Все пользователи ноутбуков Asus (Vivobook, ROG и тд) с процессорами Intel 11-го и 12-го поколения сталкиваются с проблемой отсутствия SSD/HDD при установке Windows 11 / Windows 10. Поколение распознается следующим образом, например у вас процессор Intel Core i5-1135G7, где первые две цифры (11) после тире обозначают поколение; соответственно Intel Core i9-12950HX — это 12-поколение.
То есть, покупатель приобретает ноутбук, к примеру, Asus Vivobook 15 K513 (11th gen Intel) без операционной системы, приходит домой, начинает инсталляцию виндовс, но компьютер не отображает носители, на которые можно было бы установить ОС. При этом, в BIOS SSD NVME или HDD корректно отображаются. Забегая вперед, отмечу, что проблема не аппаратная, повода для переживания нет.
На самом деле эта проблема встречается не только у производителя Asus, но и у других брендов с процессорами Intel 11-го и 12-го поколения. Решение проблемы с установкой драйвера (об этом ниже) одинаково для любых производителей ноутбуков, то есть данные драйверы можно использовать на линейках других брендов.
Ниже описан пошаговый мануал с иллюстрациями, поэтому не должен вызвать сложности при решении проблемы по отображению носителей для хранения данных. Всего два способа исправить ситуацию с неопределением SSD в ноутбуках с 11-ым поколением Intel. Перед тем, как приступить к решению проблемы, обязательно прочитайте статью до конца, это позволит сэкономить ваше время и выбрать наиболее подходящий метод.
Содержание
- Способ 1. Установка драйвера Intel RST VMD Controller
- Способ 2. Отключение контроллера VMD в BIOS
Пошаговая инструкция
Способ 1. Установка драйвера Intel RST VMD Controller
Если вы начали установку Windows, то прервите, извлеките загрузочную флешку с установочной операционной системой.
С помощью другого компьютера откройте сайт производителя asus.com или rog.asus.com, смотря какая линейка. В правом верхнем углу выберите Поддержка — Центр загрузок (см. скриншот ниже).
Введите в строку модель вашего ноутбука, например, VivoBook 15 K513, кликните по предложенному варианту
Справа кликните по ссылке «База знаний«.
Выберите точную модель вашего ноутбука из выпадающего списка и нажмите ОК.
В левой колонке «Фильтр» поставьте галочку перед HDD/SSD хранилища. Выберите «[Ноутбук] Процессоры Intel 11-го поколения (Intel Tiger Lake) Устранение неполадок — Во время установки Windows 10 не определяется ни один из дисков» (если на сайте rog.asus.com, то выберите «[Ноутбук]Устранение неполадок — Как решить проблему отсутствия дисков при установке Windows 11/10«).
Скачайте драйвер Intel Rapid Storage Technology (IRST) по ссылке на странице. Извлеките файлы с помощью архиватора, нажав правую кнопку мыши на скачанный файл V18.4.1146_IRST_VMD_20H1 (или RST_V19.1.0.1001_PV, смотря что скачано), и выбрав «Извлечь файлы…»
Скопируйте разархивированную папку «V18.4.1146_IRST_VMD_20H1» или «RST_V19.1.0.1001_PV» в загрузочную флешку Windows 10 или на любой другой USB-носитель.
Подключите флешку к ноутбуку и запустите установку Windows 10 или 11. В окне выбора носителей нажмите «Загрузить драйвер«.
Выберите ОК.
Затем опять ОК.
Нажмите кнопку «Обзор«, выберите папку V18.4.1146_IRST_VMD_20H1 или RST_V19.1.0.1001_PV), подтвердите нажав ОК. Внимание: если драйверы не найдены, то попробуйте открыть папку с драйверами и нажмите ОК.
Отметьте Intel RST VMD Controller 9A08 (TGL), кликните Далее.
Теперь у вас появились диски, на которые можно установить систему.
Создайте раздел под систему, далее все проходит без подводных камней как стандартная установка Windows.
Способ 2. Отключение контроллера VMD в BIOS
Если с первым методом справиться не получилось, то переходим ко второму. Можно сразу использовать второй способ, минуя первый, это уже каждый решает для себя сам. Первый метод работает при поддержке VMD, второй — минуя его. Разъясню более подробно, после чего можете принять собственное решение.
Технология Intel Volume Management Device (Intel VMD) встроена в процессоры 11-го поколения Intel, она дает возможность использовать:
- загрузочный RAID массив
- горячее отключение/подключение дисков SSD NVMe.
Большинству обычных пользователей данные функции не нужны, если вы из их числа, то отключите VMD. Для этого войдите в биос, откройте вкладку Advanced, откройте VMD setup menu, в строке Enable VMD controller выставьте Disabled. Сохраните настройки перед выходом из BIOS. К сожалению, возможность отключить данную функцию присутствует не на всех устройствах и/или путь может отличаться, так как версии биос могут сильно разниться.
Следуя данной инструкции вы сможете установить Windows 11/10 на свой компьютер или ноутбук, так как проблем с определением дисков у вас больше не будет.
Если вы столкнулись с тем, что Windows не может найти диски при установке Windows 11/10, попробуйте загрузить соответствующие драйверы в процессе установки Windows.
Для получения дополнительной информации по проблеме отсутствия дисков при установке Windows 11/10 Вы можете нажать на ссылку ниже на ASUS Youtube:
Для платформ Intel CPU, вам необходимо установить драйвер Intel Rapid Storage Technology (IRST) во время процесса установки Windows. Вы также можете перейти по ссылке: конфигурация RAID или Intel® Optane™ памяти с Intel® RST на платформе с Intel® VMD возможностью.
Примечание: Следующие изображения носят информативный характер, они могут отличаться в зависимости от разных версий.
Установите драйвер вручную Rapid Storage Technology (IRST)
Загрузите драйвер Intel Rapid Storage Technology (IRST)
1. Пожалуйста, скачайте драйвер Intel Rapid Storage Technology (IRST) по ссылке.
2. После загрузки драйвера щелкните правой кнопкой мыши сжатый файл [RST_V19.1.0.1001_PV] ① и выберите [Извлечь все] ②.
Примечание: Номер версии и изображение ниже приведены только для справки. При нажатии на приведенную выше ссылку для загрузки устройство обнаружит и автоматически загрузит последнюю версию.
3. Укажите путь ③ и выберите [Извлечь] ④
4. После завершения извлечения скопируйте всю папку (RST_V19.1.0.1001_PV) на флэш-накопитель USB.
Если Вы также использовали флэш-накопитель USB для создания установочного носителя Windows 11/10, скопируйте всю папку на тот же флэш-накопитель USB, который был создан в качестве установочного носителя Windows 11/10.
Установка драйвера Intel Rapid Storage Technology (IRST)
1. Подключите USB-накопитель с установочным носителем Windows 11/10 и драйвером Intel Rapid Storage Technology (IRST) (папка RST_V19.1.0.1001_PV) к компьютеру. (Если Вы использовали DVD для установки Windows 11/10, вставьте DVD вместе с USB-накопителем с вышеуказанными файлами в целевой компьютер.)
Примечание: Номер версии и изображение ниже приведены только для справки. При нажатии на приведенную выше ссылку для загрузки устройство обнаружит и автоматически загрузит последнюю версию.
2. Перезапустите процесс установки Windows 11/10, здесь Вы можете узнать больше о том, как создать и использовать установочный USB-накопитель для переустановки Windows 11/10.
На экране Где Вы хотите установить Windows, а Windows не может найти какие-либо диски, выберите [Загрузить драйвер]①.
4. Выберите [OK]②.
5. Нажмите [OK]③.
6. Выберите [Обзор]④, затем найдите [RST_V19.1.0.1001_PV] папку ⑤ и выберите [OK]⑥.
7. Выберите [Intel RST VMD Controller 9A08 (TGL) ]⑦, затем выберите [Далее]⑧ для установки драйвера.
8. После завершения установки драйвера диски будут отображаться правильно.
Если вышеуказанный метод не может решить проблему, обратитесь к отключению Intel Volume Management Device (VMD), чтобы завершить процесс установки Windows.
Отключение технологии Intel Volume Management Device (VMD)
Примечание: Отключение технологии VMD приведет к тому, что Ваш компьютер не сможет использовать массив RAID.
1. Сперва, зайдите в параметры BIOS. Пока компьютер не включился, нажмите и удерживайте клавишу F2 

2. После входа в BIOS нажмите клавишу [F7], или используйте курсор и кликните на [Advanced Mode]①.
3. Перейдите в меню [Advanced]②, и затем выберите [VMD setup menu]③.
4. Выберите [Enable VMD controller]④, а затем установите [Disabled]⑤.
5. Нажмите [Ok]⑥, чтобы отключить технологию Intel Volume Management Device (VMD).
6. Сохраните и выйдите из настроек. Нажмите [F10] и затем [Ok]⑦, компьютер перезагрузится. После этого Вы сможете находить диски на этом ПК при установке Windows 11/10. Здесь Вы можете узнать больше о том, Как создать и использовать установочный USB-накопитель для переустановки Windows 10.
Если проблема не решена с помощью вышеуказанного решения, обратитесь в центр ASUS для получения дополнительной информации.
Содержание
- Windows 10 не видит SSD — причины и способы исправить проблему
- Проверка наличия диска SSD в БИОС (UEFI) и диспетчере устройств
- SSD есть в БИОС/UEFI, но не виден в Windows 10
- Видео инструкция
- Asus Vivobook (11-ое и 12-ое поколение Intel) не видит SSD/HDD при установке Windows
- Пошаговая инструкция
- Способ 1. Установка драйвера Intel RST VMD Controller
- Способ 2. Отключение контроллера VMD в BIOS
- Айтишник
- Как отключить уведомления в Windows 10
- PresentationFontCache.exe грузит процессор
- Как отключить и удалить OneDrive в Windows 10
- 64 комментариев на “ Asus Vivobook (11-ое и 12-ое поколение Intel) не видит SSD/HDD при установке Windows ”

В этой инструкции подробно о том, почему Windows 10 может не видеть SSD подключенный в разъёме M.2 (NVMe PCI-e и SATA) или SATA и о действиях, которые можно предпринять, чтобы исправить проблему. Схожий материал, преимущественно на тему HDD и без привязки к версии ОС — Что делать, если Windows не видит второй диск.
Проверка наличия диска SSD в БИОС (UEFI) и диспетчере устройств
Прежде чем приступать к каким-либо действиям по решению проблемы, рекомендую следующий порядок действий:
- Перезагрузить ваш компьютер или ноутбук. Важно: выполнить именно перезагрузку (с помощью одноименного пункта в разделе «Выключение» меню Пуск), а не завершение работы с последующим включением, возможно уже это решит проблему.
- Зайти в диспетчер устройств (можно нажать правой кнопкой мыши по кнопке «Пуск» и выбрать соответствующий пункт контекстного меню), открыть раздел «Дисковые устройства» и посмотреть, виден ли диск там. Если диск в наличии, шаг 2 выполнять не нужно и все действия для решения проблемы, вероятнее всего, достаточно будет выполнить в запущенной Windows 10, как описано в следующем разделе статьи.
- Заглянуть в БИОС (UEFI) вашего компьютера или ноутбука и, убедиться, что проблемный диск отображается в списке подключённых накопителей. Сам раздел, где требуется искать информацию может отличаться в зависимости от конкретного производителя вашей материнской платы или ноутбука: это может быть раздел Storage, NVMe Configuration (например, в разделе Advanced), SATA Configuration для дисков SATA, в том числе подключенных к M.2 разъёму, Chipset и другие. Иногда информация о подключённых накопителях отображается на главной странице БИОС.
- В случае, если диск виден в БИОС, но не виден при установке Windows 10, загрузите на установочную флешку официальные драйверы SSD для вашей модели от производителя: обычно на официальном сайте присутствуют драйверы не только в виде установщика, но и как ZIP-архив с набором файлов — распаковываем их на флешку, а при установке на этапе выбора разделов нажимаем кнопку «Загрузить» для установки драйверов.
Если диск не отображается в БИОС, возможно, у нас проблемы. Распространённые варианты:
- Для дисков SATA — проблема с кабелем SATA, его плохое подключение, в том числе со стороны материнской платы. Не подключён кабель питания к диску.
- Для дисков M.2 — плохое подключение (неплотно подключен в разъёме) или несоответствие поддерживаемому разъему типу интерфейса. По последнему пункту: к разъему M.2 могут подключаться диски, работающие по интерфейсу PCI-e NVMe и/или SATA. При этом в зависимости от конкретного устройства, разъём может поддерживать только PCI-e/NVMe диски, только SATA или и те и другие, а при несоответствии диска и поддерживаемых интерфейсов диск может быть не виден. Также учитывайте, что при наличии нескольких разъёмов M.2 на ноутбуке или материнской плате, поддерживаемые ими типы интерфейсов могут отличаться: следует прочитать официальную документацию и внимательно приглядеться к самим разъёмам — иногда на них присутствует соответствующая подпись, на изображении ниже — пример разъёма, поддерживающего и PCIe и SATA диски с разъёмом M.2.
- В редких случаях — неисправность разъёма или самого накопителя.
Для второго рассмотренного случая следует убедиться, что ваш SSD и разъём «подходят» друг к другу, например, диск PCI-e и разъём поддерживает подключение таких дисков. Если это так, а диск всё равно не виден в БИОС, попробуйте:
- Проверить, нет ли раздела БИОС/UEFI, отвечающего за настройку интерфейса слотов M.2 (например, в AdvancedOnboard Devices Configuration или похожем), где можно было бы выбрать режим работы PCIe (NVMe) или SATA и, при его наличии — указать правильный, сохранить настройки БИОС и перезагрузить компьютер.
- Если в БИОС присутствует пункт выбора типа ОС (например: OS Type с выбором между Windows 10 и Other OS), попробуйте выбрать Windows 10, сохранить настройки и выполнить перезагрузку.
- При наличии нескольких разъемов M.2 — попробовать подключить накопитель к другому.
- Полностью обесточить ваш компьютер на некоторое время (в случае с ПК после того, как выключили его из розетки, нажмите и подержите кнопку включения), а затем снова включить — иногда это решает проблему.
- С осторожностью и выполняя рекомендации производителя (потенциально опасная процедура): обновить БИОС вашей материнской платы или ноутбука.
SSD есть в БИОС/UEFI, но не виден в Windows 10
Самый простой вариант — если SSD есть в БИОС и присутствует в диспетчере устройств, в этом случае решением будет нажать правой кнопкой мыши по кнопке «Пуск» и выбрать «Управление дисками» (или нажать Win+R и ввести diskmgmt.msc), после чего возможны следующие 4 варианта:
- Вам сразу будет предложено инициализировать новый диск, как на изображении ниже. Выполните инициализацию, при необходимости — форматирование и назначение буквы (также обычно предлагается автоматически). Иногда после инициализации и форматирования буква автоматически не назначается и диск не появляется в проводнике, в этом случае обратите внимание на пункт 3.
- Окно «Инициализация диска» не появится, но в нижней части окна «Управление дисками» вы увидите диск с красной стрелкой, нажав по которому правой кнопкой мыши вы сможете инициализировать диск, как в первом варианте.
- Диск отображается без красной стрелки, уже инициализирован. В этом случае, если на диске есть разделы (будут видны в графическом виде в нижней части) — назначить им буквы: нажать правой кнопкой мыши по разделу, выбрать пункт «Изменить букву диска или путь к диску» и добавить букву. Если разделов нет — правое нажатие по нераспределенному пространству — «Создать простой том» и следование указаниям мастера создания разделов.
- SSD нет в управлении дисками. Но, как уже было отмечено выше — диск есть в диспетчере устройств. Несколько раз приходилось с таким сталкиваться для дисков M.2, несмотря на то, что в Windows 10 все необходимые драйверы для работы уже присутствуют. Обычно помогает решение: на официальном сайте производителя SSD скачать драйвер для этого диска (даже если точно такой же уже установила ОС), установить его, перезагрузить компьютер, снова запустить управление дисками.
В случае, если SSD показывается в БИОС, но его нет не только в управлении дисками, но и в диспетчере устройств, зайдите на официальный сайт производителя вашего накопителя и в разделе поддержки вашей модели диска попробуйте скачать драйвер и установить его. После установки — перезагрузить компьютер и проверить, изменилась ли ситуация.
Видео инструкция
Если какой-то из предложенных вариантов решил проблему, буду рад вашему комментарию, он может оказаться полезным и для других читателей. Возможно, вы можете предложить собственные методы исправить рассматриваемую ситуацию — тоже будет отлично.
Источник
Asus Vivobook (11-ое и 12-ое поколение Intel) не видит SSD/HDD при установке Windows
Все пользователи ноутбуков Asus (Vivobook, ROG и тд) с процессорами Intel 11-го и 12-го поколения сталкиваются с проблемой отсутствия SSD/HDD при установке Windows 11 / Windows 10. Поколение распознается следующим образом, например у вас процессор Intel Core i5- 11 35G7, где первые две цифры (11) после тире обозначают поколение; соответственно Intel Core i9- 12 950HX — это 12-поколение.
То есть, покупатель приобретает ноутбук, к примеру, Asus Vivobook 15 K513 (11th gen Intel) без операционной системы, приходит домой, начинает инсталляцию виндовс, но компьютер не отображает носители, на которые можно было бы установить ОС. При этом, в BIOS SSD NVME или HDD корректно отображаются. Забегая вперед, отмечу, что проблема не аппаратная, повода для переживания нет.
На самом деле эта проблема встречается не только у производителя Asus, но и у других брендов с процессорами Intel 11-го и 12-го поколения. Решение проблемы с установкой драйвера (об этом ниже) одинаково для любых производителей ноутбуков, то есть данные драйверы можно использовать на линейках других брендов.
Ниже описан пошаговый мануал с иллюстрациями, поэтому не должен вызвать сложности при решении проблемы по отображению носителей для хранения данных. Всего два способа исправить ситуацию с неопределением SSD в ноутбуках с 11-ым поколением Intel. Перед тем, как приступить к решению проблемы, обязательно прочитайте статью до конца, это позволит сэкономить ваше время и выбрать наиболее подходящий метод.
- Способ 1. Установка драйвера Intel RST VMD Controller
- Способ 2. Отключение контроллера VMD в BIOS
Пошаговая инструкция
Способ 1. Установка драйвера Intel RST VMD Controller
Если вы начали установку Windows, то прервите, извлеките загрузочную флешку с установочной операционной системой.
С помощью другого компьютера откройте сайт производителя asus.com или rog.asus.com, смотря какая линейка. В правом верхнем углу выберите Поддержка — Центр загрузок (см. скриншот ниже).
Введите в строку модель вашего ноутбука, например, VivoBook 15 K513 , кликните по предложенному варианту
Справа кликните по ссылке « База знаний «.
Выберите точную модель вашего ноутбука из выпадающего списка и нажмите ОК .
В левой колонке « Фильтр » поставьте галочку перед HDD/SSD хранилища . Выберите «[Ноутбук] Процессоры Intel 11-го поколения (Intel Tiger Lake) Устранение неполадок — Во время установки Windows 10 не определяется ни один из дисков» (если на сайте rog.asus.com, то выберите «[Ноутбук]Устранение неполадок — Как решить проблему отсутствия дисков при установке Windows 11/10«).
Скачайте драйвер Intel Rapid Storage Technology (IRST) по ссылке на странице. Извлеките файлы с помощью архиватора, нажав правую кнопку мыши на скачанный файл V18.4.1146_IRST_VMD_20H1 (или RST_V19.1.0.1001_PV, смотря что скачано), и выбрав «Извлечь файлы…»
Скопируйте разархивированную папку «V18.4.1146_IRST_VMD_20H1» или «RST_V19.1.0.1001_PV» в загрузочную флешку Windows 10 или на любой другой USB-носитель.
Подключите флешку к ноутбуку и запустите установку Windows 10 или 11. В окне выбора носителей нажмите « Загрузить драйвер «.
Нажмите кнопку « Обзор «, выберите папку V18.4.1146_IRST_VMD_20H1 или RST_V19.1.0.1001_PV), подтвердите нажав ОК . Внимание: если драйверы не найдены, то попробуйте открыть папку с драйверами и нажмите ОК .
Отметьте Intel RST VMD Controller 9A08 (TGL) , кликните Далее .
Теперь у вас появились диски, на которые можно установить систему.
Создайте раздел под систему, далее все проходит без подводных камней как стандартная установка Windows.
Способ 2. Отключение контроллера VMD в BIOS
Если с первым методом справиться не получилось, то переходим ко второму. Можно сразу использовать второй способ, минуя первый, это уже каждый решает для себя сам. Первый метод работает при поддержке VMD, второй — минуя его. Разъясню более подробно, после чего можете принять собственное решение.
Технология Intel Volume Management Device (Intel VMD) встроена в процессоры 11-го поколения Intel, она дает возможность использовать:
- загрузочный RAID массив
- горячее отключение/подключение дисков SSD NVMe.
Большинству обычных пользователей данные функции не нужны, если вы из их числа, то отключите VMD. Для этого войдите в биос, откройте вкладку Advanced , откройте VMD setup menu , в строке Enable VMD controller выставьте Disabled . Сохраните настройки перед выходом из BIOS. К сожалению, возможность отключить данную функцию присутствует не на всех устройствах и/или путь может отличаться, так как версии биос могут сильно разниться.
Следуя данной инструкции вы сможете установить Windows 11/10 на свой компьютер или ноутбук, так как проблем с определением дисков у вас больше не будет.
Лучшее «Спасибо» — ваш репост
Айтишник
Вячеслав. Специалист по ремонту ноутбуков и компьютеров, настройке сетей и оргтехники, установке программного обеспечения и его наладке. Опыт работы в профессиональной сфере 9 лет.
Как отключить уведомления в Windows 10
PresentationFontCache.exe грузит процессор
Как отключить и удалить OneDrive в Windows 10
64 комментариев на “ Asus Vivobook (11-ое и 12-ое поколение Intel) не видит SSD/HDD при установке Windows ”
Был вопрос: как установить Windows 10 с фирменного носителя MS на это идиотское железо от инженеров уже не замечательного ASUS, которые так намудрили с BIOS, что дальше не куда.
VivoBook s15 s 533ea
Только не надо мне рассказывать, что базе знаний всё написано….
Данная статья полностью описывает решение вашей проблемы. Внимательно прочитайте. Не пройдя в «Базу знаний», не сможете скачать необходимый драйвер для устранения проблемы распознавания SSD. Так что, иного пути нет.
а что если драйверы IRST не устанавливается.
Тогда вопрос в службу поддержки Asus.
А если нет драйверов на этом сайте для К3500РН,где их искать(я уже голову сломал)
В одном из комментариев есть ссылка на сайт Intel для скачивания драйвера.
В той же статье есть ссылка на сайт интел с более свежими дровами для IRST. Мне подобную проблему решить помогло.
Автор красавчик! Дай тебе всевышний программист всех благ, здоровья и дальнейшего продвижения!
А если наоборот, при установке винды SSD видится, ОС ставится, но в биос в BOOT не отображается и соответственно при перезагрузке снова просит ставить винду. Что тогда делать?
Скиньте ссылку на скриншот с Boot в биосе
Асус p11c-x не хочет грузиться с диска, на который установлена win, на другой плате другого производителя все нормально.
Грузилась и перестала? Или после установки на этой же плате не видит систему? Или установка происходила на другой плате и переставили жесткий диск?
Рекомендую отключить все носители, перезагрузить ПК. Проверить приоритеты и способ загрузки в BIOS.
У меня VivoBook S13 X330UN , проблемы те же.
Но такого нет в выпадающем списке. Подскажите, пожалуйста, какой выбрать похожий
Попробуйте ввести VivoBook S13 S330, в новом всплывшем окне выберите VivoBook S13 S330UN. Ноутбуки одного поколения, драйвер должен подойти, в любом случае хуже не будет.
Возникла ещё одна проблема-папка с драйвером не открывается на стадии установки драйверов, пробовал загрузить их на флэшку без папки-так их там вообще не видно…
Она не должная открываться, ее нужно пометить и нажать ОК.
Я так и делал, но следующего окошка с вариантом выбора из двух драйверов у меня не появляется-сразу выскакивает сообщение, что драйвера не найдены-на этом установка и останавливается. Может, можно отключить этого защитника через реестр?
Реестр тут не причем. Вы не дошли до этапа распаковки Windows, поэтому его физически у вас нет.
Как отключить Intel® VMD, если его нет в биосе-не помогают никакие драйвера-всё блокируется-это какой-то глобальный косяк !
Обращайтесь в службу поддержки асус.
А что делать если у меня выдает ошибку при выборе файла :’не найдены подписанные драйверы устройства’, хотя я делаю все чётко по инструкции
Здравствуйте! У меня такая же проблема и точно такой же модели ноут k513ea. Идешь по инструкции, пишет не найдены драйвера, на сайте асуса вообще нету драйверов от устройств хранения. Кто нибудь решал данную проблему? Отзовитесь плиз! Заранее спасибо!
Попробуйте загрузить драйвер с сайта интел, ссылку давал Олег в комментарии ниже.
Приветствую. В биосе вкладка Advanced/VMD setup menu поставьте Enable VMD controller — Disabled. Диск появится без всякой установки драйверов.
Спасибо! Единственный адекватный коммент который действительно помог!
Вообще бред, всё проще в 500 раз, отключаешь функцию VMD и всё видит сразу.
Чувак, целую тебя во всё щеки! 2 дня мучилась, только твой совет сработал! Я преисполнена благодарности!
Может ли автор статьи подсказать: Возможно ли подгрузить дрова IRST в готовый образ системы WIndows 10?
Думаю да. Но вопрос к разработчикам. А пока драйвер можно просто кинуть в корень установочной флешки Windows и использовать при необходимости.
Источник
Содержание
- Asus Vivobook (11-ое поколение Intel) не видит SSD/HDD при установке Windows
- Пошаговая инструкция
- Айтишник
- Почему компьютер не видит SSD
- Причины неполадок с подключением SSD
- Причина 1: Диск не инициализирован
- Причина 2: Отсутствие буквы накопителя
- Причина 3: Отсутствие разделов
- Причина 4: Скрытый раздел
- Причина 5: Неподдерживаемая файловая система
- Причина 6: Проблемы с БИОС и оборудованием
- Заключение
- Почему Ноутбук на Windows 10 НЕ Видит Жесткий Диск или Внешний SSD по USB — Что Делать?
- Основные причины, почему ноутбук не видит диск по USB
- Управление дисками на Windows
- Проверяем BIOS
- Обновляем драйвера ноутбука
- Почему не видит SSD Windows 10 — как исправить проблему
- Какие существуют виды SSD накопителей
- Почему Windows 10 не видит SSD
- Накопитель не имеет буквы
- На диске есть скрытые разделы
- Файловая система накопителя не поддерживается
- Клонирование системы
- Как проверить, совместим ли компьютер с SSD M.2 через BIOS
- Что делать, если новый SSD M.2 виден в BIOS, но не распознается в системе
- Что делать, если SSD M.2 не видит ни система, ни BIOS
- Что делать, если новый SSD не определяется?
- Почему мой новый SSD не определяется?
- Что делать, если SSD не определяется?
- 1. Включите SSD в BIOS
- 2. Инициализируйте SSD в управлении дисками
- 3. Быстро переустановите SSD
- 4. Обновите драйверы SSD
- 5. Откатить драйверы SSD
- 6. Обновите драйверы Контроллера запоминающих устройств
- 7. Проверьте кабель SSD и порты USB
- 8. Назначьте букву диска
- 9. Отформатируйте SSD
- 10. Используйте инструмент диагностики SSD
- 11. Отключите другие периферийные устройства
- 12. Запустите средство устранения неполадок оборудования и устройств
- 13. Запустите CHKDSK
- 14. Просканируйте свой компьютер на наличие вредоносных программ
- 15. Обновите BIOS
- 16. Проверьте системную память
- 17. Используйте live-дистрибутив Linux
- Заключение
Asus Vivobook (11-ое поколение Intel) не видит SSD/HDD при установке Windows
Все пользователи Asus Vivobook с процессорами Intel 11-го поколения сталкиваются с проблемой отсутствия SSD/HDD при установке Windows 10. Поколение распознается следующим образом, например у вас процессор Intel Core i5- 11 35G7, где первые две цифры (11) после тире обозначают поколение.
То есть, покупатель приобретает ноутбук, к примеру, Asus Vivobook 15 K513 (11th gen Intel) без операционной системы, приходит домой, начинает инсталляцию виндовс, но компьютер не отображает носители, на которые можно было бы установить ОС. При этом, в BIOS SSD NVME или HDD корректно отображаются. Забегая вперед, отмечу, что проблема не аппаратная, повода для переживания нет.
Ниже описан пошаговый мануал с иллюстрациями, поэтому не должен вызвать сложности при решении проблемы по отображению носителей для хранения данных.
Если вы начали установку Windows, то прервите, извлеките загрузочную флешку с установочной операционной системой.
Пошаговая инструкция
Справа кликните по ссылке « База знаний «.
Скачайте драйвер Intel Rapid Storage Technology (IRST) по ссылке на странице. Извлеките файлы с помощью архиватора, нажав правую кнопку мыши на скачанный файл V18.4.1146_IRST_VMD_20H1 и выбрав «Извлечь файлы…»
Скопируйте разархивированную папку «V18.4.1146_IRST_VMD_20H1» в загрузочную флешку Windows 10 или на любой другой USB-носитель.
Подключите флешку к ноутбуку и запустите установку Windows 10. В окне выбора носителей нажмите « Загрузить драйвер «.
Теперь у вас появились диски, на которые можно установить систему.
Создайте раздел под систему, далее все проходит без подводных камней как стандартная установка Windows.
Айтишник
Вячеслав. Специалист по ремонту ноутбуков и компьютеров, настройке сетей и оргтехники, установке программного обеспечения и его наладке. Опыт работы в профессиональной сфере 9 лет.
Источник
Почему компьютер не видит SSD
Твердотельный диск по сравнению с жестким обладает такими достоинствами, как высокий уровень производительности и надежности, низкое энергопотребление, отсутствие шума и многое другое. Поэтому все больше пользователей выбирают ССД в качестве системного. При подключении такого накопителя можно обнаружить, что он не определяется системой или даже не отображается в БИОС. Это может выглядеть как отсутствие диска в «Проводнике», настройках Виндовс или в перечне выбора загрузки BIOS.
Причины неполадок с подключением SSD
Проблемы с отображением ССД в системе могут возникать по таким причинам, как отсутствие буквы диска или инициализации, наличие скрытых разделов и несовместимая с Windows файловая система. В то же время это может происходить из-за неправильных настроек БИОС и физических повреждений самого диска или одного из элементов соединений между материнской платой и ССД.
Причина 1: Диск не инициализирован
Часто случается так, что новый диск не инициализируется при подключении к компьютеру и, как следствие, его не видно в системе. Решением является выполнение процедуры в ручном режиме согласно следующему алгоритму.
В результате диск должен будет появиться в системе.
Причина 2: Отсутствие буквы накопителя
Иногда SSD не имеет буквы и поэтому не отображается в «Проводнике». В таком случае нужно присвоить ему букву.
После этого указанное устройство хранения информации распознается ОС, можно проводить с ним стандартные операции.
Причина 3: Отсутствие разделов
Если приобретенный диск не новый и уже использовался в течение длительного времени, он тоже может не отображаться в «Моем компьютере». Причиной этому может быть повреждение системного файла или таблицы MBR из-за сбоя, заражения вирусным файлом, неправильной эксплуатации и т.д. При этом ССД отображается в «Управление дисками», но его статус — «Не инициализирован». В этом случае обычно рекомендуется выполнить инициализацию, однако из-за риска потери данных делать этого все же не стоит.
Кроме того, возможна еще такая ситуация, в которой накопитель отображается как одна нераспределенная область. Создание нового тома, как это делается обычно, также может привести к потере данных. Здесь решением может стать восстановление раздела. Для выполнения этого требуется определенные знания и софт, например, MiniTool Partition Wizard, который имеет соответствующую опцию.
Это должно помочь решить проблему, однако в ситуации, когда нет необходимых знаний и на диске находятся нужные данные, лучше обратиться к профессионалам.
Причина 4: Скрытый раздел
Иногда SSD не отображается в Windows из-за наличия в нем скрытого раздела. Это возможно, если пользователь скрыл том с помощью стороннего ПО, чтобы предотвратить возможность доступа к данным. Решением является восстановление раздела при помощи софта для работы с дисками. Тот же MiniTool Partition Wizard хорошо справляется с такой задачей.
После этого скрытые разделы появятся в «Проводнике».
Причина 5: Неподдерживаемая файловая система
Если после выполнения вышеописанных действий SSD по-прежнему не появляется в «Проводнике», возможно, файловая система диска является отличной от FAT32 или NTFS, с которыми работает Windows. Обычно такой накопитель отображается в менеджере дисков как область «RAW». Для исправления проблемы нужно выполнить действия по следующему алгоритму.
Далее создайте новый том согласно вышеприведенной инструкции.
Причина 6: Проблемы с БИОС и оборудованием
Существует четыре основные причины, согласно которым BIOS не обнаруживает наличие внутреннего твердотельного накопителя.
SATA отключен или имеет неправильный режим
Неправильные настройки БИОС
BIOS также не распознает диск, если имеют место неверные настройки. Это легко проверить по системной дате — если она не соответствует истинной, это свидетельствует о сбое. Для его устранения требуется выполнить сброс и возврат к стандартным параметрам согласно приведенной ниже последовательности действий.
Как вариант, можно извлечь батарею, которая находится в нашем случае рядом с разъемами PCIe.
Неисправен кабель для передачи данных
BIOS также не обнаружит SSD, если кабель САТА имеет повреждения. В таком случае необходимо проверить все соединения между материнской платой и SSD. Желательно не допускать при прокладке каких-либо изгибов или защемлений кабеля. Это все может привести к повреждению проводов внутри изоляции, хотя внешне материал может выглядеть нормально. Если есть сомнение в состоянии кабеля, лучше заменить его. Для подключения устройств SATA компания Seagate рекомендует использовать кабели длиной менее 1 метра. Более длинные иногда могут выпадать из разъемов, поэтому обязательно проверьте, чтобы они были плотно подключены к портам SATA.
Неисправный твердотельный диск
Если после проведения вышеуказанных процедур диск все еще не отображается в БИОС, скорее всего, имеет место заводской брак или физическое повреждение устройства. Здесь необходимо обратиться в мастерскую по ремонту компьютеров или к поставщику ССД, предварительно убедившись в наличии гарантии.
Заключение
В этой статье мы рассмотрели причины отсутствия твердотельного накопителя в системе или в БИОС при его подключении. Источником возникновения такой проблемы может быть как состояние диска или кабеля, так и различные программные сбои и неправильные настройки. Перед тем как приступить к исправлению одним из перечисленных способов, рекомендуется проверить все соединения между ССД и материнской платой, попробовать заменить кабель SATA.
Помимо этой статьи, на сайте еще 12336 инструкций.
Добавьте сайт Lumpics.ru в закладки (CTRL+D) и мы точно еще пригодимся вам.
Отблагодарите автора, поделитесь статьей в социальных сетях.
Источник
Почему Ноутбук на Windows 10 НЕ Видит Жесткий Диск или Внешний SSD по USB — Что Делать?
Практически каждый человек с целью развлечений или для работы использует персональный компьютер. Кроме ПК разработано немало компьютерных устройств, которые дополняют или расширяют его возможности. На жестком диске компьютера хранится информация, используемая пользователем при необходимости. Сегодня известно довольно большое количество способов хранения данных не только на жестком диске компьютера или ноутбука, но и на картах памяти, флешках, внешних SSD дисках.
Благодаря портативным запоминающим устройствам важная для пользователя информация будет храниться в надежном месте и при необходимости может быть использована. Особенно популярны в последнее время внешние HDD и SSD диски. Они удобные и простые в эксплуатации. Но часто происходят непредвиденные ситуации и пользователи сталкиваются с тем, что ноутбук не видит подключенный диск по USB или через так называемые «салазки». Что делать в таком случае? Какие есть способы решения проблемы?
Кстати, на wifika.ru мы уже разбирали проблему, когда Смарт ТВ не видит USB флешек, можете тоже прочитать.
Основные причины, почему ноутбук не видит диск по USB
Иногда можно обнаружить, что с подключением внешнего устройства к USB ноутбук не видит диск. Причин на это может быть несколько, но основные из них: неисправность разделов накопителя, неправильная файловая система, неработающий USB-порт, отсутствие нужных драйверов в системе. Самый неприятный момент, это когда диск физически неисправен. В таком случае ничего не поможет, кроме его замены на исправный аналог.
Прежде чем приступать к решению проблемы, необходимо проделать следующее:
Подключение может не устанавливаться из-за поврежденного кабеля. Замените его и попытайтесь
Если вы выполнили эти действия, но ноутбук не видит диск Windows как и прежде, следует детальней разбираться в причинах. Если у вас есть второй ноутбук или настольный компьютер, попробуйте подключить внешний диск к нему. Это занятие отнимет совсем немного времени, но результат будет достоверным. Подключив HDD или SSD по USB к другому компьютеру, вы сможете понять, работоспособен он или нет.
Управление дисками на Windows
Убедитесь, что подключаемый внешний SSD обнаруживает операционная система. Если это HDD, проверьте, что после подсоединения к ноутбуку на его корпусе кнопка была переведена в положение «Вкл». В Windows предоставлен штатный инструмент по управлению всеми дисками. Открывается программа разными способами, но проще всего осуществить запуск через «Выполнить».
Нажимаем Win+R, дальше вводим команду «diskmgmt.msc» и жмем Enter.
На экране откроется окно программы, в котором отображены все главные элементы.
В левой части необходимо перейти по следующему пути: «Управление компьютером (локальным)» – «Запоминающие устройства» – «Управление дисками».
В правой части экрана вы должны увидеть подключенный внешний диск. Здесь он должен обязательно отображаться, даже при условии того, что его нет в «Проводнике». Останется только его отформатировать с той целью, чтобы операционная система могла распознать его. Но когда ноутбук не видит жесткий диск через USB в этом разделе, необходимо идти дальше по пунктам проверки.
Проверяем BIOS
Обычно БИОС не видит диски на ноутбуке по подключению через интерфейс SATA — например, когда вы хотите установить второй жесткий диск в свой лэптоп. Причина заключается в отключенном контроллере, Его основное назначение – обеспечить переключение между IDE и SATA в компьютере с подключенным к материнской плате периферийным устройствам по соответствующим портам.
Для активации контроллера CAT выполните такие действия:
После этого вновь перезагрузите устройство, и дождитесь загрузки Windows. Если внешний накопитель упорно отказывается работать, еще раз зайдите в БИОС и сбросьте настройки, выбрав функцию Reset and Save Settings.
Обновляем драйвера ноутбука
Немаловажно убедиться в наличии необходимых драйверов в системе. Обнаружив, что внешний диск определяется другим компьютером, но не работает ни через один USB на ноутбуке Asus, Lenovo или других брендов, проверьте управляющие программы, которые необходимы для исправного функционирования запоминающегося устройства. Для этого вновь потребуется запуск «Диспетчера устройств».
Источник
Почему не видит SSD Windows 10 — как исправить проблему
ССД накопители задали новые стандарты скорости отклика программ и работы ПК в целом. Если Windows 10 не видит новый SSD, это не повод отказываться от апгрейда компьютера или ноутбука, достаточно выявить причину несовместимости и исправить ее.
Какие существуют виды SSD накопителей
Хоть ССД-накопители по-старинке и называют дисками, в них нет ни круглых, ни движущихся частей, поэтому они отличаются надежностью, тихой и быстрой работой (все данные с любого места диска считываются одновременно) и меньшим энергопотреблением.
SSD-накопители — идеальный вариант для десятки
SSD различаются между собой по способу подключения к ПК:
Замена HDD-диска на SSD поможет сделать ноутбук или компьютер быстрее, тише и надежнее
К сведению! Появление твердотельных накопителей влияет на качество и быстродействие компьютерных игр нового поколения. Разработчикам больше не приходится упрощать виртуальные миры, чтобы они соответствовали медленным и долго думающим HDD-дискам.
Почему Windows 10 не видит SSD
Причины, почему система не видит SSD Windows 10, могут быть разными.
Накопитель не имеет буквы
Часто SSD не виден в проводнике, потому что у него отсутствует метка тома, чтобы присвоить ему букву. Чтобы все исправить, нужно:
Назначение диску новой буквы
На диске есть скрытые разделы
Если накопитель уже использовался, и владелец ПК скрыл его при помощи стороннего софта, чтобы защитить доступ к информации, то диспетчер устройств может не увидеть диск. В таком случае необходимо восстановить его через любую программу для работы с дисками.
Файловая система накопителя не поддерживается
Причиной отсутствия диска в проводнике может стать его файловая система, отличающаяся от той, в которой работает ОС (она будет отображаться в «Управлении дисками» как RAW-область). Для решения проблемы следует удалить раздел в том же меню «Управление дисками» и создать новый согласно инструкции установщика.
К сведению! Первые SSD были созданы еще в конце 90-х гг. исключительно для нужд космонавтики и вооруженных сил.
Клонирование системы
После клонирования системы Виндовс может перестать видеть ССД-накопитель из-за того, что в процессе SSD и HDD была присвоена одинаковая метка тома, а ОС не может распознать диски из-за этого.
Обратите внимание! Если накопитель использовался ранее на другом компьютере, а после установки на новый отображается в разделе «Управление дисками» со статусом «Не инициализирован», то, скорее всего, у него повреждена таблица MBR или системный файл. Это может произойти из-за системного сбоя или заражения диска вирусами.
Как проверить, совместим ли компьютер с SSD M.2 через BIOS
М.2 — это разъем на материнке, при помощи которого можно подключать не только твердотельные накопители, но и многие другие виды девайсов. Благодаря отсутствию шлейфа и необходимости разделять пропускную полосу жесткий диск ССД, оборудованный разъемом М.2, обменивается данными с системой гораздо быстрее, чем при стандарте SATA.
Если новый SSD-диск не определяется в Windows 10, для начала нужно проверить совместимость диска SSD M.2 с ПК. Это можно сделать при помощи UEFI или BIOS. После установки накопителя заходят в меню БИОС. Чаще всего для этого нужно нажать кнопку «F2» или «Del» во время загрузки операционной системы. Если указанные варианты не подходят, следует искать нужную клавишу в документации к материнской плате.
Обратите внимание! Названия пунктов меню БИОС также могут отличаться в зависимости от производителя и модели системной платы. Следует искать раздел с названием «Накопитель», «Storage» или что-то похожее. В данной вкладке отобразятся названия дисков и порты, к которым они подключены.
Информация о накопителях и их подключении в UEFI
Десятка поддерживает выход в БИОС прямо из операционной системы через меню «Обновление и безопасность» — «Восстановление» — «Перезагрузить сейчас». В открывшемся окне выбирают пункт «Диагностика», далее — «Параметры встроенного ПО UEFI» и нажимают на «Перезагрузить».
Что делать, если новый SSD M.2 виден в BIOS, но не распознается в системе
Если новый диск отображается в BIOS, но Windows не видит SSD, значит он не инициализирован в системе. Исправить ситуацию на десятке просто, для этого нужно:
Инициализация нового твердотельного диска в Виндовс 10
Важно! Из-за особенностей строения ССД-диски считывают информацию гораздо быстрее, чем записывают, поэтому их использование значительно ускорит загрузку как программ, так и самой операционной системы.
Что делать, если SSD M.2 не видит ни система, ни BIOS
Причин того, почему не видит ССД на Windows 10 ни БИОС, ни система, может быть несколько. Главная из них — несовместимость интерфейса. Разъемы M.2 могут быть совместимы с различными типами накопителей. При установке, например, диска M.2 SATA SSD в разъем NVMe, его не смогут увидеть ни система, ни UEFI.
Важно! Перед тем как приобрести твердотельный накопитель SSD, необходимо обязательно проверить, какие именно разъемы есть на системной плате компьютера. Обозначения спецификаций материнок могут отличаться в зависимости от их производителя, поэтому стоит сверить данные на официальном сайте и в инструкции к плате, которую можно скачать в Сети.
Правильная настройка порта на материнках Gigabyte
Если с совместимостью плат проблем нет, но накопитель так и остается незамеченным компьютером, нужно последовательно проверить и исключить все возможные причины подобного сбоя:
Обратите внимание! Даже небольшое загрязнение или нарушение целостности контактов может привести к проблемам с обнаружением накопителя. Проблему удастся решить, осторожно протерев площадки спиртом.
Иногда после покупки нового накопителя оказывается, что компьютер не видит ССД диск на Windows 10. Если способы испробованы, а проблема осталась нерешенной, то, скорее всего, само устройство повреждено механически. Чтобы иметь возможность поменять накопитель по гарантии, следует сохранять чеки от его покупки и заводскую упаковку.
Источник
Что делать, если новый SSD не определяется?
Если вы недавно приобрели новый SSD, чтобы заменить старый жесткий диск и быстрее загружать Windows 10, вы можете столкнуться с проблемой, когда SSD не определяется на вашем компьютере.
Вам не нужно паниковать, если вы больше не можете получить доступ к своим файлам, поскольку вы можете решить проблему.
Почему мой новый SSD не определяется?
Могут быть разные причины, по которым ваш SSD не обнаруживается Windows 10, например:
Что делать, если SSD не определяется?
Легко подумать, что ваш твердотельный накопитель неисправен и его необходимо заменить.
Однако, прежде чем сразу выбрать это дорогостоящее решение, попробуйте подключить его к другому компьютеру.
Если он работает, это явный признак того, что что-то не так с настройками вашего устройства.
Это хорошие новости, потому что это означает, что вашу проблему можно решить, изменив настройки устройства.
Поэтому вы можете воспользоваться следующими решениями, чтобы исправить свой новый SSD, если он не отображается на вашем компьютере с Windows 10.
1. Включите SSD в BIOS
Начните с того, что убедитесь, что ваш SSD включен в BIOS. Вот что вам нужно сделать:
2. Инициализируйте SSD в управлении дисками
Если у вас есть новый твердотельный накопитель, который вы недавно подключили к компьютеру, может потребоваться инициализировать его из управления дисками, чтобы увидеть его в проводнике Windows.
Вот как это сделать:
После того, как «Управление дисками» выполнит эту задачу, вы можете начать использовать свой SSD для хранения файлов или создания разделов, прежде чем приступить к файловым операциям.
3. Быстро переустановите SSD
Если SSD не был правильно установлен на вашем ПК, вот как решить эту проблему:
4. Обновите драйверы SSD
Если «Центр обновления» Windows не может найти драйверы для вашего твердотельного накопителя, посетите официальный веб-сайт производителя, чтобы найти, загрузить и установить более новые драйверы.
Но если вы не хотите рисковать получить несовместимый драйвер, вы можете обратиться к программному решению для обновления накопителя.
Это поможет вам держать все драйверы под контролем.
5. Откатить драйверы SSD
Если вы установили драйвер, который не поддерживает вашу модель SSD и операционную систему, это может вызвать проблемы с функциональностью и может быть причиной того, что SSD не будет отображаться на вашем компьютере.
Чтобы решить эту проблему, вам следует вернуться к предыдущей версии.
6. Обновите драйверы Контроллера запоминающих устройств
Если драйверы вашего «Контроллера запоминающих устройств» устарели, ваш SSD не будет правильно подключаться и останется незамеченным Windows 10.
Но вы можете решить проблему, обновив эти драйверы.
7. Проверьте кабель SSD и порты USB
Выключите компьютер и посмотрите на кабель SSD, чтобы убедиться, что он правильно вставлен в порт USB.
Также неплохо переключить порты USB, если у вас их больше, на случай, если они неисправны и вызывают проблемы с подключением.
И, если у вас есть другой совместимый кабель, замените текущий и используйте его для подключения твердотельного накопителя к компьютеру.
Вполне возможно, что кабель каким-то образом поврежден.
В противном случае может быть что-то не так с самим SSD.
8. Назначьте букву диска
Если ваш диск скрыт, возможно, у него отсутствует буква диска или буква, которая конфликтует с другим разделом.
Например, если ваш SSD не отображается на вашем ПК с Windows 10, вы можете решить эту проблему, назначив новую букву диска.
Как назначить буквы дисков с помощью «Управления дисками»:
Если буква диска уже назначена:
Если не назначена буква:
Выйти из управления дисками.
Как назначить буквы дисков с помощью командной строки:
Выйти из командной строки.
9. Отформатируйте SSD
Если вы получаете сообщение об ошибке при попытке доступа к содержимому SSD в проводнике файлов, рекомендуется отформатировать диск.
Имейте в виду, что это означает потерю всех файлов, которые вы там сохранили.
Если ваш SSD не отображается в управлении дисками, используйте командную строку:
10. Используйте инструмент диагностики SSD
Вы можете проверить состояние вашего SSD и узнать широкий спектр информации с помощью специального инструмента, такого как «Crystal Disk Mark», «Open Hardware Monitor» или «SSDLife».
Просто загрузите одну из этих программ и покажите ей свой SSD, чтобы запустить тесты производительности и проверить атрибуты SMART.
11. Отключите другие периферийные устройства
Если к вашему компьютеру подключено несколько внешних устройств, например адаптер Wi-Fi или веб-камера, рекомендуется их отсоединить.
Они могут конфликтовать с вашим SSD, мешать вам использовать его и заставлять вас думать, что SSD неисправен.
Обязательно выключите компьютер перед этим.
Затем включите его и проверьте, отображается ли сейчас ваш SSD.
12. Запустите средство устранения неполадок оборудования и устройств
В Windows 10 вы можете использовать средство устранения неполадок, предназначенное для исправления распространенных аппаратных ошибок, поэтому вы можете использовать его для устранения любых проблем с SSD.
Обычно вы можете найти его в настройках устранения неполадок.
Однако, если средство устранения неполадок оборудования и устройств отсутствует в этой области, вы можете использовать инструмент «Выполнить».
13. Запустите CHKDSK
Если на вашем твердотельном накопителе есть ошибки или поврежденные сектора, вы можете запустить CHKDSK (Проверить диск), чтобы найти и исправить их.
Вам не нужно устанавливать какие-либо сторонние программные решения, поскольку вы можете запустить CHKDSK из среды командной строки.
Как использовать CHKDSK:
14. Просканируйте свой компьютер на наличие вредоносных программ
Если ваша операционная система заражена вредоносным ПО, твердотельный накопитель может не отображаться на вашем компьютере.
Но вы можете запустить сканирование на наличие вредоносных программ и удалить или поместить в карантин любые поврежденные файлы, обратившись к «Защитнику Windows».
Как использовать Защитник Windows:
15. Обновите BIOS
Если вы никогда не обновляли BIOS или с момента последнего обновления прошло слишком много времени, возможно, это может вызвать ошибки инициализации диска.
Поэтому вы должны ускорить работу BIOS, чтобы решить эту проблему.
16. Проверьте системную память
Любые проблемы с системной оперативной памятью могут повлиять на ваши устройства хранения и даже помешать отображению SSD на вашем компьютере с Windows.
Поэтому рекомендуется проверить оперативную память с помощью встроенного инструмента под названием «Windows Memory Diagnostic» (Средство проверки памяти Windows).
Как использовать диагностику памяти Windows:
По умолчанию он запускает тест RAM в стандартном режиме.
Но мы рекомендуем перейти на расширенный тест.
Хотя это занимает больше времени, он дает представление о вашем ПК, и вы можете понять, почему у вас возникли проблемы с твердотельным накопителем.
Чтобы переключиться в расширенный тестовый режим, нажмите F1 для доступа к параметрам, выберите «Расширенный» и нажмите F10 для подтверждения.
Результаты сканирования будут отображаться в центре уведомлений Windows 10 после загрузки системы.
Кроме того, вы можете загрузить, установить и использовать «MemTest86».
17. Используйте live-дистрибутив Linux
Если вы подозреваете, что с вашей операционной системой что-то не так, вы можете создать загрузочный USB-накопитель с live-дистрибутивом Linux.
После загрузки компьютера с помощью флеш-накопителя вы можете получить доступ к твердотельному накопителю для восстановления файлов или выполнения других операций.
Например, вы можете использовать программу «Rufus».
Как создать live-дистрибутив Linux с помощью «Rufus»:
Как загрузить Linux с USB-накопителя:
Заключение
Напомним, если ваш SSD не отображается на вашем компьютере, это может указывать на проблему с устройством, его кабелем или настройками вашего компьютера.
Начните с того, что убедитесь, что ваш SSD включен в BIOS и инициализирован в управлении дисками.
Кроме того, вы можете быстро переустановить SSD, обновить или откатить его драйверы, обновить драйверы «Контроллера запоминающих устройств», проверить кабель SSD и порты USB, изменить букву диска, отформатировать SSD и использовать специализированный инструмент диагностики.
Также неплохо отключить другие периферийные устройства, кроме SSD, запустить средство устранения неполадок оборудования и устройств, использовать CHKDSK для исправления ошибок SSD и поврежденных секторов, просканировать компьютер на наличие вредоносных программ, обновить BIOS, проверить системную память или использовать live-дистрибутив Linux для доступа к вашему SSD.
Источник
Содержание
- При установке ОС требует драйвер запоминающего устройства
- Решение
- Как установить Windows 10
- Не найден необходимый драйвер носителя при установке Windows
- Не найден необходимый драйвер носителя при установке Windows
- Не найден необходимый драйвер носителя при установке Windows
- Основная причина ошибки Не найден необходимый драйвер носителя при установке Windows 7
- Ошибка «Не найден необходимый драйвер для дисковода оптических дисков» при установке с DVD
- Использование другого ПО для записи загрузочного USB накопителя
- Проблемы с загрузочной флешкой
- Дополнительная информация
При установке ОС требует драйвер запоминающего устройства
Не удалось найти драйвер запоминающего устройства
Здравствуйте, собрал новый пк, и решил оставить SSD со старого ноутбука, при попытке переустановить.
Нужен драйвер для запоминающего устройства Lenovo 3000 n100 (ошибка при установке windows)
Нужен драйвер для запоминающего устройства, на оф сайте вообще не нашёл нечего связанного с.
Драйвер контроллера запоминающего устройства
Ноутбук asus x53t,пытаюсь установить виндовс 7,устанавливал ее много раз,а теперь вдруг понадобился.
Требует PCI устройства при установке
Народ подскажите пожалуйста , как решить проблему с PCI устройством(требует при установке) , при.
Решение
Заказываю контрольные, курсовые, дипломные и любые другие студенческие работы здесь или здесь.
При установке требует драйвер DVD
windows 7 rc x64 build 7100 + ноут asus f3se // устанавливаю с флешки,после выбора языка вылетает.
Установка windows 8 на ноутбук hp pavilion g6 (не найден драйвер запоминающего устройства)
не могу установить систему-требует драйвер запоминающего устройства, качаю отсюда контроллер.
Lenovo G580 При установке семёрки требует драйвер привода
Вечер добрый, у меня проблема с ноутбуком Lenovo G580, когда ставлю систему (Win7), то перед.
При установке windows 7 появляется окошко (требуется драйвер для устройства)
Здравствуйте, при установки windows 7 вылазиет окошко (требуется драйвер для устройства) что.
Драйвер контроллера запоминающего устройства
Люди! Помогите пожалуйста! найти драйвера на контроллер запоминающего устройства. Искал на сайте.
Нужен драйвер запоминающего устройства на LENOVO G580
Блин помогите пожалуйста найти драйвер запоминающего устройства на LENOVO G580. (((((((((
Как установить Windows 10
- Просмотров: 7 124
- Автор: admin
- Дата: 27-12-2020
Не найден необходимый драйвер носителя при установке Windows
Не найден необходимый драйвер носителя при установке Windows
Как правило, указанная ошибка возникает по причине отсутствия поддержки версии USB, некорректной записи (потери части данных) образа с дистрибутивом на переносной накопитель, физической его неисправности или повреждения его файловой системы и очень редко вследствие повреждения встроенного жёсткого диска HDD или SSD, на который устанавливается Windows. Теперь, когда вы знаете причины появления неполадки, перейдём к её решениям.
Дистрибутив системы не содержит драйверов USB 3.0
В современных десктопных ПК и лэптопах имеется как минимум два типа USB-портов: версии 2.0 (с черным коннектором внутри) и версии 3.0 (с синим коннектором внутри). И хотя оба стандарта являются совместимыми, для полной поддержки USB 3.0 в записанном на флешке образе должен иметься соответствующий драйвер. Если его нет, во время инсталляции системы вы можете получить ошибку «Не найден необходимый драйвер носителя. ». Есть четыре варианта решения этой проблемы:
• Вставить накопитель с дистрибутивом Виндовс в порт USB 2.0.
• Записать Windows на флешку версии USB 2.0 и вставить её в порт того же формата.
• Скачайте драйвера USB 3.0 с ресурса производителя вашей материнкой платы или лэптопа и интегрируйте их в загрузочный образ с помощью встроенной утилиты Dism. Перезапишите модифицированный образ на флешку или оптический диск.
• Эти же драйвера (SYS, INF) можно попробовать закинуть в отдельную папку на флешке, а когда мастер-установщик выдаст ошибку, нажать в окне с уведомлением об ошибке «Обзор» и указать путь к файлу драйвера вручную.
Повреждения установочного носителя или образа
Есть вероятность, что в процессе записи образа на флешку или DVD-диск данные были повреждены. Если это флешка, проверьте ее файловую систему на предмет ошибок командой chkdsk, если оптический диск, особенно старый или имеющий на себе следы повреждений, то лучше будет записать образ на новый носитель. Причина может скрываться и в записывающем приложении, поэтому создавайте загрузочные флешки только с помощью проверенных и хорошо зарекомендовавших себя утилит, например, Rufus. 
Некорректно работающий привод
Если вы устанавливаете систему с DVD-диска, исключите неправильную работу привода. Почистите его от пыли, проверьте, хорошо ли читаются обычные (не загрузочные оптические диски). Только используйте для теста не слишком древние CD/DVD, так как со временем носители этого типа имеют тенденцию деградировать.
Наконец, если речь идёт о переустановке, при этом старая система у вас всё ещё загружается, вы можете установить новую непосредственно из ISO-образа, сохранённого на внутреннем жёстком диске компьютера. У нас уже есть статья на эту тему, пожалуйста, Windows устанавливается безо всяких флешек и прочих съёмных носителей.
Не найден необходимый драйвер носителя при установке Windows

Текст сообщения об ошибке не особо понятен, особенно для начинающего пользователя, потому как не ясно, о каком именно носителе идет речь и можно предположить (неверно), что дело в SSD или новом жестком диске, на который происходит установка (об этом здесь: Не виден жесткий диск при установке Windows 7, 8 и Windows 10), однако обычно это не так и дело в другом.
Основные шаги, чтобы исправить ошибку «Не найден необходимый драйвер носителя», которые будут подробно описаны в инструкции далее:
- Если вы устанавливаете Windows 7 и делаете это с флешки (см. Установка Windows 7 с флешки), подключите USB накопитель к разъему USB 2.0.
- Если диск с дистрибутивом записан на DVD-RW, либо долго не использовался, попробуйте заново записать загрузочный диск с Windows (а лучше, возможно, попробовать установку с флешки, особенно если есть сомнения в полной работоспособности привода для чтения дисков).
- Попробуйте записать установочную флешку с помощью другой программы, см. Лучшие программы для создания загрузочной флешки. Например, сравнительно часто (по неясным причинам) ошибку «Не найден необходимый драйвер для дисковода оптических дисков» видят пользователи, записавшие USB накопитель в UltraISO.
- Используйте другой USB накопитель, удалите разделы на текущей флешке, если она содержит несколько разделов.
- Заново скачайте ISO Windows и создайте установочный накопитель (дело может быть в поврежденном образе). Как скачать оригинальные ISO образы Windows 10, 8 и Windows 7 с сайта Майкрософт.
Основная причина ошибки Не найден необходимый драйвер носителя при установке Windows 7
Ошибка «Не найден необходимый драйвер носителя» во время установки Windows 7 наиболее часто бывает вызвана (особенно в последнее время, по мере обновления компьютеров и ноутбуков у пользователей) тем, что загрузочная флешка для установки подключается к разъему USB 3.0, а официальная программа установки ОС не имеет встроенной поддержки драйверов USB 3.0.
Простое и быстрое решение проблемы — подключить флешку к порту USB 2.0. Их отличие от разъемов 3.0 — в том, что они не синего цвета. Как правило, после этого установка происходит без ошибок.
Более сложные способы решения проблемы:
- Записать на ту же флешку драйверы для USB 3.0 с официального сайта производителя ноутбука или материнской платы. При условии, что там есть эти драйверы (могут находиться в составе Chipset Drivers), а записывать их обязательно нужно в распакованном виде (т.е. не как exe, а как папку с файлами inf, sys и, возможно, другими). При установке нажать «Обзор» и указать путь к этим драйверам (если драйверов нет на официальных сайтах, можно использовать сайты Intel и AMD для поиска драйверов USB 3.0 для вашего чипсета).
- Интегрировать драйверы USB 3.0 в образ Windows 7 (здесь требуется отдельное руководство, которого у меня на данный момент нет).
Ошибка «Не найден необходимый драйвер для дисковода оптических дисков» при установке с DVD
Основная причина ошибки «Не найден необходимый драйвер для оптических дисков» при установке Windows с диска — поврежденный диск или плохо читающий диски привод DVD.
При этом, повреждений вы можете и не видеть, а на другом компьютере установка с этого же диска происходить без проблем.
В любом случае, первое, что следует попробовать в данной ситуации — либо записать новый загрузочный диск Windows, либо использовать загрузочную флешку для установки ОС. Оригинальные образы для установки доступны на официальном сайте Майкрософт (выше приводил инструкцию о том, как их скачать).
Использование другого ПО для записи загрузочного USB накопителя
Иногда случается, что сообщение об отсутствующем драйвере носителя появляется при установке Windows 10, 8 и Windows 7 с флешки, записанной какой-то определенной программой и не появляется при использовании другой.
- Если у вас мультизагрузочная флешка, записать накопитель с одним образом, например, с помощью Rufus или WinSetupFromUSB.
- Просто использовать другую программу для создания загрузочной флешки.
Проблемы с загрузочной флешкой
Если указанные в предыдущем разделе пункты не помогли, дело может быть и в самой флешке: если есть возможность, попробуйте использовать другую.
А заодно проверьте, не содержит ли ваша загрузочная флешка несколько разделов — это тоже может приводить к появлению таких ошибок при установке. Если содержит, удалите эти разделы, см. Как удалить разделы на флешке.
Дополнительная информация
В некоторых случаях, ошибка может быть вызвана и поврежденным образом ISO (попробовать загрузить заново или из другого источника) и более серьезными проблемами (например, неправильно работающая оперативная память может приводить к повреждению данных при копировании), хотя это и случается редко. Тем не менее, если есть возможность, стоит попробовать произвести загрузку ISO и создание накопителя для установки Windows на другом компьютере.
На официальном сайте Майкрософт также присутствует собственная инструкция по исправлению проблемы: https://support.microsoft.com/ru-ru/kb/2755139.
А вдруг и это будет интересно:
Почему бы не подписаться?
Рассылка новых, иногда интересных и полезных, материалов сайта remontka.pro. Никакой рекламы и бесплатная компьютерная помощь подписчикам от автора. Другие способы подписки (ВК, Одноклассники, Телеграм, Facebook, Twitter, Youtube, Яндекс.Дзен)
14.07.2019 в 20:28
Огромное спасибо.
Информация помогла сэкономить массу времени.
23.07.2019 в 05:05
переустанови в другой разьем, все равно драйвер требует. где его взять.
сразу тежело было дать ссылку.
25.07.2019 в 12:24
Сталкивался с подобным лажняком в начале установки. Находил и юзал программу для заливки на флеху драйверов USB 3.0, но процесс был очень долгий, а потом нашёл:
WindowsImageTool — быстро добавит набор дрвайверов USB 3.0 на установочную флешку. инструкция как использовать есть в архиве программы.
16.08.2019 в 13:31
Такую же проблему я наблюдал на своем компе, в итоге оказалось запись iso образа windows 10 было нарушено. пришлось по новой записывать iso образ. И проблема исчезла.
30.08.2019 в 20:29
Вообщем , ситуация такая — Я пробовал уже менять флеш — накопитель, перезаписывал ISO несколько раз, притом с официального сайта Microsoft, проблема всё та же, пишет что нужны драйвера, драйвера лежали в коробке от материнки, я пробовал и их тоже, но безуспешно, в чём может быть проблема? Я пробовал уже поставить Win PE , и запустить установку с неё, но проблему это не решило увы, что делать?
31.08.2019 в 09:52
Тут бы знать, что за материнка, какую ОС пробуете ставить, подключаете флешку к USB 3.0 или USB 2.0 — всё это может иметь значение.
27.11.2019 в 19:29
Здравствуйте. Нужна помощь. Требует драйвера для usb на этапе после выбора диска загрузки. Ничего из уже найденных способов вроде манипуляций с Биос, перестановки на более старый usb порт и прочее не помогло. Проблема появилась когда я уже выбрал диск для установки системы и отформатировал старую систему из-за чего доступный ПК для создания и обновления загрузочной флешки оказался недоступен (Возможности ехать в город для создания новой флешки сейчас нет, как нет доступа и к другому пк).
Возможно ли в таком случае сделать что то без постороннего ПК, желательно если какие тлибо манипуляции с командной строкой или программы которые можно было бы загрузить на флешку через телефон?
28.11.2019 в 09:47
01.12.2019 в 02:40
Если бы еще телефон тянул эти програмы, то завизает, то не видит.
Можно ли как то использовать WindowsPE для решения проблемы с драйверами?
Или через Линукс?
Или в Биос настройки? У меня плата Gigabyte B450 и меею биоса мягко говоря не соответствует часто попадающимся видео с инструкциями по UEFi.
01.12.2019 в 11:18
Не совсем ясно, что именно телефон не тянет (ведь все описано для компьютера).
Windows PE никак не поможет — у него свои драйверы, в программе установки — свои.
А простое подключение к USB 2.0 не решает проблемы?
01.12.2019 в 14:38
Перестановка не помогает.
09.01.2020 в 20:18
Похоже, все ответы забиты сотрудниками, т.к не несут ни грамма решения проблемы. Спорее всего, мой коммент будет удален. Трабла ВО ВСЕХ ДИСТРИБУТИВАХ ВИНДЫ. Пробовал с десяток – от Win7 до Win10 разной комплектации. РЕАЛЬНО НЕ ВИДЯТ НОВЫЕ ДИСКИ! Не ведитесь на вышеприведенные «советы» – помогает только включение в дистрибутив драйверов конкретной модели драйва! Причем на другом устройстве надо впиливать ДРУГОЙ драйвер! Как и предупреждали при отказе от дальнейшего сопровождения, Windows без проблем устанавливается тольо НА УСТАРЕВШЕМ оборудовании. Linux вам в!
09.01.2020 в 20:25
Причем я использовал как сборки, так и корпоративные лицензионные версии, с которых устанавлевал не одну стонтню раз именно с имеющихся болванок! Так что не надо про кривизну образа!
10.01.2020 в 09:46
А можно уточнить, какие именно новые диски? И на одной и той же материнке или на разных? Потому как все-таки описываемое вами не совсем соответствует общей действительности.
31.01.2020 в 02:13
В моем случае с ноутбуком HP Pavilion dv6-6b01er достаточно было отключить мышь от юсб-порта, иначе ноут требовал драйвер на дисковод. Техника на грани фантастики, что сказать.
01.02.2020 в 13:36
Спасибо большое Всего лишь переткнул флешку в другой разъем (usb 2.0) и всё заработало.
18.02.2020 в 14:22
Спасибо тебе, по твоему комментарию перенес с фронтального usb на задний порт и все заработало без проблем.
18.02.2020 в 11:36
В моём случае эта проблема решилась только дополнительной установкой GRUB4DOS в проге WinSetupFromUSB. BOOTICE ->ProcessMBR
03.03.2020 в 09:58
Мне помогла смена режима работы USB-портов с 3.0 на 2.0:
1) Заходим в BIOS
2) Находим параметр «USB3.0 Configuration in Pre-OS»
3) Меняем значение параметра с «Enable» на «Auto»
11.03.2020 в 18:16
Отключил мышку, переставил флэшку в соседний разъем и все заработало. Спасибо.
20.03.2020 в 08:57
Добрый день!
Проблема моя заключается в том, что я купила флешку на 2TB и когда первый раз воткнула в разъем, появились драйвера для установки, Но я их нечаянно удалила и теперь мой компьютер не видит эту флешку.
пробовала на другом все в порядке флешка работает.
Как мне восстановить у себя на компе эту USB?
20.03.2020 в 15:42
Здравствуйте.
А в диспетчере устройств Windows отображаются какие-то неизвестные устройства (или другие с восклицательным знаком)? Если да, то попробовать удалить прямо там, а потом в меню выбрать Действие — обновить конфигурацию оборудования.
25.03.2020 в 21:37
Здравствуйте!
На ПК установлена Windows 10 v. 1909. Работает в общем без проблем, но появилась необходимость переустановить её на чистый диск. С помощью MediaCreationTool 1909 создал загрузочную флешку, в BIOS внёс необходимые изменения по очерёдности загрузки, но после сохранения режима на экране вместо предложения подтвердить загрузку с постороннего источника посредством нажатия любой клавиши появляется только небольшая чёрточка, а потом, после длительного ожидания, система загружается обычным порядком, т.е. с системного диска. Если вместо флешки использую загрузочный DVD-диск, то проблем не возникает.
Если пытаюсь установить систему просто с флешки без использования BIOS, все идет нормально. На ноутбуке ASUS флешка работает без проблем.
Хотелось бы узнать почему ПК отказывается работать с флешкой через BIOS. Ответ хотелось бы получить на email.
Спасибо!
26.03.2020 в 10:50
Здравствуйте.
Больше всего похоже на то, что не учтен какой-то параметр загрузки в БИОС, а вот какой именно, не видя картинки параметров загрузки сказать не могу. Одна из догадок: включена поддержка Legacy, комп сначала пытается в этом режиме грузиться с флешки, но при этом также включен Secure Boot. Решение — отключить Legacy (CSM), оставить только UEFI загрузку.
26.03.2020 в 14:04
тоже было такое на ноуте,просто переставил флешку с 3.0 на 2.0 и все заработало
21.06.2020 в 13:57
В первую очередь, при подобной проблеме попробуйте скачать драйвера USB 3.0 и закинуть их на любой из разделов жёсткого диска, на всякий случай, распаковав архивы с ними, и попробуйте снова запустить установку: в моём случае это сработало
28.06.2020 в 20:45
На Asus k55vd такая ошибка была из-за настроек в биосе параметра xHCI. Отключение помогло.
Если бы я не был на 100% уверен что у меня в сборке 7-ки есть нативная поддержка USB 3.0 (установщик от 10-ки) и добавлены всевозможные драйвера, то я бы наверное долго бился бы с разными сборками винды. Повезло что в биос полез сразу)
09.07.2020 в 23:54
ga-g31m-es2l
Все 4 задних порта выдают подобную ошибку. Обычно на старых платах помогает воткнуться в дальний от ЛАН-порта USB-порт, тут же ничего не помогает, первый раз такая ерунда.
10.07.2020 в 15:41
Проблема с флешкой или образом в теории еще может оказаться
09.09.2020 в 18:54
Здравствуйте. Интеграция usb 3.0 в установочный образ Windows 7 выполняется утилитой от Intel, легко и просто.
29.09.2020 в 17:38
Спасибо, прочитал самое начало статьи, перевТЫКнул флешку в другой разьем usb и установка пошла!
09.10.2020 в 20:15
А как сделать загрузочный hdd, который подключается по sata интерфейсу? Спрашиваю именно это, потому что мой «мамонт» в упор не видит флешку, перезаписывал её раз 30, через разные утилиты.
10.10.2020 в 08:52
По идее, если записать этот HDD как обычную Legacy/MBR флешку, то он будет грузиться и по SATA исправно.
Но, насчет мамонтов на всякий случай отдельно скажу
на ПК/ноутах примерно до 2011-12 года был распространен такой вариант настройки загрузки с флешки:
1. На вкладке Boot в качестве First Boot Device ставим HDD (не USB-HDD, а обычный Hard Disk).
2. Потом либо там же на вкладке Boot, либо в каком-то сопутствующем разделе находим что-то в духе «Hard Disk Priority» (приоритет жестких дисков).
3. В этом приоритете жестких дисков будут отображаться все подключенные жесткие диски И ваша флешка. Её там ставим на первое место.
4. Profit.
12.10.2020 в 22:36
Огромное спасибо, очень сильно помогло ваше «насчёт мамонтов», хоть и с некоторыми нюансами, но, если бы не это, так и продолжались бы мои танцы с бубном)
30.10.2020 в 06:22
При установке кричал что нет драйверов, воткнули в другой разъем и все получилось. Спасибо
03.12.2020 в 21:28
Если не получается. Возьмите другую флешку.маялся с 16 гб никак нишло заменил на старую 8 гб и все . Процесс пошёл.
14.02.2021 в 01:34
Спасибо. Статья помогла! Требовал драйвер девайс при установке вин-7 про с флешки. Несколько раз пробовал установить, не понимал в чём проблема. Переставил флешку в другое юсби гнездо 2.0 (до этого устанавливал подключив к 3.0 усби разъёму).
15.02.2021 в 18:48
Спасибо огромное, проблема решилась сразу же.
28.02.2021 в 14:55
Я поставил флешку на usb 2.0 и проблема решилась. Мне помогли вы. Спасибо.
16.03.2021 в 17:08
Нашел на материнке вздутый конденсатор, заменил, все заработало.
При установке Windows 10 на ноутбук Asus TUF Dash F15 FX516pmHN013 не отображается NVMe SSD (а именно SAMSUNG MZVLQ5 12HBLU-00B00). В самом BIOS SSD отображается, оттуда и взяла информацию об установленном на ноутбук SSD. Пыталась установить через загрузочную флешку. Пользовалась официальной программой Microsoft для записи Windows на флешку и Rufus. Помогите решить проблему, пожалуйста.
-
Вопрос заданболее года назад
-
55999 просмотров
На реддите пишут, что проблема в 11 поколении интеловских процессоров. Нашёл вот этот гайд.
Вкратце: зайдите в BIOS (F2 при загрузке), найдите там Advanced Mode (F7), на вкладке Advanced зайдите в VMD setup menu и поменяйте Enable VMD controller на Disabled. Потом через F10 сохраните изменения и перезагрузитесь. После этого всё должно быть ок.
Есть и вариант с установкой дополнительного драйвера, но нужен драйвер для Intel Rapid Storage Technology, а не для материнской платы. Ссылка есть в том же гайде, но лично я бы воспользовался первым вариантом.
Пригласить эксперта
Скачать драйвер материнки на флешку и во время установки в соответствующем меню выбрать этот драйвер.
Помогло отключение secure boot в биосе на время установки
В моём случае, во время установки, драйверы или находились или не находились в зависимости от версии Win 10. LTSC видела, но после перезагрузки уходила в синий экран. Образ, скачаный через mediacretiontool встал с первого раза.
Intel® VMD — это функция масштабируемых процессоров Intel® Xeon®, которая позволяет напрямую контролировать SSD-накопители NVMe и управлять ими с шины PCIe без дополнительных аппаратных адаптеров.
()
Читал что если вырубить VDM в BIOS-е снижается скорость обращения ОС к диску (не знаю на сколько это достоверно)
Вот официальное решение от изобретателя:
-
Показать ещё
Загружается…
06 февр. 2023, в 00:29
300 руб./за проект
05 февр. 2023, в 21:58
2000 руб./за проект
05 февр. 2023, в 21:43
2000 руб./за проект
Минуточку внимания
При установке Windows 11 или Windows 10 пользователь может столкнуться с ошибкой Драйверы устройств не найдены. Проверьте, что на установочном носителе имеются правильные драйверы и нажмите OK.
Ошибка, когда не удается найти драйверы устройств возникает из-за поврежденного ISO образа, неактивного раздела или формата самого диска. Разберем, что делать и как исправить данную проблему.
Исправить ошибку не найденных драйверов для устройств
1. Установка Windows 11/10 c USB 2.0
Попробуйте установить Windows 11/10 с USB 2.0 на компьютере или ноутбуке. Обратите внимания на картинку ниже, синий порт это USB 3.0, а черный USB 2.0.
2. Установочная USB флешка
Попробуйте создать установочную флешку с разметкой MBR, так как в большинстве случаев MediaCreationTool создает со схемой GPT. Воспользуйтесь программой Rufus и выберите схему MBR.
3. Скачать драйверы SATA или AHCI
Загрузите последнюю версию драйвера SATA или AHCI с сайта производителя и закиньте их на другую USB флешку. Воспользуйтесь поиском Google, чтобы найти нужные драйеры. Для Intel, драйвер называется Intel Rapid Storage Technology (IRST). Если ноутбук, то в поиске наберите его модель или, если это ПК, то процессор + материнская плата.
Далее начните установку Windows 11/10 и, когда появится ошибка, что драйверы устройств не найдены, вставьте другую флешку с драйверами SATA и AHCI и нажмите Загрузить или Обзор, и укажите путь к флешке с драйверами.
4. Сделать раздел активным
1. Начините установку системы Windows 11/10 и на шаге «Установить» нажмите снизу на Восстановление системы, чтобы попасть в дополнительные параметры.
2. Далее Поиск и устранение неисправностей > Дополнительные параметры и Командная строка.
3. В окно командной строке задайте следующие команды:
diskpartlist diskselect disk(Номер Диска)list partitionselect partition(Номер раздела)active
Описание команд: Запускаем инструмент Diskpart, выводим список дисков, выбираем нужный нам диск, на котором windows и ошибка, далее выводим список разделов на выбранном диске, выбираем нужный раздел, где нужно установить windows 11/10 или старый, где уже было система, после чего делаем его активным.
Важно: Хочу заметить, что это только для MBR разметки, если у вас GPT, то данная схема не нуждается в активном разделе. Пропустите данный пункт, если у вас ошибка после последней команды Active.
5. Отформатировать диск
Это удалит все ваши данные на всем диске. Запустите обратно командную строку из дополнительных параметров и введите следующие команды, после чего выключите ПК и начните заново установку Windows 11/10.
diskpartlist diskselect disk(номер диска)cleancreate partition primaryformat fs=ntfs quick
Обратите внимание, что я пример показываю на форматировании USB-накопителя и через запуск Терминала на рабочем столе. Вы должны указать тот диск, на который хотите установить систему или выдается ошибка, что драйверы устройств не найдены при установке Windows 11/10.
Смотрите еще:
- Исправить No boot disk has been detected or the disk has failed
- No Bootable Device при включении Windows 10 — Что делать?
- No suitable graphics card found — Как исправить?
- Ошибка: A disk read error occurred Press Ctrl+Alt+Del to restart
- Reboot and select proper Boot Device
[ Telegram | Поддержать ]
Большинство пользователей уже давным-давно научились «на горячую» переустанавливать операционную систему, сводя на нет ситуации из бородатые анекдоты про подругу, просящую поставить ей Windows, пока родителей нет дома.
Действительно, облегченный GUI-мастер установки и доступность материала в интернете сделали переустановку Windows многим мало-мальски продвинутым пользователям. Однако же даже они в процессе сталкиваются с проблемой выбора локальных дисков — их просто нет. Почему не виден жесткий диск?
[adace-ad id=»5173″]
Проблема типична для ноутбуков с кэширующим SSD, а также для некоторых других конфигураций с SATA/RAID или Intel RST. В программе установки Windows отсутствуют драйвера, для того чтобы работать с подобной системой хранения данных.
Поиск необходимого драйвера начните с официального сайта производителя вашего ноутбука для вашей модели. Драйвер обычно имеет слова SATA, RAID, Intel RST, иногда — INF в названии.
Проблема типична для ноутбуков и ультрабуков с кэширующим SSD, а также для некоторых других конфигураций с SATA/RAID или Intel RST. По умолчанию, в программе установки отсутствуют драйвера, для того чтобы работать с подобной системой хранения данных. Таким образом, для того, чтобы установить Windows 7, 10 или 8 на ноутбук или ультрабук,
Всё это может быть бесполезно, если…
Нужно понимать, что просто так, «с ничего», жесткий диск с системы не пропадает. Если у вас случалось что-то подобное, то вряд ли нижеописанный способ вам поможет:
- Выдернули зарядное устройство из ноутбука и он выключился (батарея уже «не держит»). После включения HDD уже не определяется
- Ноутбук получал повреждения — уронили, перегрели, залили. Можно сказать спасибо, что он хотя бы включается.
- Жесткий диск, в последнее время, издавал много посторонних механических звуков. Передаем привет битым секторам на диске. Пора купить новый?
Проверить свой жесткий диск можно как программно через HDDlife, так и аппаратно через SATA-USB-переходник.
Windows просит какие-то драйвера. Что это?
Если у вас такая же картина, что на скрине выше, то система предлагает вам загрузить драйвера носителя — имеется в виду наш жесткий диск, который операционная система никак не может распознать. Кстати, от устанавливаемой операционной системы это не зависит. Драйвера будет просить как семерка, так и десятка.
Окей, где мне их взять?
[adace-ad id=»5168″]
Для начала, нужно определить на каком чипсете работает ваш ноутбук — AMD или Intel. Мы собрали небольшую подборку драйверов SATA в зависимости от вендора — скачать их можно с нашего Я.Диска.
Есть SATA-драйвера для чипсетов INTEL
Есть SATA-драйвера для чипсетов AMD
Есть SATA-драйвера для чипсетов nVidia
В ваших архивах нет нужного мне драйвера!
Вполне возможно. Для того, чтобы найти подходящий именно под ваше железо драйвер на SATA-контроллер, требуется узнать точную модель вашей материнской платы. Это можно сделать на сайте производителя, в характеристиках это часто пишут, либо погуглив стандартной фразой:
[модель ноутбука] chipset motherboard
Ну а найти драйвера можно по множеству запросов:
[модель материнской платы] SATA driver
[модель чипсета материнской платы] SATA driver
[модель ноутбука] SATA driver
SATA ACHI driver [модель ноутбука]
Много информации по проблемой с SATA-драйверами есть на форуме http://vlab.su. Там тоже можно почитать много интересной информации.
Как мне их загрузить?
Достаточно скопировать файлы драйвера на флешку, с которой у вас идёт установка. После чего нажать на кнопку «Обзор» и выбрать его. Не снимайте галочку с пункта «Скрыть драйверы, несовместимые с оборудованием». Смысла в этом нет — такие драйвера, если даже они найдутся, всё равно не установятся.
Внимание!
При установке драйверов выбирайте конкретный каталог, где находится файл с драйвером. Если вы просто выберите корень флешки — драйвера могут не найтись. Советуем создать на флешке отдельную папку для SATA-драйверов и выбирать конкретно её, когда система предложит показать каталог установки
Что в итоге?
Дальше пойдет установка драйвера. Если после этого локальные диски для выбора установки всё равно не появились, то попробуйте прочитать этот материал
|
0 / 0 / 0 Регистрация: 13.12.2020 Сообщений: 2 |
|
|
1 |
|
Не удалось найти драйверы. Чтобы получить драйвер запоминающего устройства09.05.2021, 16:25. Показов 6404. Ответов 9
Вобщем, купил вчера ноут, Asus. И сразу после этого ставлю 10 винду, монтировал через UltraIso, но пишет, что не удалось найти драйвера. Посмотрел уже штук 10 видео, ничего не помогает, узнать материнку только разбором в итоге можно, так что в таком случае нету возможности скачать драйвера на мать. В командной строке в list disk моего встроеного ссд нету, хотя в биосе показывает его. Фото с биоса прилагаю.
__________________
0 |
|
Дно пробито 3830 / 2542 / 361 Регистрация: 07.10.2020 Сообщений: 18,066 |
|
|
09.05.2021, 17:21 |
2 |
|
Deinegut точную модель ноутбука укажите — она обычно пишется на днище или на коробке на наклейке . Так же имеет значение стоит у вас UEFI или Legacy mod , и какая разметка MBR или GPT ( в зависимости от неё лучше выбрать ) ; так же нужно отключить Security Boot или схожую опцию с другим названием — эта функция может мешать записи . Так же используйте новые носители для записи образа Виндоус ( шоб исключить повреждённый образ ) и не используйте «авторские сборки» которые зачастую страдают кривизной .
0 |
|
Модератор 15148 / 7736 / 726 Регистрация: 03.01.2012 Сообщений: 31,795 |
|
|
10.05.2021, 10:58 |
3 |
|
Deinegut, Что предустановлено? Какой-нибудь линух?
0 |
|
Дно пробито 3830 / 2542 / 361 Регистрация: 07.10.2020 Сообщений: 18,066 |
|
|
10.05.2021, 11:54 |
5 |
|
В любом случае хотя бы модель бука узнать — там у них походу дрова по сериям .
0 |
|
0 / 0 / 0 Регистрация: 13.12.2020 Сообщений: 2 |
|
|
10.05.2021, 16:04 [ТС] |
6 |
|
Модель ноута Asus Vivobook S533EA. ССД 512 ГБ M.2 NVMe™ PCIe® 3.0 SSD
0 |
|
Дно пробито 3830 / 2542 / 361 Регистрация: 07.10.2020 Сообщений: 18,066 |
|
|
10.05.2021, 19:33 |
7 |
|
Asus Vivobook S533EA. это линейка — а не модель ноутбука
ССД 512 ГБ M.2 NVMe™ PCIe® 3.0 SSD это техническое наименование накопителя — а не модель
0 |
|
4472 / 2155 / 436 Регистрация: 09.09.2017 Сообщений: 7,803 |
|
|
10.05.2021, 23:45 |
8 |
|
это линейка — а не модель ноутбука Во как
0 |
|
Дно пробито 3830 / 2542 / 361 Регистрация: 07.10.2020 Сообщений: 18,066 |
|
|
10.05.2021, 23:47 |
9 |
|
Да именно вот так — есть модели с 1165G7 и с 1135G7 как минимум .
0 |
|
4472 / 2155 / 436 Регистрация: 09.09.2017 Сообщений: 7,803 |
|
|
10.05.2021, 23:53 |
10 |
|
есть модели с 1165G7 и с 1135G7
0 |
Все пользователи Asus Vivobook с процессорами Intel 11-го поколения постоянно сталкиваются с проблемой отсутствия SSD при установке Windows 11 / Windows 10.
Поколение ноутбуков Асус распознается следующим образом, например если у вас процессор Intel Core i5-1135G7, где первые две цифры (11) после дефиса обозначают поколение.
То есть, когда вы приобретаете ноутбук, к примеру, Asus Vivobook 15 K513 (11th gen Intel) или Асус X515E без операционной системы. Вам необходимо установить Windows самостоятельно. Вы начинаете инсталляцию виндовс, но компьютер не отображает носители SSD, на которые можно было бы установить ОС. При этом, в BIOS SSD NVME или HDD корректно отображаются. Что же делать в этой ситуации?
Бежать в магазин и сдавfть ноутбук, или попытаться самостоятельно решить данную проблему?
Дабы вы не переживали, поясню — проблема не аппаратная поломки ноутбука нет, и повода для переживания тоже нет.
Ниже описан пошаговый способ с иллюстрациями устранения ошибки когда у asus x515 нет диска при установке windows. Поэтому решение данной проблемы не должно вызвать сложности при решении проблемы по отображению носителей для хранения данных.
Всего есть два простых способа которые позволят вам исправить ситуацию с не определением SSD в ноутбуках с 11-ым поколением Intel.
Первый способ подразумевает загрузку нужных драйверов для SSD дисков при установке Windows. Но этот способ достаточно сложен для начинающих и связан с поиском драйверов, копированием их на флешку с последующей загрузкой при установке винды. Вот по этой причине, мы покажем вам лишь один простой способ.
Перед тем, как приступить к решению проблемы, обязательно прочитайте статью до конца, это позволит сэкономить ваше время и нервы.
Приступим к решению проблемы когда ноутбук asus x515 не видит ssd диск.
Отключение контроллера VMD в BIOS
Что же такое этот VMD?
Intel VMD — это контроллер хранилища с аппаратной логикой внутри ЦП Skylake, который помогает управлять и объединять твердотельные накопители NVMe. Он ведет себя как «интегрированная конечная точка» для корневого комплекса Skylake, поэтому перечисление ОС/ BIOS останавливается на контроллере Intel VMD.
Вы можете не переживать, что данная функция не будет работать в вашем ноутбуке. После установки виндовс и необходимых драйверов, вы можете включить VMD и насладиться работой своего лептопа.
Технология Intel Volume Management Device (Intel VMD) встроена в процессоры 11-го поколения Intel, она дает возможность использовать:
- Загрузочный RAID массив;
- Горячее отключение/подключение дисков SSD NVMe.
Большинству простых пользователей данные функции не нужны, если вы из их числа, то отключите VMD.
- Для этого войдите в биос.
- Откройте вкладку Advanced.
- Откройте VMD setup menu.
- В строке Enable VMD controller выставьте Disabled.
- После чего, сохраните изменения сделанные в BIOS и перезагрузить ноутбук.
Сохраните настройки перед выходом из BIOS. К сожалению, возможность отключить данную функцию присутствует не на всех устройствах и/или путь может отличаться, так как версии биос могут сильно разниться.
Следуя данной инструкции вы сможете установить Windows 10-11 на свой компьютер или ноутбук, так как проблем с определением дисков у вас больше не будет.
Теперь повторим все в картинках!
1. Для этого войдите в биос:
2. Откройте вкладку Advanced:
3. Откройте VMD setup menu:
4. В строке Enable VMD controller выставьте Disabled:
Подтвердите отключение нажав ОК:
И еще раз нажмите ОК:
Сохраните изменения сделанные в биос. Перезагрузите ноутбук и приступайте к установке виндовс.
После всех проведенных выше манипуляций, проблемы когда ваш asus x515 не видит ssd накопитель во время установки windows 10 больше не появятся.
P.S. Во время установки виндовс, не удаляйте раздел с драйверами. Да да, компания Асус позаботилась о вас и на некоторых моделях есть раздел с драйверами. Поэтому, после установки виндовс, вам проще всего будет установить драйвера из этого раздела. Потому как Windows 10 не может определить WI FI и как следствие вы не можете подключиться к интернету для обновления и установки необходимых драйверов.


















































































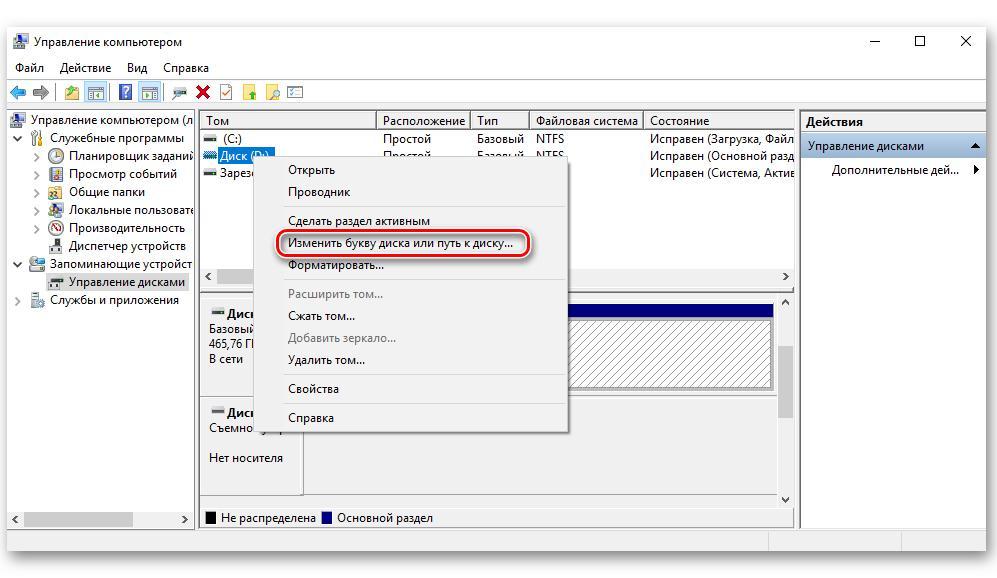

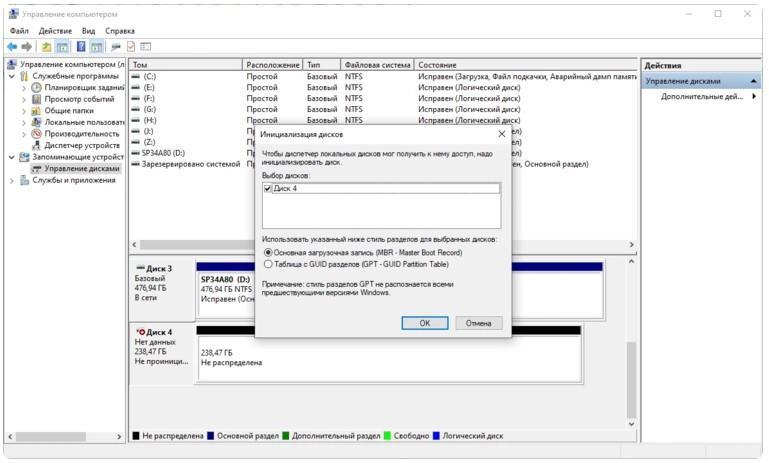
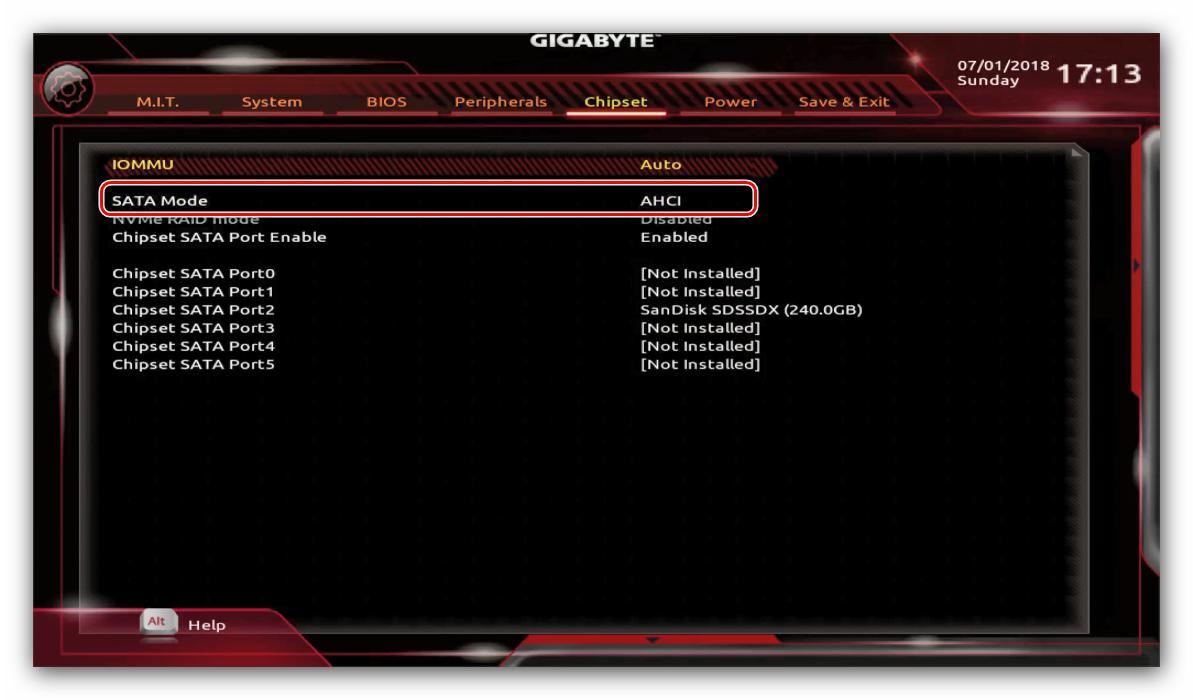























 Эфто комплектации, а не модели
Эфто комплектации, а не модели




