Программа позволяет оптимизировать работу батареи ноутбука, а также вносить соответствующие изменения в уровень заряда. Увеличивает время автономной работы.
Дата обновления:
17.01.2022
Версия Windows:
Windows XP, Windows Vista, Windows 7, Windows 8, Windows 8.1, Windows 10
Ключевая задача программы ASUS Battery Health Charging Utility заключается в том, чтобы оптимизировать работу батареи ноутбука и повысить время автономной работы устройства без зарядки.
Что нужно для установки программы?
Внимательно ознакомьтесь с системными требованиями и приступайте к установке. Установите пакет в любую удобную для вас папку на ноутбуке. В случае необходимости, потребуется разрешить операционной системе запускать файл. После того, как все файлы установятся на устройство, перезапустите систему.
Основные возможности утилиты
Программа позволяет вносить корректировки в работу батареи. Интерфейс полностью на русском языке, что облегчает процесс работы. Правильная настройка параметров позволяет увеличить время автономной работы ноутбука. Зарядка осуществляется от адаптера, поэтому устройства находятся длительное время на уровне заряда 99-100%. Это негативно отражается на сроке службы аккумулятора и приводит к тому, что время автономной работы постепенно сокращается. Для защиты батареи и увеличения длительности эксплуатации и применяется программа Battery Health Charging Utility. В меню настроек пользователи могут выбрать один из трех режимов – максимальный срок службы, сбалансированный режим или полная емкость.
Ключевые преимущества
- простая и быстрая установка на ноутбук;
- увеличение автономной работы ноутбука без зарядки;
- повышение быстродействия устройства, производительности;
- русифицированный интерфейс;
- полная совместимость со всеми версиями Windows.
6,6 Мб (скачиваний: 22318)
ChatGPT
Windows XP, Windows Vista, Windows 7, Windows 8, Windows 8.1, Windows 10 Бесплатно
Чат бот от компании OpenAI, способный вести диалог, искать ошибки в программном коде, шутить и спорить на разные темы. Сервис создан на основе модели GPT 3,5.
ver 3.5
EA app
Windows 7, Windows 8, Windows 8.1, Windows 10 Бесплатно
Приложение представляет собой платформу, позволяющую приобретать, скачивать и запускать компьютерные игры. Есть возможность обмениваться достижениями с друзьями.
ver 12.21.0.5278
Мой спорт Тренер
Бесплатно
Сервис представляет собой цифровую платформу, предназначенную для спортивных школ и организаций. С его помощью тренеры могут составлять расписание занятий.
ver
BUFF Game
Windows XP, Windows Vista, Windows 7, Windows 8, Windows 8.1, Windows 10 Бесплатно
Приложение позволяет геймерам получать баллы за выполнение игровых заданий. Есть возможность обменять бонусы на реальные товары или цифровые подарочные карты.
ver 0.5.0.45
Toncoin
Windows XP, Windows Vista, Windows 7, Windows 8, Windows 8.1, Windows 10 Бесплатно
Утилита представляет собой криптовалютный кошелек, позволяющий хранить средства и совершать переводы. Можно получить информацию о балансе и список транзакций.
ver 1.0
Ton Place
Windows XP, Windows Vista, Windows 7, Windows 8, Windows 8.1, Windows 10 Бесплатно
Социальная сеть, разработанная на основе блокчнейна TON. Пользователи могут публиковать новости, создавать сообщества по интересам и общаться с друзьями.
ver 1.0
PokerStars
Windows XP, Windows Vista, Windows 7, Windows 8, Windows 8.1, Windows 10 Бесплатно
Официальный клиент одноименного покер рума. Программа позволяет принимать участие в турнирах и играть на деньги. Есть возможность получить бонус на первый депозит.
ver 7.46703
SmartThings
Windows 10 Бесплатно
Приложение предназначено для управления смарт телевизорами, кондиционерами, холодильниками и другими приборами от Samsung. Можно контролировать статус устройств.
ver 1.21192.2.0
На этой странице вы можете бесплатно скачать Драйвер для ASUS Q405UA Battery Health Charging v.1.0.0004
Категория:Notebooks
Производитель:ASUS
Оборудование:ASUS Q405UA
Тип программы:Software
Название:Battery Health Charging
Версия:1.0.0004
Размер файла:6.59Mb
Рейтинг:5/5
Тип архива:ZIP
Дата выхода:26 May 2017
Система:Windows 10 64-bit
Status:Free
Загрузок:1039
Описание:Battery Health Charging driver for ASUS Q405UA
When your notebook PC is always powered by its AC adapter, this app can set battery charging to a low power setting (around 60% or 80%) to extend the battery life.
Правовая информация:Все програмное обеспечение, размещённое на Driver.ru является бесплатным. Все названия и торговые марки принадлежат их владельцам.
Внимание:Некоторые программы получены из непроверенных источников. Мы не гарантируем их совместимость и работоспособность. Всегда проверяйте загруженные файлы с помощью антивирусных программ. Мы не несём никакой ответственности за возможные потери, возникшие в результате установки загруженных программ. Загрузка файла с Driver.ru обозначает вашу информированность об этом и согласие с данными условиями.
Похожие файлы:
Тип программы:BIOS
Версия:307
Система:BIOS
Название:Realtek Audio Driver
Версия:6.0.1.8366
Система:Windows 10 64-bit, Others, OthersOthers
Название:Realtek Audio Driver
Версия:6.0.1.8514
Система:Windows 10 64-bit
Название:Device Activation
Версия:1.0.4.0
Система:Windows 10 64-bit
Тип программы:BIOS
Версия:306
Система:BIOS
Название:Splendid Video Enhancement Technology
Версия:3.22.0005
Система:Windows 10 64-bit
Название:ICEsound
Версия:1.0.5.40
Система:Windows 10 64-bit
Описание:ICEsound for ASUS Q405UA
It is intelligent audio enhancement software that improves the audio quality in sound experiences on laptops
Скачать ASUS Q405UA ICEsound v.1.0.5.40 драйвер
Название:Splendid Video Enhancement Technology
Версия:3.19.0004
Система:Windows 10 64-bit
Название:Intel Graphics Driver
Версия:24.20.100.6286
Система:Windows 10 64-bit
Название:Intel Graphics Driver
Версия:24.20.100.6025.02
Система:Windows 10 64-bit
Если Вы столкнулись с проблемой, когда ноутбук не может включиться от батареи, батарея не заряжается или не может зарядиться полностью, пожалуйста, выполните шаги ниже для устранения неполадки.
Содержание:
Батарея не питает устройство / не заряжается
- Проверьте подключение батареи / AC адаптера
- EC сброс
- Обновите BIOS / Windows / драйверы до последних версий
- Сбросьте настройки BIOS
- Запустите Диагностику батареи в MyASUS
- Переустановите драйверы через Диспетчер Устройств
Батарея не заряжается полностью
Батарея не питает устройство / не заряжается
Проверьте подключение батареи / AC адаптера
1. Пожалуйста, используйте оригинальный адаптер ASUS для Вашего ноутбука, чтобы избежать проблем с совместимостью. Не используйте одни и те же адаптеры на разных моделях, поскольку спецификации адаптеров могут отличаться.
2. Проверьте, не ослаблен ли разъем адаптера переменного тока (отмечен на изображении ниже: вилка шнура питания A / вилка со стороны розетки B / разъем переменного тока со стороны ноутбука C), попробуйте подключиться к другим розеткам.
3. Пожалуйста, проверьте, не поврежден ли адаптер или кабель. Если есть какие-либо повреждения, обратитесь в сервисный центр ASUS для получения дополнительной информации.
4. После проверки вышеуказанных симптомов попробуйте повторно подключить вилку шнура питания / вилку розетки / боковой разъем переменного тока.
5. Если батарея на ноутбуке съемная, извлеките ее и установите повторно.
6. Если компьютер / аккумулятор невозможно зарядить из-за длительного хранения без использования, мы рекомендуем заряжать аккумулятор на ночь при более низком токе, что может помочь решить проблему.
7. Если вышеуказанные пункты не привели к результату, пожалуйста, перейдите к следующему шагу устранения неполадок.
Вернуться в начало
EC сброс
1. Удалите все внешние периферийные устройства, такие как внешние жесткие диски, принтеры, карты памяти, внешний ODD (если Ваш компьютер оснащен внутренним ODD, извлеките CD / DVD), защитные ключи и т. д.
2. Выключите компьютер.
3. Отключите АС адаптер.
Примечание: Не отсоединяйте адаптер переменного тока для моделей ноутбуков ASUS TP420IA и UX425IA. (Для этих моделей необходимо подключить адаптер переменного тока для выполнения процесса аппаратного сброса.)
4. Извлеките батарею (только в том случае, если она съемная).
5. Нажмите и удерживайте кнопку питания в течение 40 секунд для сброса EC.
6. Переподключите AC адаптер и батарею, затем включите компьютер и проверьте, была ли решена проблема. Если проблема все еще наблюдается, пожалуйста, перейдите к следующему шагу устранения неполадок.
Вернуться в начало
Обновите BIOS / Windows / драйверы до последних версий
Обновление программного обеспечения обычно способствует стабильности и оптимизации системы, поэтому мы рекомендуем периодически проверять и обновлять драйверы и ПО до последних версий. Здесь Вы можете узнать больше:
Как обновить BIOS в системе Windows
Как использовать EZ Flash для обновления BIOS
Для выполнения обновления Windows и обновления драйверов воспользуйтесь ссылками:
Как запустить Windows Update
Как обновить драйверы в MyASUS
Если после обновления BIOS и Windows проблема все еще наблюдается, пожалуйста, перейдите к следующему шагу устранения неполадок.
Вернуться в начало
Сбросьте настройки BIOS
Пожалуйста, войдите в конфигурацию BIOS.
● Как сбросить настройки в BIOS UEFI
В режиме UEFI Вы можете выбрать пункты с помощью стрелок на клавиатуре и клавиши Enter, тачпада или мыши.
※ Примечание: если экран BIOS не такой, как показано на рисунках ниже, пожалуйста, воспользуйтесь статьёй Как сбросить настройки BIOS в режиме Legacy.
1. Нажмите горячую клавишу [F9] или используйте курсор для выбора [Default] ①.
2. Подтвержите сброс параметров BIOS по умолчанию, нажмите OK и [Enter], или используйте курсор для выбора [OK] ②.
3. Нажмите клавишу [F10], или используйте курсор для выбора [Save & Exit] как показано ниже ③.
4. Подтвердите сохранение и выход из BIOS, выберите OK и нажмите [Enter], или используйте курсор для выбора [OK] ④.
5. После завершения сброса настроек BIOS компьютер перезагрузится и войдет в Windows. Если проблема не исчезнет, перейдите к следующему шагу устранения неполадок.
● Сбросьте настройки BIOS в режиме Legacy
1. Нажмите клавишу [F9].
2. Подтвердите загрузку настроек по умолчанию в BIOS, выберите Yes и нажмите [Enter] ②.
3. Нажмите клавишу [F10] ③.
4. Подтвердите сохранение и выход из настроек BIOS, выберите Yes и нажмите [Enter] ④.
5. После завершения сброса настроек BIOS компьютер перезагрузится и войдет в Windows. Если проблема не исчезнет, перейдите к следующему шагу устранения неполадок.
Вернуться в начало
Запустите диагностику батареи через MyASUS
1. Укажите в поисковой строке Windows [MyASUS] ①, затем нажмите [Открыть] ②. (картинка слева показывает настройки в Windows 11, справа — в Windows 10)
Если поиск не дал результатов, это означает, что утилита не установлена, пожалуйста, перейдите по ссылке: Как установить MyASUS.
2. В MyASUS выберите [Поддержка клиентов] ③.
3. В MyASUS выберите [Диагностика системы] ④ и выберите [Проблема с батареей] ⑤, узнать больше можно по ссылке: MyASUS Диагностика системы — Введение
Примечание: если Вы не видите Диагностику системы в MyASUS, это означает, что Ваш компьютер не поддерживает эту функцию, пожалуйста, игнорируйте этот шаг и перейдите к следующему. Узнать больше можно по ссылке: Почему я вижу только “Поддержку пользователей” в MyASUS.
4. Подключите адаптер АС, затем нажмите [Проверка] ⑥.
5. Если имеются какие-то неполадки, попробуйте предложения по устранению неполадок и возможные подходы к решению проблемы в MyASUS. Если проблема не исчезнет, перейдите к следующему шагу устранения неполадок.
Вернуться в начало
Переустановите драйверы через Диспетчер Устройств
1. Укажите в поисковой строке Windows [Диспетчер утсройств] ①, затем нажмите [Открыть] ②. (картинка слева показывает настройки в Windows 11, справа — в Windows 10)
2. Удалите драйверы батареи. Нажмите на стрелку рядом с [Аккумуляторы] ③, затем правой кнопкой мыши на [Microsoft ACPI-Compliant Control Method Battery] ④ и выберите [Удалить устройство] ⑤.
3. Выберите [Удалить] ⑥.
4. В разделе аккумуляторов кликните правой кнопкой мыши на [Microsoft AC Adapter] ⑦ и выберите [Удалить устройство] ⑧.
5. Выберите [Удалить] ⑨.
6. После того, как оба устройства Microsoft ACPI-Compliant Control Method Battery и Microsoft AC Adapter будут удалены, перезагрузите компьютер и драйверы будут автоматически переустановлены. Проверьте проблему еще раз.
Если проблема не решена с помощью вышеуказанного решения и информации, обратитесь в центр обслуживания клиентов ASUS для получения дополнительной информации.
Вернуться в начало
Батарея не заряжается полностью
1. Если Вы столкнулись с тем, что аккумулятор не заряжается, когда уровень заряда превышает 95% при подключенном адаптере, это нормальное состояние для защиты аккумулятора, и не является проблемой ни для самого аккумулятора, ни для функции зарядки.
Когда аккумулятор заряжен до 100%, он перестает заряжаться. В это время аккумулятор очень медленно саморазряжается из-за химических характеристик Li-on аккумулятора, даже если ноутбук не потребляет энергию.
В нынешней конструкции ноутбуков ASUS встроена функция RSOC (Relative State Of Charge), цель которой — продлить срок службы батареи. Описание ниже может объяснить это явление:
● Пока емкость аккумулятора ниже 95% при подключенном адаптере, аккумулятор будет заряжен до 100%, а затем перестанет заряжаться.
● Пока емкость аккумулятора падает со 100% до 99% ~ 95% при подключенном адаптере, аккумулятор не будет заряжаться до достижения уровня заряда ниже 95%.
● Пока емкость аккумулятора остается от 94% до 97%, аккумулятор не будет заряжаться с подключенным адаптером. Вы можете отключить и снова подключить адаптер переменного тока несколько раз, чтобы возобновить зарядку до 100%.
2. Если у Вас возникла проблема в том, что аккумулятор перестал заряжаться после того, как уровень заряда достиг 60% или 80%, убедитесь, что Вы настроили режим зарядки в программном обеспечении ASUS Battery Health Charging (для некоторых моделей функция Battery Health Charging интегрирована в MyASUS). Чтобы защитить аккумулятор, функция зарядки аккумулятора позволяет установить максимальную мощность аккумулятора ROSC (относительное состояние заряда), что помогает продлить срок его службы. Здесь вы можете узнать больше: Введение ASUS Battery Health Charging.
- Режим полной зарядки: батарея заряжается до 100%.
- Сбалансированный режим: батарея заряжается до 80%.
- Режим максимального срока службы: батарея заряжается до 60%.
Вернуться в начало
Если проблему по-прежнему не удаётся решить, загрузите MyASUS и попробуйте выполнить диагностику системы для устранения неполадок. КЛИКНИТЕ ЗДЕСЬ!
Содержание
- Почему не заряжается ноутбук с Виндовс 10
- Способ 1: Отключение программных ограничений
- Способ 2: Сброс памяти CMOS
- Способ 3: Сброс настроек BIOS
- Способ 4: Обновление драйверов
- Если ничего не помогло
- Вопросы и ответы
Как вы уже понимаете, причины возникшей ситуации могут быть разными, начиная с распространенных и заканчивая единичными.
Первым делом вам нужно удостовериться в том, что с температурой элемента нет никаких проблем. Если кликом на иконку батареи в трее вы видите уведомление «Зарядка не выполняется», вероятно, причина в банальном перегреве. Решение тут простое — либо отключите батарею на недолгий период, либо не пользуйтесь ноутбуком какое-то время. Варианты можно чередовать.
Редкий случай — датчик в АКБ, отвечающий за определение температуры, может повредиться и показывать некорректную температуру, хотя по факту градусы аккумулятора будут в норме. Из-за этого система не даст начать зарядку. Эту неисправность проверить и устранить в домашних условиях крайне трудно.
Когда перегрева нет, а зарядка не идет, переходим к более действенным вариантам.
Способ 1: Отключение программных ограничений
Этот способ для тех, у кого в целом ноутбук заряжает батарею, но делает это с переменным успехом — до определенного уровня, например до середины или выше. Часто виновниками такого странного поведения становятся программы, установленные пользователем в попытке сохранить заряд, либо те, что инсталлировал производитель перед продажей.
Программы для контроля батареи
Часто юзеры сами устанавливают разнообразные утилиты для мониторинга заряда аккумулятора, желая продлить время работы ПК от батареи. Далеко не всегда они работают должным образом, и вместо пользы приносят лишь вред. Отключите либо удалите их, перезагрузив ноутбук для достоверности.
Некоторое ПО ведет себя скрытно, и вы можете вообще не знать о их существовании, установив по случайности вместе с другими программами. Как правило, их присутствие выражается в наличии специального значка в трее. Осмотрите его, узнайте название программы и выключите ее на время, а еще лучше деинсталлируйте ее. Не лишним будет просмотреть и список установленных программ в «Панели инструментов» или в «Параметрах» Windows.
Ограничение в BIOS/фирменной утилите
Даже если вы ничего не устанавливали, управлять батареей может либо одна из фирменных программ, либо настройка BIOS, включенная на некоторых ноутбуках по умолчанию. Эффект от них одинаковый: аккумулятор будет заряжаться не до 100%, а, например, до 80%.
Разберем, как ограничение в фирменном ПО работает на примере Lenovo. Для этих лэптопов выпущена утилита «Lenovo Settings», которую можно отыскать по ее названию через «Пуск». На вкладке «Питание» в блоке «Режим сбережения энергии» можно ознакомиться с принципом работы функции — при включенном режиме зарядка доходит лишь до 55-60%. Неудобно? Отключаем, кликнув на переключающий тумблер.
То же самое несложно сделать и для ноутов Самсунг в «Samsung Battery Manager» («Управление питанием» > «Продление срока службы батареи» > «OFF») и программах от вашего производителя ноутбука аналогичными действиями.
В BIOS нечто подобное тоже можно отключить, после чего процентное ограничение будет снято. Однако здесь важно заметить, что такая опция есть далеко не в каждом БИОС.
- Зайдите в БИОС.
- Используя клавиши клавиатуры, отыщите там в доступных вкладках (чаще всего это вкладка «Advanced») опцию «Battery Life Cycle Extension» или с похожим названием и отключите ее, выбрав пункт «Disabled».
Читайте также: Как зайти в BIOS на ноутбуке HP / Lenovo / Acer / Samsung / ASUS / Sony VAIO
Способ 2: Сброс памяти CMOS
Этот вариант порой выручает новые и владельцев и не очень устройств, не знающих, что делать, если не заряжается ноутбук. Его суть заключается в обнулении всех настроек BIOS и устранении последствий сбоя, из-за которых не удается корректно определять батарею, в том числе и новую. Для ноутбуков есть сразу 3 варианта сброса памяти через кнопку «Power»: основной и два альтернативных.
Вариант 1: Основной
- Выключите ноутбук и отсоедините сетевой кабель питания от гнезда.
- Если аккумулятор съемный — извлеките его в соответствии с моделью ноутбука. При возникновении сложностей обратитесь за соответствующей инструкцией в поисковик. В моделях, где батарея не снимается, этот шаг следует пропустить.
- Зажмите и удерживайте кнопку включения ноутбука 15-20 секунд.
- Повторите обратные действия — установите АКБ обратно, если она был извлечена, подсоедините питание и включите устройство.
Вариант 2: Альтернативный
- Выполните шаги 1-2 из инструкции выше.
- Кнопку включения ноутбука удерживайте 60 секунд, после чего установите батарею на место и подключите сетевой шнур.
- Оставьте лэптоп выключенным на 15 минут, затем включите и проверьте, идет ли заряд.
Вариант 3: Тоже альтернативный
- Не выключая ноутбук, отсоедините шнур питания, но батарею оставьте подключенной.
- Удерживайте кнопку питания ноутбука до полного отключения устройства, которое иногда сопровождается щелчком или другим характерным звуком, а после этого еще 60 секунд.
- Подключите обратно шнур и через 15 минут включите ноутбук.
Проверьте, идет ли зарядка. При отсутствии положительного результата переходим далее.
Способ 3: Сброс настроек BIOS
Этот способ рекомендуется выполнять, перемешивая с предыдущим для большей эффективности. Здесь опять же понадобится извлекать батарею, но при отсутствии такой возможности придется сделать лишь только сброс, выпустив все остальные шаги, которые вам не подходят.
- Выполните шаги 1-3 из Способа 2, Варианта 1.
- Подсоедините сетевой шнур питания, но не трогайте АКБ. Зайдите в БИОС — включите ноутбук и нажмите ту клавишу, которая предлагается во время заставки с логотипом производителя.
Читайте также: Как зайти в BIOS на ноутбуке HP / Lenovo / Acer / Samsung / ASUS / Sony VAIO
- Выполните сброс настроек. Этот процесс зависит от модели лэптопа, но в целом процесс всегда примерно похож. Подробнее о нем написано в статье по ссылке ниже, в разделе «Сброс настроек в AMI BIOS».
Подробнее: Как сбросить настройки в BIOS
- Если конкретного пункта — «Restore Defaults» — в БИОС у вас нет, ищите на этой же вкладке похожий, например «Load Optimized Defaults», «Load Setup Defaults», «Load Fail-Safe Defaults». Все остальные действия будут идентичными.
- После выхода из BIOS снова выключите ноутбук, зажав клавишу питания на 10 секунд.
- Отключите сетевой шнур, вставьте аккумулятор, подключите сетевой шнур.
Изредка помогает обновление версии BIOS, однако мы настоятельно не рекомендуем проводить данное действие неопытным пользователям, поскольку неправильная прошивка важнейшего программного компонента материнской платы может привести к неработоспособности всего лэптопа.
Способ 4: Обновление драйверов
Да, драйвер есть даже у батареи, и в Windows 10 он, как и многие другие, был установлен сразу же при установке/переустановке операционной системы автоматически. Однако в результате некорректных обновлений или других причин их функциональность может быть нарушена, в связи с чем понадобится их переустановка.
Драйвер батареи
- Откройте «Диспетчер устройств», кликнув по «Пуск» правой кнопкой мыши и выбрав соответствующий пункт меню.
- Найдите раздел «Батареи», разверните его — здесь должен отображаться пункт «Батарея с ACPI-совместимым управлением Майкрософт» или с аналогичным названием (например, в нашем примере наименование немного отличается — «Microsoft Surface ACPI-Compliant Control Method Battery»).
- Кликните по нему ПКМ и выберите «Удалить устройство».
- Появится окно с предупреждением действия. Согласитесь с ним.
- Некоторые рекомендуют то же самое сделать с «Адаптер переменного тока (Майкрософт)».
- Перезагрузите компьютер. Выполните именно перезагрузку, а не последовательное «Завершение работы» и ручное включение.
- Драйвер должен будет установиться автоматически после загрузки системы, а вам через пару минут понадобится посмотреть, была ли исправлена проблема.
Когда батарея отсутствует в списке устройств, это часто свидетельствует о ее физической неисправности.
Как дополнительное решение — вместо перезагрузки выполните полное выключение ноутбука, отключите батарею, зарядное устройство, удерживайте кнопку питания в течение 30 секунд, после чего подключите аккумулятор, зарядник и включите ноутбук.
При этом если установить ПО для чипсета, о котором речь пойдет чуть ниже, обычно не составляет труда, с драйвером для АКБ все не так просто. Рекомендуется обновить его через «Диспетчер устройств», кликнув по батарее ПКМ и выбрав пункт «Обновить драйвер». В этой ситуации инсталляция произойдет с сервера Microsoft.
В новом окне выберите «Автоматический поиск установленных драйверов» и следуйте рекомендациям ОС.
При неудачной попытке обновления таким образом можете поискать драйвер батареи по ее идентификатору, взяв за основу следующую статью:
Подробнее: Поиск драйверов по ID оборудования
Драйвер чипсета
В некоторых лэптопах начинает некорректно работать драйвер для чипсета. При этом в «Диспетчере устройств» пользователь не будет видеть никаких проблем в виде оранжевых треугольников, которым обычно сопровождаются те элементы ПК, драйверы для которых не установлены.
Вы всегда можете воспользоваться программами для автоматической установки драйверов. Из предложенного после сканирования списка следует выбрать то ПО, которое отвечает за «Chipset». Названия таких драйверов всегда разные, поэтому при возникновении трудностей с определением предназначения того или иного драйвера вбейте его название в поисковик.
Читайте также: Лучшие программы для установки драйверов
Другой вариант — ручная установка. Для этого пользователю понадобится посетить официальный сайт производителя, перейти в раздел поддержки и загрузок, отыскать последнюю версию ПО для чипсета для той версии и разрядности Windows, что используется, скачать файлы и инсталлировать их как обычные программы. Опять же единую инструкцию составить не получится ввиду того, что у каждого производителя свой сайт и разные названия драйверов.
Если ничего не помогло
Приведенные выше рекомендации далеко не всегда эффективны в устранении возникшей неполадки. Это означает более серьезные аппаратные проблемы, устранить которые подобными или другими манипуляциями не представляется возможным. Итак, почему же батарея по-прежнему не заряжается?
Износ комплектующего
Если ноутбук давно не новый, а аккумулятор использовался хотя бы со средней периодичностью на протяжении 3-4 лет и более, велика вероятность его физического выхода из строя. Сейчас это несложно проверить при помощи программного обеспечения. Как это сделать разными способами, читайте ниже.
Подробнее: Тестирование батареи ноутбука на износ
Кроме того, стоит помнить о том, что даже неиспользуемый аккумулятор с годами во-первых теряет 4-8% емкости, а если он при этом установлен в ноутбук, то износ продолжает происходить быстрее, так как он в простое постоянно разряжается и подзаряжается.
Неверно купленная модель/заводской брак
Пользователям, которые столкнулись с такой проблемой после самостоятельной замены аккумулятора, рекомендуется еще раз удостовериться в том, что была сделана верная покупка. Сравните маркировки батареи — если они разные, конечно же, понадобится вернуться в магазин и сдать АКБ. Не забудьте взять с собой старый аккумулятор либо ноутбук, чтобы сразу подобрать верную модель.
Бывает и такое, что маркировка совпадает, все рассмотренные ранее способы произведены, а батарея все равно отказывается работать. Вероятнее всего, здесь проблема кроется именно в заводском браке данного устройства, и его также требуется вернуть продавцу.
Неисправность АКБ
Батарея может физически повредиться в ходе различных событий. Например, не исключены проблемы с контактами — окисление, неисправность контроллера или других составляющих аккумулятора. Разбирать, искать источник неполадки и пробовать его устранить без должных знаний не рекомендуется — проще просто заменить на новый экземпляр.
Читайте также:
Разбираем аккумулятор от ноутбука
Восстановление аккумулятора от ноутбука
Повреждение сетевого шнура/другие неполадки
Убедитесь, что виновником всех событий не является сам кабель зарядки. Отключите его и проверьте, работает ли ноутбук на аккумуляторе.
Читайте также: Как зарядить ноутбук без зарядного устройства
На некоторых блоках питания также есть светодиод, который загорается при включении в розетку. Проверьте, есть ли эта лампочка, и если да, светится ли она.
Эта же лампочка бывает и на самом ноутбуке рядом с гнездом для штекера. Часто вместо этого она расположена на панели с остальными индикаторами. Если при подключении свечения нет — это еще один признак того, что виноват не аккумулятор.
Ко всему прочему, может банально не хватать мощности — поищите другие розетки и подключите сетевой блок к одной из них. Не стоит исключать повреждение коннектора зарядного устройства, который может окислиться, быть испорчен домашними животными или другими причинами.
Еще следует брать во внимание повреждение разъема питания/цепи питания ноутбука, но точную причину рядовому пользователю почти всегда не удается распознать без необходимых на то знаний. Если замена АКБ и сетевого кабеля не принесли никаких плодов, есть смысл обратиться в сервисный центр производителя лэптопа.
Не забывайте, что тревога бывает ложной — если ноутбук был заряжен до 100%, а потом отключен на короткое время от сети, при повторном подключении есть вероятность получить сообщение «Зарядка не выполняется», но при этом она самостоятельно возобновится, когда процент зарядки АКБ упадет.
Many ASUS laptop users have reported that their ASUS laptop battery is not charging. The battery indicator on the laptop says “plugged in, not charging” even when an AC adapter is connecting to the laptop.
This is so frustrating. But don’t worry. Many people have resolved the “plugged in, not charging” issue on ASUS laptops with the solutions below.
Try these fixes
- Troubleshoot the hardware issues
- Reinstall your battery driver
- Power reset your laptop
- Switch to Full Capacity Mode in ASUS Battery Health Charging
- Check for corrupt system files
Fix 1: Troubleshoot the hardware issues
As the error message suggested, the battery has been plugged but it’s not charging, so make sure to plug your adapter correctly and tightly, in order to be detected.
In addition, probably your AC adapter or cable is damaged, which is why it’s not detected and charging. If that’s the case, you’ll need to switch to another AC adapter for your battery.
However, before buying a new battery charger for your ASUS laptop, you can try the following solutions and these methods work like a charm for many people.
Fix 2: Reinstall your battery driver
A missing or outdated battery driver can cause your ASUS laptop “Plugged in, Not charging” issue. So you should reinstall your battery driver for your laptop, in order to fix the battery not charging issue.
There are two ways to reinstall your battery driver: manually and automatically.
You can manually reinstall your battery driver via Device Manager. Connect your laptop to the Internet and uninstall the driver from your laptop. This requires time and computer skills.
If you don’t have time or patience, you can do it easily and quickly with Driver Easy.
Driver Easy will automatically recognize your system and find the correct drivers for it. You don’t need to know exactly what system your computer is running, you don’t need to risk downloading and installing the wrong driver, and you don’t need to worry about making a mistake when installing.
You can update your drivers automatically with either the FREE or the Pro version of Driver Easy. But with the Pro version it takes just 2 clicks (and you get full support and a 30-day money back guarantee):
- Download and install Driver Easy.
- Click Tools.
- Click Driver Uninstall. Then double click System Drivers to expand the category.
- Double click Batteries, select your battery driver and click Uninstall.
- Close the program and restart your computer.
The battery driver will be reinstalled automatically after the start. Then check if your battery is charging now. If unfortunately, the driver doesn’t reinstall after restarting, you can follow this post to manually install the battery driver for FREE.
Fix 3: Power reset your laptop
If the battery is plugged in but not charging on your ASUS laptop, you should perform a power reset for your laptop, and this method works for people who have the same issue. Here’s what you need to do:
- Shut down your laptop (ensure to save your work before shutting down).
- Remove any peripheral devices connecting to your laptop, such as USB drive, Bluetooth.
- Unplug the AC adapter charger from your laptop.
- Remove the battery from your ASUS laptop (if your battery is irremovable, skip this step).
- Press and hold down the power button for 60 seconds, then release.
- Re-plug the AC adapter/power charger to your laptop.
- Power on your laptop as normal.
Your ASUS laptop should be charging and saying “plugged in, charging”. Then your battery won’t charge issue should be resolved.
If the problem still persists, don’t worry. There’s something else to try.
Fix 4: Switch to Full Capacity Mode in ASUS Battery Health Charging
Another possible solution for the ASUS laptop “plugged in not charging” problem is to check your battery health mode and make sure to choose Full Capacity Mode (many thanks to our lovely users for the advice).
ASUS laptops provide a feature named “ASUS Battery Health Charging”, and it pops up automatically in the very beginning after your OS is installed. And it offers three options for you to choose for your battery health:
- Full Capacity Mode: Your battery is charged to its full capacity.
- Balanced Mode: Your battery stops charging when the power is above 80% and re-charges when the power is below 78%.
- Maximum Lifespan Mode: Your battery stops charging when the power is above 60% and re-charges when the power is below 58%.
So if your ASUS laptop is in Balanced Mode or Maximum Lifespan Mode, you’ll no doubt have the battery not charging problem. To fix it, follow these steps:
1) Go to Taskbar > Show hidden icons at the bottom right corner.
2) Click the battery health charging mode icon.
3) In the pop-up window, select the first option: Full Capacity Mode. Then click OK to save.
4) Restart your laptop.
Now your ASUS laptop should be able to charge while plugged in.
Fix 5: Check for corrupt system files
If you can’t fix your problem after trying those fixes above, it might be caused by corrupt system files. You can try restoring your system files in the following two ways:
- Option 1 – Automatically (Recommended)
Use a repair tool to check various areas in your computer to determine the cause of your exact problem. It will deal with issues related to system errors, critical system files and find the right fix for you. - Option 2 – Manually
System File Checker is a built-in tool to check for corrupt, damaged system files and manage to restore them if there’re any. However, this tool can only diagnose major system files, and won’t deal with damaged DLL, Windows Registry key, etc.
Option 1 – Automatically (Recommended)
Restoro is a computer repair software that can diagnose problems on your computer and fix them immediately.
Restoro is tailored to your specific system and is working in a private and automatic way. It will firstly check hardware-related issues to identify problems, and then security issues (powered by Avira Antivirus), and finally it detects programs that crash, missing system files. Once complete, it will find a solution to your specific problem.
Restoro is a trusted repair tool and it will do no harm to your PC. The best part is that you won’t need to worry about losing any programs and your personal data. Read Trustpilot reviews.
- Restoro image will replace your missing/damaged DLL files with fresh, clean and up-to-date ones
- Restoro will replace ALL DLL files that are missing and/or damaged – Even those you don’t know about!
1) Download and install Restoro.
2) Open Restoro and run a free scan. This might take 3~5 minutes to fully analyze your PC. Once complete, you will be able to review the detailed scan report.
3) You’ll see the summary of detected issues on your PC. Click START REPAIR and all the issues will be fixed automatically. (You’ll need to purchase the full version. It comes with a 60-day Money-Back Guarantee so you can refund anytime if Restoro doesn’t fix your problem).
Note: Restoro comes with 24/7 Technical Support. If you need any assistance while using Restoro, click the question mark on the upper-right corner of the software, or use one of the following:
• Phone: 1-888-575-7583
• Email: support@restoro.com
• Chat: https://tinyurl.com/RestoroLiveChat
Option 2 – Manually
To check and restore your system file might take time and computer skills. You will need to run numerous commands, wait for the process to complete, or risk your personal data.
Step 1. Scan corrupt files with System File Checker
System File Checker (SFC) is a Windows built-in tool to identify and repair corrupted system files.
1) On your keyboard, press the Windows logo key and R at the same time to open the Run box. Type cmd and press Ctrl+Shift+Enter to run Command Prompt as administrator.
Click Yes when prompted for permission to make changes to your device.
2) In the Command Prompt, type the following command and hit Enter.
sfc /scannow
3) System File Check will begin to scan all system files and repair any corrupted or missing ones it detected. This may take 3-5 minutes.
4) You may receive something like the following messages after the verification.
- no errors
- it fixed some errors
- could not fix all errors
- could not fix errors at all
- ……
No matter what message you receive, you can try running dism.exe (Deployment Image Servicing and Management) to further scan the health of your PC.
Step 2. Run dism.exe
1) Run Command Prompt as admin and enter the following commands.
- This command line will scan the health of your PC:
dism.exe /online /cleanup-image /scanhealth
- This command line will restore the health of your PC:
dism.exe /online /cleanup-image /restorehealth
2) After the restore health process finishes, you may get some error messages.
- If restore heath gave you errors, you can always try this command line. This will take up to 2 hours.
dism /online /cleanup-image /startcomponentcleanup
- If you get Error: 0x800F081F with the restore health scan, reboot your PC and run this command line.
Dism.exe /Online /Cleanup-Image /AnalyzeComponentStore
If the System File Check finds any files corrupted, follow the on-screen instructions to repair them, and then restart your computer for the changes to take full effect.
That’s it. Hope this post comes in handy and fixes your ASUS laptop “Plugged in, Not charging” issue.
Feel free to leave a comment below and let us know which method helps.
233
233 people found this helpful
Many ASUS laptop users have reported that their ASUS laptop battery is not charging. The battery indicator on the laptop says “plugged in, not charging” even when an AC adapter is connecting to the laptop.
This is so frustrating. But don’t worry. Many people have resolved the “plugged in, not charging” issue on ASUS laptops with the solutions below.
Try these fixes
- Troubleshoot the hardware issues
- Reinstall your battery driver
- Power reset your laptop
- Switch to Full Capacity Mode in ASUS Battery Health Charging
- Check for corrupt system files
Fix 1: Troubleshoot the hardware issues
As the error message suggested, the battery has been plugged but it’s not charging, so make sure to plug your adapter correctly and tightly, in order to be detected.
In addition, probably your AC adapter or cable is damaged, which is why it’s not detected and charging. If that’s the case, you’ll need to switch to another AC adapter for your battery.
However, before buying a new battery charger for your ASUS laptop, you can try the following solutions and these methods work like a charm for many people.
Fix 2: Reinstall your battery driver
A missing or outdated battery driver can cause your ASUS laptop “Plugged in, Not charging” issue. So you should reinstall your battery driver for your laptop, in order to fix the battery not charging issue.
There are two ways to reinstall your battery driver: manually and automatically.
You can manually reinstall your battery driver via Device Manager. Connect your laptop to the Internet and uninstall the driver from your laptop. This requires time and computer skills.
If you don’t have time or patience, you can do it easily and quickly with Driver Easy.
Driver Easy will automatically recognize your system and find the correct drivers for it. You don’t need to know exactly what system your computer is running, you don’t need to risk downloading and installing the wrong driver, and you don’t need to worry about making a mistake when installing.
You can update your drivers automatically with either the FREE or the Pro version of Driver Easy. But with the Pro version it takes just 2 clicks (and you get full support and a 30-day money back guarantee):
- Download and install Driver Easy.
- Click Tools.
- Click Driver Uninstall. Then double click System Drivers to expand the category.
- Double click Batteries, select your battery driver and click Uninstall.
- Close the program and restart your computer.
The battery driver will be reinstalled automatically after the start. Then check if your battery is charging now. If unfortunately, the driver doesn’t reinstall after restarting, you can follow this post to manually install the battery driver for FREE.
Fix 3: Power reset your laptop
If the battery is plugged in but not charging on your ASUS laptop, you should perform a power reset for your laptop, and this method works for people who have the same issue. Here’s what you need to do:
- Shut down your laptop (ensure to save your work before shutting down).
- Remove any peripheral devices connecting to your laptop, such as USB drive, Bluetooth.
- Unplug the AC adapter charger from your laptop.
- Remove the battery from your ASUS laptop (if your battery is irremovable, skip this step).
- Press and hold down the power button for 60 seconds, then release.
- Re-plug the AC adapter/power charger to your laptop.
- Power on your laptop as normal.
Your ASUS laptop should be charging and saying “plugged in, charging”. Then your battery won’t charge issue should be resolved.
If the problem still persists, don’t worry. There’s something else to try.
Fix 4: Switch to Full Capacity Mode in ASUS Battery Health Charging
Another possible solution for the ASUS laptop “plugged in not charging” problem is to check your battery health mode and make sure to choose Full Capacity Mode (many thanks to our lovely users for the advice).
ASUS laptops provide a feature named “ASUS Battery Health Charging”, and it pops up automatically in the very beginning after your OS is installed. And it offers three options for you to choose for your battery health:
- Full Capacity Mode: Your battery is charged to its full capacity.
- Balanced Mode: Your battery stops charging when the power is above 80% and re-charges when the power is below 78%.
- Maximum Lifespan Mode: Your battery stops charging when the power is above 60% and re-charges when the power is below 58%.
So if your ASUS laptop is in Balanced Mode or Maximum Lifespan Mode, you’ll no doubt have the battery not charging problem. To fix it, follow these steps:
1) Go to Taskbar > Show hidden icons at the bottom right corner.
2) Click the battery health charging mode icon.
3) In the pop-up window, select the first option: Full Capacity Mode. Then click OK to save.
4) Restart your laptop.
Now your ASUS laptop should be able to charge while plugged in.
Fix 5: Check for corrupt system files
If you can’t fix your problem after trying those fixes above, it might be caused by corrupt system files. You can try restoring your system files in the following two ways:
- Option 1 – Automatically (Recommended)
Use a repair tool to check various areas in your computer to determine the cause of your exact problem. It will deal with issues related to system errors, critical system files and find the right fix for you. - Option 2 – Manually
System File Checker is a built-in tool to check for corrupt, damaged system files and manage to restore them if there’re any. However, this tool can only diagnose major system files, and won’t deal with damaged DLL, Windows Registry key, etc.
Option 1 – Automatically (Recommended)
Restoro is a computer repair software that can diagnose problems on your computer and fix them immediately.
Restoro is tailored to your specific system and is working in a private and automatic way. It will firstly check hardware-related issues to identify problems, and then security issues (powered by Avira Antivirus), and finally it detects programs that crash, missing system files. Once complete, it will find a solution to your specific problem.
Restoro is a trusted repair tool and it will do no harm to your PC. The best part is that you won’t need to worry about losing any programs and your personal data. Read Trustpilot reviews.
- Restoro image will replace your missing/damaged DLL files with fresh, clean and up-to-date ones
- Restoro will replace ALL DLL files that are missing and/or damaged – Even those you don’t know about!
1) Download and install Restoro.
2) Open Restoro and run a free scan. This might take 3~5 minutes to fully analyze your PC. Once complete, you will be able to review the detailed scan report.
3) You’ll see the summary of detected issues on your PC. Click START REPAIR and all the issues will be fixed automatically. (You’ll need to purchase the full version. It comes with a 60-day Money-Back Guarantee so you can refund anytime if Restoro doesn’t fix your problem).
Note: Restoro comes with 24/7 Technical Support. If you need any assistance while using Restoro, click the question mark on the upper-right corner of the software, or use one of the following:
• Phone: 1-888-575-7583
• Email: support@restoro.com
• Chat: https://tinyurl.com/RestoroLiveChat
Option 2 – Manually
To check and restore your system file might take time and computer skills. You will need to run numerous commands, wait for the process to complete, or risk your personal data.
Step 1. Scan corrupt files with System File Checker
System File Checker (SFC) is a Windows built-in tool to identify and repair corrupted system files.
1) On your keyboard, press the Windows logo key and R at the same time to open the Run box. Type cmd and press Ctrl+Shift+Enter to run Command Prompt as administrator.
Click Yes when prompted for permission to make changes to your device.
2) In the Command Prompt, type the following command and hit Enter.
sfc /scannow
3) System File Check will begin to scan all system files and repair any corrupted or missing ones it detected. This may take 3-5 minutes.
4) You may receive something like the following messages after the verification.
- no errors
- it fixed some errors
- could not fix all errors
- could not fix errors at all
- ……
No matter what message you receive, you can try running dism.exe (Deployment Image Servicing and Management) to further scan the health of your PC.
Step 2. Run dism.exe
1) Run Command Prompt as admin and enter the following commands.
- This command line will scan the health of your PC:
dism.exe /online /cleanup-image /scanhealth
- This command line will restore the health of your PC:
dism.exe /online /cleanup-image /restorehealth
2) After the restore health process finishes, you may get some error messages.
- If restore heath gave you errors, you can always try this command line. This will take up to 2 hours.
dism /online /cleanup-image /startcomponentcleanup
- If you get Error: 0x800F081F with the restore health scan, reboot your PC and run this command line.
Dism.exe /Online /Cleanup-Image /AnalyzeComponentStore
If the System File Check finds any files corrupted, follow the on-screen instructions to repair them, and then restart your computer for the changes to take full effect.
That’s it. Hope this post comes in handy and fixes your ASUS laptop “Plugged in, Not charging” issue.
Feel free to leave a comment below and let us know which method helps.
233
233 people found this helpful
При работе на ноутбуке с системой Windows 10 или Windows 7 вы можете столкнуться с сообщением, что батарея не обнаружена. Виновником данной проблемы может быть как аппаратный, так и программный момент. В большинстве случаях, это связано с износом самой аккумуляторной батареи ноутбука или контакты плохо соприкасаются с ноутбуком из пыли. Также, замечены и программные случаи, как драйвер устройства батареи, или какое-либо стороннее ПО могло отключить батарею в диспетчере задач. Сообщение «Батарея обнаружена» может появится на любых моделях ноутбука, будь-то Asus, HP или Acer. Давайте разберем, что делать и как исправить, когда ноутбук под управлением Windows 10 или Windows 7 выдает сообщение, что батарея обнаружена.
1. Проверка зарядного устройства
Не работающее зарядное устройства ноутбука может не работать должным образом. В моем случае, это было незаметное микро-замыкание проводов, что и снесло потом драйверы и системные файлы отвечающие за программный мониторинг батареи. Если у вас есть знакомый электрик, то пусть прозвонит ваше устройство, или осмотрите его очень внимательно самостоятельно. Также, если у вас есть другое зарядное устройство, то вы можете воспользоваться им.
2. Контакты на аккумуляторе
Достаньте батарею с ноутбуку и обратите пристальное внимание на контакты как на самом аккумуляторе, так и на ноутбуке. Прочистите их от пыли и грязи, если таковы имеются. Также, обратите внимание все ли контакты на на месте, не обломаны или не загнуты ли клеммы.
3. Драйверы
Нажмите сочетание кнопок Win+R и введите devmgmt.msc, чтобы открыть диспетчер устройств. Найдите и разверните графу «Батаери«. Нажмите правой кнопкой по каждому из них и выберите «Удалить устройство«. Теперь выньте сам аккумулятор с ноутбука и подождите 1 минуту, после чего вставьте его обратно, а затем подсоединив зарядное устройство. Драйвера должны автоматически переустановиться, если этого не случилось, то нажмите правой кнопкой мыши по пустому полю и выберите «Обновить конфигурацию оборудования«.
4. Средство устранение неполадок батаерии
Если батарея не обнаружена при использовании ноутбука с Windows 10, то откройте «Параметры» > «Обновления и безопасность» > «Устранение неполадок» > справа запустите «Питание«.
В Windows 7 перейдите «Панель управленияВсе элементы панели управленияУстранение неполадокСистема и безопасностьПитание».
5. Сброс BIOS по умолчанию
Общаясь с одним из пользователей в telegram удалось решить проблему при помощи сброса BIOS по умолчанию. Не будем вдаваться в подробности, что он там разгонял и пытался настроить, но это помогло решить проблему с обнаружением батареи на ноутбуке. Когда только включили ноутбук, то жмите сразу непрерывно кнопку DEL или F2, чтобы попасть в параметры BIOS. На разных моделях ноутбука могут быть и другие кнопки для входа.
Кнопки для входа в bios от производителей ноутбуков и компов.
Кнопки от производителей БИОС
Как только вы попали в BIOS, то сброс находиться обычно на вкладке «Exit» под названием «Load Setup Default«. Нажмите F10 для сохранения параметров.
6. Диагностика самой батареи
Батареи для ноутбука обычно служат 2-3 года, после чего она постепенно начинает терять емкость, сокращая срок службы каждый день. Не вставляете аккумулятор в ноутбук от другой модели ноутбука, это может привести к печальным последствиям. Вы можете взять с собой ноутбук в магазин, и на месте проверить новую батарею, будет ли она работать или показывать сообщение «батарея не обнаружена».
Вы также можете диагностировать программным путем эффективность аккумулятора ноутбука. Запустите для этого командную строку от имени администратора и введите команду:
powercfg /batteryreport
Далее перейдите по указанному пути, в моем случае C:/Windows/system32/battery-report.html и запустите отчет. Вы можете скопировать с командной строки путь и вставить его в адресную строку браузера, так как отчет в html.
7. Технический момент
К примеру, вы купили ноутбук в 2020 году и хотите использовать систему Winows 7 или наоборот, на старый ноутбук 2010 года хотите поставить Windows 10. Дело в том, что управление батареей у новых ноутбуков идет не через стандартный ACPI, а через свой собственный девайс, на который нужен драйвер, а официальный драйвер только под Windows 10.
В этом случае иногда помогает обновление BIOS. Прошивку вы можете найти на официальном сайте производителя ноутбука. Я решил такую проблему с ноутбуком HP Pavilion 15. Ноутбук HP Pavilion 17 при использовании Windows 7 не обнаруживал батаерею, а при использовании Windows 8 и 10 было все хорошо. Обновление BIOS ноутбука помогло решить проблему в обнаружением батаери.
Смотрите еще:
- Как обновить БИОС или UEFI BIOS материнской платы
- Как удалить, отключить, откатить и обновить драйверы устройств в Windows 10/8/7
- Не заряжается батарея на ноутбуке — Что делать? Как исправить?
- Регулировка скорости вращения вентилятора на ПК
- Режим самолета постоянно включается и отключается в Windows 10
[ Telegram | Поддержать ]
Содержание
- Если не заряжается аккумулятор ноутбука
- Причины
- Что можно сделать самому
- Выбираем новый аккумулятор
- Батарея ноутбука не заряжается в Windows 10.
- Аккумулятор ноутбука не заряжается, как это исправить?
- Решение 1 – Запустить средство устранения неполадок питания
- Решение 2 – Обновление драйвера батареи
- Решение 3 – Снять и снова вставить аккумулятор
- Решение 4. Полностью разрядите аккумулятор и зарядите его
- Решение 5 – Подключите зарядное устройство для ноутбука прямо к розетке
- Решение 6-проверьте, перегревается ли устройство
- Решение 7-обновите BIOS
- Решение 8 – Очистите разъемы адаптера и ноутбука
- Решение 9 – Проверьте правильность работы адаптера
- Решение 10-Извлеките аккумулятор и нажмите кнопку питания
- ASUS Battery Health Charging Utility для Windows
- Особенности
- Возможности
- Вывод
- Не заряжается батарея для ноутбука ASUS
- Почему ноутбук подключён к сети, но не заряжается
- Ноутбук ASUS не показывает зарядку батареи
- Драйвер (программа) на зарядку батареи ASUS
- Не заряжается ноутбук ASUS — что делать?
- Почему ноутбук ASUS не заряжается?
- Блокировка зарядки в Windows
- Решение проблем с BIOS
- Обновление драйверов батареи в Windows
- Есть индикация заряда в трее Windows, но батарея не заряжается
Если не заряжается аккумулятор ноутбука
Если при включенном ноутбуке не происходит зарядка аккумулятора, не впадайте в панику. Это стандартная ситуация и ниже мы рассмотрим несколько возможных способов решения этой проблемы.
Причины
Для определения причин, надо последовательно проверить всю цепочку, начиная от розетки и кончая контролером питания. Перечислим допустимые причины:
1. Нет напряжения в электросети
2. Неисправен адаптер
3. Перебит шнур
4. Неисправен штекер или гнездо в ноутбуке
5. Ошибки в работе драйвера аккумулятора
6. Программный сбой в работе BIOS
7. Выход из строя контроллера питания
8. Ухудшение рабочих параметров аккумулятора
9. Исчерпан ресурс аккумулятора
Что можно сделать самому

Пункт 1 – Нет напряжения в электросети. Это самое простое. Надо попробовать включить адаптер в другую розетку, или проверить эту, сторонним электроприбором
Пункт 2 – Неисправен блок питания. Оптимальный вариант это проверить напряжение на выходе из адаптера тестером. Но он есть далеко не у каждого, поэтому проще будет или подключить ваш зарядник к другому ноутбуку или ваш ноутбук подключить через другой адаптер. Кстати, светящийся индикатор на зарядном устройстве, не является 100% гарантией его правильной работы. Если причина в адаптере, то есть два выхода – купить новый или отремонтировать старый. Ремонт своими силами для рядового пользователя недоступен.
Пункт 3 – Перебит шнур. Проверка в этом случае аналогична предыдущему совету. Только устранить этот недостаток будет дешевле.
Пункт 4 – Неисправен штекер или гнездо в ноутбуке. По данному возможному сценарию, проверка аналогична предыдущим, только добавить внешний осмотр и необходимо немного «пошевелить» штекером в гнезде. Ну и если вы заметили неисправность разъёма ноутбука, то перепаять самому его не реально (если вы не специалист). Тут дорога прямая – в сервисный центр.
Пункт 5 – Ошибки в работе драйвера аккумулятора. Признаки сбоя в работе драйвера, явно не проявляются. Разве что отсутствие индикации зарядки аккумулятора. Но попробовать исправить этот сбой можно самому. Самый оптимальный способ, это скачать бесплатную программу DriverPack Solution. Она сама проверит все драйвера. Обновит устаревшие и переустановит неисправные. Единственный минус этой проги – её объём. Есть и другие, менее объёмные программы. Но много среди них платных или даже заражённых. И в окончании этого пункта надо сказать, что сбой, в работе драйвера аккумулятора, достаточно редкое явление. И далеко не каждому везунчику, выпадет такая удача – столкнуться со сбоем драйвера аккумулятора.
Пункт 6 – Программный сбой в работе BIOS. Теперь мы подошли к проблемам, самостоятельное решение которых, может серьёзно навредить вашему ноутбуку. Да в принципе, простой пользователь не сможет их решить самостоятельно. Выход из строя BIOS. Если это случиться, то, скорее всего не будет возможности даже включить лэптоп. А одним из явных признаков сбоя в работе BIOS, может служить сбой системного времени. Чаще всего, причина сбоя – неумелая настройка или обновление BIOS. Но возможны варианты вирусных атак (подобные фокусы вытворял вирус «WINCIH», другое его название – «Чернобыль»). Вывод: по этому пункту прямая дорога в СЦ.
Пункт 7 – Выход из строя контроллера питания. Это очень интересный сбой, в плане проявления признаков. По максимуму, это выльется в абсолютную «кому» наколенника. Не будет светиться ни один индикатор, ни при каких воздействиях. С таким – сразу в СЦ. А в лёгкой степени, это может проявиться следующим образом. Если отключить на минутку от электросети адаптер, а потом снова подключить его, то зарядка происходить не будет. Для того что бы началась зарядка, надо вынуть штекер адаптера из разъёма питания ноутбука на 10-15 секунд, и снова подключить. Зарядка пойдёт полным ходом. Второй вариант – не критичен. С ним жить можно. Но ремонт только в СЦ.
Пункт 8 – Ухудшение рабочих параметров аккумулятора. Признаком ухудшения рабочих характеристик АБ (аккумуляторной батареи), является очень короткая автономная работа. Практически стремящаяся к нулю. Для того, чтобы улучшить эти параметры аккумулятора, следует сделать следующее. При включённом лэптопе, переходим в автономный режим, и, не обращая внимания на сигналы, ждём автовыключения устройства. На несколько часов оставляем его в покое. Затем подключаем внешнее питание и дожидаемся окончания зарядки АБ, ориентируясь на световые индикаторы. Сия процедура называется «тренировкой». Провести её надо два-три раза подряд для лечения. И один раз в два – три месяца для профилактики.
Пункт 9 – Исчерпан ресурс аккумулятора. Этот случай является критическим. С ним даже с СЦ ходить не надо. Сразу в магазин за новой АБ. Конечно, в интернете описаны способы реанимации батареи ноутбука. Но, во-первых, это будет «Пиррова победа», а во-вторых, это будет своеобразный компьютерный зомби. Велико ли будет к нему доверие?
Выбираем новый аккумулятор
Если все возможности восстановить работу старой АБ не принесли результата, то настала пора купить новую батарею. При выборе, есть три основных составляющих, которые надо объединить, несмотря на то, что они стремятся в разные стороны:
Цена. Желательно что бы она была как можно ниже, в идеале бесплатно, но озираясь на пункт 2 и 3, этот показатель устремляется ввысь.
Емкость. В мечтах, она должна быть как на подводной лодке. Чтобы как минимум лэптоп мог в автономке неделю пробыть. Только первый параметр не пускает.
Качество. Не скромничая, каждый мечтает заиметь АБ, собранную со швейцарской точностью в японских нанолабораториях по заказу султана Брунея.
Трудно всё это сочетать в одном устройстве. Давайте развеивать мифы и искать консенсус.
Емкость на всех АБ стандартизирована и обозначена. И рассчитывать на то, что «на вашей улице КАМАЗ с пряниками перевернётся», по меньшей мере, наивно.
ИТОГ: Если вы решились, то наберите в интернет-поисковиках, правильный поисковый запрос. Пройдите по результатам поиска, а не по контекстным ссылкам. Проверьте рейтинг продавца. Для успокоения, пройдитесь по специализированным магазинам своего города. Если слишком долго выбирать, то есть вероятность поступить по принципу: «выбрать, как следует и взять, что попало».
Постскриптум. Стоимость аккумулятора для ноутбука, в среднем, около 90-100$. Теперь вспомните, каков возраст вашего ноута. Если года 3-4 уже есть, то посмотрите на его характеристики, и сравните с показателями современных ноутбуков из нижнего ценового ряда. Разницу уже заметно? А ведь у них и энергопотребление меньше. Может быть лучше обновить не АБ, а сразу ноутбук?
Источник
Батарея ноутбука не заряжается в Windows 10.
в Windows 7/8/10 21.03.2019 0 830 Просмотров
Ваша батарея на ноутбуке не заряжается? Если это так, то это может быть проблема с Windows, батареей или адаптером. Если вы используете устаревший ноутбук, это может быть тот случай, когда требуется замена батареи. Но, вам не нужно менять батарею для относительно нового ноутбука с установленной ОС Windows 10. Эта статья о том, как вы можете исправить проблему с аккумулятором ноутбука, который не заряжается.
Аккумулятор ноутбука не заряжается, как это исправить?
Проблемы с батареей могут быть вызваны многими другими проблемами на вашем ноутбуке. Говоря о проблемах, это некоторые из распространенных проблем с батареей, о которых сообщили пользователи
Решение 1 – Запустить средство устранения неполадок питания
Иногда вы можете решить эту проблему, просто запустив средство устранения неполадок питания. Чтобы запустить средство устранения неполадок питания, необходимо выполнить следующие действия
После завершения устранения неполадок проверьте, устранена ли проблема.
Решение 2 – Обновление драйвера батареи
Возможно, вам нужно будет обновить драйвер батареи. При повторной установке драйвера батареи обычно устанавливаются батареи, которые не подзаряжаются. Вы можете сделать это следующим образом.
Нажмите Windows + X, чтобы открыть меню. Далее, из списка выберите «Диспетчер устройств».
Теперь в окне «Диспетчер устройств» нажмите «Батареи».
Затем вы должны щёлкнуть правой кнопкой мыши Microsoft ACPI-совместимый метод управления батареей и в контекстном меню выбрать «Удалить».
Нажмите «Удалить» для подтверждения.
Нажмите «Действие», а затем выберите «Обновить конфигурацию оборудования».
Выберите Батареи и снова щёлкните правой кнопкой мыши Microsoft ACPI-совместимый элемент управления. В контекстном меню выберите опцию Обновление драйвера.
Откроется окно, из которого следует автоматически выбрать «Поиск» для обновленного программного обеспечения драйвера. Затем Windows найдет подходящие драйверы для вас.
Некоторые пользователи сообщили, что у них нет совместимого с Microsoft ACPI Control Method Battery в списке своих устройств. Если это так, обязательно удалите устройство в разделе «Батареи» в диспетчере устройств и переустановите его драйверы. После этого проблема должна быть полностью решена.
Загрузите TweakBit Driver Updater Tool (одобренный Microsoft и Norton), чтобы сделать это автоматически и предотвратить риск загрузки и установки неправильных версий драйверов.
Отказ от ответственности: некоторые функции этого инструмента не являются бесплатными.
Решение 3 – Снять и снова вставить аккумулятор
Снятие и повторная установка аккумулятора может привести к перезагрузке. Поэтому выключите ноутбук и извлеките аккумулятор, сдвинув защелку аккумулятора. Вставьте батарею примерно через пять минут, а затем перезапустите Windows.
Обратите внимание, что вы также можете проверить целостность батареи при её удалении. Включите зарядное устройство и включите ноутбук с удалённой батареей. Если ноутбук всё ещё загружается, то зарядное устройство, безусловно, прекрасно работает. Таким образом, может потребоваться заменить батарею.
Кроме того, вы можете проверить уровень износа батареи с помощью программного обеспечения, такого как BatteryInfoView. Окно программного обеспечения содержит многочисленные детали батареи, включая уровень износа. Более низкое процентное значение уровня износа батареи подчеркивает необходимость её замены.
Решение 4. Полностью разрядите аккумулятор и зарядите его
Наконец, полностью разряжая батарею и полностью заряжая её, вы также можете сделать трюк. Поэтому оставьте ноутбук включенным, пока батарея полностью не разрядится. Затем оставьте ноутбук полностью заряженным в течение нескольких часов.
Это несколько исправлений, которые, вероятно, снова будут заряжать батарею вашего ноутбука. Если нет, то вам понадобится замена батареи. Вы можете купить батарею у первоначального производителя или сторонних компаний. Аккумуляторы OEM (Original Equipment Manufacturer), вероятно, лучше, поскольку они, безусловно, будут совместимы.
Решение 5 – Подключите зарядное устройство для ноутбука прямо к розетке
По словам пользователей, иногда проблемы с батареей могут возникать, если вы используете удлинитель. Иногда причиной может быть удлинитель, поэтому рекомендуется отсоединить зарядное устройство от удлинителя и подключить его непосредственно к розетке.
Несколько пользователей сообщили, что это решение работает для них, поэтому не забудьте попробовать.
Решение 6-проверьте, перегревается ли устройство
Ноутбуки могут стать довольно горячими, и иногда жара может повлиять на вашу батарею. Многие пользователи сообщили, что они не смогли зарядить свой ноутбук, потому что их батарея перегревалась. Чтобы устранить эту проблему, обязательно извлеките аккумулятор, оставьте его на пару минут и снова вставьте его в ноутбук.
У нас также есть полезное руководство о том, как исправить проблемы перегрева ноутбука на Windows 10, так что будьте уверены, что Вы проверили эту статью для получения дополнительной информации. Если вы хотите узнать температуры вашего ноутбука, мы советуем Вам попробовать АИДА64. Это полезное приложение, которое позволяет контролировать температуру и внимательно следить за оборудованием.
Решение 7-обновите BIOS
Если аккумулятор ноутбука не заряжается, проблема может быть в BIOS. Как известно, BIOS находится на плате вашей материнской платы и оборудования, и это может быть одной из причин проблемы с батареей.
Чтобы обновить BIOS, сначала необходимо удалить аккумулятор и подключить ноутбук к зарядному устройству. Если ваш ноутбук работает без батареи, вы можете продолжить обновление BIOS. Имейте в виду, что очень важно, чтобы ваш ноутбук оставался включенным во время процесса обновления BIOS. Прежде чем начать, проверьте свой ноутбук пару минут и убедитесь, что он работает правильно без батареи.
Если ваш ноутбук не работает при подключении к зарядному устройству или если он внезапно отключается, вы можете повредить его, если попытаетесь обновить BIOS, поэтому вам, вероятно, следует пропустить это решение. С другой стороны, если устройство не отключается случайно, вы можете загрузить последнюю версию BIOS с веб-сайта производителя вашего ноутбука.
Решение 8 – Очистите разъемы адаптера и ноутбука
По словам пользователей, эта проблема может возникнуть из-за того, что ваши ноутбуки или адаптеры имеют пыль. Иногда пыль может привести к этой проблеме, и для устранения этой проблемы рекомендуется чистить как адаптеры для ноутбука, так и батарею.
Для этого выключите ноутбук и отсоедините адаптер от сетевой розетки. Теперь возьмите ткань без ворса и аккуратно очистите разъемы. Нет необходимости использовать спирт, но если вы решите его использовать, убедитесь, что ваши разъемы полностью сухие, прежде чем подключать адаптер к розетке.
Как только ваши разъемы будут чистыми, проблема с зарядкой должна быть полностью решена.
Решение 9 – Проверьте правильность работы адаптера
Иногда из-за вашего адаптера могут возникать проблемы с зарядкой. Если ваш адаптер неисправен, аккумулятор не сможет заряжаться вообще, и вы столкнетесь с этой проблемой. Чтобы устранить проблему, вам необходимо проверить свой адаптер.
Выключите ноутбук и отсоедините адаптер от сетевой розетки. Осмотрите кабель на наличие разрывов или вмятин. Кроме того, обязательно проверьте разъём. В случае неустойчивости разъема или при неправильном подключении к ноутбуку он может быть поврежден. Если с адаптером возникают какие-либо существенные проблемы с физическими проблемами, вам необходимо немедленно заменить адаптер. Если на адаптере нет физического повреждения, удалите аккумулятор ноутбука и подключите адаптер к ноутбуку.
Теперь подключите адаптер к розетке и проверьте, всё ли работает. Если ваш ноутбук работает, проблема, скорее всего, ваша батарея. С другой стороны, если ваш ноутбук всё ещё не заряжается, проблема заключается в вашем адаптере, и вы должны заменить его, как только сможете.
Решение 10-Извлеките аккумулятор и нажмите кнопку питания
По словам пользователей, Вы можете исправить эту проблему, просто выключив ноутбук и извлекая батарею. В дополнение к извлечению батареи отсоедините адаптер питания. Теперь нажмите и удерживайте кнопку питания в течение нескольких секунд. После этого попробуйте включить устройство.
Источник
ASUS Battery Health Charging Utility для Windows
Proteus Professional 8.11 rus
PaperPort Professional 14.6.16416.1635 русская версия
При работе с ноутбуком, пользователи чаще всего подключают его к адаптеру, что снижает срок его службы. Батарея в течение длительного времени находится в режиме повышенной мощности. Чтобы обезопасить аккумулятор, пользователи могут установить специальную программу: ASUS Battery Health Charging Utility.
Она строена в некоторые модели ноутбуков от ASUS, в чем можно убедиться, проверив стандартные аппаратные настройки. Главная задача утилиты – оптимизация зарядного устройства для ноутбука, повышение его автономности.
Особенности
После установки приложения пользователю предоставляется на выбор несколько опций, из которых он должен выбрать подходящую под свой ноутбук.
Возможности
Утилита приспособлена для увеличения времени работы батареи ноутбука. Она поддерживает русский язык, поэтому не придется тратить время на перевод незнакомых слов. При выборе оптимального режима заряда, для устройства, пользователь может продлить срок работы аккумулятора.
Поскольку ноутбук часто находится подключенным к адаптеру, то его время самостоятельной работы снижается. Чтобы это предотвратить была созданна ASUS Battery Health Charging Utility. Программа предоставляет пользователю 3 режима, из которых он выбирает наиболее подходящий для своего аккумулятора.
Если возникают вопросы и сложности по поводу того, какой из них лучше всего использовать, то можно обратиться к подсказке, предоставляющей программой. Она стандартно идет на некоторые ноутбуки фирмы ASUS, но при ее отсутствии можно выполнить самостоятельную установку
Вывод
Утилита будет полезна пользователям, пользующимся ноутбуком дома, с постоянным доступом к зарядному устройству. Она снижает давление на аккумулятор и продлевает срок его службы. Также можно выделить ее отдельные ключевые параметры:
Источник
Не заряжается батарея для ноутбука ASUS
Почему ноутбук подключён к сети, но не заряжается
Ноутбук ASUS не показывает зарядку батареи
Это может произойти, если на него установлены дополнительные (сторонние) программы, которые не до конца отлажены своим разработчиком. Например, в нижней, правой части экрана есть стандартная форма слежения за уровнем заряда батареи Windows.
Но по своей воле или по незнанию Вы могли подтвердить установку схожей утилиты, с дополнительными функциями. И даже подумать не могли, что это может стать проблемой.
Чтобы вернуть все как было, заходим «Пуск»/»Все приложения»/»Панель Управления»/»Программы и компоненты»
Находим в списке проблемную программу и нажимаем «удалить». Не «изменяем», а с концами удаляем её с Вашего ПК. Сразу же должна заработать официальная программа, это можно увидеть в привычном месте снизу слева в трее. Батарея должна вновь заработать, сбой устранен!
Драйвер (программа) на зарядку батареи ASUS
Здесь загрузочный файл ASUS Battery Health Charging – утилиты, позволяющей оптимизировать работу АКБ, ведущей контроль состояния и эффективности использования батареи.
Не заряжается новая батарея ASUS
В данной ситуации стоит сразу же связаться с продавцом/установщиком. Следовать его инструкциям, так как батарея на гарантии. Нередко помогает несанкционированное отключение батареи (во время работы ноутбука от АКБ). Если же не помогло – то, вероятнее всего, это сбой в работе контроллера батареи, либо несовместимость. Придётся отправлять батарею на диагностику.
Батарея ASUS не заряжается на 100%
Где купить новую батарею для ноутбука Asus?
Приобрести новую батарею Asus можно в нашем интернет-магазине здесь.
По данной ссылке вы можете выбрать вашу модель батареи. Гарантия на все товары 1 год. Возможна оплата при получении. Доставка по Украине за 1-2 дня Новой Почтой.
Источник
Не заряжается ноутбук ASUS — что делать?
Отсутствие зарядки, которая иногда сопровождается системными сообщениями Windows — одна из распространенных проблем, связанных с работой ноутбуков ASUS. Рассмотрим основные причины и способы их устранения.
Почему ноутбук ASUS не заряжается?
Если вы заметили, что ноутбук внезапно перестал заряжаться, в первую очередь проверьте следующие факторы:
Блокировка зарядки в Windows
Некоторые пользователи сталкиваются с ситуацией, когда в выключенном состоянии ноутбук заряжается, а во включенном — нет. Такая проблема может наблюдаться даже на новом ноутбуке. Возможно, это тот случай, когда зарядка батареи отсутствует из-за ее неправильной инициализации в Windows. Попробуйте выполнить следующие действия:
Решение проблем с BIOS
BIOS отвечает за правильную работу всех подключенных к ноутбуку устройств, включая батареи и док-станции. Проблемы с батареей обычно возникают у пользователей со старой прошивкой BIOS. С появлением у пользователей некоторых моделей ASUS характерных проблем производитель выпускает обновления для встроенного ПО. В обновленных прошивках BIOS устранены программные ошибки и проблемы с электропитанием.
Перед тем, как перепрошивать BIOS, попробуйте сделать сброс к настройкам по умолчанию. Для этого зайдите в меню BIOS. На большинстве ноутбуков ASUS, для входа в это меню, необходимо продолжать удерживать клавишу «F2» после нажатия на кнопку включения.
Версии BIOS на ноутбуках ASUS могут различаться — это зависит от различий в моделях материнской платы. Чаще всего, сброс осуществляется на вкладке «Exit» с помощью пунктов «Load Optimized Defaults», «Load Fail-Safe Defaults» или подобных. После нажатия на соответствующую надпись подтвердите действие и перезагрузите компьютер.
Если проблема не исчезла, обновите BIOS до последней актуальной версии. Для этого:
Обновление драйверов батареи в Windows
Если проблемы с зарядкой появились после переустановки Windows или после установки объемного обновления от Microsoft. Выполните следующие действия:
Есть индикация заряда в трее Windows, но батарея не заряжается
Эта проблема, как и предыдущие, может быть связана с износом блока питания, устаревшей прошивкой BIOS или блокировкой зарядки в Windows. Если приведенные выше методы не помогают разрешить ситуацию, значит проблема скорее всего в следующем:
Источник
Перейти к содержанию
На чтение 3 мин. Просмотров 3.4k. Опубликовано 30.05.2021
5

В этом сообщении показано, как исправить проблемы с драйвером батареи, совместимого с Microsoft ACPI-совместимым методом управления, путем обновления драйвера на портативном или портативном компьютере.
Содержание
- Что такое драйвер батареи, совместимый с Microsoft ACPI
- Как обновить Microsoft ACPI-Co Метод управления mpliant Драйвер аккумулятора
- Метод 1. Обновите драйвер батареи вручную
- Метод 2: Обновите драйвер аккумулятора автоматически
Что такое драйвер батареи, совместимый с Microsoft ACPI
Метод управления, совместимый с Microsoft ACPI Драйвер батареи является важным программным обеспечением драйвера для связи батареи вашего ноутбука с системой Windows. обстоятельства, при которых вам следует обновить драйвер батареи для метода управления, совместимого с Microsoft ACPI:
- Аккумулятор не работает должным образом, и у вас возникли проблемы с аккумулятором ноутбука, такие как « подключен, не заряжается .
- Регулярное обновление драйвера аккумулятора может обеспечить наилучшие впечатления от зарядки аккумулятора ноутбука.
Как обновить Microsoft ACPI-Co Метод управления mpliant Драйвер аккумулятора
- Обновите драйвер аккумулятора вручную
- Обновите аккумулятор драйвер автоматически – быстро и просто
Примечание: приведенные ниже снимки экрана взяты из Windows 10, и исправления применимы к Windows 8 и Windows 7.
Метод 1. Обновите драйвер батареи вручную
Вы можете вручную загрузить и обновить драйвер для батареи, совместимой с Microsoft ACPI-совместимым методом управления, вручную. Вот что вам нужно сделать:
- На клавиатуре компьютера нажмите клавишу с логотипом Windows
и R одновременно, чтобы вызвать окно” Выполнить “.
- Введите devmgmt.msc и нажмите OK , чтобы открыть диспетчер устройств.
- Дважды щелкните Battery , чтобы развернуть категорию, и щелкните правой кнопкой мыши ваш Microsoft ACPI-совместимый метод управления аккумулятором , затем нажмите Удалить устройство .
- Подтвердите свой выбор, если увидите всплывающее уведомление.
- Перезагрузите ноутбук, и Windows переустановит драйвер для вас.
Этот метод требует времени и навыков работы с компьютером. Если этот метод вам не подходит, не волнуйтесь. Вы можете попробовать Метод 2.
Метод 2: Обновите драйвер аккумулятора автоматически
Если у вас нет времени или терпения, вы можете обновить свой Microsoft ACPI-совместимый Метод управления Драйвер батареи автоматически с помощью Driver Easy .
Driver Easy автоматически распознает вашу систему и найдет для нее правильные драйверы. Вам не нужно точно знать, в какой системе работает ваш компьютер, вам не нужно рисковать загрузкой и установкой неправильного драйвера, и вам не нужно беспокоиться об ошибке при установке.
Вы можете автоматически обновлять драйверы с помощью версии Driver Easy FREE или Pro . Но с версией Pro требуется всего 2 клика (и вы получаете полную поддержку и 30-дневную гарантию возврата денег):
- Скачать и установите Driver Easy.
- Запустите Driver Easy и нажмите кнопку Сканировать сейчас . Затем Driver Easy просканирует ваш компьютер и обнаружит все проблемные драйверы.
- Вы можете выполнить обновление до Pro версии и нажать Обновить все , чтобы автоматически загрузить и установить правильную версию драйверы, которые отсутствуют или устарели в вашей системе.
Вы также можете нажать «Обновить», чтобы сделать это бесплатно, если хотите, но частично вручную.
- Перезагрузите компьютер, чтобы эффект.
Примечание. Если у вас возникли проблемы при использовании Driver Easy, не стесняйтесь обращаться в нашу службу поддержки по адресу support@drivereasy.com. Не забудьте приложить URL-адрес этой статьи, если это необходимо для более целесообразного и эффективного руководства.
Вот и все – вручную или автоматически обновить ваш Microsoft ACPI-совместимый метод управления Драйвер батареи . Если у вас есть какие-либо вопросы, не стесняйтесь оставлять комментарии ниже, и мы посмотрим, что еще мы можем сделать.

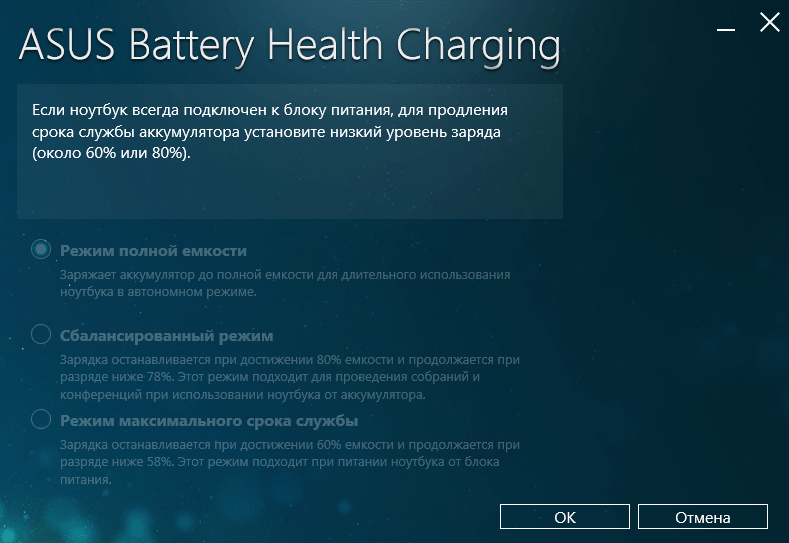


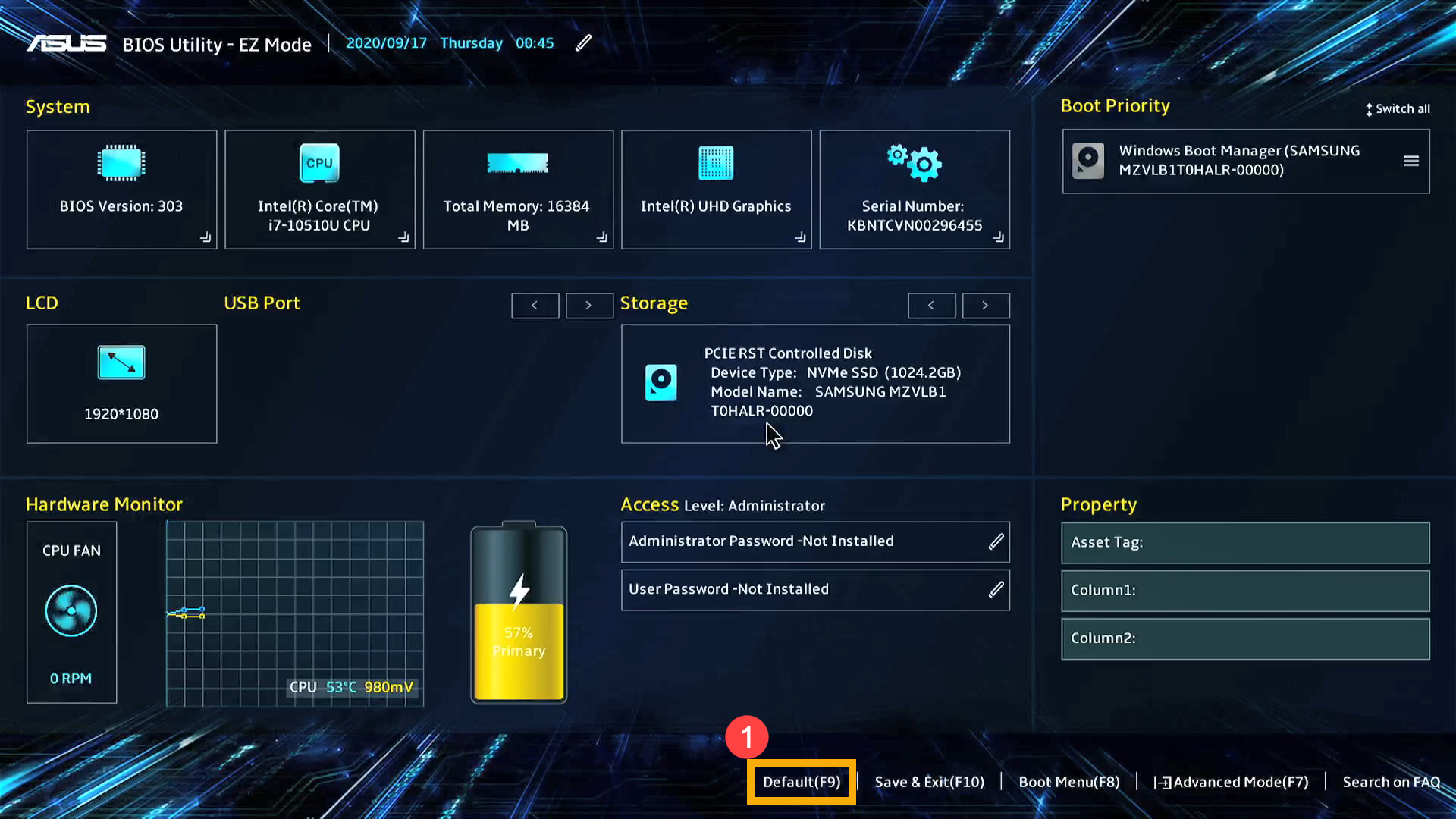
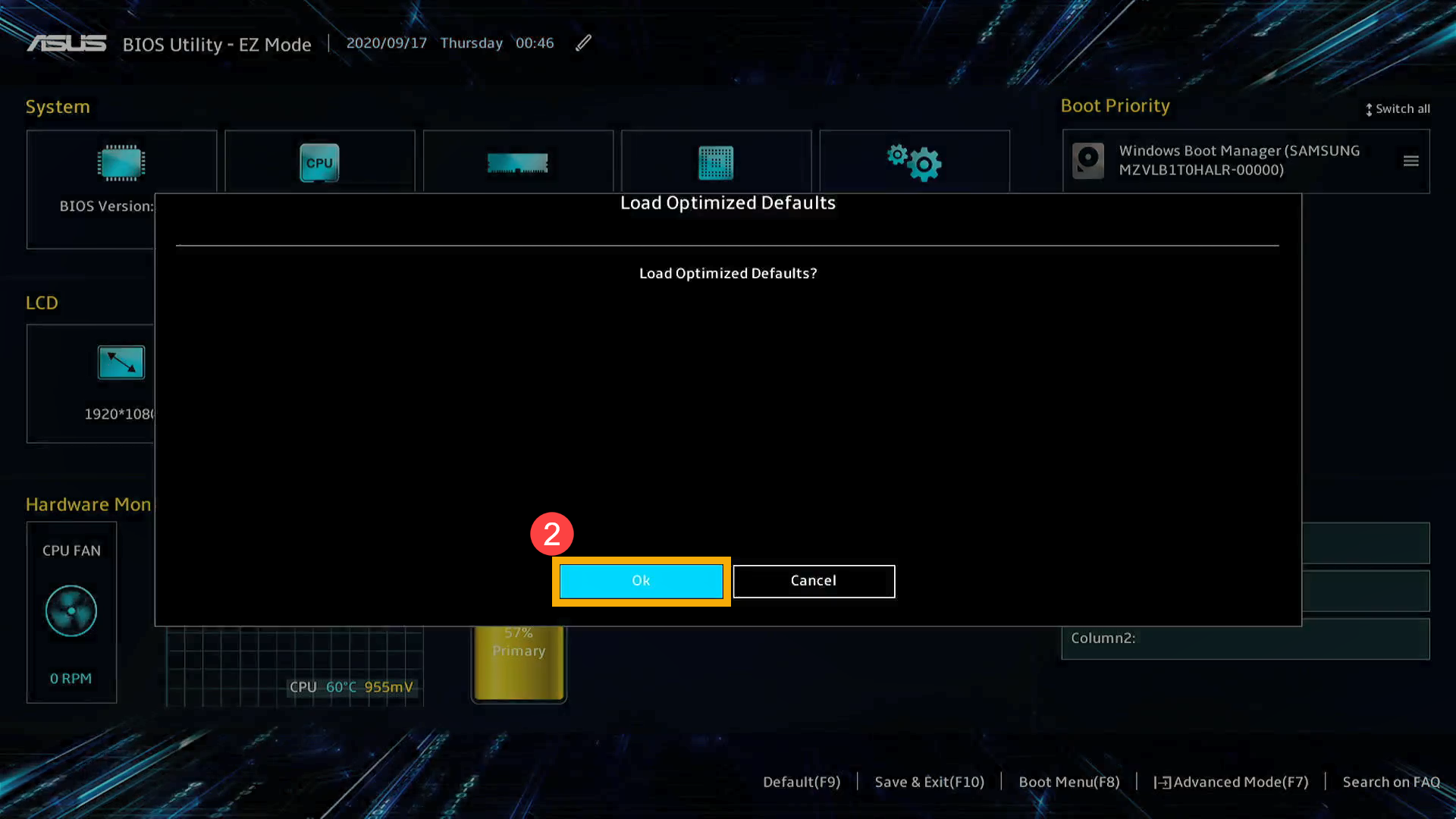
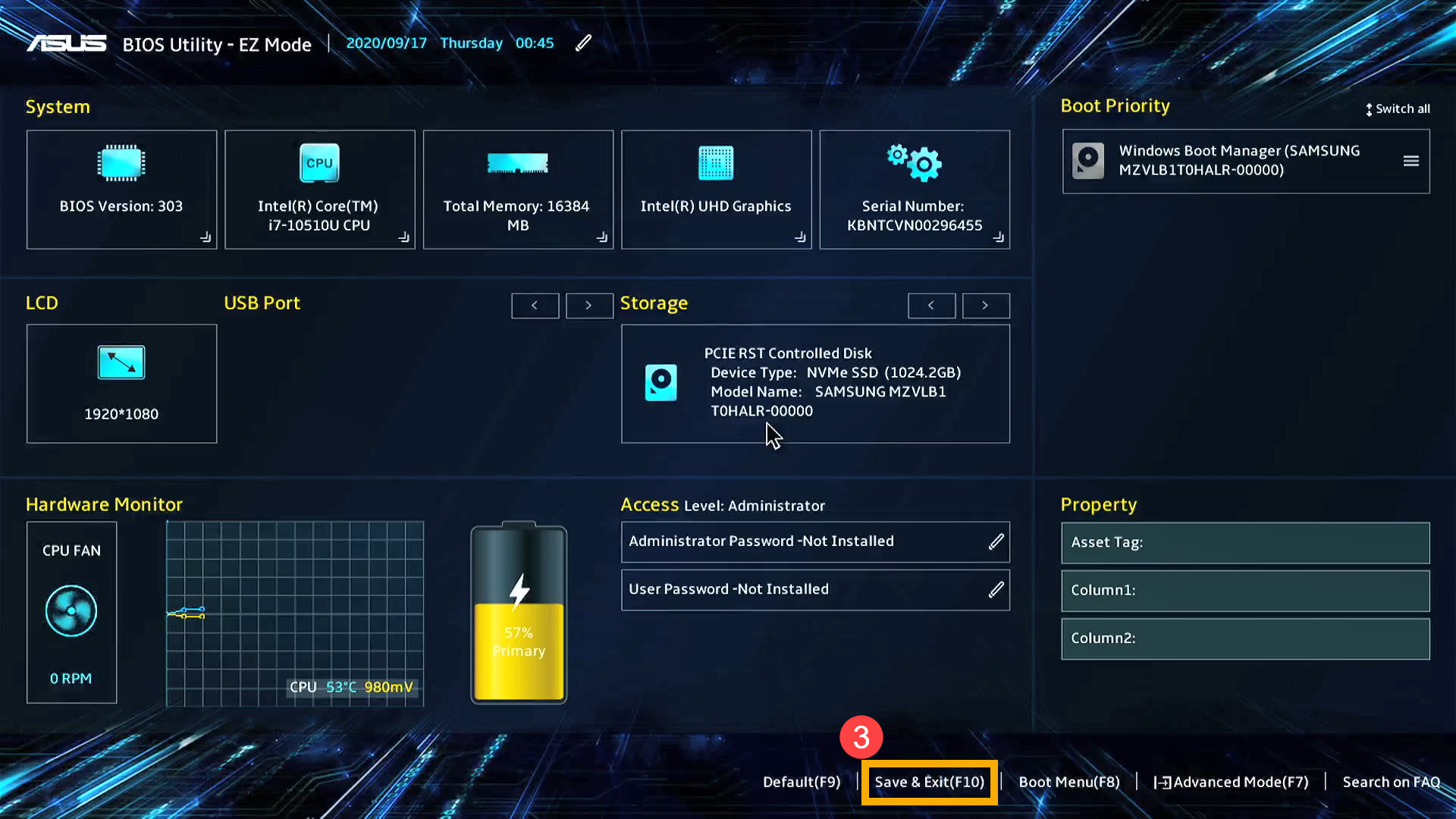
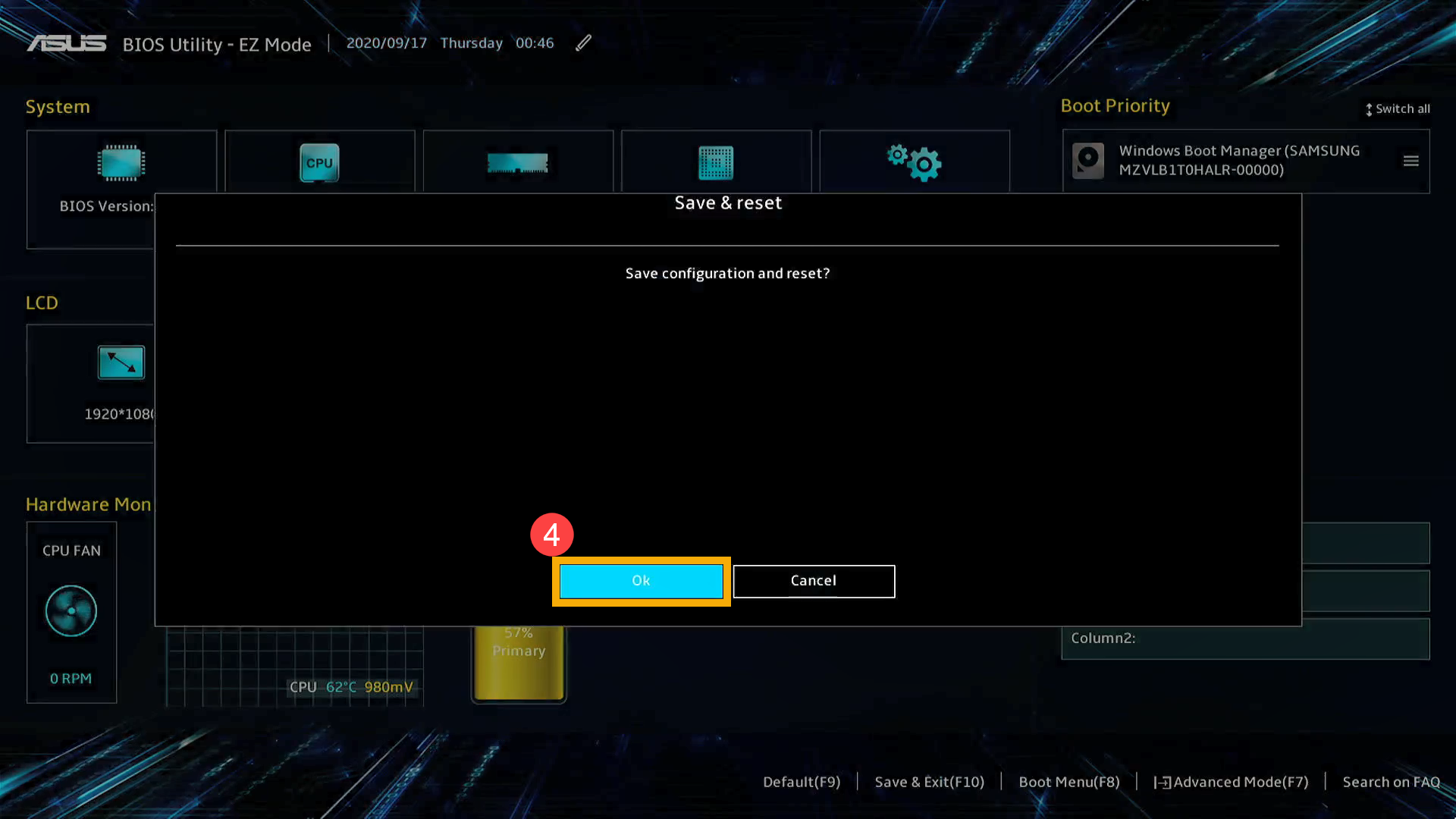
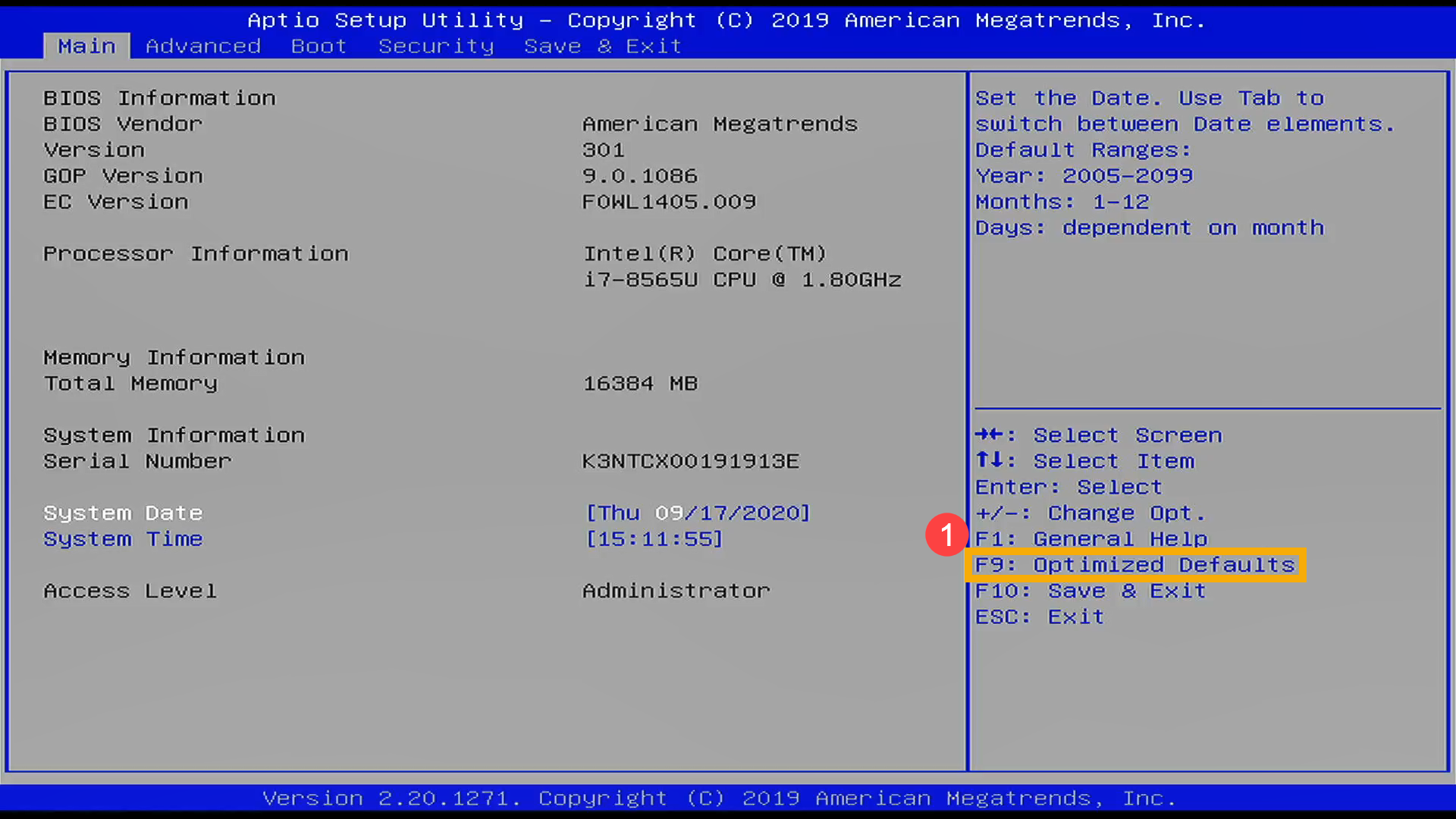
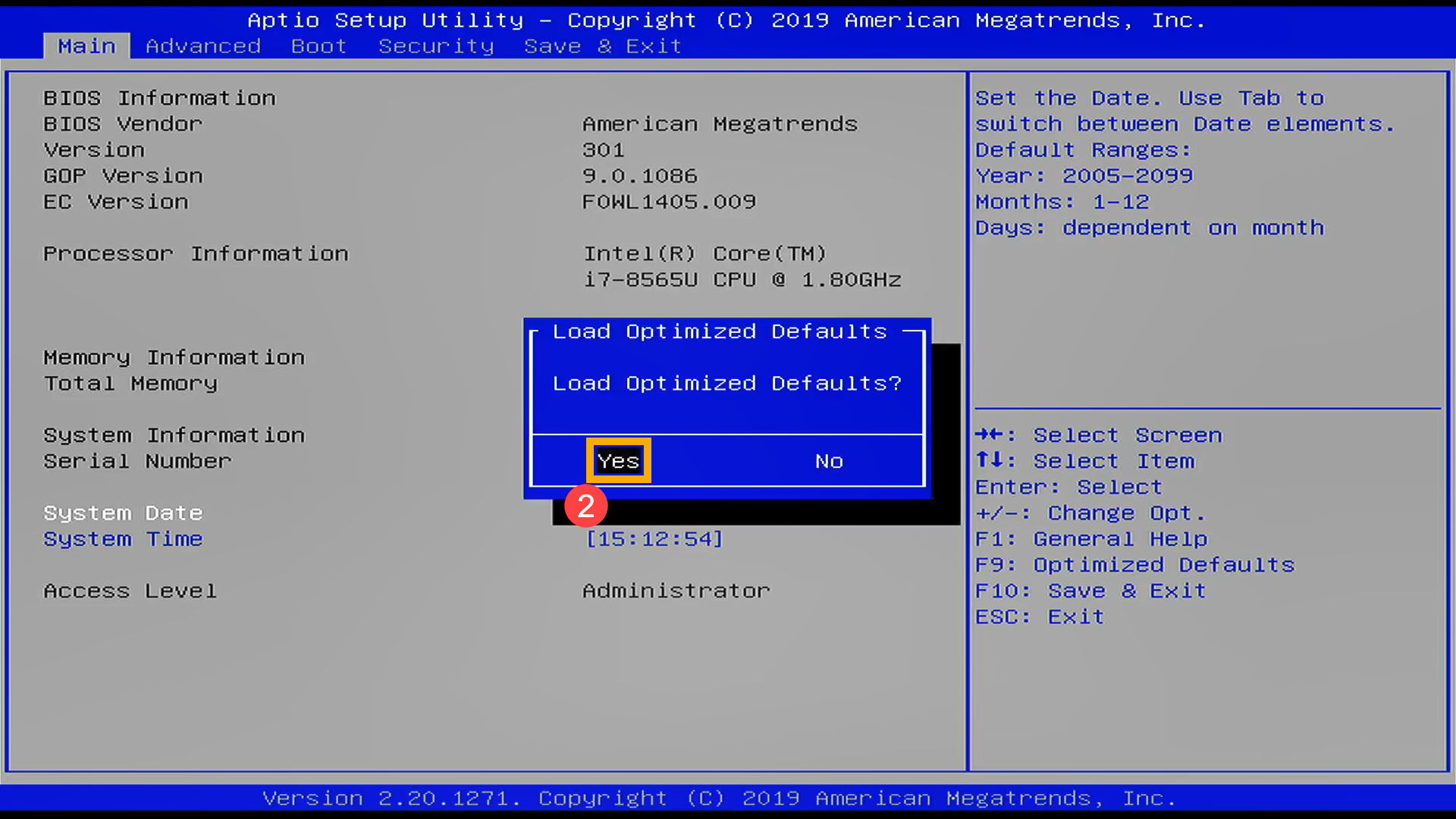
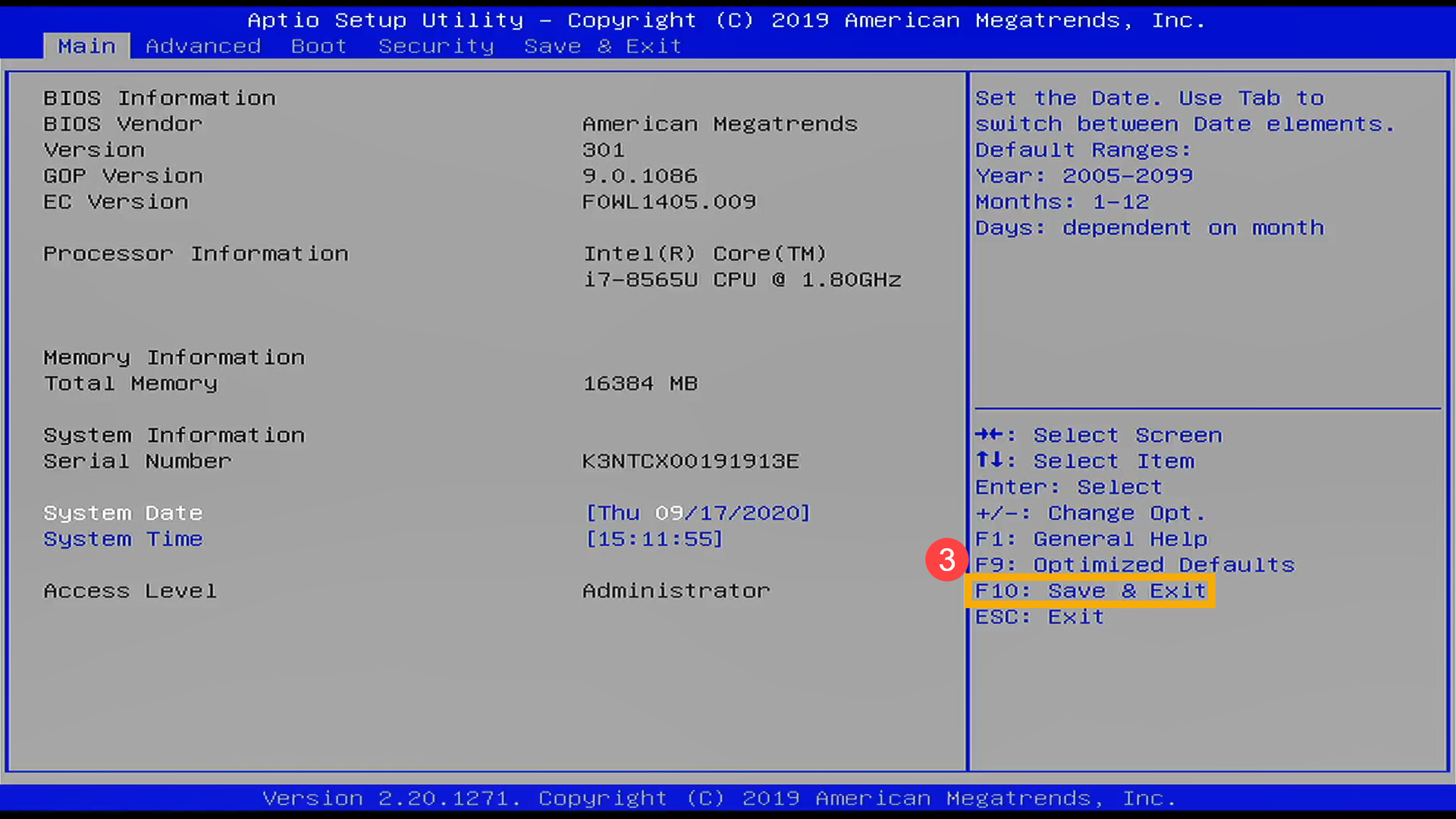
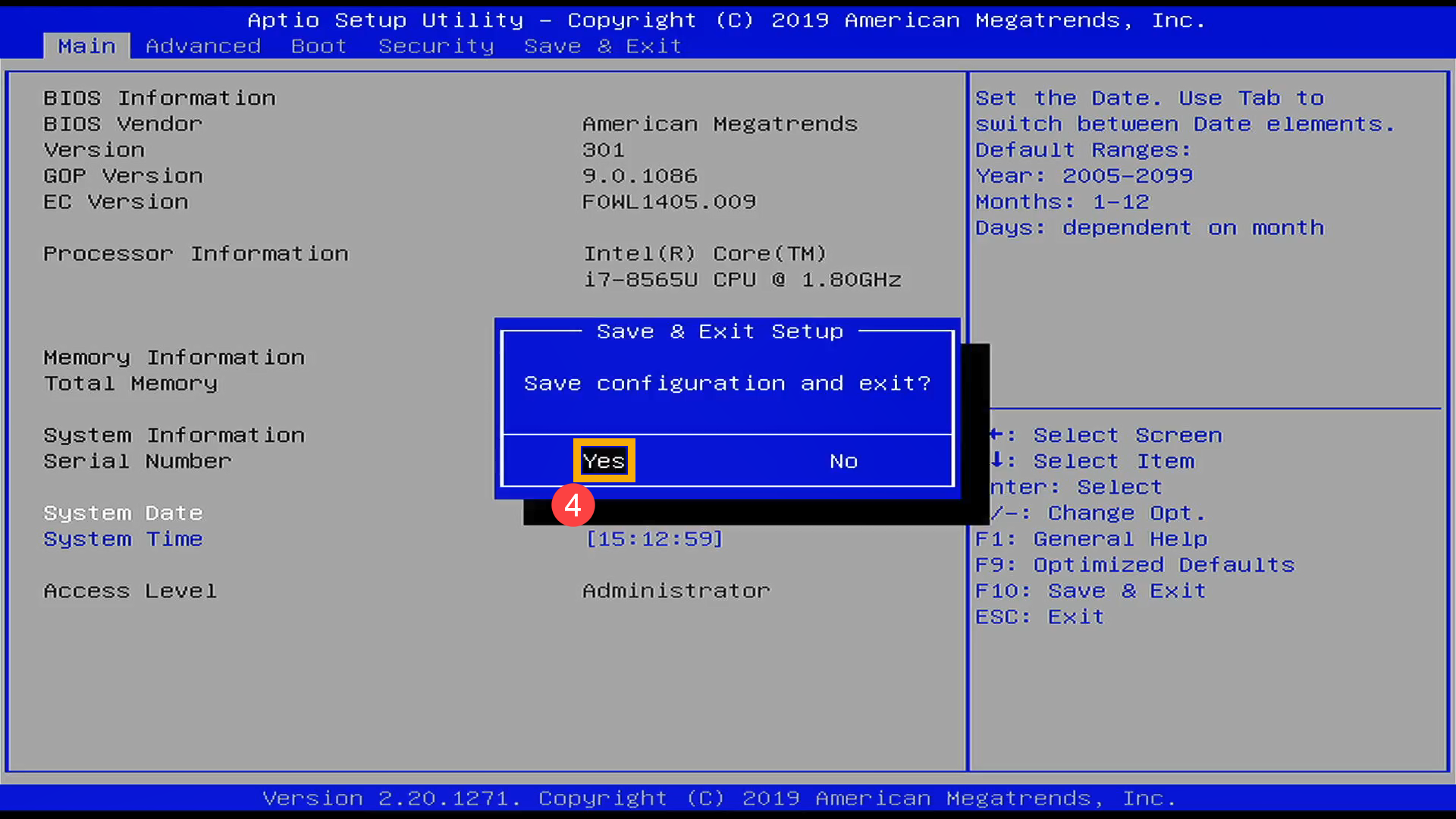


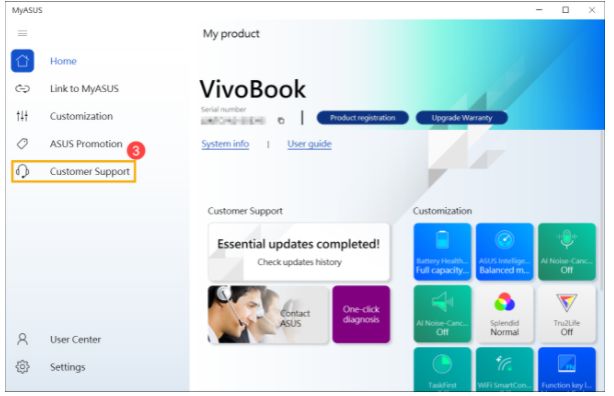
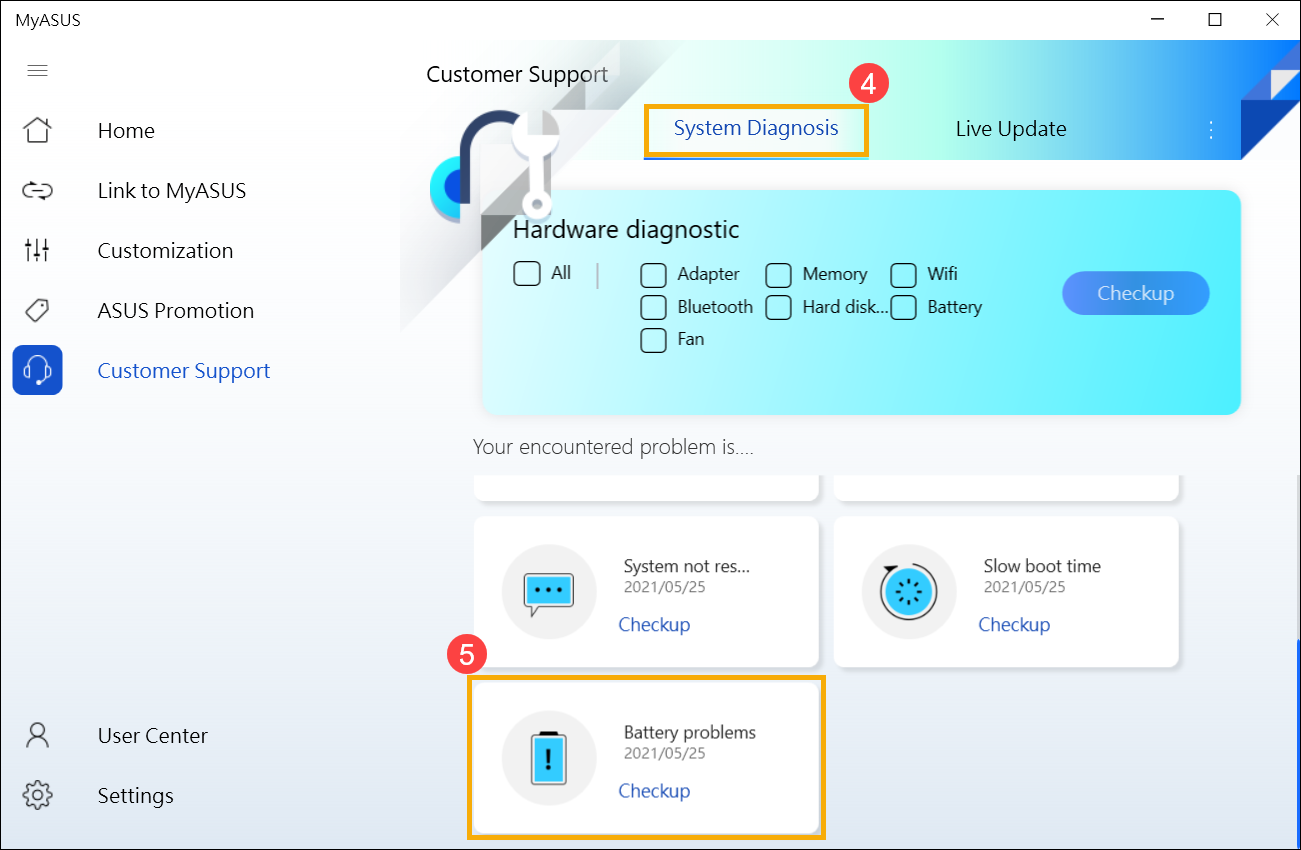
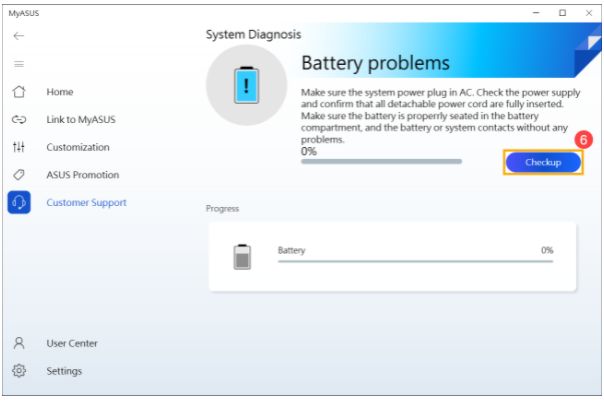












































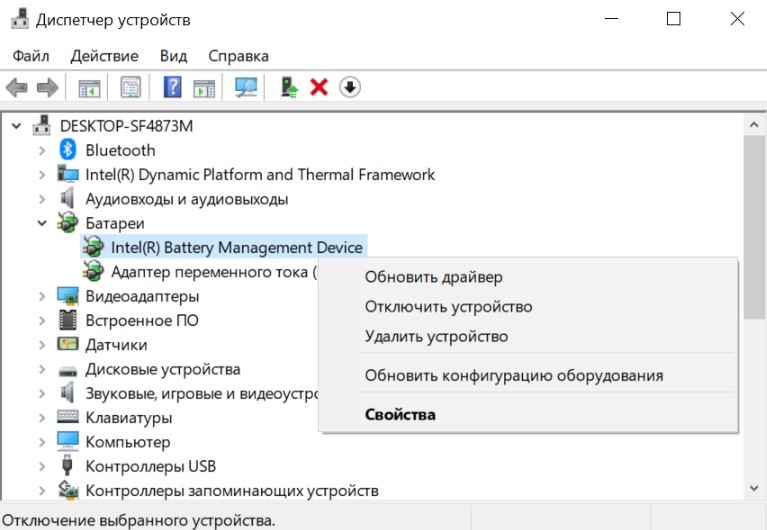
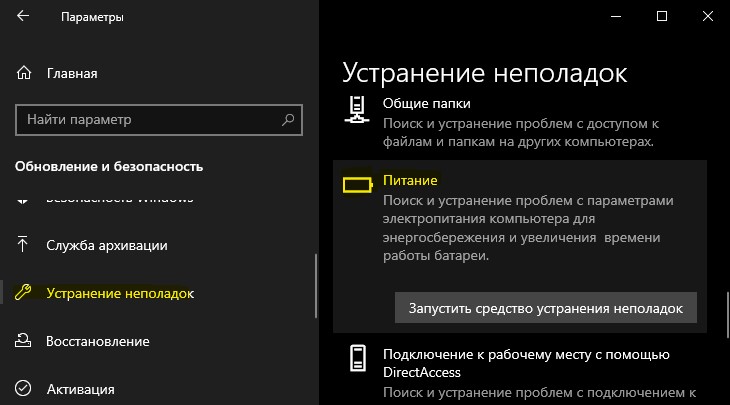



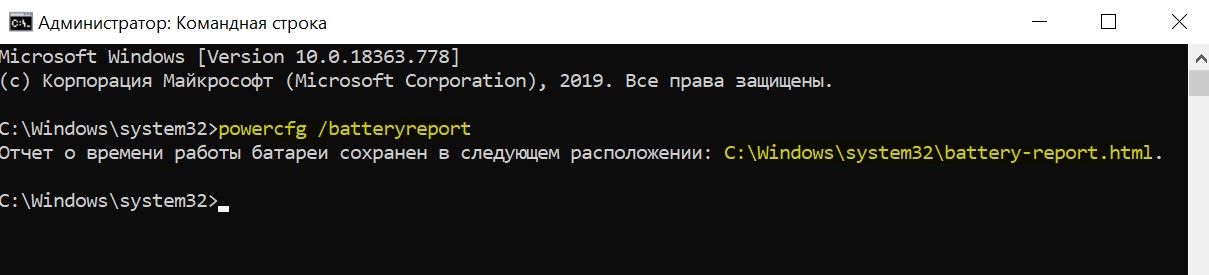


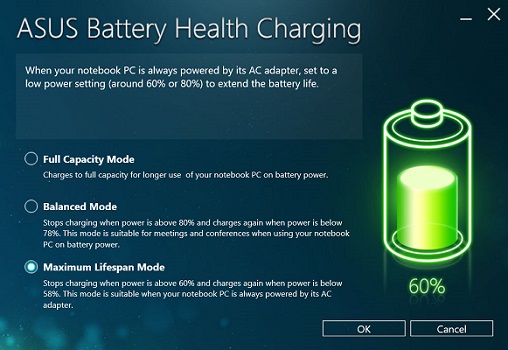






 и R одновременно, чтобы вызвать окно” Выполнить “.
и R одновременно, чтобы вызвать окно” Выполнить “. 



