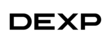При помощи адаптера DEXP AT-BT403A вы сможете получить беспроводное подключение к интернету. Устройство способно уловить сигнал в радиусе 30-ти метров. Для полноценной работы устройства требуется инсталляция драйвера. Сделать это вы можете прямо сейчас с нашего сайта.
Особенности установки драйвера
Устройство обладает интерфейсом Bluetooth 4.0. Для поиска сигнала присутствует антенна. В процессе использования гарантируется полная совместимость со всеми версиями Windows. Модель поддерживает стандарт 802.11g. Если вы заметили, что драйвер установлен не правильно, выполните полное удаление устаревшего компонента. Сделать это можно через меню панели управления. Поле этого, скачайте драйвер с нашего сайта и приступайте к следующим действиям.
- перейдите в раздел диспетчера устройств;
- выберите обновление сетевого адаптера;
- в качестве источника обновления укажите наш сайт;
- дождитесь, пока все файлы установятся на ваше устройство;
- теперь вы можете пользоваться WI-FI.
На нашем ресурсе вы всегда можете найти популярные драйверы для различных устройств. Скачать компонент DEXP AT-BT403A вы можете по указанной ссылке ниже прямо сейчас.
- Каталог
- Сетевое оборудование
- Wi-Fi роутеры и оборудование для малых сетей
- Адаптеры Bluetooth
- DEXP
- Bluetooth адаптер DEXP AT-BT404
- Инструкции и файлы
Bluetooth адаптер DEXP AT-BT404
USB 2.0, v4.0, 30 м
подробнее
250
Цвет:
Код товара: 1220461
Bluetooth адаптер DEXP AT-BT404
Характеристики
Отзывы250ОбзорыИнструкции и файлы3
АксессуарыАналогичные товары
Инструкции и файлы для Bluetooth адаптер DEXP AT-BT404
-
Инструкция: DEXP AT-BT404Қазақ112.4 Кб
-
Инструкция: DEXP AT-BT404Русский518.8 Кб
Мы рекомендуем скачивать драйверы с официального сайта производителя.Драйвер для AT-BT404
Нашли ошибку?
Выделите текст с ошибкой и нажмите Ctrl+Enter или
напишите нам
.
Указанное предложение действительно на 06.02.2023
Содержание
- Настройка Bluetooth на компьютере (ПК). Подключение Bluetooth адаптера и установка драйвера
- Bluetooth на ПК с Windows 10: подключение, драйвера, настройка
- Настройка Bluetooth адаптера в Windows 7 и подключение устройств к компьютеру
- Драйвер для Bluetooth адаптера: поиск и установка
- Обзор Bluetooth адаптера DEXP AT-BT403A
- Содержание
- Содержание
- Характеристики
- Комплект поставки и упаковка
- Распаковка
- Внешний вид
- Подключение
- Полезное приложение для управления персональным компьютером при помощи bluetooth.
- Для того, чтобы установить PC Controller нужно:
- История покупки
- Плюсы
- Минусы
- Вывод
- Как подключить TWS-наушники к ноутбуку и компьютеру на Windows
- Содержание
- Содержание
- Подключение TWS-наушников к ноутбуку
- Что делать, если значок Bluetooth не появился
- Подключение TWS-наушников к ПК
- Как выбрать блютуз-адаптер для ПК
- Подключение TWS-наушников к ПК с помощью блютуз-адаптера
- Краткая инструкция для Windows 10
- Что делать, если TWS-наушники не подключаются
- Что делать, если TWS-наушники подключились, но нет звука
- Вывод
- Устраивает: компактный и быстро работает (постоянно лучше использовать на одном компе, чтобы не было сбоев подключения). Настройка происходит автоматически (фото, инструкция)
Настройка Bluetooth на компьютере (ПК). Подключение Bluetooth адаптера и установка драйвера
В этой статье я постараюсь подробно объяснить, что делать в ситуации, когда у вас стационарный компьютер и появилась необходимость подключить к нему какое-то устройство по Bluetooth. Например: беспроводные наушники, мышку, клавиатуру, акустическую систему, джойстик, телефон, планшета и т. д. Таких устройств очень много, и без Bluetooth на компьютере сейчас ну никак. К тому же, такое подключение позволяет нам избавится от большого количества проводов.
Чтобы подключать к компьютеру устройства по Bluetooth, нужно купить и установить в компьютер Bluetooth-адаптер. Обычно, это адаптеры которые подключаются в USB-порт. У меня такой, модель Grand-X BT40G. Выглядит вот так:
Есть еще PCI адаптеры, они устанавливаются внутри корпуса системного блока. Но они не очень популярные. На выборе адаптера я останавливаться не буду, так как писал об этом в отдельной статье как выбрать Bluetooth адаптер для компьютера. Их очень много на рынке. Есть как дешевые, так и дорогие модели. С Китая вообще можно заказать за три копейки. Но если вы планируете часто использовать беспроводное соединение, подключать по Bluetooth какие-то серьезные устройства, типа наушников, джойстиков, то на адаптере лучше не экономить.
Если у вас уже есть адаптер – сейчас будем настраивать. Если нет – читайте статью по ссылке выше, выбирайте, покупайте и возвращайтесь на эту страницу.
Я разделю эту статью на две части: сначала покажу как подключить Bluetooth адаптер к компьютеру на Windows 10, настроить его, при необходимости найти и установить драйвер, и подключить какое-то устройство. А во второй части мы все это сделаем на ПК с установленной Windows 7.
У меня сейчас нет возможности продемонстрировать все это на Windows 8 и Windows 8.1, но от более старой и новой версии этой операционной системы (я имею введу семерку и десятку) там отличий не много.
В любом случае, сначала подключаем Bluetooth адаптер к компьютеру.
После этого переходим к установке драйверов и настройке.
Bluetooth на ПК с Windows 10: подключение, драйвера, настройка
Windows 10 в этом плане вообще крутая система. Почему? Да потому что практически во всех случаях, независимо от того какой у вас адаптер, после подключения все драйвера будут установлены автоматически, а в трее появится синяя иконка Bluetooth. И сразу можно подключать необходимые устройства.
А чтобы подключить наушники, геймпад, мышку, клавиатуру, или другое Bluetooth-устройство к компьютеру, зайдите в «Параметры» в раздел «Устройства». Или нажав на иконку в трее и выберите «Добавление устройства Bluetooth».
Нажимаем на «Добавление Bluetooth или другого устройства».
Дальше выбираем «Bluetooth». Компьютер начнет искать доступные для подключения устройства. Наше устройство должно быть в режиме поиска. В моем случае, это наушники. Там есть отдельная кнопка. Когда они в режиме подключения, то на них мигает индикатор. Когда компьютер обнаружит наше устройство, просто выбираем его и подключаемся.
О подключении беспроводных наушников я более подробно писал в статье как подключить Bluetooth наушники к компьютеру или ноутбуку на Windows 10.
Таким образом можно подключить абсолютно любое Блютуз-устройство.
Настройка Bluetooth адаптера в Windows 7 и подключение устройств к компьютеру
В Windows XP, Windows 7 и Windows 8 после подключения адаптера драйвер скорее всего придется устанавливать автоматически. Но не всегда. В моем случае Windows 7 сама поставила драйвер на мой USB Bluetooth адаптер Grand-X BT40G. Сразу появился значок Блютуз.
Вот скриншот с диспетчера устройств.
Если система не смогла опознать устройство и установить его, значок не появился, то нужно устанавливать драйвер. Как это сделать, я покажу ниже. А сейчас давайте подключим какое-то устройство по Bluetooth к компьютеру с установленной Windows 7.
Нажмите на иконку и выберите «Добавить устройство».
Драйвер для Bluetooth адаптера: поиск и установка
Даже не важно, какая система установлена на вашем компьютере, это может быть как Windows XP, так и Windows 10. Но если она не смогла автоматически настроить подключенный Bluetooth адаптер, то придется нам вручную искать и устанавливать нужный драйвер. Есть как минимум три способа:
Для начала приобуем загрузить первый драйвер, который появился в результатах поиска. Нужно нажать на иконку дискеты. Обратите внимание на операционную систему, для которой подходит этот драйвер.
Нажимаем на ссылку «Оригинальный файл».
Проходим проверку «Я не робот», нажимаем на ссылку и сохраняем архив с драйвером.
Дальше желательно извлечь все файлы и папки из загруженного архива, найти там файл Setup.exe, запустить его и установить драйвер.
Если там нет установочного файла, а просто набор папок и каких-то файлов, то нажмите на неизвестное устройство в диспетчере устройств правой кнопкой мыши, выберите «Обновить драйвер» – «Выполнить поиск драйверов на компьютере» и укажите путь к папке с драйверами. Если драйвер не будет найден и установлен, то попробуйте скачать другой.
Очень надеюсь, что статья вам пригодилась, и вы все таки добавили Bluetooth на свой компьютер и смогли подключить необходимые устройства. А я не зря потратил пол дня 🙂
Источник
Обзор Bluetooth адаптера DEXP AT-BT403A
Содержание
Содержание
Здравствуйте мои дорогие читатели! Сегодня я хочу рассказать вам о USB Bluetooth адаптере DEXP AT-BT403A версии 4.0 который мне сослужил отличную службу в экономии моих собственных денежных средств.
Характеристики
Комплект поставки и упаковка
Поставляется устройство в прозрачной пластиковой упаковке с рекламной брошюрой.
«Ценник тут был лишним, но отрывать я его не стал, так как не хотелось портить общий вид упаковки»
В комплект поставки входит само устройство, макулатура и диск с драйверами.
Распаковка
Распаковывать устройство нужно осторожно, так как можно порезаться о пластик. У меня ровно открыть упаковку не получилось, но достать всё из упаковки получилось аккуратно, что меня самого удивило так как обычно у меня этого не получается.
Внешний вид
Внешний вид устройства напоминает мизерный флешь накопитель. Особенностью дизайна данного Bluetooth приемника является то, что его практически не видно в установленном в компьютер состоянии, но было бы неплохо в комплект к нему положить какой-нибудь не большой удлинитель, что бы в эру беспроводных технологий отличать приёмники от беспроводных «клавиатуры и мыши»
Подключение
Подключение нашего обозреваемого происходит очень просто и что бы его подключить нам достаточно воткнуть его в USB разъём вашего персонального компьютера или ноутбука.
Так как я использую Windows 10 у меня всё завелось автоматически без всяческих танцев с бубном.
Честно говоря я даже не понял, что bluetooth заработал так как просто появился в правом нижнем углу значок указывающий на работу bluetooth приемника.
В Windows 7 наверное нужно будет установить драйвера, хорошо тут то что они идут в комплекте на диске или можно их скачать без особых проблем с официального сайта производителя.
«Честно говоря я очень рад, что сейчас операционная система Windows ставит практически все драйвера автоматически и не нужно устанавливать ничего лишнего самому. Раньше всё было гораздо сложнее и нередко чревато какими то системными сбоями.»
Полезное приложение для управления персональным компьютером при помощи bluetooth.
Это не реклама, я просто делюсь своим опытом использования своего bluetooth адаптера.
«Программа настраивается очень просто и без особого труда может заменить вам ассистента на презентации продукта или презентации чего-то еще»
Для того, чтобы установить PC Controller нужно:
1)Скачать и установить PC Controller c Play Market на свой смартфон.
2)Далее пройти на официальный сайт программы и скачать приложение для Windows выполняющее функцию сервера на вашем персональном компьютере.
3)Проверяем активировано ли наше приложение на персональном компьютере
4)Теперь нам нужно отсканировать QR код на компьютере при помощи смартфона, что бы добавить его в приложение на смартфоне
5)После всех проведённых действий в приложении на телефоне появится пульт управления вашим персональным компьютером.
«В данном приложении мне не понравилось только присутствие рекламы, а так оно отлично работает»
История покупки
История покупки данного bluetooth модуля началась с покупки саундбара JBL модель JBL BAR 2.0 All-in-One.
Так как при подключении саундбара выяснилось одно каверзное недоразумение которое повергло меня в лёгкое разочарование. Недоразумение заключалось в том, что у саундбара отсутствовал 3,5jack разъём, но присутствовал оптический, который отсутствовал на моём персональном компьютере и дополняло всё это bluetooth подключение.
«В самом начале я даже не задумывался о подключении по bluetooth саундбара к своему компьютеру»
Так как поиск звуковой карты я проводил после работы ранним вечером, то мне было лень идти за звуковой картой сразу и слава богу!
Примерно в 19:00 этого же дня, я решил послушать музыку через телефон на моём саундбаре JBL и подключил его к bluetooth своего смартфона. Вдоволь наслушавшись разного рода музыкальных произведений я выключил музыку и меня посетило озарение!
«Почему я могу через bluetooth слушать музыку на телефоне с приемлемым для себя качеством, а на компе нет!»
После посещения данной мысли я решил поискать bluetooth модули для компьютера и нашел нашего сегодняшнего обозреваемого героя в интернет магазине DNS.
Забрав заказанный товар из ближайшего магазина DNS по приходу домой я распаковал его и просто подсоединил к своему компьютеру по средствам USB и был приятно удивлён тем, что всё завелось без танцев с бубном, даже не пришлось заниматься установкой драйверов, всё завелось без моих действий в Windows 10.
После благополучной установки Bluetooth я подключил к нему свой саундбар JBL и был приятно удивлён качеством звука, который в свою очередь практически не отличался от проводного соединения через оптический кабель. До этого я благополучно проверил на своём домашнем телевизоре в гостиной звук через оптический кабель так как там имеется оптический разъём для подключения аудио устройств.
Плюсы
Минусы
Минусов у данного устройства я попросту не нашел так как оно имеет очень низкую цену и работает без сбоев.
Вывод
Отличное устройство для тех кто считает деньги и не хочет переплачивать. Конкретно в моём случае данный передатчик полностью удовлетворил мои потребности в подключении моего саундбара.
Источник
Как подключить TWS-наушники к ноутбуку и компьютеру на Windows
Содержание
Содержание
Подключение TWS-наушников к ПК или ноутбуку под управлением OS Windows — дело 2 минут. В этой инструкции мы рассмотрим способы согласования устройств, разберем типичные неполадки и найдем пути их исправления, рассмотрим виды блютуз-адапетров для ПК.
Подключение TWS-наушников к ноутбуку
Каждый производитель наушников по-своему решает, каким образом подключать устройство к компьютеру. Для запуска процесса согласования EarPods и его клонов, нужно зажать на 3 секунды кнопку, расположенную на зарядном боксе.
Большинство недорогих TWS-моделей «стартует» после удержания пальца на сенсорной панели в течение 5–7 секунд. Наушники подороже автоматически активируют функцию согласования после изъятия их из зарядного бокса.
Для запуска Bluetooth на ноутбуке можно воспользоваться горячими клавишами, зажав одновременно «Fn» и кнопку со значком Bluetooth, как правило это «F3» или «F4», реже «F9». В правом нижнем углу рядом с часами должна появиться иконка «синезуба».
Правым кликом мыши вызываем контекстное меню и добавляем новое устройство.
Важно: время согласования ограничено, если не получилось соединить с первого раза, попробуйте снова активировать наушники, зажав кнопку или, положив и вытащив наушники из зарядного бокса.
Что делать, если значок Bluetooth не появился
Для исправления неполадок необходимо вызвать диспетчер устройств, кликнув правой клавишей мыши по значку «Пуск».
В диспетчере ищем «Радиомудули», выбираем свойства объекта через контекстное меню. На вкладке «Драйверы» нажимаем «Обновить». После появления надписи «Готово к использованию», ищем рядом с часами значок блютуза, вызываем контекстное меню и ставим все галочки для обнаружения устройства. Снова пробуем подключить наушники.
Важно: если драйверы на ноутбуке не обновляются, можно использовать блютуз-адаптер.
Есть несколько причин, по которым ноутбуку может понадобиться блютуз-адаптер:
Использование адаптера с ноутбуком реализуется по той же схеме, что и с ПК, но об этом немного позже.
Подключение TWS-наушников к ПК
Не во всех ПК по умолчанию есть радиомодули. Bluetooth/Wi-Fi «вшиваются» только в дорогие игровые материнские платы.
Можно установить PCI-плату с Wi-Fi и блютузом, но у такого решения несколько недостатков:
Всех перечисленных недостатков лишены USB блютуз-адаптеры.
Компактные радиомодули размещаются на задней стенке или передней панели, они практически незаметны и дешево стоят. Адаптер всегда можно взять с собой или подключить к любому другому устройству, например, ноутбуку.
Как выбрать блютуз-адаптер для ПК
Первый и самый важный параметр — версия, от которой зависит качество передачи данных. Актуальная и самая доступная версия сегодня 4.2, брать адаптер ниже 4.0 не имеет смысла. Адаптеры 5.0 + EDR стоят заметно дороже, как и наушники, поддерживающие скоростную передачу данных (EDR) и последние версии Bluetooth.
Второй параметр — расстояние передачи сигнала. Коннектиться с устройством можно на расстоянии от 10 до 100 метров, если не мешают железобетонные стены и потолки. Чем больше стен и перегородок, тем слабее сигнал. Самые ходовые модели рассчитаны на 10 и 20 метров.
Из соображений практичности не имеет смысла переплачивать за адаптер, если всегда слушаешь музыку возле ПК. С другой стороны, в TWS-наушниках устанавливается слабый модуль и с ними не получится отойти от компьютера дальше, чем на 3–4 метра, не получив порцию помех в уши.
Если все-таки хочется навестить любимый холодильник, слушая музыку, лучшим вариантом будет взять адаптер с модулем приема сигнала на 20 метров — для среднестатистической квартиры этого вполне достаточно.
Владельцам больших домов и приусадебных лужаек стоить обратит внимание на 40–100 метровые блютуз-адаптеры.
У всех подобных устройств скорость передачи данных около 3 Мбит/. Другие параметры не имеют особого значения для прослушивания музыки.
Подключение TWS-наушников к ПК с помощью блютуз-адаптера
Первым делом необходимо установить адаптер в гнездо USB и дождаться обновления драйверов. В Windows 7 и 10 это процесс автоматизирован. В редких случаях придется зайти на сайт производителя и скачать пакет драйверов.
Краткая инструкция для Windows 10
Индикатор на наушниках должен мигать синим цветом.
Что делать, если TWS-наушники не подключаются
Коварные телефоны часто перехватывают сигнал и подключают наушники раньше ПК. Необходимо зайти в настройки Bluetooth и отменить сопряжение.
Что делать, если TWS-наушники подключились, но нет звука
Вызовите контекстное меню, кликнув на значок звука на панели задач, выберите «Открыть параметры звука».
В выпадающем списке «Вывод», выберите наушники. Чтобы каждый раз не повторять эту процедуру, выберите в правой части экрана «Панель управления звуком».
Кликом левой клавиши мыши по иконке наушников, вызовите меню настроек и активируйте функцию «Использовать по умолчанию».
Вывод
Любые TWS-наушники легко сопрягаются с устройствами, работающими на Windows 10. Чем старше оборудование и операционная система, тем больше проблем возникает при подключении из-за отсутствия нужных драйверов. Используя блютуз-адаптер, можно подключить любое Bluetooth-устройство к ПК или ноутбуку. USB-адаптер мощнее модуля, установленного в большинстве лэптопов и бюджетных ноутбуков и может передавать сигнал на большое расстояние.
Источник
Устраивает: компактный и быстро работает (постоянно лучше использовать на одном компе, чтобы не было сбоев подключения). Настройка происходит автоматически (фото, инструкция)
Несколько месяцев назад мне потребовался новый переходник Bluetooth 4.0. По большому счету такой «девайс» мне был нужен для быстрой связи компьютера и телефона (Хонор-9), чтобы не задействовать кабель подключения. Было решено купить бюджетную модель адаптера. В магазине «DNS» марка DEXP является одной из самых дешевых. Этот адаптер обошелся в 599 руб., хотя, конечно, хотелось бы уложиться в сумму до 500 руб.
Bluetooth-адаптер DEXP AT-BT403A – миниатюрный прибор для создания соединения между электронными устройствами, одно из которых уже оснащено Bluetooth. Это значит, что представленной моделью можно снабдить свой настольный рабочий компьютер или ноутбук при условии, что они оснащены USB-портом. После этого установить обмен нужными файлами с планшетами, смартфонами, принтерами и прочими устройствами не составит никакого труда даже для неопытного пользователя. Интерфейс подключения 2.0 в этом адаптере сочетается со стандартом Bluetooth 4.0. Радиус действия адаптера вне помещения составляет 30 метров, что является результатом намного выше среднего (стандартный радиус подобных приборов – 10 метров).
Основные характеристики устройства есть на упаковке. Мне понравился компактный размер, черный невыделяющийся цвет пластикового корпуса, а также тот момент, что адаптер работает на понижение. То есть, обратно совместим с Bluetooth версиями ниже.
Стандарт- Bluetooth 4.0
В характеристиках идет упор на большой (дальний) радиус действия. Обычно, мои устройства находятся в непосредственной близости друг от друга. У меня нет нужды в связи на таком большом расстоянии. Думаю, что для связи компьютера, например, и портативных USB-колонок, этот адаптер будет как нельзя кстати (на даче, в огороде, в частном доме).
Адаптер довольно компактный (у меня мышь тоже беспроводная, у нее адаптер меньше размером). По форме и внешнему виду напоминает флеш-накопитель. В моем старом нетбуке всего 3 разъема USB: мышь, этот Bluetooth адаптер и модем для интернета). Если нужно вставить USB-карту (флэшку), то уже места нет. Надо USB-разветвитель.
Не смотря на то, что устройство изготовлено в Китае, я бы не сказала, что оно сделано «тяп-ляп». На мой взгляд, все очень даже хорошо собрано и надежно.
Чаще всего использую адаптер для обмена файлами. Иногда для прослушивания музыки с телефона.
Мне нравится, что устройство при подключении к компьютеру очень быстро с ним «связывается» и все драйвера устанавливаются автоматически. Файлы скидывают очень быстро, сбоев при подключении не бывает. Однако, если я использую адаптер на разных устройствах, то при подключении к разным компьютерам, нужно «налаживать» связь и имя адаптера высвечивается по последнему компу (перед тем, как отправить файл, я проверяю адрес). Иногда необходимо заново выполнить поиск устройства, если до этого адаптер работал на другом компе. Если не «дергать» адаптер на разные компьютеры, а использовать стационарно, то никаких трудностей не возникает. Устройство находить не нужно, оно остается в памяти под одним именем.
В параметрах также можно проверить, какие службы Bluetooth поддерживает конкретный компьютер, к которому подключаете адаптер.
Кстати, в ОС Windows, значок Bluetooth после подключения появляется на панели инструментов внизу, где часы/календарь, индикатор заряда батареи и пр.
Еще хочу сказать пару слов про корпус устройства. На пластиковом корпусе имеется «выемка» для тонкого шнурка. Это для того, чтобы адаптер можно было носить с собой, как брелок, не потеряв его. Светодиодный индикатор на самом корпусе находится внизу (его «мигание» абсолютно не мешает, т.к. в глаза не бросается). Только индикатор у меня не красный, как указано в инструкции, а зеленый. Краска-надпись торговой марки, с корпуса не стирается (именно эта надпись позволяет не перепутать его с другими внешне похожими устройствами, которые одновременно подключены через USB-порт).
В итоге, устройство меня устроило: работает быстро, сложностей с установкой не возникло, имеет компактные габариты и собрано качественно. Производитель дает гарантию 1 год.
Источник
Поиск по ID
DEXP WFA-152 USB Wireless 802.11 b/g/n Adapter Driver v.5.1.28.0 Windows XP / Vista / 7 / 8 / 8.1 / 10 32-64 bits
Подробнее о пакете драйверов:Тип: драйвер |
Драйвер для беспроводного сетевого адаптера DEXP WFA-152, работающий на чипе от компании Mediatek. Предназначен для установки на Windows XP, Windows Vista, Windows 7, Windows 8, Windows 8.1, Windows 10 32-64 бита.
Для автоматической установки скачайте и запустите файл — BETA_Setup_ICS_20160923_5.1.28.0.exe.
Внимание! Перед установкой драйвера DEXP WFA-152 рекомендутся удалить её старую версию. Удаление драйвера особенно необходимо — при замене оборудования или перед установкой новых версий драйверов для видеокарт. Узнать об этом подробнее можно в разделе FAQ.
Скриншот файлов архива
Файлы для скачивания (информация)
Поддерживаемые устройства (ID оборудований):
| USBVID_0E8D&PID_7650 | MediaTek 802.11ac Wireless LAN Card |
| USBVID_0E8D&PID_7610 | MediaTek, Inc. 802.11ac Wireless LAN Card |
| USBVID_0E8D&PID_761B | MediaTek 802.11ac Wireless LAN Card |
| USBVID_0E8D&PID_7650&MI_02 | MediaTek 802.11ac Wireless LAN Card |
| USBVID_0E8D&PID_7662&MI_02 | MediaTek 802.11ac Wireless LAN Card |
| USBVID_0E8D&PID_7612 | NETGEAR A6210 WiFi USB3.0 Adapter |
| USBVID_0E8D&PID_7600 | MediaTek 802.11n USB Wireless LAN Card, |
| USBVID_7392&PID_B711 | MediaTek 802.11ac Wireless LAN Card |
| USBVID_7392&PID_B720 | MediaTek 802.11ac Wireless LAN Card |
| USBVID_0E8D&PID_760B | MediaTek, Inc. 802.11n USB Wireless LAN Card |
Другие драйверы от DEXP
Сайт не содержит материалов, защищенных авторскими правами. Все файлы взяты из открытых источников.
© 2012-2023 DriversLab | Каталог драйверов, новые драйвера для ПК, скачать бесплатно для Windows
kamtizis@mail.ru
Страница сгенерирована за 0.098769 секунд
Bluetooth Driver Installer – это программа, которая устанавливает все требуемые драйвера для Bluetooth-адаптера на ПК. Пользователю больше не понадобиться покупать новый USB-кабель взамен потерянного. Утилита поможет пользоваться очень удобной технологией — передача данных без использования проводов. Вполне возможно, что установка данной программы на компьютер не потребуется. Но вполне возможно ПК откажется распознавать девайс, поэтому на помощь придет данная утилита.
Bluetooth Driver Installer проводит сканирование системы на предмет наличия «неопределяемых» устройств и выводит полную информацию о них. Пользователь может узнать модель портативного устройства, производителя и другие детали. В качестве «бонуса» софт покажет данные об устройствах, которые находятся в пределах радиуса действия подключенного девайса. После того, как портативное устройство пройдет идентификацию, Bluetooth Driver Installer автоматически запустит универсальные драйвера, чтобы ПК распознало девайс и стала возможной передача данных посредствам BlueTooth. Все переданные файлы можно сохранить в отдельной папке. Утилита может генерировать точки восстановления системы поэтому, если пользователя не «вдохновила» ее работа, то всегда можно запустить процесс деинсталляции и сделать откат системы.
Для загрузки и установки на ПК программное обеспечение доступно совершенно бесплатно. Инсталлировать утилиту можно на любую версию Windows, начиная с XP. К большому разочарованию пользователей программа не поддерживает русский язык, а также нет возможности установить русификатор, поскольку он даже не разработан. Установка утилиты позволит правильно настроить в автоматическом режиме все уже установленные драйвера. Для этого не потребуется тратить и без того бесценное время на поиск необходимого софта на просторах Всемирной паутины.
Ключевые особенности
- отсутствие русского языка и возможности его установить;
- возможность экспорта результатов отправки данных в отдельную папку;
- возможность просмотреть данные о распознанном устройстве;
- возможность создать точку отката системы;
- довольно простой и быстрый процесс инсталляции.