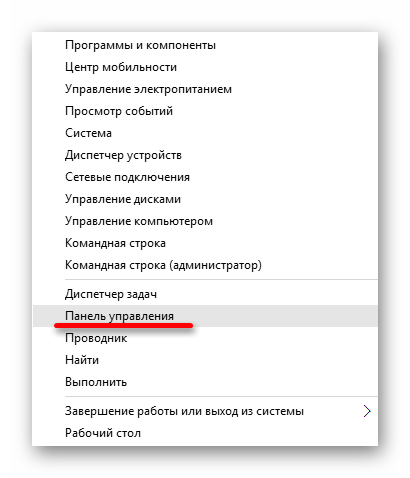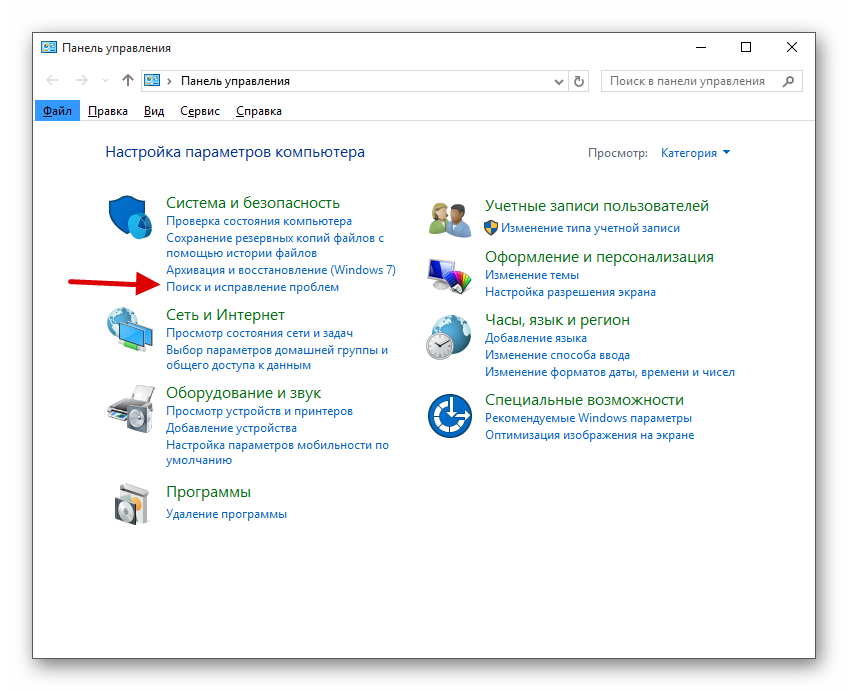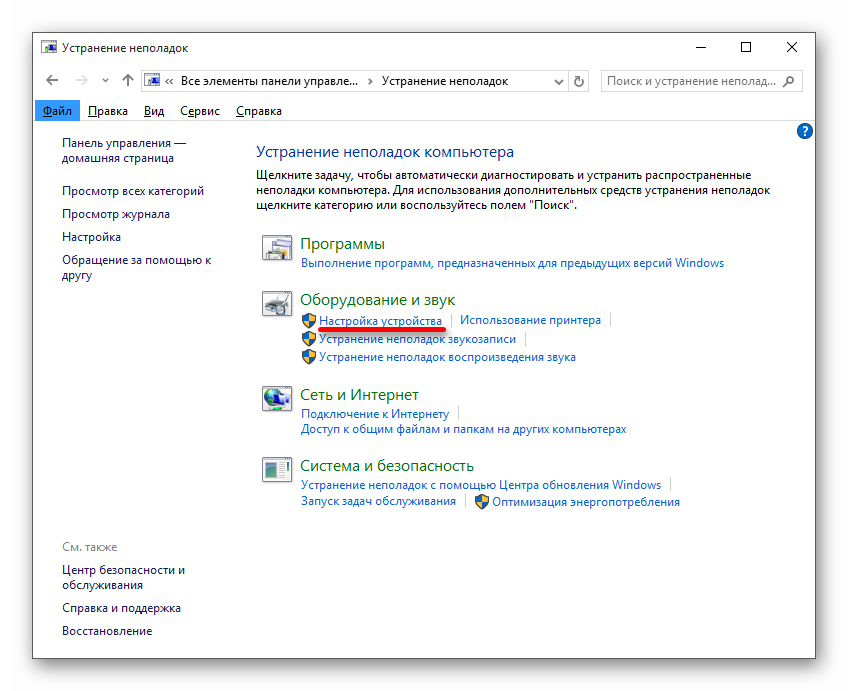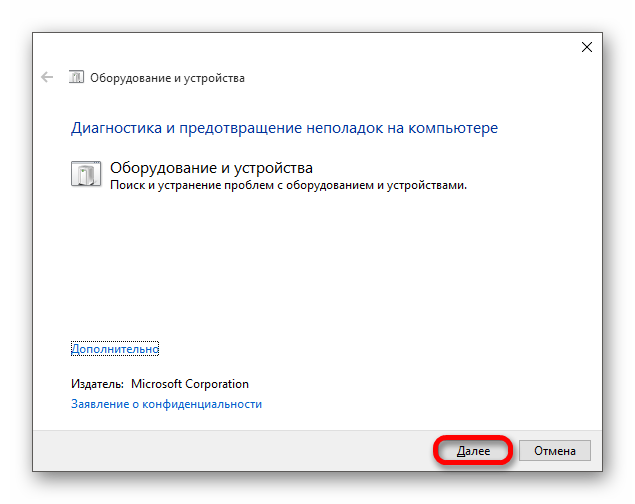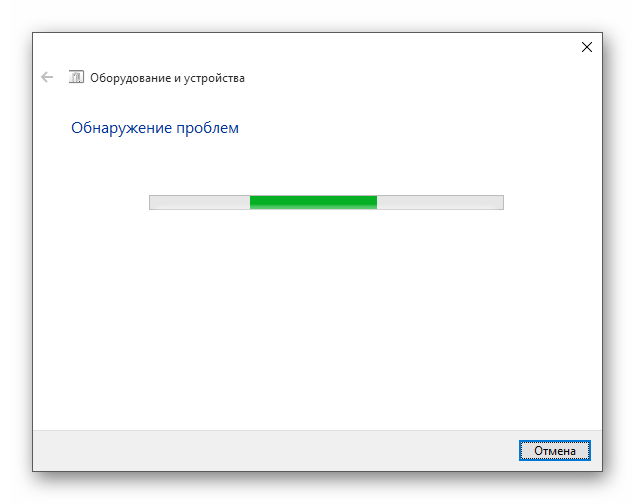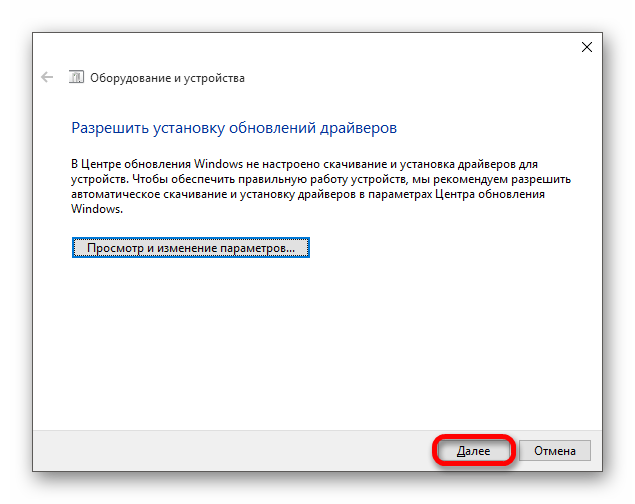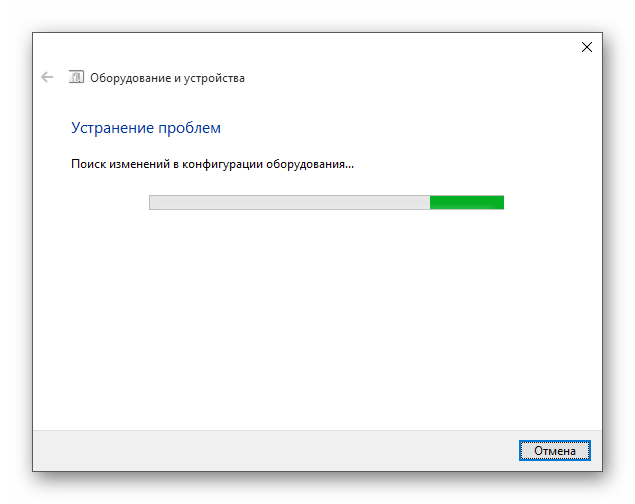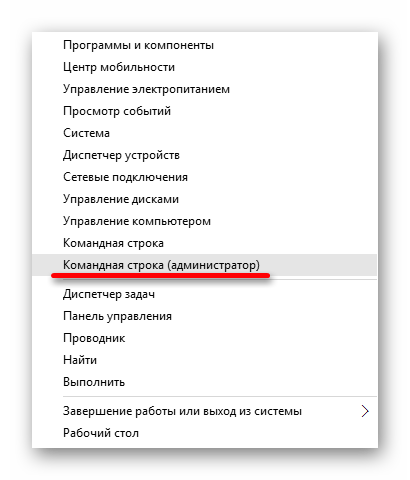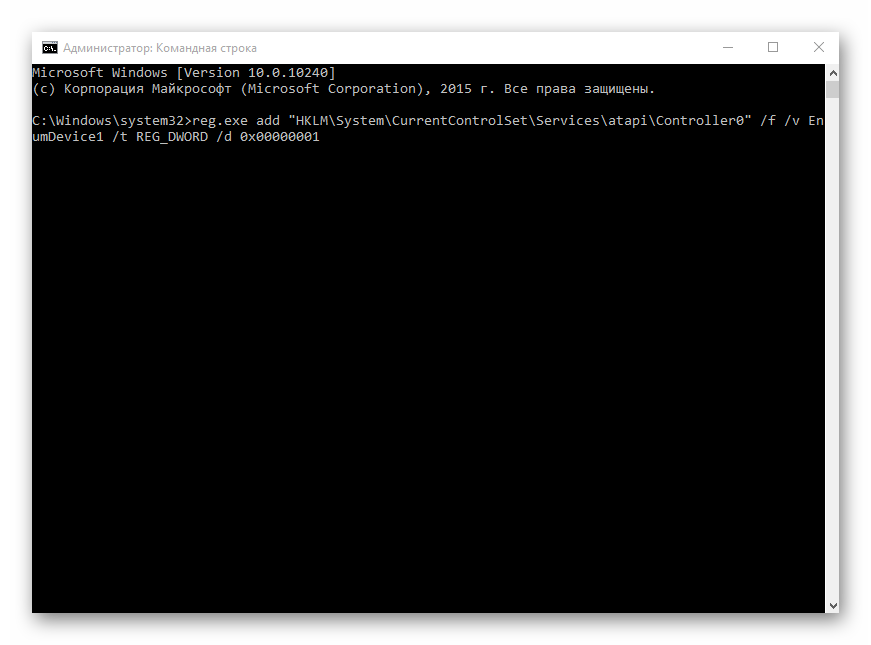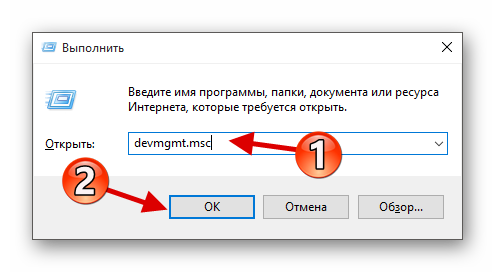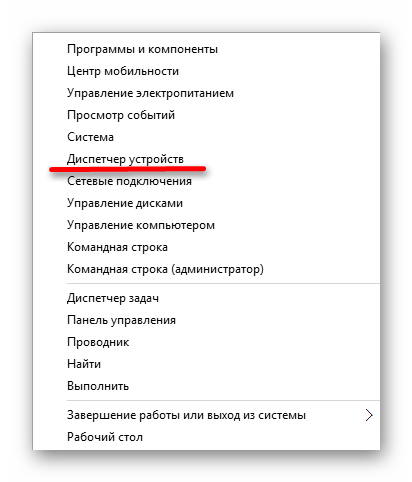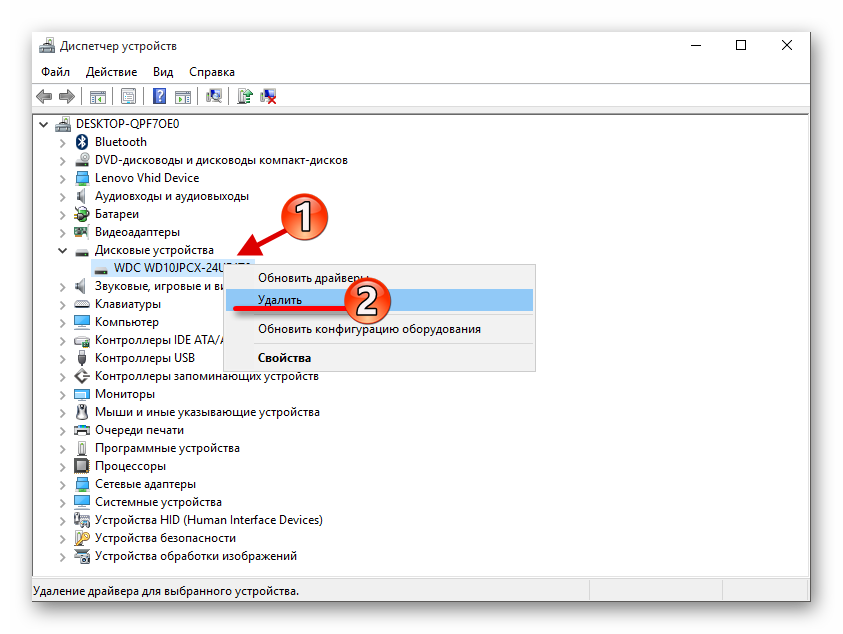Содержание
- Решаем проблему с CD/DVD-ROM приводом в Windows 10
- Способ 1: Поиск неполадок оборудования и устройств
- Способ 2: DVD Drive (Icon) Repair
- Способ 3: «Командная строка»
- Способ 4: Переустановка драйверов
- Вопросы и ответы
В Windows 10 часто могут возникнуть какие-то проблемы, например, «Проводник» не видит CD/DVD-ROM. В таком случае есть несколько вариантов решения.
Причины проблемы могут заключаться в неисправности или сбое драйверов CD/DVD привода. Также не исключено, что сам привод физически вышел из строя.
Можно выделить несколько причин и симптомов отсутствия CD/DVD-ROM в «Проводнике»:
- Поломка лазера.
- Если при вставке дисков вы слышите скрежет, быстрые, замедляющиеся обороты, то возможно, что загрязнена или неисправна линза. Если такая реакция лишь на один диск, значит проблема в нём.
- Возможно, что сам диск поврежден или записан некорректно.
- Проблема может быть в драйверах или ПО для записи дисков.
Способ 1: Поиск неполадок оборудования и устройств
В первую очередь, стоит провести диагностику с помощью системной утилиты.
- Вызовите контекстное меню на значке «Пуск» и выберите «Панель управления».
- В разделе «Система и безопасность» выберите «Поиск и исправление проблем».
- В «Оборудовании и звуке» найдите пункт «Настройка устройства».
- В новом окне нажмите «Далее».
- Начнётся процесс поиска проблем.
- После завершения, если система найдёт неполадки, вы можете перейти к «Просмотру изменений параметров…», чтобы настроить изменения.
- Вновь кликните «Далее».
- Начнётся устранение проблем и поиск дополнительных.
- После завершения вы сможете просмотреть дополнительные сведения или завершить работу утилиты.

Способ 2: DVD Drive (Icon) Repair
Если проблема в сбое драйверов или ПО, то данная утилита исправит ее в один клик.
Скачать утилиту DVD Drive (Icon) Repair
- Запустите утилиту.
- По умолчанию должен быть выбран пункт «Reset Autorun Option». Нажмите на «Repair DVD Drive», чтобы запустить процесс исправления.
- После окончания согласитесь на перезагрузку устройства.
Способ 3: «Командная строка»
Этот метод также эффективен при сбое драйверов.
- Кликните правой кнопкой мыши на значок «Пуска».
- Найдите и запустите «Командную строку» с привилегиями администратора.
- Скопируйте и вставьте такую команду:
reg.exe add "HKLMSystemCurrentControlSetServicesatapiController0" /f /v EnumDevice1 /t REG_DWORD /d 0x00000001 - Выполните её, нажав клавишу «Enter».
- Перезагрузите компьютер или ноутбук.
Способ 4: Переустановка драйверов
Если предыдущие способы не помогли, то стоит переустановить драйвера привода.
- Зажмите Win+R, введите в поле
devmgmt.mscи кликните «ОК».
Или вызовите контекстное меню на иконке «Пуск» и выберите «Диспетчер устройств».
- Раскройте «Дисковые устройства».
- Вызовите контекстное меню и выберите «Удалить».
- Теперь в верхней панели откройте «Действия» — «Обновить конфигурацию оборудования».
Также в некоторых случаях помогает удаление виртуальных приводов (если они у вас есть), которые используются для работы с образами. После удаления нужно перезагрузить устройство.
Не стоит паниковать, если вдруг перестал отображаться CD/DVD привод, ведь когда проблема заключается в сбое драйверов или ПО, то ее можно исправить в несколько кликов. Если причина в физическом повреждении, то стоит отнести устройство в ремонт. Если ни один из способов не помог, то стоит вернуться на предыдущую версию ОС или использовать точку восстановления, в которой все оборудование работало стабильно.
Урок: Инструкция по созданию точки восстановления Windows 10
Еще статьи по данной теме:
Помогла ли Вам статья?
Содержание
- 1 Решаем проблему с CD/DVD-ROM приводом в Windows 10
- 2 Особенности
- 3 CD-ROM Drive Drivers Download
В Windows 10 часто могут возникнуть какие-то проблемы, например, «Проводник» не видит CD/DVD-ROM. В таком случае есть несколько вариантов решения.
Решаем проблему с CD/DVD-ROM приводом в Windows 10
Причины проблемы могут заключаться в неисправности или сбое драйверов CD/DVD привода. Также не исключено, что сам привод физически вышел из строя.
Можно выделить несколько причин и симптомов отсутствия CD/DVD-ROM в «Проводнике»:
- Поломка лазера.
- Если при вставке дисков вы слышите скрежет, быстрые, замедляющиеся обороты, то возможно, что загрязнена или неисправна линза. Если такая реакция лишь на один диск, значит проблема в нём.
- Возможно, что сам диск поврежден или записан некорректно.
- Проблема может быть в драйверах или ПО для записи дисков.
Способ 1: Поиск неполадок оборудования и устройств
В первую очередь, стоит провести диагностику с помощью системной утилиты.
- Вызовите контекстное меню на значке «Пуск» и выберите «Панель управления».
В разделе «Система и безопасность» выберите «Поиск и исправление проблем».</li>
В «Оборудовании и звуке» найдите пункт «Настройка устройства».</li>
В новом окне нажмите «Далее».</li>
Начнётся процесс поиска проблем.</li>
После завершения, если система найдёт неполадки, вы можете перейти к «Просмотру изменений параметров…», чтобы настроить изменения.</li>Вновь кликните «Далее».</li>
Начнётся устранение проблем и поиск дополнительных.</li>
После завершения вы сможете просмотреть дополнительные сведения или завершить работу утилиты.</li>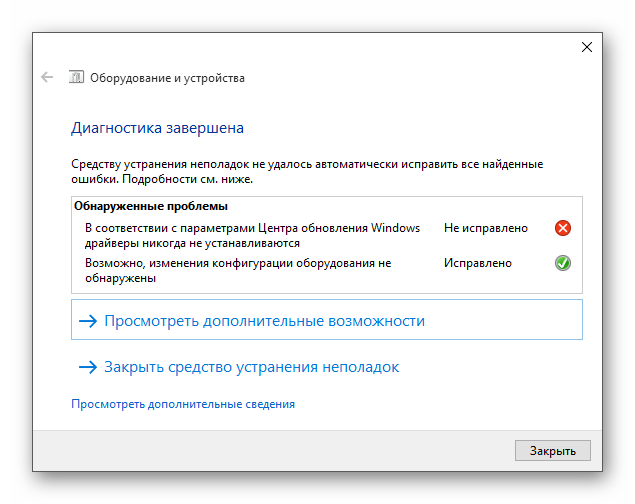
Способ 2: DVD Drive (Icon) Repair
Если проблема в сбое драйверов или ПО, то данная утилита исправит ее в один клик.
Скачать утилиту DVD Drive (Icon) Repair
- Запустите утилиту.
- По умолчанию должен быть выбран пункт «Reset Autorun Option». Нажмите на «Repair DVD Drive», чтобы запустить процесс исправления.
После окончания согласитесь на перезагрузку устройства.</li></ol>
Способ 3: «Командная строка»
Этот метод также эффективен при сбое драйверов.
- Кликните правой кнопкой мыши на значок «Пуска».
- Найдите и запустите «Командную строку» с привилегиями администратора.
Скопируйте и вставьте такую команду: reg.exe add "HKLMSystemCurrentControlSetServicesatapiController0" /f /v EnumDevice1 /t REG_DWORD /d 0x00000001</li>
Выполните её, нажав клавишу «Enter».</li> Перезагрузите компьютер или ноутбук.</li></ol>
Способ 4: Переустановка драйверов
Если предыдущие способы не помогли, то стоит переустановить драйвера привода.
- Зажмите Win+R, введите в поле
devmgmt.mscи кликните «ОК».
Или вызовите контекстное меню на иконке «Пуск» и выберите «Диспетчер устройств».
Раскройте «Дисковые устройства».</li>Вызовите контекстное меню и выберите «Удалить».</li>
Теперь в верхней панели откройте «Действия» — «Обновить конфигурацию оборудования».</li>Также в некоторых случаях помогает удаление виртуальных приводов (если они у вас есть), которые используются для работы с образами. После удаления нужно перезагрузить устройство.</ol>
Не стоит паниковать, если вдруг перестал отображаться CD/DVD привод, ведь когда проблема заключается в сбое драйверов или ПО, то ее можно исправить в несколько кликов. Если причина в физическом повреждении, то стоит отнести устройство в ремонт. Если ни один из способов не помог, то стоит вернуться на предыдущую версию ОС или использовать точку восстановления, в которой все оборудование работало стабильно.
Урок: Инструкция по созданию точки восстановления Windows 10Мы рады, что смогли помочь Вам в решении проблемы.Опишите, что у вас не получилось. Наши специалисты постараются ответить максимально быстро.
Помогла ли вам эта статья?
- Категория:Драйвера
- Операционная система: Windows 10
- Русский язык: Есть
- Лицензия: Бесплатно
- Загрузок: 76023
Скачать Драйвер для дисковода бесплатно
Во многих современных компьютерах отсутствуют дисководы, часто их заменяют USB портами. Тем не менее, DVD приводы все еще часто встречаются, так что проблема драйверов для них, все еще актуальна. На этой странице вы сможете скачать драйвер для дисковода для Windows 10.
Особенности
Как правило, большинству дисководов подходит универсальный драйвер. И не важно, какой тип привода у вас:Драйвера для дисковода позволяют наладить работу привода. Если у вас одна из последних моделей привода, то вам точно подойдут драйвера, выложенные на этой странице. Если у вас специфическая модель, то подбирать драйвер нужно по производителю. Рекомендуем заглянуть на официальный сайт. Как правило, там выложены самые последние и актуальные версии драйверов.Скачать драйвера для дисковода стоит даже в том случае, если вы пока что не планируете пользоваться приводом. Запомните, что в тот момент, когда вам захочется использовать аппаратную составляющую, вам не захочется искать драйвера и вы будете сами себе благодарны, что скачали их заранее. Тем более, скачать можно бесплатно, и наличие такого драйвера совершенно не будет тормозить систему.Многим пользователям не хватает штатных средств Windows 10, для работы с дисками. Если вы в числе таких пользователей, то рекомендуем вам воспользоваться программой Alcohol 120%, это программа для прожига дисков. Но она не будет работать без драйвера, так что вам предстоит скачать и то и другое. А если наша версия драйверов вам все же не подошла, и вы не смогли самостоятельно найти подходящую, то программа DriverPack Solution, поможет найти нужный драйвер. Она работает автоматически, и спасет вас от длительных поисков не только драйверов для DVD дисковода, но и других, например сетевого драйвера или для HDMI. <center>Скачать Драйвер для дисковода бесплатно</center><font>Понравилась программа? Поделитесь с друзьями:</font>
Скриншоты программы Драйвер для дисковода:
Чтобы пожаловаться на битую ссылку или нерабочую программу выделить это сообщение и нажмите Ctrl + EnterБесплатно!uFiler</th></tr></thead>check</td>Официальный дистрибутив Драйвер для дисковода</td>check</td></tr>close</td>Тихая установка без диалоговых окон</td>check</td></tr>close</td>Рекомендации по установке необходимых программ</td>check</td></tr>close</td>Пакетная установка нескольких программ</td>check</td></tr> Скачать Драйвер для дисковода</td>Скачать Драйвер для дисковода бесплатно</td></tr></tbody>Home  »  CD-ROM Drive
Use the links on this page to download the latest version of CD-ROM Drive drivers. All drivers available for download have been scanned by antivirus program. Please choose the relevant version according to your computer’s operating system and click the download button.
System Information
Your machine is currently running: Windows (Detect)
CD-ROM Drive Drivers Download
- Description: Scan your system for out-of-date and missing drivers
- File Version: 8.5
- File Size: 2.33M
- Supported OS: Windows 10, Windows 8.1, Windows 7, Windows Vista, Windows XP
Download
- Driver Version: 6.1.7600.16385
- Release Date: 2006-06-21
- File Size: 61.37K
- Supported OS: Windows 7 32bit
Please enter verification code, then click the download button.
Download
- Driver Version: 6.2.9200.16384
- Release Date: 2006-06-21
- File Size: 88.48K
- Supported OS: Windows 8 64bit
Please enter verification code, then click the download button.
Download
- Driver Version: 6.2.9200.16384
- Release Date: 2006-06-21
- File Size: 69.15K
- Supported OS: Windows 8 32bit
Please enter verification code, then click the download button.
Download
- Driver Version: 6.3.9600.16384
- Release Date: 2006-06-21
- File Size: 72.82K
- Supported OS: Windows 10 32 bit, Windows 8.1 32bit
Please enter verification code, then click the download button.
Download
- Driver Version: 6.3.9600.16384
- Release Date: 2006-06-21
- File Size: 85.37K
- Supported OS: Windows 10 64 bit, Windows 8.1 64bit
Please enter verification code, then click the download button.
Download
- Driver Version: 6.1.7600.16385
- Release Date: 2006-06-21
- File Size: 77.34K
- Supported OS: Windows 7 64bit
Please enter verification code, then click the download button.
DownloadИспользуемые источники:
- https://lumpics.ru/not-visible-cd-dvd-drive-in-windows-10/
- https://programmok.net/drivers/146-drayver-dlya-diskovoda.html
- https://www.driverscape.com/download/cd-rom-drive
Теперь в верхней панели откройте «Действия» — «Обновить конфигурацию оборудования».
Также в некоторых случаях помогает удаление виртуальных приводов (если они у вас есть), которые используются для работы с образами. После удаления нужно перезагрузить устройство.
Не стоит паниковать, если вдруг перестал отображаться CD/DVD привод, ведь когда проблема заключается в сбое драйверов или ПО, то ее можно исправить в несколько кликов. Если причина в физическом повреждении, то стоит отнести устройство в ремонт. Если ни один из способов не помог, то стоит вернуться на предыдущую версию ОС или использовать точку восстановления, в которой все оборудование работало стабильно.
Добавьте сайт Lumpics.ru в закладки и мы еще пригодимся вам.
Отблагодарите автора, поделитесь статьей в социальных сетях.
Здравствуйте! После одного из обновлений предустановленной Windows 10 и двух лет эксплуатации-пропал сд роом- Проделал Все вышеуказанные манипуляции,но безрезультатно.Ни в проводнике,ни в диспетчере задач Сд роом не виден, мало того отнес в мастерскую,но и там в качестве решения проблемы смогли предложить только откатить Windows 10 до заводских настроек,но лишаться всех установленных программ не хочется. Неужели нет другого решения? Спасибо если ответите.
Геннадий, здравствуйте. Судя по Вашему скриншоту, Windows 10 как раз-таки не обновлена до актуальной версии. Первым делом, при условии, что описанные в статье методы njxyj не помогли вернуть привод, я бы порекомендовал сделать обратное тому, что Вам порекомендовали в СЦ, то есть обновиться. О том, как это сделать, рассказано в отдельной статье:
С большой долей вероятности, это должно устранить проблему с видимостью дисковода, но перед установкой адейта нелишним будет создать точку восстановления.
Спасибо за ответ,но у меня Windows 10 обновлена до актуальной версии-просто использовал ранее сделанный скрин и увы обновление проблему не решило сд роом не виден, хотя сам по себе он исправен. особой необходимости в нем нет,но почему-то ужасно злит,когда не работает то,что должно работать
Геннадий, возможно ли такое, что просто отошел один из шлейфов, которыми связаны привод, материнская плата и БП? Если с подключением все хорошо, тогда попробуйте сделать вот что:
1. Откройте «Редактор реестра» (нажатие клавиш WIN+R, ввод команды regedit.exe и нажатие «ОК» или Enter).
2. В открывшемся окне последовательно перейдите по этому пути:
HKEY_LOCAL_MACHINESYSTEMCurrentControlSetControlClass
3. Найдите там и удалите следующие параметры UpperFilters и/или LowerFilters. Если есть только один, удаляйте его, оба — удаляйте оба. Важно: параметр UpperFilters.bak удалять не нужно.
После этого перезагрузите компьютер и проверьте наличие привода в системе.
Спасибо за желание помочь. как мне сказали в сц с соединением и с работоспособностью всё нормально лоток выдвигается и зелёный огонек какое то время моргает.мало того если отсоединить один из двух установленных в компьютере Диск #1 — ATA ADATA SP600 (119 ГБ) и Диск #2 — ATA TOSHIBA DT01ACA1 (931 ГБ) то сд ром появляется и теряется при подключении.
2-ое . Найдите там и удалите следующие параметры UpperFilters и/или LowerFilters. Если есть только один, удаляйте его, оба — удаляйте оба. Важно: параметр UpperFilters.bak удалять не нужно. не нашел из трех перечисленных параметров-скрин прилагаю
проблема есть, а этих параметров нет…
Попробуйте поменять местами порты подключения SATA для второго диска (не системного) и дисковода, эксперимента ради можно вообще на это время второй диск не подключать. Если при таких обстоятельствах привод будет работать нормально, значит, с ним точно проблемы нет. Как вариант, также стоит попробовать просто подключить дисковод к другому разъему на материнской плате.
1. Предложенное выше переподключение будет первым шагом (даже если привод так и не отобразится в системе и не заработает).
2. Далее выполните то, что описано во втором способе этой статьи.
3. Затем воспользуйтесь четвертым способом — удалите дисковод в «Диспетчере устройств» (конечно, при условии, что он появится в системе), обновите конфигурацию оборудования, как этом написано там же, в Способе 4, и перезагрузите компьютер.
4. После выполнения этих действий привод уж точно должен появится в системе и нормально работать.
Для большей эффективности метода рекомендовал бы выполнять его в две «попытки»: первый круг — подключаете дисковод вместо второго диска, второй — делаете то же, но уже подключив его к свободному разъему на плате. Возможно, до второго круга дело не дойдет, и можно будет просто поменять местами порты диска и привода.
Еще раз спасибо. Но ваши последние рекомендации выходят за рамки моего умения и опыта работы с компьютером-придется искать
спеца. Спасибо.
CD не отображается в списке дисковых устройств
У меня была переустановлена винда с 7 на 10 и теперь винда не видит CD-ROM и он не отображается в списке дисковых устройств
Здравствуйте. У меня в W-10 не определялся в «Этот компьютер» ДВД-привод. Проблема решилась после того, как в БИОС в приоритетах загрузки я поставил привод вторым загрузочным диском, переместив на третье место флоппи-привод.
Спасибо огромное. Проблема возникла после чистой переустановки Windows 10: исчез из диспетчера устройств и проводника мой DVD-привод HL-DT-ST DVD-RAM GSA-H22N, DVD+R DL, хотя в BIOS он был, и лоток открывался.
Перебрал много разных способов — безрезультатно.
Помогла рекомендованная вами утилита DVD Drive (Icon) Repair. Запустил ее портативный вариант и нажал кнопку «Repair DVD-drives». После перезагрузки появился мой DVD-привод под другим названием: ASUS DRW-24F1ST. Проблема решена.
Задайте вопрос или оставьте свое мнение Отменить комментарий
Скачать Драйвер для дисковода на русском бесплатно
- Категория:Драйвера
- Операционная система: Windows 10
- Русский язык: Есть
- Лицензия: Бесплатно
- Загрузок: 112690
Скачать Драйвер для дисковода бесплатно
Во многих современных компьютерах отсутствуют дисководы, часто их заменяют USB портами. Тем не менее, DVD приводы все еще часто встречаются, так что проблема драйверов для них, все еще актуальна. На этой странице вы сможете скачать драйвер для дисковода для Windows 10.
Особенности
Как правило, большинству дисководов подходит универсальный драйвер. И не важно, какой тип привода у вас:
- CD;
- DVD;
- BD;
Драйвера для дисковода позволяют наладить работу привода. Если у вас одна из последних моделей привода, то вам точно подойдут драйвера, выложенные на этой странице. Если у вас специфическая модель, то подбирать драйвер нужно по производителю. Рекомендуем заглянуть на официальный сайт. Как правило, там выложены самые последние и актуальные версии драйверов.
Скачать драйвера для дисковода стоит даже в том случае, если вы пока что не планируете пользоваться приводом. Запомните, что в тот момент, когда вам захочется использовать аппаратную составляющую, вам не захочется искать драйвера и вы будете сами себе благодарны, что скачали их заранее. Тем более, скачать можно бесплатно, и наличие такого драйвера совершенно не будет тормозить систему.
Многим пользователям не хватает штатных средств Windows 10, для работы с дисками. Если вы в числе таких пользователей, то рекомендуем вам воспользоваться программой Alcohol 120%, это программа для прожига дисков. Но она не будет работать без драйвера, так что вам предстоит скачать и то и другое. А если наша версия драйверов вам все же не подошла, и вы не смогли самостоятельно найти подходящую, то программа DriverPack Solution, поможет найти нужный драйвер. Она работает автоматически, и спасет вас от длительных поисков не только драйверов для DVD дисковода, но и других, например сетевого драйвера или для HDMI.
Бесплатная загрузка и обновление драйверов CD / DVD дисковода
Автоматический поиск и обновление драйверов CD / DVD дисковода для вашего ПК с помощью базы данных Driver Booster 8 содержащей более 4,500,000 драйверов. Driver Booster 8 поможет поддерживать качественную и стабильную производительность ПК.
Система: Windows 10 / 8.1 / 8/7 / Vista / XP
Подкатегория: Драйверы CD / DVD дисковода
Должен ли я обновить драйверы CD / DVD дисковода для моего ПК?
Дисковод CD / DVD — это устройство, используемое в ПК для чтения и записи содержимого оптических дисков, и относительно распространенное аппаратное устройство в настольных компьютерах и ноутбуках. Однако с развитием технологий и постоянным обновлением, функции оптических дисков также были замены более удобными USB флеш-накопителями или мобильными жесткими дисками, поэтому все меньше компьютеров теперь оснащаются устройствами CD / DVD. Тем не менее, компакт-диски не были полностью исключены из нашей жизни. Например, приобретенные нами учебные материалы или журналы будут поставляться с компакт-дисками, поэтому время от времени нам все еще нужно оборудование для чтения компакт-дисков.
Обычно, если CD / DVD привод компьютера работает нормально, обновление не нужно. В противном случае вы можете попытаться определить, есть ли новая версия драйвера, и обновить привод CD / DVD. Обновление драйвера может устранить ошибки в старом драйвере, улучшить производительность устройства и совместимость с системой.
Как обновить драйверы CD / DVD дисковода для моего ПК?
Способ 1: Pучное обновление
Вы можете вручную обновить драйверы следующими способами:
1.1 Производители компьютеров
В соответствии с моделью устройства CD / DVD дисковода и версией системы найдите и скачайте соответствующий драйвер CD / DVD дисковода на официальном веб-сайте производителей ПК (например, ASUS, MSI, GIGABYTE и т.д.) для установки.
* Драйверы нишевых устройств или некоторых производителей могут быть не найдены из-за отсутствия у некоторых производителей веб-сайта для загрузки драйверов.
1.2 Производители чипов / производители оборудования
Основные производители микросхем или устройства (такие как Realtek, Broadcom, NVIDIA, AMD, Intel и т.д.) предоставляют последние версии драйверов на официальном веб-сайте. Мы можем искать / загружать / устанавливать соответствующие драйверы на официальном веб-сайте в соответствии с моделью устройства CD / DVD дисковода .
* Драйверы нишевых устройств или некоторых производителей могут быть не найдены из-за отсутствия у некоторых производителей веб-сайта для загрузки драйверов.
1.3 Центр обновления Windows
Чтобы исправить ошибки / уязвимости и оптимизировать производительность системы, Microsoft предоставляет обновления некоторых драйверов CD / DVD дисковода через Windows Update/ диспетчер устройств.
* Microsoft предоставляет драйверы только для крупных производителей (таких как NVIDIA, Intel и т.д.), которые тесно сотрудничают при обновлении Windows, поэтому она может не найти требуемый драйвер устройства для обновления.
рекомендуется
Способ 2: Автоматическое обновление
Мы рекомендуем использовать надежную и профессиальную программу Driver Booster 8 для автоматического поиска / загрузки / установки / обновления устаревших драйверов CD / DVD дисковода в один клик.
Поиск драйверов
Загрузка драйверов
Установка драйвера
Обновление драйверов
Поиск драйверов
Мощная база данных Driver Booster может найти 3 500 000 последних и самых редких драйверов для более 5000 брендов устройств для ПК. Мы всегда обращаем внимание на статус выпуска драйверов на официальных сайтах основных производителей оборудования и своевременно собираем последние официальные драйверы для расширения нашей базы данных, чтобы предоставлять нашим пользователям последние обновления драйверов.
Загрузка драйверов
Пользователи могут загрузить последний установочный пакет с требуемой версией драйвера в соответствии с моделью устройства и системы непосредственно через Driver Booster, не заходя на официальный веб-сайт производителя. Driver Booster автоматически извлекает и загружает наиболее подходящий новый драйвер для вашего ПК на базе ОС Windows.
Установка драйвера
Driver Booster автоматически завершит весь процесс загрузки и установки нового драйвера, и перезагрузит компьютер после завершения установки, когда это необходимо. Таким образом, вы можете избежать долгого ручного обновления, сэкономить время и просто сосредоточиться на важных рабочих или развлекательных активностях на своем компьютере.
Обновление драйверов
Обновление в один клик всех устаревших драйверов устройств на компьютере, включая привод CD/DVD, микрофон, видеокарту, адаптер Wi-Fi, мышь, клавиатуру и другие устройства. Кроме того, программа предоставляет установку и обновление драйверов Game Ready и игровых компонентов, которые могут значительно повысить производительность компьютерных онлайн-игр и обеспечить более плавный игровой процесс.
Последние официальные драйверы
Все драйверы CD / DVD дисковода , предоставляемые Driver Booster, поступают по официальным каналам, таким как бренды устройств / производители микросхем / производители OEM. Driver Booster продолжает расширять базу данных и предоставляет последние подлинные обновления драйверов для своих пользователей.
Стабильное обновление драйверов
Все драйверы CD / DVD дисковода соответствуют правилам WHQL и прошли через строгий скрининг и процесс тестирования IObit. Мощный и продвинутый механизм обновления обеспечивает точное соответствие обновлений драйвера CD / DVD дисковода и гарантирует стабильный процесс обновления драйвера CD / DVD дисковода .
Безопасное обновление драйверов
Резервное копирование драйверов и функция создания точки восстановления системы, а также различные инструменты восстановления устройств, позволят Вам избежать утомительного ручного обновления, проблем с синим экраном / звуком и сетевыми устройствами, вызванными обновлением драйверов.
Повышение производительности в играх
Благодаря мощной базе данных, содержащей более 4 500 000 драйверов и обновлению в режиме реального времени, включая игровые компоненты и драйверы Game Ready, а также функцию Game Boost набор данных функций позволит повысить производительность компьютерных игр настолько, что вы и ваши партнеры по командным играм сможете получить удовольствие от игр с максимальной производительностью!
*В рамках обеспечения безопасности обновления мы предоставляем только подлинные драйверы устройств от официальных производителей и дополнительно отбираем, и тестируем их на совместимость с различным оборудованием.
Не рекомендуется обновлять: Сторонние веб-сайты для скачивания программ
С брендом и моделью CD / DVD дисковода поиск и загрузка драйверов на сторонних веб-сайтах нецелесообразен, если только вы не уверены, что предоставленный веб-сайтом драйвер CD / DVD дисковода является официальным. Конечно, вы также должны убедиться, что сайт является авторитетным и что загруженное программное обеспечение не имеет другого программного обеспечения в комплекте (вируса или программы-рекламщика).
Как другие оценивают Driver Booster
Публикации и награды в авторитетных СМИ и отзывы от 250 млн пользователей по всему миру

Юра Ямщиков
Здравствуйте, эта программа меня просто удивила, всё так оперативно и чётко вычислила про мои драйвера, скачала и переустановила на мой ПК все самые последние новинки, после чего мой ПК стал ещё лучше, стал быстрее работать ,спасибо вам разработчики. Сразу видно професиональный подход. ну просто нет слов, ещё раз спасибо вам за эту программу! И удачи вам в новых начинаниях!.
Только официальные и проверенные драйверы CD / DVD дисковода доступны для обновления
За счет большой проверенной базы драйверов Driver Booster 8 предоставляет решение по обновлению устаревших драйверов CD / DVD дисковода в один клик для любого бренда настольного компьютера или ноутбука, включая Dell, HP, Lenovo и т.д.
Самый простой способ поиска, установки и обновления драйверов для всех устройств комьютера Windows 10/8/7
Driver Booster 8 предлагает бесплатный, автоматический способ обновления драйверов, что позволит легко найти, скачать и установить нужные обновления драйверов для всех устройст компьютера, таких как устройства ввода/вывода, видеокарты, сетевые карты и т.д. Это позволяет повысить общую производительность ПК, улучшить производительность в играх и онлайн-сёрфинге.
Подписаться на IObit
Подпишитесь, чтобы узнавать последние новости об обновлениях продуктов и специальных предложениях по электронной почте. Вы можете отказаться от рассылки в любое время.
Последние официальные драйверы
Все драйверы CD / DVD дисковода, предоставляемые Driver Booster, поступают по официальным каналам,
таким как бренды устройств / производители микросхем / производители OEM. Driver Booster продолжает
расширять базу данных и предоставляет последние подлинные обновления драйверов для своих пользователей.
Скачать драйвер сейчас
Стабильное обновление драйверов
Все драйверы CD / DVD дисковода соответствуют правилам WHQL и прошли через строгий скрининг и процесс
тестирования IObit. Мощный и продвинутый механизм обновления обеспечивает точное соответствие обновлений
драйвера CD / DVD дисковода и гарантирует стабильный процесс обновления драйвера
CD / DVD дисковода.
Скачать драйвер сейчас
Безопасное обновление драйверов
Резервное копирование драйверов и функция создания точки восстановления системы, а также различные
инструменты восстановления устройств, позволят Вам избежать утомительного ручного обновления, проблем с
синим экраном / звуком и сетевыми устройствами, вызванными обновлением драйверов.
Скачать драйвер сейчас
Повышение производительности в играх
Благодаря мощной базе данных, содержащей более 4 500 000 драйверов и обновлению в режиме реального
времени, включая игровые компоненты и драйверы Game Ready, а также функцию Game Boost набор данных функций
позволит повысить производительность компьютерных игр настолько, что вы и ваши партнеры по командным играм
сможете получить удовольствие от игр с максимальной производительностью!
Скачать драйвер сейчас
Оптические приводы позволяют записывать и читать информацию с пластиковых дисков и других оптических носителей. В прошлом устаревшие CD-ROM’ы были заменены на DVD-ROM’ы. Сегодня на их место приходят устройства, способные читать и записывать Blu-ray диски. Емкость обычного DVD-диска колеблется от 4 до 8 ГБ. А емкость Blu-ray диска – от 25 до 50 ГБ. Обычно все приводы подсоединяются к материнской плате с помощью слота SATA. Старые модели подсоединяются с помощью IDE-кабеля. Приводы бывают внешними и внутренними. К первому типу относятся те дисководы, которые можно подключить через USB-разъем к ноутбуку или компьютеру. Внутренние приводы крепятся прямо в корпусе ПК. BD-ROM’ы умеют читать CD, DVD и Blu-ray диски. Это главное отличие от DVD-привода. Среди второстепенных параметров выделяют скорость записи дисков.
Некоторые модели оптических приводов требуют установки драйверов. Чаще всего такая ситуация случается, когда в операционной системе отсутствуют эти самые драйвера для дисководов. В данном разделе Вы сможете найти драйвера к различным моделям оптических приводов. Чтобы скачать их, нужно выбрать нужное устройство и зайти во вкладку «Файл», где будут представлены все ссылки на скачивание. Во вкладке «Описание» обычно приведена информация о драйвере и о методе установки.
Сортировать по:
Релевантности
Оценкам Загрузкам