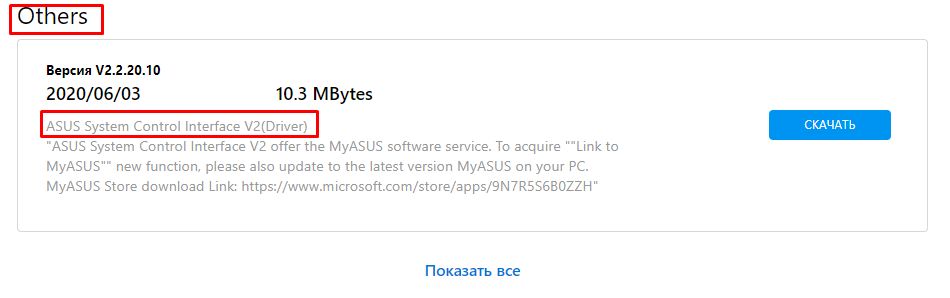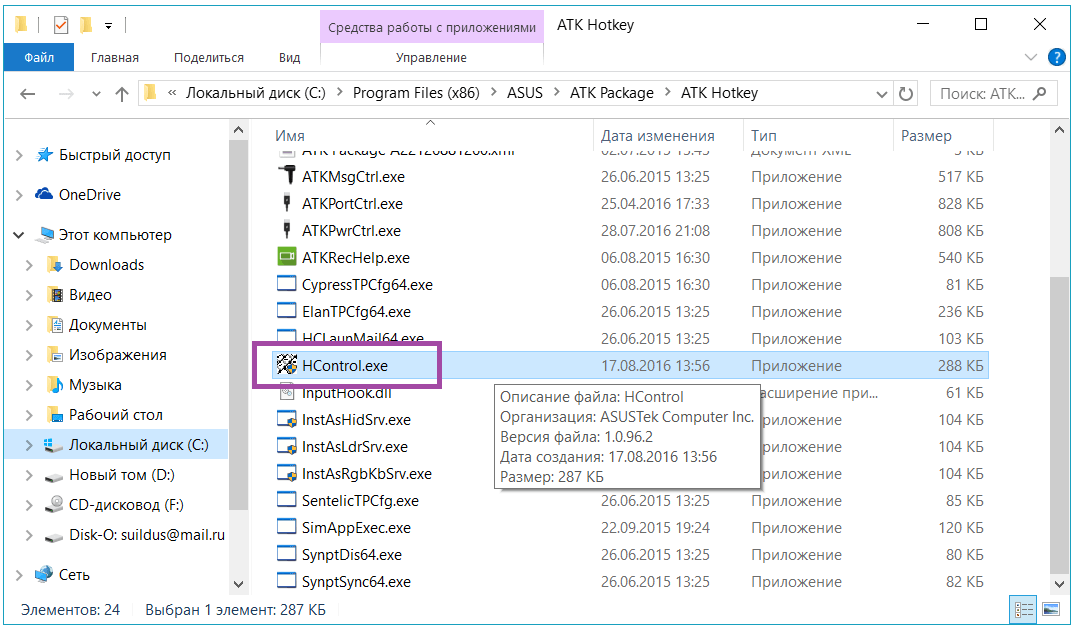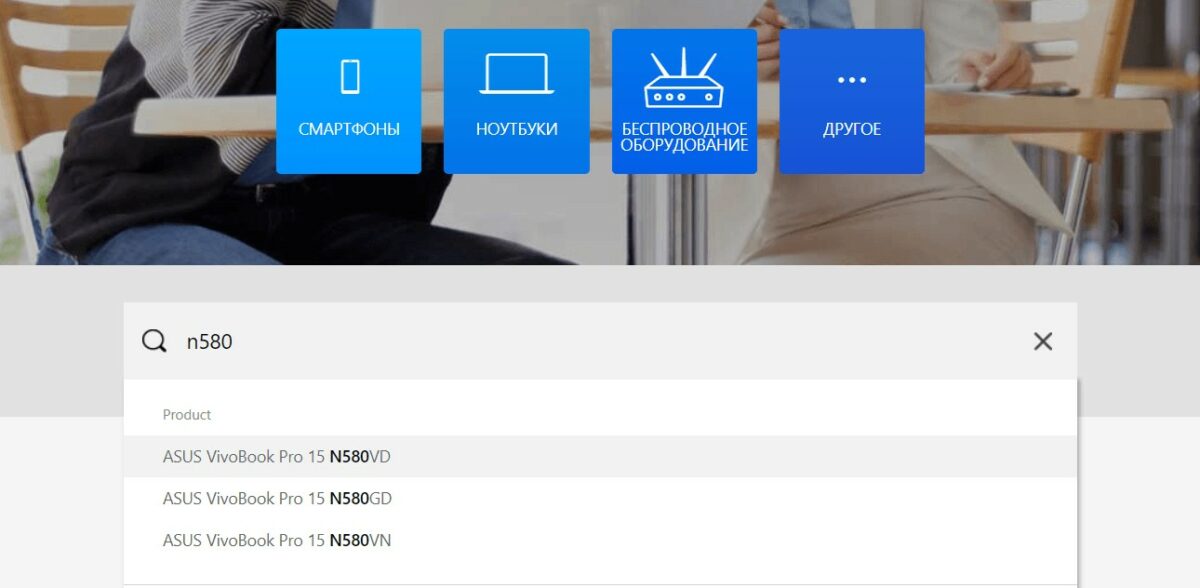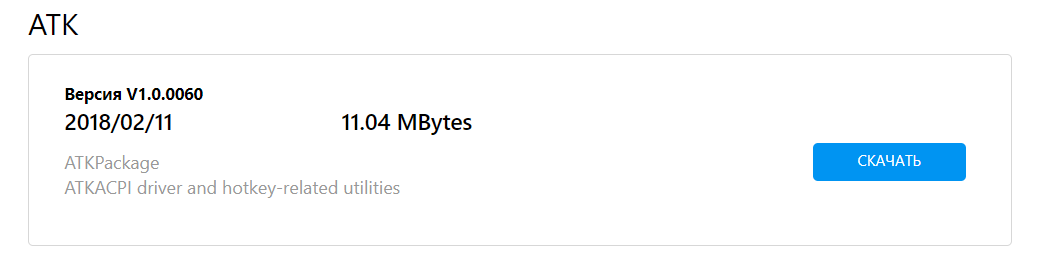FAQ
Если вы не можете найти на сайте Asus драйвер ATKACPI, то возможно ваше устройство просто более не поддерживает этот драйвер. Пожалуйста, прочтите описание ниже.
Поскольку все драйверы и утилиты для горячих клавиш различаются в зависимости от модели, ниже мы перечислили 3 драйвера для устройства, у которого вы используете только один из них.
※ Примечание: драйвер горячих клавиш был интегрирован в интерфейс управления системой ASUS V2 для некоторых моделей.
- ASUS System Control Interface V2 (driver)
- ASUS Keyboard Hot keys Driver (ATK Package)
- ATKPackage
Как найти правильный драйвер:
1. Перейдите на сайт поддержки вашей модели ASUS , для подробного изучения перейдите по ссылке.
2. Найдите такой же драйвер на сайте, который совпадает с наименованием ниже, затем скачайте соответствующую утилиту.
ASUS System Control Interface V2 (driver) — этот драйвер может быть размещен в папке Others.
Если вы нашли [ASUS System Control Interface V2 (driver)] на сайте поддержки, пожалуйста, скачайте и установите [ASUS System Control Interface V2 (driver)], а также утилиту MyASUS (кликните по ссылке для перехода в магазин Microsoft).
Если вы не нашли этот драйвер на странице поддержки вашей модели, пожалуйста, перейдите к следующему шагу.
ASUS Keyboard Hotkeys Driver (ATK Package) — этот драйвер вы можете также найти в папке Others
Если вы нашли [ASUS Keyboard Hotkeys Driver (ATK Package)] на сайте поддержки, пожалуйста, скачайте и установите [ASUS Keyboard Hotkeys Driver (ATK Package)] вместе с ASUS Keyboard Hotkeys(кликните по ссылке для перехода в магазин Microsoft).
Если вы не нашли этот драйвер на странице поддержки вашей модели, пожалуйста, перейдите к следующему шагу.
ATKPackage — этот драйвер вы можете найти в папке ATK.
Если вы нашли [ATKPackage] на сайте поддержки, пожалуйста скачайте и установите [ATKPackage].
Если ваше устройство использует драйвер ATKPackage, то это означает, что ваше устройство не поддерживает утилиту «Change Hotkey Functions».
Если после установки драйвера наблюдаются проблемы, пожалуйста, обратитесь в сервисные центры Asus
-
Категория
Клавиатура/ Тачпад/ Мышь -
Тип
Product Knowledge
Эта информация была полезной?
Yes
No
- Приведенная выше информация может быть частично или полностью процитирована с внешних веб-сайтов или источников. Пожалуйста, обратитесь к информации на основе источника, который мы отметили. Пожалуйста, свяжитесь напрямую или спросите у источников, если есть какие-либо дополнительные вопросы, и обратите внимание, что ASUS не имеет отношения к данному контенту / услуге и не несет ответственности за него.
- Эта информация может не подходить для всех продуктов из той же категории / серии. Некоторые снимки экрана и операции могут отличаться от версий программного обеспечения.
- ASUS предоставляет вышеуказанную информацию только для справки. Если у вас есть какие-либо вопросы о содержании, пожалуйста, свяжитесь напрямую с поставщиком вышеуказанного продукта. Обратите внимание, что ASUS не несет ответственности за контент или услуги, предоставляемые вышеуказанным поставщиком продукта.
На этой странице вы можете бесплатно скачать Драйвер для ASUS ATK_Hotkey ATK Hotkey Utility v.1.0.0053
Категория:Notebooks
Производитель:ASUS
Оборудование:ASUS ATK_Hotkey
Тип программы:Software
Название:ATK Hotkey Utility
Версия:1.0.0053
Размер файла:2.13Mb
Рейтинг:4.89/5
Тип архива:ZIP
Дата выхода:26 Oct 2009
Система:Windows 7, Windows 7 64-bit
Status:Free
Загрузок:49599
Описание:ATK Hotkey Utility driver for ASUS ATK_Hotkey
ATK Hotkey Utility for Win7
Правовая информация:Все програмное обеспечение, размещённое на Driver.ru является бесплатным. Все названия и торговые марки принадлежат их владельцам.
Внимание:Некоторые программы получены из непроверенных источников. Мы не гарантируем их совместимость и работоспособность. Всегда проверяйте загруженные файлы с помощью антивирусных программ. Мы не несём никакой ответственности за возможные потери, возникшие в результате установки загруженных программ. Загрузка файла с Driver.ru обозначает вашу информированность об этом и согласие с данными условиями.
Похожие файлы:
Название:ATK_Hotkey Utility
Версия:1.0.0045
Система:Windows XP
Название:ATK hotkey utility
Версия:1.0.0037
Система:Windows XP
Название:ATK_Hotkey Utility
Версия:1.00.0028
Система:Windows XP
Название:ATK_Hotkey Driver
Версия:1.00.0023
Система:Windows XP
Название:ATK_Hotkey Utility
Версия:1.00.0040
Система:Windows VistaWindows Vista 64-bit
Название:ATK Hotkey Utility
Версия:1.0.0056
Система:Windows 7Windows 7 64-bit
Название:ATK_Hotkey Utility
Версия:1.0.0051
Система:Windows XP
Название:ATK_Hotkey Utility
Версия:1.00.0039
Система:Windows Vista
Название:ATK_Hotkey Utility
Версия:1.00.0046
Система:Windows VistaWindows Vista 64-bit
Название:ATK_Hotkey Utility
Версия:1.00.0027
Система:Windows VistaWindows Vista 64-bit
-
32bit
64bitWindows 7 -
32bit
64bitWindows 8 -
32bit
64bitWindows 8.1 -
32bit
64bitWindows 10, Windows 11
20.53 MB
- 32bitWindows Vista
ATK_Hotkey Utility
ATK_Hotkey Uti…
больше
2.09 MB
- 32bitWindows XP
- 32bit64bitWindows Vista
ATK_Hotkey UTILITYATK_Hotkey UTIL…
больше
5.39 MB
- 32bitWindows XP
- 32bit64bitWindows Vista
ATK_Hotkey Utility
ATK_Hotkey Ut…
больше
2.09 MB
- 32bit64bitWindows Vista
ATK_Hotkey Utility
ATK_Hotkey Uti…
больше
5.52 MB
- 32bitWindows XP
- 32bitWindows Vista
ATK_Hotkey Utility
ATK_Hotkey Uti…
больше
5.53 MB
- 32bitWindows XP
- 32bit64bitWindows Vista
ATK_Hotkey UTILITY(Beta Driver)A…
больше
4.63 MB
- 32bitWindows XP
- 32bit64bitWindows Vista
- 32bit64bitWindows 7
ATK_Hotkey UtilityATK_Hotkey Util…
больше
2.09 MB
- 32bit64bitWindows Vista
ATK_Hotkey Utility
ATK_Hotkey Uti…
больше
2.21 MB
- 32bitWindows XP
- 32bit64bitWindows Vista
ATK_Hotkey Utility
ATK_Hotkey Ut…
больше
2.2 MB
- 32bitWindows XP
- 32bit64bitWindows Vista
ATK_Hotkey UtilityATK_Hotkey Util…
больше
2.2 MB
- 32bitWindows XP
- 32bit64bitWindows Vista
ATK_Hotkey UtilityATK_Hotkey…
больше
2.18 MB
- 32bit64bitWindows 7
ATK Hotkey Utility
ATK Hotkey Util…
больше
2.13 MB
- 32bitWindows XP
- 32bit64bitWindows Vista
ATK_Hotkey Utility
ATK_Hotkey Uti…
больше
2.17 MB
- 32bitWindows XP
- 32bitWindows Vista
ATK_Hotkey Utility
ATK_Hotkey Uti…
больше
2.09 MB
- 32bitWindows XP
- 32bit64bitWindows Vista
- 32bit64bitWindows 7
ATK_Hotkey Utility
ATK_Hotkey Util…
больше
2.13 MB
- 32bitWindows XP
ATK_Hotkey UTILITY
ATK_Hotkey UT…
больше
5.17 MB
- 32bitWindows XP
- 32bit64bitWindows Vista
- 32bit64bitWindows 7
ATK Hotkey UtilityATK Hotkey…
больше
2.13 MB
- 32bitWindows XP
ATK_Hotkey Driver
ATK_Hotkey Drive…
больше
2.09 MB
- 32bitWindows XP
2.2 MB
- 32bitWindows XP
- 32bit64bitWindows Vista
ATK_Hotkey UTILITY
ATK_Hotkey UT…
больше
4.63 MB
- 32bit64bitWindows Vista
2.2 MB
- 32bit64bitWindows Vista
ATK_Hotkey UTILITY
ATK_Hotkey UTI…
больше
4.61 MB
- 32bit64bitWindows Vista
ATK_Hotkey Utility
ATK_Hotkey Uti…
больше
2.23 MB
- 32bitWindows XP
- 32bit64bitWindows Vista
ATK_Hotkey UTILITY
ATK_Hotkey UT…
больше
5.36 MB
- 32bitWindows XP
- 32bit64bitWindows Vista
- 32bit64bitWindows 7
ATK Hotkey Utility
ATK Hotkey Utility for XP32,VISTA
2.13 MB
- 32bitWindows XP
- 32bit64bitWindows Vista
ATK_Hotkey UTILITY
ATK_Hotkey UT…
больше
2.19 MB
- 64bitWindows 7
2.14 MB
- 32bit64bitWindows Vista
POWER4 GEAR eXtreme
POWER4 GEAR e…
больше
4.62 MB
- 32bitWindows 7
2.14 MB
- 32bitWindows Vista
ATK_Hotkey Utility
ATK_Hotkey Uti…
больше
2.09 MB
- 32bit64bitWindows 7
2.14 MB
- 32bitWindows XP
ATK_Hotkey Utility
ATK_Hotkey Ut…
больше
5.53 MB
- 32bitWindows XP
ATK_Hotkey Utility
ATK_Hotkey Uti…
больше
2.28 MB
- 32bitWindows XP
- 32bit64bitWindows Vista
ATK_Hotkey Utility for WIN XP
ATK_Hotkey Utility
ATK_Hotkey U…
больше
5.53 MB
- 32bit64bitWindows XP
- 32bit64bitWindows Vista
ATK_Hotkey Driver(Beta Driver)ATK…
больше
5.59 MB
Перейти к содержанию

Просмотров 6.9к. Опубликовано 4 сентября, 2018 Обновлено 4 сентября, 2018
Если FN клавиши на ноутбуке ASUS перестали работать, вы не сможете использовать горячие клавиши. К счастью это проблема легко решается, в этом посте вы найдете решения, которые применяются к Windows 10, 7, 8, 8.1, XP и Vista.
Решение 1. Откройте файл HControl.exe
- Перейдите в папку C:Program Files (x86)ASUSATK PackageATK Hotkey
Папка C:Program Files (x86)ASUSATK PackageATK Hotkey - Запустите приложение Hcontrol.exe
Попробуйте и посмотрите, не решена ли проблема.
Решение 2. Обновление драйверов
- Перейдите на официальный сайт производителя ноутбука Asus.
- Введите название модели ноутбука.
- Перейдите во вкладку Драйверы и Утилиты.
- Выберите свою операционную системы.
- Скачайте драйвер АТК и установите.
Решение 3. Восстановление приложений ASUS
Выполните следующие действия:
1. Перейдите в Панель управления -> Программы и компоненты. (Либо введите appwiz.cpl в диалоговом окне Выполнить Ctrl+R)
2. Найдите программу «ATK Package» из списка.
3. Щелкните правой кнопкой мыши по нему и выберите восстановить, из контекстного меню.
4. Перезагрузите компьютер, чтобы изменения вступили в силу.
Если сочетание клавиш Fn +F1, F2, F3 так и не заработало, возможно вам потребуется отнести ноутбук в сервисный центр.
• Инструкция по скачиванию
• Инструкция по установке программ для новичков
Предположительно у вас система Windows 7, разрядность: 64 Bits
Доступные файлы и ссылки:
Для Windows 8
Скачать драйвер Asus ATK 1.0.0034 (для Windows 8 – 64-bit) с официального сайта
QR Код
12.72 Мб
Подробнее
ATKPackage_Win81_64_VER100034.zip
|
dlcdnet.asus.com
MD5: 4e668df9f6cef06b1d1730712496699f
Скачать драйвер Asus ATK 1.0.0034 (для Windows 8 – 64-bit) с нашего сайта
QR Код
12.72 Мб
✔
Проверено антивирусами
Подробнее
ATKPackage_Win81_64_VER100034.zip
|
drivers.mydiv.net
MD5: 4e668df9f6cef06b1d1730712496699f
Для Windows 7
Скачать драйвер Asus ATK 1.0.0034 (для Windows 7 – 64-bit) с нашего сайта
QR Код
12.72 Мб
✔
Проверено антивирусами
Подробнее
ATKPackage_Win7_64_VER10340.zip
|
drivers.mydiv.net
MD5: 4e668df9f6cef06b1d1730712496699f
Для Windows 10
Скачать драйвер Asus ATK 1.0.0038 (для Windows 10 – 64-bit) с официального сайта
QR Код
11.81 Мб
Подробнее
ATKPackage_Win10_64_VER100038.zip
|
dlcdnet.asus.com
MD5: 45ebcf804d39a3aac23d47e0042ff5f5
Скачать драйвер Asus ATK 1.0.0038 (для Windows 10 – 64-bit) с нашего сайта
QR Код
11.81 Мб
✔
Проверено антивирусами
Подробнее
ATKPackage_Win10_64_VER100038.zip
|
drivers.mydiv.net
MD5: 45ebcf804d39a3aac23d47e0042ff5f5
Внимание! Мы стараемся тщательно проверять все программы, но не гарантируем абсолютную безопасность скачиваемых файлов. Администрация сайта не
несет ответственности за содержание файлов, программ и возможный вред от их использования.
Перейти к содержанию
На чтение 2 мин. Просмотров 4.6k. Опубликовано 13.06.2021
32
Когда горячие клавиши на вашем ноутбуке ASUS теряют свои функции, вы не можете использовать их правильно. Если горячие клавиши на вашем ноутбуке ASUS перестают работать, в этом посте вы найдете решения, применимые к Windows 10, 7, 8, 8.1, XP и Vista.
Содержание
- Решение 1. Откройте файл HControl.exe
- Решение 2. Восстановите приложение ASUS Hotkey
- Решение 3. Обновите драйверы
Решение 1. Откройте файл HControl.exe
Перейдите в C: Program Files (x86) ASUS ATK Package ATK Hotkey Hcontrol.exe . Затем нажмите клавишу Enter . Это самое простое решение. Попробуйте и посмотрите, решится ли проблема.
Решение 2. Восстановите приложение ASUS Hotkey
Выполните следующие действия:
1. Перейдите в Панель управления -> Программы и компоненты .
2. Найдите и найдите в списке программу « ATK Package ».
3. Щелкните его правой кнопкой мыши и выберите Восстановить в контекстном меню.
4. Перезагрузите компьютер, чтобы изменения вступили в силу.
Решение 3. Обновите драйверы
Если решение 1 и решение 2 не работают для вас, попробуйте обновить горячую ключевые драйверы. Если у вас нет времени, терпения или компьютерных навыков для обновления драйверов вручную, вы можете сделать это автоматически с помощью Driver Easy .
Driver Easy автоматически распознает вашей системе и найдите для нее подходящие драйверы. Вам не нужно точно знать, в какой системе работает ваш компьютер, вам не нужно рисковать загрузкой и установкой неправильного драйвера, и вам не нужно беспокоиться об ошибке при установке.
Вы можете автоматически обновлять драйверы с помощью БЕСПЛАТНОЙ или Pro версии Driver Easy. Но с версией Pro требуется всего 2 клика (и вы получаете полную поддержку и 30-дневную гарантию возврата денег):
1) Загрузите и установите драйвер Легко.
2) Запустите Driver Easy и нажмите кнопку Сканировать сейчас . Затем Driver Easy просканирует ваш компьютер и обнаружит все проблемные драйверы.

3) Нажмите Обновить рядом с драйвером горячей клавиши Asus, чтобы автоматически загрузить и установить правильную версию этого драйвера (вы можете сделать это в БЕСПЛАТНОЙ версии). Или нажмите Обновить все , чтобы автоматически загрузить и установить правильную версию всех драйверов, которые отсутствуют или устарели в вашей системе (для этого требуется версия Pro – вам будет предложено выполнить обновление, когда вы нажмете «Обновить все»).

Попробовав решения, описанные выше, горячие клавиши должны снова работать.
Не работают кнопки fn на ноутбуке Asus
Если FN клавиши на ноутбуке ASUS перестали работать, вы не сможете использовать горячие клавиши. К счастью это проблема легко решается, в этом посте вы найдете решения, которые применяются к Windows 10, 7, 8, 8.1, XP и Vista.
Решение 1. Откройте файл HControl.exe
- Перейдите в папку C:Program Files (x86)ASUSATK PackageATK Hotkey
Папка C:Program Files (x86)ASUSATK PackageATK Hotkey
- Запустите приложение Hcontrol.exe
Попробуйте и посмотрите, не решена ли проблема.
Решение 2. Обновление драйверов
- Перейдите на официальный сайт производителя ноутбука Asus.
- Введите название модели ноутбука.
- Перейдите во вкладку Драйверы и Утилиты.
- Выберите свою операционную системы.
Решение 3. Восстановление приложений ASUS
Выполните следующие действия:
1. Перейдите в Панель управления -> Программы и компоненты. (Либо введите appwiz.cpl в диалоговом окне Выполнить Ctrl+R)
2. Найдите программу «ATK Package» из списка.
3. Щелкните правой кнопкой мыши по нему и выберите восстановить, из контекстного меню.
4. Перезагрузите компьютер, чтобы изменения вступили в силу.
Если сочетание клавиш Fn +F1, F2, F3 так и не заработало, возможно вам потребуется отнести ноутбук в сервисный центр.
Источник
[Решено] Клавиши Fn на моем ноутбуке ASUS не работают
Когда горячие клавиши на вашем ноутбуке ASUS теряют свои функции, вы не можете использовать их правильно. Если горячие клавиши на вашем ноутбуке ASUS перестают работать, в этом посте вы найдете решения, применимые к Windows 10, 7, 8, 8.1, XP и Vista.
Решение 1. Откройте файл HControl.exe
Перейдите в C: Program Files (x86) ASUS ATK Package ATK Hotkey Hcontrol.exe . Затем нажмите клавишу Enter . Это самое простое решение. Попробуйте и посмотрите, решится ли проблема.
Решение 2. Восстановите приложение ASUS Hotkey
Выполните следующие действия:
1. Перейдите в Панель управления -> Программы и компоненты .
2. Найдите и найдите в списке программу « ATK Package ».
3. Щелкните его правой кнопкой мыши и выберите Восстановить в контекстном меню.
4. Перезагрузите компьютер, чтобы изменения вступили в силу.
Решение 3. Обновите драйверы
Если решение 1 и решение 2 не работают для вас, попробуйте обновить горячую ключевые драйверы. Если у вас нет времени, терпения или компьютерных навыков для обновления драйверов вручную, вы можете сделать это автоматически с помощью Driver Easy .
Driver Easy автоматически распознает вашей системе и найдите для нее подходящие драйверы. Вам не нужно точно знать, в какой системе работает ваш компьютер, вам не нужно рисковать загрузкой и установкой неправильного драйвера, и вам не нужно беспокоиться об ошибке при установке.
Вы можете автоматически обновлять драйверы с помощью БЕСПЛАТНОЙ или Pro версии Driver Easy. Но с версией Pro требуется всего 2 клика (и вы получаете полную поддержку и 30-дневную гарантию возврата денег):
1) Загрузите и установите драйвер Легко.
2) Запустите Driver Easy и нажмите кнопку Сканировать сейчас . Затем Driver Easy просканирует ваш компьютер и обнаружит все проблемные драйверы.
3) Нажмите Обновить рядом с драйвером горячей клавиши Asus, чтобы автоматически загрузить и установить правильную версию этого драйвера (вы можете сделать это в БЕСПЛАТНОЙ версии). Или нажмите Обновить все , чтобы автоматически загрузить и установить правильную версию всех драйверов, которые отсутствуют или устарели в вашей системе (для этого требуется версия Pro — вам будет предложено выполнить обновление, когда вы нажмете «Обновить все»).
Попробовав решения, описанные выше, горячие клавиши должны снова работать.
Источник
Включение кнопки FN на ноутбуке
Кнопка Fn на ноутбуке в комбинациях с другими клавишами позволяет быстро выполнять некоторые действия: менять яркость экрана, включать/выключать беспроводные модули и т.д. Поэтому если у вас на клавиатуре лэптопа не работает Fn, то её нужно обязательно включить. Сделать это можно несколькими способами, в числе которых изменение параметров BIOS, а также установка драйверов и специальных утилит.
Включение Fn
Чаще всего клавишу Fn на ноутбуке включать не нужно, так как она работает по умолчанию. Однако на некоторых моделях лэптопов для активации кнопки Function необходимо нажать сочетание Fn+NumLock, после чего станут доступны другие комбинации горячих клавиш.
Вместо Fn+Num Lock может использоваться сочетание Fn+Esc (если на клавише Esc нарисован небольшой замок) или специальная кнопка FnLock.
Настройка в BIOS
Если сочетание Fn+Num Lock или другие комбинации на клавиатуре не включают кнопку Function, попробуйте заставить её работать через BIOS.
- Перезагрузите ноутбук. При включении нажимайте Delete (Esc, F2 – зависит от модели материнской платы и версии BIOS).
- Перейдите на вкладку «System Configuration». Включите опцию «Action Keys Mode».
Чтобы включить опцию, встаньте на неё, используя стрелки на клавиатуре, и нажмите Enter. Выберите пункт «Enabled».
Установка программного обеспечения
Если на ноутбуке стоит нелицензионная система, вы позволили Windows самостоятельно устанавливать драйверы или использовали Driver Pack, то попробуйте скачать и инсталлировать программное обеспечение для работы горячих клавиш с официального сайта производителя лэптопа. Посмотрим, что нужно делать, на примере лэптопа ASUS.
- Зайдите на сайт ASUS, найдите страничку своей модели лэптопа. Перейдите в раздел «Поддержка», чтобы получить доступ к программному обеспечению и инструкциям.
- Выберите версию операционной системы. Обращайте внимание на разрядность, она важна при установке драйверов. Сначала выберите ту версию, которая инсталлирована сейчас.
- Найдите утилиту, в названии которой есть упоминание HotKey.
Для ASUS это ATKACPI driver and hotkey-related utilities. Для ноутбуков Sony разработаны приложения Vaio Control Center и Sony Shared Library, на Samsung будет работать Easy Display Manager, а на Toshiba – Hotkey Utility.
Если на ноутбуке стоит Windows 10, и на неё нет драйверов для кнопки Fn, то выберите Windows 8 с подходящей разрядностью и скачайте программное обеспечение для предыдущей версии системы. После установки драйверов функциональная клавиша должно заработать.
Если на официальном сайте ничего нет, попробуйте использовать универсальную утилиту Magic Keyboard. Она подходит практически ко всем портативным компьютерам. Но в приоритете должно быть «родное» программное обеспечение.
Проверка клавиатуры
Если вы проливали на клавиатуру жидкость, или она подвергалась механическому воздействию вследствие падения или удара, то кнопка Fn может не работать из-за физического повреждения. В принципе, диагностировать и попытаться исправить неполадку можно в домашних условиях. Каждая кнопка на клавиатуре ноутбука сидит в отдельном гнезде. С помощью небольшой отвертки можно аккуратно извлечь кнопку, почистить гнездо и вернуть клавишу на место.
Однако с механическим вмешательством нужно быть осторожным. Если вы боитесь повредить клавиатуру, обратитесь в сервисный центр. Но прежде чем нести ноутбук к специалистам, обязательно проверьте все программные способы включения кнопки Function, потому что будет глупо идти в сервис только потому, что вы забыли разблокировать клавишу Fn каким-нибудь простым сочетанием, о котором написано в инструкции по эксплуатации лэптопа.
Источник
Не работает клавиша Fn на ноутбуке — что делать?

В этой инструкции подробно о распространенных причинах, по которым может не работать клавиша Fn, а также о способах исправить эту ситуацию в ОС Windows для распространенных марок ноутбуков — Asus, HP, Acer, Lenovo, Dell и, самого интересного — Sony Vaio (если у вас какая-то другая марка, можете задать вопрос в комментариях, думаю, я смогу помочь). Также может быть полезно: Как включить подсветку на клавиатуре ноутбука, Не работает Wi-Fi на ноутбуке.
Причины, почему не работает клавиша Fn на ноутбуке
Для начала — об основных причинах, по которым может не функционировать Fn на клавиатуре ноутбука. Как правило, с проблемой сталкиваются после установки Windows (или переустановки), но не всегда — та же ситуация может возникнуть после отключения программ в автозагрузке или после некоторых настроек БИОС (UEFI).
В подавляющем большинстве случаев ситуация с неработающей Fn бывает вызвана следующими причинами
- Не установлены специфичные драйверы и ПО от производителя ноутбука для работы функциональных клавиш — особенно если вы переустановили Windows, а затем использовали драйвер-пак для установки драйверов. Также, возможно, что драйверы есть, например, только для Windows 7, а вы установили Windows 10 (возможные решения будут описаны в разделе про решение проблем).
- Работа клавиши Fn требует запущенного процесса утилиты производителя, но эта программа была убрана из автозагрузки Windows.
- Поведение клавиши Fn было изменено в БИОС (UEFI) ноутбука — некоторые ноутбуки позволяют изменять настройки Fn в БИОС, также они могут измениться при сбросе БИОС.
Чаще всего причиной оказывает пункт 1, но далее рассмотрим все варианты по каждой из вышеуказанных марок ноутбуков и возможные сценарии исправления проблемы.
Клавиша Fn на ноутбуке Asus
За работу клавиши Fn на ноутбуках Asus отвечает набор ПО и драйверов ATKPackage — ATKACPI driver and hotkey-related utilities, доступный для загрузки на официальном сайте Asus. При этом, помимо установленных компонентов, в автозагрузке должна находится утилита hcontrol.exe (добавляется в автозагрузку автоматически при установке ATKPackage).
Как скачать драйверы клавиши Fn и функциональных клавиш для ноутбука Asus
- В поиске в Интернете (рекомендую Google) введите «модель_вашего_ноутбука поддержка» — обычно первый же результат — это официальная страница загрузки драйверов для вашей модели на сайте asus.com
- Выберите нужную ОС. Если нужной версии Windows не представлено в списке, выберите ближайшую из тех, что в наличии, очень важно, чтобы совпадала разрядность (32 или 64 бит) с той версией Windows, которая у вас установлена, см. Как узнать разрядность Windows (статья о Windows 10, но подойдет и для предыдущих версий ОС).
- Необязательно, но может повысить вероятность успеха пункта 4 — загрузите и установите драйверы из раздела «Chipset».
- В разделе ATK загрузите ATKPackage и установите его.
После этого, возможно, потребуется перезагрузить ноутбук и, если всё прошло успешно — вы увидите, что клавиша Fn на вашем ноутбуке работает. Если же что-то пошло не так, ниже — раздел про типичные проблемы при исправлении неработающих функциональных клавиш.
Ноутбуки HP
Для полноценной работы клавиши Fn и связанных с нею функциональных клавиш в верхнем ряду на ноутбуках HP Pavilion и других HP необходимы следующие компоненты с официального сайта
- HP Software Framework, HP On-Screen Display и Программа для быстрого запуска HP (HP Quick Launch) из раздела «Программное обеспечение — решения».
- Средства поддержки HP Unified Extensible Firmware Interface (UEFI) из раздела «Утилита — инструменты».
При этом для конкретной модели некоторые из указанных пунктов могут отсутствовать.
Чтобы скачать необходимое ПО для ноутбука HP, выполните поиск в Интернете по запросу «Ваша_модель_ноутбука поддержка» — обычно первый же результат является официальной страницей на support.hp.com для вашей модели ноутбука, где в разделе «ПО и драйверы» достаточно нажать «Перейти», а затем выбрать версию операционной системы (если вашей нет в списке — выбирайте ближайшую по хронологии, разрядность должна совпадать обязательно) и загрузить необходимые драйверы.
Дополнительно: в БИОС на ноутбуках HP может присутствовать пункт для изменения поведения клавиши Fn. Находится в разделе «System Configuration», пункт Action Keys Mode — если Disabled, то функциональные клавиши срабатывают только с нажатой Fn, если Enabled — то без нажатия (но для использования F1-F12 нужно нажимать Fn).
Если клавиша Fn не работает на ноутбуке Acer, то обычно достаточно выбрать вашу модель ноутбука на официальном сайте поддержки https://www.acer.com/ac/ru/RU/content/support (в разделе «Выберите устройство» можно указать модель вручную, без серийного номера) и указать операционную систему (если ваша версия отсутствует в списке, скачивайте драйверы от ближайшей в той же разрядности, что установлена на ноутбуке).
В списке загрузок, в разделе «Приложение» скачайте программу Launch Manager и установите её на ноутбук (в некоторых случаях также потребуется драйвер чипсета с той же страницы).
Если программа ранее уже была установлена, но клавиша Fn всё также не работает, убедитесь, что Launch Manager не отключен в автозагрузке Windows, а также попробуйте установить Acer Power Manager с официального сайта.
Lenovo
Для разных моделей и поколений ноутбуков Lenovo доступны разные наборы ПО для работы клавиш Fn. На мой взгляд, самый простой способ, если не работает клавиша Fn на Lenovo, поступить так: ввести в поисковике «Ваша_модель_ноутбука + поддержка», перейти на официальную страницу поддержки (обычно первая в результатах поиска), в разделе «Top Downloads» нажать «View all» (просмотреть все) и проверить, что из списка ниже доступно для загрузки и установки на ваш ноутбук для нужной версии Windows.
- Hotkey Features Integration for Windows 10 (32-bit, 64-bit), 8.1 (64-bit), 8 (64-bit), 7 (32-bit, 64-bit) — http://support.lenovo.com/ru/en/downloads/ds031814 (только для поддерживаемых ноутбуков, список внизу на указанной странице).
- Lenovo Energy Management (Power Management) — для большинства современных ноутбуков
- Lenovo OnScreen Display Utility
- Advanced Configuration and Power Management Interface (ACPI) Driver
- Если не работают только комбинации Fn+F5, Fn+F7, попробуйте дополнительно установить официальные драйверы Wi-Fi и Bluetooth с сайта Lenovo.
Дополнительная информация: на некоторых ноутбуках Lenovo, комбинация Fn+Esc переключает режим работы клавиши Fn, также такая опция присутствует в БИОС — пункт HotKey Mode в разделе Configuration. На ноутбуках ThinkPad также может присутствовать опция БИОС «Fn and Ctrl Key Swap», меняющая клавиши Fn и Ctrl местами.
Для работы функциональных клавиш на ноутбуках Dell Inspiron, Latitude, XPS и других обычно требуются следующие наборы драйверов и приложений:
- Dell QuickSet Application
- Dell Power Manager Lite Application
- Dell Foundation Services – Application
- Dell Function Keys — для некоторых старых ноутбуков Dell, поставлявшихся с Windows XP и Vista.
Найти те драйверы, которые требуются для вашего ноутбука можно следующим образом:
- в разделе поддержки сайта Dell http://www.dell.com/support/home/ru/ru/ укажите вашу модель ноутбука (можно использовать автоматическое определение или через «Просмотр продуктов»).
- Выберите пункт «Драйверы и загружаемые материалы», при необходимости измените версию ОС.
- Загрузите необходимые приложения и установите их на компьютер.
Учтите, что для правильной работы клавиш Wi-Fi и Bluetooth могут потребоваться оригинальные драйверы беспроводных адаптеров с сайта Dell.
Дополнительная информация: в BIOS (UEFI) на ноутбуках Dell в разделе Advanced может присутствовать пункт Function Keys Behavior, изменяющий то, как работает клавиша Fn — включает мультимедийные функции или действия клавиш Fn-F12. Также параметры клавиши Fn Dell могут быть в стандартной программе «Центр мобильности Windows».
Клавиша Fn на ноутбуках Sony Vaio
Несмотря на то, что ноутбуке Sony Vaio уже не выпускаются, вопросов по установке драйверов на них, в том числе для включения клавиши Fn очень много, связано это с тем, что очень часто драйверы с официального сайта отказываются устанавливаться даже на ту же ОС, с которой поставлялся ноутбук после ее переустановки, а тем более на Windows 10 или 8.1.
Для работы клавиши Fn на Sony обычно (некоторые могут отсутствовать для конкретной модели) требуются следующие три компонента с официального сайта:
- Sony Firmware Extension Parser Driver
- Sony Shared Library
- Sony Notebook Utilities
- Иногда — Vaio Event Service.
Загрузить их можно с официальной страницы https://www.sony.ru/support/ru/series/prd-comp-vaio-nb (или можно найти по запросу «ваша_модель_ноутбука + support» в любом поисковике, если на русскоязычном сайте вашей модели не оказалось). На официальном российском сайте:
- Выберите вашу модель ноутбука
- На вклакде «ПО и загрузки» выберите операционную систему. Несмотря на то, что в списках может присутствовать Windows 10 и 8, иногда нужные драйверы доступны только если выбрать ту ОС, с которой ноутбук изначально поставлялся.
- Скачайте необходимое ПО.
А вот далее могут возникнуть проблемы — не всегда драйверы Sony Vaio желают устанавливаться. На эту тему — отдельная статья: Как установить драйверы на нотубук Sony Vaio.
Возможные проблемы и способы их решения при установке ПО и драйверов для клавиши Fn
В заключение — некоторые типичные проблемы, которые могут возникнуть при установке необходимых для работы функциональных клавиш ноутбука компонентов:
- Драйвер не устанавливается, так как пишет, что версия ОС не поддерживается (например, если он есть только для Windows 7, а нужны клавиши Fn в Windows 10) — попробуйте распаковать exe-установщик с помощью программы Universal Extractor, и внутри распакованной папки найти сами драйверы для установки их вручную, или отдельный установщик, не выполняющий проверки версии системы.
- Несмотря на установку всех компонентов, клавиша Fn всё равно не работает — проверьте, нет ли в БИОС опций, связанных с работой Fn key, HotKey. Попробуйте установить официальные драйверы чипсета и управления электропитанием с сайта производителя.
Надеюсь, инструкция поможет. Если же нет, и требуется дополнительная информация, вы можете задать вопрос в комментариях, только, пожалуйста, указывайте точную модель ноутбука и версию установленной операционной системы.
Источник
Содержание
- Не работает клавиша «Fn» на лэптопе ASUS
- Причина 1: Отключение клавиш
- Причина 2: Настройки BIOS
- Причина 3: Отсутствие драйверов
- Причина 4: Физическая поломка
- Заключение
- Вопросы и ответы
«Fn» на клавиатуре любого ноутбука, включая устройства от компании ASUS, играет не последнюю роль, позволяя управлять дополнительными возможностями с помощью функциональных клавиш. На случай выхода из строя данной клавиши нами была подготовлена настоящая инструкция.
Чаще всего основная причина возникновения проблем с клавишей «Fn» заключается в недавней переустановке операционной системы. Однако помимо этого могут быть и сбои в работе драйверов или физическая поломка кнопок и клавиатуры в целом.
Читайте также: Причины неработоспособности клавиатуры на ноутбуке
Причина 1: Отключение клавиш
В большинстве случаев на ноутбуках ASUS включаются и выключаются функциональные клавиши путем использования следующих комбинаций:
- «Fn+NumLock»;
- «Fn+Insert»;
- «Fn+Esc».
Попробуйте воспользоваться указанными сочетаниями клавиш, вместе с тем проверяя работоспособность «Fn».
Причина 2: Настройки BIOS
В случае с ноутбуками ASUS через BIOS нельзя отключить или включить функциональные клавиши, но при этом можно настроить их работу. Если у вас на лэптопе «Fn» работает неправильно, вполне может помочь наша инструкция.
Подробнее: Включение клавиш «F1-F12»
- Перезапустите ноутбук и по инструкции войдите в БИОС.
Читайте также: Как войти в BIOS на ноутбуке ASUS
- С помощью стрелок на клавиатуре перейдите на страницу «Advanced». Здесь в строке «Function Key Behavior» измените значение на «Function Key».
Примечание: На ноутбуках ASUS в разных версиях BIOS функция может вовсе отсутствовать.
- Нажмите клавишу «F10» для сохранения параметров и выхода из БИОС.
Читайте также: Как настроить BIOS на ноутбуке ASUS

После проделанных действий клавиша «Fn» станет обязательной при обращении к функциональным клавишам ноутбука. Если описанные действия не принесли должно результата, можно переходить к следующим причинам неисправности.
Причина 3: Отсутствие драйверов
Чаще всего основная причина неработоспособности клавиши «Fn» на лэптопе ASUS заключается в отсутствии подходящих драйверов. Связано это может быть как с установкой не поддерживаемой операционной системы, так и системным сбоем.
Перейти на официальный сайт поддержки ASUS
- Кликните по представленной ссылке и на открывшейся странице в текстовое поле введите модель вашего ноутбука. Узнать данную информацию можно несколькими способами.
Подробнее: Как узнать модель ноутбука ASUS
- Из списка результатов в блоке «Product» щелкните по найденному устройству.
- С помощью меню переключитесь на вкладку «Драйверы и Утилиты».
- Из списка «Укажите ОС» выберите подходящую версию системы. Если ОС нет в списке, укажите другую версию, но той же разрядности.
- Пролистайте список вниз до блока «ATK» и по необходимости кликните по ссылке «Показать все».
- Рядом с последней версией пакета «ATKACPI driver and hotkey-related utilities» нажмите кнопку «Скачать» и сохраните архив у себя на ноутбуке.
- Далее выполните автоматическую установку драйвера, предварительно разархивировав файлы.
Примечание: На нашем сайте вы можете найти инструкции по установке драйверов на конкретных моделях ноутбуков ASUS и не только.

В ситуации с драйверами от другой системы ошибок быть не должно. Иначе же пробуйте устанавливать пакет в режиме совместимости.
ASUS Smart Gesture
Дополнительно можно скачать и установить драйвер «ASUS Smart Gesture» в том же разделе на официальном сайте ASUS.
- На ранее открытой странице найдите блок «Pointing Divice» и, если нужно, разверните его.
- Из представленного списка выберите последнюю доступную версию драйвера «ASUS Smart Gesture (Touchpad Driver)» и нажмите кнопку «Скачать».
- С данным архивом нужно сделать то же самое, что и с основным драйвером.

Теперь остается только перезапустить ноутбук и проверить работоспособность «Fn».
Причина 4: Физическая поломка
Если ни один из разделов данной инструкции не помог вам с исправлением возникшей проблемы, причиной неисправности может выступать поломка клавиатуры или конкретно клавиши «Fn». В таком случае можно прибегнуть к чистке и проверке контактов подключения.
Подробнее:
Как снять клавиатуру c ноутбука ASUS
Как почистить клавиатуру в домашних условиях
Возможны также фатальные повреждения, например, вследствие физического воздействия. Решить проблему можно только путем полной замены клавиатуры на новую в зависимости от модели лэптопа.
Читайте также: Замена клавиатуры на ноутбуке ASUS
Заключение
По ходу статьи мы рассмотрели все возможные причины неработоспособности клавиши «Fn» на ноутбуках марки «ASUS». При возникновении вопросов задавайте их нам в комментариях.
Еще статьи по данной теме:
Помогла ли Вам статья?

Название драйвера
ATK PACKAGE (ASUS KEYBOARD HOTKEYS) DEVICE
Актуальная версия
2.0.8.0
Подраздел
Прочие устройства ASUS ATK PACKAGE (ASUS KEYBOARD HOTKEYS) DEVICE
Драйвера ATK PACKAGE (ASUS KEYBOARD HOTKEYS) DEVICE для Windows x64
Драйвера ATK PACKAGE (ASUS KEYBOARD HOTKEYS) DEVICE скачать бесплатно
|
Устройства |
ОС |
ID |
Inf |
Ссылка |
|---|---|---|---|---|
|
ATK PACKAGE (ASUS KEYBOARD HOTKEYS) DEVICE 2.0.8.0
|
Windows 10 x64 Windows 8.1 x64 |
ACPIASUS7000 |
atkwmiacpiio.inf |
Скачать |