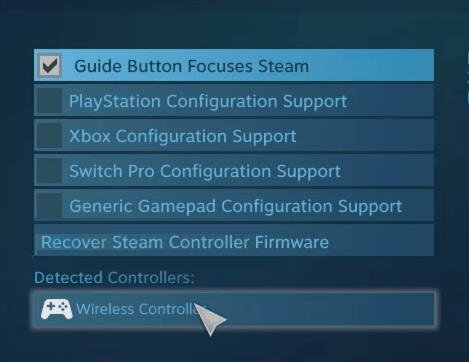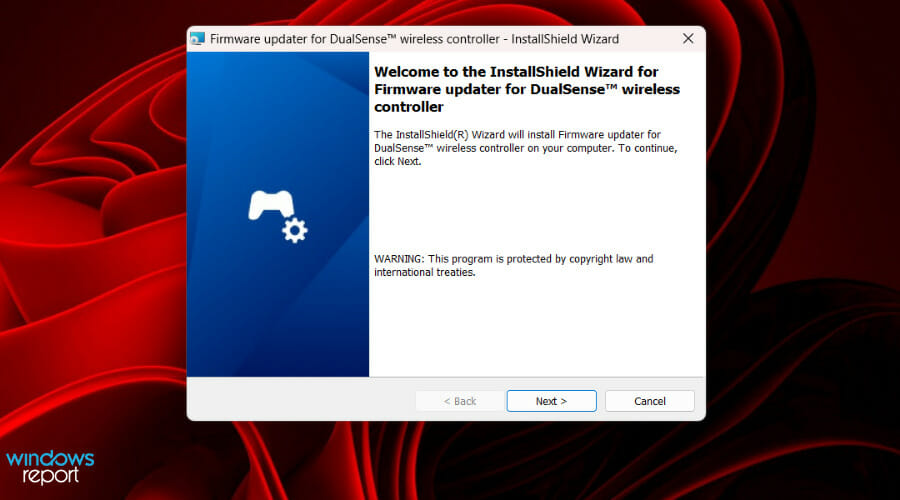Клиент Steam (не сама Windows) поддерживает контроллер DualSense. Итак, прежде чем начать, скачать и установить Steam или обновите его до последней версии на вашем компьютере.
Сопряжение контроллера DualSense с ПК с Windows 10 возможно с помощью кабеля USB или Bluetooth. Подключить контроллер к компьютеру по беспроводной сети легко, но возможности подключения контроллера по Bluetooth не на должном уровне. Лучше использовать USB-кабель, особенно если вы подключаете его к своей учетной записи Steam.
Вы можете использовать USB-кабель, идущий в комплекте с PS5, или другой Кабель USB-A — USB-C. А если на вашем компьютере есть порт USB-C, вы также можете выбрать кабель USB-C — USB-C.
Чтобы начать сопряжение, подключите USB-кабель к компьютеру и к верхней части контроллера DualSense. Подождите несколько секунд, пока Windows обнаружит контроллер.
Откройте панель управления на ПК с Windows 10 и убедитесь, что ваш компьютер идентифицировал контроллер. Для этого нажмите клавишу Windows, введите «Панель управления», а затем нажмите клавишу Enter, чтобы запустить приложение «Панель управления».
В меню панели управления нажмите «Оборудование и звук», а затем «Устройства и принтеры».
В разделе «Устройства» контроллер DualSense будет отображаться как «Беспроводной контроллер».
Откройте приложение Steam, нажмите «Просмотр» в верхнем левом углу и выберите «Настройки».
Когда появится меню «Настройки», выберите вкладку «Контроллер» и нажмите «Общие настройки контроллера».
Ваш контроллер будет отображаться как «Контроллер PlayStation 5» внизу всплывающей страницы.
В том же окне установите флажок «Поддержка конфигурации PlayStation», чтобы разрешить совместимым играм Steam использовать макет контроллера PlayStation.
В противном случае игры Steam по умолчанию будут использовать конфигурацию макета контроллера Xbox, и это может сбить с толку. Контроллеры Xbox, возможно, лучше всего подходят для игр на ПК, поскольку Microsoft официально поддерживает их.
Настройте контроллер DualSense с помощью Steam
Для дальнейшей настройки и настройки контроллера Sony DualSense вам придется использовать режим Steam Big Picture. Для этого нажмите кнопку Big Picture Mode в правом верхнем углу рядом с вашим именем пользователя Steam.
Затем с помощью контроллера PS5 нажмите кнопку настроек в форме шестеренки в верхней части экрана.
Выберите «Настройки контроллера» под заголовком «Контроллер».
В разделе «Время выключения контроллера» используйте раскрывающийся список, чтобы выбрать время, по истечении которого контроллер автоматически отключится, если он не используется.
После этого выберите «Контроллер PlayStation 5» в «Обнаруженные контроллеры», затем нажмите кнопку «Настройки».
В открывшемся окне вы можете персонализировать контроллер, присвоив ему конкретное имя, отключив вибрацию и настроив цвет, яркость и насыщенность светодиодной подсветки.
Если ваш контроллер DualSense не работает должным образом, вы можете откалибровать его. Откройте режим «Big Picture Mode» в Steam.
Затем щелкните значок настроек в форме шестеренки.
Выберите параметр «Настройки контроллера» под заголовком «Контроллер».
В следующем окне выберите «Контроллер PlayStation 5», затем выберите «Калибровать».
К сожалению, продвинутая тактильная чувствительность PS5 не будет работать со многими играми на Windows. Это потому, что многие разработчики игр не поддерживают его по умолчанию, а Microsoft не выпустила собственные драйверы для этих функций.
За пределами Steam ваш контроллер DualSense может работать или не работать со многими играми и сервисами распространения цифровых игр, такими как Epic, Origin, GOG, Battle.net, UPlay и т. Д.
Играйте в игры с вашим контроллером PS5 на вашем ПК
После подключения контроллера DualSense вы можете наслаждаться большинством игр. Вы можете настроить и использовать Steam Remote Play Together, чтобы играть локально с друзьями, или вы можете использовать PS4 Remote Play для потоковой передачи игр с консоли PS4 на компьютер.
Если вы сомневаетесь в новейших игровых консолях, ознакомьтесь с нашей статьей о том, почему не стоит покупать полностью цифровую PS5 и новую Xbox.
Обновление 30 декабря 2021 года: Мы добавили последние ссылки для загрузки драйверов контроллера PS5, совместимых с устройствами Windows 11 и Windows 10. Устройства PlayStation нуждаются в обширной поддержке своих контроллеров, поскольку они выступают в качестве интерфейса для игры. Однако все консоли PS5 поставляются с компакт-диском с драйверами, которого достаточно для автономного использования контроллеров. Но что, если вы хотите использовать те же контроллеры PS5 на своем компьютере с Windows? Контроллеры PS5 — это уникальные периферийные устройства, которые значительно улучшают игровой процесс. Теперь вы можете легко использовать эти контроллеры, установив последние версии драйверов PS5 на свой ПК с Windows.
Компакт-диск с драйверами, поставляемый с консолью Playstation, не будет работать на вашем компьютере с Windows. Но есть сторонние драйверы, которые могут помочь вам подключить контроллеры PS5 к компьютеру с Windows, чтобы вы могли насладиться хорошим игровым процессом.
Скачать: Драйверы контроллера PS5 для Windows 11 и 10
PS5 — это консольное устройство, поэтому sony никогда не выпускала официальных версий драйверов для Windows. Но есть некоторые сторонние совместимые драйверы, которые могут помочь подключить контроллер к компьютеру. Если у вас есть контроллер с поддержкой Bluetooth, то мы рекомендуем вам подключить его через Bluetooth. Но если вы хотите подключить контроллер через USB, вы можете загрузить указанные ниже драйверы.
Драйверы контроллера PS5 для Windows 11 и 10 (64-битные)
Драйверы контроллера PS5 для Windows 11 и 10 (32 бит)
Драйверы доступны как в 32-битной, так и в 64-битной архитектуре. Убедитесь, что вы установили правильную версию архитектуры для лучшей совместимости и игрового процесса.
Как установить драйверы контроллера PS5 для Windows 11 и 10
После загрузки указанных выше драйверов откройте программу установки и следуйте инструкциям на экране, чтобы установить драйверы.
После завершения установки перезагрузите компьютер и откройте клиент Steam.
Подключите контроллер к ПК и перейдите в Настройки контроллера.
Вы увидите, что ваш контроллер PS5 будет указан как беспроводной контроллер.
Щелкните Wireless Controller, и вы можете назначить каждую кнопку и сохранить конфигурацию.
Примечание. Если вы используете любой другой игровой клиент, например Epic Games, действия по настройке аналогичны.
Вывод
Вот как вы можете загрузить и установить драйверы последней версии для контроллеров консоли PlayStation 5. Хотя это не официальные драйверы, они будут работать и дать вам хороший игровой процесс. Если указанные выше драйверы не работают с вашим ПК, мы рекомендуем вам подключить контроллер напрямую к клиенту Steam через настройки> параметры контроллера.
Как подключить контроллер PlayStation 5 к компьютеру на Windows?
Если вы когда-нибудь захотите поиграть на компьютере с
помощью геймпадов PlayStation
5 DualSense, вы не
должны столкнуться с трудностями. Несмотря на очевидные преимущества пары
мышь-клавиатура в большинстве традиционных игр, среди которых выделяют шутеры
от первого лица, некоторые жанры гораздо лучше подходят контроллерам, а
предложение Sony – замечательный вариант.
Контроллер PS5
DualSense входит в
список лучших контроллеров для
компьютера, очень удобен в эксплуатации, а также просто приятно выйти за
рамки использования консоли с новеньким геймпадом. Некоторые компьютерные игры
лучше играются с джойстиком, нежели с мышью и клавиатурой, особенно, когда компьютер собран в гостиной и
не предлагает полноценного компьютерного стола.
Геймпады Sony в дополнение к традиционной проводной схеме предлагают
беспроводное подключение, но ваш компьютер должен поддерживать Bluetooth,
а для проводного соединения вам потребуется кабель USB-C на USB-A. Если
на вашем компьютере доступны порты USB-C, вы
сможете воспользоваться классическим USB-C на USB-C, без переходников.
Пока вы пользуетесь контроллером от PlayStation 5 на компьютере, важно
помнить, что его главная особенность, адаптивные триггеры, не будет работать с большинством компьютерных
игр. Тем не менее, Metro Exodus:
Enhanced Edition совсем недавно получила обновление, помимо прочего
предложившее и поддержку адаптивных триггеров с полной обратной связью DualSense, следовательно, мы
могли бы ожидать более широкой поддержки новых джойстиков в мире компьютерных
игр.
Незначительное обновление пришло в Steam, оно позволило пользователям
настраивать подсветку контроллеров DualSense, незначительная функция, но приятная. Вы можете
включить и выключить подсветку, можете назначить её включение только в том
случае, когда к компьютеру подключается несколько контроллеров. Но мы всё ещё
ждем поддержки тактильной связи и адаптивных триггеров DualSense, как на PlayStation 5.
Обратите внимание, что 3,5-мм разъем контроллера ещё не
поддерживается на компьютерах, поэтому подключать гарнитуру или наушники
придется непосредственно в разъем компьютера, вы могли бы воспользоваться парой
беспроводных наушников в качестве альтернативы. Однако, если вы хотите
пользоваться геймпадами Sony,
вот как подключить контроллер PS5
DualSense к ПК.
Как подключить контроллер PS5 DualSenes в Steam?
Steam,
самый популярный цифровой игровой магазин на платформе ПК, приложение
поддерживает работу контроллера DualSense на компьютере, а геймпад становится отличным выбором для
переключения в режим Big Picture Mode, когда Steam транслируется на телевизор, а не на
монитор.
Сначала откройте Steam и посмотрите в левый верхний угол.
Пройдите по следующим меню Steam – Настройки – Контроллер – Общие настройки контроллера. Подключите
DualSense с помощью провода или по беспроводному соединению (см. ниже,
как подключиться по Bluetooth).
После подключения Steam покажет, что у вас подключен стандартный контроллер и
предложит настроить его. Если нет, нажмите на устройство и выберите «Определить
раскладку».
Отсюда вы сможете назначать кнопки, как считаете нужным.
Например, сенсорную панель можно отразить как кнопку, просто убедитесь, что
курки (R2 и L2) отображаются в качестве
аналогового входа, а не кнопки.
(Изображение предоставлено: HowTablet)
Когда вы закончите настраивать контроллер в качестве с
вашими предпочтениями, сохраните и назовите устройство (вероятно, наиболее
подходящим названием станет DualSense).
Убедитесь также, что выбрали раздел контроллер PlayStation 4, что переключит подсказки
в играх на кнопки PlayStation.
В меню настроек контроллера необходимо включить поддержку
общей конфигурации контроллера и конфигурации PlayStation. Ищите галочку рядом с
соответствующим полем.
После этих манипуляций ваш DualSense будет работать во всех играх Steam, просто убедитесь, что
оверлей Steam активен, в противном случае геймпад может быть не распознан.
Подключение DualSense к компьютеру с помощью USB
(Изображение предоставлено: Sony)
Вам понадобится кабель USB-C на USB-A, поскольку на контроллере PlayStation 5 используется
порт USB Type-C вместо
привычного micro USB,
как на DualShock 4.
Просто подключите провод к контроллеру, а затем в соответствующий
разъем на компьютере, операционная система определит геймпад автоматически.
Если на компьютере доступны порты USB-C, вы
можете использовать провод USB-C на USB-C.
Подключение PS5 DualSense к компьютеру по Bluetooth
(Изображение предоставлено: Sony)
DualSense можно подключить к ноутбуку и компьютеру с помощью
беспроводной связи Bluetooth,
если провода не смотрятся в вашей гостиной. Следует проверить, чтобы компьютер
имел интегрированный Bluetooth-приемник,
характерная особенность многих ноутбуков, которая редко достается настольным
компьютерам. Если его нет, вы могли бы воспользоваться недорогими USB-ключами Bluetooth. Они похожи на флешки.
Чтобы подключить контроллер PS5 DualSense с помощью беспроводной связи,
нажмите и удерживайте центральную кнопку PS и кнопку «Create» в течение трех
секунд, пока не замерцает световая панель в центре контроллера.
Теперь нужно перейти к настройкам Bluetooth на компьютере. В Windows 10 воспользуйтесь иконкой панели уведомлений в правом нижнем углу экрана. Откроется Центр Поддержки, в нижней части которого вы найдете «Bluetooth», а там выберите «Беспроводной контроллер».
Если система запросит код пары, введите 0000. После этого DualSense может быть подключен через Bluetooth к вашему компьютеру. Никаких больше проводов!

Современные приставки оснастили функциональными геймпадами, которые позволяют игроку погрузиться в виртуальный мир. Большим плюсом стала возможность использовать джойстик не только в паре с игровой приставкой, но и отдельно подсоединив его к компьютеру. В этом вопросе у контроллеров от Microsoft почти никогда не возникает проблем, а вот подключить джойстик PS5 к ПК получается далеко не у всех. В связи с чем, возникает закономерный вопрос, можно ли вообще подключить Дуалсенс к ПК, и что для этого требуется.
Этап #1: Подключение джойстика Дуалсенс к компьютеру
Подключение джойстика PS5 к ПК можно реализовать двумя способами: через USB-провод или минуя провода, используя Bluetooth.
Способ #1: Подключение по USB-кабелю
- Используя стандартный кабель, с одного конца у которого обычный штекер USB, а с другой – USB-C, предназначенный для джойстика, соедините устройство с ПК.
- Windows, заметив присоединенное устройство, автоматически поставит драйвера для его корректной работы. Чтобы проверить, успешно ли завершился процесс установки, одновременным нажатием с клавиатуры «Win» + «I»вызовите окно «Параметров» и откройте раздел «Устройства».
- Открыв подраздел, посвященный «Bluetooth и другим устройствам», нужно найти присоединенную периферию с именем «Controller», потому как Dualsense вряд ли будет распознан под своим оригинальным именем.
- Чтобы удостовериться в том, что джойстик работает нормально, опуститесь вниз, к пункту «Сопутствующие параметры», где нужно будет выбрать «Устройства и принтеры».
- В списке поля «Устройств» найдите свой «Controller», и откройте для него «Параметры игровых устройств управления» через правый клик мышки.
- В новом окне кликните по джойстику, затем откройте «Свойства» для выбранного устройства.
- Каждую кнопку можно протестировать на вкладке «Проверка».
- Если вы заметили, что какие-то кнопки не откликаются, нужно откалибровать их. Для этого переходите в «Параметры», где вы увидите кнопку с одноименной командой.
- Открывшийся мастер укажет, что нужно делать для настройки. Нажимайте «Далее» и следуйте подсказкам.
- Чтобы внесенные изменения сохранились, нужно нажать «Применить» по завершении процедуры.
Что делать, если контроллер не подключается или не работает
- Откройте «Диспетчер устройств», чтобы попасть в раздел HID-устройств – это периферия, через которую человек может взаимодействовать с компьютером. Сюда входят и мышь с клавиатурой, и джостик от ПС5.
- Нерабочий гемйпад будет отличаться от других устройств наличием значка предупреждения, который выглядит как небольшая стрелочка, указывающая вниз. Имя у геймпада PS5 может быть «Игровой контроллер» или «HID-совместимый контроллер». Ориентируйтесь на наличие стрелочки во время поиска устройства.
- Правым кликом по Dualsense вызовите контекстное меню.
- Выберите команду «Включить устройство».
- Теперь нужно заново подключить джостик от ПС5 на комп, используя USB.
Способ #2: Беспроводное подключение по Bluetooth
Проводное подключение устраивает далеко не всех, поэтому, многие геймеры интересуются, как подключить геймпад PS5 к ПК. Задача вполне посильная, если у вас на компьютере уже есть встроенный Bluetooth, или вы приобрели внешний модуль, чтобы расширить функционал своей техники. Само подключение, как и в случае с использованием провода, может вызвать ряд сложностей, с которыми, однако, можно справиться.
Следует отметить, что сама корпорация Sony озадачилась тем, как подключить джойстик PS5 к персональному компьютеру, минуя проводное соединение. Решением стал выпуск специального Bluetooth-адаптера Dualsense, который легко подключить к вашей технике через USB-порт.
Минусом использования фирменного модуля беспроводной передачи данных можно считать его стоимость, которая для некоторых окажется завышенной. Однако, у данного метода есть существенный плюс – вы получаете возможность быстро подключать джойстик к компьютеру, забыв о проводах, что не вызовет ни единой проблемы, не потребует разбираться в настройках и позволит просто наслаждаться процессом игры.
Как подключить контроллер от PS5 к ПК через Bluetooth:
- Вставьте приобретенный адаптер в USB-вход на компьютере, если все удачно – загорится синий диод.
- До упора нажмите на адаптер, будто хотите его вставить глубже. Это нужно, чтобы произошло нажатие на кнопку-датчик, расположенную в коннекторе.
- В зажатом положении эта кнопка должна находиться около 3-5 секунд, поэтому, приложив усилие, не отпускайте адаптер сразу. Вам нужно дождаться момента, когда замигает синий диод.
- Мигание будет означать, что адаптер начал поиск доступных к сопряжению устройств, поэтому теперь вам нужно одновременно зажать кнопки на корпусе Dualsense: «Create» + «PS».
- Удерживать её в нажатом положении необходимо около 5 секунд, до тех пор, пока оба диода не перейдут в режим непрерывного сияния.
Выход индикаторов из режима мигания говорит о том, что связь между Дуалсенсе и компьютером налажена. Останется лишь зайти в Steam, чтобы создать связь между гаджетом и магазином.
Каждое последующее подключение можно будет осуществить только нажатием кнопки PS на джойстике, предварительно вставив беспроводной адаптер в гнездо компьютера. Не забывайте следить за уровнем заряда на геймпад PS5, чтобы он не отключился в самый ответственный момент. Слабый заряд может приводить к разрывам беспроводного соединения.
Если вы задумались о том, как подключить Dualsense к ПК без проводов, лучше приобретите специальный адаптер от производителя Sony. Это позволит избежать возможных проблем с настройкой. Конечно, придется за него заплатить немалую сумму, но когда речь идет о погружении в игровую реальность, где важен каждый отклик системы на команду джойстика, лучше потратить деньги, сохранив при этом нервы и время.
Желающие сэкономить могут обратиться к торговым площадкам с б/у оборудованием. Перед покупкой проверьте адаптер на работоспособность, и смело берите его себе. В этом случае удастся сэкономить больше половины суммы.
Чтобы подключить геймпад ПС5 через Bluetooth:
- Сначала нужно войти в «Параметры» на Windows 10, чтобы попасть в раздел «Устройства». Теперь нажимайте на джойстике кнопки «Create (Создать)» и «PS», и держите, пока индикатор не начнет мигать.
- Если в этот момент среди доступных для подключения устройств не оказалось контроллера, нажимайте на Добавить устройство».
- В новом окне укажите, что типом подключения вы выбираете Bluetooth.
- Увидев в списке Дуалсенсе, кликайте по нему и ждите, когда завершится автоматическая настройка соединения.
Проводное подключение может стать приоритетным, если у вас нет Bluetooth-адаптера от Sony. Беспроводные подключения через универсальные встроенные Bluetooth-модули могут нести большие потери данных, или вовсе терять связь с устройством. Поэтому, если предпочитаете связь без проводов, приобретайте адаптер от производителя джойстика.
Этап #2: Настройка геймпада в Steam
Если вы играете в Steam, не беспокойтесь о драйверах и необходимости устанавливать эмуляторы. Эта платформа не первый год поддерживает джойстик от ПС5, для полноценной работы его нужно включить в настройках.
Как правильно настроить в Steam поддержку:
- Сначала требуется определиться с тем, как подключить джойстик от ПС5 к ПК – с использованием провода или посредством Bluetooth. Обеспечив связь оборудования, заходите в аккаунт Steam.
- Откройте «Настройки», выберите «Настройки контроллера», где требуется установить «Big Picture»в качестве режима отображения.
- После этого необходимо отметить пункт «Поддержка контроллера PlayStation» галочкой, и выбрать «Пользовательские настройки PlayStation».
- Когда Steam сможет соединиться с геймпадом PS5, система предложит задать ему имя.
Теперь вы сможете найти свой контроллер среди «Обнаруженных» в нижнем разделе меню. Следует отметить, что выполнение пунктов алгоритма не дает гарантии бесперебойной работы джойстика PS5 в паре с компьютером. Связку можно попробовать настроить не только с продуктом марки Sony, но и с аналогами, которые показали свою работоспособность на консоли. Мы описали не единственные варианты, как подключить геймпад ПС5 к ПК. Подключение джойстика PS5 к компьютеру можно попробовать осуществить и с помощью стороннего программного обеспечения, о чем мы расскажем ниже.
Этап #3: Как подключить Dualsense через стороннюю программу
Предложенные методы, описывающие процесс подключения джойстика PS5 к компьютеру, могут показаться вам неприемлемыми из-за необходимости самостоятельно проводить детальную настройку связи между устройствами.
Существует иной способ, как подключить геймпад PS5 к компьютеру. Подключение Dualsense к ПК в Windows 10 можно осуществить, скачав одно их предложенный приложений: InputMapper или DS4windows. Программы бесплатные и, при условии, что вы их будете загружать из официального источника, не несут вирусной угрозы.
Пошаговый процесс использования ПО:
- Запустите загруженное и установленное приложение.
- Соедините любым удобным способом контроллер к ПК.
- Программное обеспечение быстро распознает ваш джойстик и позволит его использовать в качестве управляющего игрового устройства.
- Лучше, если вы проведете настройку и для родного Steam.
Важным дополнением и неоспоримым преимуществом использования стороннего программного обеспечения является возможность создания пресетов. То есть вы можете задать определенные, нужные вам значения для кнопок джойстика, которые подходят к той или иной игре. Каждый пресет может использоваться в конкретной игре, не требуя траты времени на перенастройку управления. Благодаря чему, вы сможете, выбирая игру, определять и тип пресета, с которым будете играть.
К сожалению, не всегда удается с первого раза подключить джойстик PS5 к компьютеру. Подключение геймпада PS5 к ПК может не осуществиться потому, что приложение не видит Дуалсенсе. Чтобы это исправить, нужно заново инициировать поиск устройств, одновременно зажатыми кнопками на геймпаде. Возможно, эту процедуру придется повторять несколько раз, до тех пор, пока он не появится в списке подключенного оборудования.
Кроме трудности с моментальным подключением может возникнуть и прерывание сигнала от геймпада. Иными словами, после удачного присоединения устройств и длительной игры джойстик может просто исчезнуть из списка подключенного оборудования. Если вы используете проводное соединение, для исключения этой проблемы вставляйте шнур только в работоспособный порт. Не стоит использовать расшатанные USB-гнезда, так как это увеличивает риск прерывания сигнала.
Когда вы обзавелись игрой, не связанной со Steam, скачав ее с другого сервиса, устанавливать стороннее программное обеспечения для осуществления игрового процесса будет просто необходимо. Вы можете выбрать любой из доступных вариантов, а мы расскажем на примере DS4Windows, как играть с Dualsense на Windows 10:
- Заходите на официальный сайт приложения и нажимайте команду загрузки «Download».
- Для установки выбирайте самую свежую версию программы.
- Если вы не владеете англоязычными терминами, нажимайте «Languages».
- Здесь можно выбрать русский язык.
- В результате вы загрузите русификатор в виде архива. Его необходимо будет распаковать, чтобы скопировать всю папку «ru-RU» в ту же директорию, куда вы распаковывали файлы из архива самого программного обеспечения.
- Теперь время запустить «DS4Windows».
- Во вкладке «Контроллеры» вы должны увидеть свой джойстик.
- Если его нет, идите на вкладку «Настройки», чтобы дать команду «Установить контроллер/драйвер».
- Приветственное окно позволяет выбрать «Установите драйвер для DS».
- Когда система сообщит о завершении процедуры, можно нажимать «Готово» и отправляться во вкладку «Контроллеры», чтобы проверить наличие подключенного джойстика. Отрицательный результат говорит о том, что нужно заново через зажатые кнопки на устройстве повторить беспроводное соединение или отключить/подключить провод, в случае использования USB-соединения.
- Добившись успеха, вы увидите на вкладке «Контроллеры» свой Дуалсенсе. Это значит, можно приступать к игре. Помните, что во вкладке «Профили» вы можете создать «Новый», в котором укажете все необходимые настройки для кнопок и тачпада.
- Завершив настройки джойстика, дайте этому типу профиля имя и сохраните его.
Теперь вы знаете, можно ли подключить Дуалсенсе к ПК. Dualsense, в паре со сторонним программным обеспечением будет требовать запуска выбранной вами программы каждый раз, когда вы решите им воспользоваться.
Даниил Кондратьев
Пара слов об авторе от редакции smartronix.ru. Даниил — общительный молодой человек, которому нравится писать про Android и iOS. С мобильными гаджетами на «ты». Даниил неплохо разбирается в социальных сетях, касательно вопросов их работы. Мы особенно выделяем его способность писать на различные темы простым и лаконичным языком.
Если вам нравится внешний вид и возможности контроллера DualSense от новой консоли PlayStation 5 и вы хотите использовать его на компьютере, подключение осуществляется достаточно просто. Контроллер работает через проводное и беспроводное подключение, если компьютер поддерживает Bluetooth. Можно подключать его кабелем USB-C > USB-A.
При использовании DualSense от PlayStation 5 на ПК важно помнить, что адаптивные триггеры применяться не будут. Тактильный отклик также не будет работать. Правда, некоторые игры будут отображать подсказки по кнопкам.
С другой стороны, DualSense очень удобно держать в руках и чем больше вы пользуетесь им, тем лучше будет получаться, в том числе на PlayStation 5. В некоторые игры удобнее играть при помощи контроллера вместо мыши и клавиатуры. Давайте узнаем, как подключить Dual Sensor к компьютеру.
Нужно также иметь в виду, что разъём 3,5 мм на контроллере не поддерживается при подключении к ПК. Наушники нужно будет подключать непосредственно к компьютеру или использовать беспроводные наушники.
Как использовать PS5 DualSense в сервисе Steam
Самый популярный магазин игр на компьютерах позволяет использовать DualSense при запуске приложений. Это отличный выбор, если использовать телевизионный режим «Big Picture».
Запустите Steam и справа наверху нажмите Настройки > Контроллер > Основные настройки контроллера. Выполните проводное или беспроводное подключение DualSense. После подключения Steam покажет, что подключен стандартный контроллер. Может появится окно с предложением выполнить настройку. Если оно не появится, нажмите на устройство и выберите «Задать расположение».
Здесь можно назначить действие на кнопки. Например, тачпад можно пометить как кнопку. Убедитесь, что триггеры (R2 и L2) назначены как аналоговый ввод, а не кнопки.
После завершения настройки сохраните и дайте название устройству, вроде DualSense. Убедитесь, что вы указали его как контроллер для PlayStation 4. Это активирует подсказки кнопок в поддерживаемых играх.
В меню настроек контроллера включите Generic Gamepad Configuration Support и PlayStation Configuration Support. Поставьте галочки напротив соответствующих опций.
Теперь этот контроллер будет работать во всех играх в Steam. Нужно убедиться, что загружается оболочка Steam, иначе контроллер может не быть распознан.
Подключение PS5 DualSense к компьютеру через USB
Потребуется кабель USB-C > USB-A. На DualSense применяется разъём USB-C вместо microUSB на DualShock 4.
Подключите этот кабель к контроллеру и компьютеру. Windows автоматически распознает контроллер. Если на компьютере есть разъём USB-C, можно использовать кабель USB-C > USB-C.
Геймпад Sony DualSense
DualSense может подключаться и через беспроводной стандарт Bluetooth, если вы хотите избавиться от проводов. Нужно убедиться, что компьютер или ноутбук обладают встроенным приёмником Bluetooth. Если нет, можно купить недорогой брелок Bluetooth USB, вроде Tiny USB 2.0 Bluetooth Mini Wireless Adapter.
Bluetooth USB
Для подключения контроллера через Bluetooth нажмите и удерживайте центральную кнопку и кнопку «Создать» на протяжении 3 секунд, пока не замигает световая панель посередине контроллера.
Откройте настройки Bluetooth на компьютере. На Windows 10 нажмите на иконку текстового пузыря в системном трее в нижнем правом углу. Откроется центр уведомлений, нажмите Bluetooth и выберите беспроводной контроллер.
Если нужно ввести код связывания, введите 0000 и подключение будет завершено.
Видеоинструкция
TrashExpert Staff
Над статьей работал не только один автор, но и другие члены команды TrashExpert: администратор, редакторы или коллектив авторов.
Learn to use the Firmware updater for DualSense wireless controller
by Alexandru Poloboc
With an overpowering desire to always get to the bottom of things and uncover the truth, Alex spent most of his time working as a news reporter, anchor,… read more
Updated on October 18, 2022
Reviewed by
Vlad Turiceanu
Passionate about technology, Windows, and everything that has a power button, he spent most of his time developing new skills and learning more about the tech world. Coming… read more
- Using a PS5 controller on your Windows PC but can’t properly update its firmware?
- Now there is a way to update your DualShock without using the PlayStation console.
- Carefully follow the instructions below and you will fulfill your goal in no time at all.
XINSTALL BY CLICKING THE DOWNLOAD FILE
This software will keep your drivers up and running, thus keeping you safe from common computer errors and hardware failure. Check all your drivers now in 3 easy steps:
- Download DriverFix (verified download file).
- Click Start Scan to find all problematic drivers.
- Click Update Drivers to get new versions and avoid system malfunctionings.
- DriverFix has been downloaded by 0 readers this month.
It’s no secret that PC gamers often turn to console controllers in order to optimize their gaming experience and also improve their motor skills.
But nobody said that it was mandatory to use Microsoft’s Xbox controllers or other variants made specifically for PCs.
Some opted for Sony’s DualShock PlayStation controllers as their go-to means of interacting with their favorite in-game hero.
Until now, there was no way to efficiently and securely update the DualShock’s firmware from your PC. That’s all about to change though.
Can I update my PS5 controller through my PC?
Indeed, we are getting to witness the day when we can receive firmware updates for Sony for our PS5 controllers without having to use the console itself.
You’re probably wondering how that’s possible, so we’re about to shed some light on how this came to be in the first place.
Now, updating DualShock’s firmware can be done from any machine that runs on Windows 11 or a 64-bit release of Windows 10.
This new application, paired with the instructions you might need to correctly download and use it, are all available on the official PlayStation website.
There are, of course, some prerequisites for using PlayStation’s new firmware update app, but the requirements will actually amuse you.
| OS | Windows 10 (64-bit) or Windows 11 |
|---|---|
| Storage space | 10 MB or more |
| Display resolution | 1024 × 768 or higher |
| USB port | Required |
How do I update my PS5 controller’s firmware on a PC?
1. Download the Firmware updater for DualSense wireless controller.
2. Run the Setup and install the application.
3. Connect the controller to your PC with a USB cable.
4. Follow the on-screen instructions to start the PS5 update. Ensure that you don’t turn off your PC or disconnect your USB cable during the process.
5. When the update is finished, a prompt message will appear. All you have left to do is click on OK.
Now your PlayStation 5 DualShock controller is up to date and all of the new features added by Sony will be yours as well.
It is important to update your PS5’s firmware to ensure its proper functionality. You can do this on your PC with the help of the Firmware updater for DualSense wireless controller app.
Keep in mind that, while the process is underway, turning off, restarting, or disconnecting the USB cable from the controller is the biggest no-no you can possibly do.
- Fix: PS4 Disc Error Cannot Continue Using the Application
- How to Reset PS5 Controller: 3 Simple Methods to Pick From
- 6 Ways to Fix Playstation 4 “An Error Has Occured” Sign In
Have you already upgraded your PS5 DualShock controller using the official app? Share your experience with us in the comments section below.
Still having issues? Fix them with this tool:
SPONSORED
If the advices above haven’t solved your issue, your PC may experience deeper Windows problems. We recommend downloading this PC Repair tool (rated Great on TrustPilot.com) to easily address them. After installation, simply click the Start Scan button and then press on Repair All.
Newsletter
Learn to use the Firmware updater for DualSense wireless controller
by Alexandru Poloboc
With an overpowering desire to always get to the bottom of things and uncover the truth, Alex spent most of his time working as a news reporter, anchor,… read more
Updated on October 18, 2022
Reviewed by
Vlad Turiceanu
Passionate about technology, Windows, and everything that has a power button, he spent most of his time developing new skills and learning more about the tech world. Coming… read more
- Using a PS5 controller on your Windows PC but can’t properly update its firmware?
- Now there is a way to update your DualShock without using the PlayStation console.
- Carefully follow the instructions below and you will fulfill your goal in no time at all.
XINSTALL BY CLICKING THE DOWNLOAD FILE
This software will keep your drivers up and running, thus keeping you safe from common computer errors and hardware failure. Check all your drivers now in 3 easy steps:
- Download DriverFix (verified download file).
- Click Start Scan to find all problematic drivers.
- Click Update Drivers to get new versions and avoid system malfunctionings.
- DriverFix has been downloaded by 0 readers this month.
It’s no secret that PC gamers often turn to console controllers in order to optimize their gaming experience and also improve their motor skills.
But nobody said that it was mandatory to use Microsoft’s Xbox controllers or other variants made specifically for PCs.
Some opted for Sony’s DualShock PlayStation controllers as their go-to means of interacting with their favorite in-game hero.
Until now, there was no way to efficiently and securely update the DualShock’s firmware from your PC. That’s all about to change though.
Can I update my PS5 controller through my PC?
Indeed, we are getting to witness the day when we can receive firmware updates for Sony for our PS5 controllers without having to use the console itself.
You’re probably wondering how that’s possible, so we’re about to shed some light on how this came to be in the first place.
Now, updating DualShock’s firmware can be done from any machine that runs on Windows 11 or a 64-bit release of Windows 10.
This new application, paired with the instructions you might need to correctly download and use it, are all available on the official PlayStation website.
There are, of course, some prerequisites for using PlayStation’s new firmware update app, but the requirements will actually amuse you.
| OS | Windows 10 (64-bit) or Windows 11 |
|---|---|
| Storage space | 10 MB or more |
| Display resolution | 1024 × 768 or higher |
| USB port | Required |
How do I update my PS5 controller’s firmware on a PC?
1. Download the Firmware updater for DualSense wireless controller.
2. Run the Setup and install the application.
3. Connect the controller to your PC with a USB cable.
4. Follow the on-screen instructions to start the PS5 update. Ensure that you don’t turn off your PC or disconnect your USB cable during the process.
5. When the update is finished, a prompt message will appear. All you have left to do is click on OK.
Now your PlayStation 5 DualShock controller is up to date and all of the new features added by Sony will be yours as well.
It is important to update your PS5’s firmware to ensure its proper functionality. You can do this on your PC with the help of the Firmware updater for DualSense wireless controller app.
Keep in mind that, while the process is underway, turning off, restarting, or disconnecting the USB cable from the controller is the biggest no-no you can possibly do.
- Fix: PS4 Disc Error Cannot Continue Using the Application
- How to Reset PS5 Controller: 3 Simple Methods to Pick From
Have you already upgraded your PS5 DualShock controller using the official app? Share your experience with us in the comments section below.
Still having issues? Fix them with this tool:
SPONSORED
If the advices above haven’t solved your issue, your PC may experience deeper Windows problems. We recommend downloading this PC Repair tool (rated Great on TrustPilot.com) to easily address them. After installation, simply click the Start Scan button and then press on Repair All.