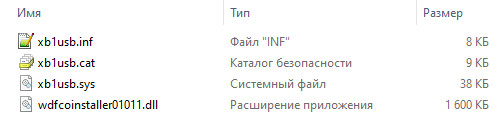-
Xbox Wireless Controller
Версия:
10.0.25284.1000
(19 янв 2023)
Файл *.inf:
xinputhid.inf
Windows Vista x64, 7 x64, 8 x64, 8.1 x64, 10 x64
-
Xbox Wireless Controller
Версия:
10.0.22621.1
(06 мая 2022)
Файл *.inf:
xinputhid.inf
Windows Vista, 7, 8, 8.1, 10
В каталоге нет драйверов для Xbox Wireless Controller под Windows.
Скачайте DriverHub для автоматического подбора драйвера.
Драйверы для Xbox Wireless Controller собраны с официальных сайтов компаний-производителей и других проверенных источников.
Официальные пакеты драйверов помогут исправить ошибки и неполадки в работе Xbox Wireless Controller (устройства ввода).
Скачать последние версии драйверов на Xbox Wireless Controller для компьютеров и ноутбуков на Windows.
Виталий Вернр
10.11.2020
Автор
Решилось!
Оказалось что я мудак, просто не до конца обновил драйвера win 10
У винды драйверы не кумулятивные. Если обновился, зайди и проверь обновления еще раз. И так пока обновлений не останется. Обновил систему до последней версии. И контроллер сразу завелся по bluetooth. Если у вас система не старше вот этого:
Выпуск Windows 10 Pro
Версия 20H2
Дата установки 10.11.2020
Сборка ОС 19042.630
Взаимодействие Windows Feature Experience Pack 120.2212.31.0
Все будет работать как нужно. Всем спасибо за внимание и помощь.
Ответить
Развернуть ветку
Виталий Вернр
10.11.2020
Автор
И кстати приложение «Аксессуары Xbox» тоже должны работать даже с падом подключенным по bluetooth. Приложуха будет писать что геймпад подключен через bluetooth, если хотите настроить его, подключите через провод.
Ответить
Развернуть ветку
4 комментария
Denis Shmelev
11.11.2020
Всё как у тебя, версия, сборка, цифра в цифру. Дрова на блютуз обновлены. Не через тайп с, не по блютузу, ни как его пк не видит( через китайскую затычку(usb маячок) видит, не не определяет и не подключается.
Ответить
Развернуть ветку
Добрый Ежжик
11.11.2020
Спасибо за инфу, вчера пробовали подключить к ПК с помощью свистка от Asus, но там BT 3.0 (не уточнял важно ли это) , итог — не получилось, комп свисток видит, но не коннектит пад вообще никак, консоль отключали от питания в этот момент.
Ответить
Развернуть ветку
Boris Bardal
20.04.2021
Привет, у меня другая проблема, геймпад определяется по проводу как Xinput а по блютусу как Direct input из за чего все кнопки в играх перепутаны, всю голову уже сломал. Геймпад series X
Ответить
Развернуть ветку
ViKon92
10.11.2020
Попробуй обновить ПО пада через приложение Аксессуары Xbox
Ответить
Развернуть ветку
Виталий Вернр
10.11.2020
Автор
Да, пробовал. В том и фишка что когда пад подключен через блютуз, то игры и приложение «Аксессуары Xbox» Контроллер не видят. Когда втыкаю через провод, то аксессуары Xbox сразу распознают контроллер. И все прекрасно
Ответить
Развернуть ветку
1 комментарий
Технический томагавк_два
10.11.2020
Комментарий недоступен
Ответить
Развернуть ветку
OfficialMax
11.11.2020
Всё работает и определяет как геймпад от Series
Ответить
Развернуть ветку
1 комментарий
Дмитрий Хоккаидов
11.11.2020
Тоже интересует, работает ли оф свисток от прошлого поколения геймпадов с новым?
Ответить
Развернуть ветку
1 комментарий
ViKon92
10.11.2020
у меня свисток рублей за 300 ,покупал вместе с падом три года назад
Ответить
Развернуть ветку
Виталий Вернр
10.11.2020
Автор
Да все распознало, тригеры кручу, система все операции ввода распознает. Но игры то почему не видят. Непонятно. Какая то софтверная проблема.
Ответить
Развернуть ветку
11 комментариев
Дмитрий Сергиенко
17.11.2020
мужики, у меня косяк с беспроводным подключением геймпада 4 от xbox. Расскажу на примере игры МК11. Игруха видимо » сильно умная» и на видит мои геймпад и как xbox и как обычный нонейм геймпад. От этого проблема в игре в том что он на одну кнопку сразу две кнопки нажимает. Например жму А а он и А и Х нажимает. Как толлько подключаю по кабелю то проблема пропадает. Windows 10. В steam отключил отображения геймпада. что делать ? знает кто может была подобная проблема?
Ответить
Развернуть ветку
DanteOW
18.11.2020
C:/Users/****/AppData/Local/MK11 файл UserSettings.ini. Там поменяй DirectInput с on на off.
Ответить
Развернуть ветку
6 комментариев
Гордон Фриман
10.11.2020
У меня вот такой вопрос.
Вот у меня есть обычный монитор. Я допустим покупаю бокс.
Как мне вывести звук с бокса? Подключать наушники к геймпаду вообще не вариант.
Какие то есть еще варианты?
Потому что я знаю, что на плойке ты просто вставляешь в неё по юсб то что тебе нужно, хоть колонки хоть наушники и они работают.
На боксе насколько я знаю такое не провернуть.
Ответить
Развернуть ветку
Русский рубин
10.11.2020
Комментарий недоступен
Ответить
Развернуть ветку
1 комментарий
lipdc
10.11.2020
Так и в бокс вставляешь юсб наушники/аудиокарту и вперед. Там же виндовс 10 с кастомным шеллом и загрузчиком.
Ответить
Развернуть ветку
2 комментария
Добрый Ежжик
11.11.2020
Не совсем так, часть производителей (steelseries, ASTRO) заявили поддержку на некоторые модели, они будут работать от USB подключения. Но на личном опыте вчера убедился, что StellSeries Sebiria 840 Xbox SeX не видит, и шлёт в пешее приключение. Смогли подключить только к телевизору/ монитору с USB и выходом 3.5мм. Грустно но пока как то так..
Ответить
Развернуть ветку
1 комментарий
Аккаунт удален
10.11.2020
Комментарий недоступен
Ответить
Развернуть ветку
Виталий Вернр
10.11.2020
Автор
Пад через Аксессуары Xbox обновил по проводу, дрова на систему тоже накатил последние. Идеи кончались, решил создать тему.
Ответить
Развернуть ветку
2 комментария
Аккаунт удален
10.11.2020
Комментарий недоступен
Ответить
Развернуть ветку
Значимый крюк
10.11.2020
Комментарий недоступен
Ответить
Развернуть ветку
Тимур Есенбаев
11.11.2020
У меня на материнской плате встроенный Bluetooth 5.0 контроллер — с ним геймпад система увидит? Dualshock 4 работает без проблем. Версия WIndows 1909 — обязательно обновлять, а то слышал, что в последней ревизии багов завезли?
Ответить
Развернуть ветку
Никита Кобзарь
13.11.2020
Подскажите, у меня вот геймпад и по кабелю и по блютуз работает. Но по блютузу не видит кнопки RT и LT. Какая версия блютуза должна быть?
Ответить
Развернуть ветку
Devid Osadchuk
3.12.2020
Помогите пожалуйста. Купил геймпад 4 ревизии(XBOX X), обновил все через провод и столкнулся с вот такой проблемой; по проводу все летает, а вот если по блютузу, то в играх видит как 2 геймпада. И это во всех играх ( FIFA 2020, MK11 и тд.) Они все лицензионные и Windows 10 тоже лицензия. Все драйвера переустанавливал по два раза, даже вайфай/блютуз модуль купил новый ( хотя был не старый, но поменял на wifi 6 / Bluetooth 5 все же новые технологии 
Ответить
Развернуть ветку
Тимофей Колозин
8.12.2020
А на седьмой винде с новым блютуз адаптером работать будет?А если по проводу?
Ответить
Развернуть ветку
Николай Дунаев
4.02.2021
Кто-нибудь играет контроллером от xbox series в call of duty mobile,после обновы контролера cod перестал его видеть.
Ответить
Развернуть ветку
Дмитрий Первушин
17.05.2021
Блин уже неделю бьюсь … По проводу все идеально , через блютуз в меню винды все управляется , в играх нет. И самое тупое что не могу обновить пад через аксессуары, пишет обновление и так и висит на 0%. . . Может кто сталкивался ? Где проблема ?
Ответить
Развернуть ветку
Читать все 69 комментариев

В общей сложности мы предлагаем три варианта подключения геймпада Xbox X и S к компьютеру: проводным методом, при помощи блютуз-сигнала или адаптера. Теперь рассмотрим каждый способ поподробнее. Не забывайте заранее подготовить все необходимые для работы аксессуары, а также убедиться, что ПК, к которому вы планируете подключать джойстик, находится в работоспособном состоянии. Так вы сократите время на исправление мелких неполадок, не имеющих отношения к подключению Xbox Series X или S — а значит, как можно скорее сможете начать играть.
3 способа подключить контроллер Xbox Series X или Series S к компу
Способ #1: Подключение геймпада Xbox Series X/S через USB
Итак, мы работаем с таким оборудованием, как геймпад Xbox Series X и Xbox Series S. Как подключить к ПК джойстик, не тратя времени и сил, мы и разберём ниже. Первый предлагаемый нами вариант — проводное подключение, выполняемое при помощи подсоединяемого к компу кабеля со штекером USB-C. Если вы не нашли соответствующий провод в комплекте, можете спокойно пойти в магазин и купить любой не слишком дорогой кабель нужной длины: все они стандартизированы и проблем с подключением не вызывают.
Огромное преимущество проводного метода соединения джойстиков Xbox X и S — предельная простота выполнения операций. Вам не придётся возиться с тонкими настройками операционной системы, разбираться, почему Виндовс не может (или не хочет) настроить беспроводной адаптер и так далее. Просто вставьте штекеры кабеля в соответствующие порты — и приступайте к игре!
Порядок подключения геймпада Xbox Series X или S к компьютеру или ноутбуку на всех версиях ОС Виндовс примерно одинаков:
- Первый, стандартного размера, штекер кабеля вставьте в любой из свободных разъёмов на корпусе ПК. При необходимости можете использовать хаб или адаптер, но мы рекомендуем прямое подсоединение.
- Теперь, чтобы настроить и подключить геймпад Xbox Series S/X для PC, штекер формата USB-C вставьте в разъём, размещённый на геймпаде. Располагается он на верхней части джойстика, а благодаря специфической геометрии перепутать порт с каким-либо иным не получится.
- Теперь дайте операционной системе несколько секунд на инициализацию геймпада Xbox Series X или S. В идеале процесс должен быть произведён в полностью автоматическом режиме: вы подключаете джойстик к ПК и через несколько секунд получаете уведомление о возможности начать работу. Если пользуетесь ОС Виндовс старых поколений, возможно, придётся самостоятельно скачать и инсталлировать драйвер: лучше всего загрузить его с сайта компании-производителя.
- Когда геймпад станет отзываться на ваши действия, можете запускать на компьютере любую интересующую игру — и проверять, работает ли джойстик.
Надеемся, проблем с функционированием оборудования не возникнет, и вы сможете в полной мере насладиться игровым процессом на новом джойстике. Если же подключение к ПК не установлено, попробуйте в первую очередь проверить, достаточно ли надёжно кабель подсоединён и к Xbox Series S/X, и к компьютеру.
Теперь, ответив, как подключить джостик Xbox Series X и S на комп, расскажем о некоторых ограничениях:
- Если вы пользуетесь Виндовс 10, имеется возможность соединить ПК сразу с восемью геймпадами. При использовании стереогарнитур количество одновременно работающих джойстиков сокращается до двух, а при подключении чат-гарнитур — до четырёх.
- В более старых поколениях ОС использовать гарнитуру любого типа вовсе не получится, а количество одновременно работающих геймпадов Xbox Series S/X не может превышать четырёх.
Способ #2: Подключить джойстик с помощью беспроводного адаптера
Чтобы воспользоваться этим вариантом соединения компа и геймпада, вам необходимо подключить специальный адаптер для Xbox Series S или X. Можете воспользоваться тем, что идёт в комплекте, а если необходимо — приобретите устройство в магазине. Стоит оно сравнительно дорого, и, если не хотите тратить деньги, советуем воспользоваться любым иным из перечисленных в статье способов.
Когда адаптер будет в ваших руках, выполните следующие манипуляции с Xbox Series S/X и компьютером:
- Вставьте модуль приёма и передачи сигнала, чтобы подключить джойстик от Xbox Series S или X к ПК, в любой свободный порт ЮСБ на корпусе ПК. В дальнейшем, чтобы довести установку до конца, используйте предлагаемую на сайте Microsoft инструкцию.
- Включите геймпад, который хотите подключить к компу, нажав на кнопку со значком Xbox.
- Найдите кнопку синхронизации, после чего зажмите её на несколько мгновений. Отпустите, когда фирменный значок Xbox начнёт подмигивать. Чаще всего нужная вам кнопка располагается с правой стороны от LB.
- Сразу после этого нажмите на аналогичную кнопку, которую несложно найти на корпусе адаптера. В течение следующих нескольких секунд значок на панели геймпада Xbox Series S/X должен перестать мигать и засветиться ровным светом.
Как только заметите это, можете приступать к игровому процессу. Если подключить геймпад не удалось, перейдите к советам по устранению неполадок, приведённым в заключительном разделе.
Способ #3: Подключение контроллера по Bluetooth
Часть контроллеров, включая для X и S версий консоли, поддерживают соединение с ПК или ноутбуком посредством не только кабеля или фирменного адаптера, но и стандарта Bluetooth. Определить, что имеется возможность выполнить подключение джойстика к компьютеру таким способом, вы можете, посмотрев на корпус устройства. Видите, что участок с логотипом Xbox глянцево отсвечивает? Значит, модель старая, и соединять комп с геймпадом придётся каким-либо иным из предлагаемых нами методов. Если же участок отличается матовостью, можете попробовать подключить Xbox Series S/X предлагаемым в этом разделе образом. Чтобы ещё упростить ответ на вопрос, возможно ли подключение, отметим, что работу с сигналом блютуз поддерживают едва ли не все джойстики, выпущенные с начала 2017 года.
Визуально вы можете оценить отличие старых, не поддерживающих Bluetooth-протокол, моделей от новых, взглянув на следующее изображение.
Что ж, вы установили, что ваш геймпад, который хочется подключить к компу, способен принимать и передавать блютуз-сигнал. Значит, можем начинать процесс подключения:
- На компьютере перейдите в меню «Пуск».
- Найдите в левой графе значок шестерёнки, после чего кликните по нему.
- Оказавшись в «Параметрах», щёлкните по плашке с наименованием «Устройства».
- На новой странице непременно активируйте модуль Bluetooth.
- Продолжаем подключать джойстик Xbox Series X/S. Как подключить к ПК при помощи блютуз-передатчика, расскажем далее. Кликните по кнопке с «плюсиком», имеющей название «Добавление Bluetooth…».
- В списке, возникшем на мониторе, отметьте щелчком мыши самый верхний вариант с фирменным логотипом блютуз.
- Включите геймпад, который хотите подключить к компу, нажав на центральную кнопку с логотипом Xbox.
- После этого нажмите на физическую кнопку синхронизации, размещённую на корпусе Xbox Series X или S, чаще всего — в правой стороне от LB. В результате выполненных вами действий логотип начнёт прерывисто светиться.
- В течение нескольких следующих секунд вы увидите в окошке подключаемых устройств пункт Xbox Wireless Controller. Кликните по этому заголовку, чтобы довести процесс сопряжения до конца.
Бывает, что после всех выполненных вами манипуляций Xbox Series S/X всё же не опознаётся. В таком случае рекомендуем выполнить вручную обновление прошивки устройства. Делается это в следующем порядке:
- При помощи магазина приложений Microsoft инсталлируйте продукт «Аксессуары Xbox».
- Подтвердите желание продолжить процесс настройки.
- Запустите процесс скачивания и установки обновления ПО. Вплоть до завершения операции не отключайте геймпад, чтобы не «слетела» прошивка.
При обновлении ПО подключение геймпада к ПК должно быть выполнено строго при помощи кабеля; как мы уже упоминали, отсоединять устройство до тех пор, пока система не завершит работу, недопустимо.
Что делать, если геймпад Xbox Series X или S не подключается к компьютеру
ПК не распознаёт контроллер
К сожалению, проблема встречается значительно чаще, чем можно было бы ожидать от столь продвинутого оборудования. Причин неполадки может быть множество, от чисто программных сбоев до неисправностей аппаратного характера.
Чтобы устранить проблему, следуйте предлагаемым нами советам:
- Если вами используется проводное подключение Xbox Series S/X к компьютеру, советуем использовать для подсоединения другой свободный порт. Кроме того, имеет смысл проверить исправность кабеля, портов и штекеров.
- Если проблема связана с беспроводным подключением, в первую очередь отключите геймпад, а затем включите снова, после чего повторите попытку. Не помешает проверить, включён ли модуль блютуз на ПК или ноутбуке.
- Выполните перезагрузку Xbox Series X или S. С этой целью нажимайте на кнопку Xbox на протяжении 6–10 секунд, а затем отпустите её. Новое включение выполняется однократным нажатием на ту же кнопку.
Если и эти действия не приносят результата, можно предположить, что неполадка аппаратного свойства, а значит, исправить её в домашних условиях не получится.
Джостик подключился, но не работает
Завершим нашу инструкцию, как подключить геймпад Xbox Series X/S к ПК, советом по исправлению возможных сложностей, связанных с работой самого джойстика. Совет этот предельно прост: при любом используемом виде соединения попробуйте сначала отключиться от компьютера, а затем заново наладить связь. Кроме того, если пользуетесь беспроводным подключением, рекомендуем убедиться, что на приём и передачу сигнала не влияют сторонние модули: например, вай-фай или блютуз-адаптер.
Наконец, нельзя исключать вероятности, что выбранная вами игра просто-напросто не поддерживает работу с геймпадом Xbox Series S/X. В таком случае выход только один: поиграть в какую-либо иную игру — или использовать другие варианты управления игровым процессом.
Даниил Кондратьев
Пара слов об авторе от редакции smartronix.ru. Даниил — общительный молодой человек, которому нравится писать про Android и iOS. С мобильными гаджетами на «ты». Даниил неплохо разбирается в социальных сетях, касательно вопросов их работы. Мы особенно выделяем его способность писать на различные темы простым и лаконичным языком.
After you connect your Xbox One Controller to your Windows 10 PC, you find that you can’t play games using the controller. You may assume the driver is not installed. But it’s expected that Windows automatically downloads and installs the driver for the controller. What happen then?
You’re right that Windows 10 automatically installs the driver as soon as you connect it to the computer. But it’s still possible that Windows doesn’t install the driver. In this case, you need to update the driver on your own. There are two ways to install and update the driver. Just choose the way that’s easier for you.
Way 1: Update the Driver via Device Manager
Way 2: Update the Driver Using Driver Easy
Way 1: Update the Driver via Device Manager
If Windows doesn’t install the driver automatically, you can update the driver manually via Device Manager. Follow these steps:
1) On your keyboard, press Win+R (Windows logo key and R key) at the same time to invoke the run box.
2) Type devmgmt.msc and press Enter on your keyboard.
3) Expand the branch Microsoft Xbox One Controller.
4) Right-click on the expanded Microsoft Xbox One Controller and select Update driver (On lower Windows 10 versions, select Update Driver Software).
5) Click Search automatically for updated driver software. Then Windows will install the new driver for the device.
6) Check to see if you can use the Xbox One Controller properly.
Way 2: Update the Driver Using Driver Easy
If you don’t have the time, patience or computer skills to update the driver manually, you can do it automatically with Driver Easy.
Driver Easy will automatically recognize your system and find the correct drivers for it. You don’t need to know exactly what system your computer is running, you don’t need to risk downloading and installing the wrong driver, and you don’t need to worry about making a mistake when installing.
You can update your drivers automatically with either the FREE or the Pro version of Driver Easy. But with the Pro version it takes just 2 clicks (and you get full support and a 30-day money back guarantee):
1) Download and install Driver Easy.
2) Run Driver Easy and click Scan Now. Driver Easy will then scan your computer and detect any problem drivers.
3) Click the Update button next to a flagged Xbox Controller driver to automatically download the correct version of this driver, then you can manually install the driver (you can do this with the FREE version).
Or click Update All to automatically download and install the correct version of all the drivers that are missing or out of date on your system (this requires the Pro version – you’ll be prompted to upgrade when you click Update All).
Just use one of two ways here to update the driver for your Microsoft Xbox One Controller on Windows 10.
Hope the tips help you update Xbox One Controller driver on Windows 10 easily. If you have any questions, please leave your comments below. We’d love to hear of any ideas and suggestions.
63
63 people found this helpful
Available in other languages
In diesem Artikel zeigen wir Ihnen Schritt für Schritt 2 Optionen, um den Treiber für Ihren Xbox One Controller downzuloaden und zu installieren.
Comment télécharger et installer les derniers pilotes manette Xbox One ? Lisez ce texte pour trouver la réponse !
After you connect your Xbox One Controller to your Windows 10 PC, you find that you can’t play games using the controller. You may assume the driver is not installed. But it’s expected that Windows automatically downloads and installs the driver for the controller. What happen then?
You’re right that Windows 10 automatically installs the driver as soon as you connect it to the computer. But it’s still possible that Windows doesn’t install the driver. In this case, you need to update the driver on your own. There are two ways to install and update the driver. Just choose the way that’s easier for you.
Way 1: Update the Driver via Device Manager
Way 2: Update the Driver Using Driver Easy
Way 1: Update the Driver via Device Manager
If Windows doesn’t install the driver automatically, you can update the driver manually via Device Manager. Follow these steps:
1) On your keyboard, press Win+R (Windows logo key and R key) at the same time to invoke the run box.
2) Type devmgmt.msc and press Enter on your keyboard.
3) Expand the branch Microsoft Xbox One Controller.
4) Right-click on the expanded Microsoft Xbox One Controller and select Update driver (On lower Windows 10 versions, select Update Driver Software).
5) Click Search automatically for updated driver software. Then Windows will install the new driver for the device.
6) Check to see if you can use the Xbox One Controller properly.
Way 2: Update the Driver Using Driver Easy
If you don’t have the time, patience or computer skills to update the driver manually, you can do it automatically with Driver Easy.
Driver Easy will automatically recognize your system and find the correct drivers for it. You don’t need to know exactly what system your computer is running, you don’t need to risk downloading and installing the wrong driver, and you don’t need to worry about making a mistake when installing.
You can update your drivers automatically with either the FREE or the Pro version of Driver Easy. But with the Pro version it takes just 2 clicks (and you get full support and a 30-day money back guarantee):
1) Download and install Driver Easy.
2) Run Driver Easy and click Scan Now. Driver Easy will then scan your computer and detect any problem drivers.
3) Click the Update button next to a flagged Xbox Controller driver to automatically download the correct version of this driver, then you can manually install the driver (you can do this with the FREE version).
Or click Update All to automatically download and install the correct version of all the drivers that are missing or out of date on your system (this requires the Pro version – you’ll be prompted to upgrade when you click Update All).
Just use one of two ways here to update the driver for your Microsoft Xbox One Controller on Windows 10.
Hope the tips help you update Xbox One Controller driver on Windows 10 easily. If you have any questions, please leave your comments below. We’d love to hear of any ideas and suggestions.
63
63 people found this helpful
Available in other languages
In diesem Artikel zeigen wir Ihnen Schritt für Schritt 2 Optionen, um den Treiber für Ihren Xbox One Controller downzuloaden und zu installieren.
Comment télécharger et installer les derniers pilotes manette Xbox One ? Lisez ce texte pour trouver la réponse !
Поиск по ID
Microsoft Xbox One Controller Driver v.10.0.19041.610 Windows XP / Vista / 7 / 8 / 8.1 / 10 32-64 bits
Подробнее о пакете драйверов:Тип: драйвер |
Драйвер для контроллеров приставки Xbox One от компании Microsoft. Предназначен для ручной установки на Windows XP, Windows Vista, Windows 7, Windows 8, Windows 8.1 и Windows 10.
Версия драйвера:
- dc1-controller.inf — 64 bits, v.10.0.19041.610 от 22.10.2020
- xb1usb.inf — 32-64 bits, v.6.3.9600.16384 от 01.01.2015
Поддерживаемые устройства:
- Xbox One Controller
- Xbox One Controller DFU
- Xbox One Controller
- Xbox One Elite Controller
- Xbox One Controller
- Xbox One Controller
- Xbox One Controller
- Xbox Adaptive Controller
- Xbox Controller
- Xbox Gaming Device
Внимание! Перед установкой драйвера Microsoft Xbox One Controller Driver рекомендутся удалить её старую версию. Удаление драйвера особенно необходимо — при замене оборудования или перед установкой новых версий драйверов для видеокарт. Узнать об этом подробнее можно в разделе FAQ.
Скриншот файлов архива
Файлы для скачивания (информация)
Поддерживаемые устройства (ID оборудований):
| USBVID_045E&PID_02D1 | Microsoft Corp. Xbox One Controller |
| USBVID_045E&PID_02D2 | Microsoft Xbox Controller (DFU) |
| USBVID_045E&PID_02DD | Microsoft Corp. Xbox One Controller (Covert Forces/Fir mware 2015) |
| USBVID_045E&PID_02E3 | Microsoft Xbox One Elite Controller |
| USBVID_045E&PID_02EA | Microsoft Xbox One Controller |
| USBVID_045E&PID_0B00 | Microsoft Xbox One Controller |
| USBVID_045E&PID_0B06 | Microsoft Xbox One Controller |
| USBVID_045E&PID_0B0A | Microsoft Xbox Adaptive Controller |
| USBVID_045E&PID_0B12 | Microsoft Xbox Controller |
| USBMS_COMP_XGIP10 |
Другие драйверы от Microsoft
Сайт не содержит материалов, защищенных авторскими правами. Все файлы взяты из открытых источников.
© 2012-2023 DriversLab | Каталог драйверов, новые драйвера для ПК, скачать бесплатно для Windows
kamtizis@mail.ru
Страница сгенерирована за 0.038207 секунд
You are running:
Windows 7
Drivers found in our drivers database.
The release date of the drivers:
03 Feb 2023
special offer
See more information about Outbyte and unistall app.instrustions. Please review Outbyte EULA and app.privacy
Click “Download Now” to get the Drivers Update Tool that comes with the Microsoft Xbox One Controller :componentName driver. The utility will automatically determine the right driver for your system as well as download and install the Microsoft Xbox One Controller :componentName driver. Being an easy-to-use utility, The Drivers Update Tool is a great alternative to manual installation, which has been recognized by many computer experts and computer magazines. The tool contains only the latest versions of drivers provided by official manufacturers. It supports such operating systems as Windows 10, Windows 11, Windows 8 / 8.1, Windows 7 and Windows Vista (64/32 bit). To download and install the Microsoft Xbox One Controller :componentName driver manually, select the right option from the list below.
Microsoft Microsoft Xbox One Controller Drivers
-
Hardware Name:
Microsoft Xbox One ControllerDevice type:
OthersManufactures:
MicrosoftDriver Version:
6.2.11059.0Release Date:
26 May 2014File Size:
4.4KBSystem:
Windows 2000, Windows 2003, Windows XP, Windows Vista, Windows 7, Windows 8, Windows 8.1Hardware ID:
USBVID_045E&PID_02D1
Was this page helpful?
What percentage of users, installed Microsoft drivers?
94% installed a driver
What percent of users has not helped this article?
6% not helped