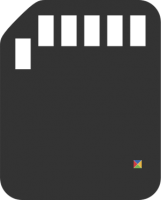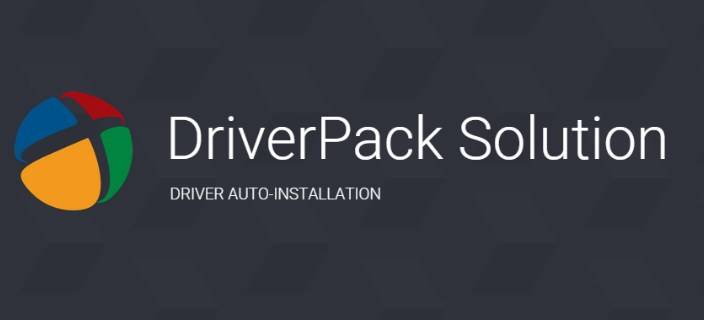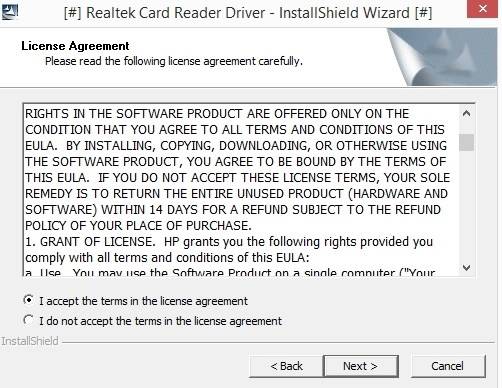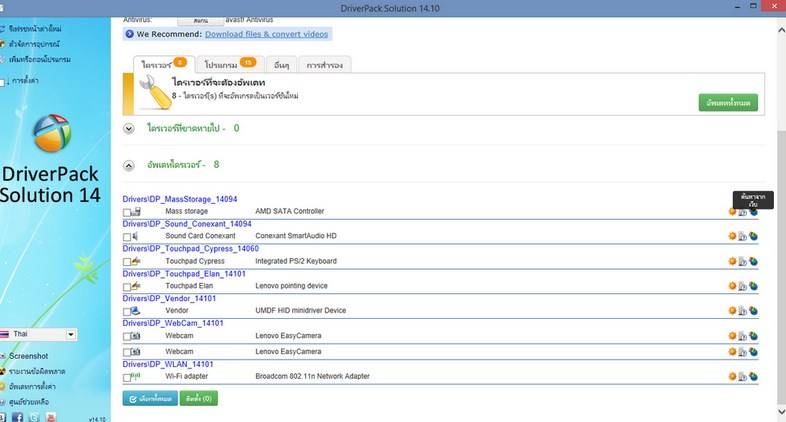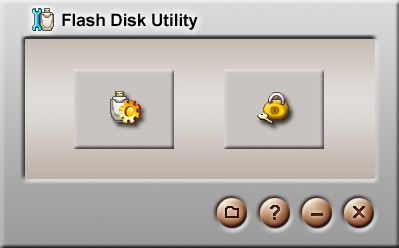-
USB Smart Card Reader
Версия:
3.1.0.0
(01 ноя 2021)
Файл *.inf:
contacted_smartcard_(interface_1).inf
Windows Vista, 7, 8, 8.1, 10
-
USB Smart Card Reader
Производитель:
SysNucleus
Версия:
2.0.1.0
(15 янв 2015)
Файл *.inf:
ushare-stub.inf
Windows Vista x64, 7 x64, 8 x64, 8.1 x64, 10 x64
-
USB Smart Card Reader
Производитель:
SysNucleus
Версия:
1.4.0.1
(12 июн 2013)
Файл *.inf:
oem_no_drivermax.inf
Windows Vista x86, 7 x86, 8 x86, 8.1 x86, 10 x86
В каталоге нет драйверов для USB Smart Card Reader под Windows.
Скачайте DriverHub для автоматического подбора драйвера.
Драйверы для USB Smart Card Reader собраны с официальных сайтов компаний-производителей и других проверенных источников.
Официальные пакеты драйверов помогут исправить ошибки и неполадки в работе USB Smart Card Reader (другие устройства).
Скачать последние версии драйверов на USB Smart Card Reader для компьютеров и ноутбуков на Windows.
Содержание
- Причина 1: Проблема с картридером/слотом
- Причина 2: Защита от записи не снята
- Причина 3: Конфликт файловых систем
- Причина 4: Отсутствие буквы диска
- Причина 5: Картридер выключен
- Причина 6: Проблема с драйвером
- Причина 7: Деятельность вирусов
- Причина 8: Поломка картридера
- Вопросы и ответы
Причина 1: Проблема с картридером/слотом
Самая распространенная причина, из-за которой картридер не видит SD-карту, – это неполадка физического характера. Попробуйте протереть контакты от пыли и грязи ватой, намоченной спиртом. Если карточку определяют другие устройства, то проверьте, не загрязнен ли слот для нее на ноутбуке.
Когда проблема программная, то карта SD также не будет определяться компьютером. В некоторых случаях помогает форматирование, в других – потребуется использовать специальный софт, позволяющий вернуть работоспособность накопителю. В нашем отдельном материале описаны способы того, каким образом можно восстановить SD-накопитель.
Подробнее: Инструкция по восстановлению карт памяти
Также не забудьте проверить работоспособность адаптера, поскольку он тоже подвержен механическим поломкам и неисправностям. Проверить это несложно: просто используйте другую карту microSD, которая точно не повреждена, например из телефона, и посмотрите, работает ли она в адаптере.
Причина 2: Защита от записи не снята
Редко, но бывает, что SD-карта не определяется картридером из-за того, что у нее не снята защита от записи. В некоторых случаях она блокируется для других устройств, если, к примеру, использовалась только на фотоаппарате. Когда активна только физическая защита, то снять ее можно, переключив специальный фиксатор сбоку, где «Lock» означает блокировку.
При программной проблеме действий может потребоваться больше, поскольку придется прибегнуть к различным методам с использованием команд, редактированием локальных политик в Windows 10 или изменением параметров в «Редакторе реестра». На нашем сайте есть подробная инструкция, где автор разобрал 6 действенных способов, позволяющих убрать блокировку от записи с карты памяти с помощью штатных средств системы.
Подробнее: Снятие защиты от записи с карты памяти
Причина 3: Конфликт файловых систем
Бывают ситуации, когда ОС определила SD-карту, но при попытке ее открыть появляется окно с уведомлением, что накопитель необходимо отформатировать. Как правило, такое случается, когда карточка использовалась в камере, смартфоне или фотоаппарате.
Форматирование SD-карты приведет к полному уничтожению данных на ней. Если была произведена глубокая очистка, восстановить информацию уже не получится.
Когда обнаружено, что файловые системы Windows и накопителя несовместимы, то прочитать информацию на SD-карте не получится. При условии, что данные не сильно важны, отформатируйте ее с преобразованием в файловую систему NFTS, которая в дальнейшем будет без проблем взаимодействовать с ОС. Подтвердите процедуру в появившемся окошке при попытке открыть карточку или щелкните правой кнопкой мыши по ее названию в «Проводнике», затем кликните по пункту форматирования.
В новом окне выберите нужную файловую систему и подтвердите действие, нажав на «Начать».
Если используется накопитель формата SDXC, то лэптоп не сможет взаимодействовать с ним посредством встроенного слота для SD-карт. В этом случае сможет помочь только внешний универсальный USB-адаптер, поддерживающий все стандарты флеш-накопителей.
Причина 4: Отсутствие буквы диска
Еще одна нередкая проблема – отсутствие буквы диска SD-карты или присвоение системой буквы, которая уже существует в Windows. Из-за этого происходит конфликт, который может стать причиной того, что картридер не видит накопитель. В этом случае поможет ручное изменение данных через встроенное приложение «Управление дисками».
- Щелкните правой кнопкой мыши по «Пуску» и из контекстного меню выберите «Управление дисками». В списке томов отыщите съемный накопитель — он должен там появиться. Если затрудняетесь его идентифицировать среди остальных устройств, ориентируйтесь по объему. При наличии такового в перечне кликните по нему правой кнопкой мыши, затем выберите пункт «Изменить букву диска или путь к диску…».
- В новом окне нажмите на кнопку добавления.
- Откроется еще одно системное окошко, где при отмеченной опции назначения буквы раскройте меню напротив и выберите нужный вариант. В списке обычно доступны свободные варианты от A до Z. Используйте «ОК», чтобы подтвердить изменение.

После того как буква диска была изменена, можете закрыть приложение «Управление дисками» и перейти в «Проводник», чтобы проверить, определилась ли SD-карта картридером.
Причина 5: Картридер выключен
Может быть, по какой-то причине само устройство чтения SD-карт отключено программным образом. Это случается из-за деятельности вирусного ПО или системных сбоев. Проверьте, активен ли компонент, в «Диспетчере устройств»:
- Запустите «Диспетчер устройств» через ПКМ по «Пуску» и разверните меню «Дисковые устройства».
- Найдите считыватель карт. Он может называться по-разному, в нашем случае это – «Generic-SD/MMC/MS PRO USB Device». Если около названия отображается значок в виде стрелочки, то это значит, что он отключен. Кликните правой кнопкой мыши по нему и выберите пункт «Включить устройство».


Также иногда помогает выключение и включение устройства вручную, используя функции «Диспетчера устройств». В этом случае достаточно в контекстном меню выбрать соответствующие пункты: «Выключить», чтобы деактивировать оборудование, «Включить» — вернуть его в рабочее состояние.
Причина 6: Проблема с драйвером
Устаревший драйвер картридера или сбои в его работе нередко приводят к проблемам. Скачать актуальную версию программного обеспечения можно с помощью встроенных средств ОС:
- Через «Диспетчер устройств» найдите картридер и вызовите контекстное меню нажатием правой кнопкой мыши, где воспользуйтесь пунктом «Обновить драйвер».
- В новом меню нажмите на строку автоматического поиска. Система самостоятельно отыщет необходимое ПО для устройства на официальных источниках, а именно — на серверах Microsoft. Но при этом ПК должен иметь доступ к интернету.


Если актуального драйвера для картридера нет, вы увидите соответствующее уведомление.
Можно попробовать, наоборот, откатить драйвер до предыдущего состояния, поскольку иногда при установке обновления возникают ошибки. Выделите устройство в «Диспетчере устройств» левой кнопкой мыши и нажмите на клавишу «Enter». В новом окне перейдите на вкладку «Драйвер» и, если кнопка «Откатить» активна, кликните по ней.

Обновить драйвер для картридера можно с помощью специальных сторонних программ. Они отличаются функциональностью, интерфейсом и другими возможностями. Как правило, такой софт сканирует всю систему на наличие устаревшего ПО, затем предлагает скачать и установить актуальные версии для различного оборудования и компонентов. В нашей отдельной статье представлены подробные описания таких приложений, а также ссылки на скачивание.
Подробнее:
Как обновить драйверы на компьютере
Программы для обновления драйверов на ПК
Причина 7: Деятельность вирусов
Если в системе есть вредоносные утилиты, то ее работа нарушается: оборудование и устройства перестают корректно функционировать, а программные компоненты начинают виснуть и вылетать. Нередко именно по этой причине происходит неполадка, при которой картридер не видит SD-карту в Windows 10. Попробуйте просканировать ПК на наличие вирусных приложений и файлов, используя штатное средство защиты или сторонний специализированный софт. Наши авторы разбирали все способы проверки ОС на наличие вирусов, а также методы их устранения.
Подробнее:
Борьба с компьютерными вирусами
Методы удаления вируса с компьютера под управлением Windows 10
Причина 8: Поломка картридера
Если на компьютере вышел из строя сам внутренний картридер, то SD-карта не будет определяться системой. Попробуйте вставить устройство в другой ноутбук или ПК, если есть такая возможность.
Можно использовать смартфон в качестве посредника, вставив флешку в него (если она microSD), затем подключив его к ПК по USB.
Читайте также: Что делать, если смартфон или планшет не видит SD-карту
Если компьютер определил оборудование и при этом ни один из способов из статьи не помог, то, вероятно, у картридера имеются механические повреждения. Существуют специальные внешние USB-адаптеры, через которые подключаются различные накопители, включая SD-карты. В качестве замены неисправному картридеру можете использовать такое решение. Но лучше всего отнести ноутбук в сервисный центр, чтобы починить или заменить сломавшийся компонент.
ed
SmartCard
Reader
4 (BSI)
Reader
Reader
Reader
SAM Dual
Reader
PICC
Reader
Dual
Reader
Dual
Reader
Dual
Reader
5 (BSI)
5 (BSI)
ACR1281
Bootloader
2 (qPBOC)
Dual
Reader
CL Reader
1SAM PICC
Reader
CL Reader
Smart Card
Reader
Smart Card
Reader
L
1
1
PICC
Reader
PICC
Reader
PICC
Reader
Dual
Reader
Reader
PICC
2
Dual
Reader
Dual
Reader
PICC
Reader
Dual
Reader
1S Dual
Reader
4S Dual
Reader
Reader
PICC
Reader
CL Reader
CL Reader
USB
FW_Upgrade
v100
Reader
PICC
1 PICC
Reader
Dual
Reader
Reader
Reader
PICC
Reader
PICC
PICC
Reader
1S CL
Reader
1S CL
Reader
BioTRUSTKe
y
RO Smart
Card
Reader
3SAM ICC
Reader
4SAM ICC
Reader
3SAM ICC
Reader
3SAM ICC
Reader
AC1038-bas
ed Smart
Card
Reader
SmartCard
Reader
Smart Card
Reader
64
USB
FW_Upgrade
Содержание
- 1 Что такое картридер
- 2 Как установить драйвер
- 3 Где взять драйвер для картридера под своё устройство
- 4 Какой драйвер для картридера скачать для Windows 10
- 5 Нужен ли картридеру драйвер
- 11-01-2016, 14:51
- 69 553
Windows / Windows 10
Многие пользователи после обновления с Windows, 8.1 на Windows 10 жаловались, что их SD-карты перестали распознаваться. Когда они вставляют карту памяти в соответствующий слот, машине просто не удается обнаружить его привод карты памяти SD. Это одна из распространенных ошибок возникших после перехода на ОС Windows 10. Мы расскажем некоторые решения, которые могут помочь вам решить эту проблему в ОС Windows 10/8/7.
Запустите Windows программу «Средство устранения неполадок»
Легкодоступный вариант, чтобы исправить проблему. Для этого введите Устранение неполадок в поле поиска и выбрать параметры.
Теперь в опции поиска введите средство устранения неполадок .
Нажмите на Устранение неполадок оборудования для запуска средства устранения неполадок. Также Вы можете запустить средство устранения неполадок USB.
Если будут обнаружены ошибки, программа решит проблему за вас автоматически.
Обновление необходимых драйверов
Проверите и установите дополнительные обновления. Чтобы сделать это, нажмите кнопку Пуск, выбрать «Параметры» и в разделе настроек, выберите Обновление и безопасность Windows. Нажмите на кнопку «Проверить наличие обновлений» в верхнем левом углу, чтобы получить свежий список обновлений. Если обновления доступны, загрузите драйверы и если предлагаются установить его.
Или же, вручную обновить, драйверы микросхем и т.д., с сайта Realtek,. Скачайте драйверы с сайта производителя для Windows 10 и установить их — в режиме совместимости, если это будет необходимо.
После загрузки драйвера, щелкните правой кнопкой мыши и выберите Извлечь все из контекстного меню. Затем нажмите на папке с распакованными, найти и запустить файл setup.exe.
Вы можете нажать правой кнопкой мыши файл установки драйвера и выберите «Свойства»> выберите «Совместимость». Отметьте пустой квадратик галочкой, придлагающих Запустить программу в режиме совместимости и выберите предыдущую версию Windows.
Затем нажмите на кнопку «Применить» и опции «OK».
Затем установите драйвер. Перезагрузите компьютер и проверте, устанена ли ошибка.
- Категория:Драйвера
- Операционная система: Windows 10
- Русский язык: Есть
- Лицензия: Бесплатно
- Загрузок: 11655
Скачать Драйвер для картридера бесплатно
Если у вас есть в ПК картридер, что чтобы он корректно работал на вашем Windows 10, то вам нужно скачать и установить драйвера. Это бесплатное дополнение, без которого нормальная работа невозможна.Если вы имеете на своём устройстве устройство для чтения карт памяти, то для его корректной работы вам наверняка придётся скачать драйвер для картридера. Это необходимо сделать даже в том случае, если Windows 10 утверждает, что такое устройство работает нормально. На нашем портал вы сможете найти множество утилит подобного рода, так что ваш ноутбук или ПК сможет нормально работать с этим устройством. Все программы вы сможете скачать бесплатно.
Что такое картридер
Но для начала, давайте разберемся что же такое картридер. Это устройство, которое может быть встроенным или внешним. Встроенное устройство встроено ваш системный блок. Как правило, это касается лишь ноутбуков, а у полноценных домашних компьютеров его нет. Но бывает и обратное.Внешние устройства — это самостоятельный блок, который подключается посредством USB порта и кабеля. Всё это позволяет получить возможность считывать карты памяти который используется в телефонах фотоаппаратов, и другой техники.Сам термин произошел от английского Card Reader, что дословно переводится как «Чтение карт». Надеемся, что теперь вам понятен данный термин.
Как установить драйвер
Установить «родную» утилиту придётся по нескольким причинам. Ведь иногда ОС может установить необходимый софт, вот только его версия иногда не позволяет говорить о том, что устройство может работать 100% правильно. В результате этого пользователь получает проблемы:
Где взять драйвер для картридера под своё устройство
Как уже говорилось, на нашем портале вы сможете бесплатно загрузить все необходимые утилиты, чтобы ваше устройство смогло нормально работать под управлением Windows 10. Если же вы не установите оригинальную программу, а доверитесь операционной системе, то с высокой вероятностью сможете столкнуться с одной из вышеуказанных проблем. Чем это может обернуться? Например, при скачивании файлов на карту памяти процесс может просто прекратиться. Хорошо, если вы сможете просто его возобновить или повторить ещё раз. Но иногда подобные ошибки записи сказываются на работоспособности карты памяти, и они запросто могут выйти из строя.Чтобы понять, какой драйвер для картридера требуется именно вам, нужно точно знать наименование устройства. Благо для выяснения этого параметра возможно использовать данные с его ID. Владея такой информацией, вы сможете перейти в любую поисковую систему и попытаться скачать такую утилиту для Windows 10 вашей редакции. Это возможно сделать и при использовании нашего сайта. Причём, совершенно бесплатно. Такие утилиты у нас предлагаются в следующем виде:Иногда проще всего воспользоваться специальными программами, которые смогут самостоятельно проверить наличие свежих версий управляющих утилит для любого оборудования и установить их.Если производитель вашего устройства не приложил к нему диск или не предоставил ссылку на официальную утилиту, то мы рекомендуем использовать универсальную. Этот же совет выдавали не только для данного типа устройств, но и для других, таких как веб-камера, сканер и остальных. В случае с универсальной утилитой, вы сможете установить драйвер, буквально в один клик. Загрузите инструмент, запустите его, дайте время на анализ, и получите результат. Разумеется, для корректной работы инструменту потребуется доступ в интернет, а также подключенные устройства. В противном случае ничего не получится, но так она работает не только в том, что мы предлагаем вам скачать, но во всех аналогах. Ведь со встроенной базой утилит решение будет весить более 10 гигабайт, и вряд ли вам понравится загружать такую большую программу, только ради одного небольшого драйвера для картридера вашего для вашего компьютера на Windows 10. <center>Скачать Драйвер для картридера бесплатно</center><font>Понравилась программа? Поделитесь с друзьями:</font>
Скриншоты программы Драйвер для картридера:
Чтобы пожаловаться на битую ссылку или нерабочую программу выделить это сообщение и нажмите Ctrl + EnterБесплатно!uFiler</th></tr></thead>check</td>Официальный дистрибутив Драйвер для картридера</td>check</td></tr>close</td>Тихая установка без диалоговых окон</td>check</td></tr>close</td>Рекомендации по установке необходимых программ</td>check</td></tr>close</td>Пакетная установка нескольких программ</td>check</td></tr> Скачать Драйвер для картридера</td>Скачать Драйвер для картридера бесплатно</td></tr></tbody>
| Категория: | Драйвера |
| Cистема: | Windows |
| Статус программы: | Бесплатно |
| Язык: | Русский |
| Загрузок: | 3826 |
| <center>Скачать</center> |
Драйвер для картридера – это, без чего вы точно не обойдетесь на своем Windows 10 компьютере, если у вас есть одноименное устройство для чтения карт памяти. Скачать утилиту нужно сразу же, как вы подключили устройство к ПК, даже если Windows 10 утверждает, что установил.
Последнее актуально для всех ПК, так как иногда ОС действительно устанавливает верный софт, но зачастую либо его старую версию, либо вовсе не тот компонент, и в результате появляются следующие проблемы:
- Работа устройства на заниженных скоростях;
- Полная дисфункция ридера;
- Сбои в работе;
Любая из перечисленных проблем не доставит вам ничего хорошего. Только представьте, вы перекидываете файлы, и тут всё отключается. Это плохо не только тем, что вам придется второй раз все отправлять, но и тем, что вы можете однажды просто потерять вашу флешку. Ведь такое внезапное отключение питания (при обрыве передачи происходит именно это), могут приключиться сбои, которые не решаются даже форматированием.
Начнем с главного – абсолютно все компоненты бесплатны. Вам не получится найти такое решение для платного устройства, за которое бы разработчики хотели еще денег сверху. Так что вопрос с бесплатностью заведомо решен. Но далее вам нужно найти утилиту, которая будет удовлетворять следующим требованиям:
- Разработана именно для вашего картридера;
- Доступна в последней редакции;
- На русском языке;
Последнее – не столь важно, так как сами по себе утилиты из этой категории не имеют никакого интерфейса помимо установочного. Это значит, что вам придется лишь однажды изучить английскую версию, при установке, далее она не будет о себе напоминать никаким образом.
Если же вы не хотите самостоятельно тратить время на поиск подходящего компонента или боитесь ошибиться, ведь даже ваша ОС может ошибиться, то используйте специальные утилиты, которые найдут верную утилиту для вас. Например – Драйвер Пак. Это бесплатный инструмент, который охватывает 99% всех моделей, производимых за последние 10 лет. Мы рекомендуем использовать именно его, поэтому представленный на этой странице файл для загрузки является дистрибутивом именного этого продукта.
Нужен ли картридеру драйвер
Да, однозначно – для старой или новой модели, не важно, он нужен для всех. Он во-первых, настроит работу устройства. Во-вторых, сделает работу более стабильной и в-третьих, вы получите те скорости, которые вы могли бы получить по утверждению производителя.
И если вы купили новое устройство, а файлы передаются слишком долго, то возможно дело не в аппаратной части, а в программной. И это не касается того, работаете ли вы с данными через Проводник или используете Тотал Коммандер или другое средство просмотра. Скачать драйвер для картридера нужно в любом случае. Тем более, что Windows 10 позволяет не только загрузить его, но и бесплатно установить, а это на 100% покрывает требования к софту, которые вы могли выдвигать.
<center>Скачать</center>Пожалуйста, Оцените:<thea>Бесплатно!uFiler</th>check</td>Официальный дистрибутив Драйвер для картридера</td>check</td></tr>close</td>Тихая установка без диалоговых окон</td>check</td></tr>close</td>Рекомендации по установке необходимых программ</td>check</td></tr>close</td>Пакетная установка нескольких программ</td>check</td></tr>Скачать</td></tr></tbody></thea>
НашиРЕКОМЕНДАЦИИ




- https://i-steering.ru/15-chto-dalat-esli-windows-10-ne-vidit-sd-kartu.html
- https://programmok.net/drivers/1565-drayver-dlya-kartridera.html
- https://win10m.ru/drayver-dlya-kartridera.html
На чтение 5 мин Просмотров 3.8к. Опубликовано 04.07.2019
Содержание
- Windows XP не хочет видеть флешку SmartBuy
- Acronis Disk Director для проверки аппаратной части
- Как обновить драйвер флешки SmartBuy
- Блог о модемах, роутерах и gpon ont терминалах.
- Подробнее о пакете драйверов:
- USB Flash Drive 2.0 / USBDeviceShare USB Device Stub. Характеристики драйвера
- Информация о файлах (File info)
Как стать профессиональным фотографом и успешно вести свой фотобизнес

Windows XP не хочет видеть флешку SmartBuy
Все исправно, все флешки и карты памяти читались на офисном компьютере. Принес от клиента материал, который он записал на флешку SmartBuy. На компе стоит старая добрая Windows XP с обновлением SP3. Воткнул и после запуска процесса установки нового устройства – тишина. Значок переносного устройства не появился. В окне Мой компьютер так же чисто. В консоли Управление дисками так же флешки нет.
Пробовал изменить порт с передней панели на основной, сзади корпуса. Никакого эффекта. Тогда решил проверить все настройки БИОС – все нормально. Вопрос такой, это в системе нет нового драйвера или что-то с железом? Обновить драйвер устройства с сайта Майкрософт стандартными средствами нельзя: прекращена поддержка этой ОС. Хотя у меня английская лицензия, диск привезли из Америки друзья.
Acronis Disk Director для проверки аппаратной части
Чтобы избавиться от всех сомнений, я взял загрузочный диск от фирмы Акронис. Он позволяет обратиться к оборудованию напрямую, минуя драйвера операционной системы. Как обычно, вставляем CD-R и перезагружаем компьютер. На первом окне программы BIOS жмем клавишу и выбираем с чего загружаться: я нажал F12 и Boot first device CDROM.
В появившемся окне выбираю команду запустить Acronis Disk Director 12.
Немного погодя, программа показывает нам все накопители, которые подключены к компьютеру. Моя флешка видна, исправна. На всякий случай я ее форматирую и выхожу из программы управления дисками.
Как обновить драйвер флешки SmartBuy
Когда система Windows XP загрузится, нужно перейти в консоль управления оборудованием. Для этого последуйте по пути Панель управления(Control Panel) ⇒ Система(System) ⇒ Оборудование(Hardware) ⇒ Устройства(Device Manager). Там найдем строку с вопросительным знаком и надписью Неизвестное устройство. Клик правой кнопкой мыши, обновить драйвер.
Запустится мастер обновления. Будем последовательно отмечать нужные нам пункты. В первом окне на вопрос «Подключиться к центру обновления Майкрософт» поставим «не в этот раз».
Во втором окне выберем опцию «из указанного места».
Откроется четвертое окно «Выбор папки». Перейдем в то место, где вы сохранили скачанный драйвер. Папка будет называться usbdriver. Выделяем папку мышкой и кликаем «Да».
Появится пятое окно мастера установки драйвера. В строке путь будет написано, где лежат файлы нового драйвера для флешки. Жмем кнопку «Далее». Потом в окне нажмем «Готово». Все драйвер установлен. Я даже не перезагружал компьютер, но вы можете это сделать.
Теперь в окне «Мой компьютер» появилось новое запоминающее устройство. Для надежности я его выделил правой кнопкой и выбрал пункт «Форматировать». В окне операции форматирования примените параметры как на картинке.
Вот и всё, что я сделал. Вы можете пропустить мой шаг с проверкой флешки программой управления дисками Acronis Disk Director 12. Просто скачайте драйвер на свой компьютер и установите его. Для этого перейдите на Яндес Диск . Файлы нового драйвера под Windows XP, возможно, помогут и с другими накопителями, я это не проверял.
Блог о модемах, роутерах и gpon ont терминалах.
Проблем, возникающих при работе с USB флешками у пользователей немало. Хотя казалось бы — откуда? Ведь это всего лишь съемный накопитель — в операционных системах Windows вообще просто воткнул и работай. Одна из наиболее «популярных» — сбой работы драйвера флэш-накопителя. Случиться такое может в силу разных причин — вирус, проблемы с самой операционной системой, неудачная установка какого-либо из устройств.
Если Ваша Windows выдает такую ошибку — первым делом исключите проблемы с кабелем и портом — включите флешку в разъем на материнской плате компьютера напрямую, без удлинителей и хабов, т.к. они часто выходят из строя. Далее — попробуйте другие USB-порты — возможно с этим какая-то проблема. Если вышеуказанные действия не помогли — делаем так:
1. Скачиваем программу DriveCleanup отсюда и запускаем от имени Администратора. Для этого надо кликнуть правой кнопкой мыши на приложении и выбирать соответствующий пункт:
Программа должна отработать и удалить драйвер всех неиспользуемых устройств, в том числе и флэш-накопителей. Результат должен быть примерно такой:
После этого надо перезагрузить компьютер или ноутбук и проверить работу USB-устройства.
2. Если первый шаг не помог — будем пробовать переустанавливать устройство в системе. Для этого надо скопировать на диск с другого компьютера, на котором накопители распознаются без проблем, два файла:
%SystemRoot%INF usbstor.inf
%SystemRoot%SYSTEM32drivers usbstor.sys
Так же, скачать драйвер для флешки можно отсюда:
Windows 7 SP1 — для x32 системы, для x64 системы;
Windows 8 и 8.1 — для x32 системы, для x64 системы.
Подробнее о пакете драйверов:
Драйвер USB Flash Drive 2.0 версии 1.0.0.1 и утилита FlashDiskUtility. Предназначен для автоматической установки на Windows XP и Windows 7 32 бита.
Внимание! Перед установкой драйвера USB Flash Drive 2.0 / USBDeviceShare USB Device Stub рекомендутся удалить её старую версию. Удаление драйвера особенно необходимо — при замене оборудования или перед установкой новых версий драйверов для видеокарт. Узнать об этом подробнее можно в разделе FAQ.
Информация о файлах (File info)
- Текущий 5.00/5
- 1
- 2
- 3
- 4
- 5
Рейтинг: 5.0/5 ( Проголосовало: 1 чел.)
Название драйвера
CCID USB SMART CARD READER
Актуальная версия
4.2.5.0
Подраздел
Кард-ридеры ADVANCED CARD SYSTEMS LTD. CCID USB SMART CARD READER
Драйвера CCID USB SMART CARD READER для Windows x64
Драйвера CCID USB SMART CARD READER для Windows x86
Список драйверов CCID USB SMART CARD READER для Windows 10 x64
|
Устройства |
ОС |
ID |
Inf |
Ссылка |
|---|---|---|---|---|
|
CCID USB SMART CARD READER 4.2.5.0
|
Windows 10 x64 Windows 10 x86 Windows 8.1 x64 Windows 8.1 x86 Windows 8 x64 Windows 8 x86 Windows 7 x64 Windows 7 x86 Windows Vista x64 Windows Vista x86 Windows XP SP2 x64 Windows XP SP2 x86 Windows XP x64 Windows XP x86 |
USBVID_072F&PID_90CC |
acsdrv.inf |
Скачать |
|
CCID USB SMART CARD READER 4.2.5.0
|
Windows 10 x64 Windows 10 x86 Windows 8.1 x64 Windows 8.1 x86 Windows 8 x64 Windows 8 x86 Windows 7 x64 Windows 7 x86 Windows Vista x64 Windows Vista x86 Windows XP SP2 x64 Windows XP SP2 x86 Windows XP x64 Windows XP x86 |
USBVID_072F&PID_90CC |
acsdrv.inf |
Скачать |