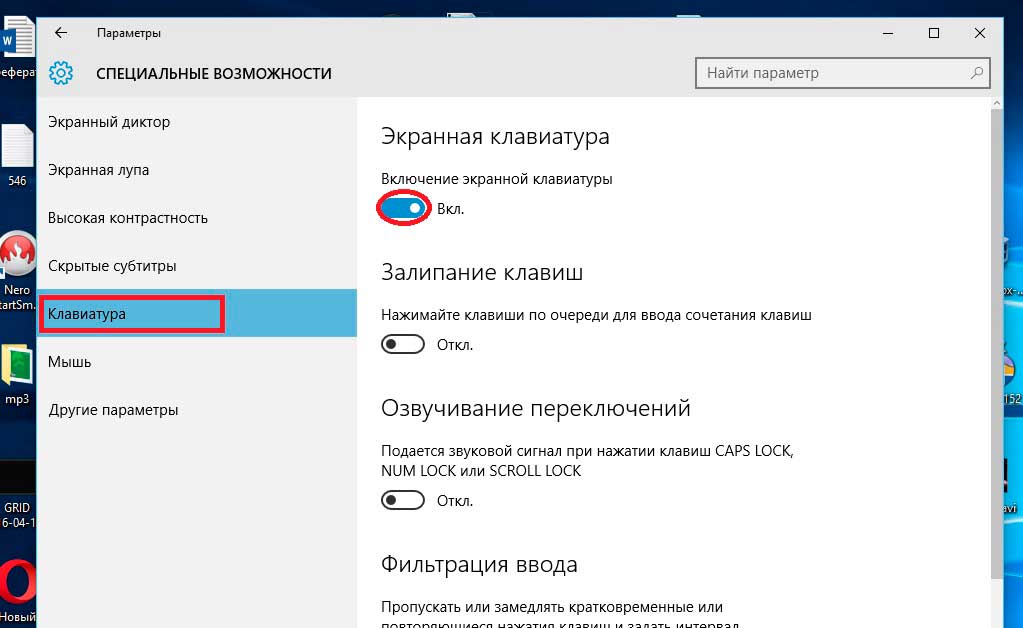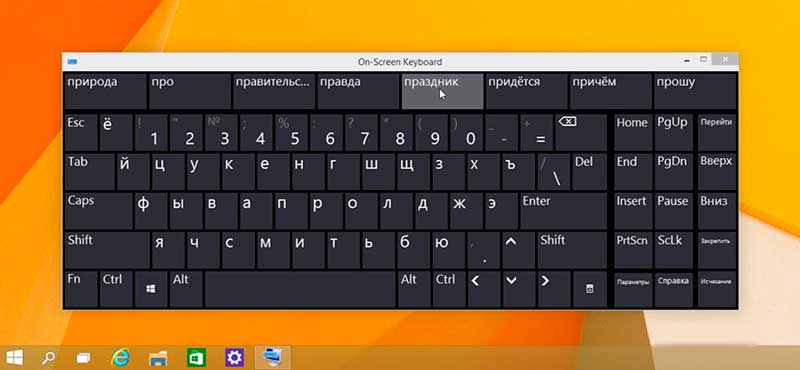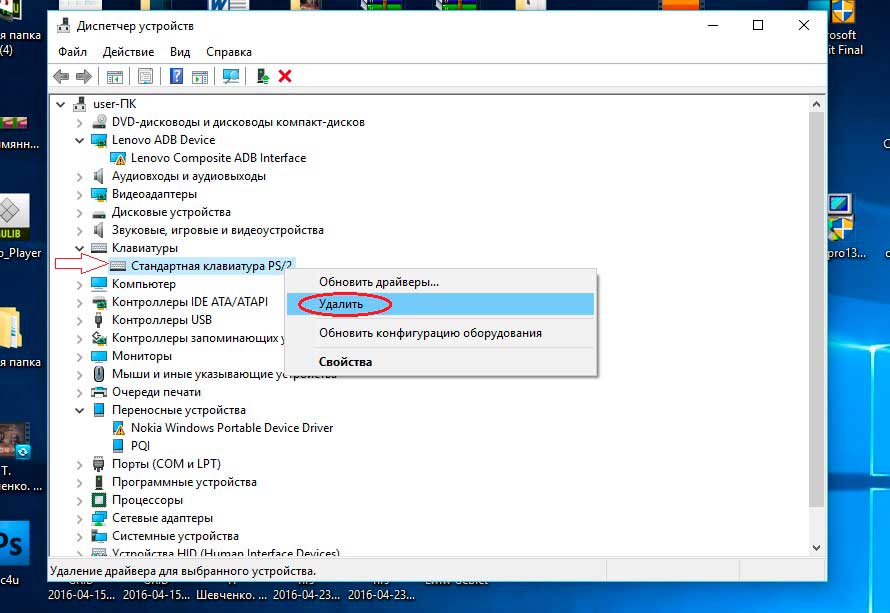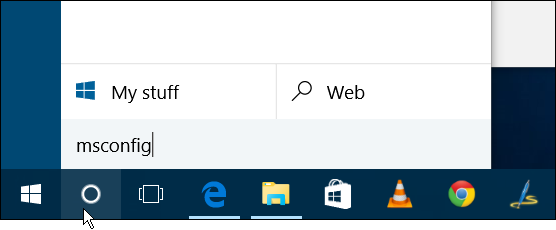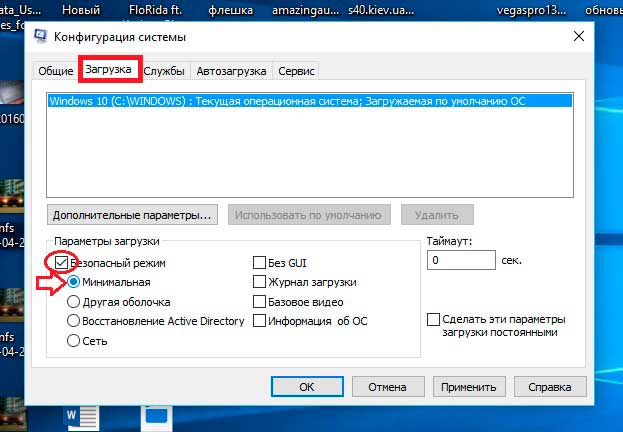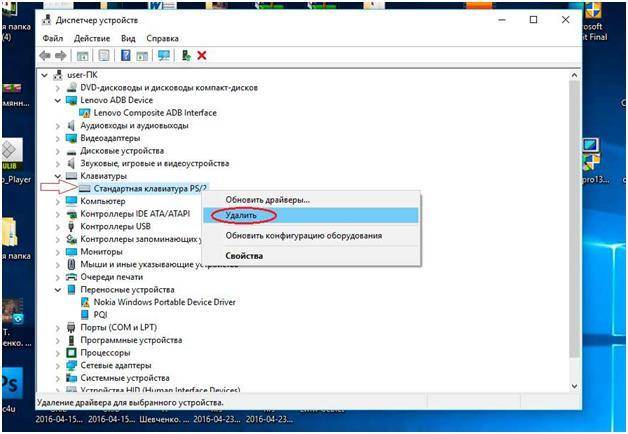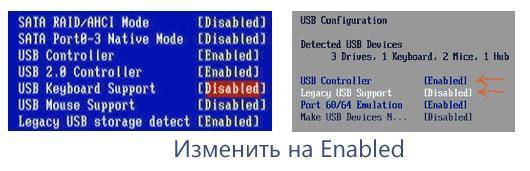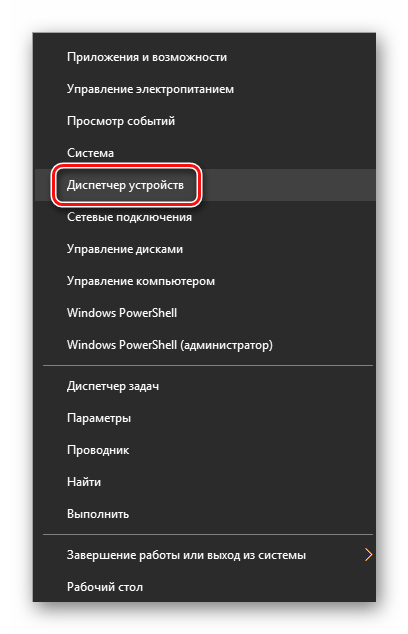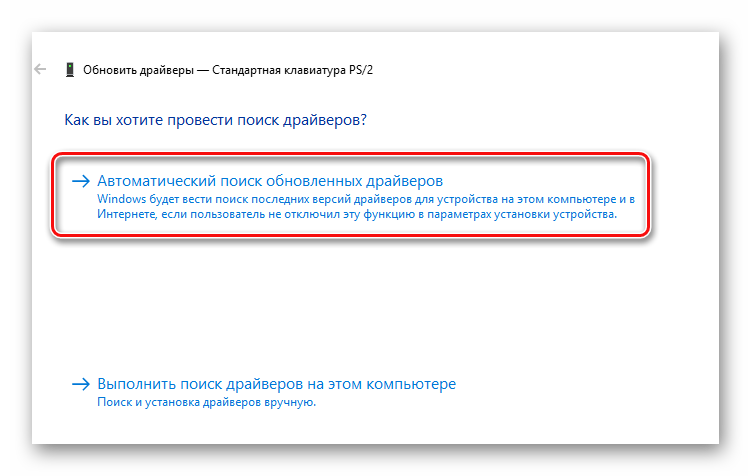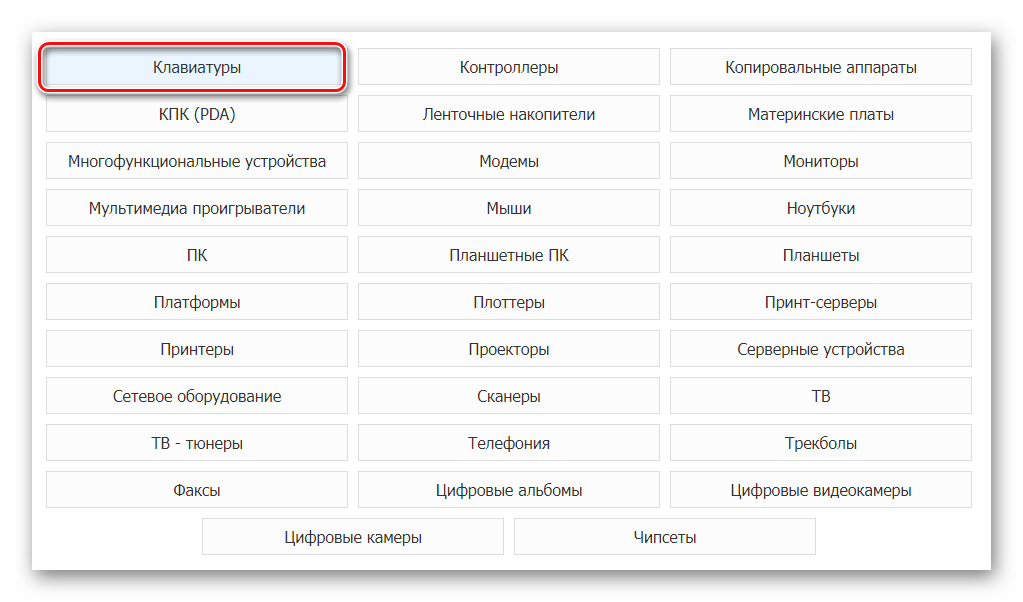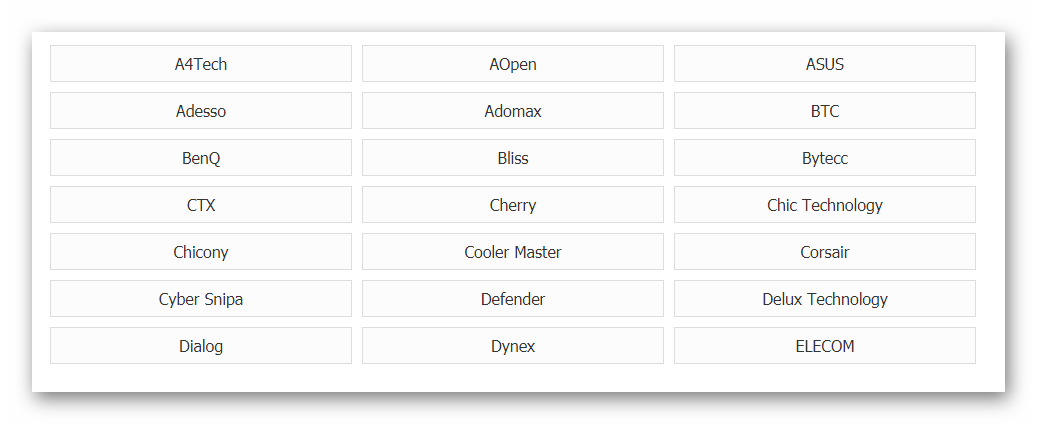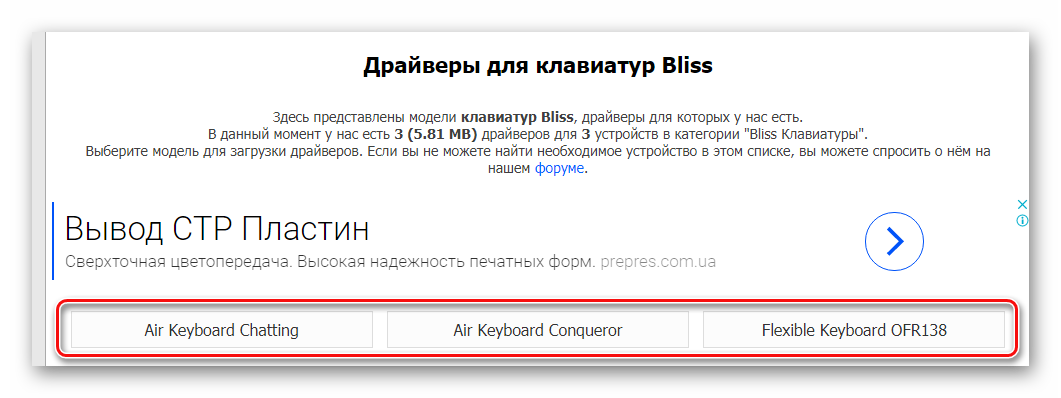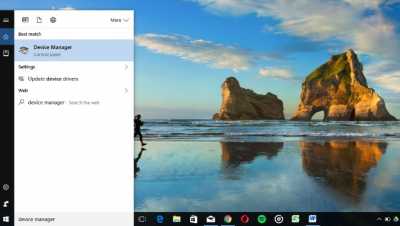-
Microsoft Natural Keyboard Pro
Версия:
10.0.19041.2311
(08 ноя 2022)
Файл *.inf:
xinputhid.inf
Windows Vista, 7, 8, 8.1, 10
-
Microsoft Natural Keyboard Pro
Версия:
6.2.9200.16384
(21 июн 2006)
Файл *.inf:
keyboard.inf
Windows Vista x86, 7 x86, 8 x86, 8.1 x86, 10 x86
-
Microsoft Natural Keyboard Pro
Версия:
10.0.25227.1000
(21 июн 2006)
Файл *.inf:
keyboard.inf
Windows Vista x64, 7 x64, 8 x64, 8.1 x64, 10 x64
В каталоге нет драйверов для Microsoft Natural Keyboard Pro под Windows.
Скачайте DriverHub для автоматического подбора драйвера.
Драйверы для Microsoft Natural Keyboard Pro собраны с официальных сайтов компаний-производителей и других проверенных источников.
Официальные пакеты драйверов помогут исправить ошибки и неполадки в работе Microsoft Natural Keyboard Pro (устройства ввода).
Скачать последние версии драйверов на Microsoft Natural Keyboard Pro для компьютеров и ноутбуков на Windows.
Содержание
- 1 Как переустановить драйвера клавиатуры windows 10
- 2 Как включить экранную клавиатуру
- 3 Аппаратная поломка
- 4 Программное обеспечение
- 5 Настройка BIOS
- 6 Вирусы
- 7 Причины почему в ноутбуке с windows 10 не работает клавиатура
- 8 Проблемы в ноутбуке с контактами шлейфа клавиатуры
- 9 Жидкость и микроконтроллер
- 10 С чего начать решение проблемы?
- 11 Подключаем клавиатуру на экране
- 12 Анализ причин неполадок компьютера или ноутбука, т.е. аппаратных проблем
- 13 А если проблемы с ноутбуком?
- 14 Анализ причин неполадок в операционной системе Виндовс 10, т.е. программных проблем
- 15 Отладка в БИОС
- 16 Все способы загрузки Keyboard драйвера
- 17 Заключение
- 18 Существуют ли драйвера для клавиатуры
Клавиатура, как и любая периферия, может не работать на одном из двух уровней:
- На системном (программном);
- На аппаратном.
Как включить экранную клавиатуру
Но несмотря на эти два пункта нам прежде всего нужно найти временную замену поломанной клавиатуре, потому что может понадобится поиск необходимых драйверов в сети, а без клавиатуры вы не сможете этого сделать.
Конечно, первый вариант, который приходит в голову-это подключить другую клавиатуру. А если это не помогло?
В Windows 10 предусмотрена такая вещь, как экранная клавиатура. Она создана для сенсорных экранов, но можно ею пользоваться и мышью.
Для включения экранной клавиатуры необходимо зайти в Параметры, там выбрать пункт «Специальные возможности», перейти на вкладку «Клавиатура», и перетащить ползунок вправо.
После всех этих действий перед вами появится красивая лаконичная экранная клавиатура со всеми нужными дополнительными кнопками, такими как Ctrl, Shift и другими.
Аппаратная поломка
Если у вас персональный компьютер, то стоит проверить разъёмы и штекер клавиатуры (USB или PS/2).
Если у вас клавиатура с USB-штекером, то скорее всего дело в разъёме компьютера.
Подключите USB штекер клавиатуры в другой разъем на компьютере. Если не помогло попробуйте отсоединить клавиатуру и подключить в тот же разъём флешку.
Если Windows распознает флешку, то тогда проблема в переломанном шнуре клавиатуры или в её плате.
Если же у вас штекер PS/2, то контакты внутри штекера могут быть переломаны. Придётся либо менять клавиатуру полностью, либо заменять и припаивать новый штекер.
Теперь рассмотрим вариант с ноутбуком.
Если ноутбуком вы пользуетесь уже давным-давно, то проблема должна заключатся в шлейфе клавиатуры. Место её подключения к основной плате может быть отжато либо окислено, поэтому его стоит заменить.
Для этого следует разобрать ноутбук. Универсальной инструкции для этого нету, поэтому для вашей модели ноутбука придётся искать инструкцию в интернете.
Обязательно вынимайте батарею и флэш-карту (если она вставлена) перед разборкой ноутбука.
Если после разборки вы увидите, что шлейф повреждён, то придётся его заменять. Запчасти можно найти в интернет-магазинах.
Если увидите, что со шлейфом всё в порядке, то протрите его спиртом и протестируйте клавиатуру заново.
Если вы на клавиатуру пролили чай, кофе или какой-либо другой напиток, то вам уже ничто не поможет (кроме сервисного центра, конечно).
В следующий раз будьте осторожны, и даже если вы снова прольёте жидкость, то быстро выключайте ноутбук, вынимайте батарею и сушите феном. Это замедлит окисление материнской платы.
Программное обеспечение
Если вы обнаружили, что клавиатура цела, разъёмы в компьютере не поломаны, а штекер в ноутбуке в порядке, то скорее всего всё дело в драйверах.
Дело в том, что, когда вы сидели на своей старой ОС (Windows XP/Vista/7/8), вы скорее всего пользовались устаревшими драйверами. А когда вы перешли на десятку, то старые драйвера не подошли, а система не смогла самостоятельно найти новые.
Решение простое: переустановить драйвера вручную. Для этого первым делом идём в Диспетчер устройств, который находится в панели управления. Тут находим нашу клавиатуру, жмём по ней павой кнопкой мыши и выбираем «Удалить».
После удаления перезагружаем компьютер/ноутбук, и система сама определит новые драйвера.
Если автоматический поиск не помог, то тогда идём на официальный сайт производителя вашей клавиатуры, переходим на вкладку Support (поддержка) и ищем своё устройство (драйвера могут быть и в другом месте сайта; воспользуйтесь поиском).
Скачиваем драйвер, устанавливаем, перезагружаем систему и радуемся! Если вам и это не помогло, то скорее всего дело в меню BIOS.
Настройка BIOS
Для запуска биос при загрузке компьютера необходимо нажать соответствующую клавишу. На компьютерах при запуске появляются разные надписи. Именно там и можно узнать, какая копка запускает меню.
После запуска в BIOS нужно найти вкладку, в которой будут отображены настройки устройств ввода. Если они отключены, то нужно просто переключить их в режим Enabled.
К сожалению, универсально инструкции к этому нету и поэтому переключатель может быть в любой вкладке Биоса. Всё зависит от типа материнской платы и версии BIOS.
Вирусы
Да, иногда и такое бывает. Вирусы могут полностью блокировать устройства ввода. Тогда уже не работает не только клавиатура, но и мышь. Если последняя работает, то вам повезло.
Входить в безопасный режим будет легче. Для этого с помощью экранной клавиатуры вызовите команду «Выполнить…» (Win+R). Теперь в появившемся поле введите msconfig и нажмите ОК.
В появившемся окне перейдите на вкладку Загрузка и отметьте там галочкой «Безопасный режим», Минимальная.
После этого подтвердите действия и перезагрузите систему. А что же делать, если мышь тоже не работает? Для этого во время запуска системы (логотип Windows) необходимо удерживать клавишу F8.
Да, звучит смешно: как это сделать, если клавиатура не работает? А дело в том, что вирусы могут работать только когда система уже запущена. Если система только запускается, то вирус ещё не включён и можно запустить безопасный режим клавиатурой.
После входа в безопасный режим запускайте антивирус и включайте полное сканирование.
Если вам эти действия не помогли, то остаётся только обратиться в сервисный центр. Всем удачи и до новых встреч!
Причины почему на windows 10 ноутбуке hp, asus, sony, lenovo, acer, samsung или toshiba не работает клавиатура могут быть разные и даже «индивидуальные» — очень редко встречающиеся.
Первое что вам нужно в такой ситуации сделать, так это выяснить — они программные (в самой windows 10) или аппаратные (в самом ноутбуке).
Сделать это можно несколькими способами. Самый надежный способ войти в биос и посмотреть работает ли клавиатура в нем.
БИОС отношения к виндовс 10 не имеет, он работает напрямую с материнской платой.
Поэтому если в нем клавиатура работает, значит 100 процентов дело в самой windows 10 и надо причины искать непосредственно в программном обеспечении.
Если работать в биосе клавиатура не будет, значит нужно разбирать ноутбук и искать причины в нем. Чаще всего это связано со шлейфом хотя не всегда.
Причины почему в ноутбуке с windows 10 не работает клавиатура
Самыми распространенными причинами является сбой ПО, контакты шлейфа и пролитая жидкость.
К сбою может привести ошибка в работе драйвера или конфликты с другим ПО. В таких случаях попробуйте запустить windows 10 в безопасном режиме с минимумом служб и без драйверов.
Если в безопасном режиме проблем не возникает, то что делать ясно без объяснений. Либо вы что-то установили, что-то, что привело к конфликту, либо нужно переустановить драйвер
ПРИМЕЧАНИЕ: на работоспособность клавиатуры могут повлиять вирусы. Также у вас есть всегда возможность использовать USB или
Проблемы в ноутбуке с контактами шлейфа клавиатуры
Контакты шлейфа иногда окисляются или отжимаются. Это приводит к аппаратному сбою.
Без разборки ремонт невозможен. Если немного разбираетесь в электронных устройствах можете попробовать свои силы самостоятельно, только перед этим ознакомьтесь с видео инструкциями на ютубе.
Я лишь скажу, что если на разъеме шлейфа будут повреждения, то его понадобится либо заменить, либо почистить контакты.
Жидкость и микроконтроллер
Причиной может быть пролитая жидкость (кофе / чай / пиво). Это приводит к окислению контактов.
В таких случаях, не теряя ни минуты выключите ноутбук, вытащите аккумулятор и тщательно все просушите феном.
Это замедлит окисление плат, микросхем и контактов. Если же по этой причине накрылся микроконтроллер, то избежать сервисного центра навряд ли получится.
Это можно сказать ювелирная работа – будьте осторожны, а возникнут вопросы пишите в комментариях. Решим вместе. Успехов.
Владельцы ПК часто сталкиваются с проблемой, когда не работает один из самых важных элементов компьютера, обеспечивающий обратную связь с пользователем, а именно — клавиатура. В этой статье изложена подробная инструкция по решению такой проблемы.
С чего начать решение проблемы?
Клавиатура и все другое периферийное оборудование не работает по двум основным причинам:
- По каким-либо причинам в операционной системе Виндовс 10, т.е. программная проблема;
- По причинам неполадок компьютера или ноутбука, т.е. в этом случае пользователь сталкивается с аппаратной проблемой.
Чтобы выявить истинные причины неполадок работы клавиатуры существуют множество методов. Например, одним из самых точных методов диагностики является анализ работы клавиатуры в БИОСе, т.к. BIOS полностью отстранен от Windows 10 и функционирует в компьютере непосредственно с материнской платой.
После проверки, как работает средство ввода в биосе, уже можно сделать однозначный вывод. К примеру, если клавиши отлично действуют в BIOS, то круг поисков причин тут же сужается в два раза и гарантировано проблема заключается в windows 10, т.е. дальше следует выполнить анализ причин в программном обеспечении.
И обратная ситуация, при полном отсутствии признаков дееспособности «клавы» в BIOS, приводит к выводу необходимости разборки ПК для выявления конкретных аппаратных проблем.
Подключаем клавиатуру на экране
Временной альтернативой не работающей клавиатуре, успешно служит ее экранный аналог. Ведь пользователю будет необходимо найти драйвера в интернете, что без использования средства ввода текста будет сделать крайне сложно. Перед началом исполнения этого пункта инструкции, конечно, можно попробовать подключить к компьютеру клавиатуру с другого ПК, который нормально работает, но часто этот метод не приводит к успеху (однако если есть такая возможность, то попытаться стоит, ведь изредка случается и поломка самой периферийки).
Алгоритм запуска экранной клавиатуры в Windows 10 состоит из следующих действий:
Анализ причин неполадок компьютера или ноутбука, т.е. аппаратных проблем
В случае со стационарным компьютером требуется выполнить проверку соединительных элементов клавиатуры (штекер и разъемы).
Клавиатура с USB-штекером
При наличии «клавы» с USB-штекером проблемы выявляются в разъеме ПК. Рекомендуется переподключить ее в другой порт ПК, а также следует проверить, как работает порт, вставив в него флешку. В случае, когда Виндовс 10 отлично определяет съемный носитель памяти, то причина в самой клавиатуре.
Клавиатура с PS/2-штекером
У таких разъемов контакты бывают сломаны. Необходимо вынуть штекер и убедиться в их целостности. Если это не так, то понадобится полная замена «клавы» или припаять рабочий штекер.
А если проблемы с ноутбуком?
У ноутбуков от долгой эксплуатации повреждается шлейф «клавы» и требуется замена этого соединительного элемента. Что в свою очередь потребует выполнения разборки лэптопа. В данном случае привести подходящую для всех мобильных ПК инструкцию не представляется возможным, поэтому рекомендуется поискать конкретное руководство к определенной модели ноутбука в глобальной сети. Просто требуется ввести в любом поисковике следующую фразу: «Разборка и ремонт (наименование модели) ноутбука».
Перед тем, как начать разбирать лэптоп, необходимо вытащить аккумулятор и флэш-карту. При обнаружении дефектов шлейфа – обязательно его поменять. К счастью в настоящее время с наличием подобных запасных частей проблем в интернет-магазинах нет.
При отсутствии каких-либо дефектов на шлейфе, рекомендуется почистить его контакты спиртом и проверить функционирование клавиатуры вновь.
Анализ причин неполадок в операционной системе Виндовс 10, т.е. программных проблем
В случае, если анализ предыдущего раздела не выявил дефектов аппаратного оборудования, то вероятно причина в драйверах.
При не срабатывании автоматического поиска, рекомендуется посетить официальный ресурс производителя выпустившего клавиатуру компьютера и войти в закладку «Поддержка», где требуется найти свое оборудование. После установки программного обеспечения снова перезапустить ПК. Готово! Теперь клавиатура должна работать нормально. Но при отсутствии успеха и после этих действий придется посетить БИОС.
Отладка в БИОС
Чтобы войти в BIOS, потребуется несколько раз кликать определенную кнопку. Для разных моделей ПК эта клавиша разная. Узнать ее можно или ознакомившись с прилагаемым к компьютеру руководством производителя или внимательно читая надписи при загрузке ПК. Далее в БИОСе войти в закладку с настройками компонентов для осуществления ввода. В случае, когда они выключены, надо установить их в режим «Enabled».
Содержание
Все способы загрузки Keyboard драйвера
Итак, вы подключили устройство ввода, перезагрузили ПК, однако, оно работает некорректно. Рассмотрим, методы скачать драйвер клавиатуры для Windows 10.
Читайте также: Где взять драйвер для звуковой карты на Виндовс 10
Автоматическая установка
Новая операционная система сама определяет подключаемые устройства и подбирает программное обеспечение. Достаточно подключить клавиатуру.
Диспетчер устройств
Если вы подсоединили к компьютеру устройство ввода, но ничего не происходит, тогда:
- Правой кнопкой мыши кликните по меню пуск.
- Откроется контекстное меню. Выберите «Диспетчер устройств».
В появившемся окне найдите неопределенное устройство. </li>Кликните по нему ПКМ и выберите «Обновить драйвер». </li>Кликните на «Автоматический поиск обновленных драйверов». </li></ol>
Система сама найдет, загрузит и установит драйвера клавиатуры для Windows 10 на ноутбук или компьютер.
Driver.ru
В интернете есть огромная база ПО для различных устройств driver.ru. Вам достаточно знать модель клавиатуры:
- Перейдите на официальный сайт драйвер.ру.
- Найдите категорию «Клавиатуры».
Откройте ее и выберите производителя устройства. </li>
Найдите свою модель.</li>
Выберите версию операционной системы и скачайте свежий драйвер для клавиатуры на Windows 10. </li></ol>
Программы для поиска и установки ПО
В сети найдется уйма программ, которые определят оборудование вашего ПК, найдут для него программное обеспечение и установят его.
Возможно вам будет интересно: Программы для установки драйверов на Виндовс 7
Заключение
Теперь вы знаете, где найти и скачать драйвер для клавиатуры на Windows 10. Чаще всего система сама их находит. Если нет, используйте выше представленные способы.
- Категория:Драйвра
- Операционная система: Windows 10
- Ключ: Не требуется
- Русский язык: Есть
- Загрузок: 14743
Скачать Драйвер для клавиатуры бесплатно
Скачать драйвер для клавиатуры для компьютера на Windows 10 – это все, что вам остается в ситуации, когда клавиатура не работает. Важно отличать ситуацию, что клавиатура не работает с самого начала или она сломалась после продолжительного времени использования. Если вы только установили ОС и клавиатура не работает, то дело наверняка в драйверах. Если вы уже годами пользуетесь компьютером и клавиатура вдруг перестала работать, то дело, скорее всего, в физической поломке. Как бы то ни было, вы можете скачать драйвера для клавиатуры и, хотя бы попробовать решить проблему с помощью них.
Существуют ли драйвера для клавиатуры
Многие полагают, что клавиатура не нуждается в драйверах. Но это совершенно не верно. Клавиатура – это такой же компонент, как и любой другой. То, что вы ранее никогда не устанавливали драйвера для клавиатуры, не означает, что вам не нужно их устанавливать сейчас. Обычно, система сама загружает необходимые драйвера. Поэтому раньше вам не приходилось загружать их самому. Но если после установки новой ОС клавиатура не работает, то скачайте драйвера, и проблема уйдет. Проблема с клавиатурой, как правило, решает после установки драйверов, но вам нужно знать ряд фактов:Если после установки драйвера проблема остается, то есть шанс, что проблема была не в драйверах. Но если вы не ломали клавиатуру физически, то попробуйте ее все же реанимировать с помощью драйверов. Этот вариант маловероятен, если клавиатура перестала работать спустя много времени. Скачать драйвер – это минутное дело. Если это решит вашу проблему, то вы сможете неплохо сэкономить, ведь вам не придется покупать новую.
Чтобы пожаловаться на битую ссылку или нерабочую программу выделить это сообщение и нажмите Ctrl + EnterБесплатно!uFiler</th></tr></thead>check</td>Официальный дистрибутив Драйвер для клавиатуры</td>check</td></tr>close</td>Тихая установка без диалоговых окон</td>check</td></tr>close</td>Рекомендации по установке необходимых программ</td>check</td></tr>close</td>Пакетная установка нескольких программ</td>check</td></tr> Скачать Драйвер для клавиатуры</td>Скачать Драйвер для клавиатуры бесплатно</td></tr></tbody> Скачать бесплатно Драйвер для клавиатуры —> Используемые источники:
- https://www.nexxdigital.ru/how-to-reinstall-the-keyboard-driver-windows-10/
- https://kompukter.ru/skachat-drajvera-na-klaviaturu-vindovs-10/
- https://windows10free.ru/drivers/1254-drayver-dlya-klaviatury.html

Название драйвера
MICROSOFT HARDWARE USB KEYBOARD
Актуальная версия
3.3.207.0
Подраздел
Прочие устройства MICROSOFT MICROSOFT HARDWARE USB KEYBOARD
Драйвера MICROSOFT HARDWARE USB KEYBOARD для Windows x64
Драйвера MICROSOFT HARDWARE USB KEYBOARD для Windows x86
Список драйверов MICROSOFT HARDWARE USB KEYBOARD для Windows 10 x64
|
Устройства |
ОС |
ID |
Inf |
Ссылка |
|---|---|---|---|---|
|
MICROSOFT HARDWARE USB KEYBOARD 3.3.207.0
|
Windows 10 x64 Windows 8.1 x64 |
USBVID_045E&PID_0745&MI_00 |
KeyboardNotification.inf |
Скачать |
|
MICROSOFT HARDWARE USB KEYBOARD 3.3.207.0
|
Windows 10 x64 Windows 8.1 x64 |
USBVID_045E&PID_0745&MI_00 |
KeyboardNotification.inf |
Скачать |
Список DEVID для MICROSOFT HARDWARE USB KEYBOARD
-
Домашняя страница
-
Драйвера
-
Клавиатуры
Клавиатуры Драйвера
Outbyte Driver Updater
— Обновляет драйверы автоматически. Определяет и исправляет неизвестные устройства.
Загрузка
Специальное предложение. См. дополнительную информацию о Outbyte и unistall инструкции. Пожалуйста, просмотрите Outbyte EULA и Политика Конфиденциальности
-
Microsoft (188)
-
Acer (1)
-
Genius (1)
-
WIDCOMM (1)
-
Dell (2)
-
HP (9)
-
Logitech (42)
-
Razer (35)
-
IBM (3)
-
Corsair (1)
-
Saitek (1)
-
Mad Catz (1)
-
SolidYear (1)
-
Nec (3)
-
Ideazon (1)
-
Lenovo (3)
-
Behavior (4)
-
EzKEY (1)
Клавиатуры Windows для устройств собирались с сайтов официальных производителей и доверенных источников. Это программное обеспечение позволит вам исправить ошибки Клавиатуры или Клавиатуры и заставить ваши устройства работать. Здесь вы можете скачать все последние версии Клавиатуры драйверов для Windows-устройств с Windows 11, 10, 8.1, 8 и 7 (32-бит/64-бит). Все драйверы можно скачать бесплатно. Мы проверяем все файлы и тестируем их с помощью антивирусного программного обеспечения, так что скачать их можно на 100% безопасно. Получите последние WHQL сертифицированные драйверы, которые хорошо работают.
Список драйверов от клавиатур и мышей от компании Microsoft.
Выберите драйвер для своей операционной системы и ее разрядности. Рекомендуется устанавливать более позднюю версию драйвера (смотрите на дату выхода).
Для перехода к скачиванию файла нажмите на ссылку.
| Драйвер / Устройство | Операционная система |
Дата выхода Версия |
Ссылка на скачивание |
|
|---|---|---|---|---|
 |
Microsoft Mouse and Keyboard Center with USB Drivers |
Windows 7, Windows 8, Windows 8.1, Windows 10 32-bit (x86), 64-bit (x64) |
2017-09-25 3.2.116 9.12.107.0 |
 |
 |
Microsoft Wireless Keyboard Filter Device Drivers |
Windows XP, Windows Vista, Windows 7, Windows 8, Windows 8.1, Windows 10 32-bit (x86), 64-bit (x64) |
2016-03-16 1.0.102.0 |
 |
Сайт не содержит материалов, защищенных авторскими правами. Все файлы взяты из открытых источников.
© 2012-2023 DriversLab | Каталог драйверов, новые драйвера для ПК, скачать бесплатно для Windows
kamtizis@mail.ru
Страница сгенерирована за 0.033580 секунд
Содержание
- Важная информация
- Способ 1: «Диспетчер устройств»
- Способ 2: Удаление обновлений
- Способ 3: «Редактор реестра»
- Дополнительные способы
- Вопросы и ответы
Важная информация
Для выполнения некоторых рекомендаций из статьи или в других целях временно можете воспользоваться экранной (виртуальной) клавиатурой.
- Откройте меню «Пуск» и перейдите в приложение «Параметры».
- Выберите раздел «Специальные возможности».
- В новом окне слева в блоке «Взаимодействие» нажмите на вкладку «Клавиатура», затем переведите тумблер у опции «Использовать экранную клавиатуру» в активное состояние.

Способ 1: «Диспетчер устройств»
Чаще всего после обновления сбивается конфигурация программного обеспечения клавиатуры или сбрасываются настройки драйверов. Если у подключенного устройства нет аппаратных неполадок, то решить проблему можно самостоятельно через штатное средство «Диспетчер устройств»:
- Откройте приложение «Диспетчер устройств». Проще всего щелкнуть правой кнопкой мыши по значку «Пуск» и выбрать из меню соответствующий пункт.
- Разверните список «Клавиатуры». Выделите подключенное устройство, затем кликните по вкладке «Действие». В списке нажмите на пункт «Обновить конфигурацию оборудования».
- Также можно обновить драйвер с помощью встроенной функции «Диспетчера устройств». Для этого нужно выбрать соответствующую опцию на вкладке «Действие».
- В некоторых случаях помогает программный перезапуск работы клавиатуры: вызовите контекстное меню устройства и выберите пункт «Удалить устройство».


После перезапуска системы необходимые компоненты должны установиться в автоматическом режиме, если это клавиатура ноутбука.
В случае с периферийной клавиатурой компьютера можно попробовать вытащить ее из разъема, затем снова вставить. Таким образом сбросятся настройки девайса, что поможет решить проблему.
Способ 2: Удаление обновлений
Еще одна распространенная причина неработающей клавиатуры — проблемное обновление. Иногда причиной становится сбой во время скачивания или установки, но нередко проблема оказывается и на стороне разработчика. Во втором случае можно дождаться исправлений, а можно и удалить обновление, чтобы вернуться к предыдущему состоянию ОС. В нашем отдельном материале описаны способы удаления недавно установленных обновлений (как накопительных, так и полноценных крупных версий) Windows 10 разными способами
Подробнее: Методы отката обновления в ОС Windows 10

Вместо этого вы также можете проверить наличие обновлений — вполне вероятно, что спустя небольшой промежуток времени компания выпустит патч с фиксом проблемы.
Читайте также: Обновление Windows 10 до последней версии
Способ 3: «Редактор реестра»
После обновления в реестре Windows 10 могут произойти случайные изменения, например из-за сбоя во время установки. В некоторых ситуациях справиться с возникшей трудностью помогает редактирование одного из параметров реестра.
- Отыщите встроенное средство «Редактор реестра» в поиске меню «Пуск», а если не хотите пользоваться экранной клавиатурой, разверните список всех приложений, найдите системную папку «Средства администрирования Windows», внутри которой и будет находиться искомый редактор.
- Перейдите по следующему пути:
КомпьютерHKEY_LOCAL_MACHINESYSTEMCurrentControlSetControlClass{4d36e96b-e325-11ce-bfc1-08002be10318}. Справа найдите параметр под названием «UpperFilters» и дважды кликните по нему, чтобы перейти в окно с настройками. - В поле «Значение» вставьте
kbdclassи щелкните по кнопке «ОК».

После того как внесения в реестр системы будут внесены, перезагрузите компьютер и проверьте, ушла ли проблема.
Дополнительные способы
Если неполадку не удалось исправить с помощью описанных выше способов, то она может быть связана вообще не с обновлением Windows 10, а с другими программными ошибками. К примеру, неполадка порой происходит из-за активного режима «Быстрый запуск» или устаревших драйверов, которые не взаимодействуют с актуальной версией ОС. Нередко проблемы такого характера появляются вследствие деятельности вирусов, попавших на ПК. Причиной может стать и аппаратная неисправность, в результате чего потребуется физический ремонт клавиатуры (актуально для ноутбуков). В нашем отдельном материале собраны наиболее распространенные неполадки в работе компонента и пути их решения.
Подробнее: Почему не работает клавиатура на ноутбуке с Windows 10

Еще статьи по данной теме: