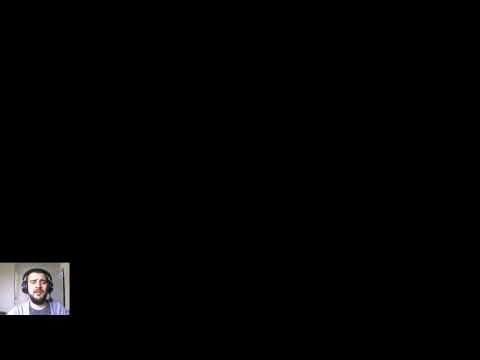_cnet_stars.png)
Our main support OS are: Windows 7, Windows 7 64 bit, Windows 7 32 bit, Windows 10, Windows 10 64 bit, Windows 10 32 bit, and Windows 8.
Bm800 Cell Counter (com3) Driver Details:
Bm800 Cell Counter (com3) File Name: bm800_cell_counter_(com3).zip
Bm800 Cell Counter (com3) Driver Version: 319k-H6KO
Bm800 Cell Counter (com3) ZIP Size: 121.kb
Manufacturer: Bm800
Bm800 Cell Counter (com3) was fully scanned at: 2/2/2023
Scan Status: 
Bm800 Cell Counter (com3) now has a special edition for these Windows versions: Windows 7, Windows 7 64 bit, Windows 7 32 bit, Windows 10, Windows 10 64 bit,, Windows 10 32 bit, Windows 8,
Windows 10 64bit, Windows 7 Enterprise (Microsoft Windows NT) 64bit, Windows Vista Starter 32bit, Windows 10 IoT 64bit, Windows 8 Pro 64bit, Windows Vista Ultimate 64bit,
Bm800 Cell Counter (com3) Download Stats:
Driver Uploaded: 1/8/2019
Direct Downloads: 743
Most Recent Download: 11/8/2019
Managed Downloads: 482
Most Recent Download: 11/10/2019
Download Mirrors: 3
Current Delay: 22 Seconds
Driver License: General Public License
Direct Download Success Stats:
Reports Issued By 409/743 Users
Success Reported By 391/409 Users
Driver Download Score92/100
Driver Installation Score86/100
Overall preformance Score93/100
_thumbs_up.png)
Up
_thumbs_down.png)
Down
Bm800 Cell Counter (com3) driver direct download was reported as adequate by a large percentage of our reporters, so it should be good to download and install.
Installation Manager Success Stats:
Reports Issued By 431/482 Users
Success Reported By 429/431 Users
Driver Download Score91/100
Driver Installation Score92/100
Overall preformance Score91/100
_thumbs_up.png)
Up
_thumbs_down.png)
Down
Bm800 Cell Counter (com3) driver installation manager was reported as very satisfying by a large percentage of our reporters, so it is recommended to download and install.
DOWNLOAD OPTIONS:
1. Direct Download
Select your OS and press «Download».
This option requires basic OS understanding.
Select Your Operating System, download zipped files, and then proceed to
manually install them.
Recommended if Bm800 Cell Counter (com3) is the only driver on your PC you wish to update.
2. Driver Installation Manager
This option requires no OS understanding.
Automatically scans your PC for the specific required version of Bm800 Cell Counter (com3) + all other outdated drivers, and installs them all at once.
Please help us maintain a helpfull driver collection.
After downloading and installing Bm800 Cell Counter (com3), or the driver installation manager, take a few minutes to send us a report:
* Only registered users can upload a report.
Don’t have a password?
Please register, and get one.
Bm800 Cell Counter (com3) may sometimes be at fault for other drivers ceasing to function
These are the driver scans of 2 of our recent wiki members*
*Scans were performed on computers suffering from Bm800 Cell Counter (com3) disfunctions.
Scan performed on 4/26/2019, Computer: Lenovo ThinkStation D30 — Windows 7 64 bit
Outdated or Corrupted drivers:10/23
| Device/Driver | Status | Status Description | Updated By Scanner |
| Motherboards | |||
| Intel(R) Xeon(R) E5 v2/Core i7 Unicast Registers — 0EE0 | Outdated | ||
| Mice And Touchpads | |||
| Microsoft Microsoft PS/2 Mouse | Up To Date and Functioning | ||
| eGalaxTouch USB Input Device | Outdated | ||
| A4Tech A4Tech USB Port Mouse | Up To Date and Functioning | ||
| Usb Devices | |||
| Hewlett-Packard Officejet 4500 G510g-m (DOT4USB) | Corrupted By Bm800 Cell Counter (com3) | ||
| Hewlett-Packard Officejet 100 Mobile L411 (DOT4USB) | Up To Date and Functioning | ||
| Intel Mobile USB Device | Corrupted By Bm800 Cell Counter (com3) | ||
| Sound Cards And Media Devices | |||
| Broadcom Bluetooth Stereo Audio | Corrupted By Bm800 Cell Counter (com3) | ||
| Network Cards | |||
| Atheros Atheros Wireless Network Adapter | Up To Date and Functioning | ||
| Keyboards | |||
| Microsoft Keyboard Device Filter | Up To Date and Functioning | ||
| Hard Disk Controller | |||
| Intel(R) 8 Series/C220 Series 2 port Serial ATA Storage Controller — 8C08 | Up To Date and Functioning | ||
| Others | |||
| Texas Instruments Dispositivo compatible con HID | Up To Date and Functioning | ||
| Research In Motion BlackBerry | Up To Date and Functioning | ||
| Intel Intel(r) AIM External TV Encoder Driver 1 | Corrupted By Bm800 Cell Counter (com3) | ||
| Point Grey Research Texas Instruments OHCI Compliant IEEE 1394 Host Controller | Corrupted By Bm800 Cell Counter (com3) | ||
| AuthenTec TouchStrip Fingerprint Sensor | Corrupted By Bm800 Cell Counter (com3) | ||
| Nokia Nokia C6-00 USB OBEX | Up To Date and Functioning | ||
| Cameras, Webcams And Scanners | |||
| Canon Canon MP495 ser | Up To Date and Functioning | ||
| Video Cards | |||
| ATI RADEON X600 Series Secondary (Microsoft Corporation — WDDM) | Up To Date and Functioning | ||
| Input Devices | |||
| Microsoft HID Non-User Input Data Filter (KB 911895) | Up To Date and Functioning | ||
| Port Devices | |||
| MediaTek DA USB VCOM Port (COM11) | Outdated | ||
| Monitors | |||
| Sony Digital Flat Panel (1024×768) | Corrupted By Bm800 Cell Counter (com3) | ||
| Mobile Phones And Portable Devices | |||
| Acer NOKIA | Up To Date and Functioning |
Scan performed on 4/26/2019, Computer: Supermicro X9DRL-7F — Windows 7 32 bit
Outdated or Corrupted drivers:6/17
| Device/Driver | Status | Status Description | Updated By Scanner |
| Motherboards | |||
| Intel(R) 82801FB/FBM USB universeller Hostcontroller — 2658 | Up To Date and Functioning | ||
| Mice And Touchpads | |||
| ELECOM HID mouse | Up To Date and Functioning | ||
| (Standard mouse types) HID-compliant mouse | Up To Date and Functioning | ||
| Usb Devices | |||
| Microsoft Intel(r) 82801BA/BAM USB Universal Host Controller — 2444 | Corrupted By Bm800 Cell Counter (com3) | ||
| Logitech Logitech USB Camera (Zoom) | Up To Date and Functioning | ||
| Sound Cards And Media Devices | |||
| C-Media Multimedia Audio Controller | Up To Date and Functioning | ||
| Network Cards | |||
| Intel(R) Centrino(R) Wireless-N 1030 | Up To Date and Functioning | ||
| Keyboards | |||
| Microsoft HID Keyboard | Up To Date and Functioning | ||
| Hard Disk Controller | |||
| Silicon Integrated SiS PCI IDE Controller | Corrupted By Bm800 Cell Counter (com3) | ||
| Others | |||
| Intel USB-IF USB 3.0 Hub | Corrupted By Bm800 Cell Counter (com3) | ||
| Moxa UPort 1150 | Up To Date and Functioning | ||
| Cameras, Webcams And Scanners | |||
| USB2.0 PC CAMERA Periferica video USB | Corrupted By Bm800 Cell Counter (com3) | ||
| Video Cards | |||
| ATI ATI MOBILITY RADEON 9600/9700 Series | Up To Date and Functioning | ||
| Input Devices | |||
| Lenovo Lenovo 800dpi ScrollPoint Optical (HID) | Up To Date and Functioning | ||
| Port Devices | |||
| Sony Ericsson Sony Ericsson 750 USB WMC Device Management (COM7) | Outdated | ||
| Monitors | |||
| Sony Digital Flat Panel (1024×768) | Outdated | ||
| Mobile Phones And Portable Devices | |||
| Acer NOKIA | Up To Date and Functioning |
| Driver Model | OS | Original Upload Date | Last Modification | Driver File | File Size | Compatible Computer Models | Availabilty To Instalation Manager |
| Bm800 Cell Counter (com3) 2.11.11.147 | For Windows 7 32 bit | 10/6/2014 | 4/16/2017 | bm800_cell_counter_(com3)-2.11.11.147.exe | 108kb | Lenovo ThinkPad Edge E520, MSW GmbH & Co. KG Intel DP55WB, HP FK557AAR-ABA a6602f, EMachines L4030, NEC PC-MY26LEZ78, IBM ThinkPad Z60t, HP HP dc5000 SFF, HP Pavilion ze5300, Toshiba SATELLITE PRO L770-149, LG LS50-UG5F1, Toshiba Dynabook Qosmio D710/T5BB, System76 Leopard Extreme, Fujitsu CELSIUS R920 POWER, , and more. | |
| Bm800 Cell Counter (com3) 2.14036 | For Windows 7 64 bit | 8/21/2014 | 2/17/2017 | bm800_cell_counter_(com3)-2.14036.exe | 151kb | HP EJ161AA-UUZ t3220.ch, IBM 8113WSU, Packard Bell Ixtreme M5741, NEC PC-MY18XAZ7HM95, LG P1-5005P, Fujitsu FMVNP8A7, HP 100-6100BR, Fujitsu N6220, HP WK677AA-ABD p6315de, NEC KV2, MSI MS-9818, Sony VGN-TT1, Sony VGN-AW120D, Toshiba Satellite C660-2KF, NEC PC-BL550DS6W, Medion MS-7667, , and more. | |
| Bm800 Cell Counter (com3) 2.10991.1 | For Windows 7 | 1/19/2016 | 11/14/2016 | bm800_cell_counter_(com3)-2.10991.1.exe | 76kb | Compaq PW505AA-ABA SR1410NX NA520, Sony VGN-A230P, HP Presario V2000, Fujitsu A6220, Acer Veriton Z430G, Lenovo 9622W4D, Lenovo 23242F3, HP GX709AA-ABM s3310la, Panasonic CF-Y4HW2AXS, , and more. | |
| Bm800 Cell Counter (com3) 2.13742 | For Windows 10 | 8/4/2016 | 1/6/2017 | bm800_cell_counter_(com3)-2.13742.exe | 121kb | SAMSUN NC10, HP HP Compaq nx7400, Sony SVF15215SNB, Gericom Phantom, Fujitsu FPC03080AL, Intel W660DI, Compaq PW505AA-ABA SR1410NX NA520, BenQ Joybook P51, Intel Poulsbo Chipset, HP GN551AA-ABA m8200, , and more. | |
| Bm800 Cell Counter (com3) 2.12468 | For Windows 10 64 bit | 3/23/2014 | 2/26/2017 | bm800_cell_counter_(com3)-2.12468.exe | 194kb | Toshiba SATELLITE PRO T130, Toshiba Satellite Pro C650D, Sony SVL2412V1EB, Lenovo 6457WKW, Acer Veriton M688G, LG E300-A.C4RRV, IBM IBM System x3500 M4 Server -[7383AC1, Compaq PS430AA-ABG SR1380AN AN510, HP HP d230 MT, LG R560-U.ARC2BT, Acer Veriton S670, NEC PC-VY16AEDERFW1, Sony VGN-A230P, NEC VERSAL2100 RND41065495, Sony VGN-NS72JB_W, Lenovo 6069W1R, , and more. | |
| Bm800 Cell Counter (com3) 2.11.1072 | For Windows 7 32 bit | 11/7/2014 | 3/23/2017 | bm800_cell_counter_(com3)-2.11.1072.exe | 100kb | Gateway GT5094j, Gigabyte GA-6PXSV3, HP XY310ES, Toshiba SATELLITE C855-12Z, Intel Edusmart P-168, Compaq NC760AA-AB4 SR5780AP, Toshiba Dynabook TX/66JPK, IBM System x3550 M3 -[7944AC1, Sony VGC-RA204, HP GU508AA-B14 m9080.be, IBM 8212H1U, Sony VGN-TZ250N, Intel LC-92T10, LG XNOTE, Lenovo ThinkPad T430, LG B15MS.ASQNBDE, WINCOR NIXDORF EPC A4, , and more. | |
| Bm800 Cell Counter (com3) 2.1381.17 | For Windows 7 64 bit | 8/23/2015 | 1/6/2017 | bm800_cell_counter_(com3)-2.1381.17.exe | 120kb | HP VC893AA-ABF s5108f, HP 23-f390, Fujitsu FMVLX60W, Toshiba Satellite Pro 6100, Panasonic CF-30CTWAZBM, HP PS235AA-ABF m1280.f, HP P6725de, MCJ MCJ, LG FE-225JE1, Packard Bell IXtreme X9702, IBM 686656U, ARCELIK 1PF-ANB 586D1 MT, Sony VGN-FZ32G, Sony VGNZ798Y/X, HP CQ2803EDm, HP HP 620, Toshiba Dynabook MX/33KRD, , and more. | |
| Bm800 Cell Counter (com3) 2.12772 | For Windows 7 | 7/6/2016 | 3/8/2017 | bm800_cell_counter_(com3)-2.12772.exe | 151kb | Lenovo 20AY001DMD, Compaq Presario 7132EA 470019-261, Panasonic CF-18KHHEBLL, NEC PC-GV286VZAU, Sony VGC-JS71B_S, MAXDATA MP2820 01, Lenovo ThinkPad Edge E420, HP NC699AA-ABJ a6740jp, IBM 18669MG, HP HP Pavilion dv5 Notebook PC, HP PS227AA-ABE t880.es, , and more. | |
| Bm800 Cell Counter (com3) 2.13299 | For Windows 10 | 6/15/2016 | 9/25/2016 | bm800_cell_counter_(com3)-2.13299.exe | 178kb | Compaq RR472AA-ABF SR2102FR, Fujitsu D2364-A3, NEC FC-S16W, HP P6-2018es, Samsung Q320/P320, MSI ThirdWave Corporation Prime Series, Toshiba Satellite Pro 6100, Sony VGN-NS230TE, Lenovo ThinkCentre M71e, Samsung G910, , and more. | |
| Bm800 Cell Counter (com3) 2.11.1489 | For Windows 10 64 bit | 3/23/2014 | 3/8/2017 | bm800_cell_counter_(com3)-2.11.1489.exe | 41kb | HP P7-1031, HP FK935AA-ABG IQ515a, Fujitsu FMVD53C011, WIPRO WIV37455-0863, LG R560-U.ABLGL, WIPRO WIV37455-0653, Epson AT970-KD2, HP P6562es, Sony PCG-Z1XSP, Fujitsu FMVNB75ST, HP P6-2155a, Fujitsu FMVU75HRG, Lenovo ThinkCentre M70e, HP PL494AA-ABH t760.be, HP DA322A-ABZ 434, Toshiba SATELLITE P50-A-14L, , and more. | |
| Bm800 Cell Counter (com3) 2.11.1778 | For Windows 8 | 1/8/2015 | 7/26/2016 | bm800_cell_counter_(com3)-2.11.1778.exe | 202kb | Toshiba Dynabook Qosmio D710/T5BB, System76 Leopard Extreme, Fujitsu CELSIUS R920 POWER, HP 100-5152, Toshiba Dynabook Satellite L45 240E/HD, Sony VPCCW1MFX, Sony VGN-AW92JS, Sony VPCL22AJ, IBM IBM System x3200 M2 -[4367I6A, MEI GSeries, HP HP Compaq nc6230, Acer Aspire 3810TZG, , and more. | |
| Bm800 Cell Counter (com3) 2.1291.12.1 | For Windows 7 32 bit | 6/13/2015 | 10/6/2016 | bm800_cell_counter_(com3)-2.1291.12.1.exe | 138kb | Sony VGN-FW26T_B, ASUS 1001PQ, NEC PC-GV32WSZE2, MAXDATA PLATINUM 100 I M5, Fujitsu FMVXD0AH2Z, Packard Bell IMEDIA D2000C, Toshiba TECRA R10, NEC PC-MY20RBZ74, , and more. | |
| Bm800 Cell Counter (com3) 2.11.1646 | For Windows 7 64 bit | 11/18/2014 | 6/6/2016 | bm800_cell_counter_(com3)-2.11.1646.exe | 60kb | Sony VGN-A270, IBM 682466A, Toshiba Dynabook T552/47FR, NEC PC-VY25AAZR7, Sony PCG-GR214EP, NEC PC-LL550VG2KS, Nvidia MCP7A-ION, Fujitsu FMVLRB50P, Sony VGN-TZ15AN, Sony VGN-AR390E, Packard Bell EASYNOTE_MX52-B-029, HP RN657AAR-ABA a1777c, LG LS75-26SLCE1, , and more. | |
| Bm800 Cell Counter (com3) 2.13039 | For Windows 7 | 11/9/2016 | 1/18/2017 | bm800_cell_counter_(com3)-2.13039.exe | 98kb | HP EL521AA-AB1 a1329k, Lenovo ThinkPad R61i, Sony VGN-AW190Y, HP KJ325AA-ABG a6440a, HP PN119AA-ABU m1170.uk, Sony VGN-FW26G_B, Compaq Presario 5471EA 470030-395, SAMSUN SX60P, HP AY627AAR-ABA a4313w, Gateway P-6312 HSN, , and more. | |
| Bm800 Cell Counter (com3) 2.11.1600 | For Windows 10 | 1/26/2016 | 4/20/2017 | bm800_cell_counter_(com3)-2.11.1600.exe | 215kb | Sony VGN-FW43G_B, Gateway E-9520T, HP RP847AA-ABZ m7680.it, Compaq GS367AA-AB4 SR5175CF, Intel OLFV, QUANMAX ChiliGREEN X7, , and more. | |
| Bm800 Cell Counter (com3) 2.132.180 | For Windows 10 64 bit | 6/12/2015 | 1/21/2017 | bm800_cell_counter_(com3)-2.132.180.exe | 123kb | HP HP Envy 6-1180ca, Dell Precision WorkStation 420 MT, Gateway S-7220M, Lenovo ThinkCentre A61, SAMSUN 3570R/370R/470R/450R/510R/4450RV, Toshiba SATELLITE C855-1NF, Lenovo 6075Y5X, HP PS135AA-ABY t777.dk, Packard Bell OneTwo S3221, HP AY633AA-ABA p6313w, , and more. | |
| Bm800 Cell Counter (com3) 2.10870 | For Windows 7 32 bit | 5/2/2014 | 3/8/2017 | bm800_cell_counter_(com3)-2.10870.exe | 62kb | Lenovo 7360-D3U, Panasonic CF-F9JYFCDR, IBM 26523CU, Northern Micro P9X79-IN, Gateway DX4710-UB801A, HP KJ325AA-ABG a6440a, Sony VGN-SZ79GN_C, LG LS50-UG5F1, NEC PC-LL5006D2DR, , and more. |
Содержание
- Компьютер не видит микрофон — что делать?
- Неправильное подключение микрофона
- Аппаратные неисправности оборудования
- Программные неисправности
- Устранение неполадок средствами Windows
- Устранение неполадок в ручном режиме
- Настройка уровней громкости
- Настройка разрядности и частоты дискретизации, отключение улучшений
- Обновление и переустановка драйвера аудиокарты
- Что делать, если перестал работать микрофон на ПК под Windows
- Как диагностировать причину, если не работает микрофон
- Способы починить микрофон
- Включить микрофон в настройках звука Windows
- Установка микрофона «Устройством по умолчанию»
- Переустановить или обновить драйвера
- Проверить работоспособность разъема
- Настройка в сторонних программах
- Заключение
- Компьютер не видит микрофон
- Компьютер не идентифицирует микрофон
- Что делать если компьютер не видит микрофон
- Не отображается микрофон
- Что делать если Виндовс не видит микрофон
- Ноутбук или компьютер не видит микрофон: 10 советов, что делать если микрофон не отображается на ПК в Windows
- Основные причины, почему ПК не видит микрофон
- 10 способов решения проблемы видимости микрофона на компьютере или ноутбуке
- Совет #1: Проверьте, в какой разъём вы вставили микрофон
- Совет #2: Проверьте надежность соединения микрофона с компьютером
- Совет #3: Запустите средство устранения неполадок Windows
- Совет #4: Проверьте, доступен ли микрофон в «Параметрах» Windows
- Совет #5: Убедитесь, что микрофон не выключен в системе
- Совет #6: Обновите или установите драйвер аудиокарты
- Совет #7: Проверьте, доступен ли микрофон в звуковой панели управления
- Совет #8: Сделайте используемый микрофон «Устройством по умолчанию»
- Совет #9: Что делать, если микрофон исчез после обновления Windows
- Совет #10: Что делать, если микрофон не виден в какой-то конкретной программе
- Заключительные советы
Компьютер не видит микрофон — что делать?
При подключении к компьютеру любого периферийного устройства пользователь может столкнуться с самыми различными проблемами. Худший сценарий — ПК просто не может обнаружить подключаемое к нему оборудование, не показывая при этом никаких признаков возникновения неполадок. С микрофоном, как и любым другим периферийным устройством, может произойти то же самое. В данной статье будут описаны основные причины возникновения подобных неисправностей и приведены способы их устранения.
Неправильное подключение микрофона
В простых настольных ПК, как правило, имеется три порта (гнезда) для работы с аудио-оборудованием — синий, розовый и зеленый. У каждого порта свое назначение. По умолчанию для работы с микрофоном используется гнездо розового цвета — именно в него и нужно выполнять подключение. Также следует следить за тем, чтобы коннектор устройства входил в разъем до конца.
Некоторые модели аудио-карт позволяют программно изменять назначение аудио-портов. Сбои в работе драйвера звуковой платы, неосторожные действия пользователя, действия вредоносных программ и прочее может стать причиной изменения назначения данных портов. В этом случае микрофон можно пробовать подключать поочередно в каждый из этих разъемов, выполняя одновременно проверку его работоспособности (например, через штатную программу «Звукозапись» или «Запись голоса» Windows).
Аппаратные неисправности оборудования
Если причина неполадок не заключается в неправильном подключении микрофона, первое, что нужно сделать — проверить работоспособность устройства и/или порта на компьютере, в который он подключается. Проверка микрофона может быть выполнена путем его подключения к другому ПК либо к устройству, поддерживающему работу с подобной периферией (например, DVD-проигрыватель). Если микрофон исправно работает, остается выполнить проверку портов на самом компьютере.
Помимо обычных аналоговых устройств, существуют также и USB-микрофоны. Подключаются они в соответствующий порт компьютера. Проверить работоспособность последнего можно при помощи подключения в него любого другого устройства — например, флеш-карты. Если компьютер никак не реагирует, возможно, USB-порт вышел из строя либо выключен программно в настройках операционной системы или BIOS (но это достаточно редкий случай, потому мы не будем его рассматривать). В таком случае микрофон можно попробовать подключить к другому, проверенному предварительно флешкой USB-порту. Если результат тот же, возможно, имеют место аппаратные неисправности микрофона или USB-разъема.
Проверка аналогового аудио-порта компьютера может быть выполнена при подключении другого исправно работающего микрофона. Если и он не функционирует, вероятно, имеются неполадки с самим ПК. Аппаратные неисправности (выход из строя аудио-карты) невозможно устранить в домашних условиях, однако программные — можно. Именно из-за программных неполадок в большинстве случаев компьютер перестает видеть подключаемое к нему оборудование.
Программные неисправности
Среди наиболее распространенных программных неполадок — сбои в работе драйвера аудио-карты. Устранить связанные с этим неисправности можно различными способами:
Начинать следует с самого простого.
Устранение неполадок средствами Windows
Утилита устранения неполадок в операционных системах Windows (здесь и далее инструкции будут приводиться для Windows 8/10) запускается следующим образом:
После нажатия на кнопку откроется новое окно. Утилите потребуется некоторое время на сбор нужной информации, после чего пользователю будет предложено выполнение того или иного действия (зависит от конкретной ситуации).
Если средство устранения неполадок обнаружит проблему, пользователю будет предложен вариант «Применить это исправление» либо «Пропустить этот шаг». При выборе первого пункта программа автоматически исправит обнаруженную неисправность. Если не это не поможет, следует выбрать второй пункт для продолжения поиска других неполадок.
Устранение неполадок в ручном режиме
Средства устранения неполадок Windows не всегда способны самостоятельно обнаружить и устранить проблему. Если предыдущий шаг не дал никакого результата, проблему можно попробовать решить самостоятельно путем настройки/перенастройки некоторых параметров аудио-карты и ее драйвера.
Первым делом следует проверить, видит ли компьютер подключенный микрофон. Для этого:
Возможно, что имеющийся микрофон не выбран в компьютере в качестве звукозаписывающего устройства по умолчанию либо был отключен программно. И то, и другое может объяснять отсутствие галочки под иконкой и/или реакции полосок напротив нее. Для устранения неполадки:
Настройка уровней громкости
Микрофон, как и колонки, имеет настройки уровней громкости, однако в данном случае они отвечают не за громкость воспроизведения звуков, а за чувствительность устройства. Если уровень громкости будет слишком мал, микрофон не сможет улавливать произносимые в него звуки. Чтобы увеличить громкость нужно проделать следующее:
Настройка разрядности и частоты дискретизации, отключение улучшений
Все современные аудио-карты поддерживают настройки разрядности и частоты дискретизации, а также позволяют пользователю вносить различные изменения в их работу путем улучшения тех или иных параметров. Однако все эти тонкие настройки должны поддерживаться и устройствами, которые подключаются к звуковой плате. В противном случае они не смогут нормально функционировать.
Если неполадки с микрофоном связаны именно с этим, то для их устранения можно воспользоваться следующим:
Обновление и переустановка драйвера аудиокарты
Первое, что можно попробовать — обновить драйвер звуковой карты штатными средствами Windows. Для этого:
Если ничего не помогает, нужно пробовать переустановить драйвер. Его можно скачать в интернете либо найти на компакт-диске, поставляемом вместе с компьютером, или на жестком диске (в случае с ноутбуками драйверы обычно хранятся на диске «C»). При запуске установщика пользователю может быть предложено несколько вариантов:
Первым делом следует попробовать восстановить драйвер. Если не помогает, останется только переустановить его. Для этого в установщике сначала нужно выбрать функцию полного удаления драйвера. После чего компьютер перезагрузится. Далее нужно вновь запустить установщик, но уже с целью новой установки драйвера.
Источник
Что делать, если перестал работать микрофон на ПК под Windows
Компьютерная техника используется для решения разных задач, включая коммуникацию. К компьютеру подключают периферийные устройства: веб-камеру, наушники, мышь, принтер, микрофон. Последний позволяет общаться с друзьями в мессенджерах или кооперативной игре, необходим по работе или для записи аудиодорожек. Многие сталкиваются с ситуацией, когда не работает микрофон. Обычно виной тому программное обеспечение, так как сам прибор редко выходит из строя. Распространенной причиной проблемы являются обновления Виндовс: постоянно выпускаются новые компоненты безопасности, драйвера, и система их устанавливает автоматически, не спрашивая пользователя. Нередко виной тому неправильно подобранные драйвера, но это легко решить. Бывает, Windows 10 сама блокирует доступ к микрофону, особенно после свежего обновления. Как проверить работоспособность устройства и как его «отремонтировать» – в статье.
Как диагностировать причину, если не работает микрофон
В большинстве случаев подключают прибор к компьютеру, моноблоку или ноутбуку через разъем Mini jack 3.5 mm. При этом на ПК, на задней и передней панели, есть три гнезда, окрашенные в разные цвета. И нередко пользователи вставляют штекер микрофона в неподходящий разъем, предназначенный для соединения колонок или наушников. Нужное гнездо окрашено в розовый цвет, как и пластиковая часть штекера устройства, записывающего звук.
Если ПК или ноутбук не видит микрофон, на то есть причина:
Первое, что делают – проверяют работоспособность на другом устройстве. Для этого подсоединяют оборудование к DVD-плееру или караоке-центру (правда в них обычно практикуется вход 6.5 мм, поэтому понадобится переходник). Если на ПК микрофон все-равно не реагирует, вероятно, неисправно гнездо. Тогда пробуют подключиться к USB-порту, посредством адаптера. Если вновь ничего не происходит, проверяют работоспособность самого порта, вставляя в него, например, флешку. Если опознается, значит дело не в разъеме.
Способы починить микрофон
Метод восстановления работоспособности оборудования зависит от источника неполадок. Иногда помогает переподключение микрофона или же использование программных инструментов. Если же прибор поврежден, оборвался кабель или испортился разъем – требуется ремонт.
Включить микрофон в настройках звука Windows
Порой пользователи «теряются», когда заходят в параметры Виндовс. ОС регулярно обновляется, меняется расположение пунктов меню. В ранних версиях проблемы решались через «Панель управления», в разделе «Звук», откуда было понятно, видит ли винда микрофон или нет. На Win 10 активация выполняется иначе:
Другая ситуация – когда микрофон отключен в системном инструменте «Диспетчер устройств». Как исправить:
Мало кто знает, но включать и отключать устройство можно через BIOS. Для этого заходят в настройки системы ввода-вывода, в раздел «Peripherals», где дают доступ к звукоснимателю.
Это простой и рабочий способ устранить проблему неактивированного оборудования. Если ничего не происходит, то перезагружают ПК и пробуют снова. В иных случаях переходят к следующему шагу.
Установка микрофона «Устройством по умолчанию»
Многие компьютеры и все ноутбуки оборудованы встроенными звукоприемниками, распознающими голос. Они функционируют независимо от внешних подключенных устройств, хотя обычно дают сигнал плохого качества. Да и пользователю никто не запрещает подключить к ПК или ноуту несколько внешних приборов. Но многие модели, независимо от производителя (Dexp, Trust и т.д.), отказываются работать, пока их не сделают устройствами по умолчанию.
Где найти нужное меню:
Для подтверждения внесенных изменений жмут «Применить», после чего окно закрывают.
Через это же меню настраивают оборудование: уровни, усиление (звук будет громче, но появится больше шума).
Переустановить или обновить драйвера
Бывает, оборудование работает нормально, а потом перестает, иногда и внезапно пропадает из списка «Диспетчера устройств». Это объясняется отсутствием драйверов. Без этого программного обеспечения Windows не способна принимать сигнал и транслировать его дальше.
Как правило, «дрова» устанавливаются автоматически при первом подключении микрофона. Да и сама ОС их надежно защищает, а порой и сама восстанавливает работоспособность устройств воспроизведения.
Если же Windows сама ничего не предприняла, пользователь быстро поймет, что прибор перестал работать. Ошибка решается самостоятельной загрузкой драйверов с сайта производителя. Но необходимо учитывать параметры звуковой карты, которая совместима с разными драйверами: Soundmax или Realtek.
Можно обновить «дрова» через «Диспетчер устройств»:
Периодически «отваливается» прибор, когда подключен через USB-порт. И тут тоже дело в драйверах. Порты доступны в списке «Контроллеры», где к каждому рекомендуется применить автоматическое обновление.
Проверить работоспособность разъема
Не стоит торопиться менять микрофон или сдавать его в ремонт, возможно, штекер недостаточно плотно входит в разъем или порт. Как итог – нет контакта между передающим и принимающим устройством. Если гнездо разболтано, то пробуют извлечь штекер и вставить его обратно, до упора.
Аппаратные поломки микрофонов, будь то классический или петличный прибор, связаны с отклонением от правил эксплуатации. Куда реже причиной является заводской брак. Если неаккуратно обращаться с устройством, то нарушится целостность электрической цепи. Какие элементы портятся:
Можно визуально оценить состояние устройства, а если имеется тестер – выполнить коммутацию с его помощью. Если есть навыки в ремонте электроприборов, пробуют прозвонить цепь мультиметром. Когда контакты покрылись грязью или пылью – тогда их протирают спиртовым раствором.
Настройка в сторонних программах
Если микрофон не работает только в Скайпе, причиной тому неправильные настройки. Часто такое случается после обновления, когда программа выбирает неверное устройство. Решение:
Также в Скайпе предусмотрен «Тест» – пользователь говорит в микрофон, а после прослушивает сообщение, оценивая качество связи.
Viber – мессенджер, которым пользуются на телефоне, но есть отдельная программа и для компьютеров. Как в ней решить проблемы с микрофоном:
Заключение
В статье представлен набор рекомендаций, что делать в случае, если микрофон перестал работать. Обычно все решается встроенными в ПК инструментами. Если же проблема носит аппаратный характер, придется обращаться к специалисту.
Радиоинженер (по первому высшему образованию). С раннего детства слушаю разнообразную музыку. Всегда интересовался звуковоспроизводящей аппаратурой, которую обновлял множество раз. Я увлеченный любитель и музыка по жизни всегда со мной. Увлекаюсь HI-Fi уже более 20 лет.
Источник
Компьютер не видит микрофон
Для подключения микрофонов в персональных компьютерах используется гнездо под штекер «мини джек». Оно расположено на задней стенке устройства и окрашено в розовый цвет. Кроме этого существуют устройства, которые подключаются через порт USB. Причин, когда персональное устройство не воспринимает микрофон, может быть несколько:
Компьютер не идентифицирует микрофон
Существует определённая последовательность действий, которая позволяет точно локализовать дефект, когда компьютер не распознаёт микрофон и устранить его.
Что делать если компьютер не видит микрофон
Если ПК не видит микрофон, то начинать следует с самых простых действий. Некоторые пользователи по ошибке вставляют микрофонный штекер не в гнездо розового цвета, а в те, которые предназначены для других целей. Штекер должен быть вставлен в микрофонный вход и, обязательно, до конца, так как при отсутствии полного контакта, микрофон не будет идентифицирован компьютером. Если с подключением микрофона всё в порядке нужно проверить само устройство. Для этого микрофон нужно подключить к любому устройству, имеющему микрофонный вход. Это может быть другой компьютер, музыкальный цент или DVDплеер. Если комп не видит микрофон, это может быть из-за неисправности разъёма. Его можно проверить, подключив другой микрофон. Кроме аналоговых микрофонов вместе с персональными компьютерами часто используются USB микрофоны.
Если компьютер не находит микрофон, то следует проверить работоспособность порта. Для этого можно использовать любое внешнее USB устройство. Это может быть компьютерная мышь, клавиатура, видеокамера или флеш — карта. Очень редко встречается отключение USB порта в настройках ОС или BIOS. Что делать если ПК не видит микрофон.
Не отображается микрофон
Что делать, если микрофон не найден, но есть уверенность, что он исправен и правильно подключен. В этом случае можно переходить к нарушениям в программном обеспечении. Чаще всего встречаются дефекты, связанные со звуковым драйвером. Иногда требуется обновление драйвера, но чаще всего он не настроен или настроен неправильно. Для поиска и локализации проблем с программами можно воспользоваться следующими способами:
Что делать если Виндовс не видит микрофон
На старших версиях Windows, если не определяется микрофон,можно включить встроенную проверку «Устранение неполадок» Для этого выполняются действия: кнопка «Пуск» → «Обновление и безопасность» → «Устранение неполадок» → «Воспроизведение звука» → «Запустить средство устранения неполадок». Далее система протестирует микрофонный канал и выдаст сообщение о необходимых действиях. Если устройство не найдено, то нужно попробовать настройки в ручном режиме. Определить, что система не видит микрофон можно через «Панель управления». Нужно открыть этот пункт в кнопке «Пуск» и выбрать графу «Звук». Там открыть «Запись». На экране отображается список всех устройств, в том числе и микрофона.
Рядом с его символическим изображением нужно поставить галочку, если она отсутствует. Картинки микрофона может не быть на вкладке, тогда нужно кликнуть по пустому месту вкладки. Откроются пункт: «Показать отключенные устройства». Затем нужно попробовать переподключить микрофон к компьютеру, при условии, что его исправность проверена на другом устройстве. Если рядом со значком микрофона появилась зелёная галочка, значит, система увидела микрофон, и он должен работать. Пользователь может столкнуться с ситуацией, когда микрофон включен, но он не реагирует на звуки. Почему не виден микрофон.
Микрофон имеет свои настройки уровня и чувствительности и если эти регулировки выставлены на ноль, то устройство работать не будет. Для того чтобы открыть настройки нужно нажать на значок микрофона и выбрать пункт «Свойства»→ «Дополнительные функции» → «Уровни». На вкладке расположены два ползунка. Их нужно выставить, как показано на рисунке.
Не рекомендуется слишком увеличивать усиление микрофона, так как от этого возрастут искажения и речь будет неразборчивой. После установки регуляторов нужно нажать «ОК» Что делать, если микрофон не найден. Когда все способы уже проверены, но ПК не видит микрофон остаётся только переустановка драйвера аудио карты. Для этого нужно выполнить следующие действия: нажать «Пуск» → «Устройства и принтеры» → «Оборудование и звук» → «Диспетчер устройств». Найти пункт «Звуковые, видео и игровые устройства» и двойным кликом открыть звуковой драйвер. Обычно это «Realtek». Затем кликнуть по нему и выбрать пункт «Обновить драйвер». Windows сама найдёт драйвер в сети и установит его на компьютер.
Источник
Ноутбук или компьютер не видит микрофон: 10 советов, что делать если микрофон не отображается на ПК в Windows

Перед диагностикой рекомендуем убедиться в том, что вы не перепутали гнезда, и не вставили штекер микрофона в разъем для наушников – их часто путают, так как порты внешне идентичны. Кроме того, важно убедиться в плотности соединения. Штекер должен входить в гнездо полностью, до самой оплетки. И еще один нюанс: если вы подключаете наушники, оборудованные микрофоном, порт тоже должен быть комбинированным: уметь передавать звук и принимать сигналы микрофона. Такие комбинированные гнезда есть далеко не на каждом компьютере. Если вы используете наушники с микрофоном, и компьютер не видит микрофон в наушниках, то советуем прочитать статью по приведенной ссылке.
Основные причины, почему ПК не видит микрофон
Для работы микрофона на корпусе системного блока есть специальное гнездо. Обычно его окрашивают в розовый. Штекер микрофона называется Mini jack. Но некоторые современные устройства могут иметь USB-штекер, их нужно вставлять в гнездо такого же типа. Причин, по которым винда не видит микрофон, может быть несколько:
Следуя предложенным алгоритмам, вы сами сможете определить, в чем заключается суть проблемы – выясните, виновата программное обеспечение или железо.
10 способов решения проблемы видимости микрофона на компьютере или ноутбуке
Совет #1: Проверьте, в какой разъём вы вставили микрофон
Когда не работает какой-то компонент, начинать поиск причины всегда нужно с простого. Проверьте маркировку гнезда, в которое вставлен штекер микрофона. Если понадобится – возьмите фонарик, чтобы точно увидеть, какого цвета гнездо и есть ли около него символ микрофона. Если разъем выбран верно – выньте штекер и подсоедините заново, до щелчка. При неполном контакте коннекторов устройство может остаться не распознанным.
Когда с правильностью подключения разобрались, но ни в трее, ни среди подключенной периферии не отображается микрофон, нужно убедиться в работоспособности самого устройства. Сделать это несложно, просто подключите его к любой другой технике, которая имеет вход для микрофона. Это может быть DVD-плеер, музыкальный центр, синтезатор или ноутбук. Если с другими устройствами микрофон работает, а с компьютером – нет, проблема может крыться в неисправном гнезде. Проверить эту версию можно, подключив к этому порту другой микрофон.
Проверить порт нужно и в том случае, когда у вас USB-микрофон. Вместо неисправной периферии подключите любое другое работающее USB-устройство, чтобы проверить пригодность порта. Для контрольного подключения можно взять работоспособную мышь, клавиатуру, внешний жесткий диск, MP3-плеер или флешку. Редко USB порты отключаются через настройки операционной системы, чаще они выходят из строя физически.
Совет #2: Проверьте надежность соединения микрофона с компьютером
Самая частая причина неработоспособности микрофона, как правило, банальна – штекер не до конца вставлен в гнездо. Если вы побоялись применить силу при подключении, становится понятно, почему комп не видит микрофон – контакты просто не до конца соединились. Исправность устройства, целостность проводов и правильно установленные драйвера не смогут компенсировать отсутствие хорошего физического соединения. Выньте штекер из порта и вставьте его заново так, чтобы вся оголенная часть вошла в разъем. Длина стандартного штекера может ввести вас в заблуждение, из-за чего вы, опасаясь повредить устройство, вставляете коннектор не до конца.
Внимательно изучите само гнездо. Возле него должна быть схематичная картинка, обозначающая микрофон, или надпись «mic»/«audio-in»/«аудио-вход». Нередко разъемы аудио входа и выхода красят в стандартные цвета, чтобы было легче разобраться, для чего предназначен каждый из них. Вход для микрофона имеет розовый цвет.
Обратите внимание на корпус самого устройства и на его провод. Немало моделей имеют отдельную кнопку или тумблер, отвечающий за включение/отключение устройства. Если такой бегунок находится в неактивном положении «off», то даже при стабильном и надежном подключении, исправном порте и установленных драйверах компьютер не будет принимать звук, подаваемый в микрофон.
Совет #3: Запустите средство устранения неполадок Windows
Если вы уверены в том, что все правильно подключено и переключатель находится в активном положении, но компьютеру так и не удалось определить микрофон, воспользуйтесь помощью виртуального диагноста – «Центром исправления неисправности». В Windows 10 и более ранних версиях есть встроенный программный компонент, способный распознавать характер проблемы, и, если причина не аппаратная, виртуальный диагност сам исправит ошибку.
Зайдите в «Параметры Windows», где среди предложенных разделов вам потребуется выбрать «Обновление и безопасность». Вызвать искомое окно можно одновременным нажатием «Windows» + «I».
В разделе вы увидите панель с меню, расположенную слева. В ней нужно выбрать пункт «Устранение неполадок». В основном окне вы можете отыскать раздел, ответственный за «Запись звука». Нажатием кнопки запуска вы инициируете самодиагностику системы. Виртуальный помощник подскажет, что делать дальше. Вам нужно только следовать его указаниям.
Совет #4: Проверьте, доступен ли микрофон в «Параметрах» Windows
Новый тип операционной системы Windows 10 имеет не только кардинальные внешние отличия от своих предшественников, но и принципиально иное внутреннее наполнение. Исходя из того, что платформа Win32, на которой традиционно строилась вся система, стала постепенно вымещаться универсальной и более современной UWP, неудивительно, что вместе с ней и привычные разделы заменили улучшенными приложениями. По этой причине в Windows 10 вы сразу не найдете «Панель управления». Вместо нее теперь все настройки происходят во встроенном приложении «Параметры».
В «Параметрах» можно найти ни один раздел, где можно произвести отключение микрофона, что сделает его неактивным для всех программных компонентов. Нужно смотреть состояние активности микрофона именно в «Параметрах», потому как тонкие настройки каждого приложения, даже тех, которые были загружены из «Microsoft Store», имеют второстепенное значение для системы. После того, как в общих параметрах микрофон включили, можно отправляться в настройки каждого конкретного приложения, чтобы дать ему доступ на работу с микрофоном.
Чтобы выяснить, почему ноутбук не видит микрофон в Windows 10, нужно двойным левым кликом зайти в «Этот компьютер».
Войти в глобальные настройки – воспользоваться проводником. Открыв его, вы должны выбрать в левой части экрана директорию «Компьютер». После чего нужно обратиться к горизонтально всплывающей панели, чтобы в разделе «Система» найти кнопку синего цвета с изображенной шестеренкой. Нажатие позволит «Открыть параметры».
Еще один способ найти раздел с параметрами – обратиться к «Панели задач», где несложно отыскать иконку, вызывающую «Центр уведомлений». В правой части окна можно будет увидеть кнопку, которая называется «Все параметры».
Чтобы упростить себе доступ к настройкам, лучше всего освоить так называемые горячие клавиши. Сочетание «Win» + «I» позволяет моментально оказаться в приложении.
Используйте колесо прокрутки или бегунок, чтобы опуститься вниз по списку, где вы получите доступ к пункту «Конфиденциальность».
В новом окне нужно обратить внимание на блок меню, расположенный слева. Среди представленных разрешений отыщите «Микрофон». Если его нет среди первых пунктов, используйте полосу прокрутки или колесико мышки. Зайдя в искомый раздел, вы увидите в основном окне все, что имеет отношение к настройкам микрофона. Достаточно нажать кнопку «Изменить», чтобы откорректировать параметры.
После нажатия вы увидите всплывающее сообщение, в котором будет указано, разрешено использование микрофона для компьютера или нет. При отключенном доступе бегунок нужно перевести в активное положение, чтобы разрешить устройству обрабатывать информацию, поступающую через порт микрофона. Когда состояние бегунка находится в неактивном положении «Откл.», ни одно приложение не может обратиться к микрофону, даже если в тонких настройках каждого программного комплекса будет настроено его использование. У системы в приоритете то значение, которое указано в «Параметрах».
Далее, открыв компьютеру доступ к микрофону, нужно разрешить его приложениям. В одноименном разделе есть еще один переключатель, состояние которого нужно проверить. Подобно предыдущей настройке для компьютера, нужно, при необходимости, изменить положение параметра со значения «Откл.» на «Вкл.». Если оставить параметр отключенным, сама операционная система будет иметь доступ к микрофону, но ни одна программа не сможет с ним работать.
После того, как доступ будет открыт, система предоставит список наименований тех приложений, которым для полноценного функционирования нужно обращаться к микрофону. Найдите в списке тот программный комплекс, при работе с которым вы не смогли наладить работу микрофона: скорее всего, положение бегунка для этой программы находится в неактивном положении. Как только вы это исправите и переведете переключатель в состояние «Вкл.», работа устройства будет налажена.
Если вы не нашли свою программу в списке, это значит, она является «родной» для системы, то есть не была загружена и установлена вручную из Microsoft Store. Дело в том, что в дополнительном окне с персональной настройкой доступа показаны только те приложения, которые были загружены пользователем. Все, что поставляется вместе с системой, имеет доступ к микрофону тогда, когда в активном положении пребывает основной бегунок раздела – «Разрешить приложениям доступ к микрофону».
Совет #5: Убедитесь, что микрофон не выключен в системе
Каждый компьютер и ноутбук оснащен элементарной системой настроек, которая контролирует работу устройств ввода и вывода информации. Она не требует наличия операционной системы на жестком диске и работает независимо от нее. Называется она BIOS. В BIOS можно включать и отключать порты USB, указывать, какой язык клавиатура должна считать языком «по умолчанию», а также многое другое. Микрофон – устройство ввода информации, которая представлена в виде звуковых волн. Поэтому, гнездо микрофона тоже может контролироваться системой BIOS, хотя это предусмотрено далеко не на всех моделях. Как попасть в БИОС, можно узнать по ссылке. Если отдельно положения для микрофона в BIOS вы не нашли, посмотрите параметры для веб-камеры – часто гнездо является комбинированным и объединяет оба компонента. Убедитесь, что значение для этого порта – «Enabled».
Другой программный компонент, включающий контроль портов материнской платы – «Диспетчер устройств». Если в BIOS гнездо микрофона отсутствует, либо находится в активном положении, состояние нужно проверить в диспетчере – это позволит выяснить, почему компьютер не видит микрофон. Проще всего оказаться там через команду горячих клавиш: «Win» + «X». Еще попасть в раздел «Диспетчера устройств» можно, кликнув по кнопке «Пуск» правой клавишей мыши. Это вызовет контекстное меню, в котором будет ссылка на переход.
В «Диспетчере» нужно обратить внимание на пункт под названием «Аудиовходы и аудиовыходы». Левым кликом по строке вы сможете раскрыть список устройств, а точнее портов, через которые устройства могут быть подключены. Среди них нужно выбрать тот, через который компьютер не определяет микрофон. По нему нужно кликнуть правой клавишей, чтобы вызвать контекстное меню, относящееся только к проблемному устройству. При наличии команды «Включить устройство», выберете ее. Это позволит моментально активировать работу неактивного микрофона.
Совет #6: Обновите или установите драйвер аудиокарты
Неоспоримым плюсом Windows 10 является забота о владельцах, которая выражается в автоматизации большинства процессов. Это касается даже установки драйверов для подключаемых устройств. Загрузка и инсталляция может проходить даже в фоновом режиме, не отвлекая вас на техническую часть вопроса. Вы подключили внешний жесткий диск и приступили к работе с ним, а операционная система тем временем сама установила связь с устройством, получила от него данные о драйвере и инсталлировала его. Обычно процедура проходит без сбоев, но иногда играет роль основной минус фоновой работы таких процессов: если вы не знали, что система производит установку драйвера и по какой-то причине быстро завершили работу компьютера, драйвера могут либо не сохраниться, либо установиться некорректно. Из-за этого в итоге звуковая карта не видит микрофон.
Чтобы решить эту проблему, вы можете зайти на сайт производителя устройства, чтобы скачать свежий вариант драйвера, подходящий для вашей модели ноутбука/компьютера. Установка, как правило, не требует глубоких познаний в информационных технологиях. Следуя простой и подробной инструкции, вы сможете произвести установку самостоятельно.
Другой способ обновить драйвер – дать одноименную команду системе. Сделать это можно здесь же, в окне «Диспетчера устройств». Для этого нужно правым кликом мыши по имени микрофона вызвать меню, в котором одной из первых строк будет команда «Обновить драйвер».
Будьте внимательны: если ваш микрофон имеет универсальный USB-разъем, а не специфический штекер, то решить проблему нужно не в разделе портов аудио-входа, а там, где собраны контроллеры USB. Для этого типа портов тоже можно скачать драйвер со страницы производителя, чтобы самостоятельно его установить, решив вопрос с тем, почему ПК не видит микрофон.
Совет #7: Проверьте, доступен ли микрофон в звуковой панели управления
Протестировав состояние драйверов, вы теперь знаете что делать, если Виндовс не видит микрофон. Вин 10, однако, имеет еще один встроенный программный компонент, позволяющий протестировать работоспособность передающих звуки периферических устройств. Найти электронного тестировщика несложно – внизу, на панели управления, легко можно отыскать символ, напоминающий громкоговоритель, который отвечает за положение громкости. Если по нему кликнуть правой клавишей мышки, появится меню, в котором нужно выбрать строку «Звуки».
Исходя из того, что микрофон – устройство ввода звуков, то есть их запись, несложно догадаться, что относящиеся к нему настройки будут на вкладке, которая так и называется «Запись». Перейдя на которую, вы увидите все, что компьютер считает устройствами записи звука – если вы пользовались несколькими разными микрофонами, система может помнить имена каждого. Возле активного микрофона располагается шкала силы звука, которая характеризует звуковые волны, поступающие через подключенное устройство. Если шкалы нет, попробуйте отыскать среди доступного интерфейса на корпусе иные подходящие разъемы. Подключив микрофон к нужному, вы увидите появившуюся шкалу звука.
Совет #8: Сделайте используемый микрофон «Устройством по умолчанию»
Иногда нужно не ломать голову над тем, что делать, если ПК не видит микрофон, а просто указать компу, какой именно микрофон вы собираетесь использовать. Это особенно актуально, если вы работаете на ноутбуке, который оснащен встроенным микрофоном, расположенным внутри корпуса. Подключая внешний дополнительный микрофон, вы должны указать системе, что теперь он является главным устройством ввода, а не тот, который установили на заводе.
Похожая проблема может быть и у моноблоков, оснащенных видеокамерами – в таких девайсах тоже есть «родные» микрофоны. Нужда в подключении дополнительной звуковой периферии объясняется недостаточным качеством встроенных устройств, которое имеет большое значение во время записи песен, потокового видео или организации видеоконференций.
Для того, чтобы система основным устройством ввода звука считала подключаемый вами внешний микрофон, его нужно найти на уже знакомой вкладке «Запись», расположенной в окне настройки звука (как в предыдущем способе #7). Правым кликом по нужному микрофону вы сможете вызвать контекстное меню, в котором будет команда: «Использовать по умолчанию». Кроме того, микрофону можно задать и другое значение, назначив его главным устройством связи. Для этого потребуется выбрать «Использовать устройство связи по умолчанию».
Такая детальная настройка позволяет работать с двумя микрофонами, указав на их приоритеты в работе с разными приложениями. В то же время, оба значения можно указать на один и тот же микрофон, что позволит ему быть в приоритете для любых приложений.
Если вы для своего устройства указали оба параметра, но ноут не видит микрофон в определенном приложении, необходимо провести настройку входящего звука непосредственно для этой программы. Это связано с тем, что не все программы на Windows 10 обращаются к параметрам системы. Некоторые из них требуют индивидуальной настройки, однако достаточно один раз указать приложению, с какой периферией работать, чтобы при каждом последующем включении не возникало никаких проблем.
В качестве примера разберем, что делать, если ноутбук не видит микрофон только в Skype. Чтобы попасть к нужному разделу, нажимайте на троеточие – это позволит попасть в «Настройки».
Теперь нужно выбрать раздел, называющийся «Звук и видео». После клика по нему, вы увидите в основной части окна несколько подразделов. Вам нужно обратить внимание на поле с заголовком «Звук». Напротив слова «Микрофон» будет строка, позволяющая выбрать «Устройство связи по умолчанию».
Совет #9: Что делать, если микрофон исчез после обновления Windows
Если вы не знаете, почему не видит микрофон на Windows 10 после установленного обновления, вам поможет этот пункт. Актуальным будет вопрос и для тех, кто впервые перешел на Windows 10, установив сразу последний релиз операционной системы.
Нерабочий микрофон в данной ситуации не связан с тем, что обновление было выпущено с ошибкой, или установочные компоненты неправильно были инсталлированы. Основная причина, из-за которой система не определяет микрофон – обновление положения о конфиденциальности.
Если вы входите в число тех, кто обрел последнюю версию Windows 10 и тут же утратил микрофон – представленный алгоритм для вас:
После завершения настройки проверьте работоспособность в своем приложении. При отрицательном результате продолжаем разбираться с тем, что делать, если комп не видит микрофон.
Совет #10: Что делать, если микрофон не виден в какой-то конкретной программе
Определенный тип приложений, которые используются для записи экрана или общения, имеют свои параметры, устанавливающие значения для работы с устройствами ввода звука. Это значит, что, даже настроив разрешения в параметрах Windows 10, вы можете столкнуться с тем, что в конкретной программе по-прежнему Виндовс не видит микрофон. Windows 10 в этой ситуации не виновата. Приложения могут сбрасывать уже проведенную настройку, если вы сменили устройство ввода звука временно каким-то иным, а после вернули старое на место.
Поэтому, столкнувшись с подобной ситуацией, обратитесь к параметрам самого приложения. Если говорить о Skype, то нужные значения необходимо указать в «Настройках звука», которые легко найти, пройдя в «Инструменты», затем в «Настройки».
Не следует забывать, что компьютер не может додумывать за вас. Ему нужны четкие инструкции, которым он будет следовать во время работы. Это важно особенно тогда, когда у вас на системном блоке есть разъемы под микрофон как на задней стенке, так и на передней. Для вас они идентичны, а для компьютера – это два разных гнезда, у каждого из которых есть свои параметры эксплуатации. Поэтому, настраивая активность порта, не забывайте смотреть, который из них вы подключаете.
Заключительные советы
Если вы применили все описанные выше способы, но все равно не отображается микрофон в Windows 10 – скорее всего, проблема в железе. Диагностировать состояние порта на вашем компьютере можно, подключив тот же самый микрофон к другому гаджету, например, к ноутбуку. Если микрофон на другом устройстве работает – значит, виноват порт на вашем компе. В такой ситуации помочь сможет только сервисный центр.
Если же и на другом ПК микрофон не работает, а также на DVD или музыкальном центре, скорее всего, вышел из строя сам микрофон. Не будет лишним проверить на наличие повреждений соединительный кабель. Если же у вас беспроводной микрофон – замените его батарейки, возможно, старые сели.
Не расстраивайтесь, если при первом подключении микрофона к ноутбуку с Windows 10, оказалось, что устройство не работает. Система богата различными программными компонентами, позволяющими диагностировать и исправлять большинство неполадок. Мы постарались подробно описать все варианты, чтобы облегчить вам решение задачи.
Источник
Драйвер для микрофона — это неотъемлемый компонент для правильной работы вашего устройства. Если этот его не установить заранее, то вы не сможете общаться со своими друзьями или другими пользователями в RaidCall, а также у вас не будет возможности создать групповой чат в Перископе, который очень важен при прохождении онлайн-игры.
Для того, чтобы избежать подобных проблем, рекомендуем скачать драйвер для микрофона с нашего сайта. Мы уже подготовили специальную версию пакета с дополнительными кодеками для изменения звучания под названием Via HD Audio. Эти приложения доступны для всех пользователей популярной платформы Windows 10.
Причины появления проблем с микрофоном
- Звуковая карта вышла из строя.
- Отсутствие нужных кодеков для имеющейся звуковой платы.
- Пользователь неправильно подключил микрофон к компьютеру.
Инструкция по инсталляции драйверов
- Сначала вам следует открыть «Диспетчер устройств». Для этого нажмите правой кнопкой мыши по значку «Этот компьютер» и в появившемся списке выберите последний вариант — «Свойства».
- Когда откроется новое окно, где обычно отображается информация о конфигурации ПК и особенностях вашей операционки, найдите «Диспетчер устройств» и нажмите на него.
- Если появилось еще одно окно с длинным списком подключенных к компьютеру устройств, то знайте, что вы находитесь на верном пути.
- Далее выберите любое оборудование или устройство из приведенного перечня и нажмите на него правой кнопкой мыши. Когда появится меню, то можно будет увидеть самый первый вариант — «Обновить драйвера». Нажмите, чтобы перейти к следующему действию.
- Затем появится окно выбранной программы с возможностью обновления ее драйверов. Теперь перед вами стоит выбор — установить драйвера автоматически или вручную.
Алгоритм автоматического поиска
- Если появилось новое окно, то выбирайте обозначенный вариант.
- Далее автоматически активируется процесс поиска в сети Интернет, нужно дождаться его завершения.
- Если нужное ПО будет найдено, то встроенный Мастер установки обязательно доведет инсталляцию до конца.
- Когда появится окно, информирующее о завершении процесса обновления, перейдите в «Диспетчер устройств», а затем нажмите на вкладку «Действие» и выберите вариант «Обновить конфигурацию оборудования».
- Перезагрузите компьютер.
Алгоритм ручного поиска на своем компьютере
- Когда появится окно с обновлением драйверов, выберите второй вариант.
- Нажмите кнопку «Обзор», чтобы определить точный путь к папке, где содержатся драйвера. Нажмите кнопку «Далее».
- Дождитесь завершения поиска.
- Если свежая версия ПО была найдена, то подождите, пока процесс инсталляции драйверов закончится. После этого, выполните перезагрузку устройства.
Внезапно обнаружили, что не работает микрофон, и вы не знаете, с чего начать? Тогда первым делом посмотрите обучающий видеоролик. За 4 минуты вы сможете получить подробную видеоинструкцию относительно того, как наладить работу своего устройства, чтобы больше не сталкиваться с подобными неполадками.
Содержание
- Как подключить внешний микрофон к ноутбуку или ПК: несколько способов
- Подключение и настройка внешнего микрофона в Windows
- Вариант 1: классический способ
- Вариант 2: через переходник (если у вас гарнитурный разъем)
- Вариант 3: через внешнюю звуковую карту (если аудио-разъем не работает)
- Вариант 4: использование Bluetooth-микрофона
- Не работает микрофон в Windows 10 [решение]
- Что делать, если не работает микрофон
- Проверьте настройки конфиденциальности
- Настройка устройств звукозаписи
- Установлены ли «родные» драйвера. Настройки драйверов
- По поводу Skype, Steam и др. приложений для разговоров
- На что еще обратить внимание
- Скачать драйвера звука Реалтек
- Cкачать Realtek HD Audio Drivers для Windows 10, 7, 8, XP
- Cкачать Realtek AC97 для Windows 7, XP, Vista
- Обзор Realtek Drivers
- Интересные факты о Realtek:
- Особенности
- Простая установка
- Для любых типов устройств
- Расширеные возможности
- Стабильность
- Инструкции
- Установка Realtek HD драйверов звуковой карты Realtek
- Установка Realtek PCIE GBE Family Controller на компьютер
- Подключение Realtek High Definition Audio 5.1
- Обновление драйвера Realtek High Definition Audio
- Удаление Realtek HD с компьютера полностью
- Realtek HD подключить наушники с микрофоном
- Вопросы
- Почему Реалтек не видит микрофон?
- Как открыть диспетчер Realtek HD на Windows 10
- Статьи
- Как определить, какой драйвер Realtek нужен
- Конденсаторный микрофон BM-800
- Микрофон BM-800
- Характеристики микрофона BM-800
- Как подключить микрофон BM-800 к компьютеру?
- Звуковая карта для микрофона BM-800
- Фантомное питание для микрофона BM-800
- Как настроить микрофон BM-800?
- Подставка для микрофона BM-800
- Конденсаторный микрофон BM-800
- Микрофон BM-800
- Характеристики микрофона BM-800
- Как подключить микрофон BM-800 к компьютеру?
- Звуковая карта для микрофона BM-800
- Фантомное питание для микрофона BM-800
- Как настроить микрофон BM-800?
- Подставка для микрофона BM-800
- Видео
Как подключить внешний микрофон к ноутбуку или ПК: несколько способов
Подскажите, как подключить к ПК и настроить внешний конденсаторный микрофон (поэтапно).
Никак не получается получить звук с него, хотя вроде я все сделала правильно: подключила к розовому аудио-выходу, в настройках звука Windows все выставила на макс. громкость — и ничего.
На ноутбуках есть встроенный микрофон и его можно также включить и задействовать для своих нужд (многие пользователи даже не знают об этом. ).
Подключение и настройка внешнего микрофона в Windows
Вариант 1: классический способ
ШАГ 1
Для начала рекомендую достать сам микрофон и внимательно осмотреть его штекер: сколько на нем контактов?! См. фото ниже.
У классического микрофона на штекере присутствует 3 контакта (если у вас 4 — то это устройство предназначено для подключения к гарнитурному разъему. Такие разъемы ставят на многие современные ноутбуки/телефоны).
Обратите внимание на фото ниже: значки классических аудио-разъемов и гарнитурных — существенно отличаются! Если у вас на устройстве гарнитурный разъем, а микрофон классический — то см. вариант 2 ниже.
Гарнитурный и классические разъемы под микрофон!
Куда подключить микрофон
ШАГ 2
Перепроверьте, установлены ли у вас драйвера на аудио-карту, мат. плату и пр. устройства, нормально ли работают эти устройства (для начала хотя бы просто обратите внимание: присутствует ли звук в колонках/наушниках?).
А вообще, в идеале зайти 👉 в диспетчер устройств и просмотреть список устройств во вкладках «Аудиовходы. «, «Звуковые, игровые и видеоустройства», «Видеоадаптеры», «Другие устройства» и пр. Не должно быть устройств с желтыми восклицательными знаками!
Драйвер на видеокарту установлен (слева), драйвера нет (справа)
ШАГ 3
Прослушать с данного устройства
Если этого не произошло (т.е. вы ничего не слышите в колонках):
ШАГ 4
Если у вас Windows 10 (остальные этот шаг могут пропустить) необходимо дать разрешение программам на использование микрофона (без этого ОС будет блокировать его!).
Разрешаем доступ к микрофону
После, включить микрофон напротив тех приложений, которым вы доверяете и которыми будете пользоваться: Skype, Microsoft Edge, Запись голоса и т.д.
Включена запись голоса
ШАГ 5
Ну и последнее: запускаете одно из тех приложений, в котором хотели использовать микрофон (для начала рекомендую «Запись голоса» ).
Включаете звукозапись и что-нибудь говорите в микрофон. Затем проверьте как записалась ваша речь, нет ли помех и шипения.
В общем-то, если вы шли шаг за шагом и у вас ни на каком этапе не возникло ошибок — всё должно работать корректно!
Работа с программой запись голоса
Вариант 2: через переходник (если у вас гарнитурный разъем)
Гарнитурный и классические разъемы под микрофон!
В продаже сейчас есть спец. переходники, позволяющие обычный классический микрофон (и наушники/колонки) подключить к гарнитурному разъему. См. фото ниже. 👇
Купить такую мелочевку можно в любом компьютерном магазине ( либо заказать в Китае ).
Подключение микрофона к гарнитурному разъему
В остальном, вся настройка будет производиться аналогично варианту 1 (см. выше в статье).
Вариант 3: через внешнюю звуковую карту (если аудио-разъем не работает)
Если у вас на ПК нет аудио-карты, или через нее микрофон нельзя подключить, или на вашем ноутбуке есть только гарнитурный разъем — решением может стать мини USB-аудио карта. Впрочем, ее можно использовать и вместо переходника, описанным во 2-ом варианте.
Представляет она из себя «обычную флешку» у которой есть два аудио-разъема: под микрофон и наушники/колонки. Подключить ее можно к любому ПК/ноутбуку, у которого есть USB-порт.
В современных ОС Windows 7/8/10 — ее настройка происходит автоматически, и буквально через 2-3 сек. после ее вставки в USB-порт, она готова к работе!
Внешняя аудио USB-карта
Пожалуй, единственный минус: она будет занимать USB-порт, что на ноутбуках не всегда удобно. Рекомендую сразу же в комплекте к ней заказывать USB-разветвитель. 👌
Примечание : настройка и проверка микрофона в Windows — будет аналогична варианту 1, описанному выше в статье.
Вариант 4: использование Bluetooth-микрофона
Многие современные микрофоны оснащаются Bluetooth-модулями и это весьма удобно (нет лишних проводов, не нужны переходники, доп. аудио-карты и т.д.).
Обычно, подключение Bluetooth-микрофона, наушников, гарнитуры и пр. в современной ОС Windows 10 крайне простое:
Включение устройства Bluetooth (Windows 10)
Далее Windows проведет сканирование и обнаружение близ-находящихся устройств, доступных для подключения — вам же останется просто выбрать микрофон из найденного списка и согласиться на сопряжение. 👇
Выбор найденных устройств для подключения
Более подробно процесс подключения Bluetooth-устройств к ПК/ноутбуку (с возможными нюансами и ошибками) разобран в одной из моих прошлых статей (ссылка на нее приведена ниже).
Поэтапное подключение по Bluetooth беспроводных наушников с микрофоном к телефону и ПК/ноутбуку.
Источник
Не работает микрофон в Windows 10 [решение]
И так, теперь ближе к теме.
Что делать, если не работает микрофон
Проверьте настройки конфиденциальности
Это первое с чего следует начать. Необходимо открыть параметры Windows (не путайте с панелью управления), раздел «Конфиденциальность» (см. скрин ниже).
Примечание : чтобы открыть параметры Windows, нажмите сочетания кнопок Win+i, либо воспользуйтесь меню ПУСК.
Параметры Windows / Кликабельно
Далее во вкладке «Микрофон» сделайте следующее:
Параметры конфиденциальности в Windows 10 | Кликабельно
После внесения изменений в раздел конфиденциальности, перезапустите ОС Windows, попробуйте заново открыть приложение и проверить микрофон. В большинстве случаев, подобные «манипуляции» возвращают работу микрофона.
Настройка устройств звукозаписи
Пожалуй, это второе, на что нужно обратить внимание. Дело тут в том, что при определенных настройках, звук с микрофона может стать практически не слышимым (т.е. он вроде и есть, но едва различимый).
Для проверки подобных настроек, рекомендую открыть панель управления Windows, раздел «Оборудование и звук/Звук» (см. пример на скрине ниже).
Далее перейдите во вкладку «Запись» и откройте свойства текущего микрофона.
Свойства текущего микрофона
Во вкладке «Общие» проверьте, чтобы напротив устройство горел статус «Использовать это устройство (Включено)».
Включено ли устройство
Продолжать работу при переходе на питание от аккумулятора
Во вкладке «Уровни» проверьте:
Отключаем эффекты микрофона
Ну и в последней вкладке «Дополнительно» попробуйте поменять разрядность и частоту дискретизации: установите в режим, например, 24 бит, 48000 Гц (студийная запись).
Формат по умолчанию
Сохранение измененные настройки и проверьте заново работу микрофона.
Установлены ли «родные» драйвера. Настройки драйверов
При установке (обновлении*) Windows 10 инсталлирует в систему «универсальный» драйвер микрофона, который далеко не всегда корректно работает. Поэтому, после установки системы, я всегда рекомендую обновлять драйвер, загрузив его с официального сайта вашего оборудования.
Как можно обновить драйвер микрофона:
PS: если ваш микрофон достаточно старый, возможно, что для него просто нет драйвера для Windows 10. В этом случае можно либо установить на ПК более старую ОС, либо купить более современный микрофон.
Кстати, после обновления и установки драйверов, не забудьте зайти в их настройки и проверить уровни громкости, эффекты и пр. параметры. Как правило, они имеют более приоритетное значение, чем настройки звука в Windows.
Настройка звука, микрофона
По поводу Skype, Steam и др. приложений для разговоров
Также, если касаться того же Skype, обратите внимание на галочку «Разрешить автоматическую настройку микрофона». Не всегда эта «фишка» работает правильно. Рекомендую попробовать ее снять и настроить звук вручную.
В Steam, на мой взгляд, настроек для микрофона еще больше (раздел «Голос»). Можно настроить громкость (в т.ч. выходную), проверить его работу, можно задать определенную клавишу для передачи звука, указать вручную микрофон (актуально, если у вас их несколько).
На что еще обратить внимание
1) 1 вход для наушников
2) Попробуйте запустить средство отладки и поиска неисправностей
Чтобы запустить средство отладки : откройте параметры Windows (сочетание кнопок Win+i), далее откройте раздел «Обновление и безопасность/устранение неполадок», инструмент «Запись звука» (см. скрин ниже).
В течении минуты-другой Windows «задумается», а потом предложит варианты решений (в качестве примера см. скрин ниже).
Набор микрофонов (или стерео-микшер)
3) Проверьте состояние гнезд, кабеля
Кабель перегнут (скручен)
4) Обратите внимание на телефон (может создавать шум/помехи)
Отмечу, что подобное может происходить и из-за радио-телефонов, раций, различных гаджетов и приставок. Можно, конечно, попробовать экранировать устройства, но лучше просто разместить в разные стороны стола.
Источник
Скачать драйвера звука Реалтек
Cкачать Realtek HD Audio Drivers для Windows 10, 7, 8, XP
| Рекомендуем! InstallPack | Стандартный установщик |
|---|---|
| Официальный дистрибутив Realtek Drivers | |
| Тихая установка без диалоговых окон | |
| Рекомендации по установке необходимых программ | |
| Пакетная установка нескольких программ |
realtek-drivers.info рекомендует InstallPack, с его помощью вы сможете быстро установить программы на компьютер, подробнее на сайте.

Разработчик:Realtek CorpСтрана разработчика:КитайCистема:Windows: Vista, XP, 7, 8, 10Язык интерфейса :РусскийДата релиза:26.07.2017
Cкачать Realtek AC97 для Windows 7, XP, Vista

Разработчик:Realtek CorpСтрана разработчика:КитайCистема:Windows: 7, XP, VistaЯзык интерфейса :РусскийДата релиза:24.10.2017
Обзор Realtek Drivers
Внимание: Если после установки/переустановки драйвера пропал диспетчер HD, перейдите на страницу «старые версии» и установите старую версию драйвера Реалтек. Также читайте раздел «Вопросы и ответы» там есть решение данной проблемы.
Realtek драйвера предназначены для корректной работы оборудования, использующего микросхемы Realtek – звуковые и сетевые адаптеры. При этом, в большинстве случаев чип интегрируется в материнские платы различных производителей.
Скачивая Реалтек Драйвер на Аудио вы снижаете нагрузку на компьютерный процессор и задействуете все ресурсы звукового чипа. Аналогично Аудио Драйверу ПО для сетевой карты Реалтек позволяет повысить скорость соединения и улучшает стабильность в работе.
Звуковые микросхемы задействуют два основных типа кодеков – AC`97 и более современный High Definition Audio.
Также у Реалтек есть чипы для сетевых карт семейства Realtek PCIe Family Controller читайте подробно про них в разделе драйвера для сетевых карт
Интересные факты о Realtek:
Особенности
Простая установка
Драйвера инсталлируются как обычное приложение
Для любых типов устройств
Совместимость со специализированным оборудованием и чипами, интегрированными в материнские платы
Расширеные возможности
Добавление скрытых возможностей для звуковых плат и увеличение скорости подключения для сетевых адаптеров
Стабильность
Исправление «багов» в работе оборудования
Инструкции
Установка Realtek HD драйверов звуковой карты Realtek
Для корректной работы звуковой карты нужно правильно установить драйвера на звук. вместе с дистрибутивом распространяется сам драйвер для звуковой карты и деспетчер Realtek.
Установка Realtek PCIE GBE Family Controller на компьютер
Пошаговая инструкция установки драйвера для сети Realtek PCIE GBE Family Controller.
Подключение Realtek High Definition Audio 5.1
Realtek High Definition Audio может работать с системой 5.1 и 7.1 для правильной их работы нужно наличие самой системы и выполнению нескольких настроек.
Обновление драйвера Realtek High Definition Audio
Если наблюдается не корректная или не стабильная работа драйвера или диспетчера Realtek High Definition Audio попробуйте обносить его следую этой инструкции
Удаление Realtek HD с компьютера полностью
Удалить полностью с компьютера Realtek High Definition Audio Driver можно стандартными средствами через удаление программ.
Realtek HD подключить наушники с микрофоном
Подключить наушники с микрофоном можно с помощью диспетчера Realtek несколькими способами, все зависит он вида ваших наушников.
Переназначение линейных входов даст возможность настроить весь звуковой поток под себя. Можно задать одновременно выход звука как на колонки, так и на наушники.
Вопросы
Код ошибки 10 обычно появляется, когда компьютер не может нормально работать с сетевой картой. Чаще всего эту проблему решать программно не получится и сетевую карту нужно менять. Но попытаться конечно стоит. Следуйте инструкции.
Почему Реалтек не видит микрофон?
Если микрофон исправен, правильно подключен и все провода целы. Этот алгоритм действий поможет решить проблему почему компьютер или ноутбук не видит микрофон
Как открыть диспетчер Realtek HD на Windows 10
Если после установки драйвера диспетчер Реалтек не открывается, перезапустите компьютер еще раз, а затем следуйте следующей инструкции.
Статьи
Как определить, какой драйвер Realtek нужен
В большинстве случаев достаточно просто скачать нужную версию драйвера для вашей операционной системы и установить. Если после установки свежего пакета драйверов возникли проблемы, например звук так и не появился или пропал Диспетчер звука Реалтек. Читайте эту инструкцию.
Источник
Конденсаторный микрофон BM-800
Хочешь стать видеоблогером? Ищешь себе недорогой, но хороший микрофон? Я тебя понимаю, ведь совсем недавно я, как и ты, так же его искал. А все началось с того, что я решил делать видеообзоры на товары с сайта AliExpress для того что бы зарабатывать с помощью CPA сети EPN. Обзоры на товары, которые я сделал, можете посмотреть на моём ютуб канале «ПОСЫЛКА ИЗ КИТАЯ».
Пересмотрев множество видеообзоров на различные микрофоны, я сделал выбор и купил на сайте алиэкспресс микрофон BM-800.
Микрофон BM-800
Заказал я микрофон 31 марта 2016 года. Продавец обработал заказ быстро и 18 апреля 2016 года я пошел на почту, чтобы получил посылку. Посылка доехала за 18 дней. От Китая до моего почтового отделения трэк номер отслеживался все время. Товар приехал в целости и сохранности, так как был упакован хорошо. Помимо микрофона в комплекте так же идет:
Рекомендую Вам посмотреть моё видео с распаковкой микрофона.
Характеристики микрофона BM-800
Как подключить микрофон BM-800 к компьютеру?
Подключить микрофон BM-800 можно несколькими способами:
Звуковая карта для микрофона BM-800
На сайте алиэкспресс для теста я заказывал 2 внешние звуковые карты. После тестирования остановился на внешней звуковой карте 7.1 Channel Sound. Покупал я её за 69 рублей.
Фантомное питание для микрофона BM-800
Так как микрофон BM-800 является конденсаторным, для того чтобы обеспечить достаточную его мощность, рекомендуется использовать фантомное питание. Фантомное питание продается отдельно либо вы можете приобрести микшерский пульт со встроенным фантомным питанием.
Фантомное питание, которое я нашел на Алиэкспресс:
Как настроить микрофон BM-800?
Сейчас я расскажу, как проводил подключение и настройку китайского конденсаторного микрофона BM-800.
Первым делом к персональному компьютеру подключил внешнюю звуковую карту 7.1 Channel Sound. Драйверов никаких не потребовалось, звуковуха сразу была распознана.
После подключения микрофона к звуковой карте вам необходимо сделать настройки уже в самом компьютере. Для этого заходите:
Подставка для микрофона BM-800
Чтобы вам в дальнейшем было удобно записывать звук на микрофон BM-800, советую докупить так же:
Микрофон супер, для начинающих ютуберов подойдет. Поверьте мне, вы не пожалеете!
Посмотрите видео с моей озвучкой ролика. Озвучивал с помощью китайского конденсаторного микрофона BM-800.
Источник
Конденсаторный микрофон BM-800
Хочешь стать видеоблогером? Ищешь себе недорогой, но хороший микрофон? Я тебя понимаю, ведь совсем недавно я, как и ты, так же его искал. А все началось с того, что я решил делать видеообзоры на товары с сайта AliExpress для того что бы зарабатывать с помощью CPA сети EPN. Обзоры на товары, которые я сделал, можете посмотреть на моём ютуб канале «ПОСЫЛКА ИЗ КИТАЯ».
Пересмотрев множество видеообзоров на различные микрофоны, я сделал выбор и купил на сайте алиэкспресс микрофон BM-800.
Микрофон BM-800
Заказал я микрофон 31 марта 2016 года. Продавец обработал заказ быстро и 18 апреля 2016 года я пошел на почту, чтобы получил посылку. Посылка доехала за 18 дней. От Китая до моего почтового отделения трэк номер отслеживался все время. Товар приехал в целости и сохранности, так как был упакован хорошо. Помимо микрофона в комплекте так же идет:
Рекомендую Вам посмотреть моё видео с распаковкой микрофона.
Характеристики микрофона BM-800
Как подключить микрофон BM-800 к компьютеру?
Подключить микрофон BM-800 можно несколькими способами:
Звуковая карта для микрофона BM-800
На сайте алиэкспресс для теста я заказывал 2 внешние звуковые карты. После тестирования остановился на внешней звуковой карте 7.1 Channel Sound. Покупал я её за 69 рублей.
Фантомное питание для микрофона BM-800
Так как микрофон BM-800 является конденсаторным, для того чтобы обеспечить достаточную его мощность, рекомендуется использовать фантомное питание. Фантомное питание продается отдельно либо вы можете приобрести микшерский пульт со встроенным фантомным питанием.
Фантомное питание, которое я нашел на Алиэкспресс:
Как настроить микрофон BM-800?
Сейчас я расскажу, как проводил подключение и настройку китайского конденсаторного микрофона BM-800.
Первым делом к персональному компьютеру подключил внешнюю звуковую карту 7.1 Channel Sound. Драйверов никаких не потребовалось, звуковуха сразу была распознана.
После подключения микрофона к звуковой карте вам необходимо сделать настройки уже в самом компьютере. Для этого заходите:
Подставка для микрофона BM-800
Чтобы вам в дальнейшем было удобно записывать звук на микрофон BM-800, советую докупить так же:
Микрофон супер, для начинающих ютуберов подойдет. Поверьте мне, вы не пожалеете!
Посмотрите видео с моей озвучкой ролика. Озвучивал с помощью китайского конденсаторного микрофона BM-800.
Источник
Видео
✅ НЕ РАБОТАЕТ BM-800 В WINDOWS 10 🔊 ЧТО ДЕЛАТЬ ? ✅
САМАЯ ЛУЧШАЯ НАСТРОЙКА МИКРОФОНА BM-800 2021
100{b66ecb17634327e90a4735c7c4d0ea873eb2bee24c57b6451e60c194ab72a02a} УСТАНОВКА ДРАЙВЕРА Realtek! АКТУАЛЬНОЕ В 2020 ГОДУ. Включение передней панели, звука, микрофона
Не работает микрофон windows 10?
Микрофон BM 800. Обзор. Почему не работает???. Что нужно?
BM 800 секрет настройки, бюджетный микрофон для записи
Как настроить микрофон в Windows 10?
Не работает микрофон Windows 10
Тест Микрофона BM800 на примере вокала без внешней звуковой карты на виндовс 10
Доработка микрофона BM-800
Вопрос от пользователя
Здравствуйте.
Пару дней назад моя Windows 10 самостоятельно обновилась (сердце чувствовало, что ненужно было, но меня не спросили…). Теперь у меня не работает микрофон — при разговорах никто меня не слышит. Можно ли что-то сделать? Уже подумываю сносить ее и поставить Windows 7 (но у меня на ноутбуке на HDD были записаны драйвера только для Windows 10 — тоже засада…)
Доброго времени!
Да, к сожалению, Windows 10/11 иногда обновляется без «разрешения» пользователя (обновление, кстати, можно отключить! Да, и судя по последним новостям, эту политику хотят «смягчить»… По крайней мере, в Windows 11 появилась возможность временно приостановить обновления).
Что касается микрофона: в подавляющем большинстве случаев он перестает работать из-за настроек конфиденциальности (смешно 😉. Вводят такие «жесткие» настройки приватности, и в тоже время сама Windows 10/11 «следит» за пользователем…).
Итак, теперь ближе к теме…
*
Содержание статьи
- 1 Что делать, если не работает микрофон
- 1.1 Проверьте настройки конфиденциальности
- 1.2 Настройка устройств звукозаписи
- 1.3 Установлены ли «родные» драйвера. Настройки драйверов
- 1.4 По поводу Skype, Steam и др. приложений для разговоров
- 1.5 На что еще обратить внимание
→ Задать вопрос | дополнить
Что делать, если не работает микрофон
Проверьте настройки конфиденциальности
Это первое с чего следует начать. Необходимо открыть параметры Windows, нажав Win+i (не путайте с панелью управления), раздел «Конфиденциальность и безопасность» (см. скрин ниже 👇).
Примечание: чтобы открыть параметры Windows, нажмите сочетания кнопок Win+i, либо воспользуйтесь меню ПУСК.
Windows 11: конфиденциальность и безопасность
Windows 10: Параметры Windows / Кликабельно
Далее во вкладке «Микрофон» сделайте следующее:
- разрешите доступ к микрофону (см. скрине ниже 👇);
- в Windows 10: разрешите доступ к микрофону для «Win32WebViewHost»;
- в Windows 11: разрешите доступ к микрофону для классических приложений;
- проверьте также, чтобы в списке разрешенных приложений было и то приложение, в котором у вас не работает микрофон.
Windows 11. Разрешите доступ к микрофону
Windows 10. Параметры конфиденциальности | Кликабельно
После внесения изменений в раздел конфиденциальности, перезапустите ОС Windows, попробуйте заново открыть приложение и проверить микрофон. В большинстве случаев, подобные «манипуляции» возвращают работу микрофона. 👌
*
Настройка устройств звукозаписи
Пожалуй, это второе, на что нужно обратить внимание…
Дело тут в том, что при определенных настройках, звук с микрофона может стать практически не слышимым (т.е. он вроде и есть, но едва различимый).
Для проверки подобных настроек, рекомендую открыть 📌панель управления Windows, раздел «Оборудование и звук/Звук» (см. пример на скрине ниже 👇).
Панель управления — звук
Далее перейдите во вкладку «Запись» и откройте свойства текущего микрофона.
Обратите внимание, кстати, если у вас два и более микрофонов — тот ли микрофон выбран по умолчанию для записи? (прим.: тот, который выбран — с зеленой галочкой). Просто, возможно, у вас не работает микрофон из-за того, что Windows «выбирает» по умолчанию не то устройство…
Свойства текущего микрофона
Во вкладке «Общие» проверьте, чтобы напротив устройство горел статус «Использовать это устройство (Включено)». 👇
Включено ли устройство
Во вкладке «Прослушать» проверьте, чтобы стояла галочка напротив пункта «Продолжать работу при переходе на питание от аккумулятора» (иначе, в некоторых случаях, для экономии заряда батареи микрофон может выключаться).
Продолжать работу при переходе на питание от аккумулятора
Во вкладке «Уровни» проверьте:
- набор микрофонов: установите ползунок в район 80-90;
- усиление микрофона: попробуйте передвинуть ползунок в сторону усиления (например, в моем случае микрофон хорошо себя ведет при +12 дБ).
Усиление микрофона
Во вкладке «Эффект микрофона» я порекомендую для начала вообще отключить все эффекты (при определенных условиях, тоже подавление шума может подавлять и ваш голос в том числе…). 👇
Отключаем эффекты микрофона
Ну и в последней вкладке «Дополнительно» попробуйте поменять разрядность и частоту дискретизации: установите в режим, например, 24 бит, 48000 Гц (студийная запись). 👇
Формат по умолчанию
Сохранение измененные настройки и проверьте заново работу микрофона.
*
Установлены ли «родные» драйвера. Настройки драйверов
При установке (обновлении*) Windows 10/11 инсталлирует в систему «универсальный» драйвер микрофона, который далеко не всегда корректно работает. Поэтому, после установки системы, я всегда рекомендую обновлять драйвер, загрузив его с официального сайта вашего оборудования.
Для проверки наличия драйвера, достаточно войти 👉 в диспетчер устройств и посмотреть, нет ли устройств в желтыми воскл. знаками, определена ли модель устройства. См. скрин ниже — драйвер установлен. 👇
Кстати, там же вы можете запустить автоматическое обновление драйвера (достаточно кликнуть по устройству правой кнопкой мышки).
Примечание!
Чтобы войти в диспетчер устройств — нажмите сочетание кнопок Win+R, в появившееся окно «Выполнить» введите команду devmgmt.msc.
Микрофон — обновить драйвер (диспетчер устройств)
Кстати, для сравнения приведу ниже еще один скриншот: обратите внимание, что во вкладке звуковых устройств микрофона нет, но во вкладке «Других устройств» — есть одно неизвестное. 👇 Это означает, что для микрофона просто нет драйвера в системе…
Диспетчер устройств — для микрофона нет драйвера
*
👉 Как можно обновить драйвер микрофона:
- если у вас есть диск, шедший в комплекте к вашему микрофону, воспользуйтесь им (правда, если микрофон был куплен уже давно, на нем может не оказаться драйвера под современную ОС Windows 10/11);
- посмотреть точную модель микрофона с помощью спец. утилит, и загрузить нужный драйвер с официального сайта производителя;
- воспользоваться спец. 👉 утилитами для авто-обновления драйверов. Они все сделают за вас: определят модель устройства, проверят, нет ли более нового драйвера для него, и загрузят его (в случае необходимости).
Driver Booster — найдено 18 устаревших драйверов, в т.ч. и для аудио-устройств // пример работы программы
*
📌 Рекомендация!
Перед установкой нового драйвера (при ручном обновлении) удалите старый драйвер. О том, как это сделать — см. здесь: https://ocomp.info/kak-udalit-drayvera.html
PS
Если ваш микрофон достаточно старый, возможно, что для него просто нет драйвера для Windows 10/11. В этом случае можно либо установить на ПК более старую ОС, либо купить более современный микрофон.
👉 Примечание!
Купить микрофон можно по бросовым ценам в китайских-интернет магазинах (если поймать акцию + воспользоваться сервисом кэшбек). Об этом можете узнать здесь.
*
Кстати, после обновления и установки драйверов, не забудьте зайти в их настройки и проверить уровни громкости, эффекты и пр. параметры. Как правило, они имеют более приоритетное значение, чем настройки звука в Windows.
Настройка звука, микрофона
*
По поводу Skype, Steam и др. приложений для разговоров
Во всех этих приложениях есть свои собственные настройки звука. После обновления ОС Windows, могло так стать, что в этих настройках сейчас выбрано неправильное устройство (то бишь вместо реального вашего микрофона — указано получать звук с др. устройства, которое в данный момент вообще может быть не подключено!).
Также, если касаться того же Skype, обратите внимание на галочку «Разрешить автоматическую настройку микрофона». Не всегда эта «фишка» работает правильно. Рекомендую попробовать ее снять и настроить звук вручную.
Skype — настройка микрофона и динамиков
В Steam, на мой взгляд, настроек для микрофона еще больше (раздел «Голос»). Можно настроить громкость (в т.ч. выходную), проверить его работу, можно задать определенную клавишу для передачи звука, указать вручную микрофон (актуально, если у вас их несколько).
Steam — настройка микрофона (вкладка «Голос»)
*
На что еще обратить внимание
1) один разъем для наушников
Если у вас на ноутбуке гарнитурный разъем (т.е. у вас 1 разъем для одновременного подключения микрофона и наушников), то подключив к такому порту «обычный» классический микрофон — шансов, что он будет работать, не много. 👇
Гарнитурный разъем
👉 Примечание!
Вообще, у меня на блоге этой проблеме посвящена целая статья. Рекомендую ознакомиться: «Один вход для наушников и микрофона в ноутбуке — как их подключить».
*
2) Попробуйте запустить средство отладки и поиска неисправностей
За что следует поблагодарить разработчиков Windows 10/11 — так это за появление все большого числа мастеров устранения неполадок. Суть этого мастера в том, что ОС Windows в автоматическом режиме попытается найти и устранить причину неисправности. Во многих случаях помогает решить проблему.
Чтобы запустить средство отладки: откройте параметры Windows (сочетание кнопок Win+i), далее откройте раздел:
- в Windows 11: «Система / устранение неполадок / другие средства устранения неполадок», инструмент «Запись звука»;
- в Windows 10: «Обновление и безопасность/устранение неполадок», инструмент «Запись звука» (см. скрин ниже 👇).
Windows 11. Система — устранение неполадок — другие…
Windows 10. Обновление и безопасность — устранение неполадок
В течении минуты-другой Windows «задумается», а потом предложит варианты решений (в качестве примера см. скрин ниже 👇).
Набор микрофонов (или стерео-микшер)
*
3) Проверьте состояние гнезд, кабеля
Если микрофон вообще не подает признаков «жизни» — обратите внимание на штекер, гнезда и сам кабель. Нередко, на вид с кабелем может быть все в порядке, но из-за частых перегибов — внутри медные жилки могут быть перебиты. Неплохо было бы проверить микрофон на другом устройстве.
Кабель перегнут (скручен)
*
4) Обратите внимание на телефон (может создавать шум/помехи)
Если ваш мобильный телефон находится рядом с микрофоном — он может сказываться на качестве звука (фонить). Из-за этого будет слышен треск, шум, шипение и т.д. (может так стать, что из-за этих помех, вы не будете слышать себя…).
Отмечу, что подобное может происходить и из-за радио-телефонов, раций, различных гаджетов и приставок. Можно, конечно, попробовать экранировать устройства, но лучше просто разместить в разные стороны стола…
*
Дополнения к решению вопроса — приветствуются…
Удачи!
👋
Первая публикация: 09.08.2018
Корректировка: 7.10.2021


Полезный софт:
-
- Видео-Монтаж
Отличное ПО для создания своих первых видеороликов (все действия идут по шагам!).
Видео сделает даже новичок!
-
- Ускоритель компьютера
Программа для очистки Windows от «мусора» (удаляет временные файлы, ускоряет систему, оптимизирует реестр).
Windows 10: Bm 800 setup on Windows 10?
Discus and support Bm 800 setup on Windows 10? in Windows 10 Drivers and Hardware to solve the problem; Hello,
i ordered a microphone and i’m trying to set it up on my computer but it’s not working.
would be very helpful if you could help me out
Bm…
Discussion in ‘Windows 10 Drivers and Hardware’ started by Mehmet83, Jun 5, 2020.
-
Bm 800 setup on Windows 10?
Hello,
i ordered a microphone and i’m trying to set it up on my computer but it’s not working.
would be very helpful if you could help me out
-
Windows 10 Tweaks
Pressing “Windows+Pause Break” (it’s up there next to scroll lock) opens the “System” Window.
Windows 10: In the new version of Windows, Explorer has a section called Quick Access. This includes your frequent folders and recent files. Explorer defaults to opening this page when you open a new window. If you’d rather open the usual This PC, with links to your drives and library folders, follow these steps:
- Open a new Explorer window.
- Click View in the ribbon.
- Click Options.
- Under General, next to “Open File Explorer to:” choose “This PC.”
- Click OK
credit to Lifehacker.
-
Unlocked Realtek HD Audio Drivers Windows 7 & 8 (With Dolby Digital Live and DTS Interactive)DTS supported natively by Windows 8/8.1 and it should work on windows 10 too just DDL require to unlock your driver .
-
Bm 800 setup on Windows 10?
Turned Windows 10 Mobile Hotspot «ON» but not visible on devices..
have you followed all the steps? U might have missed something. Check out instructions mentioned here Windows 10 Tip: Set Up a Mobile Hotspot — Thurrott.com
Bm 800 setup on Windows 10?
-
Bm 800 setup on Windows 10? — Similar Threads — 800 setup
-
USB replacement for Wireless 800 keyboard
in Windows 10 Gaming
USB replacement for Wireless 800 keyboard: I have a Wireless 800 keyboard but the USB receiver broke; therefore, the keyboard won’t work. Can I get a USB receiver replacement?https://answers.microsoft.com/en-us/windows/forum/all/usb-replacement-for-wireless-800-keyboard/8f63b9fe-58ac-4b8a-b174-b09f406d1a95
-
USB replacement for Wireless 800 keyboard
in Windows 10 Software and Apps
USB replacement for Wireless 800 keyboard: I have a Wireless 800 keyboard but the USB receiver broke; therefore, the keyboard won’t work. Can I get a USB receiver replacement?https://answers.microsoft.com/en-us/windows/forum/all/usb-replacement-for-wireless-800-keyboard/8f63b9fe-58ac-4b8a-b174-b09f406d1a95
-
My RIG 800 HX USB will not play sound from my computer.
in Windows 10 Gaming
My RIG 800 HX USB will not play sound from my computer.: I have recently built my own PC and got all of the drivers installed onto the computer. I hooked up the RIG USB blue tooth device in one of the USB ports on the computer. The head set voice tells me that it is powered on and connected to the blue tooth device. This USB device… -
My RIG 800 HX USB will not play sound from my computer.
in Windows 10 Software and Apps
My RIG 800 HX USB will not play sound from my computer.: I have recently built my own PC and got all of the drivers installed onto the computer. I hooked up the RIG USB blue tooth device in one of the USB ports on the computer. The head set voice tells me that it is powered on and connected to the blue tooth device. This USB device… -
Urgent!! Is this a legit microsoft number for malware and virus threat? 800-642-7676
in AntiVirus, Firewalls and System Security
Urgent!! Is this a legit microsoft number for malware and virus threat? 800-642-7676: I got an alarm sounding saying my computer was under threat of malware and that it was locked up, not to exit the alarm screen and to call microsoft to unlock my computer and remove threat. The number to call is 800-642-7676. Is this legit microsoft number or is this a… -
How to install Wep 800 DX printer on Windows 7 Ultimate 64-bit?
in Windows 10 Gaming
How to install Wep 800 DX printer on Windows 7 Ultimate 64-bit?: How to install Wep 800 DX printer on Windows 7 Ultimate 64-bit?https://answers.microsoft.com/en-us/windows/forum/all/how-to-install-wep-800-dx-printer-on-windows-7/43470ed7-32b7-4d0a-bf0f-c45db91bbace
-
How to install Wep 800 DX printer on Windows 7 Ultimate 64-bit?
in Windows 10 Software and Apps
How to install Wep 800 DX printer on Windows 7 Ultimate 64-bit?: How to install Wep 800 DX printer on Windows 7 Ultimate 64-bit?https://answers.microsoft.com/en-us/windows/forum/all/how-to-install-wep-800-dx-printer-on-windows-7/43470ed7-32b7-4d0a-bf0f-c45db91bbace
-
Coinbase Support Phone Number +1 800 865-9142
in Windows 10 Installation and Upgrade
Coinbase Support Phone Number +1 800 865-9142: Coinbase Support Phone Number +1 800 865-9142CoinbasePro Support Number +1 800 865-9142Coinbase Phone Number +1 800 865-9142Coinbase Phone +1 800 865-9142#coinbase #coinbasenumber #coinbasephonenumber #coinbasesupport #coinbasephone #Coinbasehelpline #Coinbasecutomercare… -
Coinbase Support Phone Number +1 800 865-9142
in Windows 10 Software and Apps
Coinbase Support Phone Number +1 800 865-9142: Coinbase Support Phone Number +1 800 865-9142CoinbasePro Support Number +1 800 865-9142Coinbase Phone Number +1 800 865-9142Coinbase Phone +1 800 865-9142#coinbase #coinbasenumber #coinbasephonenumber #coinbasesupport #coinbasephone #Coinbasehelpline #Coinbasecutomercare…

Драйвера для микрофона bm800 на windows 10 + видео обзор
Как подключить внешний микрофон к ноутбуку или ПК: несколько способов
Подскажите, как подключить к ПК и настроить внешний конденсаторный микрофон (поэтапно).
Никак не получается получить звук с него, хотя вроде я все сделала правильно: подключила к розовому аудио-выходу, в настройках звука Windows все выставила на макс. громкость — и ничего.
На ноутбуках есть встроенный микрофон и его можно также включить и задействовать для своих нужд (многие пользователи даже не знают об этом. ).
Подключение и настройка внешнего микрофона в Windows
Вариант 1: классический способ
ШАГ 1
Для начала рекомендую достать сам микрофон и внимательно осмотреть его штекер: сколько на нем контактов?! См. фото ниже.
У классического микрофона на штекере присутствует 3 контакта (если у вас 4 — то это устройство предназначено для подключения к гарнитурному разъему. Такие разъемы ставят на многие современные ноутбуки/телефоны).
Обратите внимание на фото ниже: значки классических аудио-разъемов и гарнитурных — существенно отличаются! Если у вас на устройстве гарнитурный разъем, а микрофон классический — то см. вариант 2 ниже.
Гарнитурный и классические разъемы под микрофон!
Куда подключить микрофон
ШАГ 2
Перепроверьте, установлены ли у вас драйвера на аудио-карту, мат. плату и пр. устройства, нормально ли работают эти устройства (для начала хотя бы просто обратите внимание: присутствует ли звук в колонках/наушниках?).
А вообще, в идеале зайти 👉 в диспетчер устройств и просмотреть список устройств во вкладках «Аудиовходы. «, «Звуковые, игровые и видеоустройства», «Видеоадаптеры», «Другие устройства» и пр. Не должно быть устройств с желтыми восклицательными знаками!
Драйвер на видеокарту установлен (слева), драйвера нет (справа)
ШАГ 3
Прослушать с данного устройства
Если этого не произошло (т.е. вы ничего не слышите в колонках):
ШАГ 4
Если у вас Windows 10 (остальные этот шаг могут пропустить) необходимо дать разрешение программам на использование микрофона (без этого ОС будет блокировать его!).
Разрешаем доступ к микрофону
После, включить микрофон напротив тех приложений, которым вы доверяете и которыми будете пользоваться: Skype, Microsoft Edge, Запись голоса и т.д.
Включена запись голоса
ШАГ 5
Ну и последнее: запускаете одно из тех приложений, в котором хотели использовать микрофон (для начала рекомендую «Запись голоса» ).
Включаете звукозапись и что-нибудь говорите в микрофон. Затем проверьте как записалась ваша речь, нет ли помех и шипения.
В общем-то, если вы шли шаг за шагом и у вас ни на каком этапе не возникло ошибок — всё должно работать корректно!
Работа с программой запись голоса
Вариант 2: через переходник (если у вас гарнитурный разъем)
Гарнитурный и классические разъемы под микрофон!
В продаже сейчас есть спец. переходники, позволяющие обычный классический микрофон (и наушники/колонки) подключить к гарнитурному разъему. См. фото ниже. 👇
Купить такую мелочевку можно в любом компьютерном магазине ( либо заказать в Китае ).
Подключение микрофона к гарнитурному разъему
В остальном, вся настройка будет производиться аналогично варианту 1 (см. выше в статье).
Вариант 3: через внешнюю звуковую карту (если аудио-разъем не работает)
Если у вас на ПК нет аудио-карты, или через нее микрофон нельзя подключить, или на вашем ноутбуке есть только гарнитурный разъем — решением может стать мини USB-аудио карта. Впрочем, ее можно использовать и вместо переходника, описанным во 2-ом варианте.
Представляет она из себя «обычную флешку» у которой есть два аудио-разъема: под микрофон и наушники/колонки. Подключить ее можно к любому ПК/ноутбуку, у которого есть USB-порт.
В современных ОС Windows 7/8/10 — ее настройка происходит автоматически, и буквально через 2-3 сек. после ее вставки в USB-порт, она готова к работе!
Внешняя аудио USB-карта
Пожалуй, единственный минус: она будет занимать USB-порт, что на ноутбуках не всегда удобно. Рекомендую сразу же в комплекте к ней заказывать USB-разветвитель. 👌
Примечание : настройка и проверка микрофона в Windows — будет аналогична варианту 1, описанному выше в статье.
Вариант 4: использование Bluetooth-микрофона
Многие современные микрофоны оснащаются Bluetooth-модулями и это весьма удобно (нет лишних проводов, не нужны переходники, доп. аудио-карты и т.д.).
Обычно, подключение Bluetooth-микрофона, наушников, гарнитуры и пр. в современной ОС Windows 10 крайне простое:
Включение устройства Bluetooth (Windows 10)
Далее Windows проведет сканирование и обнаружение близ-находящихся устройств, доступных для подключения — вам же останется просто выбрать микрофон из найденного списка и согласиться на сопряжение. 👇
Выбор найденных устройств для подключения
Более подробно процесс подключения Bluetooth-устройств к ПК/ноутбуку (с возможными нюансами и ошибками) разобран в одной из моих прошлых статей (ссылка на нее приведена ниже).
Поэтапное подключение по Bluetooth беспроводных наушников с микрофоном к телефону и ПК/ноутбуку.
Не работает микрофон в Windows 10 [решение]
И так, теперь ближе к теме.
Что делать, если не работает микрофон
Проверьте настройки конфиденциальности
Это первое с чего следует начать. Необходимо открыть параметры Windows (не путайте с панелью управления), раздел «Конфиденциальность» (см. скрин ниже).
Примечание : чтобы открыть параметры Windows, нажмите сочетания кнопок Win+i, либо воспользуйтесь меню ПУСК.
Параметры Windows / Кликабельно
Далее во вкладке «Микрофон» сделайте следующее:
Параметры конфиденциальности в Windows 10 | Кликабельно
После внесения изменений в раздел конфиденциальности, перезапустите ОС Windows, попробуйте заново открыть приложение и проверить микрофон. В большинстве случаев, подобные «манипуляции» возвращают работу микрофона.
Настройка устройств звукозаписи
Пожалуй, это второе, на что нужно обратить внимание. Дело тут в том, что при определенных настройках, звук с микрофона может стать практически не слышимым (т.е. он вроде и есть, но едва различимый).
Для проверки подобных настроек, рекомендую открыть панель управления Windows, раздел «Оборудование и звук/Звук» (см. пример на скрине ниже).
Далее перейдите во вкладку «Запись» и откройте свойства текущего микрофона.
Свойства текущего микрофона
Во вкладке «Общие» проверьте, чтобы напротив устройство горел статус «Использовать это устройство (Включено)».
Включено ли устройство
Продолжать работу при переходе на питание от аккумулятора
Во вкладке «Уровни» проверьте:
Отключаем эффекты микрофона
Ну и в последней вкладке «Дополнительно» попробуйте поменять разрядность и частоту дискретизации: установите в режим, например, 24 бит, 48000 Гц (студийная запись).
Формат по умолчанию
Сохранение измененные настройки и проверьте заново работу микрофона.
Установлены ли «родные» драйвера. Настройки драйверов
При установке (обновлении*) Windows 10 инсталлирует в систему «универсальный» драйвер микрофона, который далеко не всегда корректно работает. Поэтому, после установки системы, я всегда рекомендую обновлять драйвер, загрузив его с официального сайта вашего оборудования.
Как можно обновить драйвер микрофона:
PS: если ваш микрофон достаточно старый, возможно, что для него просто нет драйвера для Windows 10. В этом случае можно либо установить на ПК более старую ОС, либо купить более современный микрофон.
Кстати, после обновления и установки драйверов, не забудьте зайти в их настройки и проверить уровни громкости, эффекты и пр. параметры. Как правило, они имеют более приоритетное значение, чем настройки звука в Windows.
Настройка звука, микрофона
По поводу Skype, Steam и др. приложений для разговоров
Также, если касаться того же Skype, обратите внимание на галочку «Разрешить автоматическую настройку микрофона». Не всегда эта «фишка» работает правильно. Рекомендую попробовать ее снять и настроить звук вручную.
В Steam, на мой взгляд, настроек для микрофона еще больше (раздел «Голос»). Можно настроить громкость (в т.ч. выходную), проверить его работу, можно задать определенную клавишу для передачи звука, указать вручную микрофон (актуально, если у вас их несколько).
На что еще обратить внимание
1) 1 вход для наушников
2) Попробуйте запустить средство отладки и поиска неисправностей
Чтобы запустить средство отладки : откройте параметры Windows (сочетание кнопок Win+i), далее откройте раздел «Обновление и безопасность/устранение неполадок», инструмент «Запись звука» (см. скрин ниже).
В течении минуты-другой Windows «задумается», а потом предложит варианты решений (в качестве примера см. скрин ниже).
Набор микрофонов (или стерео-микшер)
3) Проверьте состояние гнезд, кабеля
Кабель перегнут (скручен)
4) Обратите внимание на телефон (может создавать шум/помехи)
Отмечу, что подобное может происходить и из-за радио-телефонов, раций, различных гаджетов и приставок. Можно, конечно, попробовать экранировать устройства, но лучше просто разместить в разные стороны стола.
Скачать драйвера звука Реалтек
Cкачать Realtek HD Audio Drivers для Windows 10, 7, 8, XP
| Рекомендуем! InstallPack | Стандартный установщик |
|---|---|
| Официальный дистрибутив Realtek Drivers | |
| Тихая установка без диалоговых окон | |
| Рекомендации по установке необходимых программ | |
| Пакетная установка нескольких программ |
realtek-drivers.info рекомендует InstallPack, с его помощью вы сможете быстро установить программы на компьютер, подробнее на сайте.

Разработчик: Realtek Corp Страна разработчика: Китай Cистема: Windows: Vista, XP, 7, 8, 10 Язык интерфейса : Русский Дата релиза: 26.07.2017
Cкачать Realtek AC97 для Windows 7, XP, Vista

Разработчик: Realtek Corp Страна разработчика: Китай Cистема: Windows: 7, XP, Vista Язык интерфейса : Русский Дата релиза: 24.10.2017
Обзор Realtek Drivers
Внимание: Если после установки/переустановки драйвера пропал диспетчер HD, перейдите на страницу «старые версии» и установите старую версию драйвера Реалтек. Также читайте раздел «Вопросы и ответы» там есть решение данной проблемы.
Realtek драйвера предназначены для корректной работы оборудования, использующего микросхемы Realtek – звуковые и сетевые адаптеры. При этом, в большинстве случаев чип интегрируется в материнские платы различных производителей.
Скачивая Реалтек Драйвер на Аудио вы снижаете нагрузку на компьютерный процессор и задействуете все ресурсы звукового чипа. Аналогично Аудио Драйверу ПО для сетевой карты Реалтек позволяет повысить скорость соединения и улучшает стабильность в работе.
Звуковые микросхемы задействуют два основных типа кодеков – AC`97 и более современный High Definition Audio.
Также у Реалтек есть чипы для сетевых карт семейства Realtek PCIe Family Controller читайте подробно про них в разделе драйвера для сетевых карт
Интересные факты о Realtek:
Особенности
Простая установка
Драйвера инсталлируются как обычное приложение
Для любых типов устройств
Совместимость со специализированным оборудованием и чипами, интегрированными в материнские платы
Расширеные возможности
Добавление скрытых возможностей для звуковых плат и увеличение скорости подключения для сетевых адаптеров
Стабильность
Исправление «багов» в работе оборудования
Инструкции
Установка Realtek HD драйверов звуковой карты Realtek
Для корректной работы звуковой карты нужно правильно установить драйвера на звук. вместе с дистрибутивом распространяется сам драйвер для звуковой карты и деспетчер Realtek.
Установка Realtek PCIE GBE Family Controller на компьютер
Пошаговая инструкция установки драйвера для сети Realtek PCIE GBE Family Controller.
Подключение Realtek High Definition Audio 5.1
Realtek High Definition Audio может работать с системой 5.1 и 7.1 для правильной их работы нужно наличие самой системы и выполнению нескольких настроек.
Обновление драйвера Realtek High Definition Audio
Если наблюдается не корректная или не стабильная работа драйвера или диспетчера Realtek High Definition Audio попробуйте обносить его следую этой инструкции
Удаление Realtek HD с компьютера полностью
Удалить полностью с компьютера Realtek High Definition Audio Driver можно стандартными средствами через удаление программ.
Realtek HD подключить наушники с микрофоном
Подключить наушники с микрофоном можно с помощью диспетчера Realtek несколькими способами, все зависит он вида ваших наушников.
Переназначение линейных входов даст возможность настроить весь звуковой поток под себя. Можно задать одновременно выход звука как на колонки, так и на наушники.
Вопросы
Код ошибки 10 обычно появляется, когда компьютер не может нормально работать с сетевой картой. Чаще всего эту проблему решать программно не получится и сетевую карту нужно менять. Но попытаться конечно стоит. Следуйте инструкции.
Почему Реалтек не видит микрофон?
Если микрофон исправен, правильно подключен и все провода целы. Этот алгоритм действий поможет решить проблему почему компьютер или ноутбук не видит микрофон
Как открыть диспетчер Realtek HD на Windows 10
Если после установки драйвера диспетчер Реалтек не открывается, перезапустите компьютер еще раз, а затем следуйте следующей инструкции.
Статьи
Как определить, какой драйвер Realtek нужен
В большинстве случаев достаточно просто скачать нужную версию драйвера для вашей операционной системы и установить. Если после установки свежего пакета драйверов возникли проблемы, например звук так и не появился или пропал Диспетчер звука Реалтек. Читайте эту инструкцию.
Конденсаторный микрофон BM-800
Хочешь стать видеоблогером? Ищешь себе недорогой, но хороший микрофон? Я тебя понимаю, ведь совсем недавно я, как и ты, так же его искал. А все началось с того, что я решил делать видеообзоры на товары с сайта AliExpress для того что бы зарабатывать с помощью CPA сети EPN. Обзоры на товары, которые я сделал, можете посмотреть на моём ютуб канале «ПОСЫЛКА ИЗ КИТАЯ».
Пересмотрев множество видеообзоров на различные микрофоны, я сделал выбор и купил на сайте алиэкспресс микрофон BM-800.
Микрофон BM-800
Заказал я микрофон 31 марта 2016 года. Продавец обработал заказ быстро и 18 апреля 2016 года я пошел на почту, чтобы получил посылку. Посылка доехала за 18 дней. От Китая до моего почтового отделения трэк номер отслеживался все время. Товар приехал в целости и сохранности, так как был упакован хорошо. Помимо микрофона в комплекте так же идет:
Рекомендую Вам посмотреть моё видео с распаковкой микрофона.
Характеристики микрофона BM-800
Как подключить микрофон BM-800 к компьютеру?
Подключить микрофон BM-800 можно несколькими способами:
Звуковая карта для микрофона BM-800
На сайте алиэкспресс для теста я заказывал 2 внешние звуковые карты. После тестирования остановился на внешней звуковой карте 7.1 Channel Sound. Покупал я её за 69 рублей.
Фантомное питание для микрофона BM-800
Так как микрофон BM-800 является конденсаторным, для того чтобы обеспечить достаточную его мощность, рекомендуется использовать фантомное питание. Фантомное питание продается отдельно либо вы можете приобрести микшерский пульт со встроенным фантомным питанием.
Фантомное питание, которое я нашел на Алиэкспресс:
Как настроить микрофон BM-800?
Сейчас я расскажу, как проводил подключение и настройку китайского конденсаторного микрофона BM-800.
Первым делом к персональному компьютеру подключил внешнюю звуковую карту 7.1 Channel Sound. Драйверов никаких не потребовалось, звуковуха сразу была распознана.
После подключения микрофона к звуковой карте вам необходимо сделать настройки уже в самом компьютере. Для этого заходите:
Подставка для микрофона BM-800
Чтобы вам в дальнейшем было удобно записывать звук на микрофон BM-800, советую докупить так же:
Микрофон супер, для начинающих ютуберов подойдет. Поверьте мне, вы не пожалеете!
Посмотрите видео с моей озвучкой ролика. Озвучивал с помощью китайского конденсаторного микрофона BM-800.
Конденсаторный микрофон BM-800
Хочешь стать видеоблогером? Ищешь себе недорогой, но хороший микрофон? Я тебя понимаю, ведь совсем недавно я, как и ты, так же его искал. А все началось с того, что я решил делать видеообзоры на товары с сайта AliExpress для того что бы зарабатывать с помощью CPA сети EPN. Обзоры на товары, которые я сделал, можете посмотреть на моём ютуб канале «ПОСЫЛКА ИЗ КИТАЯ».
Пересмотрев множество видеообзоров на различные микрофоны, я сделал выбор и купил на сайте алиэкспресс микрофон BM-800.
Микрофон BM-800
Заказал я микрофон 31 марта 2016 года. Продавец обработал заказ быстро и 18 апреля 2016 года я пошел на почту, чтобы получил посылку. Посылка доехала за 18 дней. От Китая до моего почтового отделения трэк номер отслеживался все время. Товар приехал в целости и сохранности, так как был упакован хорошо. Помимо микрофона в комплекте так же идет:
Рекомендую Вам посмотреть моё видео с распаковкой микрофона.
Характеристики микрофона BM-800
Как подключить микрофон BM-800 к компьютеру?
Подключить микрофон BM-800 можно несколькими способами:
Звуковая карта для микрофона BM-800
На сайте алиэкспресс для теста я заказывал 2 внешние звуковые карты. После тестирования остановился на внешней звуковой карте 7.1 Channel Sound. Покупал я её за 69 рублей.
Фантомное питание для микрофона BM-800
Так как микрофон BM-800 является конденсаторным, для того чтобы обеспечить достаточную его мощность, рекомендуется использовать фантомное питание. Фантомное питание продается отдельно либо вы можете приобрести микшерский пульт со встроенным фантомным питанием.
Фантомное питание, которое я нашел на Алиэкспресс:
Как настроить микрофон BM-800?
Сейчас я расскажу, как проводил подключение и настройку китайского конденсаторного микрофона BM-800.
Первым делом к персональному компьютеру подключил внешнюю звуковую карту 7.1 Channel Sound. Драйверов никаких не потребовалось, звуковуха сразу была распознана.
После подключения микрофона к звуковой карте вам необходимо сделать настройки уже в самом компьютере. Для этого заходите:
Подставка для микрофона BM-800
Чтобы вам в дальнейшем было удобно записывать звук на микрофон BM-800, советую докупить так же:
Микрофон супер, для начинающих ютуберов подойдет. Поверьте мне, вы не пожалеете!
Посмотрите видео с моей озвучкой ролика. Озвучивал с помощью китайского конденсаторного микрофона BM-800.
Видео
✅ НЕ РАБОТАЕТ BM-800 В WINDOWS 10 🔊 ЧТО ДЕЛАТЬ ? ✅
САМАЯ ЛУЧШАЯ НАСТРОЙКА МИКРОФОНА BM-800 2021
100 УСТАНОВКА ДРАЙВЕРА Realtek! АКТУАЛЬНОЕ В 2020 ГОДУ. Включение передней панели, звука, микрофона
Не работает микрофон windows 10?
Микрофон BM 800. Обзор. Почему не работает. Что нужно?
BM 800 секрет настройки, бюджетный микрофон для записи
Как настроить микрофон в Windows 10?
Не работает микрофон Windows 10
Тест Микрофона BM800 на примере вокала без внешней звуковой карты на виндовс 10
Источник

_certifications.png)
_windows.png)