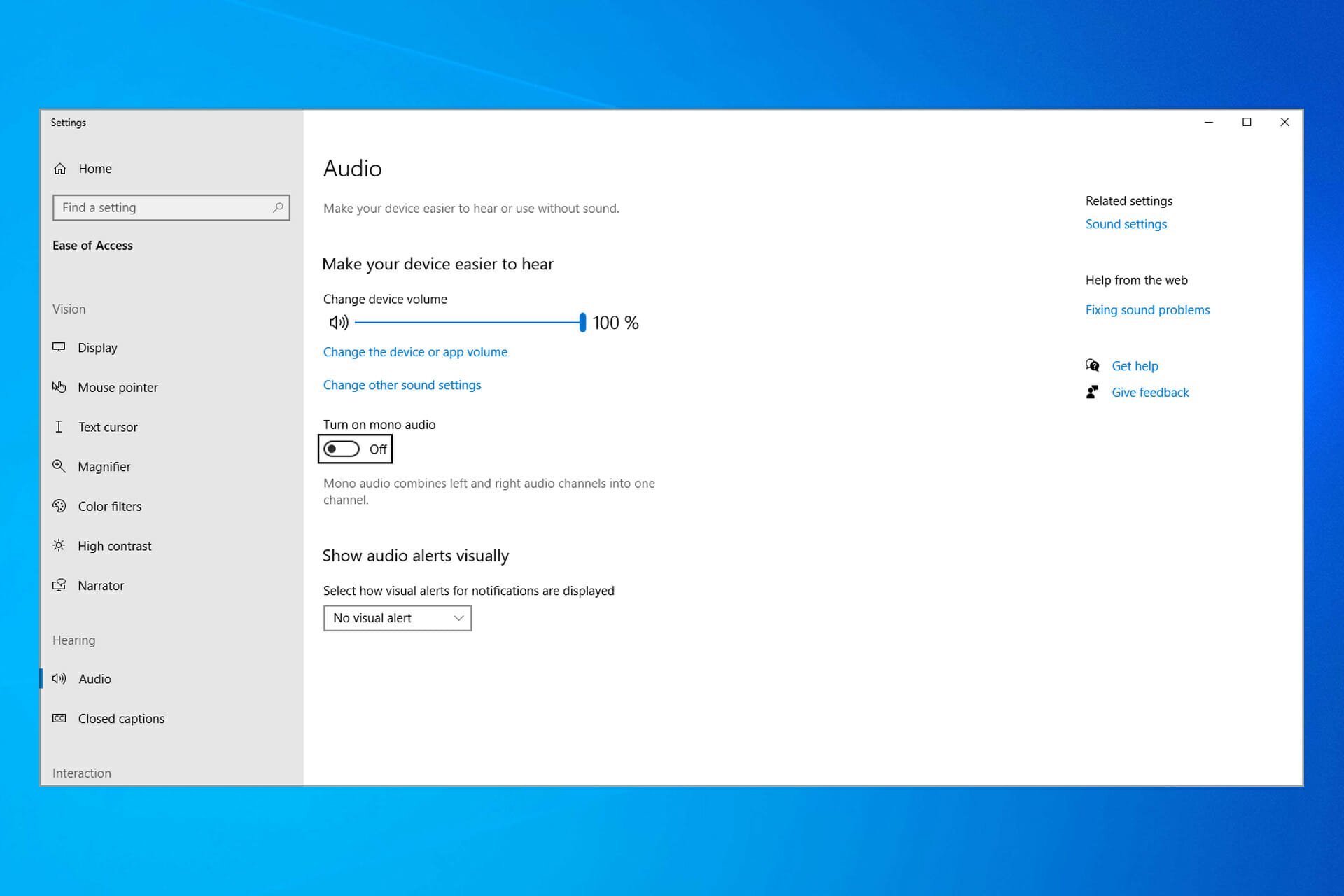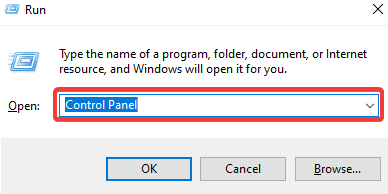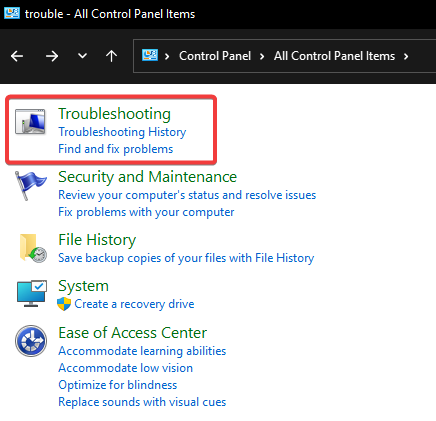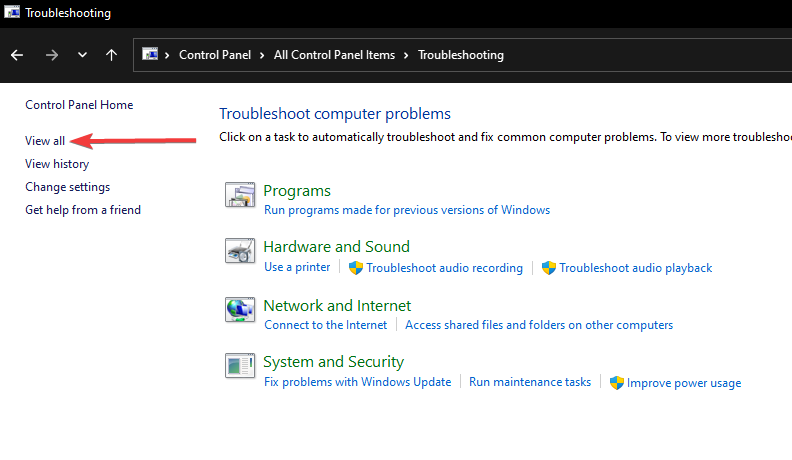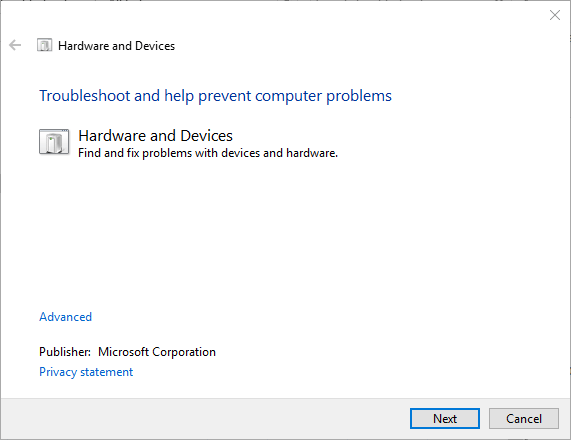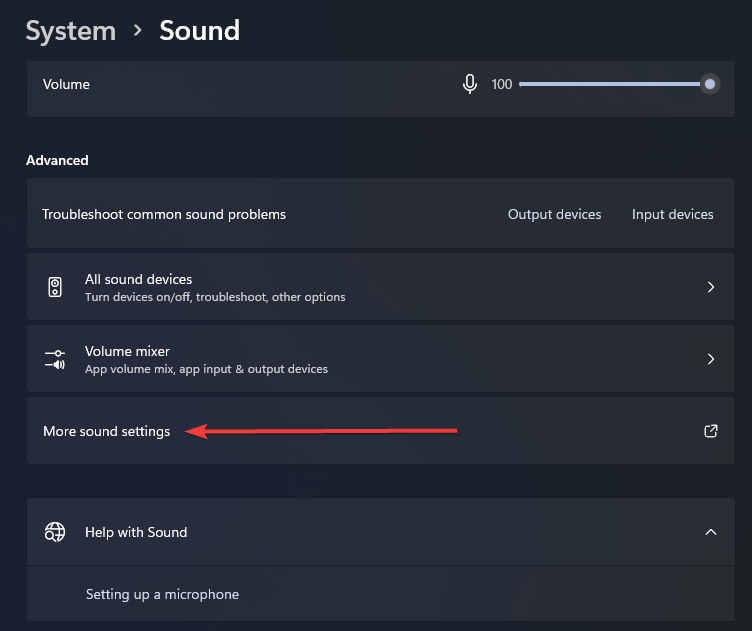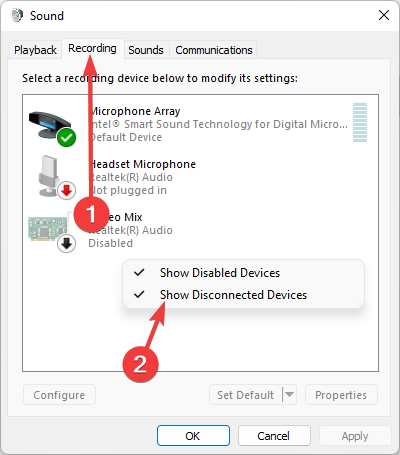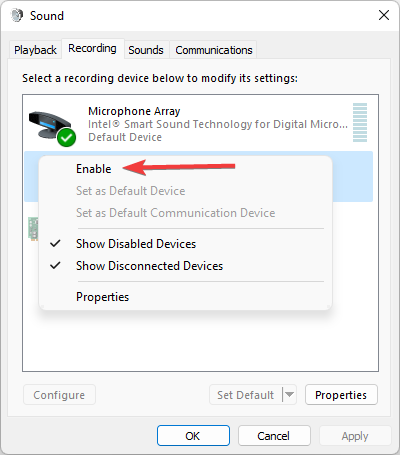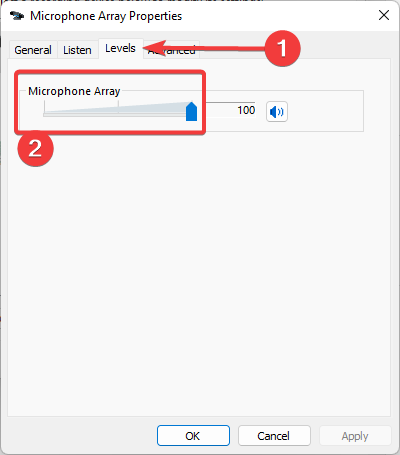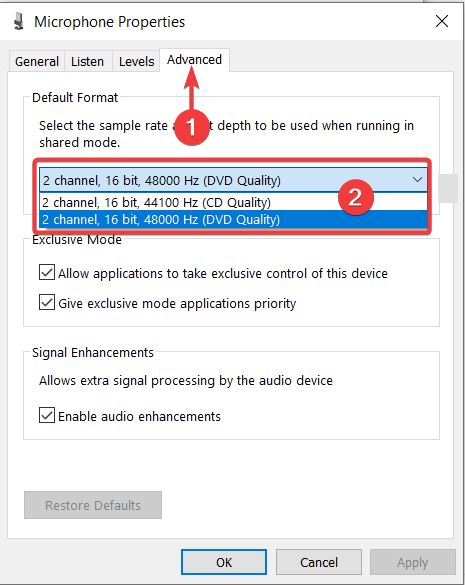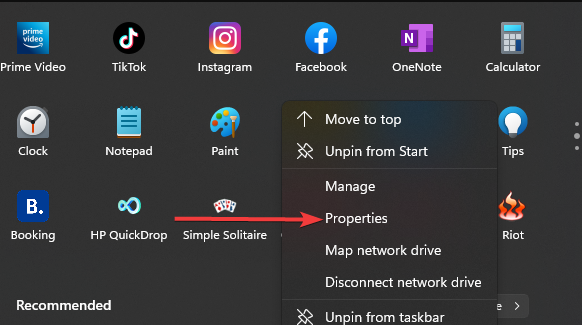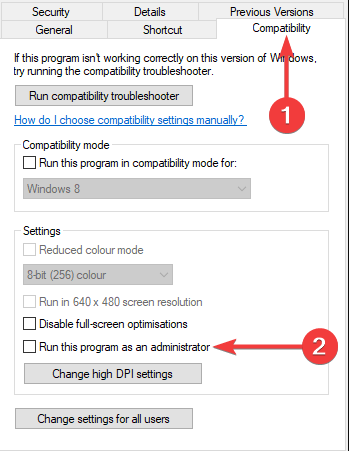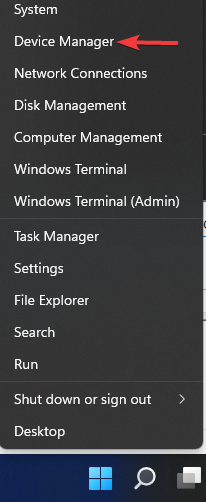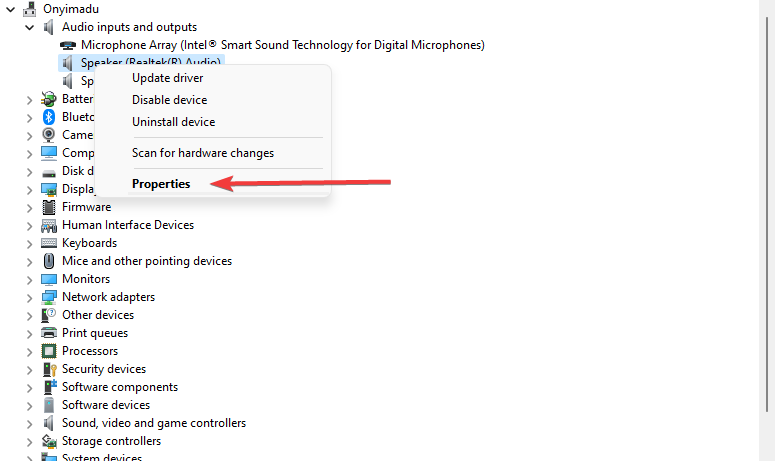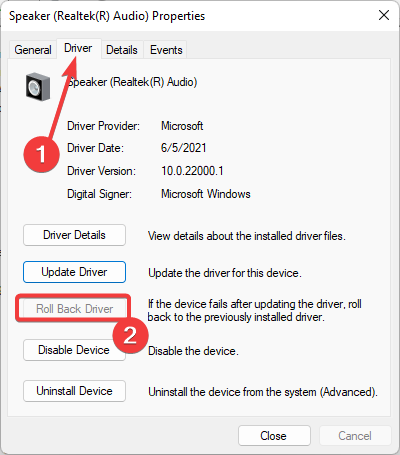Драйверы и Техническая поддержка
Подробнее о гарантии в России можно узнать здесь.
Драйверы
Где искать драйверы для устройств Razer:
-
Драйверы к устройствам Razer устанавливаются через программу Razer Synapse 3 или программу Razer Synapse 2.0.
-
Список всех устройств для Razer Synapse 3 указан здесь
-
Список всех устройств для Razer Synapse 2.0 указан здесь
-
-
Если на странице продукта не указана совместимость с программой Razer Synapse 2.0 или Razer Synapse 3, то драйвер устанавливается операционной системой и его не нужно скачивать отдельно.
Техническая поддержка
Техническая поддержка сайта консультирует только по вопросам настройки и подключения продукции Razer, и гарантийным вопросам.
По вопросам получения заказов следует обращаться к операторам отдела заказов.
-
Вторник: с 11:00 до 18:00 МСК
-
Четверг: с 11:00 до 18:00 МСК
-
Среда: с 12:00 до 16:00 МСК
-
Пятница: с 12:00 до 16:00 МСК
Телефоны отдела технической поддержки сайта:
-
Москва: +7 495 109-87-65
-
Регионы: 8-800-200-28-81 (бесплатный звонок по России)
Написать письмо в отдел технической поддержки через форму RMA на сайте.
-
Ответы на вопросы (FAQ) на русском языке по продукции Razer находится здесь. Эта группа не является официальной технической поддержкой, но там содержится много полезной информации и решений различных вопросов.
Обратите внимание, что регистрация на сайтах www.razer.ru и www.razer.com разная:
-
На RU сайте www.razer.ru регистрация только для покупок в фирменном интернет-магазине Razer в России.
-
На COM сайте www.razer.com регистрация для получения Razer ID, регистрации продукции и авторизации в программах (Synapse, Cortex).
Специальное предложение. См. дополнительную информацию о Outbyte и unistall инструкции. Пожалуйста, просмотрите Outbyte EULA и Политика Конфиденциальности
Razer Kraken
Windows XP, XP 64-bit, Vista, Vista 64-bit, 7, 7 64-bit, 11, 10, 8, 8.1
Razer Kraken Windows для устройств собирались с сайтов официальных производителей и доверенных источников. Это программное обеспечение позволит вам исправить ошибки Razer Kraken или Razer Kraken и заставить ваши устройства работать. Здесь вы можете скачать все последние версии Razer Kraken драйверов для Windows-устройств с Windows 11, 10, 8.1, 8 и 7 (32-бит/64-бит). Все драйверы можно скачать бесплатно. Мы проверяем все файлы и тестируем их с помощью антивирусного программного обеспечения, так что скачать их можно на 100% безопасно. Получите последние WHQL сертифицированные драйверы, которые хорошо работают.
Эта страница доступна на других языках:
English |
Deutsch |
Español |
Italiano |
Français |
Indonesia |
Nederlands |
Nynorsk |
Português |
Українська |
Türkçe |
Malay |
Dansk |
Polski |
Română |
Suomi |
Svenska |
Tiếng việt |
Čeština |
العربية |
ไทย |
日本語 |
简体中文 |
한국어
Explore the best methods to resolve this issue once and for all
by Matthew Adams
Matthew is a freelancer who has produced a variety of articles on various topics related to technology. His main focus is the Windows OS and all the things… read more
Updated on November 9, 2022
Reviewed by
Vlad Turiceanu
Passionate about technology, Windows, and everything that has a power button, he spent most of his time developing new skills and learning more about the tech world. Coming… read more
- Usually, Razer headphones are not working due to outdated or corrupted drivers.
- You can try to use the built-in sound troubleshooter to fix your Razer’s issues.
- If your Razer Kraken headset is not detected in Windows 10, try reinstalling the device.
XINSTALL BY CLICKING THE DOWNLOAD FILE
This software will repair common computer errors, protect you from file loss, malware, hardware failure and optimize your PC for maximum performance. Fix PC issues and remove viruses now in 3 easy steps:
- Download Restoro PC Repair Tool that comes with Patented Technologies (patent available here).
- Click Start Scan to find Windows issues that could be causing PC problems.
- Click Repair All to fix issues affecting your computer’s security and performance
- Restoro has been downloaded by 0 readers this month.
We figure a bunch of folks have suffered the problem of the Razer Kraken drivers not working; well, here is our guide to getting you well on your way to fixing this issue.
The Razer Kraken headset is a pair of headphones designed for gaming. Kraken headphones include retractable microphones that players can usually utilize for multiplayer games.
However, some users have reported that the Razer Kraken USB mic is not working for them.
The headphones might have great audio, but it’s hard to keep the faith between the Razer headset not being detected and the Razer mic not working.
Why is my PC not detecting my Razer Kraken headset?
If your PC has not been able to detect your plugged-in Razer Kraken, it is usually because of one of the following reasons:
- The drivers are outdated
- A different device is set as the primary headset microphone
- The headset is not connected correctly
- Presence of malware on the PC
- Problems with the computer sound settings
This is not an exhaustive list, and there could be many other reasons, but regardless of the causes, our suggested solutions should suffice if the Razer headset is not working on a PC or is not detected.
Moreover, the issue can occur on different Windows iterations and applications:
- Razer headphones are not working in Windows 10/11 – The solutions below are applicable in both OS iterations, so make sure to follow them, one by one.
- Razer headphones are not working on Discord, Xbox or laptop – You might need to run those applications, that fail to make use of your headphones, in administrator mode.
Why is the Razer Kraken X mic not working?
If this issue occurs, it’s possible that Ryzen Synapse is not detecting the headset. This could be a driver issue, or your headset might not be configured appropriately.
Other brands also have this issue, and many reported that Hyperx Cloud 2 microphone is not working on Windows. If this happens, check if everything is connected correctly and ensure you have selected the correct input device.
We covered USB headset issues in a separate guide; you should check it out if you want more in-depth solutions.
How do I get my Razer headphones to work?
- Why is my PC not detecting my Razer Kraken headset?
- How do I get my Razer headphones to work?
- 1. Use the Hardware and Devices Troubleshooter
- 2. Update the drivers with an advanced tool
- 3. Make the Razer Kraken Headset Microphone your default device
- 4. Adjust the Headset Microphone Line in Volume
- 5. Run the software in Administrator Mode
- 6. Roll Back the Realtek Audio driver
- 7. Reinstall the Razer Kraken drivers
- How do I reset my Razer Kraken headset?
1. Use the Hardware and Devices Troubleshooter
Hardware and Devices is a built-in Windows 10 troubleshooter that helps users repair peripheral devices. Thus, that troubleshooter might provide a fix for the Razer Kraken microphone.
1. Open Run by pressing the Windows key + R. Enter Control Panel in Run, and hit Enter.
2. Next, click Troubleshooting.
3. Click View all on the left of the Control Panel window.
Some PC issues are hard to tackle, especially when it comes to corrupted repositories or missing Windows files. If you are having troubles fixing an error, your system may be partially broken.
We recommend installing Restoro, a tool that will scan your machine and identify what the fault is.
Click here to download and start repairing.
4. Select Hardware and Devices to open the window shown directly below.
5. Click Advanced and select Apply repairs automatically.
6. Follow the wizard till the end then reboot your PC.
If you also have issues with your Razer mouse, don’t hesitate to check our comprehensive guide and make your device work again.
2. Update the drivers with an advanced tool
Updating your drivers is the best solution to keep you away from this kind of issue. But, doing it manually can be time-consuming.
Most of the time, the generic drivers for your PC’s hardware and peripherals are not properly updated by the system. There are key differences between a generic driver and a manufacturer’s driver.Searching for the right driver version for each of your hardware components can become tedious. That’s why an automated assistant can help you find and update your system with the correct drivers every time, and we strongly recommend DriverFix. Here’s how to do it:
- Download and install DriverFix.
- Launch the software.
- Wait for the detection of all your faulty drivers.
- DriverFix will now show you all the drivers that have issues, and you just need to select the ones you’d liked fixed.
- Wait for the app to download and install the newest drivers.
- Restart your PC for the changes to take effect.

DriverFix
Keep your PC components drivers working perfectly without putting your PC at risk.
Disclaimer: this program needs to be upgraded from the free version in order to perform some specific actions.
3. Make the Razer Kraken Headset Microphone your default device
- Right-click the speaker icon on the system tray and select Sounds Settings.
- Scroll down the right pane and select More sound settings.
- Right-click an empty space within the Recording tab and select Show Disabled Devices.
- Right-click the Razer Kraken Headset Microphone and select the Enable option.
- Then right-click Headset Microphone and select Set as Default Device.
- Press the Apply button, and click OK to close the window.
Sometimes Windows 10 automatically choose which device to be your default one for sounds. Choose the Razer headset and check if the problem persists.
4. Adjust the Headset Microphone Line in Volume
- Right-click the speaker icon on the system tray and select Sounds Settings.
- Scroll down the right pane and select More sound settings.
- Then select the Recording tab, right-click your Razer Kraken Headset Microphone and select the Properties option.
- Select the Levels to tab on the Headset Microphone window, then drag the Line in the volume bar to the far right (100%) if required.
- In addition, click the Advanced tab, and select the lowest sample rate on the Default Format drop-down menu.
- Click the Apply and OK buttons.
Maybe the volume level for the Razer microphone is set to a low level right from the driver properties, even if this is an infrequent event. Check the settings to be sure.
5. Run the software in Administrator Mode
- Right-click the program’s shortcut or .exe icon and select Properties.
- Click the Compatibility tab to open the options in the snapshot below, and select the Run this program as an administrator setting.
- Then click Apply then OK to apply the new option.
Run all the games and other software; you utilize the Kraken microphone in admin mode. That will ensure the software can access all connected peripherals.
You should try this solution if Razer Kraken drivers are not working after an update.
- Razer Synapse won’t open/ failed to start [Full Fix]
- How to fix headphones not working in Windows 11
- Chroma Connect not Working: Enable it With These 4 Methods
- Razer Mouse not Working: Fix it With 5 Simple Solutions
6. Roll Back the Realtek Audio driver
- Press hotkeys Win + X and click on Device Manager.
- Double-click Audio inputs and outputs to expand that device category.
- Right-click the Realtek device and select Properties.
- Click the Driver tab, then press the Roll Back Driver button if it isn’t grayed out.
Updating drivers often fixes peripherals. Yet, some Razer Kraken users have stated that rolling back Realtek audio driver updates fixed their headphones’ microphones.
7. Reinstall the Razer Kraken drivers
- Press hotkeys Win + X and click on Device Manager.
- Double-click Audio inputs and outputs to expand that device category.
- Then right-click your Kraken headphones and select Uninstall device.
- Press the Uninstall button on the dialog box window that opens.
- Then shut down Windows, and restart your desktop or laptop with the Kraken headphones. That will reinstall the Razer Kraken driver.
How do I reset my Razer Kraken headset?
You should use the same steps we discussed in Solution 1. This will automatically reset the Kraken headset. And when it is reconnected, you will have it back to default settings.
Not only the headset can give you various issues, but also the Razer mouse. Thus, we’ve also written a comprehensive guide to help you solve all your mouse issues.
A hardware repair might be required if the above resolutions don’t fix your Razer Kraken microphone.
You can return your Razer headphones to the manufacturer to repair or replace the headset if it’s still within a warranty period. Razer headsets have a one-year warranty support period.
We hope you have resolved the issue of your Razer Kraken drivers not working. Let us know how it worked for you in the comments section below.
Newsletter
Explore the best methods to resolve this issue once and for all
by Matthew Adams
Matthew is a freelancer who has produced a variety of articles on various topics related to technology. His main focus is the Windows OS and all the things… read more
Updated on November 9, 2022
Reviewed by
Vlad Turiceanu
Passionate about technology, Windows, and everything that has a power button, he spent most of his time developing new skills and learning more about the tech world. Coming… read more
- Usually, Razer headphones are not working due to outdated or corrupted drivers.
- You can try to use the built-in sound troubleshooter to fix your Razer’s issues.
- If your Razer Kraken headset is not detected in Windows 10, try reinstalling the device.
XINSTALL BY CLICKING THE DOWNLOAD FILE
This software will repair common computer errors, protect you from file loss, malware, hardware failure and optimize your PC for maximum performance. Fix PC issues and remove viruses now in 3 easy steps:
- Download Restoro PC Repair Tool that comes with Patented Technologies (patent available here).
- Click Start Scan to find Windows issues that could be causing PC problems.
- Click Repair All to fix issues affecting your computer’s security and performance
- Restoro has been downloaded by 0 readers this month.
We figure a bunch of folks have suffered the problem of the Razer Kraken drivers not working; well, here is our guide to getting you well on your way to fixing this issue.
The Razer Kraken headset is a pair of headphones designed for gaming. Kraken headphones include retractable microphones that players can usually utilize for multiplayer games.
However, some users have reported that the Razer Kraken USB mic is not working for them.
The headphones might have great audio, but it’s hard to keep the faith between the Razer headset not being detected and the Razer mic not working.
Why is my PC not detecting my Razer Kraken headset?
If your PC has not been able to detect your plugged-in Razer Kraken, it is usually because of one of the following reasons:
- The drivers are outdated
- A different device is set as the primary headset microphone
- The headset is not connected correctly
- Presence of malware on the PC
- Problems with the computer sound settings
This is not an exhaustive list, and there could be many other reasons, but regardless of the causes, our suggested solutions should suffice if the Razer headset is not working on a PC or is not detected.
Moreover, the issue can occur on different Windows iterations and applications:
- Razer headphones are not working in Windows 10/11 – The solutions below are applicable in both OS iterations, so make sure to follow them, one by one.
- Razer headphones are not working on Discord, Xbox or laptop – You might need to run those applications, that fail to make use of your headphones, in administrator mode.
Why is the Razer Kraken X mic not working?
If this issue occurs, it’s possible that Ryzen Synapse is not detecting the headset. This could be a driver issue, or your headset might not be configured appropriately.
Other brands also have this issue, and many reported that Hyperx Cloud 2 microphone is not working on Windows. If this happens, check if everything is connected correctly and ensure you have selected the correct input device.
We covered USB headset issues in a separate guide; you should check it out if you want more in-depth solutions.
How do I get my Razer headphones to work?
- Why is my PC not detecting my Razer Kraken headset?
- How do I get my Razer headphones to work?
- 1. Use the Hardware and Devices Troubleshooter
- 2. Update the drivers with an advanced tool
- 3. Make the Razer Kraken Headset Microphone your default device
- 4. Adjust the Headset Microphone Line in Volume
- 5. Run the software in Administrator Mode
- 6. Roll Back the Realtek Audio driver
- 7. Reinstall the Razer Kraken drivers
- How do I reset my Razer Kraken headset?
1. Use the Hardware and Devices Troubleshooter
Hardware and Devices is a built-in Windows 10 troubleshooter that helps users repair peripheral devices. Thus, that troubleshooter might provide a fix for the Razer Kraken microphone.
1. Open Run by pressing the Windows key + R. Enter Control Panel in Run, and hit Enter.
2. Next, click Troubleshooting.
3. Click View all on the left of the Control Panel window.
Some PC issues are hard to tackle, especially when it comes to corrupted repositories or missing Windows files. If you are having troubles fixing an error, your system may be partially broken.
We recommend installing Restoro, a tool that will scan your machine and identify what the fault is.
Click here to download and start repairing.
4. Select Hardware and Devices to open the window shown directly below.
5. Click Advanced and select Apply repairs automatically.
6. Follow the wizard till the end then reboot your PC.
If you also have issues with your Razer mouse, don’t hesitate to check our comprehensive guide and make your device work again.
2. Update the drivers with an advanced tool
Updating your drivers is the best solution to keep you away from this kind of issue. But, doing it manually can be time-consuming.
Most of the time, the generic drivers for your PC’s hardware and peripherals are not properly updated by the system. There are key differences between a generic driver and a manufacturer’s driver.Searching for the right driver version for each of your hardware components can become tedious. That’s why an automated assistant can help you find and update your system with the correct drivers every time, and we strongly recommend DriverFix. Here’s how to do it:
- Download and install DriverFix.
- Launch the software.
- Wait for the detection of all your faulty drivers.
- DriverFix will now show you all the drivers that have issues, and you just need to select the ones you’d liked fixed.
- Wait for the app to download and install the newest drivers.
- Restart your PC for the changes to take effect.

DriverFix
Keep your PC components drivers working perfectly without putting your PC at risk.
Disclaimer: this program needs to be upgraded from the free version in order to perform some specific actions.
3. Make the Razer Kraken Headset Microphone your default device
- Right-click the speaker icon on the system tray and select Sounds Settings.
- Scroll down the right pane and select More sound settings.
- Right-click an empty space within the Recording tab and select Show Disabled Devices.
- Right-click the Razer Kraken Headset Microphone and select the Enable option.
- Then right-click Headset Microphone and select Set as Default Device.
- Press the Apply button, and click OK to close the window.
Sometimes Windows 10 automatically choose which device to be your default one for sounds. Choose the Razer headset and check if the problem persists.
4. Adjust the Headset Microphone Line in Volume
- Right-click the speaker icon on the system tray and select Sounds Settings.
- Scroll down the right pane and select More sound settings.
- Then select the Recording tab, right-click your Razer Kraken Headset Microphone and select the Properties option.
- Select the Levels to tab on the Headset Microphone window, then drag the Line in the volume bar to the far right (100%) if required.
- In addition, click the Advanced tab, and select the lowest sample rate on the Default Format drop-down menu.
- Click the Apply and OK buttons.
Maybe the volume level for the Razer microphone is set to a low level right from the driver properties, even if this is an infrequent event. Check the settings to be sure.
5. Run the software in Administrator Mode
- Right-click the program’s shortcut or .exe icon and select Properties.
- Click the Compatibility tab to open the options in the snapshot below, and select the Run this program as an administrator setting.
- Then click Apply then OK to apply the new option.
Run all the games and other software; you utilize the Kraken microphone in admin mode. That will ensure the software can access all connected peripherals.
You should try this solution if Razer Kraken drivers are not working after an update.
- Razer Synapse won’t open/ failed to start [Full Fix]
- How to fix headphones not working in Windows 11
- Chroma Connect not Working: Enable it With These 4 Methods
- Razer Mouse not Working: Fix it With 5 Simple Solutions
- Razer Naga Stops Moving Randomly: 5 Ways to Fix It
6. Roll Back the Realtek Audio driver
- Press hotkeys Win + X and click on Device Manager.
- Double-click Audio inputs and outputs to expand that device category.
- Right-click the Realtek device and select Properties.
- Click the Driver tab, then press the Roll Back Driver button if it isn’t grayed out.
Updating drivers often fixes peripherals. Yet, some Razer Kraken users have stated that rolling back Realtek audio driver updates fixed their headphones’ microphones.
7. Reinstall the Razer Kraken drivers
- Press hotkeys Win + X and click on Device Manager.
- Double-click Audio inputs and outputs to expand that device category.
- Then right-click your Kraken headphones and select Uninstall device.
- Press the Uninstall button on the dialog box window that opens.
- Then shut down Windows, and restart your desktop or laptop with the Kraken headphones. That will reinstall the Razer Kraken driver.
How do I reset my Razer Kraken headset?
You should use the same steps we discussed in Solution 1. This will automatically reset the Kraken headset. And when it is reconnected, you will have it back to default settings.
Not only the headset can give you various issues, but also the Razer mouse. Thus, we’ve also written a comprehensive guide to help you solve all your mouse issues.
A hardware repair might be required if the above resolutions don’t fix your Razer Kraken microphone.
You can return your Razer headphones to the manufacturer to repair or replace the headset if it’s still within a warranty period. Razer headsets have a one-year warranty support period.
We hope you have resolved the issue of your Razer Kraken drivers not working. Let us know how it worked for you in the comments section below.
Newsletter
На чтение 5 мин. Просмотров 58.3k. Опубликовано 03.09.2019
Содержание
- Действия по устранению проблем с наушниками Razer
- 6 способов решения проблемы с наушниками Razer
- 1. Откройте средство устранения неполадок оборудования и устройств.
- 2. Выберите микрофон гарнитуры Razer Kraken в качестве устройства по умолчанию
- 3. Настройте громкость линии микрофона гарнитуры.
- 4. Запустите программное обеспечение в режиме администратора
- 5. Откат аудио драйвера Realtek
- 6. Переустановите драйвер Razer Kraken.
Действия по устранению проблем с наушниками Razer
- Откройте средство устранения неполадок с оборудованием и устройствами
- Выберите микрофон гарнитуры Razer Kraken в качестве устройства по умолчанию
- Настройте громкость линии микрофона гарнитуры
- Запустите программное обеспечение в режиме администратора
- Откат аудио драйвера Realtek
- Переустановите диск Razer Kraken .
Гарнитура Razer Kraken представляет собой пару наушников, предназначенных для игр. Наушники Kraken оснащены убирающимися микрофонами, которые игроки обычно могут использовать в многопользовательских играх. Однако некоторые пользователи сообщают, что микрофон Kraken у них не работает. Наушники Razer Kraken могут по-прежнему иметь отличный звук, но микрофон гарнитуры не всегда работает. Вот несколько разрешений, которые могут исправить микрофон Razer Kraken.
6 способов решения проблемы с наушниками Razer
1. Откройте средство устранения неполадок оборудования и устройств.
Оборудование и устройства – это встроенное средство устранения неполадок Windows 10, которое помогает пользователям ремонтировать периферийные устройства. Таким образом, это средство устранения неполадок может обеспечить исправление для микрофона Razer Kraken. Вы можете открыть Оборудование и Устройства следующим образом.
- Откройте Run, нажав сочетание клавиш Windows + R.
- Войдите в «Панель управления» в разделе «Выполнить» и нажмите кнопку ОК .
- Затем нажмите Устранение неполадок , чтобы открыть аплет панели управления, показанный непосредственно ниже.

- Нажмите Показать все в левой части окна панели управления.
- Нажмите Оборудование и устройства , чтобы открыть окно, показанное ниже.

- Нажмите Дополнительно и выберите Применить ремонт автоматически .
- Нажмите Далее , чтобы запустить средство устранения неполадок с оборудованием и устройствами. Средство устранения неполадок может затем обнаружить проблемы и предоставить исправления для них.
– СВЯЗАННО: Как исправить все проблемы с мышью Razer в Windows 10
2. Выберите микрофон гарнитуры Razer Kraken в качестве устройства по умолчанию
- Убедитесь, что микрофон Razer Kraken включен и настроен как устройство по умолчанию. Для этого щелкните правой кнопкой мыши значок колонок на панели задач и выберите Звуки , чтобы открыть окно, показанное непосредственно ниже.

- Выберите вкладку «Запись» в окне «Звук».
- Щелкните правой кнопкой мыши пустое место на вкладке «Запись» и выберите Показать отключенные устройства .

- Щелкните правой кнопкой мыши микрофон гарнитуры Razer Kraken и выберите параметр Включить .
- Затем щелкните правой кнопкой мыши микрофон гарнитуры и выберите Установить как устройство по умолчанию .
- Нажмите кнопку Применить и нажмите ОК , чтобы закрыть окно.
3. Настройте громкость линии микрофона гарнитуры.
- Убедитесь, что громкость микрофона Razer Kraken настроена на максимальное значение. Для этого щелкните правой кнопкой мыши значок колонок на панели задач и выберите Звуки .
- Затем выберите вкладку «Запись», щелкните правой кнопкой мыши микрофон гарнитуры Razer Kraken и выберите параметр Свойства .
- Выберите вкладку «Уровни» в окне «Микрофон гарнитуры».
- Перетащите линию на панели громкости в крайнее правое положение (100%), если это необходимо.
- Кроме того, щелкните вкладку «Дополнительно».
- Выберите самую низкую частоту дискретизации в раскрывающемся меню «Формат по умолчанию», которая может быть 2 канала, 16 бит, 44100 Гц (качество CD) .
- Нажмите кнопки Применить и ОК .
– СВЯЗАННЫЕ: ИСПРАВЛЕНИЕ: Bluetooth-наушники Cowin не будут работать на ПК с Windows
4. Запустите программное обеспечение в режиме администратора
Запустите все игры и другое программное обеспечение, для которого вы используете микрофон Kraken в режиме администратора. Это обеспечит доступ программного обеспечения ко всем подключенным периферийным устройствам. Вы можете запускать программы в режиме администратора, щелкнув правой кнопкой мыши их ярлыки или значки exe и выбрав Запуск от имени администратора . Или же выберите Запустить эту программу от имени администратора следующим образом.
- Щелкните правой кнопкой мыши значок программы или значок exe и выберите Свойства .
- Перейдите на вкладку «Совместимость», чтобы открыть параметры в снимке экрана ниже.

- Выберите Запустить эту программу от имени администратора .
- Затем нажмите Применить > ОК , чтобы применить новый параметр.
5. Откат аудио драйвера Realtek
Обновление драйверов часто исправляет периферийные устройства. Тем не менее, некоторые пользователи Razer Kraken заявляют, что откат обновлений аудиодрайверов Realtek исправил микрофоны их наушников. Таким образом, это разрешение может работать и для вас, если вы можете выбрать параметр Откатить драйвер для цифрового выхода Realtek. Вот как вы можете откатить драйвер цифрового вывода Realtek.
- Откройте меню Win + X с помощью сочетания клавиш Windows + X.
- Нажмите Диспетчер устройств в меню Win + X.
- Дважды нажмите Аудиовходы и выходы , чтобы развернуть эту категорию устройств.

- Нажмите правой кнопкой мыши на Realtek Digital Output и выберите Свойства .
- Нажмите на вкладку «Драйвер», показанную ниже

- Затем нажмите кнопку Откатить драйвер , если она не выделена серым цветом.
– СВЯЗАННЫЕ: 6 лучших наушников USB-C, которые можно купить в 2018 году
6. Переустановите драйвер Razer Kraken.
- Если вы не можете откатить драйвер Realtek, попробуйте переустановить драйвер Razer Kraken. Чтобы переустановить драйвер наушников, откройте окно диспетчера устройств.
- Разверните категорию устройств Аудиовходы и выходы .
- Затем щелкните правой кнопкой мыши наушники Kraken и выберите Удалить устройство.
- Нажмите кнопку Удалить в открывшемся диалоговом окне.

- Затем выключите Windows и перезапустите свой рабочий стол или ноутбук с подключенными наушниками Kraken. Это переустановит драйвер Razer Kraken.
Если приведенные выше разрешения не исправляют ваш микрофон Razer Kraken, может потребоваться ремонт оборудования. Вы можете вернуть наушники Razer производителю для ремонта или замены гарнитуры, если срок ее службы еще не истек. На гарнитуру Razer предоставляется годичный гарантийный период.