Magic Mouse — не самое эргономичное устройство на планете, но вы просто не можете отрицать, насколько хорошо она работает на Mac. Он безупречно подключается и очень удобен в настройке. Но что, если вы хотите использовать его на ПК или Mac под управлением Windows 10 через Boot Camp?
Magic Mouse использует Bluetooth для подключения, поэтому вы можете без проблем подключить ее к Windows и использовать для базовой навигации. Однако сенсорная природа устройства ввода означает, что вы не можете никуда прокручивать, пока не установите соответствующие драйверы.
Ниже вы узнаете все, что вам нужно знать о настройке Magic Mouse на ПК или Mac под управлением Windows 10.
Вы можете подключить Magic Mouse через USB к ПК или Mac под управлением Windows 10, как любое другое устройство Bluetooth. Если ваш компьютер не поддерживает Bluetooth, вы можете подключить его используя вместо этого адаптер Bluetooth.
- Откройте меню «Пуск» и выберите «Настройка».
- Выберите «Устройства».
- Переключитесь на Bluetooth и другие устройства на боковой панели.
- Включите переключатель рядом с Bluetooth (если он отключен) и выберите Добавить Bluetooth или другое устройство.
- Выберите Bluetooth.
- В появившемся списке Bluetooth-устройств выберите Magic Mouse.
- Выберите Готово, чтобы завершить процесс сопряжения.
Примечание. Если ваша мышь Magic Mouse не отображается в списке, просто выключите устройство ввода, а затем снова включите. Этого должно быть достаточно, чтобы Windows могла его обнаружить.
Теперь вы можете использовать Magic Mouse для навигации в Windows. Кликните левой стороной мыши, чтобы выполнить обычный клик, и правой стороной, чтобы выполнить клик правой кнопкой мыши.
Вы также можете поменять местами кнопки и отрегулируйте скорость курсора с помощью элементов управления в разделе Пуск> Настройки> Устройства> Мышь. Вы также найдете варианты для изменения скорости прокрутки, но вы не сможете прокручивать в Windows, пока не добавите драйвер Apple Wireless Mouse на свой компьютер.
Не забудьте выбрать «Дополнительные параметры мыши» (расположенные справа от экрана), чтобы настроить скорость двойного клика, точность указателя и т. д.
Установите драйвер Magic Mouse на ПК
Вы должны вручную установить драйвер Apple Wireless Mouse, если хотите прокручивать с помощью Magic Mouse на ПК. Есть два способа получить файлы драйвера.
Загрузите драйвер прямо из Apple
Apple предоставляет пакет программного обеспечения поддержки Boot Camp, который содержит драйвер Magic Mouse, необходимый для прокрутки на ПК. Однако он довольно устарел и может не поддерживать прокрутку на некоторых компьютерах под управлением Windows 10.
- Перейти к Страница загрузок Apple и найдите программное обеспечение для поддержки учебного лагеря. Затем загрузите самую последнюю версию программного обеспечения поддержки Boot Camp на свой компьютер.
- Извлеките загруженный ZIP-файл.
- Откройте извлеченную папку и перейдите в BootCamp> Драйверы> Apple.
- Дважды кликните файл с надписью AppleWirelessMouse64 и следуйте всем инструкциям на экране, чтобы установить драйверы для беспроводной мыши Apple.
- Перезагрузите компьютер и проверьте, можете ли вы выполнять вертикальную или горизонтальную прокрутку в Windows с помощью Magic Mouse. Если нет, попробуйте следующий метод.
Загрузите драйвер с Apple, используя Brigadier
Brigadier — это скрипт Python, который может получить последнюю версию программного обеспечения поддержки Boot Camp от Apple, идентифицировав ваш компьютер как Mac. Драйвер Apple Wireless Mouse, входящий в комплект поставки, совместим практически со всеми компьютерами под управлением Windows 10.
- Скачать Бригадный генерал из GitHub и скопируйте файл Brigadier.exe на рабочий стол.
- Откройте меню «Пуск», введите cmd и выберите «Открыть».
- Введите приведенную ниже команду в консоль командной строки и нажмите Enter:
cd Desktop
- Введите команду ниже и нажмите Enter:
brigadier.exe -m MacBookPro16,3
Приведенная выше команда включает идентификатор модели Mac — MacBookPro16,3, который определяет ваш ПК как 13-дюймовый MacBook Pro 2020 года выпуска. Вы можете поменять его местами с другим идентификатором, но рекомендуется использовать один из самых последних моделей Mac, поддерживающих Windows через Boot Camp.
- Подождите, пока Brigadier загрузит и распакует последние версии драйверов с Apple на рабочий стол.
Примечание. Если Brigadier не удается загрузить файлы (или если вы видите пустую папку на рабочем столе), установите 7-молния на вашем ПК и попробуйте еще раз.
- Откройте папку BootCamp на рабочем столе и перейдите в $ WinPEDriver $> AppleWirelessMouse.
- Кликните правой кнопкой мыши файл AppleWirelessMouse64.inf и выберите «Установить».
Совет: Если вы не видите расширения файлов в проводнике, откройте меню «Файл» и выберите «Изменить папку и параметры поиска». Затем переключитесь на вкладку «Просмотр» и снимите флажок «Скрыть расширения для известных типов файлов».
- Выберите Да и ОК, чтобы завершить установку драйвера.
- Перезагрузите компьютер. Теперь у вас должна быть возможность прокручивать как по горизонтали, так и по вертикали с помощью Magic Mouse.
Установите драйвер Magic Mouse на Mac
Когда ты настроить Windows 10 с помощью Boot Camp, ваш Mac автоматически установит пакет программного обеспечения поддержки Boot Camp, который содержит все драйверы, необходимые для работы устройств Apple в Windows. Однако в большинстве случаев Magic Mouse не будет прокручиваться, пока вы не установите ожидающие обновления драйверов через Apple Software Update.
- Откройте меню «Пуск», введите «Обновление программного обеспечения Apple» и выберите «Открыть».
Примечание. Обновление программного обеспечения Apple предварительно установлено в Windows, запущенной через Boot Camp. Его не нужно устанавливать отдельно.
- Подождите, пока Apple Software Update выполнит поиск доступных обновлений.
- Установите флажки рядом с «Обновление устройства ввода Apple» и «Обновление Boot Camp». Также рекомендуется выбрать любые другие перечисленные обновления.
- Выберите «Установить», чтобы загрузить и применить обновления.
- Перезагрузите ваш Mac. Magic Mouse должна начать правильно работать в Windows.
Даже после правильной настройки Magic Mouse в Windows 10 она не ощущается по сравнению с использованием устройства вместе с macOS. Но именно здесь на сцену выходит Magic Mouse Utilities.
Magic Mouse Utilities — это сторонняя программа, которая поддерживает Windows как на ПК, так и на Mac. Он вводит несколько жестов, которые позволяют перемещаться между страницами, переключаться между рабочими столами, вызывать представление задач и т.д.
Он также позволяет управлять работой прокрутки, вводит настраиваемое действие при нажатии средней кнопки мыши, помогает легко менять кнопки и т. д.
Утилиты Magic Mouse Utilities стоят 14,90 долларов за годовую подписку, но вы можете получить 28-дневную бесплатную пробную версию, чтобы все тщательно протестировать. Это максимально приближено к эмуляции Magic Mouse, подобной Mac, в Windows.
В этом руководстве мы покажем вам различные способы решения проблемы с прокруткой, которая не работает в Apple Magic Mouse на ПК с Windows 10/11. Если оставить в стороне эстетику, одной из основных причин, почему беспроводная мышь от гиганта из Купертино так популярна среди масс, является множество отличных жестов, которые она видит.
От смахивания влево и вправо для переключения страниц и приложений до двойного касания для увеличения/уменьшения масштаба или перемещения пальцев вверх и вниз для прокрутки — его опыт использования буквально не имеет себе равных. В связи с этим не секрет, что многие пользователи Windows также склоняются к этой мыши.
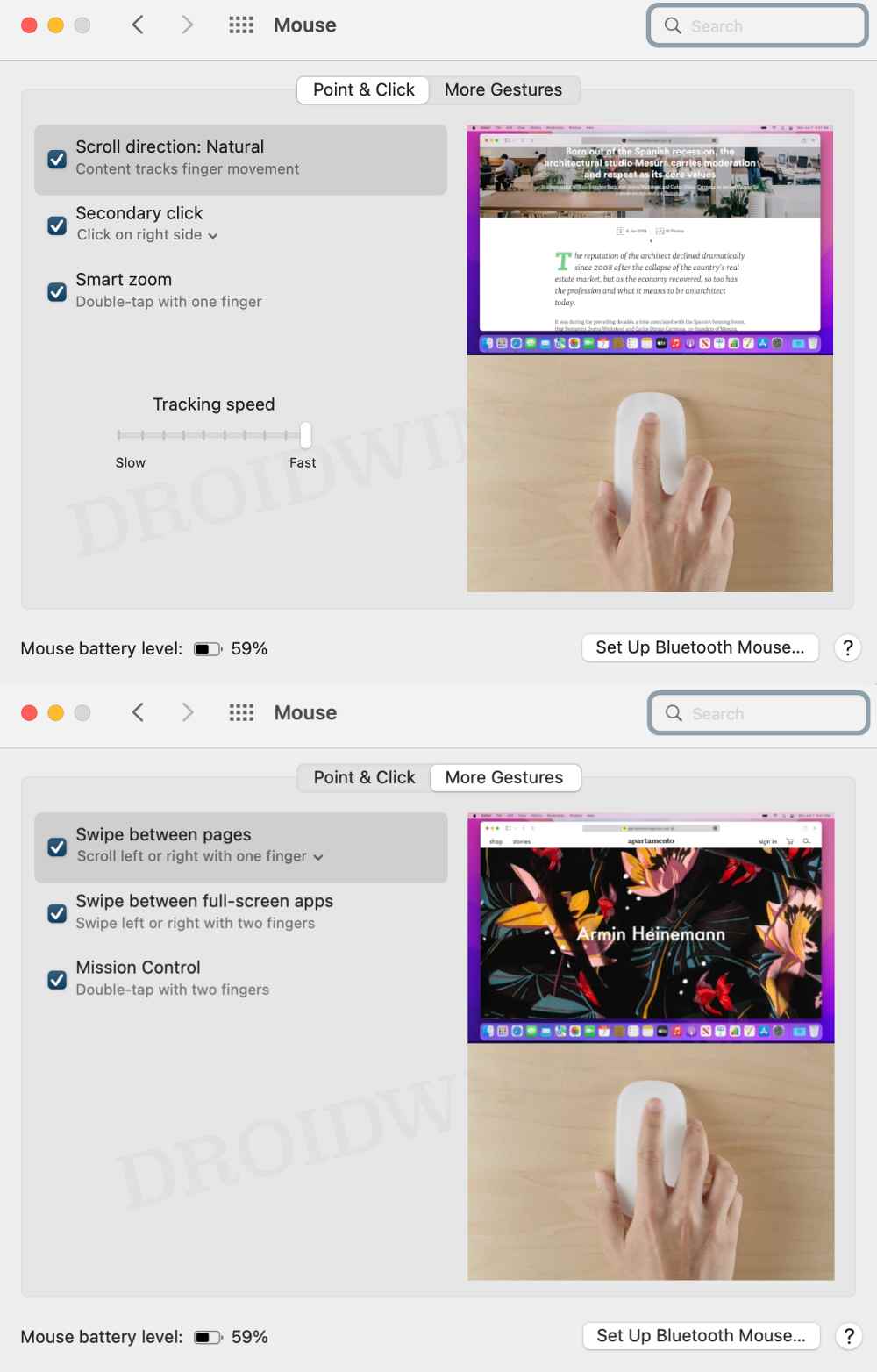
Но хотя они могут успешно соединить свою мышь Apple Magic Mouse со своим ПК с Windows 10/11, они не могут использовать жест прокрутки. Если вы тоже находитесь в одной лодке, то это руководство поможет вам. Следите за исправлениями.
Рекомендуется попробовать каждый из перечисленных ниже обходных путей, а затем посмотреть, какой из них принесет вам успех. Итак, имея это в виду, давайте начнем.
ИСПРАВЛЕНИЕ 1. Установите AppleWirelessMouse64.
AppleWirelessMouse64 — это драйвер Windows от Apple для вашей мыши Magic Mouse. Это первое необходимое условие, которое должно быть на вашем ПК, прежде чем вы сможете использовать мышь или любой из этих жестов. Так что если вы еще не установили его, то сделайте это прямо сейчас.
- Для начала скачайте официальную Программное обеспечение для поддержки Boot Camp от Apple.
- После загрузки извлеките его в любое удобное место на вашем ПК.
- Затем перейдите в извлеченную папку > BootCamp > Drivers > Apple.
- Теперь дважды щелкните файл applewirelessmouse64.exe, чтобы запустить установку.
- Затем следуйте инструкциям на экране, чтобы завершить настройку.
- После этого проверьте, исправляет ли это прокрутку, не работающую в Apple Magic Mouse в Windows 10/11.
ИСПРАВЛЕНИЕ 2: Установите Magic Utilities
Многие пользователи смогли решить эту проблему, попробовав стороннее приложение Magic Utilities. Обратите внимание, что он поставляется только с 28-дневной бесплатной пробной версией, после чего вам придется выложить несколько долларов. Итак, имея это в виду, давайте начнем.
- Для начала скачайте Приложение «Волшебные утилиты» на вашем ПК.
- Затем запустите его, установите флажок «Утилиты Magic Mouse» и нажмите «Далее».
- Теперь начнется установка. Когда закончите, нажмите Готово.
- Magic Utilities теперь запустится, установите флажок «Прокрутка», чтобы включить его.
- Затем настройте остальные параметры прокрутки в соответствии с вашими требованиями.
- Проверьте, исправляет ли это прокрутку, не работающую в Apple Magic Mouse в Windows 10/11.
ИСПРАВЛЕНИЕ 3. Повторное сопряжение Magic Mouse
Следующим вашим действием должно быть отсоединение мыши от ПК, а затем повторное сопряжение. Это обновит основные настройки Bluetooth вашей мыши и также может решить основную проблему. Итак, давайте проверим это исправление и посмотрим на результаты.
- Запустите меню «Настройки» с помощью сочетания клавиш Windows + I.
- Затем перейдите в раздел «Bluetooth и устройства» в левой строке меню.
- Теперь щелкните значок переполнения рядом с мышью и выберите «Удалить устройство».
- После этого перейдите в раздел «Bluetooth и устройства» и нажмите «Добавить устройство».
- После этого выберите Bluetooth из списка.
- Теперь нажмите «Мышь» в списке устройств. Вот и все.
- Теперь ваша мышь Apple Mouse сопряжена и подключена к ПК с Windows 10/11.
- Проверьте, исправляет ли это прокрутку, не работающую в Apple Magic Mouse в Windows 10/11.
ИСПРАВЛЕНИЕ 4. Удаление сторонних приложений
Если на вашем ПК установлено какое-либо другое стороннее программное обеспечение, связанное с мышью, оно может конфликтовать с нормальной работой мыши. Поэтому рекомендуется удалить все эти приложения, а затем проверить результаты.
- Вызовите «Выполнить» с помощью сочетаний клавиш Windows + R.
- Затем введите ключевое слово ниже и нажмите Enter.appwiz.cpl
- Теперь выберите конфликтующее стороннее приложение из списка и нажмите «Удалить».
- Проверьте, исправляет ли это прокрутку, не работающую в Apple Magic Mouse в Windows 10/11.
ИСПРАВЛЕНИЕ 5. Отключение сторонних служб
Сторонний сервис также может создать несколько препятствий для прокрутки мыши. Поэтому вам следует подумать об отключении всех служб, не связанных с Microsoft, а затем проверить результаты. Вот как это можно сделать:
- Перейдите в меню «Пуск», найдите «Конфигурация системы» и откройте его.
- Затем перейдите на вкладку «Службы», установите флажок «Скрыть все службы Microsoft» и нажмите кнопку «Отключить все».
- Затем перейдите на вкладку «Автозагрузка» и нажмите «Открыть диспетчер задач».
- Теперь выберите процесс из списка и нажмите «Отключить». Сделайте это для всех запущенных служб.
- После этого перезагрузите компьютер и проверьте, исправляет ли он прокрутку, не работающую в Apple Magic Mouse в Windows 10/11.
ИСПРАВЛЕНИЕ 6. Загрузитесь в безопасном режиме
В некоторых случаях стороннее приложение может конфликтовать с обычным процессом обмена данными. Лучший способ проверить и, следовательно, исправить эту проблему — загрузить компьютер в безопасном режиме. Это отключит все сторонние приложения и даст вам стандартную среду только с системными приложениями. Если вы можете установить приложение в этом режиме, то виновником действительно является стороннее приложение или программное обеспечение. Таким образом, вы должны рассмотреть возможность удаления его прямо сейчас. Вот как:
- Откройте диалоговое окно «Выполнить» с помощью сочетания клавиш Windows + R.
- Затем введите приведенную ниже команду и нажмите Enter, чтобы открыть менюmsconfig конфигурации системы.
- Теперь перейдите на вкладку «Загрузка» и установите флажок «Безопасный режим» в разделе «Параметры загрузки».
- Наконец, нажмите «ОК», а затем «Перезагрузить» в диалоговом окне подтверждения.
- Теперь ваш компьютер загрузится в среду восстановления Windows.
- Перейдите в раздел «Устранение неполадок»> «Дополнительные параметры»> «Параметры запуска»> «Перезагрузить»> «Нажмите 4», чтобы загрузиться в безопасном режиме.
- Проверьте, исправляет ли это прокрутку, не работающую в Apple Magic Mouse в Windows 10/11. Если это так, то виновником действительно является одно из сторонних приложений.
- Поэтому загрузите компьютер в обычном режиме, а затем удалите недавно установленные приложения, после которых вы столкнулись с этой проблемой.
Вот и все. Это были различные способы решения проблемы с прокруткой, не работающей в Apple Magic Mouse на ПК с Windows 10/11. Если у вас есть какие-либо вопросы относительно вышеупомянутых шагов, сообщите нам об этом в комментариях. Мы вернемся к вам с решением в ближайшее время.
Apple Magic Mouse — возможно, самая необычная компьютерная мышь в мире. Почему? У неё есть всего одна кнопка, а поверхность распознает мультитач-жесты, так что происходящим на экране компьютера можно управлять жестами — так же, как на iPhone или iPad. Хотите попробовать такую мышку на своём ПК на Windows?
Подключить Magic Mouse к компьютеру на Windows просто — достаточно включить на ПК модуль Bluetooth. Но после сопряжения мыши и компьютера вы получите самую обыкновенную мышку, да к тому же ещё и однокнопочную. Все «сочные» фишки вроде нажатия в любой точке, нажатия правой кнопки мыши двумя пальцами, скроллинга веб-страниц и фотографий двумя пальцами, импульсной прокрутки протестировать не получится. В чём дело?
В позиции Apple, которая сделала Magic Mouse официально совместимой только с компьютерами Mac. Но не расстраивайтесь — уникальные жесты «яблочной» мышки все-таки можно перенести на ПК. Сразу несколько способов по настройке Magic Mouse под Windows предлагается ниже.
Способ I — Magic Mouse Utilities
Самый простой вариант «подружить» мышь Apple с вашим компьютером — набор бесплатных сторонних программ от разработчика Trackpadmagic.
1. Убедитесь, что на вашем ПК есть модуль Bluetooth. Если его нет, приобретите специальный Bluetooth-адаптер. Рекомендуемая модель для покупки — IOGEAR Bluetooth 4.0 USB Micro Adapter (GBU521), он проверен на работу с Magic Mouse. Пожалуйста, имейте в виду — с «яблочной» мышью совместим не каждый адаптер. Так что при прочих равных следует отдать предпочтение именно модели, приведенной выше.
2. Скачайте драйвер Magic Mouse. C его помощью вы сможете подключить мышь к компьютеру на Windows и получить базовую функциональность.
3. Скачайте и установите Magic Mouse Utility. C её помощью вы получите доступ к «продвинутым» функциям вроде скроллинга и возможности следить за уровнем заряда батареи. Условие — утилита должна быть включена всякий раз, когда вы пользуетесь чудо-мышкой Apple. Для этого зайдите в настройки и активируйте автозапуск сразу же после загрузки Windows.
4. Подключите Magic Mouse к ПК через Bluetooth. Если во время сопряжения возникнут проблемы, попробуйте провести сопряжение устройств с кодом 0000.
Способ II — установка драйверов Bootcamp
Bootcamp — набор драйверов для работы «железа» Apple в окружении Windows. Обычно их используют для установки «винды» второй системой на Mac, но подойдут они и в нашем случае.
Идеальный вариант для установки — последовательная установка версий драйверов Bootcamp.
Сделайте следующее:
1. Скачайте Bootcamp 3.0, смонтируйте его образ на диске и запустите файл Setup. После окончания установки перезагрузите ПК.
2. Установите версию Bootcamp 3.1 (32-разрядные ПК, 64-разрядные ПК). Затем снова перезагрузите ПК.
3. Установите Bootcamp версии 3.2 (32-разрядные ПК, 64-разрядные ПК). Перезагрузите компьютер.
Если желания «накатывать» все версии Bootcamp у вас нет, установите два драйвера: AppleWT и AppleMultiTP
Если Magic Mouse по-прежнему не работает:
1. Откройте на компьютере раздел настроек Bluetooth, выберите Добавить устройство.
2. Включите Magic Mouse.
3. Когда Windows распознает мышь, добавьте её в список устройств.
Готово! Теперь вы можете опробовать Magic Mouse в действии. Доступны будут не все функции, но самое интересное — жесты, клики, скроллинг — доступны Windows.
Смотрите также:
- Parallels Desktop 11 — улучшенная производительность, поддержка OS X El Capitan и Windows 10.
- Сервис KeyMe или как проникнуть в чужую квартиру при помощи приложения для iPhone.
- Как покупать игры или приложения в App Store без привязки карты.
- Диктовка, или как перевести речь в текст на iPhone и iPad.
- Как просматривать тексты песен из Apple Music на iPhone.
На чтение 4 мин. Опубликовано 15.12.2019
By admin in Apple, Разное Март 28, 2018
Возникла на днях необходимость подключить Magic Mouse к ПК на Windows 10, в принципе подключилось по Bluetooth все быстро и четко, но и без нюансов не обошлось, скролл на мышке не работал. Вот собственно и решил поделится решением, дабы сэкономить вам время потраченное на чтение форумов и статей на платный софт, так же скину ссылки которые будут полезны тем, кто захочет восстановить или хотя бы понять, что с его Мак-ом происходит.
И так, про мышку, как всегда обратился к гуру знаний, а именно к поисковику Google. Куча разных ссылок на платный софт, статьи про этот же волшебный софт, и форумы, на которых много лишнего, но все же нашел решение, простое как 3 копейки, при наличии нормального описания.
Для того чтоб запустить нормальную работу скролла на Magic Mouse для Windows 10 мне помогли следущие шаги:
- Естественно синхронизация мышки через Bluetooth с ПК.
- Пакет драйверов Boot Camp 5.1.5769 для Windows, вот ссылка https://support.apple.com/kb/DL1837?viewlocale=ru_RU&locale=ru_RU
В описание на сайте Apple не упомянута поддержка Windows 10, но у меня все заработало нормально. Нам не нужено устанавливать весь пакет. Качаем архив с ссылке указанной выше, открываем архив и идем по пути к нужному нам фаилу: Boot Camp 5.1.5769/BootCamp/Drivers/Apple/ . Тут мы находим драйвер с названием AppleWirelessMouse64.
- Запускаем и устанавливаем найденный драйвер.
- После завершения установки выключаем и включаем Magic Mouse (выкдючаем с рубильника на самой мышки, а не отвязываем от блютуза или еще каким-то способом)
После этих шагов, у меня, все заработало нормально на Windows 10.
Вот еще пару полезных ссылок для работы над восстановлением Mac-ов:
- Если во время загрузки MacOS вылезла нестандартная, для вас, хрень, то просмотрите информацию по ссылке, возможно вы найдете причину:
- Сочетания клавиш при запуске Mac, понадобятся в случае необходимости восстановить или переустановить систему:
Тут же хотел добавить способ сброса SMC (System Management Controller), прочитанный на одном из форумов. Понадобилось это при пересадке накопителя с одного макбука на другой., При пересадке второй макбук не хотел видить накопитель, не находил партицию загрузки. После сброса все заработало.
Сброс SMC — вытаскиваем аккумулятор(отсоединяем конектор от платы), потом нажимаем и удерживаем кнопку power 5 сек, не отпуская подключаем зарядку и ждем пока он включится (кнопку при этом продолжаем удерживать), на правильный сброс указывают работающие на максимальных оборотах вентиляторы.
В принципе все, может эта инфа кому то будет полезна. ��
- Версия: 6.0.6200.0 (31 авг 2015)
- Файл *.inf: applewirelessmouse.inf
- Версия: 4.0.0.1 (01 июн 2011)
- Файл *.inf: applebmt.inf
Драйверы для Apple Wireless Mouse собраны с официальных сайтов компаний-производителей и других проверенных источников. Официальные пакеты драйверов помогут исправить ошибки и неполадки в работе Apple Wireless Mouse (устройства ввода). Скачать последние версии драйверов на Apple Wireless Mouse для компьютеров и ноутбуков на Windows.
Содержание
- Скачать драйвер
- Скачать и обновить нужные драйверы автоматически
- Changelog
Скачать драйвер
Скачать и обновить нужные драйверы автоматически
© 2015-2019 DriverHub
Все названия продуктов, логотипы и торговые марки являются собственностью соответствующих владельцев. Все названия компаний, продуктов и услуг, используемые на этом сайте, предназначены только для идентификации.
All downloads include a fully functional 28 day trial period and support for Windows 32bit and 64bit.
Download the version which matches your Windows operating system.
In case you get a corrupt download, in your Edge browser select Save as instead of Run.
.
| The operating system of this computer is: | ||||
| Licensed and trial version | Windows support | Version | Status | Release date |
|---|---|---|---|---|
| MagicUtilities-Setup-3.0.8.7-Win10.exe | Windows 10.0 | 3.0.8.7 | Major update | 12 Nov 2019 |
| MagicUtilities-Setup-3.0.8.7-Win78.exe | Windows 7+8 | 3.0.8.7 | Major update | 12 Nov 2019 |
Changelog
| Apple device name | Color | Year | Power | Connection | |
|---|---|---|---|---|---|
 |
Magic Mouse 2 |  |
2018 | Rechargeable | Bluetooth / USB |
 |
Magic Mouse 2 |  |
2015 | Rechargeable | Bluetooth / USB |
 |
Magic Mouse |  |
2009 | 2x AA batteries | Bluetooth |
 |
Magic Keyboard with Numeric Keypad |  |
2018 | Rechargeable | Bluetooth / USB |
 |
Magic Keyboard with Numeric Keypad |  |
2017 | Rechargeable | Bluetooth / USB |
 |
Magic Keyboard |  |
2015 | Rechargeable | Bluetooth / USB |
 |
Apple Wireless Keyboard |  |
2007-11 | 2|3x AA batteries | Bluetooth |
 |
Magic Trackpad 2 |  |
2018 | Rechargeable | Bluetooth / USB |
 |
Magic Trackpad 2 |  |
2015 | Rechargeable | Bluetooth / USB |
 |
Magic Trackpad |  |
2011 | 2x AA batteries | Bluetooth |
Legacy downloads for license holders of the previous versions 1.x and 2.x.
Version 3 of the Magic Utilities is a paid upgrade, more details here.



