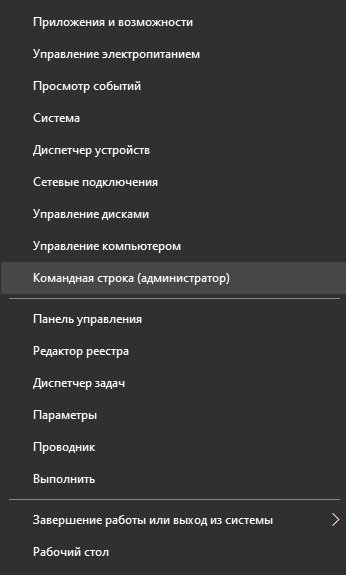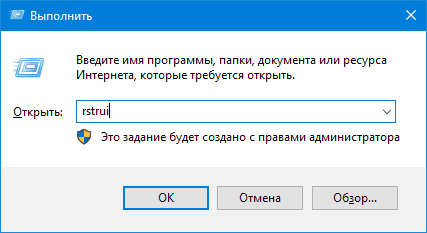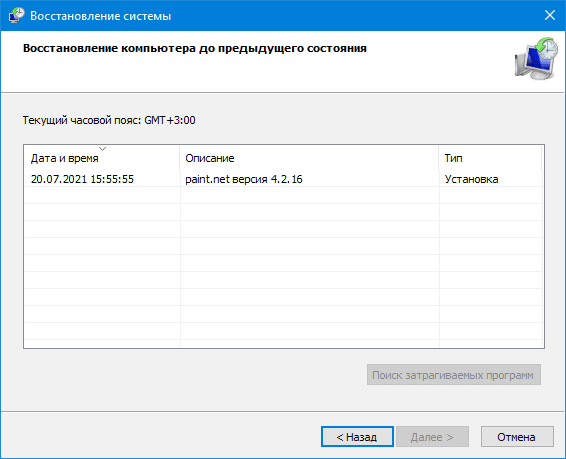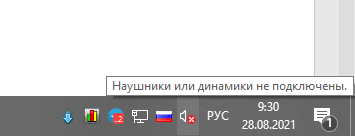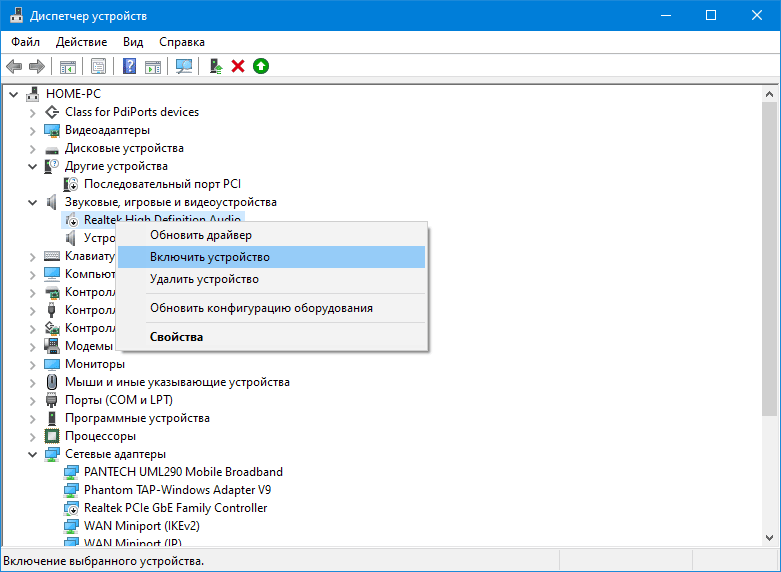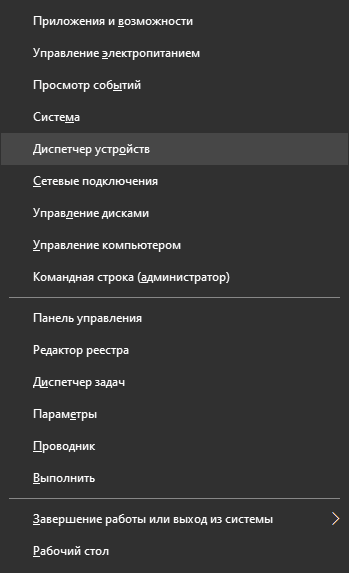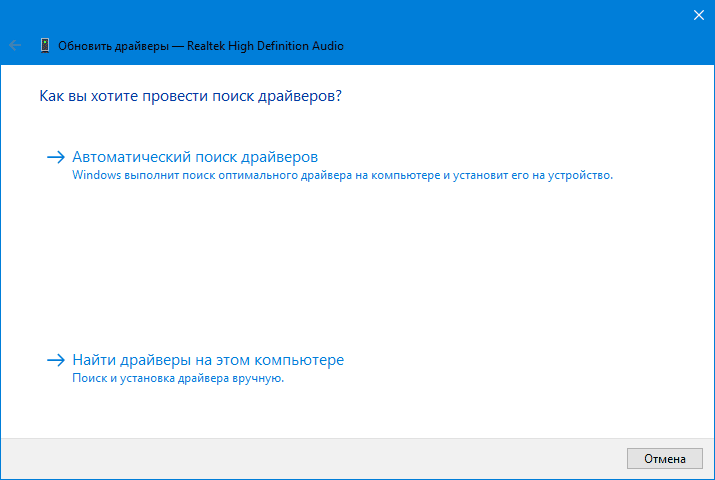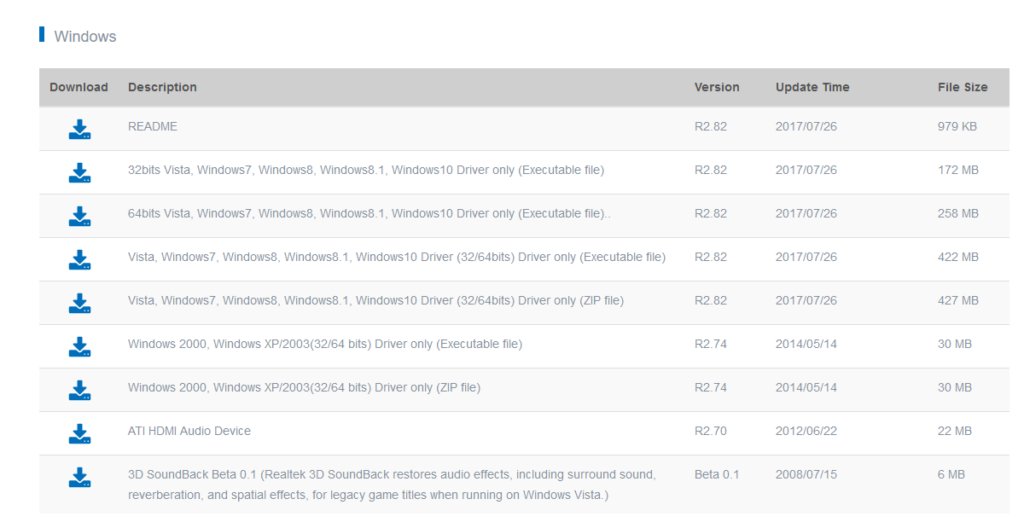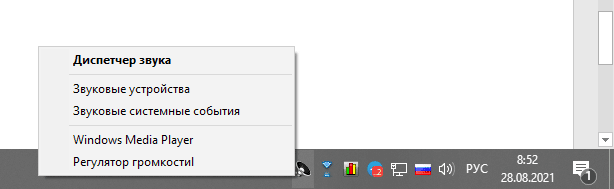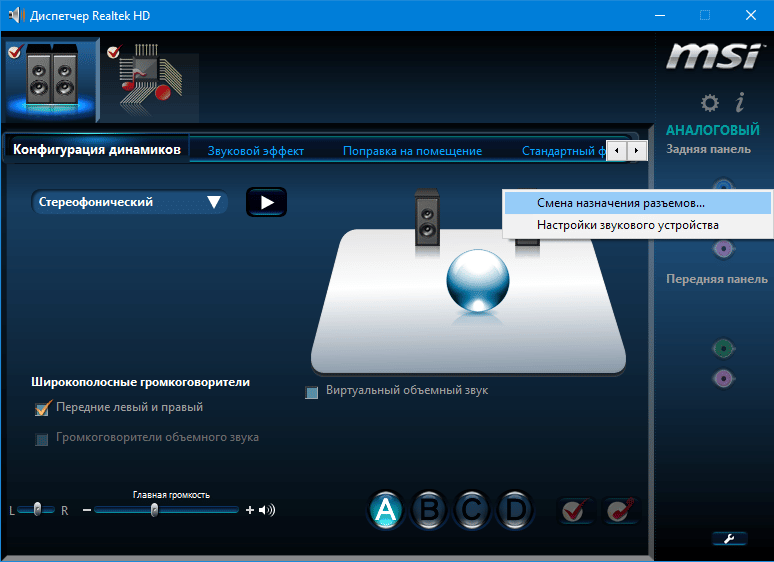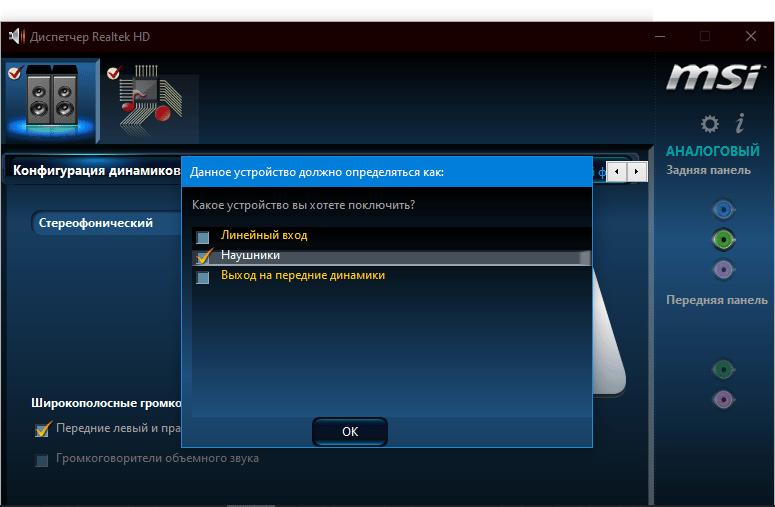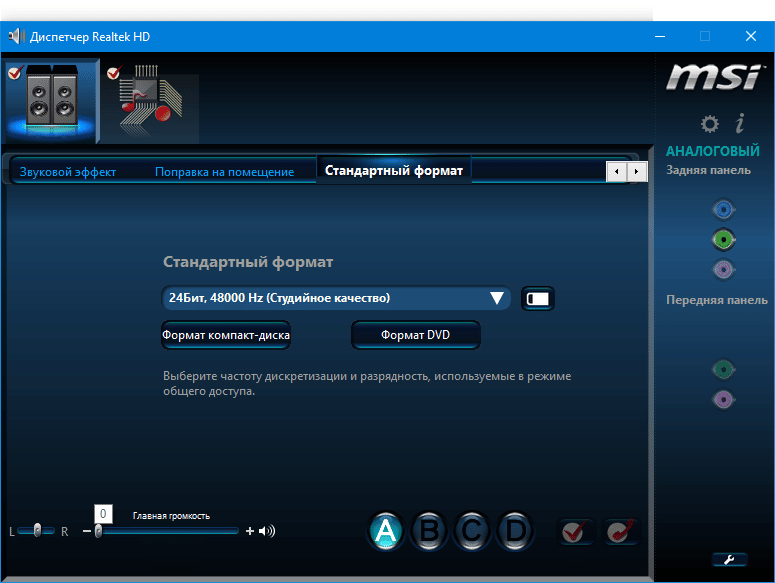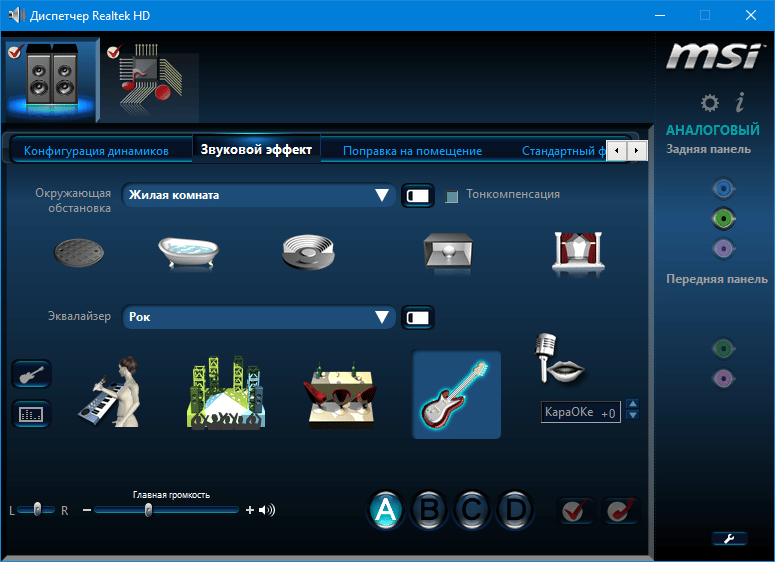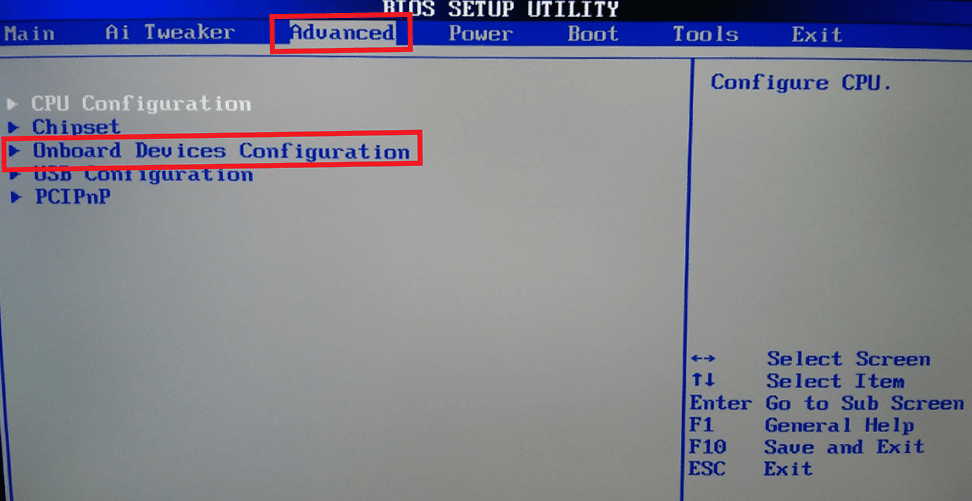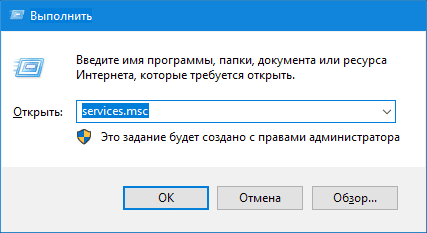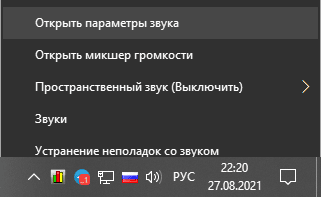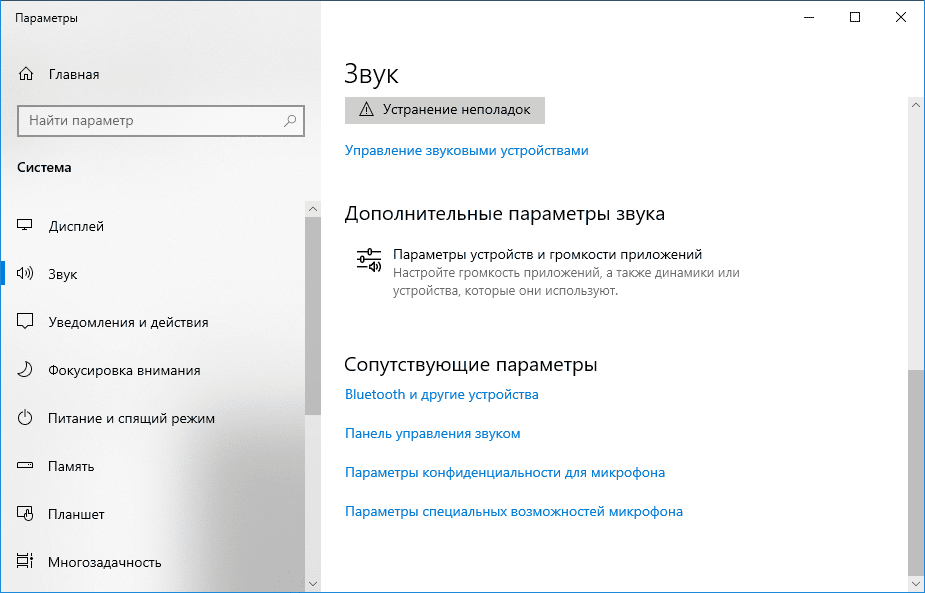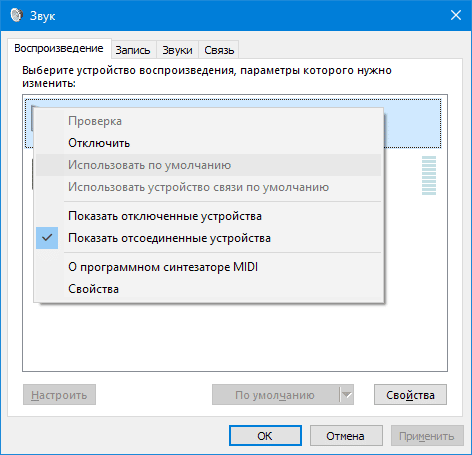-
Главная -
Драйверы
-
Звуковые карты
-
Звуковые карты Apple
-
Apple Audio
-
Apple Audio
Версия:
6.1.7200.0
(16 окт 2018)
Файл *.inf:
appleaudio.inf
Windows Vista x64, 7 x64, 8 x64, 8.1 x64, 10 x64
В каталоге нет драйверов для Apple Audio под Windows.
Скачайте DriverHub для автоматического подбора драйвера.
Драйверы для Apple Audio собраны с официальных сайтов компаний-производителей и других проверенных источников.
Официальные пакеты драйверов помогут исправить ошибки и неполадки в работе Apple Audio (звуковые карты).
Скачать последние версии драйверов на Apple Audio для компьютеров и ноутбуков на Windows.
Версия: 1.3.7.1452 для Windows 7, 8, 10 и 11
Бесплатное ПО
В комплекте идет опциональное ПО
- Yandex Browser
- Opera Browser
- Avast Free Antivirus
- World of Tanks
- World of Warships
Всем привет! Сегодня я расскажу вам – как подключить наушники AirPods к компьютеру или ноутбуку c Windows 10 или 7 (разберу обе инструкции). Если подключение к iPhone, iPad или iMac происходит в автономном режиме, то в «окнах» все делается куда сложнее. В первую очередь нам понадобится Bluetooth модуль. На ноутбуках чаще всего он установлен и вшит сразу в материнскую плату. Но вот со стационарным компьютером не все так просто – чаще всего Bluetooth у него нет.
Поэтому скорее всего вам понадобится Bluetooth адаптер. Можете выбрать любой и установить его к себе на ПК. Далее я расскажу две инструкции: для семерки и десятки – поэтому смотрите главу под свою ОС. Советую читать все подробно, так как у вас могут возникнуть некоторые трудности, с которыми столкнулся я – о решениях я также написал в статье.
Содержание
- Windows 10
- Windows 7
- Задать вопрос автору статьи
- В правом нижнем углу в трее находим значок «Голубого зуба» и нажимаем по нему правой кнопок мыши. Из выпадающего меню выбираем «Добавление устройства Bluetooth».
- Нажмите на кнопку сопряжения, которая находится на корпусе основного кейса. Нужно зажать кнопку до тех пор, пока не начнет мигать индикатор.
ПРИМЕЧАНИЕ! Индикатор на Apple гарнитуре Эйрподс может находиться внутри, спереди или сзади кейса.
- Нажимаем на кнопку добавления, которая имеет значок плюсика во втором блоке. Далее нужно будет выбрать тип – «Bluetooth».
- Далее вы должны увидеть свои наушники – нажмите на них. В самом конце сопряжения кликаем на кнопку «Готово».
Достаем наушники и слушаем музыку. В настройках Виндовс вы увидите сопряжение, которое можно как удалить, так и отключить. Если спрятать наушники в кейс, то они автоматически отключатся и звук будет идти на динамики, которые указаны в системе.
Теперь давайте настроим микрофон – ведь AirPods можно использовать как гарнитуру. В параметрах в разделе звука, в разделе устройства вывода должны стоять наушники. Вы также можете изменить тут громкость.
Для настройки микрофона в строке «Ввод» нужно также указать эти наушники. Но есть небольшой косяк – при этом звук переходит в режим «Моно» (может у меня только так). В интернете говорят, что помогает установка драйверов на звуковую карту. Только скачивать их следует с официального сайта.
Если у вас такая же проблема, то попробуйте зайти в диспетчер устройств – для этого нажимаем на «Win+R» и прописываем команду: «devmgmt.msc». В разделе звука (значок динамика) найдите свою звуковую карту, нажмите правой кнопкой и выберите «Удалить устройство». После удаления звуковуха появится в разделе «Другие устройства» – кликаем по ней правой кнопкой и выбираем «Обновить драйвер». После этого скачиваем их с серверов Microsoft.
Также драйвер можно скачать с официального сайта поддержки вашего бренда. Если у вас ПК, а Bluetooth вшит в материнку, то ищем в интернете вашу материнскую плату и скачиваем дрова оттуда.
Windows 7
- На семерке подключается все аналогично, как и на десятке. Находим значок «Bluetooth», нажимаем правой кнопкой и выбираем «Добавить устройство».
- Если вы не видите ваши наушники, то зажмите кнопку, которая находится на корпусе кейса.
- По идее все должно подключиться, но вы можете встретиться с проблемой, с которой столкнулся я, тогда вы увидите вот такое окошко. Это значит, что ваш Bluetooth адаптер имеет неактуальные драйвера.
- Вам нужно зайти в диспетчер устройств – нажмите на клавиши и английскую букву R и пропишите команду: «devmgmt.msc».
- Заходим в раздел «Радиомодули», кликаем правой кнопкой мыши и заходим в «Свойство». Далее на вкладке «Драйвер» вы увидите дату разработки ПО – как я и говорил, у меня стоят слишком старые драйвера и их нужно обновить.
- Теперь можно попробовать скачать драйвер отсюда, нажав на кнопку «Обновить». После этого выбираем «Автоматический поиск обновленных драйверов». Если драйвера будут найдены, то устанавливаем их.
Если проблема сохранится, или драйвера не обновляются с сервером Microsoft, то придется их искать на официальном сайте. Если у вас ноутбук, то вбейте его название в поисковик. После этого заходим на страницу вашего аппарата и скачиваем свежие драйвера для Bluetooth. Или вы можете просто зайти на официальный сайт производителя ноутбука, вбить точную модель в поисковую строку и скачать драйвера. Название модели можно найти на этикетке под корпусом.
После этого в «Устройствах Bluetooth» (Пуск – Устройства и Принтеры) нужно нажать правой кнопкой и «Удалить устройство». После чего подключаемся по аналогии как в самом начале. Ушки должны будут подключиться.
Звук должен появиться сразу, но если его нет, то найдите динамик в правом нижнем углу в трее нажмите по нему правой кнопкой мыши. После зайдите в «Устройства воспроизведения» – там вы увидите ваши наушники, их нужно выбрать как аппарат связи по умолчанию.
Если у вас будут какие-то проблемы со звуком, то нужно будет по аналогии обновить драйвера для звуковой карты. Это можно сделать через «Диспетчер устройств», но лучше всего скачивать их с официального сайта производителя ноутбука или материнской платы.
В компании Apple сделали действительно классные и простые наушники AirPods, которые вообще без проблем, за несколько секунд можно подключить к другим устройствам от Apple. Если у вас есть эти наушники, то вы уже наверное убедились, как просто они подключаться к тому же iPhone. Самые новые на рынке – AirPods 2 и AirPods Pro. Но сегодня я хочу рассказать вам не о самих наушниках, а о том, как подключить их к компьютеру, или ноутбуку, который работает на Windows 10, Windows 8, или Windows 7. Так же разберемся, можно ли использовать эти наушники как гарнитуру. Обновление: инструкция по подключению AirPods к Windows 11.
Процесс подключения AirPods к Windows не сложный, но все же не такой простой как к устройствам на iOS и Mac OS. Я иногда использую свои AirPods с ноутбуком на Windows 10. Соединяются они конечно же по Bluetooth. Поэтому, если у вас не ноутбук (где Bluetooth обычно уже есть встроенный), а стационарный компьютер, то для подключения беспроводных наушников от Apple вам понадобится Bluetooth-адаптер.
Если на вашем ноутбуке, или компьютере нет Bluetooth, или он не работает, то подключить AirPods не получится. Поэтому:
- В случае с ноутбуком, где Bluetooth-модуль обычно встроенный, нужно просто установить драйвера. В Windows 10 проблем с этим быть не должно, так как драйвера устанавливаются обычно автоматически. Не важно, какая у вас Windows. Посмотрите, есть ли иконка Bluetooth в трее. Если есть, то все хорошо, можно подключать Аирподсы. Так же можно глянуть, есть ли соответствующий модуль в диспетчере устройств. Если же Bluetooth нигде нет, то попробуйте установить драйвера. Скачайте их с сайта производителя ноутбука для своей модели. Больше информации в статье как включить и настроить Bluetooth на ноутбуке с Windows 10 и как включить Bluetooth на ноутбуке (здесь так же есть информация по Windows 8, 8.1 и Windows 7).
- В случае с ПК, скорее всего понадобится выбрать и купить Bluetooth-адаптер. Затем, его нужно установить и настроить: настройка Bluetooth на компьютере.
Если на компьютере есть Блютуз (иконка в трее, раздел в настройках и т. д.), то можно переходить к подключению наушников.
Подключаем AirPods к Windows 10
Можно нажать на соответствующую иконку в трее и выбрать «Добавление устройства Bluetooth», либо зайти в «Параметры» – «Устройства» – вкладка «Bluetooth и другие устройства».
Окно с параметрами оставляем открытым, берем наши наушники AirPods, открываем кейс и на задней стороне кейса на секунды три зажимаем круглую кнопку. Держим ее нажатой, пока индикатор внутри кейса не начнет мигать белым цветом.
В параметрах Windows нажмите на «Добавление Bluetooth или другого устройства» и в новом окне выберите «Bluetooth».
Компьютер должен увидеть наши Аирподсы. Нажимаем на них и сразу пойдет процесс подключения. По завершению нужно просто нажать на кнопку «Готово».
Все готово! Windows уже транслирует звук на наши беспроводные наушники. Их статус в настройка: AirPods – «Подключенный голос, музыка». Там же их можно вручную либо отключить, либо удалить. После удаления нужно будет повторить процесс подключения заново.
Достаем их из зарядного кейса, вставляем в уши и наслаждаемся музыкой. Можно использовать только один наушники.
Когда мы прячем оба наушника в кейс и закрываем его, то наушники автоматически отключаются (статус соединения – «Сопряжено») и звук начинает воспроизводится через динамики ноутбука, или акустическую систему. Как только открываем кейс с Аирподсами, то они автоматически подключится к компьютеру и звук идет на наушники.
Настройка микрофона, работа в качестве гарнитуры
В этом плане все так же, как и с другими Bluetooth наушниками. У меня в Windows 10 не получилось настроить AirPods таким образом, чтобы можно было слушать музыку в хорошем качестве (Stereo) и при этом работал микрофон.
В параметрах звука можно выбирать устройство ввода и вывода. Если выбрать «Головной телефон AirPods», то наушники будут работать в режиме гарнитуры.
Если вы подключили Аирподс для общения через Скайп, то прямо в настройках программы можно задать настройки. Выбрать эти наушники в качестве микрофона и динамиков.
Но тогда система не будет воспроизводить звуки через наушники. Нужно вернуть все настройки обратно. Возможно, у вас получится иначе это все настроить. Можете поделится с нами в комментариях.
Вообще, в этом плане все далеко не идеально. Если просто слушать музыку, смотреть фильмы и т. д., то да, все работает хорошо. Но чтобы настроить микрофон – придется повозится. Да и то не факт, что все получится.
Подключение и настройка Аирподс на компьютере с Windows 7
Так как у меня на ноутбуке рядом с десяткой установлена еще и Windows 7, то я и к ней решил попробовать приконектить AirPods. Так как там с подключением таких новых устройств бывают проблемы.
Все сделал как и в Windows 10. Просто подключаем новое устройство. Не забудьте активировать режим подключения на наушниках. С помощью отдельной кнопки на кейсе.
Но как я и ожидал, Windows 7 не смогла найти драйвера.
Аирподсы подключились, но с ошибкой (возле них был желтый восклицательный знак) и они просто не работали.
Как я решил эту проблему?
Обновил драйвер Bluetooth модуля. Зашел в диспетчер устройств, открыл свойства Generic Bluetooth Adapter и увидел, что драйвер еще от 2006 года. Который Windows 7 сама установила.
Так как я знаю модель Wi-Fi/Bluetooth модуля, который установлен в моем ноутбуке (я его уже менял), то очень быстро скачал и установил новый драйвер с сайта производителя. Если вы не знаете модель самого модуля, то можете попробовать скачать драйвер с сайта производителя ноутбука. Но строго для своей модели ноутбука. А если у вас USB Bluetooth-адаптер, то качайте драйвер для него.
После обновления драйвера:
Дальше я просто удалил AirPods из списка уже подключенных устройств (так как я уже пробовал их подключить) и установил соединение заново. И уже в этот раз Windows 7 установила практически все драйвера. Кроме «Периферийное устройство Bluetooth». Но наушники без проблем начали работать, несмотря на то, что возле них остался желтый восклицательный знак.
В устройствах воспроизведения нужно присвоить им статус «по умолчанию».
Вот так я подружил новые наушники от Apple с не очень новой операционной системой от Microsoft. В Windows 10 это все подключается и настраивается намного проще. Не так как на iOS и Mac OS устройствах, но все же без таких танцев с бубном.
Разные проблемы, настройки, решения и т. д. по этой теме мы можем обсуждать в комментариях. Оставляйте там свои сообщения.
Apple AirPods — это наушники Bluetooth, которые можно использовать с ПК с Windows 10. Однако пользователи сообщили на форуме Microsoft, что не могут подключить парные AirPods к Windows 10.
Когда они пытаются их подключить, AirPods не подключаются и не отключаются очень быстро.
Один пользователь сказал следующее:
У меня не было проблем с подключением к рабочему ноутбуку с тех пор, как я получил свои AirPods на Рождество. Но начиная с этой недели они больше не будут оставаться на связи. Я могу соединить их и увидеть их на своем ПК, но когда я нажимаю «Подключиться», он переходит в «Подключение», «Подключено» и обратно в «Сопряжено все» в течение 10 секунд, а затем остается отключенным.
Почему мои сопряженные AirPods не подключаются к ПК?
Есть несколько потенциальных причин (причин), по которым сопряженные устройства AirPods не подключаются к ПК с Windows. Во-первых, проблема может возникнуть из-за определенных включенных функций Windows 10. Например, функции Swift Pair и Fast Startup могут вызвать проблемы с подключением устройства Bluetooth.
Некоторые пользователи называют настройки питания еще одним фактором, из-за которого AirPods не подключаются к ПК. Эти пользователи смогли решить проблему, изменив параметры питания своих компьютеров в Windows 10. В качестве альтернативы, отключение управления питанием сетевого адаптера также может решить эту проблему.
Ошибочные обновления Windows также могут привести к тому, что сопряженные AirPods перестанут подключаться к ПК. Было подтверждено, что обновления Windows для Edge могут вызывать проблему. Некоторые пользователи заявили, что им необходимо откатить (удалить) новые обновления, вызвавшие проблему.
Или может быть проблема с драйвером адаптера Bluetooth вашего ПК. Например, проблемы с подключением могут возникнуть, если установленный на вашем ПК драйвер Bluetooth устарел, отсутствует или неисправен. Обновление драйвера адаптера Bluetooth вашего ПК может решить такие проблемы.
Поскольку существуют разные причины, по которым AirPods не подключаются к ПК с Windows 10, существует множество потенциальных исправлений. Поэтому, если вам нужно исправить сопряженное устройство AirPods, которое не подключается к ПК с Windows 10, попробуйте эти возможные решения.
Как исправить сопряженные Airpods, которые не подключаются к ПК?
1. Запустите средство устранения неполадок Bluetooth.
- Нажмите кнопку «Пуск» в Windows 10 и выберите «Настройки» в меню.
- Выберите «Обновление и безопасность» и вкладку «Устранение неполадок».
- Нажмите Дополнительные средства устранения неполадок в настройках, чтобы открыть окно, показанное непосредственно ниже.
- Выберите указанное там средство устранения неполадок Bluetooth.
- Нажмите кнопку Запустить средство устранения неполадок, чтобы запустить средство устранения неполадок Bluetooth. Затем позвольте этому средству устранения неполадок плести свое волшебство.
2. Перезапустите службу Bluetooth.
- Вызовите Введите здесь для поиска, нажав горячую клавишу Windows +. S
- Введите ключевое слово для поиска Bluetooth в текстовое поле.
- Щелкните Bluetooth и другие устройства в результатах поиска, чтобы открыть параметры в снимке экрана непосредственно ниже.
- Щелкните параметр Bluetooth, чтобы отключить его, и подождите минуту или две.
- Затем снова щелкните параметр Bluetooth, чтобы снова включить его.
3. Выберите свои AirPods в качестве устройства воспроизведения по умолчанию.
- Щелкните правой кнопкой мыши значок динамика на панели задач, чтобы выбрать параметр «Звуки».
- Затем выберите вкладку «Воспроизведение», показанную непосредственно ниже.
- Щелкните правой кнопкой мыши наушники AirPods и выберите параметр «Установить как устройство по умолчанию».
- Нажмите кнопку Применить.
- Нажмите «ОК», чтобы закрыть окно «Звук».
4. Отключите Bluetooth на мобильных устройствах.
Отключение конфликтующих мобильных устройств Bluetooth также может помочь некоторым пользователям решить проблему. Для этого на телефоне или планшете Apple iOS коснитесь Bluetooth в настройках и отключите параметр Bluetooth.
На мобильном устройстве Android проведите вниз от верхней части экрана, чтобы коснуться кнопки Bluetooth.
5. Отключите функцию быстрой пары
- Сначала нажмите клавишу Windows + I одновременно.
- Щелкните Устройства, чтобы открыть вкладку Bluetooth и другие устройства.
- Прокрутите эту вкладку вниз до параметра Swift Pair, показанного непосредственно ниже.
- Снимите флажок «Показывать уведомления для подключения с помощью быстрой пары», если он установлен.
6. Выберите сбалансированную схему питания
- Сначала щелкните поле поиска (или значок увеличительного стекла) на панели задач.
- Затем введите ключевое слово питание и сон в поле поиска.
- Теперь нажмите «Настройки питания и сна», чтобы открыть параметры, показанные непосредственно ниже.
- Нажмите «Дополнительные параметры питания», чтобы открыть апплет панели управления, как показано на снимке экрана ниже.
- Если ваш ПК настроен на энергосберегающий или высокопроизводительный индивидуальный план, выберите там Сбалансированный (рекомендуемый) план.
Также рекомендуется отменить выбор (отключить) параметр «Включить быстрый запуск» с помощью апплета «Электропитание».
Для этого нажмите Выберите, что делают кнопки питания в параметрах электропитания. Затем нажмите «Изменить параметры, которые сейчас недоступны» и снимите флажок «Включить быстрый запуск».
7. Обновите драйвер Bluetooth вашего ПК.
- Одновременно нажмите клавиши Windows +X и выберите Диспетчер устройств в открывшемся меню.
- Затем дважды щелкните Bluetooth, чтобы расширить эту категорию.
- Щелкните правой кнопкой мыши адаптер Bluetooth вашего ПК, чтобы выбрать параметр «Обновить драйвер».
- Щелкните Автоматический поиск драйверов в утилите обновления драйверов.
Примечание. Может быть доступен более новый драйвер обновления, даже если инструмент обновления драйвера определяет, что установлен лучший драйвер для вашего ПК. Таким образом, вам может потребоваться отсканировать компьютер с помощью стороннего программного обеспечения для обновления драйверов, такого как Driver Fix. Эта утилита выведет список всех устройств на вашем ПК с устаревшими драйверами.
8. Удалите все устройства Bluetooth, выделенные серым цветом.
- Откройте окно диспетчера устройств, как описано в предыдущем решении.
- Щелкните меню «Вид».
- Выберите параметр Показать скрытые устройства.
- Дважды щелкните Bluetooth, чтобы развернуть категорию.
- Щелкните правой кнопкой мыши выделенные серым цветом устройства, чтобы выбрать «Удалить устройство».
- Нажмите «Удалить» в ответ на запрос подтверждения.
Примечание. Также рекомендуется удалить несколько экземпляров устройств AirPods, перечисленных в категории Bluetooth, независимо от того, выделены они серым цветом или нет.
9. Отредактируйте реестр
- Вызовите утилиту поиска Windows 10.
- Введите Редактор реестра в поле поиска.
- Щелкните параметр «Запуск от имени администратора» для результатов поиска в редакторе реестра.
- Теперь откройте этот ключ в окне редактора реестра:
ComputerHKEY_LOCAL_MACHINESYSTEMControlSet001ControlClass{e0cbf06c-cd8b-4647-bb8a-263b43f0f974}000 - Выберите раздел реестра 0000.
- Щелкните правой кнопкой мыши пробел в правой части окна редактора реестра, чтобы выбрать «Создать» > «Строковое значение».
- Введите PnPCapabilities в качестве заголовка новой строки и нажмите клавишу возврата.
- Дважды щелкните строку PnPCapabilities, чтобы открыть окно, показанное непосредственно ниже.
- Затем введите 24 в поле «Значение».
- Нажмите «ОК», чтобы закрыть окно «Редактировать строку».
- После этого нажмите «Питание и перезагрузка» в меню «Пуск».
10. Удалите последние обновления Windows 10.
- Нажмите клавишу клавиатуры Windows и S, чтобы открыть текстовое поле поиска.
- Введите обновление в текстовом поле поиска.
- Затем нажмите «Проверить наличие обновлений» на вкладке «Центр обновления Windows».
- Выберите Просмотреть историю обновлений, чтобы открыть список обновлений.
- Затем нажмите «Удалить обновления».
- Выберите самое последнее обновление Windows 10 и щелкните для него параметр «Удалить».
- Нажмите кнопку Да для подтверждения.
К кому обратиться за дополнительными возможными исправлениями
Лучше всего обращаться в службу поддержки Microsoft по поводу проблем с Windows 10. Вы можете связаться с этой службой, нажав Получить поддержку на странице Связаться со службой поддержки Microsoft.
Введите описание в текстовое поле и нажмите кнопку «Получить помощь». Затем вы можете нажать кнопку «Связаться со службой поддержки».
Кроме того, вы можете обратиться к сообществу Microsoft. Для этого щелкните Задать вопрос на форуме Windows. Затем вы можете опубликовать вопрос о проблеме, которую необходимо исправить, на этом форуме.
Это некоторые из подтвержденных пользователями разрешений, которые могут исправить сопряженные AirPods, не подключающиеся к ПК с Windows 10. Таким образом, есть большая вероятность, что эти исправления решат эту проблему для большинства пользователей.
Компании Apple удается выпускать настолько хорошие устройства, что их хочется применять даже с обычным ПК – по крайней мере, если речь идет о беспроводных наушниках. Пользователи Windows ценят качество «яблочного» звучания, но далеко не все знают, как подключить AirPods к Windows 10, 7, 8. Рассмотрим, что для этого нужно и как выполнить процесс по шагам.
Что потребуется для подключения
Первым делом нужно проверить, можно ли вообще подключить AirPods к вашему ноутбуку с Windows. Для этого убедитесь, что в нем имеется Bluetooth-модуль, поскольку именно по этому протоколу осуществляется передача данных с ПК. Проверить это можно по спецификации компьютера, через Диспетчер устройств или же по наличию соответствующей иконки на панели задач.
Как правило, в ноутбуках соответствующий модуль уже имеется, так что вопрос: можно ли подключить AirPods к Windows 10, не стоит. Правда, беспроводная связь может быть отключена с клавиатуры. Включение выполняется комбинацией Fn и одной из функциональных клавиш. Для разных моделей ноутбуков они отличаются.
Для стационарного компьютера можно купить USB-адаптер. Желательно установить для него последнюю версию драйверов – с сайта производителя устройства или ноутбука, или через центр обновления Windows (менее предпочтительный способ). С драйвер-паками надо быть осторожными, поскольку не всегда они выбирают наиболее подходящий вариант.
Сначала рассмотрим, как AirPods подключить к компьютеру Windows 10. Проще всего воспользоваться значком в трее. Кликните по нему для открытия меню. Затем выберите пункт с добавлением нового устройства.
Альтернативный вариант – воспользоваться разделом Параметры. Нажмите на значок сообщения в трее и перейдите к параметрам.
В открывшемся окне необходимо выбрать подраздел «Устройства».
Далее выберите в перечне устройств подраздел с Bluetooth и иной периферией и кликните по плюсику. Откроется окно с параметрами добавления. Выберите в нем пункт, отвечающий за добавление беспроводного Bluetooth-устройства.
Далее кликните на наушники Апл Айр Подс в списке обнаруженных устройств, чтобы Виндовс 10 установила с ними соединение.
После этого они будут отображаться в том же разделе «Устройства», где их можно отключить или удалить сопряжение. В последнем случае придется проводить весь процесс настройки заново, так что лучше пользоваться первым вариантом.
Лайфхак: По умолчанию наушники самостоятельно отключаются при помещении в чехол. После этого, звук будет выводиться на обычное устройство воспроизведения, на ноутбуке – на комплектные динамики или на подключенные колонки. Если повторно открыть кейс и достать наушники, они сами подключатся к компьютеру.
Если наушники не показываются в списке, нужно подготовить их к сопряжению. Для этого положите Эпл Аир Подс в комплектный чехол и закройте. Затем поднимите крышку, но пока не доставайте наушники. С обратной стороны чехла найдите небольшую кнопку. Нажмите на нее и удерживайте, пока расположенный внутри кейса индикатор не замигает белым. Обычно для этого требуется пара-тройка секунд, но время может и отличаться в зависимости от системы и ее загруженности на момент подключения.
Мигание означает, что процесс опознания прошел успешно, ноутбук или компьютер определил наушники как совместимое устройство и может с ними работать. Наушники, соответственно, смогут принимать сигнал.
Соединение AirPods с компьютером в «семерке»
Подключение AirPods к Windows 7 выполняется аналогичным образом. Если система была настроена давно, то лучше сразу обновить драйвера. Используемые по умолчанию, особенно если их установила сама Windows, могут и не подойти. Проверьте сайт производителя Bluetooth или вашего ноутбука.
Далее найдите в трее значок Bluetooth и через контекстное меню запустите поиск нового устройства. Чтобы система смогла обнаружить AirPods, нужно также провести процедуру подготовки, как описано выше: положить в кейс, закрыть-открыть, зажать кнопку и дождаться белых бликов.
Когда наушники появятся в списке, выберите их и нажмите «Далее» для установления связи.
Примечание: Подключение по Bluetooth может быть недоступно из-за того, что этот тип связи деактивирован. В таком случае откройте сетевые подключения (найти их можно через Панель управления). Затем выберите нужный адаптер и включите его.
После сопряжения можно будет выбирать в списке воспроизводящих аудиоустройств, который открывается через значок звука в трее.
Выберите подключенные AirPods в качестве используемого по умолчанию варианта.
После этого звук будет выводиться через них.
Сопряжение AirPods с Windows 8
В «восьмерке» подключить ЭйрПодс к компьютеру можно практически так же, как в 10. Сначала необходимо вызвать боковую панель – если возникают сложности, используйте Win-C. Нажмите на шестеренку, чтобы перейти к настройке системных параметров.
Появится дополнительный выбор, в котором необходимо перейти к корректировке установленных значений, выбрав пункт с изменением параметров. Из открывшегося списка выберите подпункт «Bluetooth», затем активируйте возможность беспроводной связи при помощи переключателя-ползунка.
После этого система начнет поиск совместимых устройств поблизости. Чтобы она смогла обнаружить наушники, подготовьте их к сопряжению аналогично описанной выше инструкции (открыть крышку кейса и удерживать заднюю кнопку до мигания белого индикатора). При успешном соединении в трее появится соответствующий значок.
Узнайте также:
- Как проверить AirPods на подлинность,
- Главные отличия между Airpods 2 и Airpods 1,
- Дата выхода и обзор нового iPhone.
Ограничения в Windows
Поскольку AirPods разработаны для работы с техникой Apple, то все их возможности задействовать не получится. В частности, будут недоступны следующие функции:
- просмотр оставшегося заряда при помощи самого устройства, транслирующего звук. Лучше держать кейс поблизости, чтобы при необходимости оперативно подзарядить батарею;
- многофункциональный помощник Siri. Голосовой ассистент не доступен под Windows, так что даже рутинные действия придется выполнять самостоятельно;
- управление через сенсорную панель на наушниках;
- быстрое переключение между устройствами.
Возможные сложности
Если наушники отказываются корректно работать, попробуйте их перезапустить. Для этого поместите их в чехол, затем зажмите кнопку на тыльной стороне упаковки. Держите ее, пока индикатор не заморгает янтарным. Закройте чехол и начните подключение с самого начала.
Другая возможная проблема – некорректно работающие драйвера для Apple AirPods для Windows 7, 8, 10. Формально установка предлагаемого центром обновления варианта проходит без сбоев, вот только в устройствах после этого отображается два компонента: головной телефон AirPods Hands-Free (он же гарнитура) и наушники AirPods Stereo. Первый работает как источник звука и микрофон, второй – исключительно на воспроизведение звука.
А вот при совместном использовании они могут конфликтовать, потому что устройство не может с таким драйвером корректно работать в двух режимах. Иногда звук не слышно в играх и приложениях, хотя системные сигналы воспроизводятся. Если отключить гарнитуру, остаются только наушники – и тогда звук появится, но микрофон не будет работать. Если переключиться на гарнитуру, то пострадает качество звучания.
Однако есть выход: установить драйвер вместе со специальным софтом от производителя чипа. К примеру, некоторые пользователи успешно справились с проблемой путем установки Bluetooth Headset Helper (скачать можно с сайта Lenovo: https://download.lenovo.com/ibmdl/pub/pc/pccbbs/mobiles/h1bn01ww.exe). Это приложение настраивает систему так, что она может работать в обоих режимах без сбоев. Правда, разработано оно довольно давно, в 2013, так что гарантий также нет.
Содержание
- Почему ПК не видит наушники воткнутые в разъем на передней и задней панели
- Почему не подключаются наушники к компьютеру
- Системная ошибка
- Проблемы на уровне железа
- Отключена звуковая карта
- Что делать, если ПК не видит наушники
- Обновление драйверов
- Диспетчер устройств
- Официальный сайт
- Настройка в программе Realtek HD
- Аудиокарта отключена в BIOS
- Не работает служба аудио
- Выбор устройства по умолчанию
- Возможные неисправности в наушниках разных фирм
- Компьютер не видит проводные наушники (не работают)
- ❔ 1. Почему компьютер не видит наушники (Windows 10 или 7) – обновляем драйвер
- Почему компьютер не видит наушники?
- Компьютер не видит наушники: что делать?
- Решение 1: Проверьте подключение наушников
- Решение 2: Обновите звуковой драйвер
- Что делать, если компьютер не видит наушники?
- Решение 3: Удалите и переустановите звуковой драйвер
- Почему ноутбук не видит наушники?
- Решение 4: При использовании Realtek HD Audio Manager, отключите обнаружение
- Прежде чем ты начнешь
- Попробуйте эти исправления
- Исправление 1. Переустановите драйвер Bluetooth.
- Вариант 1. Установите последнюю версию драйвера Bluetooth вручную.
- Вариант 2. Установите последнюю версию драйвера Bluetooth автоматически (рекомендуется)
- Исправление 2: Установите все обновления Windows.
- Исправление 3: изменить реестр Windows
- Что делать, если компьютер не видит наушники: решение проблемы
- Краткий мануал устранения
- Проверка драйверов (обновление)
- Настройки воспроизведения звука
- ПК не обнаруживает наушники
- Проблема с беспроводным сопряжением
Почему ПК не видит наушники воткнутые в разъем на передней и задней панели
Для погружения в виртуальный мир играть, слушать музыку и смотреть кино лучше в наушниках. Иногда после их подключения вместо акустики возникает проблема – компьютер не видит наушники, воткнутые в разъем на передней либо задней стенке системного блока. Разберёмся, почему так случается, как устранить аппаратные и программные неполадки с гарнитурой.
Почему не подключаются наушники к компьютеру
Проводная или беспроводная гарнитура не обнаруживается ноутбуком и компьютером по ряду программных и аппаратных причин.
К программным относят:
Аппаратные проблемы это:
Подробно рассмотрим действенные методы решения проблем с наушниками.
Системная ошибка
Распространённый способ решения программных проблем в Windows – перезагрузка ОС. Если возникли неполадки при подключении наушников, в первую очередь стоит перезапустить ПК, ведь иногда зависает звуковой драйвер.
Далее – проверка целостности системных файлов. Эксперименты, неосторожное обращение с файлами ОС, работа вредоносных программ могут изменить либо удалить критические для функционирования ПК документы.
Важно. При использовании сборок Windows, активаторов для её взлома и обхода проверки лицензии иными способами метод не применяется.
Запускается средство проверки целостности через командную строку:
Второй вариант – откат состояния операционной системы к прежнему сохранённому состоянию.
После перезагрузки и восстановления Windows 7, 8 или 10 звук должен появиться.
Проблемы на уровне железа
Для проверки гарнитуры её штекер необходимо втыкать в гнездо на другом устройстве (Айфон, ноутбук, телевизор, плеер). Если работает – неполадка программная, если не определяется – возможно, устройство повреждено физически. После подключения место перехода кабеля в штекер изгибают в разные стороны. Часто в этом месте провода рвутся. Если звук появится, или будут слышны шум, треск, писк – разъём (3,5 мм или USB) придётся перепаять.
Обязательно изменяется уровень громкости: программно или аппаратно – кнопками, «качелькой» на гарнитуре. Кабель оснащённых микрофоном наушников с регулятором громкости проверяется на входе и выходе из пульта управления.
Беспроводная гарнитура, например, Airpods для iPhone, может разрядиться и не читаться.
При подключении наушников к передней панели системного блока стоит помнить два момента:
Если штекер наушников вставляется в звуковые выходы на колонках или клавиатуре, от посредников стоит отказаться – воткнуть штекер гарнитуры непосредственно в мини-джек для вывода звука (зелёного цвета) на передней либо задней панели системного блока. Если на гарнитуре USB-интерфейс – нужно отказаться от коннекторов (разветвителей), удлинителей.
Отключена звуковая карта
Аудиокарта отключается в Диспетчере задач – возле иконки динамика в трее отображается крестик на красном фоне с оповещением, что динамики не подключены.
Что делать, если ПК не видит наушники
Если наушники подключаются к компьютеру, но не обнаруживаются как устройство воспроизведения аудио, и аппаратные проблемы исключены, следует поработать с программной частью: драйвера аудиокарты, ЮСБ, настройки звука в операционной системе.
Обновление драйверов
Аудио не воспроизводится из-за отсутствия драйвера для звуковой карты или повреждения его файлов. Драйвер устанавливается и обновляется тремя путями:
Рассмотрим два последних способа, хотя производители железа настоятельно рекомендуют загружать драйверы из официальных сайтов, а не доверять Виндовс скачивать сторонние версии программ с серверов Microsoft.
Важно! Пользоваться драйверпаками и приложениями для автоматического обновления драйверов не рекомендуется.
Диспетчер устройств
Способ подойдёт, если драйвер нужно переустановить.
Осталось дождаться завершения процесса.
Скорее всего, приложение ничего не отыщет, а порекомендует воспользоваться Центром обновлений, поискать драйвер на сайте производителя звуковой платы.
При использовании беспроводных наушников стоит обновить драйвер для Bluetooth. Если они подключаются по USB – контроллеров ЮСБ-портов.
Официальный сайт
Рекомендуемый способ. Нужно загрузить драйвер с сайта производителя аудиокарты:
Официальные сайты внешних звуковых плат придётся искать самостоятельно. Важно скачать разработанный для используемой версии Windows.
Настройка в программе Realtek HD
Неверные настройки в Диспетчере Realtek HD – один из факторов отсутствия звука в наушниках на компе. Запускается он через ярлык в Пуске, двойным кликом или через контекстное меню пиктограммы в трее.
В программе проверяются динамики: если кликнуть по колонке, приложение отправит в соответствующий наушник короткий аудиофайл. Если они проигрываются, значит устройство рабочее.
Далее. Вход, куда подключен штекер гарнитуры, может не работать. Наушники подключаются к линейному входу (синего цвета). В диспетчере есть функция изменения назначения разъёмов. Правой клавишей кликают по этому интерфейсу и выбирают «Смена назначения…».
Указывается целевое устройство и проверяется наличие звука в нём.
В Диспетчере Realtek изменяется уровень громкости. Звука не будет, если установлено минимальное значение.
После нахождения решения целесообразно подстроить звучание под себя – во вкладке «Звуковой эффект» можно адаптировать звучание под окружение, настроить эквалайзер для адаптации звука под текущие задачи, наушники.
Аудиокарта отключена в BIOS
Звуковая карта, пускай и распаянная на материнской плате, полноценный компонент ПК. После отключения в BIOS (UEFI) «материнки» Виндовс перестанет находить наушники, микрофоны, колонки.
На разных BIOS и UEFI процесс отличается. Суть следующая.
Для этого следует кликнуть мышью или переместить курсор на соответствующий пункт и выбрать «Enabled» в диалоговом окошке.
Иногда его можно найти в подразделе Onboard Devices Configurations, Onchip Device Functions либо IODevice Configurations.
После изменения конфигурации встроенного аудиоконтроллера нажимают F10 для сохранения настроек и подтверждают намерения – выбирают «ОК».
Не работает служба аудио
Вследствие программного сбоя либо оптимизации Windows путём отключения системных сервисов может отключиться служба аудио. Вследствие ОС перестанет реагировать на подключение звуковой аппаратуры к ПК – устройства не будут определяться.
После ОС начнёт распознавать звуковые устройства. Возможно, наушники придётся отключить, а затем штекер вставить обратно.
Выбор устройства по умолчанию
Когда к компьютеру подключена акустика, при подсоединении наушники обнаруживаются, но аудиокарта продолжает отправлять сигнал на колонки. Windows необходимо указать используемое по умолчанию устройство для воспроизведения аудио.
Настройки сохраняются кнопкой «ОК».
Возможные неисправности в наушниках разных фирм
Из-за недоработок инженеров наушники от различных производителей отличаются присущими только для них недостатками. У Marshall, например, слабое место – переход кабеля в штекер. Там часто провода ломаются. В некоторых моделях гарнитуры для телефонов от Sennheiser, Sony и иных брендов при отключении штекера сползает изоляция, делая кабеля уязвимыми.
В случае с Logitech на Windows 10 иногда приходится устанавливать звуковой драйвер для Windows 7. Razer требуют полного удаления фирменного программного обеспечения с последующей переустановкой. JBL характеризуются проблемами с драйвером для Bluetooth. Продукция HyperX требует обновления звукового драйвера.
Для решения проблем с наушниками в Windows придётся проявить смекалку – проанализировать обстоятельства появления проблемы, перебрать несколько вариантов их устранения.
Радиоинженер (по первому высшему образованию). С раннего детства слушаю разнообразную музыку. Всегда интересовался звуковоспроизводящей аппаратурой, которую обновлял множество раз. Я увлеченный любитель и музыка по жизни всегда со мной. Увлекаюсь HI-Fi уже более 20 лет.
Источник
Компьютер не видит проводные наушники (не работают)
Разберёмся, почему компьютер не видит наушники. Проблемы могут быть программного характера и на уровне железа, т.е. разъемы, соединения и звуковая карта.
Ниже разберём, почему не подключаются проводные наушники именно к стационарному ПК, с системным блоком. Почему ноутбук не видит наушники, мы разобрали отдельно.
- Когда комп не видит наушники, проверьте, в тот ли разъём они подключены. Попробуйте другой такой же (на передней или задней панели, соседний USB). Убедитесь, что наушники работают в принципе, проверив их на другом устройстве. Возможно дело не в том, что Виндовс не видит наушники, а в самих наушниках.
❔ 1. Почему компьютер не видит наушники (Windows 10 или 7) – обновляем драйвер
Комбинированный мини-джек и два отдельных штекера
Почему компьютер не видит наушники с микрофоном (или без)? Либо наушники подключены неверно, либо «слетели» драйверы для звука.
Если компьютер не видит проводные наушники (3,5 мм), а они точно подключены в нужные разъёмы, и проверены на других устройствах (наушники рабочие), проверяем есть ли драйвера для наушников в Windows и корректно ли они работают.
1. Открываем диспетчер задач. Windows 7. Пуск –> Панель управления –> Система и безопасность –> Диспетчер устройств. Для Windows 10:
2. Выбираем своё аудио-устройство и обновляем драйвер. Если около устройства есть восклицательный знак, обновлять надо обязательно. Если у вас несколько звуковых устройств, убедитесь, что по умолчанию используется то, которое вам нужно (например, дискретная звуковая карта, а не встроенный чип).
Источник
Почему компьютер не видит наушники?
Зачастую бывает необходимо посмотреть фильм, послушать музыку на ПК или провести конференцию в Skype. Однако может возникнуть серьезная проблема: компьютер не видит наушники на Windows 10 или 8. Это распространенная проблема для всех типов наушников, когда пользователи жалуются, что ничего не слышат, даже если динамик работает нормально.
Эти и многие другие вопросы постоянно интересуют пользователей. И на них я ниже дам ответы:
К счастью, есть несколько способов узнать, как починить наушники, если их не видит компьютер Windows 10 или ноутбук.
Компьютер не видит наушники: что делать?
Ниже я привел несколько способов, которые помогли устранить проблему обнаружения наушников на ноутбуке и ПК. Скорее всего, вам не нужно будет испытывать каждый вариант. Достаточно просто идти по порядку до тех пор, пока не получится обнаружить гарнитуру.
Решение 1: Проверьте подключение наушников
Если наушники отключены на ноутбуке или ПК, логично, что вы не сможете их использовать. Проверить корректность работы очень просто:
Решение 2: Обновите звуковой драйвер
Зачастую звуковые драйверы старой версии могут стать причиной того, что ноутбук или компьютер не видит наушники. Именно поэтому крайне важно быть уверенным, что на ПК установлено самое свежее обновление.
Как обновить звуковой драйвер вручную?
Зайдите на сайт производителя и найдите последнюю версию драйвера для ваших наушников. Однако важно выбрать именно тот драйвер, который совместим с моделью Bluetooth гарнитуры и Windows 10, 8, 7.
Как обновить звуковой драйвер автоматически?
Автоматическое обновление также возможно с помощью специального сервиса Driver Easy. Благодаря программе, вам не обязательно знать тип и номер устройства, переживать, что скачали неправильный драйвер и по-прежнему ноутбук не видит наушники.
Что делать, если компьютер не видит наушники?
Решение 3: Удалите и переустановите звуковой драйвер
Если неисправность вызвана проблемами с обновлением аудиодрайвера, вам нужно удалить аудиодрайвер через диспетчер устройств. После этого перезагрузить ноутбук, и ПО Windows выполнит переустановку звукового драйвера для вашего устройства.
Почему ноутбук не видит наушники?
После всех вышеперечисленных действий проверьте, находит ли ноутбук наушники.
Решение 4: При использовании Realtek HD Audio Manager, отключите обнаружение
Если в Realtek HD Audio Manager включено определение разъема на передней панели, ноутбук может не обнаружить наушники. Для отключения обнаружения разъемов на передней панели в Realtek HD Audio Manager, выполните следующие действия:
Я очень надеюсь, что мои советы помогли решить проблему Windows 10, когда компьютер не видит наушники. Если вы знаете другие варианты решения неисправности, пишите в комментариях как пошагово решить вопрос обнаружения гарнитуры на ноутбуке.
Источник
How Fix Airpods Not Connecting Windows 10 2021 Tips
Многие пользователи Windows сообщают о том, что AirPods не подключаются к ПК. Если вы один из них, не волнуйтесь. Вот несколько исправлений, которые вы можете попробовать.
Прежде чем ты начнешь
Ваша проблема с AirPods может быть просто сбой в системе Windows. Поэтому, прежде чем пытаться что-то более сложное, убедитесь, что вы выполнили следующие основные действия по устранению неполадок:
Если проблема не исчезнет, перейдите к дополнительным исправлениям, указанным ниже.
Попробуйте эти исправления
Возможно, вам не придется пробовать их все. Просто двигайтесь вниз, пока не попадете в ту, которая справится с задачей.
Исправление 1. Переустановите драйвер Bluetooth.
Для этого сначала необходимо удалить драйвер Bluetooth:
Чтобы решить проблемы с Bluetooth и повысить производительность ваших AirPods, вам необходимо последний драйвер Bluetooth для вашего компьютера.
Как правило, установить последнюю версию драйвера Bluetooth можно двумя способами: вручную или автоматически.
Вариант 1. Установите последнюю версию драйвера Bluetooth вручную.
Если вы знакомы с аппаратным обеспечением вашего компьютера, вы можете попробовать установить последнюю версию драйвера Bluetooth вручную. Сначала вы можете посетить официальный сайт производителя вашей материнской платы, а затем выполнить поиск вашей точной модели. Обычно драйверы можно найти на странице поддержки. Обязательно загрузите последнюю версию установщика, совместимую с вашей операционной системой.
Вариант 2. Установите последнюю версию драйвера Bluetooth автоматически (рекомендуется)
После обновления драйвера Bluetooth перезагрузите компьютер и проверьте, можете ли вы теперь подключить AirPods к Windows.
Если последний драйвер не помог вам, обратите внимание на следующее исправление ниже.
Исправление 2: Установите все обновления Windows.
Microsoft регулярно выпускает обновления Windows 10, решая проблемы совместимости и предлагая новые функции. Обычно обновление происходит автоматически, но вы также можете убедиться, что все обновления установлены вручную.
Вот краткое руководство для этого:
После установки всех обновлений системы перезагрузите компьютер и проверьте, сохраняется ли проблема.
Если этот метод не помогает, попробуйте следующее исправление ниже.
Исправление 3: изменить реестр Windows
Некоторым пользователям удалось решить проблему с подключением, изменив реестр Windows, и, согласно отзывам, это многообещающее решение проблем AirPods в Windows. Покопавшись, мы узнаем, что это помешает Windows отключить адаптер Bluetooth. Вы можете попробовать это и посмотреть, поможет ли это.
Надеюсь, этот пост поможет вашим AirPods правильно работать в Windows. Если у вас есть какие-либо вопросы или идеи, просто запишите их, и мы свяжемся с вами.
Источник
Что делать, если компьютер не видит наушники: решение проблемы
Всем доброго времени суток. Распространенной причиной того, что компьютер не видит наушники, является ненастроенный, либо устаревший драйвер. Остальные причины реже влияют на проблемы со звуком. Обо всем в статье подробнее.
ВНИМАНИЕ! Если у вас беспроводные наушники – читаем эту инструкцию.
Краткий мануал устранения
Если в операционной системе не отображаются наушники, существует несколько причин такого поведения. Чтобы устранить, сделайте следующее:
По вышеприведенной логике устраняется 90% случаев неисправности, при которых ПК не видит наушники. Если вам нужно подробное описание каждого шага, читайте мануал дальше. В рамках данного мануала рассмотрено, почему Windows не видит наушники и подробные способы устранения проблемы.
Проверка драйверов (обновление)
Сперва определите, в каком состоянии находится устройство воспроизведения звука. Может драйвера не установлены или же ПК попросту не видит устройства. Для этого:
Можно обойтись без диспетчера устройств, воспользовавшись сторонним программным обеспечением по нахождению и установке драйверов звука. Например, IObit Driver Booster или DriverPack Solution. Только устанавливайте программы с официальных сайтов, ссылки на которые можно посмотреть в Википедии.
Настройки воспроизведения звука
Если в диспетчере устройств, напротив нужного наушника, нет знака восклицания – вероятно со звуковой картой Виндовс 7 или версии новее все в порядке, а вот с настройками звука нет. При этом, сперва проверить наличие новых обновлений тоже можно. Если же новых обновлений нет, или же они не устранили проблему в устройствах воспроизведения, сделайте следующее:
Если же ПК не видит наушники, можно проработать настройки в самом Windows. Возможно устройство выбрано другое. Для проверки:
ПК не обнаруживает наушники
Если компьютер не видит гарнитуру после всех проделанных манипуляций – возможно произошла физическая поломка. Сломаться может:
Проблема с беспроводным сопряжением
Когда компьютер не видит беспроводные наушники, инструкция по устранению аналогична той, что применяется для проводных моделей, за исключением проверки работоспособности разъемов. Вместо них связующим элементом выступает адаптер Bluetooth. Для проверки:
Источник