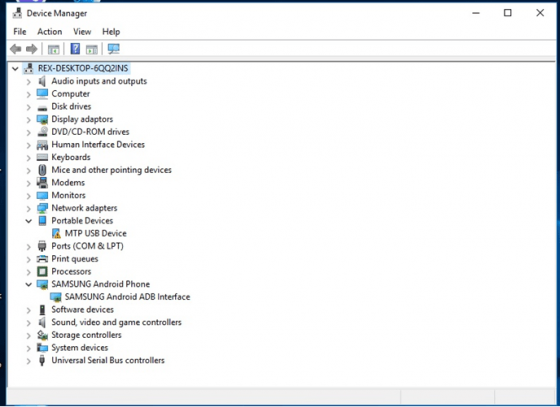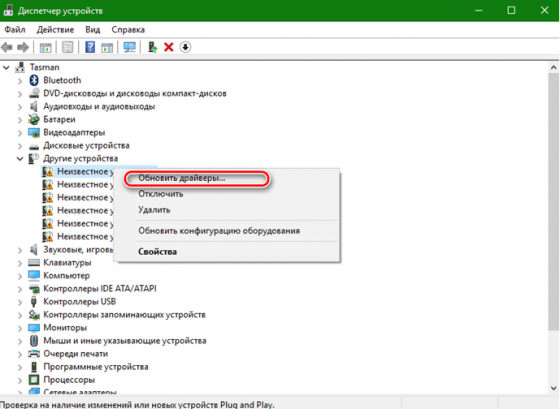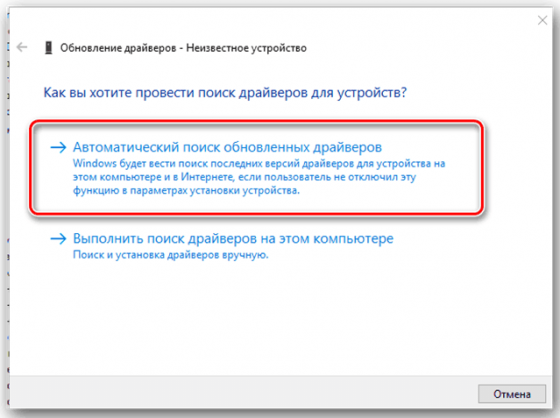Текст сообщения об ошибке не особо понятен, особенно для начинающего пользователя, потому как не ясно, о каком именно носителе идет речь и можно предположить (неверно), что дело в SSD или новом жестком диске, на который происходит установка (об этом здесь: Не виден жесткий диск при установке Windows 7, 8 и Windows 10), однако обычно это не так и дело в другом.
Основные шаги, чтобы исправить ошибку «Не найден необходимый драйвер носителя», которые будут подробно описаны в инструкции далее:
- Если вы устанавливаете Windows 7 и делаете это с флешки (см. Установка Windows 7 с флешки), подключите USB накопитель к разъему USB 2.0.
- Если диск с дистрибутивом записан на DVD-RW, либо долго не использовался, попробуйте заново записать загрузочный диск с Windows (а лучше, возможно, попробовать установку с флешки, особенно если есть сомнения в полной работоспособности привода для чтения дисков).
- Попробуйте записать установочную флешку с помощью другой программы, см. Лучшие программы для создания загрузочной флешки. Например, сравнительно часто (по неясным причинам) ошибку «Не найден необходимый драйвер для дисковода оптических дисков» видят пользователи, записавшие USB накопитель в UltraISO.
- Используйте другой USB накопитель, удалите разделы на текущей флешке, если она содержит несколько разделов.
- Заново скачайте ISO Windows и создайте установочный накопитель (дело может быть в поврежденном образе). Как скачать оригинальные ISO образы Windows 10, 8 и Windows 7 с сайта Майкрософт.
Основная причина ошибки Не найден необходимый драйвер носителя при установке Windows 7
Ошибка «Не найден необходимый драйвер носителя» во время установки Windows 7 наиболее часто бывает вызвана (особенно в последнее время, по мере обновления компьютеров и ноутбуков у пользователей) тем, что загрузочная флешка для установки подключается к разъему USB 3.0, а официальная программа установки ОС не имеет встроенной поддержки драйверов USB 3.0.
Простое и быстрое решение проблемы — подключить флешку к порту USB 2.0. Их отличие от разъемов 3.0 — в том, что они не синего цвета. Как правило, после этого установка происходит без ошибок.
Более сложные способы решения проблемы:
- Записать на ту же флешку драйверы для USB 3.0 с официального сайта производителя ноутбука или материнской платы. При условии, что там есть эти драйверы (могут находиться в составе Chipset Drivers), а записывать их обязательно нужно в распакованном виде (т.е. не как exe, а как папку с файлами inf, sys и, возможно, другими). При установке нажать «Обзор» и указать путь к этим драйверам (если драйверов нет на официальных сайтах, можно использовать сайты Intel и AMD для поиска драйверов USB 3.0 для вашего чипсета).
- Интегрировать драйверы USB 3.0 в образ Windows 7 (здесь требуется отдельное руководство, которого у меня на данный момент нет).
Ошибка «Не найден необходимый драйвер для дисковода оптических дисков» при установке с DVD
Основная причина ошибки «Не найден необходимый драйвер для оптических дисков» при установке Windows с диска — поврежденный диск или плохо читающий диски привод DVD.
При этом, повреждений вы можете и не видеть, а на другом компьютере установка с этого же диска происходить без проблем.
В любом случае, первое, что следует попробовать в данной ситуации — либо записать новый загрузочный диск Windows, либо использовать загрузочную флешку для установки ОС. Оригинальные образы для установки доступны на официальном сайте Майкрософт (выше приводил инструкцию о том, как их скачать).
Использование другого ПО для записи загрузочного USB накопителя
Иногда случается, что сообщение об отсутствующем драйвере носителя появляется при установке Windows 10, 8 и Windows 7 с флешки, записанной какой-то определенной программой и не появляется при использовании другой.
Попробуйте:
- Если у вас мультизагрузочная флешка, записать накопитель с одним образом, например, с помощью Rufus или WinSetupFromUSB.
- Просто использовать другую программу для создания загрузочной флешки.
Проблемы с загрузочной флешкой
Если указанные в предыдущем разделе пункты не помогли, дело может быть и в самой флешке: если есть возможность, попробуйте использовать другую.
А заодно проверьте, не содержит ли ваша загрузочная флешка несколько разделов — это тоже может приводить к появлению таких ошибок при установке. Если содержит, удалите эти разделы, см. Как удалить разделы на флешке.
Дополнительная информация
В некоторых случаях, ошибка может быть вызвана и поврежденным образом ISO (попробовать загрузить заново или из другого источника) и более серьезными проблемами (например, неправильно работающая оперативная память может приводить к повреждению данных при копировании), хотя это и случается редко. Тем не менее, если есть возможность, стоит попробовать произвести загрузку ISO и создание накопителя для установки Windows на другом компьютере.
На официальном сайте Майкрософт также присутствует собственная инструкция по исправлению проблемы: https://support.microsoft.com/ru-ru/kb/2755139.
При установке Windows 11 или Windows 10 пользователь может столкнуться с ошибкой Драйверы устройств не найдены. Проверьте, что на установочном носителе имеются правильные драйверы и нажмите OK.
Ошибка, когда не удается найти драйверы устройств возникает из-за поврежденного ISO образа, неактивного раздела или формата самого диска. Разберем, что делать и как исправить данную проблему.
Исправить ошибку не найденных драйверов для устройств
1. Установка Windows 11/10 c USB 2.0
Попробуйте установить Windows 11/10 с USB 2.0 на компьютере или ноутбуке. Обратите внимания на картинку ниже, синий порт это USB 3.0, а черный USB 2.0.
2. Установочная USB флешка
Попробуйте создать установочную флешку с разметкой MBR, так как в большинстве случаев MediaCreationTool создает со схемой GPT. Воспользуйтесь программой Rufus и выберите схему MBR.
3. Скачать драйверы SATA или AHCI
Загрузите последнюю версию драйвера SATA или AHCI с сайта производителя и закиньте их на другую USB флешку. Воспользуйтесь поиском Google, чтобы найти нужные драйеры. Для Intel, драйвер называется Intel Rapid Storage Technology (IRST). Если ноутбук, то в поиске наберите его модель или, если это ПК, то процессор + материнская плата.
Далее начните установку Windows 11/10 и, когда появится ошибка, что драйверы устройств не найдены, вставьте другую флешку с драйверами SATA и AHCI и нажмите Загрузить или Обзор, и укажите путь к флешке с драйверами.
4. Сделать раздел активным
1. Начините установку системы Windows 11/10 и на шаге «Установить» нажмите снизу на Восстановление системы, чтобы попасть в дополнительные параметры.
2. Далее Поиск и устранение неисправностей > Дополнительные параметры и Командная строка.
3. В окно командной строке задайте следующие команды:
diskpartlist diskselect disk(Номер Диска)list partitionselect partition(Номер раздела)active
Описание команд: Запускаем инструмент Diskpart, выводим список дисков, выбираем нужный нам диск, на котором windows и ошибка, далее выводим список разделов на выбранном диске, выбираем нужный раздел, где нужно установить windows 11/10 или старый, где уже было система, после чего делаем его активным.
Важно: Хочу заметить, что это только для MBR разметки, если у вас GPT, то данная схема не нуждается в активном разделе. Пропустите данный пункт, если у вас ошибка после последней команды Active.
5. Отформатировать диск
Это удалит все ваши данные на всем диске. Запустите обратно командную строку из дополнительных параметров и введите следующие команды, после чего выключите ПК и начните заново установку Windows 11/10.
diskpartlist diskselect disk(номер диска)cleancreate partition primaryformat fs=ntfs quick
Обратите внимание, что я пример показываю на форматировании USB-накопителя и через запуск Терминала на рабочем столе. Вы должны указать тот диск, на который хотите установить систему или выдается ошибка, что драйверы устройств не найдены при установке Windows 11/10.
Смотрите еще:
- Исправить No boot disk has been detected or the disk has failed
- No Bootable Device при включении Windows 10 — Что делать?
- No suitable graphics card found — Как исправить?
- Ошибка: A disk read error occurred Press Ctrl+Alt+Del to restart
- Reboot and select proper Boot Device
[ Telegram | Поддержать ]
Windows 10, version 1809, all editions Windows Server 2019, all editions Windows 8 Windows 7 Windows 10 Windows Server 2012 Standard Windows Server 2008 R2 Standard Еще…Меньше
Симптомы
При попытке установить Windows на компьютер с установочного DVD-диска или из ISO-файла появляется одно из следующих сообщений об ошибке.
Примечание. Эта проблема может возникать при установке систем Windows 7, Windows Server 2008 R2, Windows 8 или Windows Server 2012.
Загрузка драйвера
Не найден необходимый драйвер носителя. Это может быть драйвер DVD-дисковода, USB-накопителя или жесткого диска. Если у вас есть компакт-диск, DVD-диск или USB-устройство флэш-памяти с этим драйвером, вставьте его.
Примечание. Если вставлен установочный носитель Windows (DVD-диск или USB-накопитель), его можно безопасно извлечь, чтобы выполнить этот этап.
Загрузка драйвера
Не найден необходимый драйвер для дисковода оптических дисков. Если у вас есть дискета, компакт-диск, DVD или USB-устройство флэш-памяти с драйвером, вставьте этот носитель.
Примечание. Если в дисковод оптических дисков вставлен установочный носитель Windows, его можно безопасно извлечь, чтобы выполнить этот этап.
Решение
Чтобы устранить данную проблему, воспользуйтесь одним из описанных ниже способов в зависимости от ситуации.
-
Запишите установочный DVD-диск на более низкой скорости.
-
Создайте установочный DVD-диск на более качественном DVD-носителе.
-
Обновите встроенное ПО BIOS для вашего DVD-дисковода.
-
С помощью инструмента Windows 7 USB/DVD Download Tool создайте загрузочное USB-устройство флэш-памяти, а затем с его помощью установите Windows.
Дополнительная информация
Эта проблема возникает по одной из следующих причин:
-
Установочный DVD-диск был извлечен в процессе установки.
-
Для создания установочного DVD-диска использовался низкокачественный DVD-носитель.
-
Была выбрана слишком высокая скорость записи установочного DVD-диска.
-
DVD-дисководу не удается прочитать данные с носителя.
-
ISO-файл поврежден.
Способы устранения неполадок
Чтобы устранить данную проблему, воспользуйтесь одним из описанных ниже способов в зависимости от ситуации.
-
Запустите DVD-диск на другом компьютере, чтобы проверить исправность носителя.
-
Протестируйте свой DVD-дисковод с помощью официального установочного DVD-диска Windows.
-
Подключите ISO-файл к виртуальной машине, чтобы проверить, не поврежден ли он.
При устранении данной неполадки сначала проверьте, не поврежден ли ISO-файл. Каждый ISO-файл, скачанный с веб-сайта загрузки для подписчиков MSDN, имеет значение SHA1, которое можно сравнить со значением SHA1 на данном веб-сайте MSDN. Однако на веб-сайте Microsoft Volume Licensing Service Center (VLSC) в настоящее время контрольные суммы и значения SHA1 не представлены.
Чтобы сравнить значения SHA1 для скачанного вами ISO-файла, выполните следующие действия.
-
Установите Контроллер проверки целостности/контрольной суммы файла Майкрософт. Его можно скачать на следующем веб-сайте Центра загрузки Майкрософт:
Скачать Контроллер проверки целостности/контрольной суммы файла Майкрософт
-
Введите в командной строке приведенную ниже команду и нажмите клавишу ВВОД:
Fciv.exe <имя файла>.iso -sha1
-
Убедитесь, что значение SHA1 совпадает со значением SHA1, указанным на веб-сайте загрузки для подписчиков MSDN.
К примеру, для ISO-файла Windows 7 Корпоративная с пакетом обновления 1 (SP1), 64-разрядная версия, на данном веб-сайте отображается следующая информация:
Имя файла: en_windows_7_enterprise_with_sp1_x64_dvd_u_677651.iso
Языки: Английский
SHA1: A491F985DCCFB5863F31B728DDDBEDB2FF4DF8D1
При выполнении команды для ISO-файла Windows 7 Корпоративная с пакетом обновления 1 (SP1), 64-разрядная версия, отображается следующая информация:
Команда: fciv.exe en_windows_7_enterprise_with_sp1_x64_dvd_u_677651.iso -sha1
Вывод:
A491F985DCCFB5863F31B728DDDBEDB2FF4DF8D1
en_windows_7_enterprise_with_sp1_x64_dvd_u_677651.iso
ISO-файл не поврежден, если значение SHA1 на веб-сайте загрузки для подписчиков MSDN совпадает со значением, созданным при выполнении команды.
Нужна дополнительная помощь?
Не найден необходимый драйвер носителя при установке Windows 10
Сообщения: 108
Благодарности: 3
| Конфигурация компьютера | |
| Материнская плата: ASRock H370 Pro4 rev. 1.0 | |
| HDD: SSD Transcend TS128GSSD370 128GB и Жёсткий диск Western Digital Blue 1TB 7200rpm 64MB WD10EZEX 3.5 SATA III | |
| Звук: Realtek ALC892 | |
| CD/DVD: ATAPI iHAS122 | |
| ОС: Microsoft Windows 10 Pro x64 |


Windows 10 x64 русская взята с официального сайта мс.
Я знаю что тема заезженная. Но побороть её до сих пор не смог. Возможно я краб.
Поэтому пишу тут.
Перепробовал следующее:
Вставлял флешку в usb 2.03.0
Перепробовал разные программы для записи образа на флешку Rufus, ultraiso, стандартная утилита от мс
Отсоединял cddvd rom, usb хабы переднего корпуса, жесткий диск.
Безрезультатно.
На сайте материнской платы нет usb драйверов (по крайне мере нет файлов с названием usb) https://www.asrock.com/MB/Intel/H370. u.asp#Download
С DVD привода и диска винда устанавливается.
Помогите решить проблему.
Может нужны какие-то драйверы? Или флешка плохая?
Флешка: Transcend JF V30/32gb
Процессор:i7-8700
Материнская плата: ASRock H370 Pro4
Видеокарта: Gigabyte GeForce® GTX 1080 G1 Gaming 8G
ОЗУ: 16gb (2×8) Kingston 8GB CL16 DIMM HyperX FURY Red HX426C16FR2/8
Блок питания: Aerocool VP 750
SSD: Transcend TS128GSSD370 128GB
HDD: Western Digital Blue 1TB 7200rpm 64MB WD10EZEX 3.5 SATA III
OC:Windows 10 x64 PRO
Роутер: Eci b-focus 0-4g2pwm
Сообщения: 2382
Благодарности: 388
| Конфигурация компьютера | |
| Материнская плата: ASUS Rampage III Extreme (BIOS version: 1601) | |
| HDD: OCZ RevoDrive 3 (240Gb) | |
| Звук: Realtek High Definition Audio (ALC889) | |
| CD/DVD: LG GH22NS50 | |
| Ноутбук/нетбук: ASUS EEE PC Lamborghini VX6S: Atom D2700 (2,1Ghz) | 4Gb RAM | Radeon HD 6470M (1366×768; 12,1″) | Corsair «Force 3» SSD (90Gb) | |
| Прочее: Клавиатура: Logitech G19 | Мышь: ASUS GX850 | Акустика: SVEN-Audio HA-385 |
В описании прошивки версии 1.10 указано, что «Modify USB Mass detection code for better USB compatibility». Возможно, как раз ваш случай. Прошивайтесь, в общем.
А искать USB-драйвера бесполезно, поддержка USB 3.0 еще в Windows 8 появилась на уровне самой ОС, так что никаких дополнительных USB-драйверов вы, разумеется, не найдете под свою материнскую плату. Не нужны они просто.
Не найден необходимый драйвер носителя при установке Windows

При попытке установить Windows 10 или 8 на компьютер / ноутбук может появиться ошибка не найден необходимый драйвер носителя. Это может быть драйвер DVD-дисковода, USB -накопителя или жесткого диска; не найден необходимый драйвер для дисковода оптических дисков. Если у вас есть дискета, CD, DVD или флэш-накопитель USB с драйвер ом, вставьте этот носитель. Поскольку Microsoft не любит усложнять себе жизнь попытками более подробно объяснить причину сбоя, пользователь-новичок может предположить, что установщик ругается на жёсткий диск или SSD, куда непосредственно выполняется установка операционной системы. В большинстве таких случаев дело вовсе не в них. Если вам пришлось столкнуться с одной из вышеупомянутых ошибок, это руководство поможет с ними разобраться.
Ниже приведён список способов, которые помогут разобраться в том, как исправить ошибку Не найден необходимый драйвер носителя.
- Причиной появления этой ошибки во время установки Windows 8 / 8.1 с флешки является отсутствие у установщика ОС поддержки драйвер ов USB 3.0.
- Сбой в процессе подготовки к установке Windows 10 или 8 с последующим появлением ошибки может возникнуть из-за повреждённого DVD-диска, большого интервала между периодами его использования, либо же по причине выхода из строя привода. В этом случае стоит попробовать установить Windows с флешки.
- В некоторых случаях ошибка Не найден необходимый драйвер для дисковода оптических дисков отображается при установке системы с загрузочного USB -накопителя, созданного сторонним софтом. Чтобы устранить баг, достаточно записать установочные файлы ОС на съёмный носитель с помощью другой программы из инструкции Как создать загрузочную флешку Windows 10.
- В случае возникновения подозрения в неисправности USB -накопителя следует сменить его на другой. Если он полностью рабочий, а ошибка в ходе установки всё равно выскакивает, то можно попробовать удалить разделы на флешке в Windows.
- Ещё одной причиной сбоя во время подготовки к установке ОС является повреждённый ISO-образ Windows. В такой ситуации нужно повторно загрузить файл и создать загрузочный накопитель. Подробнее о том, как скачать ISO-образы Windows 10 и 8.1 с официального сайта Microsoft, написано в отдельном руководстве.
Основная причина ошибки Не найден необходимый драйвер носителя при установке Windows 8
Так как установщик Windows 8 и 8.1 не обладает поддержкой драйвер ов USB 3.0, во время установки ОС с флешки, подключенной к порту этой версии или просто поддерживающей данную спецификацию, появляется ошибка Не найден необходимый драйвер носителя. Устранить её можно одним из следующих способов:
- Подключите накопитель к порту USB 2.0 (без синей маркировки).
- Запишите образ ОС на флешку, поддерживающую спецификацию USB 2.0.
- Если под рукой нет носителя с поддержкой USB 2.0, скачайте драйвер а USB 3.0 с сайта производителя материнской платы или ноутбука. Они могут входить в состав драйвер ов для чипсета. Далее закиньте их в распакованном виде на носитель. То есть как папку с файлами формата inf, sys и другими, а не в виде установочного файла с расширением exe. В процессе установки системы нажмите на кнопку Обзор и укажите каталог, содержащий драйвер а.
- Интегрируйте драйвер а USB 3.0 в образ Windows 8 / 8.1.
Не найден необходимый драйвер для дисковода оптических дисков при установке с DVD
Чаще всего виновником появления ошибки Не найден необходимый драйвер для оптических дисков при подготовке к установке Windows с диска является повреждённый носитель и реже — плохо читающий его DVD-привод. И вовсе необязательно, чтобы изъяны были визуально видны. Так или иначе, следует попробовать создать новый загрузочный диск Windows, либо воспользоваться флешкой или отдельным разделом жёсткого диска для установки системы. Узнать, как установить Windows 10 с жёсткого диска, можно с помощью специальной инструкции.
Использование другого ПО для записи загрузочного USB -накопителя
В доле случаев сообщение об отсутствии драйвер а носителя может появиться в процессе установки Windows 10 и 8 с USB -накопителя из-за некорректно записанных на него файлов с помощью сторонней программы. Если была предпринята неудачная попытка создать мультизагрузочную флешку, стоит записать на съёмное устройство одну редакцию системы, вместо нескольких. Если вы и так это сделали, но ошибка не исчезла, вам следует подумать о применении другой программы для создания установочного накопителя. Например, Rufus.
Проблемы с загрузочной флешкой
В случае отсутствия положительного эффекта от советов из предыдущего способа, вы можете попытаться сменить флешку на другую или же проверить существующую на наличие нескольких разделов. Если они содержатся на ней, их необходимо убрать с помощью инструкции Как удалить разделы на флешке в Windows.
Дополнительная информация
Иногда дело может быть в повреждённом ISO-образе. В такой ситуации стоит повторно загрузить его и создать загрузочную флешку для установки Windows. Как скачать ISO-образы Windows 10 и 8.1 с официального сайта Microsoft.
Не найден необходимый драйвер носителя при установке Windows

Текст сообщения об ошибке не особо понятен, особенно для начинающего пользователя, потому как не ясно, о каком именно носителе идет речь и можно предположить (неверно), что дело в SSD или новом жестком диске, на который происходит установка (об этом здесь: Не виден жесткий диск при установке Windows 7, 8 и Windows 10), однако обычно это не так и дело в другом.
Основные шаги, чтобы исправить ошибку «Не найден необходимый драйвер носителя», которые будут подробно описаны в инструкции далее:
- Если вы устанавливаете Windows 7 и делаете это с флешки (см. Установка Windows 7 с флешки), подключите USB накопитель к разъему USB 2.0.
- Если диск с дистрибутивом записан на DVD-RW, либо долго не использовался, попробуйте заново записать загрузочный диск с Windows (а лучше, возможно, попробовать установку с флешки, особенно если есть сомнения в полной работоспособности привода для чтения дисков).
- Попробуйте записать установочную флешку с помощью другой программы, см. Лучшие программы для создания загрузочной флешки. Например, сравнительно часто (по неясным причинам) ошибку «Не найден необходимый драйвер для дисковода оптических дисков» видят пользователи, записавшие USB накопитель в UltraISO.
- Используйте другой USB накопитель, удалите разделы на текущей флешке, если она содержит несколько разделов.
- Заново скачайте ISO Windows и создайте установочный накопитель (дело может быть в поврежденном образе). Как скачать оригинальные ISO образы Windows 10, 8 и Windows 7 с сайта Майкрософт.
Основная причина ошибки Не найден необходимый драйвер носителя при установке Windows 7
Ошибка «Не найден необходимый драйвер носителя» во время установки Windows 7 наиболее часто бывает вызвана (особенно в последнее время, по мере обновления компьютеров и ноутбуков у пользователей) тем, что загрузочная флешка для установки подключается к разъему USB 3.0, а официальная программа установки ОС не имеет встроенной поддержки драйверов USB 3.0.
Простое и быстрое решение проблемы — подключить флешку к порту USB 2.0. Их отличие от разъемов 3.0 — в том, что они не синего цвета. Как правило, после этого установка происходит без ошибок.
Более сложные способы решения проблемы:
- Записать на ту же флешку драйверы для USB 3.0 с официального сайта производителя ноутбука или материнской платы. При условии, что там есть эти драйверы (могут находиться в составе Chipset Drivers), а записывать их обязательно нужно в распакованном виде (т.е. не как exe, а как папку с файлами inf, sys и, возможно, другими). При установке нажать «Обзор» и указать путь к этим драйверам (если драйверов нет на официальных сайтах, можно использовать сайты Intel и AMD для поиска драйверов USB 3.0 для вашего чипсета).
- Интегрировать драйверы USB 3.0 в образ Windows 7 (здесь требуется отдельное руководство, которого у меня на данный момент нет).
Ошибка «Не найден необходимый драйвер для дисковода оптических дисков» при установке с DVD
Основная причина ошибки «Не найден необходимый драйвер для оптических дисков» при установке Windows с диска — поврежденный диск или плохо читающий диски привод DVD.
При этом, повреждений вы можете и не видеть, а на другом компьютере установка с этого же диска происходить без проблем.
В любом случае, первое, что следует попробовать в данной ситуации — либо записать новый загрузочный диск Windows, либо использовать загрузочную флешку для установки ОС. Оригинальные образы для установки доступны на официальном сайте Майкрософт (выше приводил инструкцию о том, как их скачать).
Использование другого ПО для записи загрузочного USB накопителя
Иногда случается, что сообщение об отсутствующем драйвере носителя появляется при установке Windows 10, 8 и Windows 7 с флешки, записанной какой-то определенной программой и не появляется при использовании другой.
- Если у вас мультизагрузочная флешка, записать накопитель с одним образом, например, с помощью Rufus или WinSetupFromUSB.
- Просто использовать другую программу для создания загрузочной флешки.
Проблемы с загрузочной флешкой
Если указанные в предыдущем разделе пункты не помогли, дело может быть и в самой флешке: если есть возможность, попробуйте использовать другую.
А заодно проверьте, не содержит ли ваша загрузочная флешка несколько разделов — это тоже может приводить к появлению таких ошибок при установке. Если содержит, удалите эти разделы, см. Как удалить разделы на флешке.
Дополнительная информация
В некоторых случаях, ошибка может быть вызвана и поврежденным образом ISO (попробовать загрузить заново или из другого источника) и более серьезными проблемами (например, неправильно работающая оперативная память может приводить к повреждению данных при копировании), хотя это и случается редко. Тем не менее, если есть возможность, стоит попробовать произвести загрузку ISO и создание накопителя для установки Windows на другом компьютере.
На официальном сайте Майкрософт также присутствует собственная инструкция по исправлению проблемы: https://support.microsoft.com/ru-ru/kb/2755139.
А вдруг и это будет интересно:
Почему бы не подписаться?
Рассылка новых, иногда интересных и полезных, материалов сайта remontka.pro. Никакой рекламы и бесплатная компьютерная помощь подписчикам от автора. Другие способы подписки (ВК, Одноклассники, Телеграм, Facebook, Twitter, Youtube, Яндекс.Дзен)
14.07.2019 в 20:28
Огромное спасибо.
Информация помогла сэкономить массу времени.
23.07.2019 в 05:05
переустанови в другой разьем, все равно драйвер требует. где его взять.
сразу тежело было дать ссылку.
25.07.2019 в 12:24
Сталкивался с подобным лажняком в начале установки. Находил и юзал программу для заливки на флеху драйверов USB 3.0, но процесс был очень долгий, а потом нашёл:
WindowsImageTool — быстро добавит набор дрвайверов USB 3.0 на установочную флешку. инструкция как использовать есть в архиве программы.
16.08.2019 в 13:31
Такую же проблему я наблюдал на своем компе, в итоге оказалось запись iso образа windows 10 было нарушено. пришлось по новой записывать iso образ. И проблема исчезла.
30.08.2019 в 20:29
Вообщем , ситуация такая — Я пробовал уже менять флеш — накопитель, перезаписывал ISO несколько раз, притом с официального сайта Microsoft, проблема всё та же, пишет что нужны драйвера, драйвера лежали в коробке от материнки, я пробовал и их тоже, но безуспешно, в чём может быть проблема? Я пробовал уже поставить Win PE , и запустить установку с неё, но проблему это не решило увы, что делать?
31.08.2019 в 09:52
Тут бы знать, что за материнка, какую ОС пробуете ставить, подключаете флешку к USB 3.0 или USB 2.0 — всё это может иметь значение.
Примечание: после отправки комментария он не появляется на странице сразу. Всё в порядке — ваше сообщение получено. Ответы на комментарии и их публикация выполняются ежедневно днём, иногда чаще. Возвращайтесь.
Что делать, если при установке Windows возникла ошибка «Не найден необходимый драйвер носителя»?
Ошибка, когда пишет «не найден необходимый драйвер носителя при установке» может ввести в заблуждение не только неопытных пользователей, так как текст сообщения далеко не очевидно указывает на род проблемы. Статья поможет пролить свет на причину проблемы и возможные способы её устранения.
Следует немного обрадовать, так как обычно такая ошибка возникает, как следствие незначительных проблем, иногда выхода из строя, но только самого носителя. Сам HDD или SSD диск не имеет в себе проблемы.
Причины возникновения проблемы
Существует несколько ключевых вариантов, которые становятся причиной проявления ошибки «не найден необходимый драйвер носителя Windows 7».
- Отсутствие поддержки USB 0;
- Кривая запись содержимого или любые системные проблемы;
- Неисправен сам носитель.
Все проблемы имеют место быть, но они весьма легко устраняются. Возможно, просмотрев ключевой перечень сбоев, вы сможете сразу обратить внимание на правильный пункт, иначе следует поочерёдно выполнять диагностику и последующее решение.
Не поддерживается стандарт USB 3.0
Несмотря на обильное распространение USB 3.0, так было не всегда. Именно в Windows 7 встроенной поддержки данного формата ещё нет. По сути именно это и становится проблемой, так что можно легко изменить разъём подключаемой флешки на 2.0 и проблема исчезнет. Обычно можно определить по цвету разъёма.
Существует более тяжелая разновидность сбоев, когда портов со старым форматом на ноутбуке просто нет. То есть все USB порты 3.0 и они просто не в состоянии правильно обрабатывать установку Windows 7. Здесь можно использовать несколько основных способов, которые позволят вернуть правильную обработку накопителя.
- Первый и самый простой вариант воссоздания поддержки 3.0 – это просто загрузить драйвера на накопитель и указать путь к ним. Вам следует скачать с сайта производителя соответствующие драйвера, могут идти в составе чипсета. Затем добавьте рабочие файлы на накопитель, это должна быть папка или несколько файлов типа inf, sys и т.д. Если у вас exe вариант, то его предварительно нужно установить, а затем уже найти и записать на накопитель. После выполнения записи, когда покажется ошибка, просто укажите путь к разделу на усьройстве;
- Следующий актуальный способ заключается в изменении настроек БИОС. Таким образом на программном уровне можно заменить USB 0 на 2.0. Данный вариант может не работать, если у вас USB 3.1. Вам следует перейти в UEFI по нажатию Del или F10. Теперь отыщите сверху вкладку «System configuration». Теперь необходимо изменить параметр «USB 3.0 configuration…» в положение «Disabled»;
- Другой вариант заключается в добавлении поддержки USB 0 в дистрибутив Windows. Данный способ довольно сложен и требует навыки в программной среде. Из-за своей тяжелой доступности вариант рассматривать не будем, как альтернатива, можете просто скачать образ Windows 7 сразу с этой функцией;
- Если вам не принципиально устанавливать именно семёрку, то можете загрузить дистрибутив Windows 8, который стилизован под 7 версию, очевидной разницы практически не будет.
Думаю, ошибка установка Windows не найден необходимый драйвер носителя конкретно по этой причине должна быть решена в полной мере.
Системные сбои при записи системы
Подвергнуться подобной проблеме может абсолютно любой накопитель, а соответственно и пользователь. Обычно проблема на каком-то этапе записи или создания дистрибутива Windows.
В общем неисправность чаще всего проявляется на 3 уровнях:
- Битый, некорректный образ системы;
- Сбой в работе программы записи;
- Устаревшая информация на накопителе;
Здесь ошибка Windows 10 не найден необходимый драйвер носителя рассматривается в ракурсе предположения, что сам накопитель исправен.
Для устранения проблемы следует первым делом посоветовать загружать образы с официального сайта Microsoft. Так как часто недомастера со своими репаками наводят много шороху и меняют критически важные параметры системы, что и приводит к сбоям, то лучше довериться официальному разработчику. Также, возможно, просто произошли сбои в загрузке файлов Windows.
Далее, если вы создавали диск или флешку при помощи UltraISO, то лучше измените программу. Достойным представителем, хоть и менее функциональным является WinSetupFromUSB. В ней необходимо задать несколько базовых параметров для записи и действие выполнится самостоятельно.
Иногда, по неясным причинам, когда диск лежит долгое время, у него могут происходить проблемы с чтением, при том, что внешних повреждений нет. Также сбой может быть, когда прожиг не до конца завершен или диск имеет какие-либо проблемы. Лучше используйте другой диск или флешку.
Неисправно оборудование
Последняя, очевидная проблема, когда флешка, внешний винт или диск просто неисправны. При этом на других устройствах, иногда, обрабатываются корректно. Особенно диски страдают от таких колебаний. Очевидно, что определить исправность оборудования можно, если заменить его на другое и снова записать установочный дистрибутив.
Другой частой причиной является привод, так как он уже отживает своё и большинство из них годами не используются, очевидно, что усугубляется его техническое состояние. Со временем лазер становится менее чувствительным и может вызывать различные сбои.
Иногда и сама флешка может вызывать проблемы, ведь она тоже выходит из строя. Можно попробовать вернуть её к жизни при помощи программ вроде Flash Drive Recovery.
Используя поочерёдно все представленные способы, вы сможете избавиться от назойливой проблемы и спокойно установить новую операционку, при этом не тратя лишние усилия и нервы.
Если у Вас остались вопросы по теме «Что делать, если при установке Windows возникла ошибка «Не найден необходимый драйвер носителя»?», то можете задать их в комментариях
Ошибки типичны не только для уже работающей Windows, в ряде случаев с ними приходится сталкиваться уже в самом начале процедуры установки. В качестве примера мы сегодня рассмотрим ошибку «Не найден необходимый драйвер носителя…», при этом мастер-установщик не уточняет, драйвер какого именно устройства не был обнаружен: драйвер встроенного жёсткого диска, флешки или оптического носителя. Такая формулировка не очень понятна, она очень легко может ввести в заблуждение пользователя, но на деле не всё так уже и страшно за одним лишь редким исключением.
Не найден необходимый драйвер носителя при установке Windows
Как правило, указанная ошибка возникает по причине отсутствия поддержки версии USB, некорректной записи (потери части данных) образа с дистрибутивом на переносной накопитель, физической его неисправности или повреждения его файловой системы и очень редко вследствие повреждения встроенного жёсткого диска HDD или SSD, на который устанавливается Windows. Теперь, когда вы знаете причины появления неполадки, перейдём к её решениям.
Дистрибутив системы не содержит драйверов USB 3.0
В современных десктопных ПК и лэптопах имеется как минимум два типа USB-портов: версии 2.0 (с черным коннектором внутри) и версии 3.0 (с синим коннектором внутри). И хотя оба стандарта являются совместимыми, для полной поддержки USB 3.0 в записанном на флешке образе должен иметься соответствующий драйвер. Если его нет, во время инсталляции системы вы можете получить ошибку «Не найден необходимый драйвер носителя…». Есть четыре варианта решения этой проблемы:
• Вставить накопитель с дистрибутивом Виндовс в порт USB 2.0.
• Записать Windows на флешку версии USB 2.0 и вставить её в порт того же формата.
• Скачайте драйвера USB 3.0 с ресурса производителя вашей материнкой платы или лэптопа и интегрируйте их в загрузочный образ с помощью встроенной утилиты Dism. Перезапишите модифицированный образ на флешку или оптический диск.
• Эти же драйвера (SYS, INF) можно попробовать закинуть в отдельную папку на флешке, а когда мастер-установщик выдаст ошибку, нажать в окне с уведомлением об ошибке «Обзор» и указать путь к файлу драйвера вручную.
Повреждения установочного носителя или образа
Есть вероятность, что в процессе записи образа на флешку или DVD-диск данные были повреждены. Если это флешка, проверьте ее файловую систему на предмет ошибок командой chkdsk, если оптический диск, особенно старый или имеющий на себе следы повреждений, то лучше будет записать образ на новый носитель. Причина может скрываться и в записывающем приложении, поэтому создавайте загрузочные флешки только с помощью проверенных и хорошо зарекомендовавших себя утилит, например, Rufus.

Некорректно работающий привод
Если вы устанавливаете систему с DVD-диска, исключите неправильную работу привода. Почистите его от пыли, проверьте, хорошо ли читаются обычные (не загрузочные оптические диски). Только используйте для теста не слишком древние CD/DVD, так как со временем носители этого типа имеют тенденцию деградировать.
Альтернативный вариант
Наконец, если речь идёт о переустановке, при этом старая система у вас всё ещё загружается, вы можете установить новую непосредственно из ISO-образа, сохранённого на внутреннем жёстком диске компьютера. У нас уже есть статья на эту тему, пожалуйста, Windows устанавливается безо всяких флешек и прочих съёмных носителей.
USB Драйвер — это неотъемлемый компонент, который напрямую влияет на работу USB-портов, имеющихся в арсенале вашего компьютера. Если данные драйвера отсутствуют или устаревают, то в таком случае будет проблематично подключить съемный носитель к ПК. Чтобы в будущем не возникало подобных проблем, мы рекомендуем сразу же скачать USB Driver для Windows 10 с нашего сайта. Мы предлагаем надежное и бесплатное ПО без всяких вирусов.
Ключевые достоинства
- Ускорение работы современных портов.
- Значительно повышает скорость передачи данных посредством USB 3.0.
- Разработчики создали пакет драйверов для разных операционных систем, разрядность вашей платформы тоже имеет большое значение.
- Установку можно осуществить без необходимости подключать Интернет.
- Поддерживает процессоры Intel, AMD.
- Расширяет функциональные возможности вашей платформы.
Алгоритм обновления драйверов
- Чтобы на экране монитора появилось окно «Выполнить», нажмите на клавиши Win+R.
- Введите следующую команду devmgmt.msc, нажмите Enter.
- Когда окажетесь в «Диспетчере устройств», то посмотрите, есть ли какие-либо ошибки. Обычно система отмечает ошибки в виде желтых треугольников или восклицательных знаков, которые находятся рядом с названиями.
- Если вам удалось найти такую строку, то нажмите на нее правой кнопкой мыши, чтобы появилось меню. Выберите первый вариант «Обновить».
- Когда появится следующее окно, выберите самый верхний пункт для активации автоматического поиска.
- После этого, система начнет искать доступные USB драйвера на вашем компьютере. Если они будут обнаружены, то система обновит их автоматически без вашего участия.
Для тех, кто заинтересован в установке драйверов, мы подготовили небольшой обучающий видеоролик. Здесь показывается алгоритм действий с текстовыми комментариями. Ознакомьтесь с алгоритмом, чтобы затем повторить весь процесс на своем компьютере. Если сделаете это, то сможете подключить другую технику или съемный носитель к своему устройству.
При активации операционной системы на персональном компьютере пользователи часто сталкиваются с различными неисправностями. Это связано с тем, что процедура затрагивает значительное количество блоков и файлов. В некоторых случаях на экране ПК появляется уведомление о том, что при установке ОС Windows 10 не был найден необходимый драйвер носителя жесткого типа.
Не найден необходимый драйвер носителя при установке Windows 10
Чтобы устранить неполадку, пользователь должен установить причину возникновения ошибки и ликвидировать ее. Драйверы обеспечивают взаимодействие встроенных блоков операционки и установленных на персональный компьютер устройств (к ним относят принтеры, мыши, камеры, микрофоны и другое).
Основные причины возникновения указанной ошибки:
- текущая версия «дров» USB не поддерживается устанавливаемой операционной системой;
- на флеш-накопителе или жестком диске с образом операционки недостаточно необходимых для записи и активации данных (были утеряны или повреждены при переносе);
- неполадки с «железом» (слетели или заржавели контакты, появилась пыль, мусор, иные физические повреждения);
- сбиты настройки или повреждены блоки файловой системы устанавливаемой операционной системы.
Внимание! Устранение неполадки зависит от первопричины. Если установить источник неисправности сразу не удается, можно пробовать указанные ниже инструкции поочередно.
Как решить имеющуюся проблему
Устранить неисправность пользователь может самостоятельно, не прибегая к помощи мастера. Используют несколько основных способов – проверка и корректировка настроек флеш-накопителя и DVD, применение иного программного обеспечения, некоторые другие варианты действий.
Проблема с флешкой
Если операционной системе Виндовс не удалось найти необходимые драйверы, возможно, проблема в накопителе, на который ранее был записан установочный образ ОС.
Пользователю необходимо сделать следующее:
- вытащить носитель из гнезда персонального устройства (портативного или стационарного);
- осмотреть состояние «железа» обоих блоков на предмет физических повреждений;
- заменить носитель с образом на другой;
- проверить наличие заполненных и свободных разделов на флешке.
Кроме этого, можно проверить накопитель на предмет заражения вирусом с помощью встроенного защитника ОС или дополнительно установленного антивирусного приложения.
Внимание! Проверку на наличие вредоносных софтов необходимо осуществлять регулярно, не зависимо от появления уведомлений об ошибке. Вирусные поражения лучше устранять до возникновения серьезных неполадок.
При установке с DVD
Если при установке операционной системы Windows 10 не удается загрузить полный образ ОС, проблема, скорее всего, с накопителем. При активации операционки через DVD возможны следующие ситуации:
- дисковод требует чистки от пыли, мусора, ржавчины;
- повреждение поверхности диска (царапины, пятна и другое);
- наличие визуально незаметных повреждений используемого оборудования.
Если очистка внешних механических элементов персонального устройства (портативного, стационарного) не помогла, можно разобрать ПК, чтобы проверить внутренние составляющие.
Внимание! Для разборки и последующей сборки компьютера необходимы дополнительные профессиональные знания, навыки, инструменты. В некоторых случаях лучше обратиться за помощью к мастеру.
Использование другого ПО для записи загрузочного USB-накопителя
Для создания накопителя загрузочного типа используются сторонние приложения. В некоторых ситуациях информация на носитель заносится некорректно, поэтому всплывает ошибка указанного типа. Пользователю необходимо проверить следующее:
- при использовании флешки с несколькими подписанными ОС стоит выбрать одну, остальные удалить (чтобы исключить возникновение конфликтов между блоками);
- если был записан один образ, но неисправность не устранена – следует поменять используемое программное обеспечение (сменить приложение, с помощью которого осуществляется запись образа).
Скачивать сменную утилиту можно только с официальных сайтов. Недопустимо использование файлообменников других сомнительных ресурсов – есть вероятность занести вирус на ПК.
Другие решения
Если предыдущие способы не помогли, и ОС просит найти необходимый драйвер, значит, проблема не связана с накопителем. Иные вероятные источники неисправности:
- неполадки с ISO (ПК перезагрузить, выполнить загрузку с другого источника);
- некорректно действующая оперативка (осуществить отдельную проверку ОЗУ, освободить место, устранить ошибки);
- неправильно записанный образ Виндовса (использовать иное устройство для записи информации).
Дополнительные способы помогут разобраться в ситуации, выявить первоначальные причины прерывания процесса установки Windows.
Сообщение о неполадках с драйвером накопителя появляется при загрузке или переустановке ОС. Устранить неисправность можно в домашних условиях, используя приведенные инструкции.
Содержание
- Не удалось найти драйвер диска при установке Windows 10
- Что делать?
- Драйверы не найдены при установке Windows 7, 8, 8.1, 10
- 6 Способов решить ошибку «Драйверы устройства не найдены»
- При установке ОС требует драйвер запоминающего устройства
- Решение
- Драйвера запоминающего устройства для установки
- Подключен ли жесткий диск?
- Конфликт с оборудованием
- Материнская плата
- Неофициальные сборки Windows
- Заключение
- Не найден необходимый драйвер носителя при установке Windows
- Основная причина ошибки Не найден необходимый драйвер носителя при установке Windows 8
- Не найден необходимый драйвер для дисковода оптических дисков при установке с DVD
- Использование другого ПО для записи загрузочного USB-накопителя
- Проблемы с загрузочной флешкой
- Дополнительная информация
Не удалось найти драйвер диска при установке Windows 10
С этой проблемой могут столкнуться пользователи новых ноутбуков HP и других производителей, которые построены на процессорах 2020-2022 годов выпуска. В данных ноутбуках дисковая подсистема хранения данных сделана с применением технологии Intel® Rapid Storage Technology, благодаря которой появляется возможность установки высокоскоростных SSD дисков.
В большинстве установочных образов Windows 10, которые вы скачиваете и записываете на флешку, драйвер Intel® Rapid Storage отсутствует. Именно по этому установщик не может определить SSD в вашем ноутбуке, не отображает локальные разделы и просит загрузить драйвер запоминающего устройства.
Что делать?
Решение проблемы на самом деле очень простое. Нужно всего лишь скачать драйвер Intel RST и скопировать его на установочную флешку. Далее в окне, где вас просят загрузить драйверы, просто выбрать его.
Далее мы рассмотрим этот процесс подробнее.
Для начала скачиваем драйвер Intel RST (Intel® Rapid Storage Technology) по ссылке ниже:
Скачанный архив распаковываем и копируем на флешку, с которой планируете устанавливать Windows на ноутбук.
Теперь запускаем установку и доходим до окна, где требуется загрузить драйверы запоминающего устройства.
Указываем папку с драйвером Intel RST на флешке
Появится выбор драйвера. Выбираем первый – Intel RST VMD Controller 9A0B и нажимаем “Далее”.
Разделы SSD диска при установке Windows 10
Начнется загрузка драйвера и буквально через несколько секунд отобразятся разделы установленного в ноутбук SSD диска.
Источник
Драйверы не найдены при установке Windows 7, 8, 8.1, 10
Привет всем, вот уж 2 день пошел как вышла Windows 10… Но у Майкрософта гладко ничего не проходит… Вначале не приходили обновления для windows 10, я их заставил приходить…
И пока скачивал все обновления в нетбуке закончилась память, соответственно я её и не смог туда поставить. Но я никогда не сдаюсь! Скачал образ oem, начал устанавливать… И при установке встретил ошибку «Драйверы устройства не найдены«, тут моё терпение лопнуло, я эту ошибку видел уже несколько раз, решил раз и навсегда с ней разобраться!
6 Способов решить ошибку «Драйверы устройства не найдены»
1. Способ:
Всегда вставляйте флешку в usb 2.0. Внешнее отличие usb 2.0 от usb 3.0, это цвет. Usb 2.0 черный, а usb 3.0 синий. Вставьте в usb 2.0 и попробуйте заново поставить на установку.
2. Способ:
Так же бывает глюк. Если вы вставили в 2.0, просто вставьте в другое usb 2.0 (если у вас их несколько)
3. Способ:
Попробуйте записать образ Windows на другую флешку, мне этот способ очень помог, я даже записал на usb 3.0 (но вставил в 2.0), я предполагаю, что флешка на которую я записал, была более современная.
4. Способ:
Попробуйте записать Windows на диск и загрузить с DVD-Rom’a.
5. Способ:
Этот способ завершающий, установка из под Винды.
Сначала качаем официальные драйвера на чипсет вашей материнки или вашего ноутбука с официального сайта. Далее записываем на флешку и когда появляется ошибка нажимаем обзор.
Выбираем флешку, на которую вы записали скачанные драйвера. И ищем следующий путь: driversWIN7 (у меня он выглядит так Chipset_Intel_9.4.4.1006_W81x64driversWIN7)
После поиска (он может идти и 10 минут)
Появится список драйверов:
Пробуем по очереди каждый. Должны подойти. У меня получается через раз. Так что может и не получится. Но одно скажу точно у меня этим способом получалось.
6. Способ:
Так же можно не записывать на флешку, а просто запустить дистрибутив из Windows.
Заходи в мой компьютер
Далее на флешку или диск, куда у вас записана ОС
Далее выбираем установку.
Спасибо за помощь) не часто так быстро нахожу нужную информацию
Спасибо помог 5 способ
Скажите а от куда можно скачать пакет драйвера или Один нужен
И еще можно ли поверх виндус10 установить виндус7 а потом уже после всей процедуру удалить виндус10?
Только-что решил эту проблему,правда,давольно странным способом для многих,я думаю)
В общем,что имеем:
Мультизагрузочная флешка фат32+нтфс с образами,грузящимися из-под граб2 и граб4дос соответственно,такую флешку проще всего сделать с помощью AIO Boot Extractor (мало-ли кому надо,правда там кое-что надо дорабатывать напильником,но проще способа я пока не нашёл)
И из-под уефи там,как говорится всё грузится «из коробки»,а вот с бивес-версией несколько косяков:
один файл из граба2 потерян
мбр раздел самому надо делать бутовым через бутайс
ну и скидывать файлы граб4доса,соответственно
и собственно этот косяк — из-под чистого граб4доса образ вылетает с этой ошибкой при установке (при монтировании через оба мапа пробовал) и решил я эту проблему очень странным образом,но,с другой стороны,если у вас есть такая мультизагрузочная флешка,для вас это не должно стать проблемой — ставить винду из-под WinPE (у меня,лично,сначала загружается граб4дос,из него я гружу граб2фм,а из него уже ПЕшку…чисто из граб4дос не пробовал ПЕшку грузить,но в теории должно прокатить,а как это всё автоматизировать или убрать промежуточные шаги — я хз,рад-бы…)
Источник
При установке ОС требует драйвер запоминающего устройства
Помощь в написании контрольных, курсовых и дипломных работ здесь.
Не удалось найти драйвер запоминающего устройства
Здравствуйте, собрал новый пк, и решил оставить SSD со старого ноутбука, при попытке переустановить.
Нужен драйвер для запоминающего устройства Lenovo 3000 n100 (ошибка при установке windows)
Нужен драйвер для запоминающего устройства, на оф сайте вообще не нашёл нечего связанного с.
Драйвер контроллера запоминающего устройства
Ноутбук asus x53t,пытаюсь установить виндовс 7,устанавливал ее много раз,а теперь вдруг понадобился.
Решение
При установке требует драйвер DVD
windows 7 rc x64 build 7100 + ноут asus f3se // устанавливаю с флешки,после выбора языка вылетает.
Установка windows 8 на ноутбук hp pavilion g6 (не найден драйвер запоминающего устройства)
не могу установить систему-требует драйвер запоминающего устройства, качаю отсюда контроллер.
Lenovo G580 При установке семёрки требует драйвер привода
Вечер добрый, у меня проблема с ноутбуком Lenovo G580, когда ставлю систему (Win7), то перед.
При установке windows 7 появляется окошко (требуется драйвер для устройства)
Здравствуйте, при установки windows 7 вылазиет окошко (требуется драйвер для устройства) что.
Драйвер контроллера запоминающего устройства
Люди! Помогите пожалуйста! найти драйвера на контроллер запоминающего устройства. Искал на сайте.
Нужен драйвер запоминающего устройства на LENOVO G580
Блин помогите пожалуйста найти драйвер запоминающего устройства на LENOVO G580. (((((((((
Источник
Драйвера запоминающего устройства для установки
Драйвера запоминающего устройства для установки – стандартное ПО, в использовании которого редко возникает необходимость. «Драйвер запоминающего устройства для установки Windows не найден» — именно с такой безысходностью можно столкнуться во время установки операционной системы. Соответственно, установка винды мгновенно прекращается, поскольку пользователь не может указать системный диск, куда должны копироваться файлы.
Подключен ли жесткий диск?
При возникновении такой проблемы, рекомендую начать действовать по старинке. Прежде, чем искать драйвер запоминающего устройства для установки, вооружитесь отверткой и разберите системный блок. Необходимо найти жесткий диск, вытащить и подключить обратно интерфейсы, соединяющие его с материнской платой. Проблемы подобного рода случаются из за плохого контакта, поэтому мы начинаем именно с «механического» подхода.
В худшем случае, мы можем столкнуться с полным выходом из строя запоминающего устройства. Хорошо, если на вашей машине работает пара жестких дисков, тогда вы быстрой поймете в чем проблема. Настоятельно рекомендую зайти в БИОС (клавиша DEL или F2 при включении ПК), затем найти там список подключенных устройств. Если жесткого диска здесь не окажется, значит в его работоспособности можно усомниться. Потребуется восстановление или замена.
Конфликт с оборудованием
Начнем разбор полетов с самого простого, что можно сделать с жестким диском. Устаревшие операционные системы, к примеру, бессмертная Windows XP, работают с винчестером в AHCI-режиме. Если ваша машина пашет именно по такому принципу, то проблему будем искать в настройках BIOS. Соответственно, решение этой проблемы лежит на том же уровне.
Кстати, сейчас нам не потребуется драйвер запоминающего устройства для установки Windows, поэтому смело перезагружаем компьютер и заходим в БИОС (как это описано выше). Все, что потребуется – переключить режим работы запоминающего устройства на любой доступный, кроме AHCI и попробовать поставить систему заново.
Обычно, нужный раздел связан с названием SATA, как показано на скриншоте выше. Меняем заданный параметр, затем выходим из БИОСа, сохраняемся (нажатием F10) и ждем, пока машина перезагрузится. После того, снова запускаем установку Windows 7 или любой другой версии.
Материнская плата
На всякие пожарные, привожу скриншот рабочего окна EVEREST. Находим в списке оборудования материнку, записываем ее маркировку, после чего приступаем к следующему этапу.
Как уже было сказано, скачать драйвер запоминающего устройства для установки Windows 7 можно и нужно на официальном портале производителя. Скачиваем дрова для SATA/RAID-контроллеров, после чего готовим дискету, конечно, если вы желаете поучиться истории компьютерной техники. Для более современных юзеров подойдут любые носители, главное, чтобы они были рабочими. Сами драйвера имеют малый размер, поэтому их можно скинуть на ту же флешку, на которой хранится образ виндовс. Запускаем установку Windows, в обычном режиме, через BIOS, естественно! Как только дело дойдет до выбора винчестера, где мы увидим пустой список, клацаем по надписи «Загрузить драйверы».
Указываем путь к драйверу, затем ждем, пока система сделает «свои дела», затем мы увидим, как программа инсталляции определит подключенный жесткий диск. Вот и все, смело продолжаем установку, как обычно.
Кстати, можно воспользоваться альтернативным способом. Записываем драйвер на отдельный носитель, вставляем его в соответствующий привод (флешку в USB, диск в привод). Во время установки операционки щелкаем по клавише F6. Если юзер все делает правильно, то Windows самостоятельно увидит и определит жесткий диск. Соответственно, копирование файлов и прочие «стандартные» процедуры пойдут своим ходом.
Неофициальные сборки Windows
На крайний случай, можно использовать старые и проверенные временем пиратские сборки Windows. Таких сборок в сети пруд пруди, вам нужно только скачать понравившуюся и записать на запоминающее устройство. В большинстве перепакованных образов уже имеются интегрированные драйвера для жестких дисков, а так же системное ПО для материнской платы, о котором мы говорили чуть выше. Все они пускаются в ход во время непосредственной установки Windows, при этом, юзеру не нужно шевелить мозгами, тем более пальцами!
Что немаловажно, в содержимое описываемых образов Windows входит и дополнительный софт для тестирования железа, например, уже названный ранее EVEREST. Если вы хотите поставить виндовс XP, то рекомендую искать сборки с наименованием ZVER. Отличные образы винды, проверенные мною лично!
Заключение
«Драйвер запоминающего устройства для установки скачать» — простейший поисковый запрос, который выдаст вам много данных по описанной теме. Я же описал простые решения этой проблемы, проверенные мною лично. Главное, используйте образы Windows с интегрированными дровами, а так же заведите сменную флешку с SATA/RAID-дровишками под материнку. Удачной работы!
Источник
Не найден необходимый драйвер носителя при установке Windows

При попытке установить Windows 10 или 8 на компьютер / ноутбук может появиться ошибка не найден необходимый драйвер носителя. Это может быть драйвер DVD-дисковода, USB-накопителя или жесткого диска; не найден необходимый драйвер для дисковода оптических дисков. Если у вас есть дискета, CD, DVD или флэш-накопитель USB с драйвером, вставьте этот носитель. Поскольку Microsoft не любит усложнять себе жизнь попытками более подробно объяснить причину сбоя, пользователь-новичок может предположить, что установщик ругается на жёсткий диск или SSD, куда непосредственно выполняется установка операционной системы. В большинстве таких случаев дело вовсе не в них. Если вам пришлось столкнуться с одной из вышеупомянутых ошибок, это руководство поможет с ними разобраться.
Ниже приведён список способов, которые помогут разобраться в том, как исправить ошибку Не найден необходимый драйвер носителя.
Основная причина ошибки Не найден необходимый драйвер носителя при установке Windows 8
Так как установщик Windows 8 и 8.1 не обладает поддержкой драйверов USB 3.0, во время установки ОС с флешки, подключенной к порту этой версии или просто поддерживающей данную спецификацию, появляется ошибка Не найден необходимый драйвер носителя. Устранить её можно одним из следующих способов:
Не найден необходимый драйвер для дисковода оптических дисков при установке с DVD
Чаще всего виновником появления ошибки Не найден необходимый драйвер для оптических дисков при подготовке к установке Windows с диска является повреждённый носитель и реже — плохо читающий его DVD-привод. И вовсе необязательно, чтобы изъяны были визуально видны. Так или иначе, следует попробовать создать новый загрузочный диск Windows, либо воспользоваться флешкой или отдельным разделом жёсткого диска для установки системы. Узнать, как установить Windows 10 с жёсткого диска, можно с помощью специальной инструкции.
Использование другого ПО для записи загрузочного USB-накопителя
В доле случаев сообщение об отсутствии драйвера носителя может появиться в процессе установки Windows 10 и 8 с USB-накопителя из-за некорректно записанных на него файлов с помощью сторонней программы. Если была предпринята неудачная попытка создать мультизагрузочную флешку, стоит записать на съёмное устройство одну редакцию системы, вместо нескольких. Если вы и так это сделали, но ошибка не исчезла, вам следует подумать о применении другой программы для создания установочного накопителя. Например, Rufus.
Проблемы с загрузочной флешкой
В случае отсутствия положительного эффекта от советов из предыдущего способа, вы можете попытаться сменить флешку на другую или же проверить существующую на наличие нескольких разделов. Если они содержатся на ней, их необходимо убрать с помощью инструкции Как удалить разделы на флешке в Windows.
Дополнительная информация
Иногда дело может быть в повреждённом ISO-образе. В такой ситуации стоит повторно загрузить его и создать загрузочную флешку для установки Windows. Как скачать ISO-образы Windows 10 и 8.1 с официального сайта Microsoft.
Источник
Ошибка «Не найден необходимый драйвер носителя» – почему возникает и как исправить
Установку Windows на ПК удобнее всего производить с флеш-накопителя. Но в этом случае в самом начале процесса инсталляции новой системы нередко возникает ошибка вида «Не найден необходимый драйвер носителя», после чего установка прерывается. Возникает она чаще всего из-за отсутствия тех самых драйверов на установочном носителе, которые необходимы для первичной инициализации оборудования компьютера.
Основная причина ошибки
Ошибка вида «Не найден или поврежден необходимый драйвер носителя» возникает на начальном этапе установки Windows на ПК или ноутбук. Чтобы понять, из-за чего она появляется, необходимо разобраться в том, как именно происходит инсталляция новой системы. Алгоритм следующий:
- После нажатия кнопки включения компьютер инициализирует поиск загрузочного носителя и запускает записанную на него установочную программу.
- Программа копирует файлы на жёсткий диск, после чего добавляет запись в область MFT, с помощью которой после перезагрузки ПК запускается процесс распаковки системных файлов новой системы.
Но чтобы программа смогла «распознать» жёсткий диск и загрузочный накопитель, ей нужны драйверы следующих устройств:
- чипсета (северный и южные мосты);
- USB или дисковода;
- HDD-контроллера.
Базовый перечень драйверов от Microsoft имеется на самом установочном носителе. Если же используемые комплектующие требуют специфических drivers, то программа инсталляции попросту не сможет «понять» куда необходимо копировать файлы и где находится MFT-запись (потому что оборудование полноценно не работает). Соответственно, инсталляция Windows даже не начинается.
Практика показывает, что с данной ошибкой пользователи чаще всего сталкиваются при попытке инсталлировать Виндовс с накопителя, подключённого в порт USB 3.0, так как пакет драйверов для его поддержки в установочных образах Windows XP, 7 и 8 попросту отсутствует. Решение простое – подключить флешку к USB 2.0. Если же такого порта нет (в ноутбуках так бывает), то потребуется в BIOS или UEFI включить на момент установки для USB режим «Legacy». Эта настройка принудительно переключает порты в совместимый режим работы с 2.0.
Ошибка «Не найден необходимый драйвер для дисковода оптических дисков при установке с DVD»
Аналогичная ошибка при инсталляции Windows с DVD-диска (CD, Blu-Ray) возникает на порядок реже. Основные причины её появления:
- В ПК или ноутбуке устаревший чипсет, и в пакете интегрированных драйверов нет подходящего для него. Часто именно эта причина возникает на компьютерах с устаревшими сокетами типа s754, s939 на базе nForce nVidia
- Установочный диск записан с ошибками, часть данных (где как раз и хранятся drivers) считать невозможно.
- Используется DVD-привод, подключенный через USB.
- Неисправно оборудование. Программа установки не может считать PID-код оборудования и идентифицировать его точную модель (и, соответственно, подобрать sys-файл).
При установке Windows 10 проблема чаще возникает при использовании редакции образа LTSB (LTSC), в котором пакет драйверов существенно урезан.
Чтобы обойти ошибку, рекомендуется:
- выполнять установку с DVD-привода, подключённого через SATA2 или IDE-интерфейс (прямо к материнской плате);
- записать установочный диск другой программой (Ashampoo Burning Studio, UltraISO), используя минимально доступную скорость прожига для имеющегося привода.
Если же причина – это именно отсутствие драйверов, то их необходимо интегрировать в установочный образ. Для этого необходимо узнать точную модель материнской платы, скачать драйверы (с сайта производителя), распаковать их (с помощью Universal Extractor) и добавить файлы (с расширением .sys и .inf) в установочный образ. Удобней всё это делать через приложение NTLite.
А ещё некоторые производители материнских плат выпускают специальные утилиты для создания загрузочных носителей, полностью совместимых с их оборудованием. Для ASRock – это Win 7 USB Patcher, для MSI – MSI Smart Tool.
Использование другого ПО для записи загрузочного USB накопителя
Ошибка вида «Не найден или повреждён необходимый драйвер носителя» при установке Виндовс может также возникать из-за неправильной записи образа на USB-накопитель. Нередко с этим сталкиваются пользователи, которые готовили флешку для переноса на неё установочных файлов с помощью приложения UNetbootin. Вместо него рекомендуется использовать:
- Rufus (подходит и для перепакованных образов);
- UltraISO (запись в режиме USB-HDD).
При использовании Rufus необходимо правильно выбрать тип создаваемого загрузочного накопителя: UEFI (GPT, поддерживается только на Windows 7 и выше) или BIOS (MFT, рекомендуется для устаревшего оборудования из-за лучшей совместимости).
Проблемы с загрузочной флешкой
Ошибки при установке Windows могут возникать и из-за неисправности самой флешки. И подключать её рекомендуется в порт именно USB 2.0 (с чёрным сердечником, в USB 3.0 – он голубой). Перед созданием установочной USB-флешки её рекомендуется отформатировать штатными средствами Windows (отключив пункт «Быстрое форматирование»).
И на старых материнских платах может вовсе отсутствовать возможность установки системы через USB (отсутствие поддержки на уровне BIOS). В этом случае решение может быть следующим:
- использовать DVD-привод;
- выполнить установку «по сети» (если компьютер подключён к локальной сети).
Итак, ошибка в 95% случаев возникает из-за отсутствия драйверов или при подключении установочной флешки в порт USB 3.0. Остальные 5% – это использование устаревших и неактуальных материнских плат или повреждение данных на загрузочном накопителе.