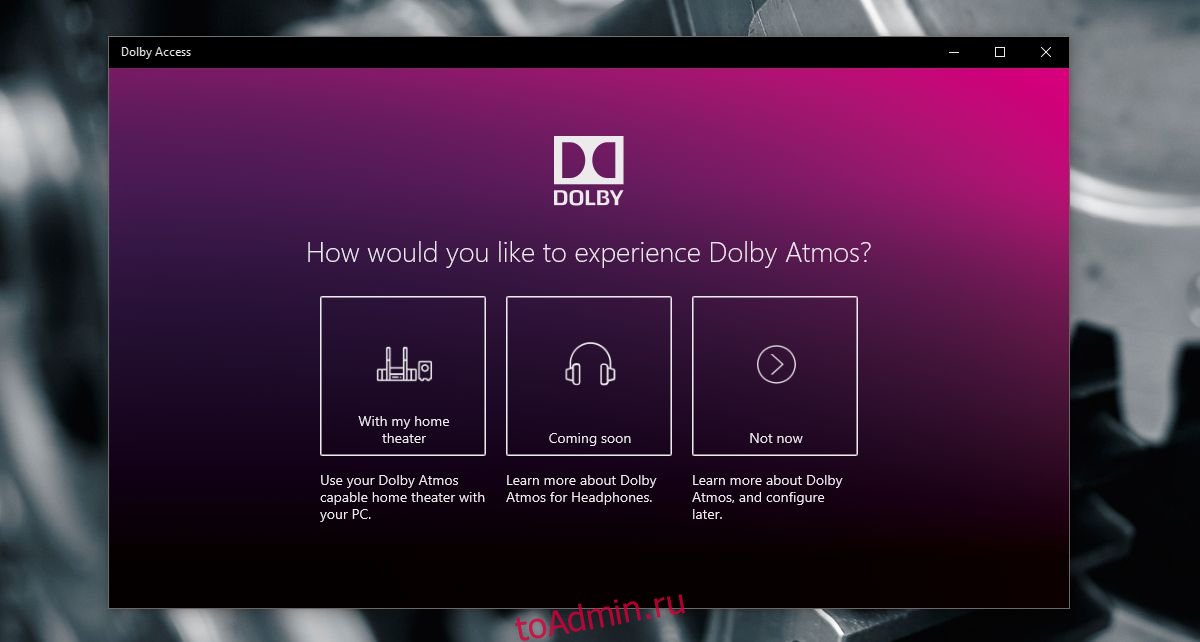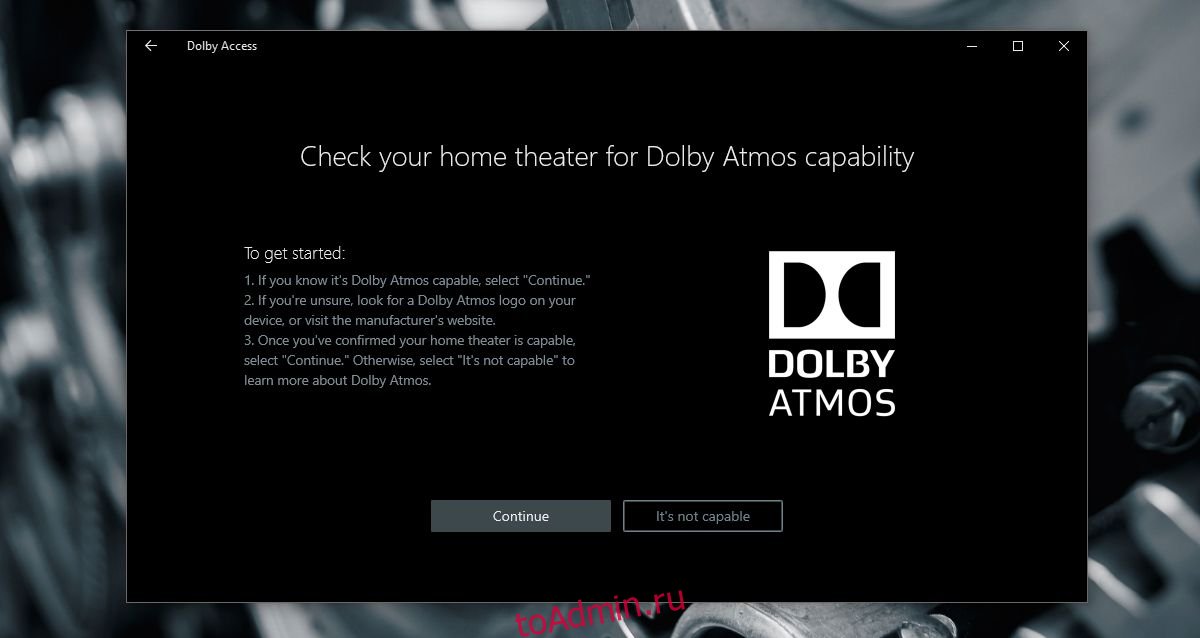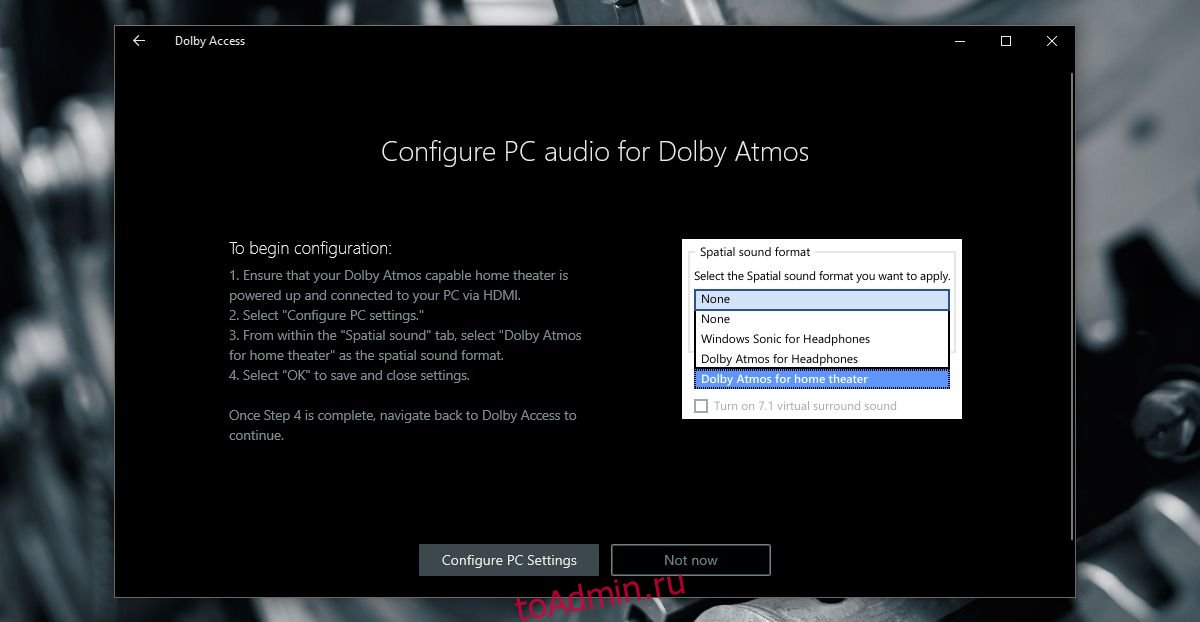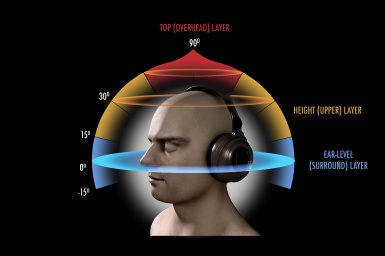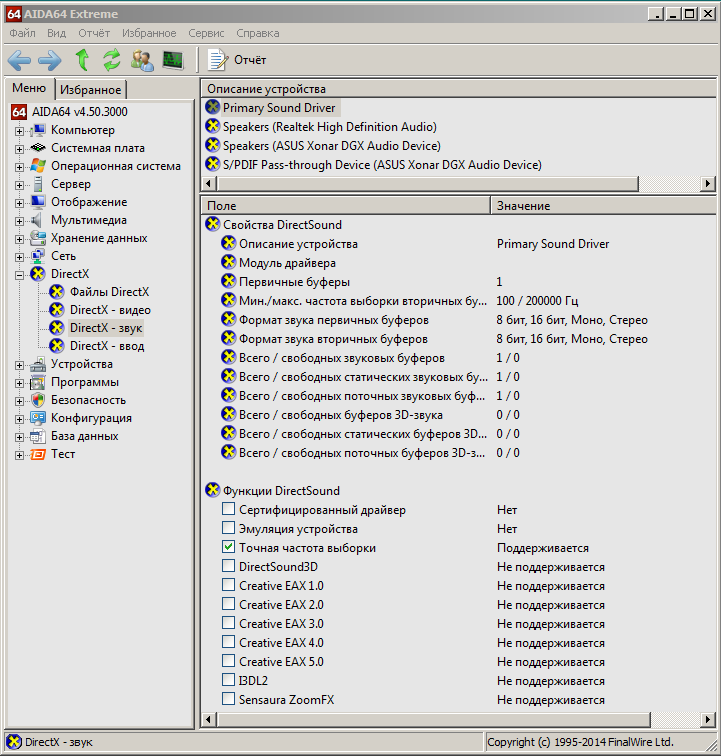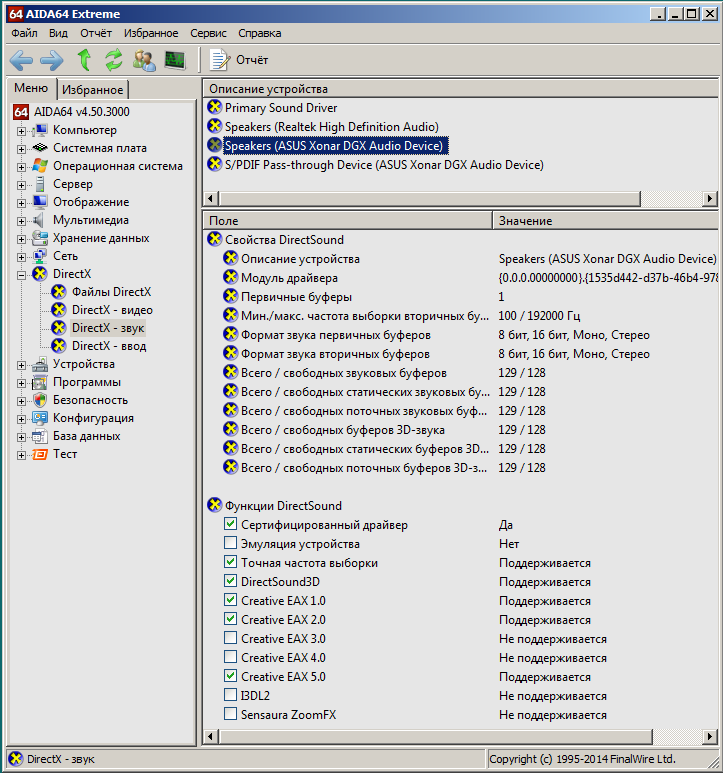Windows Sonic — это система пространственного звука в Windows 10, которая позволяет улучшить восприятие видео и игр.
-
Вот как ее включить.
-
Выберите Пуск > Параметры > Система > Звук > Связанные параметры > Панель управления звуком, выберите устройство воспроизведения, а затем Свойства.
-
В открывшемся диалоговом окне выберите Пространственный звук.
-
В разделе Формат пространственного звука выберите Windows Sonic для наушников, а затем выберите Применить.
-
-
Чтобы получить доступ к другим параметрам пространственного звука, скачайте Dolby Access или DTS Sound Unbound из Microsoft Store.
Нужна дополнительная помощь?
1) Краткий обзор
2) История роста
3) Продукция Realtek
4) Характеристики
5) Интерфейс
6) Преимущества
7) Ссылки на загрузку
На множестве ПК получить качественное звучание при просмотре кинофильмов, теле передач, видеоклипов, играя и прослушивая музыку можно, если скачать Realtek HD Audio Driver русскую версию, не уходя с https://drajvery.ru/audio/realtekhd прямо здесь. Последний релиз реалтековского ПО работает стабильнее, быстрее, безопаснее и выдает хороший звук.
Краткий обзор
Хай Дефинишн звук позволит не только воспроизвести видео и аудиофайлы, как обычный MP3, так и в форматах высокой четкости DVD-аудио, Blu-ray и HD DVD-дисков, но и записать звук с различных аудиоустройств, микрофонов и миди-клавиатур для музицирования. Безопасно, быстро, не посещая портал Реалтек с https://drajvery.ru бесплатно скачать драйвер Realtek High Definition Audio будет полезно при установке или переустановке Виндовс. Обновление драйверов поможет при многих вопросах, искажениях, ошибках или полном отсутствии звука.
PCI-карты и впаянные в системные платы чипы Realtek HD Audio понимают современные технологии Dolby Digital Surround EX, Pro Logic, Home Theater, DTS ES, EAX 1/2, A3D, DirectSound3D, Sensaura и имеют высокие качественные показатели. При двух каналах имеем 192 кГц/24-разряда, от более 2 до 7.1 — 96 кГц/24-разряда.
На данной веб-страничке безопасного ресурса https://drajvery.ru есть случай скачать Realtek High Definition Audio Driver для Windows от 11 до ХР SP3 с поддержкой чипов: ALC220-221, ALC231-236, ALC250-256, ALC260-269, ALC270-276, ALC280-288, ALC290-298, ALC383, ALC660-668, ALC670-676, ALC680, ALC861, ALC882-889, ALC891-899, ALC900. Перед загрузкой и инсталляцией проверьте, что оборудование совместимо и работает с Realtek High Definition Audio Driver.
История роста
Realtek Semiconductor Corp. основана небольшой группой молодых инженеров в 1987 году. В течение трех десятилетий эти молодые инженеры-основатели строили компанию Реалтек в Тайваньской «Силиконовой долине», которая располагается в индустриальном парке «Синьчжу» в Тайване. Усилия по созданию интегрированных компьютерных решений и твердая приверженность разработке уникальных и инновационных продуктов создали Realtec Semiconductor Corp. великолепную репутацию во всем мире и обеспечили последовательный рост с момента создания. Трудно переоценить способность команды компании Реалтек предвидеть тенденции рынка и смелость взять на себя обязательства по технологическим инновациям для удовлетворения новых требований.
Продукция Realtek
Компания Realtek занимается широким спектром интегрированных компьютерных решений. Благодаря инновациям, высокому качеству и персонализированному сервису компания Реалтек заработала доверие своих клиентов. Приоритетом пользуются ICs (Integrated Computer Solutions) для сетей, мультимедиа и компьютерной периферии.
Направление коммуникационных сетей включает: контроллеры, цифровой домашний центр, PHYceivers, DTV, блютуз модули, GNSS и Internet of Things. Популярностью пользуются реалтековские Wi-Fi, USB, Wireless, Ethernet, LAN PCI и PCIe, а также прочие контроллеры.
Мультимедийные ICs представлены дисплейными решениями в виде контроллеров ЖК-дисплеев, HDMI и ТВ-оборудования.
Компьютерные периферийные ICs делятся на: кодеки для ПК (например, ALC898), аудиокодеки (например, RTD1185), оборудование для чтения карт (Card Reader), Clock-генераторы, аудио усилители класса D, контроллеры видео камер ПК. На https://drajvery.ru без СМС и не регистрируясь любой пользователь может бесплатно скачать Realtek HD Audio Driver для Виндовс, финальную версию на сегодня.
Характеристики
Обновленные драйверы для кодеков Realtek HD последней версии работают со всеми существующими чипами в среде любой ОС Виндовс. Остановимся на наиболее важных характеристиках:
- — высокопроизводительные ЦАП 44.1/48/88.2/96/192kHz с соотношением сигнал/шум 110 дБ,
- — высокопроизводительные АЦП 44.1/48/88.2/96/192kHz с соотношением сигнал/шум 104 дБ,
- — отвечают стандартам Microsoft и будущим требованиям WLP,
- — первичный 16/20/24-bit цифровой выход 32/44.1/48/88.2/96/192kHz,
- — вторичный 16/20/24-bit цифровой выход 32/44.1/48/88.2/96/192kHz,
- — три стереофонических АЦП работают с 16/20/24-битным форматом PCM,
- — поддержка старой аналоговой микшерной архитектуры,
- — моно и стереофонический диджитал-интерфейс микрофона,
- — защита контента для проигрывания без потерь DVD Audio, Blu-ray DVD и HD-DVD,
- — совместимость с DirectSound3D,
- — 7.1 + 2-канальная многопотоковая передача позволяет одновременное использование мультимедиа приложений, игр, VoIP, видео и аудио,
- — 26 звуковых окружений для максимальной реалистичности игр,
- — многоканальный программный эквалайзер и другие инструменты улучшения звука,
- — управление динамическим диапазоном (расширитель, компрессор и ограничитель) с настраиваемыми параметрами,
- — интуитивно понятная панель конфигурации (Realtek Audio Manager) пользовательского интерфейса.
Поддержка 16/20/24-битного входа и выхода S/PDIF с частотой дискретизации до 192 кГц позволяет легко подключать ПК к потребительской электронике, такой как цифровые декодеры и динамики. ALC898 оснащен дополнительным выходом S/PDIF-OUT и преобразователем, который передает цифровой аудио выход на передатчик мультимедийного интерфейса высокой четкости (HDMI).
Интерфейс

Realtek High Definition Audio Driver имеет единый дизайн для всех реализаций и похож на Realtek AC97 Audio Codec Driver. Настройка осуществляется с помощью диспетчера. Это специально разработанный программный продукт, идущий с пакетом драйверов.
В диспетчере предусмотрена активация и настройка функций для улучшения звука согласно предпочтениям пользователя с учетом конфигурации акустической системы. Добиться максимального качества звукового сопровождения не составит труда как от обычной двухканальной стереосистемы, так и от многоканального объемного звука на 5.1 или 7.1 колонок. Для качественного функционирования аудиоподсистемы следует обновить драйверы.
Преимущества
Интегрированный в аудио решения на системных платах и дискретные аудио карты на чипах Realtek стандарт Аш Ди Аудио стал прогрессивным продолжением стандарта АС 97. Компьютерный звук существенно улучшился по прошествии семи лет, с 1997 года, когда Intel представила спецификацию Audio Codec’97, до 2004 года, когда интеловские инженеры презентовали спецификацию Intel High Definition Audio.
Преимущества спецификации были подкреплены улучшенным качеством элементной базы. Появились новые ЦАПы, АЦП, операционные усилители с низким уровнем искажений, взаимопроникновения каналов, шума. В бюджетных звуковых картах улучшились такие показатели, как уровень шума до -92,6 дБ, динамический диапазон до 92,3 дБ, гармонические искажения до 0,004 %, интермодулярные искажения до 0,010 % (тестирование RMAA Realtek ALC861). Стало возможным воспроизведение 7.1 каналов или менее с полосой пропускания 96 кГц/24-бит, а в стереосистеме — 192 кГц/24-бит на более высоком качественном уровне.
Среди преимуществ Realtek HD Audio следует отметить следующее:
- — запись с внутренних и внешних устройств,
- — расширенная работа PnP при работе с колонками и микрофонами,
- — изменяемые характеристики сигнала,
- — распознавание речи для аналого-цифрового кодирования,
- — контроль уровня громкости,
- — 10-полосный графический эквалайзер,
- — мощный игровой потенциал вследствие симуляции 26 звуковых окружений.
На https://drajvery.ru незарегистрированный посетитель сможет Realtek High Definition Audio Driver скачать бесплатно и безопасно. Реалтековский драйвер интегрированной аудиоподсистемы поддерживает многие современные технологии обработки аудио и звуковые эффекты. Для максимального погружения в экранную или дополненную/виртуальную реальность (AR/VR) следует обновить драйвер Realtek High Definition Audio для Виндовс 32-бит и 64-бит до последней версии, не уходя с безопасного ресурса https://drajvery.ru без регистрирования и СМС.
Пакет программного обеспечения Реалтек систематически обновляется разработчиками, и каждое обновление автоматически улучшает работу, расширяет функционал, исправляет незначительные погрешности.
Драйверы Реалтек поддерживают модели аудиоустройств, как нового поколения, так и устаревшие. На данной странице безопасного сайта https://drajvery.ru/audio/realtekhd представился случай High Definition Audio Driver Realtek скачать бесплатно для Windows 11, 10, 8.1, 8, 7, Vista и ХР SP3. Обеспечена работа с новыми микросхемами: ALC1220, ALC1200, ALC1150, а также с уже зарекомендовавшими себя: ALC221 — ALC298, ALC383, ALC660 — ALC680, ALC861 — ALC899, ALC900. Эти бесплатные драйвера устанавливаются по умолчанию на любой ПК с совместимым аудио оборудованием.
Скачать Realtek HD Audio Driver
28.12.21 версия 2.82 реалтековского продукта заменила предыдущую версию 2.81.
Скачать: Для Драйверы Realtek HD Audio 32-bit для Windows 11, 10, 8.1, 8, 7, Vista (169,0 Мб)
Драйверы Realtek HD Audio для Windows 11, 10, 8.1, 8, 7, Vista (32-bit). Размер 169,0 Мб.
Скачать: Для Драйверы Realtek HD Audio 64-bit для Windows 11, 10, 8.1, 8, 7, Vista (252,0 Мб)
Драйверы Realtek HD Audio для Windows 11, 10, 8.1, 8, 7, Vista (64-bit). Размер 252,0 Мб.
Скачать: Драйверы Realtek HD Audio 32-bit и 64-bit для Windows ХР SP3, 2000, 2003 (30,5 Мб)
Драйверы Realtek HD Audio для Windows ХР SP3, 2000, 2003 (32-bit и 64-bit). Размер 30,5 Мб.
Обновление Windows 10 Creators Update добавило пространственный звук. Если вы не знаете, что такое пространственный звук, это в основном трехмерный звук. Когда включен пространственный звук, кажется, что музыка играет вокруг вас, а не в наушниках. Истинный пространственный звук — это комбинация трех вещей; звук, созданный для обеспечения пространственного звучания, наушники или динамики, настроенные для пространственного звука, и программное обеспечение для его поддержки. Обновление Creators Update позволяет включить пространственный звук в Windows 10. Вот как это сделать.
Настройки звука Windows 10
Откройте окно настроек звука. Вы можете перейти к нему из панели управления, но гораздо проще сделать это из панели задач. Щелкните правой кнопкой мыши значок динамика на панели задач и выберите «Устройства воспроизведения» в контекстном меню.
Откроется окно «Звук» с выбранной вкладкой «Устройства воспроизведения». На этой вкладке перечислены все динамики, подключенные к вашей системе. Выберите динамик и нажмите кнопку «Свойства» в правом нижнем углу. Или дважды щелкните динамик.
Включить пространственный звук
Откроется окно свойств динамика. Раньше здесь было четыре вкладки. Обновление Creators Update добавило новую, пятую вкладку под названием «Пространственный звук». Выберите это.
На вкладке «Пространственный звук» есть один раздел «Формат пространственного звука». Откройте раскрывающийся список под этим разделом. У него есть три варианта на выбор; Нет, Windows Sonic для наушников и Dolby Atmos для наушников.
Пространственный звук для наушников
В раскрывающемся списке выберите параметр «Windows Sonic для наушников», чтобы включить пространственный звук в Windows 10 для наушников. Это будет работать только с любыми подключенными наушниками. Если у вас обычные наушники, вы можете заметить очень небольшую разницу в качестве звука. Для более качественных и многофункциональных наушников будет более заметное улучшение качества звука.
Пространственный звук для домашнего кинотеатра
В раскрывающемся списке выберите Dolby Atmos для наушников, чтобы включить пространственный звук в Windows 10 для домашнего кинотеатра. Это откроет приложение Windows Store, и вам нужно будет установить бесплатное приложение Dolby Access. Установка займет несколько минут.
После установки выбор опции «Dolby Atmos для наушников» откроет приложение Dolby Access. В настоящее время приложение работает только с вашим домашним кинотеатром. В будущем обновлении также будет добавлена поддержка наушников.
Звуковая система вашего домашнего кинотеатра должна быть совместима с технологией Dolby. Если это так, то где-то на нем будет логотип Dolby. Обычно он спереди, но проверьте и обратную сторону. Если у вас остались коробки, в которых он был, проверьте их.
Подключите телевизор к ПК с Windows через кабель HDMI и выберите «Dolby Atmos для наушников» в окне «Звуки». Остальная часть настройки будет выполнена в приложении Dolby Access.
После обновления Dolby Access для поддержки наушников вы сможете использовать это приложение для включения пространственного звука в Windows 10 и для своих наушников. После этого у вас, по сути, будет выбор; вы можете использовать виртуальный объемный звук по умолчанию или можете использовать конфигурации Dolby.
Что вы думаете об этой статье?
Большинство современных наушников предлагают виртуальный пространственный звук на стерео системах. Но чтобы почувствовать реальное погружение в игру пользователю необходимо установить драйвера производителя наушников. Пользователи получили возможность включить пространственный звук прямо в операционной системе Windows 10.
Данная статья расскажет что такое пространственный звук и как включить объемный звук Windows 10. Подробнее рассмотрим как настроить Windows Sonic для наушников и Dolby Atmos for Headphones Windows 10. На практике ощущение объемности пространственного звучания при использовании формата Dolby Atmos for Headphones заметно значительно больше.
Технология пространственного звучания придаст Вашим играм и фильмам потрясающую дальность, точность и реализм звука. Определять по слуху товарищей, врагов и препятствия становиться значительно легче. А диалоги, музыка и действия будут протекать не только по сторонам, а и вокруг Вас и над Вами. Реалистичность в играх или фильмах значительно увеличивается после включения объемного звучания.
Сейчас пользователю операционной системы Windows 10 доступны Windows Sonic для наушников или Dolby Atmos for Headphones. Если же Windows Sonic можно задействовать только для наушников, то Dolby Atmos for Headphones отлично работает с другими акустическими системами. Dolby Atmos также придется дополнительно устанавливать. Пользователю доступна бесплатная 30-дневная версия, а дальше уже будет необходимо покупать полную версию.
Windows Sonic является бесплатной альтернативой Dolby Atmos от Microsoft. Как утверждает сама корпорация с технологической точки зрения Windows Sonic для наушников делает примерно то же самое, что и Dolby Atmos. Определение лидера среди текущих форматов пространственного звука оставим пользователям, так как на вкус и цвет товарищей нет.
Возможные проблемы
Самая частая проблема, с которой сталкиваются люди, пытающиеся активировать функцию пространственного звука – отсутствие Dolby Atmos в списке доступных форматов. Как мы уже выяснили ранее, это связано с тем, что Dolby работает только в связке с приложением, поскольку не является частью Microsoft. По умолчанию доступен лишь Windows Sonic.
Вторая проблема – отсутствие разницы в звучании. На этот раз сложности возникают не из-за программного обеспечения, а из-за оборудования. Далеко не все наушники поддерживают объемный звук. Все зависит от особенностей гарнитуры, и здесь нельзя экономить.
Разобраться с неполадками можно только путем установки соответствующего софта, а также использования качественных комплектующих. Если все формальности соблюдены, то вы никогда не столкнетесь с проблемами при прослушивании музыки или во время игры.
Как включить объемный звук в Windows 10
Объемные звуки включаются в стандартной панели управления в окне настройки звуков. Перед включением объемного звука убедитесь что установлены все необходимые драйвера. А также смотрите как найти панель управления в обновленной версии операционной системы Windows 10.
- Открываем стандартную панель управления выполнив команду control в окне Win+R.
- Дальше переходим в раздел Оборудование и звук > Звук.
- В открывшемся окне во вкладке Воспроизведение выделяем Динамики и нажимаем Свойства.
- Переходим в раздел Пространственный звук и выбираем формат пространственного звука, который следует применить.
А также помимо выбора формата пространственного звука пользователь может включить виртуальный объемный звук 7.1. Разница будет заметна как на дорогих акустических системах или наушниках, так и на устройствах среднего класса. Возможность включить виртуальный объемный звук 7.1 есть при использовании форматов пространственного звука Windows Sonic и Dolby Atmos.
Windows Sonic для наушников Windows 10
На панели задач нажмите правой кнопкой мыши по иконке звука. Дальше в открывшемся контекстном меню достаточно навести на Пространственный звук (который по умолчанию выключен) и выбрать пункт Windows Sonic для наушников.
Dolby Atmos for Headphones Windows 10
Если же Windows Sonic для наушников уже установлен, то приложение Dolby Atmos for Headphones придется установить самостоятельно. Находим в Microsoft Store приложение Dolby Access или же просто переходим по ссылке ниже и устанавливаем.
- Советы по Windows 10: улучшите звук в играх и фильмах с помощью Windows Sonic или Dolby Atmos
Dolby AccessDeveloper: Dolby LaboratoriesPrice: Бесплатно+
- Открываем Dolby Access и нажимаем кнопку 30-дневная бесплатная версия.
- В открывшемся окне нажмите кнопку Получить, если Вы принимаете условия продажи в Store.
- Дальше подключите наушники, выберите устройство воспроизведения справа и нажмите кнопку Продолжить.
После настройки программы Dolby Access появится возможность включать и отключать Dolby Atmos for Headphones прямо в свойствах устройства воспроизведения. Как включить объемный звук мы рассмотрели выше.
Заключение
Пространственный звук Windows 10 действительно заслуживает Вашего внимания. Рекомендуем всем попробовать установить приложение Dolby Access с Microsoft Store и почувствовать разницу звучания любимых фильмов. Сейчас есть возможность получить Dolby Atmos for Headphones Windows 10 на месяц бесплатно или же использовать альтернативу от Microsoft — Windows Sonic для наушников.
Хотите получить качественный объемный звук в своих наушниках или на домашнем кинотеатре совершенно бесплатно? Читайте эту инструкцию.
И кто бы не говорил, Майкрософт разрабатывает свою операционку, в первую очередь, для нас с вами. Все эти заявления о том, что они собирают конфиденциальные данные, следят за нами – ерунда!
Грамотный юзер настроит работу системы так, что передача секретной информации другой стороне будет сведена к минимуму. Не хотите сбора данных о ваших предпочтениях, отключите такую возможность. Надоела реклама – заблокируйте её отображение. Боитесь вирусов и других вредоносных приложений – пользуйтесь официальным, а не взломанным софтом!
И наконец, если не нравится сама Windows, найдите замену в виде Linux или MacOS. Но сейчас поговорим не об этом!
Последнее обновление системы поставляется с новой функцией “Пространственный звук”. Если её активировать, то вы непременно получите ощущение, что звук играет вокруг вас, а не через наушники. Если сказать немного по-другому – он будет 3D или объемный.
- Фирменное приложение Dolby Atmos теперь доступно на Windows 10
Как вы можете убедиться, здесь Майкрософт никак не навязывает эту функцию пользователю, так как по умолчанию она отключена. А дальше мы узнаем, как её включить.
Обновите драйвер
Есть два способа обновить ваш аудио драйвер. Многие предварительно собранные ПК от Dell, HP и другие устанавливают приложение «командный центр», которое сканирует ваше устройство и устанавливает обновленные драйверы.
Например, ПК Alienware поставляются с SupportAssist, который сканирует устаревшие драйверы, проблемы с оборудованием и так далее. Запустите эти приложения, чтобы проверить наличие обновлений драйверов.
Второй подход — обновить драйвер через диспетчер устройств вручную. Для начала щелкните правой кнопкой мыши кнопку «Пуск» и выберите «Диспетчер устройств» во всплывающем меню.
Выберите и разверните запись «Звуковые, видео и игровые контроллеры», чтобы получить список всех доступных аудиоустройств. Щелкните один раз на основном устройстве — в этом примере используется Realtek Audio — затем щелкните правой кнопкой мыши, чтобы открыть всплывающее меню. Выберите опцию «Обновить драйвер».
Выберите «Автоматический поиск обновленного программного обеспечения драйвера» в следующем окне.
Кроме того, вы можете найти новые драйверы на сайте производителя звуковой карты и загрузить их на свой ПК. Если вы выберете этот маршрут, выберите вариант «Просмотреть мой компьютер для программного обеспечения драйвера». Просто направьте Windows 10 к месту загрузки.
Другой вариант «Просмотреть мой компьютер для драйверов» — установить совместимые драйверы из списка. Таким образом, вместо ввода местоположения загрузки, нажмите «Разрешить мне выбирать из списка доступных драйверов на моем компьютере».
Убедитесь, что установлен флажок «Показать совместимое оборудование», и выберите один из перечисленных драйверов в следующем окне. Нажмите кнопку «Далее», чтобы закончить.
ОБЪЕМНЫЙ ЗВУК
Windows 10 умеет транслировать пространственный звук при помощи комбинации специального драйвера, приложения и наушников. Эта технология предназначена для улучшения качества звучания, в первую очередь, ваших наушников.
Для включения необходимо:
- кликнуть правой кнопкой мышки по значку Динамика в системном трее и нажать на “Устройства воспроизведения”;
- выбрать “Динамики” и нажать на кнопку “Свойства”;
- перейти на вкладку “Пространственный звук” и выбрать его формат из раскрывающегося списка (Windows Sonic или Dolby Atmos for headphones).
DOLBY ATMOS
Это технология объемного звука для создания в реальном времени динамически отображаемой звуковой среды. Для её работы требуется специальное приложение из магазина Store. Если вы выберете этот вариант и нажмете кнопку “Применить”, он автоматически установит приложение Dolby Access.
Существенным плюсом приложения является поддержка улучшения звучания и для домашнего кинотеатра, в случае аппаратной поддержки им технологии Dolby.
Настройка не заставит пользователя вникать в дебри сложных параметров. Просто выберите соответствующий профиль на стартовом экране и приложение автоматически настроит оборудование.
WINDOWS SONIC
Включает интегрированный пространственный звук в Xbox и Windows, с поддержкой сигналов как для объемного звучания, так и для их высоты. Аудио сможет быть передано без необходимости изменения кода.
- Как включить и использовать Dolby Atmos в Windows 10 2020
Теперь итог! В моем случае, даже самые простые и дешевые наушники при выборе формата Dolby Atmos изменили свое звучание, на порядок качественнее первоначального. Что получилось у вас? Жду ответа в комментариях.
Настоятельно прошу вас заглянуть в Карту блога. Наша группа в Facebook ждет вас.
November 15, 2021 3:52 pm
Знаете ли вы, что в Windows 10 можно легко и быстро включить пространственный звук, чтобы наслаждаться эффектным иммерсивным звучанием?
Первый способ
Начну со звуковых карт компании ASUS. Звуковые карты компании ASUS DGX/DSX/DX/D1/Phoebus базируются на чипах C-Media и даже чипы ASUS AV66/AV100/AV200 — это всё те же перемаркированные чипы C-Media. В характеристиках этих звуковых карт написано, что они поддерживают ЕАХ 1/2/5. Все эти чипы получили в наследство от своего предшественника CMI8738 DSP-блок программно-аппаратный EAX 1/2, EAX 5 уже программный.
Владельцам карт серии Xonar очень повезло, все видели кнопку GX на панели драйвера, но возможно не все знают, что она делает. Покажу на скриншотах из программы AIDA64, вот так выглядит закладка DirectX-звук при не активной кнопке и у владельцев встроенных звуковых карт Realtek в Windows 7/8/10:
Что такое пространственный звук (Spatial Sound)?
Представьте, что вы смотрите фильм или играете в компьютерную игру и слышите звук пролетающего вертолета не только вокруг, но и прямо над головой. Система пространственного звука дает такую возможность! Это современная иммерсивная технология, создающая эффект объемного звучания в виртуальном трехмерном пространстве, вокруг вас и над вами. Пространственный звук создает более реалистичную атмосферу, превосходя старые форматы объемного звучания типа «звук вокруг».
С пространственным звуком все фильмы и игры звучат круче. Самый высокий уровень погружения и точности дают игры, фильмы и телешоу со встроенной поддержкой этой новой технологии. Но даже если такой поддержки нет, все равно любой контент, подходящий для традиционных систем объемного звучания, автоматически звучит гораздо эффектнее.
Как активировать Windows Sonic
Пространственный звук Windows устанавливается по умолчанию во всех версиях Windows 10 после Creators Update. Чтобы использовать его, все, что нам нужно сделать, это подключить к компьютеру наушники, наушники или динамики. Независимо от формы, мы можем сделать это через зеленый разъем (мини-джек) на задней панели корпуса, от универсального разъема ноутбука или через USB. Он также совместим с беспроводными наушниками.
После подключения корпусов все, что нам нужно сделать, это щелкнуть правой кнопкой мыши значок звука, который появляется рядом с часами Windows, и выбрать «пространственный звук». Здесь мы сможем увидеть все параметры, которые мы можем активировать. В данном случае нас интересует » Windows Sonic для наушников ».
Готовы. Нам больше ничего не нужно делать. Отныне наши стереонаушники будут вести себя как наушники с эффектом присутствия 7.1, что позволит вам больше наслаждаться играми или фильмами.
Если мы хотим отключить его, мы просто вернемся к предыдущему разделу и выберем опцию «деактивировано».
Включить DTS или Dolby
Если только наши шлемы не имеют стандартной лицензии Dolby или DTS. Это происходит, например, с Logitech G935 (среди прочего), которые уже сертифицированы для работы с DTS: X для наушников, и поэтому мы можем использовать этот эффект с указанными наушниками бесплатно.
Процесс активации эффекта такой же, как и при активации Windows Sonic, поскольку, выбрав параметр пространственного звука, мы сможем увидеть доступные эффекты как для DTS, так и для Windows Sonic.
Какие форматы пространственного звука поддерживает Windows?
В Windows 10 доступны три варианта пространственного звука: Windows Sonic для наушников (Windows Sonic for Headphones), Dolby Atmos для наушников (Dolby Atmos for Headphones) и Dolby Atmos для домашних кинотеатров (Dolby Atmos for home theater)*.
Windows Sonic для наушников можно использовать с любыми наушниками, микронаушниками и гарнитурами. Этот вариант делает звук во всех фильмах и играх более иммерсивным и обеспечивает очень высокую точность звукового окружения в играх.
С Dolby Atmos домашние и портативные устройства обретают звук Dolby премиум-качества, как в кинотеатрах. Этот вариант можно использовать с наушниками или с домашними кинотеатрами, телевизорами и акустическими системами, поддерживающими Dolby Atmos. Формат Dolby Atmos позволяет получить иммерсивный, крайне эмоциональный звук при просмотре большинства современных кассовых фильмов. Игры, поддерживающие Dolby Atmos, позволяют игрокам испытать совершенно новый уровень потрясающей детализации, точности и реалистичности пространственной звуковой картины.
Как это работает
Atmos и Sonic могут работать с любой стереогарнитурой, хотя, очевидно, что высококачественная пара даст лучший звук. В некоторых случаях Atmos в наушниках может быть даже лучше акустической системы, поскольку наушники могут лучше передавать ощущение звука рядом с ухом (например, свист пули).
За этим стоит технология создания позиционируемого 3D-звука, называемая HRTF (Head-related transfer function – функция передачи, связанная с головой), чтобы имитировать реалистичное ощущение пространства. HRTF описывает, каким образом некоторая входная звуковая волна (задаваемая частотой и координатами источника) фильтруется дифракционными и отражающими особенностями головы, ушной раковины и туловища, до того, как она достигнет трансдукционного аппарата, состоящего из барабанной перепонки и внутреннего уха.
Разница между звуком, поступающим на два разных уха, очень важна. Мозг интерпретирует эту тонкую дельту (разность параметров) и использует ее для расчета местоположения звука.
Технология HRTF вдохновлена бинауральной записью. В качестве эталона использовали захват звука с микрофонов, расположенных внутри головы специального манекена — благодаря сравнению сигналов, излучаемых из различных точек пространства и захватываемых микрофонами, получили сферическую диаграмму. На ее основе и была разработана система HRTF. В отличие от обычных стереозаписей, в которых используются микрофоны, размещенные на открытом пространстве, бинауральный звук захватывает вышеупомянутые звуковые различия, поступающие в каждое ухо.
Если у вас возникли проблемы с представлением того, как все это работает, то ниже представлена одна из лучших рабочих концепций. Слушайте с помощью лучшей пары наушников:
Довольно удивительно, не так ли? Бинауральное звучание не будет идеальным, пока ваши собственные уши не зарегистрируют звук, но пространственный эффект будет намного более убедителен, чем обычный стереозвук и даже большинство акустических систем. Вы не только услышите звук вокруг вас, но и получите глубину и высоту. Системы HRTF, такие как Windows Sonic и Dolby Atmos, обычно не столь убедительны, как хорошая бинауральная запись, но они приближаются к этому уровню.
Как включить Windows Sonic для наушников или Dolby Atmos?
Windows Sonic для наушников поддерживается в Windows 10 по умолчанию. Чтобы включить этот вариант, следуйте приведенной ниже инструкции.
Чтобы включить поддержку Dolby Atmos, загрузите бесплатное приложение Dolby Access из Магазина Microsoft. После этого вы сможете наслаждаться улучшенным звуком домашних кинотеатров, телевизоров и акустических систем с поддержкой Dolby Atmos без какой-либо платы. А чтобы включить поддержку Dolby Atmos еще и для наушников, вы можете приобрести через приложение Dolby Access подписку, распространяющуюся на 10 устройств (включая Xbox One).
Не могу включить пространственный звук на виндовс 10
По сравнению с предыдущими версиями Windows, Windows 10 предлагает гораздо больше функций. Кроме того, операционная система получает новые обновления два раза в год. Однако большинство новых функций были скрыты от обычных пользователей. Одна из таких функций — это «Пространственный звук».
Spatial Sound — это новый формат, включенный в операционную систему Windows 10, который обеспечивает более захватывающий звук. Короче говоря, новая функция «Пространственный звук» предлагает то, что Microsoft называет трехмерным звуком. Если включен пространственный звук, звук будет более объемным и звучать вокруг вас.
Если вы увлекаетесь играми, вам наверняка понравится эта скрытая функция Windows 10. Некоторые игры, фильмы или телешоу изначально поддерживают пространственный звук, который обеспечивает высочайший уровень качества 3D-звука. Однако, если вы решите включить пространственный звук в Windows 10, все ваши игры и фильмы будут звучать лучше.
В этой статье мы решили поделиться подробным руководством о том, как включить пространственный звук на компьютере с Windows 10.
Шаг 1. Прежде всего, нажмите кнопку «Пуск» и выберите «Параметры».
Шаг 2. На странице настроек щелкните «Система».
Шаг 3. На левой боковой панели выберите «Звук».
Шаг 4. Теперь прокрутите вниз и найдите раздел «Сопутствующие параметры». В этом разделе «Сопутствующие параметры» нажмите «Панель управления звуком».
Шаг 5. Теперь выберите устройство воспроизведения и нажмите «Свойства».
Шаг 6. В новом открывшемся окне выберите «Пространственный звук».
Шаг 7. В разделе «Формат пространственного звука» выберите «Windows Sonic для наушников» и нажмите «Применить».
На этом все. Теперь вы знаете, как включить пространственный звук (3D-звук) в Windows 10. Если вы хотите улучшить пространственное звучание, установите приложение Dolby Access из Microsoft Store.
Источник
Включить пространственный звук, когда он недоступен
Может случиться так, что при подключении наушников (например, Logitech, о котором мы упоминали ранее), при попытке активировать пространственный звук мы не получаем доступные параметры. Это связано с тем, что драйвер, установленный по умолчанию, настроен на управление устройством с помощью специального программного обеспечения и, следовательно, не позволяет использовать другие системы пространственного звука.
К счастью, есть простое решение: заменить проприетарный драйвер производителя на общий драйвер Windows. Для этого нам нужно открыть окно «Звук», в котором появятся все устройства воспроизведения. Мы дважды щелкаем по наушникам, чтобы открыть окно их свойств, и в информации о контроллере нажимаем кнопку «Свойства». Теперь мы увидим окно драйвера. Выбираем вкладку «Драйвер» и нажимаем «Обновить драйвер».
Если опция отключена, нам нужны права администратора, чтобы иметь возможность вносить изменения в конфигурацию. Теперь мы будем искать новый драйвер вручную на нашем компьютере и выберем тот, который отображается как «аудиоустройство», то есть универсальное от Microsoft.
Выбираем эффект объемного звучания, который хотим использовать, и все. Наслаждайтесь новым объемным звуком в наших наушниках. И, что лучше всего, это не зависит от других программ (например, тех, которые производители требуют от нас установить).
Источник
Какие наушники подходят для Dolby Atmos лучше всего
Технически Dolby Atmos и подобные системы работают с любыми наушниками. Но лучше всего подходят охватывающие наушники с большими динамиками. Они позволяют создать более широкую звуковую сцену и усиливают эффект объема, позволяя технологии раскрыть свой потенциал. В сети можно найти различные подборки лучших наушников для наиболее выраженного эффекта, но все они сводятся к одному: чем наушники качественнее — ровнее АЧХ, выше детализация и динамика — тем лучше.
Пользователи реальных 7.1 наушников с несколькими динамиками в каждом ухе получат еще более выраженный эффект объема и смогут точнее определять направление звуков.
Как пользоваться
О том, как устанавливать приложение, читайте в следующем блоке обзора.
Загрузка и установка
После загрузки с торрента и распаковки архива на жесткий диск вам следует выполнить инсталляцию в несколько этапов:
- В папке вы увидите два каталога. Сначала нужно зайти в директорию под номером 1, чтобы установить драйвер виртуального оборудования. Без него панель управления Dolby Atmos не принесет должного эффекта.
- После инсталляции драйвера перезагрузите компьютер. Снова зайдите в папку со скачанными файлами, но в этот раз выберите Control Panel и запустите установщик двойным кликом ЛКМ.
- На начальном экране вы можете ознакомиться с главными возможностями программы, а также включить автоматический запуск после установки. Для продолжения нажмите «Установить».
- Вы можете наблюдать за прогрессом инсталляции в реальном времени. После установки всех компонентов закройте программу.
Удалить компонент можно стандартными средствами Windows. Для полной деинсталляции необходимо избавиться не только от программы, но и от драйвера.
Для работы с Dolby Atmos не потребуется активатор или лицензионный ключ. Все функции доступны изначально.
Инструкция по работе
После установки на компьютере появится панель управления Dolby Atmos. По интерфейсу и набору функций софт напоминает средство регулировки звука от Realtek. Пользователь вручную настраивает ползунки эквалайзера, выбирает режимы и сохраняет заданные параметры.
Для достижения наилучшего эффекта выбирайте режим, предназначенный для вашего устройства. Затем подстройте детальные параметры по своему вкусу. Помните, что для просмотра кино и игровых сессий можно создать разные профили.
Способ 1: Панель задач
Пространственный звук, или Windows Sonic, делает звучание более качественным и объемным, тем самым улучшая восприятие просматриваемого контента или игр. В Windows 10 самый простой способ активировать функцию – это использовать возможности панели уведомлений.
Найдите иконку звука на нижней рабочей панели снизу. Она визуализирована как значок динамика. Щелкните по ней правой кнопкой мыши и наведите курсор на пункт «Пространственный звук». В дополнительном меню выберите «Включить». В некоторых случаях такая опция называется «Windows Sonic для наушников».
Если значка звука нет, то, возможно, его отображение отключено в настройках панели задач. Для включения:
- Щелкните правой кнопкой мыши по свободной области рабочего стола и в контекстном меню перейдите в окно «Персонализация».
- На панели слева выберите раздел «Панель задач», затем в блоке «Область уведомлений» кликните по строке «Включение и выключение системных значков».
- В списке отыщите «Громкость» и переведите тумблер в активное состояние, если значок отключен.

После этого на панели задач появится значок громкости, через меню которого можно включить пространственный звук в Windows 10.
Читайте также: Исправление неполадок «Панели задач» в Windows 10
Способ 2: Свойства звукового оборудования
Включение пространственного звука в Windows 10 также осуществляется через классическую «Панель управления» в разделе с общими настройками звука:
- Откройте «Панель управления». Приложение находится в главном меню в каталоге «Служебные – Windows».
- Нажмите на меню «Просмотр» и для удобства отображения разделов выберите крупные или мелкие значки. Вызовите раздел «Звук».
- На вкладке «Воспроизведение» найдите используемое звуковое оборудование: динамики или наушники. Выделите его, кликнув по устройству левой кнопкой мыши, и щелкните по кнопке «Свойства».
- В новом окне перейдите на вкладку «Пространственный звук». В меню с форматом выберите пункт «Windows Sonic для наушников». После завершения настройки нажмите на кнопку подтверждения.

Следует отметить, что в полной мере добиться объемного звука в наушниках и домашнем кинотеатре можно при технологии Dolby Atmos, активировать которую можно также в окне свойств оборудования на одноименной вкладке.
Читайте также: Решение проблем со звуком в Windows 10
Еще статьи по данной теме:
Помогла ли Вам статья?
Рассказываем о том, что такое «Пространственный звук» и как его включить.
Что такое пространственный звук?
Это усовершенствованная версия стандартного стерео. Сейчас наушники неплохо передают направление звука, но только в двух плоскостях. Пространственный звук позволяет отказаться от этих рамок и слышать направление звука в объемном пространстве. Что-то подобное можно испытать, посмотрев фильм с домашним кинотеатром. Пространственный звук в Windows 10 также помогает глубже погрузиться в фильм или видеоигру.
Эта технология лучше всего работает с наушниками, хоть ее и используют с другими стереосистемами. В полноразмерных наушниках эффект пространственного (объемного) звука ощущается значительно сильнее.
Как включить пространственный звук?
Поддержка пространственного звука обеспечивается с помощью специальных программ-драйверов. Именно их алгоритмы позволяют обрабатывать звук в реальном времени и менять его «расположение». Так как эти алгоритмы работают по-разному, стоит опробовать несколько вариантов драйверов.
Стандартный драйвер
Для начала попробуем активировать бесплатный звуковой драйвер от Microsoft. Он работает по тому же принципу, что и платные аналоги, но уступает им из-за менее развитых программных алгоритмов обработки звуков.
Чтобы включить пространственный звук от Microsoft:
- Одновременно нажимаем клавиши Win + R.
- Вводим туда слово control и нажимаем на клавишу Enter.
Это короткий путь к панели управления. Вы можете попасть туда другим удобным путем
- Оказавшись в панели управления, кликаем по блоку настроек «Оборудование и звук».
Если вы используете оформление в виде значков, то сразу переходите к следующему пункту
- Затем переходим в подменю «Звук».
- В открывшемся окошке ищем пункт «Динамики» и выделяем его, кликнув левой кнопкой мыши.
- Затем нажимаем на кнопку «Свойства» в правом нижнем углу.
Переходим в свойства используемых динамиков
- После этого ищем вкладку «Пространственный звук» и переходим на нее.
Ищем нужную вкладку. Обычно она крайняя справа
- Оказавшись в окне настроек объемного звука, кликаем по выпадающему списку в блоке «Формат пространственного звука».
По умолчанию пространственный звук отключен
- Появится список доступных драйверов для работы с объемным звуком. Выбираем «Windows Sonic для наушников».
Почти готово…
- Потом сохраняем настройки.
Ну и все
Драйвер Dolby Atmos и другие
Есть несколько платных вариаций. Многие пользователи считают, что они работают лучше и обеспечивают более заметный и интересный эффект. Так что вы тоже попробуйте. Тот же драйвер Dolby Atmos можно скачать бесплатно и попробовать в течение 30 дней.
Для этого:
- Правой кнопкой мыши кликаем по иконке в виде динамика на панели задач Windows.
Вот как выглядит нужный значок. Он находится в правом нижнем углу экрана
- В появившемся контекстном меню сначала наводим курсор на меню «Пространственный звук…», а затем выбираем одну из доступных опций. Например, Dolby Access.
Все доступные вариации пространственного звука
- Откроется магазин приложений Windows Store. Кликаем там на кнопку «Получить» и загружаем драйвер.
Для загрузки приложения придется завести учетную запись Microsoft
- После этого активируем пробный период работы с Dolby Access.
Post Views: 4 518
Dolby Atmos обеспечивает потрясающую детализацию, точность и реализм в играх или при просмотре фильмов за счет того, что звуки распространяются со всех сторон, в том числе сверху и сзади слушателя. Dolby Atmos использует пространственный звук для создания более полных и иммерсивных ощущений в играх и фильмах.
• В играх Dolby Atmos позволяет точно определять положения товарищей по команде, врагов и препятствий для получения игровых преимуществ и более острых ощущений.
• При просмотре фильмов и шоу Dolby Atmos помещает вас в центр событий, диалогов и музыки, охватывая вас впечатляющим, подвижным звуком.Системные требования:
• Минимальные
Чтобы открыть этот продукт, устройство должно соответствовать всем минимальным требованиям
ОС Windows 10 x64 версии 18898.0 или более поздней, Xbox One, Windows 10 версии 15063.0 или более поздней
• Рекомендованные
Устройство должно соответствовать этим требованиям для наилучшей работы
ОС Windows 10 x64 версии 18898.0 или более поздней, Xbox One, Windows 10 версии 15063.0 или более поздней Торрент Пространственный звук на компьютере — Dolby Atmos Driver v3.20501.510.0 & Control panel v3.20500.501.0 Win10 x64 подробно:
Процесс установки:
Удаляем аудио драйвер, который у вас на данный момент установлен на Вашем ПК.
Заходим: Параметры > Обновление и безопасность > Для разработчиков, в данном разделе «Использование функций разработчика», выставляем на «Режим разработчика».
В этом же окне с лева находим пункт «Восстановление», нажимаем, в разделе находим «Особые варианты загрузки», нажмите на «Перезагрузить сейчас».
После перезагрузки, пройдите по следующему пути: «Диагностика» > «Дополнительные параметры» > «Параметры загрузки» и нажмите кнопку «Перезагрузить».
После перезагрузки появится меню выборов параметров, которые будут использоваться в этот раз в Windows 10. Чтобы отключить проверку цифровой подписи драйверов, выберите соответствующий пункт, нажав клавишу 7 или F7. Готово, Windows 10 загрузится с отключенной проверкой неподписанных драйверов, и вы сможете установить неподписанные драйвера.
После, как загрузится Windows 10 заходим в «Панель управления» > «Диспетчер устройств», находим в списке раздел «Звуковые, игровые и видеоустройства», заходим туда. В появившемся окне находим и нажимаем «Драйвер», ниже пункт «Обновить драйвер», нажимаем. В следующем окне выбираем пункт ниже «Выполнить поиск драйверов на этом компьютере», нажимаем. Выбираем пункт ниже «Выбрать драйвер из списка доступных драйверов на компьютере», нажимаем.
В самом низу справа пункт «Дополнительные параметры», нажимаем. В открывшемся окне внизу, справа нажимаем на пункт «Обзор», находим папку Dolby Atmos 3.20403.415.0 x64 (28.05.2019) куда сохранили, нажимаем на папку двойным тапом мышки, видим две папки, выбираем Windows 10 64-bit driver Basic & Gaming (в зависимости от предпочтений), нажимаем. Видим файл «hdaudio», нажимаем на него двойным тапом мышки, в окне «Установка с диска» нажимаем на значение ОК > Далее, появится окно с предупреждением, нажимаем на нижний пункт «Установить все равно». Перезагружаем компьютер.
После перезагрузки компьютера находим эту самую папку Dolby Atmos 3.20403.415.0 x64 (28.05.2019) > Windows 10 64-bit control panel Basic & Gaming и выбираем тот файл для установки, который выбрали при установке драйвера через «Диспетчер устройств» Basic или Gaming, нажимаем двойным тапом мышки, появится окно к установке из Магазина, (магазин должен быть обязательно включенным), иначе «контроль панель» для Dolby Atmos не установится, нажимаем, подтверждаем. Вот и все, пользуйтесь на здоровье.
NB! Не факт, что у всех будет работать, зависит от звуковой комплектующей вашего ПК.
Этот драйвер использует аудиоустройство высокой четкости (Microsoft), убедитесь, что ваше устройство также поддерживает аудиоустройство HD. Если Microsoft HD Audio Device не полностью поддерживает методы подключения на вашем компьютере, драйвер не будет работать. Работоспособность опробована на аудио чипах Realtek ALC1150, ALC898, ALC892, ALC889, ALC221, работает стабильно.
При возникновении любой ошибки на панели управления отключите DolbyDAXAPI в Службах, найдите файл Runtime.xml и удалите его (C: Program Files Common Files Dolby DAX3). Затем перезапустите DolbyDAXAPI в Сервисах. Установите последнюю версию Windows 10 из ISO вместо обновления Windows, чтобы избежать ошибок при установке драйвера. Выкладываемый мною Dolby Atmos состоит из полного пакета установки, (не пробная версия).
Скриншоты инструкция в пошаговом порядке, как делать весь процесс:














Видео инструкция для наглядного примера:
Скачать/Посмотреть >>>
Инструкция, настройка микрофона:
Если после установки Dolby Atmos не работает микрофон, зайдите в Панель управления / Звук / Запись / Микрофон.
В разделе Прослушать / Воспроизводить с данного устройства, сменить на Speaker Dolby Atmos и все будет работать.
Сбоку у иконки микрофона должен стоять зеленый значок с галочкой, это означает что все подключено правильно.
Как должно выглядить, скриншоты:




Послесловие!
Просьба в комментариях не мусорить, глупых вопросов не задавать, типо «А будет ли у меня работать».
Попробуйте на своем ПК, после отписывайтесь в комментариях, завелся Dolby Atmos или нет, на каких звуковых аудио чипах, звуковых картах и т.д. Благодарю за понимание и стабильного пользования.
Скриншоты Пространственный звук на компьютере — Dolby Atmos Driver v3.20501.510.0 & Control panel v3.20500.501.0 Win10 x64 торрент:
Скачать Пространственный звук на компьютере — Dolby Atmos Driver v3.20501.510.0 & Control panel v3.20500.501.0 Win10 x64 через торрент:
Наверняка каждый продвинутый пользователь ПК слышал о фирме Realtek. Эта легендарная компания занимается изготовлением звуковой аппаратуры для компьютеров. Большая часть продукции, выходящая под брендом Realtek – это интегрированные (встроенные) звуковые чипы. Аппаратура данной компании славится своим высоким качеством.
Аудиокарты Реалтек хорошо воспроизводят звук и при этом стоят не очень дорого. Тем не менее, для корректного функционирования аппаратуры необходим так называемый драйвер. Что это такое и зачем он нужен? Ответ узнаете, прочитав данную статью.
Что такое и зачем нужны драйвера?
Драйвер – это специализированная программа, которая нужна для взаимодействия между операционной системой и аппаратными комплектующими. С помощью данной утилиты компьютер понимает, как работать с тем или иным устройством. Стоит подметить, что для каждой модели оборудования нужен свой драйвер.
Так вот, для того чтобы звуковая карта исправно работала и воспроизводила звук, необходимо установить драйвер. Конечно, можно самостоятельно искать утилиту, которая подходит под ваш звуковой codec. Но куда легче скачать набор драйверов. К примеру, Realtek High Definition Audio Driver. Это полноценный пакет драйверов для звукового оборудования, который подходит для операционной системы Windows XP, Windows 7 (в том числе и Максимальная), Windows 8, Windows 10 и прочие ОП от Microsoft. Таким образом обозреваемая утилита может решить множество системных ошибок.
Например, программа способна справится с проблемой «Выходное устройство не установлено». Также прога может помочь, когда на компьютере нет звука.
Работать с паком драйвером очень просто. Необходимо загрузить утилиту на компьютер (сделать это можно у нас на сайте) и установить. В процессе инсталляции программа самостоятельно определит, какие дрова нужны вашему оборудованию. Но как установить Realtek HD Audio Driver на ПК? Ответ на этот вопрос даст следующий раздел статьи.
Как установить набор драйверов?
Процесс инсталляции прост как дверь. Первое что надо сделать, так это запустить скачанный файл. После этого необходимо руководствоваться следующей инструкцией:
- Запуск загруженного исполняющего файла приведет к активации распаковщика. Программа извлекает файлы, которые понадобятся в процессе установки. Все что нужно сделать – так это немного подождать.
- По окончанию распаковки компьютер запустит инсталлятор. В нем необходимо нажать на кнопку «Далее».
- Начнется процесс установки. Это не займет много времени. Как правило, пакет драйверов для звуковой аппаратуры инсталлируется в течение 5-10 минут.
- После завершения установки программа порекомендует нам перезагрузить компьютер. Лучше последовать этому совету. Перезагрузка нужна для того, чтобы система обнаружила новые файлы. Отмечаем соответствующий пункт, после чего жмем на кнопку «Готово».
Realtek High Definition Audio Driver: функционал
Чтобы зайти в диспетчер программы Realtek High Definition Audio Driver необходимо нажать на кнопку «Пуск» и в поиске ввести «Панель управления». Перейдите по открывшейся вкладке. Затем нажмите по «Оборудование и звук». Произойдет переход в новое окно. Там в самом низу расположен пункт Диспетчер Realtek HD. Нажав на него, вы откроете панель управления программой.
Программные возможности менеджера Realtek High Definition Audio Driver довольно-таки разнообразны. И это неудивительно. Ведь в арсенале у данной утилиты множество различных настроек. В первую очередь хочется подметить функцию объемного звучания. Многие знают, что практически все современные ПК способны поддерживать звук формата 5 в 1. Тем не менее большинство разработчиков ПО пренебрегают данной возможностью.
Но только не ребята из Realtek. Обозреваемая утилита способна воспроизводить звук в формате 5 в 1. Подобная возможность наверняка обрадует как компьютерных музыкантов, так и обычных меломанов. Мало того, благодаря дополнительным плагинам можно добиться объемного звучания 7 в 1. Однако это далеко не единственная заслуга данной проги.
Производить различные манипуляции со звуком можно с помощью специализированного диспетчера. Как выглядит Audio Manager в данной программе вы можете увидеть на изображении, которое расположено выше. С помощью данного меню можно осуществлять различные манипуляции с компьютерной периферией. К примеру, Sound Manager позволяет включать или отключать микрофон. Данная программа способна осуществлять роль стандартного системного микшера для регулировки громкости. То есть с ее помощью можно регулировать звук на наушниках, громкость динамиков, колонок и пр.
Realtek High Definition Audio Driver с лихвой удовлетворяет все потребности среднестатистического ПК юзера. К примеру, драйвер пак обеспечивает отличное звучание во время просмотра видеозаписей. Чего уж там говорить о музыке. Слушать любимые песни с установленным Realtek High Definition Audio Driver – сплошное удовольствие. Однако данная программа рассчитана не только на обычных юзеров. Ее возможности наверняка могут заинтересовать профессиональных компьютерных музыкантов, которые работают со звуком.
Что же данный драйвер пак может им предложить? Контроллер поддерживает большинство популярных технологий в сфере записи и проигрывании звука. Например, режим Full Duplex. Это особая функция, которая позволяет записывать и воспроизводить звук одновременно. Такой режим наверняка пригодится для работы с аудиоредакторами и прочим музыкальным софтом. Кроме этого, благодаря мультимедиа аудиоконтроллеру Sound Effect Manager компьютерный музыкант может использовать различные звуковые эффекты, эквалайзер, синтезатор, осуществлять усиление звука и пр. Данная утилита значительно облегчает работу и делает аудио продукт более качественным. В программе реализована поддержка различных звуковых форматов, что также является преимуществом.
Вероятные проблемы
Самая распространенная проблема, с которой сталкиваются пользователи данной программы, заключается в том, что утилита попросту не запускается на ПК. То есть процесс инсталляции драйверов на звук успешно завершился, но иконка с прогой так и не появилась в «Панели управления». Аналогичная проблема возникает и при обновлении операционной системы. Как же бороться с тем, что программа корректно не устанавливается?
На самом деле все очень просто. Необходимо переустановить пакет звуковых драйверов. Тем не менее есть несколько нюансов. Во-первых, обратите внимание на версию утилиты. Скачивайте лишь самый новый драйвер пак. Сделать это можно у нас на сайте. На данной странице представлена последняя версия Реалтек аудио драйвера (на момент написания статьи это 2.81). На нашем интернет-сайте вы можете скачать бесплатно данную утилиту на русском на свой компьютер или же ноутбук через торрент. Во-вторых, обратите внимание на разрядность программы. Есть две версии Realtek High Definition Audio Driver – для 32 bit и для 64 bit машин. Выбирайте тот вариант, который походит под ваш PC.
Перед тем как устанавливать прогу нужно узнать разрядность вашего компьютера. Как это сделать? Все довольно-таки просто. Необходимо просто руководствоваться данной инструкцией:
- Активируйте системную программу под названием «Выполнить». Делается это с помощью горячей комбинации Win + R.
- Появится небольшое окно с полем ввода. Необходимо вбить туда команду cmd и нажать на кнопку Enter.
- Вышеописанные манипуляции приведут к запуску командной строки. В нее необходимо ввести systeminfo и вновь нажать на клавишу Enter. Начнется сбор данных, что может занять определенное количество времени.
- После того как система закончит обработку данных, она выведет всю информацию о машине в консольное меню. Там вам надо отыскать пункт System Type. В нем и указана разрядность вашей машины.
Примечание. Если в поле указан параметр х86, то это значит, что у вас 32-х разрядная система.
Определив разрядность операционной системы, вы легко сможете подобрать нужную версию программы.
- Разработчик: Realtek;
- Операционная система: Windows 10;
- Язык программы: Русский;
- Лицензия: Бесплатно.
Скачать бесплатно
Realtek High Definition Audio Driver – отличный набор драйверов, который обеспечивает взаимодействие между компьютером и звуковой картой. Данная утилита выделяется на фоне конкурентов. Ведь обозреваемая программа обеспечивает качественное и объемное звучание даже при использовании, откровенно говоря, слабенькой аппаратуры.
Также радует огромный функционал данного программного пакета. Realtek High Definition Audio Driver – это довольно универсальный софт, который способен удовлетворить потребности не только обычных ПК юзеров, но и компьютерных музыкантов.
Для x32:
- 32bit-Win10 169 МБ
Для x64:
- 64bit_Win10 252 МБ
Вот еще ссылка на Yandex диск — тут.
Важно!
Если вы не видите ссылки на скачивания, то отключите Ads Block или другой блокировщик рекламы в вашем браузере.
Наверное практически всем известно, что с выходом Windows Vista ещё в 2007 году, а в след за ней и во всех последующих версиях Windows звуковой API DirectSound3D был удален из Windows, вместо DirectSound и DirectSound3D стали использоваться новые API XAudio2 и X3DAudio. Вследствие чего в старых играх стали недоступны звуковые спецэффекты ЕАХ(звуковые эффекты окружающей среды). В этой статье я расскажу, как вернуть тот самый DirectSound3D/EAX во все старые игры, которые поддерживают данные технологии играя на Windows 7/8/10. Конечно, опытные геймеры всё это знают, но возможно кому-то статья будет полезна.
Старые игры не ушли на свалку истории, наоборот они пользуются огромным спросом, как у пользователей старшего поколения, так и у младшего. Старые игры лучше смотрятся на современных мониторах с высоким разрешением, для многих игр выходят моды улучшающие текстуры и шейдеры, но вот со звуком поначалу не повезло. С выходом следующего поколения Windows Vista, вслед за Windows ХР, разработчики Microsoft сочли, что DirectSound3D морально устарел — он имел ограничение в 6-канальный звук, не поддерживал сжатие звука, был процессорно зависимым и поэтому ему пришел на смену XAudio2/X3DAudio. А так как технология ЕАХ компании Creative была не самостоятельным API, как был в своё время A3D от компании Aureal, а всего лишь расширением DirectSound3D — звуковые карты компании Creative оказались за бортом. Если не использовать специальные программные врапперы, то играя на Windows 7/8/10 в старых играх пункты меню включающие EAX будут не активны. А без EAX звук в играх будет не таким сочным, объемным, позиционируемым.
Для решения этой проблемы компания Creative разработала программу-враппер ALchemy, которая перенаправляет вызовы DirectSound3D и EAX в кроссплатформенный API OpenAL. Но эта программа работает официально со звуковыми картами компании Creative и то не совсеми моделями. Например, современная карта Audigy Rx имеющая аппаратный DSP-процессор СА10300 официально не работает. Для владельцев других звуковых карт, например встроенной Realtek, нужно использовать ещё программный-драйвер Creative Sound Blaster X-Fi MB, который стоит денег. Можно ещё попробовать родную программу 3DSoundBack, но она не была закончена компанией Realtek — остановилась на стадии beta версии, работает не качественно и не со всеми чипами. Но есть способ лучше, он проще в использовании и бесплатен.
Первый способ
Начну со звуковых карт компании ASUS. Звуковые карты компании ASUS DGX/DSX/DX/D1/Phoebus базируются на чипах C-Media и даже чипы ASUS AV66/AV100/AV200 — это всё те же перемаркированные чипы C-Media. В характеристиках этих звуковых карт написано, что они поддерживают ЕАХ 1/2/5. Все эти чипы получили в наследство от своего предшественника CMI8738 DSP-блок программно-аппаратный EAX 1/2, EAX 5 уже программный.
Владельцам карт серии Xonar очень повезло, все видели кнопку GX на панели драйвера, но возможно не все знают, что она делает. Покажу на скриншотах из программы AIDA64, вот так выглядит закладка DirectX-звук при не активной кнопке и у владельцев встроенных звуковых карт Realtek в Windows 7/8/10:
Все звуковые буферы равны нулю, все API не активны. А вот сразу после включения кнопки GX мы видим
Т.е. очень удобно — не нужно запускать дополнительные программы, как Creative ALchemy и копировать в каждую папку с игрой файл dsound.dll. Вот возникает большой вопрос, почему так не сделала компания Creative в своих драйверах? Более того, она во всех новых моделях Sound Blaster Z/Zx/AE не использует аппаратный DSP-процессор для обработки ЕАХ, а делает это программно через драйвер по упрощенным алгоритмам. Некоторые люди считают, что программной обработки звука достаточно, потому что современные ЦП намного мощней процессоров звуковых карт 10-летней давности, которые аппаратно обрабатывали звук. Это совсем не так. ЦП оптимизирован обрабатывать х86-команды, а DSP гораздо быстрей обрабатывает звук центрального процессора, как и видеокарта быстрей производит растеризацию, чем ЦП. Центрального процессора хватит для не сложных алгоритмов, а вот качественная реверберация с множеством источников звука будет отнимать слишком много ресурсов даже мощного ЦП, что скажется на падении ФПС в играх. Это уже признала компания Microsoft и уже вернула поддержку обработки звука DSP-процессорами в Windows 8, а также компания Sony, которая добавила в свою приставку PS5 отдельный чип для обработки 3D-звука.
Второй способ
Этот вариант подойдет для пользователей встроенной звуковой карты в материнскую плату, которых большинство. Есть такой проект DSOAL — это программная эмуляция DirectSound3D и ЕАХ с помощью OpenAL(OpenAL должен быть обязательно установлен в системе) не требующая аппаратного ускорения. Если ваш звуковой чип имеет какие-то аппаратные функции для обработки звука то они будут использоваться автоматически. Программа настолько хорошо работает, что через неё ЕАХ заработал у меня на всех старых играх, где есть галочка ЕАХ в настройках. Вот так выглядит окно AIDA64, если скопировать файлы DSOAL в папку программы:
Если же этого не произошло и у вас картинка, как на самом первом скриншоте, значит родной Windows dsound.dll не даёт перехватить API, как это было и в моём случае. Тогда поможет такой метод — нужно будет загрузиться с какого-нибудь Windows Live-CD образа и удалить файл dsound.dll не без помощи утилиты Unlocker (предварительно сделав копию на случай отката) из каталога С:WindowsSysWOW64 и записать вместо него те самые dsoal-aldrv.dll и dsound.dll. Я так сделал и у меня, как сама Windows, так и все игры работали без сбоев и так даже удобней — не нужно каждый раз копировать эти файлы в папки с играми, в крайнем случае, можно будет вернуть обратно родной dsound.dll на место. Правда такой способ подойдет, если вы не будете пользоваться другими звуковыми картами ASUS или Creative, потому что в этом случае у вас всегда DirectSound3D будет работать только через DSOAL, а не через родной драйвер или ALchemy.
Послушать DSOAL можно в этом видео:
→ Скачать готовую библиотеку последней версии можно отсюда
Сравнивая как звучит ЕАХ на разных звуковых картах я с удивлением обнаружил, что на встроенном Realtek ЕАХ звучит лучше, чем на Асусах или на моей Audigy Rx. Если почитать даташиты, то практически все чипы Realtek поддерживают DirectSound3D/ЕАХ 1&2. Запустив AIDA64 из под Windows XP можно увидеть:
Оказывается, Реалтеки в отличии от ASUS и Creative звуковых карт поддерживают ещё какой-то I3DL2 (не в каждом Реалтековском даташите об этом написано). I3DL2(Interactive 3D Audio Level 2) — это открытый промышленный стандарт для работы с 3D интерактивным звуком, это расширение для DirectSound3D для работы с реверберацией и окклюзией. В принципе аналог ЕАХ, но звучит приятней — более приятная реверберация в играх шагов, когда персонаж бежит по пещере или замку, более реалистичное звучание объемного звука в помещениях. Поэтому если старая игра работает на Windows XP то я играю только на ХР, вдруг звуковой движок сможет задействовать I3DL2. DSOAL хоть и открытый проект и его любой может усовершенствовать, но он никогда не сможет задействовать I3DL2, т.к. OpenAL не работает с I3DL2, а только с ЕАХ 1-5. Но есть и хорошая новость — начиная с Windows 8 I3DL2 включен в библиотеку XAudio 2.7. Так что звук в новых играх под Windows 10 будет лучше, чем под Windows 7.
Ну и напоследок хочу напомнить, что все эти технологии 3D-звука разрабатывались для наушников, на 2х колонках вы практически 3D-звука не услышите. Чтобы насладиться детальным звуком наушники уровня SVEN AP860 не подойдут, из недорогих наушников нужно начинать с Axelvox HD 241 — уже будет разница со SVEN AP860, как небо и земля. Вот как-то так ориентируйтесь.
На чтение 5 мин. Просмотров 391 Опубликовано 13.04.2021
Обновление до Windows 10 с предыдущих версий Windows является бесплатным, и многие пользователи выбрали обновление, при каждом обновлении могут возникать конфликты и проблемы совместимости, чаще всего с драйверами, которые у вас были ранее, которые были разработаны и разработаны для вашего предыдущая операционная система.
Windows 10 поддерживает большинство ваших ранее установленных приложений и драйверов, но вам может потребоваться их обновить. Объемный звук Channel, не работающий в Windows 10, является одной из таких проблем, с которыми сталкиваются пользователи, обновившие до Windows 10. Пользователи получают основной звук из передних динамиков; однако они не получают звука из задних динамиков.
Обычно проблема возникает в системах с Realtek 5.1 звуковая карта. Поскольку звуковая карта Realtek 5.1 правильно работает в Windows 7 и 8.x, пользователи обращаются к Microsoft за решением этой проблемы. Сотрудники службы поддержки Microsoft объявили, что работают над этой проблемой. Однако Microsoft до сих пор не предоставила исправления.
Обновление: Спустя более двух лет объемный звук все еще частично нарушен в Windows 10. Даже если исправления были реализованы в сборках 10586.1 и 10586.3 , проблема частично остается. В настоящий момент проблема затрагивает только объемный звук, закодированный в реальном времени, например игры или DTS Live . Предварительно записанные треки окружающего звука, такие как те, что есть на DVD и Blu Rays, теперь нормально работают под Windows 10. С новыми звуковыми технологиями, такими как Dolby Atmos и Sonic, Microsoft вряд ли когда-либо выпустит официальный патч для проблемы с окружающим звуком 5.1 для Windows 10 . Microsoft снова использует запланированное устаревание, чтобы вынудить потребителей перейти на Sonic и Atmos.
Пока мы с нетерпением ждем, когда Microsoft выпустит официальное исправление этой проблемы, давайте рассмотрим некоторые решения, которые позволили пользователей, чтобы исправить проблемы с объемным звучанием в своих каналах в Windows 10. Пожалуйста, следуйте каждому методу по порядку, пока не найдете исправление, которое подходит именно вам.
Содержание
- Метод 1: Включение заполнения динамика
- Метод 2: изменение аудиоформата на 24/96
- Метод 3: Удаление аудиодрайвера Windows
Метод 1: Включение заполнения динамика
Одно из решений, которое кажется особенно эффективным для пользователей, которые борются с проблемой каналов 5.1, – это включение улучшений и заполнения динамика. Хотя это позволит вам использовать все ваши динамики при работе с Windows 10, общее качество звука будет снижено. Вместо того, чтобы получить полный звуковой спектр по всем каналам, тыловые динамики будут использовать виртуализацию для обеспечения эффекта объемного звучания. Вот что вам нужно сделать, чтобы включить заполнение динамика:
- Нажмите клавишу Windows + R и введите «mmsys.cpl. ». Нажмите Enter , чтобы открыть диалоговое окно Звук.
- Перейдите на вкладку Воспроизведение , выберите динамики объемного звучания 5.1 и нажмите Свойства.
- В Свойства динамика перейдите на вкладку Улучшение и снимите флажок рядом с Отключить все звуковые эффекты . Затем прокрутите вниз до меню ниже и установите флажок рядом с Speaker Fill . Нажмите Применить . чтобы сохранить конфигурацию.
- Перезагрузите устройство и посмотрите, слышите ли вы звук от задних динамиков. Если у вас возникла та же проблема, перейдите к следующему методу.
Метод 2: изменение аудиоформата на 24/96
Этот следующий метод особенно эффективен, если звук выводится через S/PDIF. Некоторые пользователи успешно включили объемный звук 5.1 после изменения формата звука на 24 бита, 96000 Гц. Это также оказался эффективным для пользователей, у которых возникли проблемы с включением Dolby Direct Live . Выполните следующие действия, чтобы изменить аудиоформат на 24/96. :
- Нажмите клавишу Windows + R и введите «mmsys.cpl» . Нажмите Enter , чтобы открыть диалоговое окно Звук.
- Перейдите на вкладку Воспроизведение , выберите динамики объемного звучания 5.1 и нажмите Свойства.
- Затем перейдите на вкладку Advanced и используйте раскрывающееся меню под Формат по умолчанию , чтобы изменить аудиоформат на 24 бита, 96000 Гц (студийное качество). Нажмите Применить , чтобы сохранить изменения.
- Перезагрузите систему и посмотрите, работает ли теперь 5.1-канальное объемное звучание. Если ничего не изменилось к лучшему, перейдите к следующему способу.
Метод 3: Удаление аудиодрайвера Windows
Некоторые пользователи решили эту проблему, удалив звуковой драйвер из диспетчера устройств. Это заставит Windows переустановить драйвер и часто автоматически установит более новую версию. Вот что вам нужно сделать:
- Удерживайте клавишу Windows и Нажмите X и выберите Диспетчер устройств .
- Дважды щелкните Аудиовходы и выходы , чтобы показать подпункты. Одно за другим щелкните правой кнопкой мыши установленные устройства и выберите Удалить . Нажмите OK в диалоговом окне Подтвердить удаление устройства.
- После удаления старых драйверов устройств нажмите Сканировать на предмет изменений оборудования на вкладке Действия.

Windows 10 попытается автоматически установить драйверы для ваших аудиоустройств при следующей перезагрузке. При появлении запроса нажмите Автоматический поиск обновленного программного обеспечения драйвера , и позвольте Windows 10 установить драйверы. В большинстве случаев вы сможете восстановить объемный звук 5.1 после переустановки аудиодисков.
Примечание. Если Windows не загружает и не устанавливает аудиодрайвер автоматически, вам необходимо перейти на веб-сайт производителя встроенной звуковой карты и вручную загрузить драйвер (для встроенного Realtek загрузите здесь аудиодрайвер High Definition Audio Driver). звук и посмотрите, работает ли объемный звук 5.1.
Если вы все еще не получаете сигнал на задние динамики, вам больше нечего делать, кроме как купить динамик с новейшей технологией (с питанием от Atmos или Sonic) или купите специальную звуковую карту 5.1, которая, как известно, правильно работает под Windows 10 (их немного). Более безнадежное решение n означало бы вернуться к Windows 8.1 или Windows 7, когда каналы объемного звука 5.1 будут полностью поддерживаться.