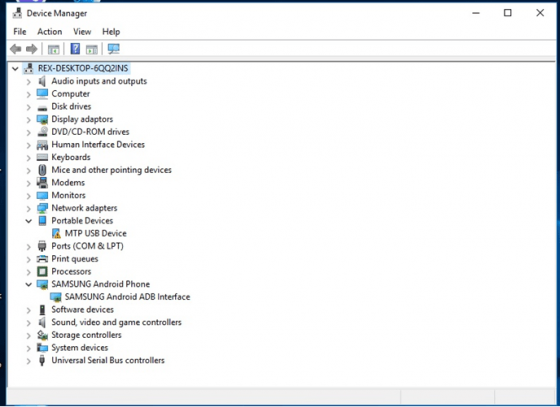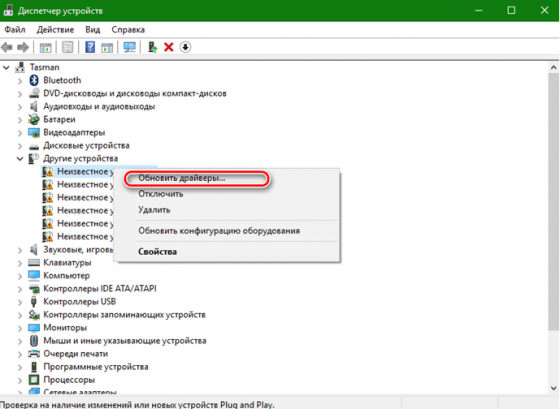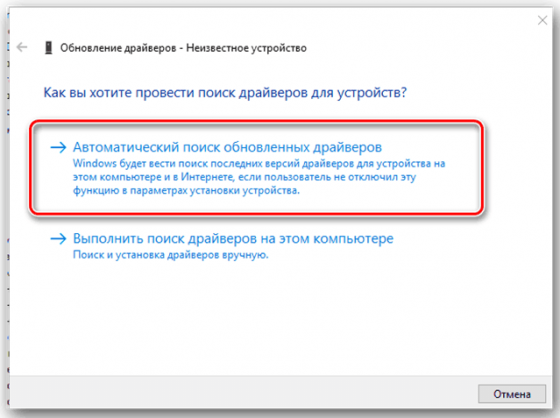После установки на свой компьютер операционной системы Windows 10 или перехода на неё с предыдущих версий может случиться такое, что периферийный устройства, подключаемые через порты USB, часто отключаются или вообще перестают корректно работать, выдавая при этом в диспетчере устройств значки предупреждения в виде желтого треугольника, а так же код ошибки 43 в описании.
Что делать в этом случае? Сначала надо определить виновника.
Конечно, если отваливается сразу несколько устройств, то тут понятно, что они скорее всего не виноваты и причина кроется в самом компьютере. Если же глючит только один девайс, то для диагностики нужно провести следующие манипуляции:
— Попробуйте переключиться на соседний USB-разъём. Этот совет особенно актуален если системный блок стоит где-нибудь под столом в пыльном углу и протирается только раз в год. И то, перед этим нужно посмотреть не забит ли он пылью или мусором.
— Замените соединительный кабель. Это вообще больное место — шнуры валяются где-попало, у них гнут разъёмы, их передавливают креслом или обувью, грызут домашние животные и т.п. В качестве примера можно взять смартфоны iPhone, у которых фирменные кабели ломаются около штекера уже через пару месяцев активного использования.
— Если сбоит внешний жесткий диск, то ошибка появляется скорее всего потому, что не подключен второй разъём на кабеле и ему банально не хватает питания.
— Если есть другой компьютер или ноутбук, то подключите устройство к нему и понаблюдайте за работой. Как вариант — можно сходить к друзьям или родственникам. Если там гаджет функционирует без проблем — всё сразу станет ясно.
Итак, мы пришли к выводу, что причины проблемы с USB-портами скрываются в компьютере. Давайте их искать!
Устаревшие драйверы и BIOS
Очень часто в сбое работы шины виноваты устаревшие или некорректные драйверы. Это особенно заметно при обновлении системы, когда на старой ОС всё работало отлично, а после обновления на Windows 10 начались глюки с ошибкой 43 и сообщениями «Устройство не опознано».
Для исправления надо идти на сайт производителя материнской платы, искать новую версию программного обеспечения и устанавливать её.
Альтернативный вариант — скачать онлайн клиент Drivers Solution Pack и запустить с его помощью обновление драйверов.
Обычно после этого неисправности устраняются окончательно и бесповоротно.
Так же хочу рассказать о паре случаев, когда проблемы с портами USB на Windows 10 появились из-за устаревшей версии BIOS. Причём оба раза это было не на старых дряхлых железках, а новых ноутбуках ASUS после обновления предустановленной «Восьмёрки» до «Десятки». Решалось всё скачиванием самой последней версии БИОСа с официального сайта и перепрошивкой материнской платы с помощью специальной утилиты, которая шла в комплекте.
Переустановка концентратора портов
Иногда исправить ошибки с ЮСБ помогает вот такая хитрость: Кликаем по значку «Этот компьютер» правой кнопкой мыши и выбираем пункт «Управление». Вам откроется системная оснастка «Управление компьютером». В ней надо выбрать раздел «Диспетчер устройств»:
Здесь находим раздел «Контроллеры USB» и открываем его. Нам нужен пункт «Корневой USB-концентратор». Кликаем по нему правой кнопкой мыши и выбираем пункт «Отключить». Закрываем окно и перезагружаем компьютер. Снова возвращаемся в диспетчер и включаем концентратор. После этого все USB-порты должны заработать без проблем.
Настройки схемы электропитания
Этот случай особо актуален для обладателей ноутбуков, нетбуков и ультрабуков. Дело в том, что у них в целях экономии энергии аккумулятора активирована функция выборочного отключения устройств и если в определённый момент времени к компьютеру подключено много потребляющих гаджетов (зарядка телефона, карт-ридер, портативная колонка и т.п.), то Windows 10 может выборочно отключить одно или несколько устройств разом.
Для отключения этой опции снова идём в Диспетчер устройств и открываем свойства корневого USB-концентратора. На вкладке «Управление электропитанием» надо снять галочку «Разрешить отключение этого устройства для экономии энергии». После этого закрываем диспетчер и перезагружаемся.
Вчера поменял процессор и материнскую плату, windows 10 лицензионный активировался, всё хорошо, заработало, включилось, всё работает, но вот незадача, порты на передней панели что-то не включаются.
Материнская плата — MSI MPG Z490 GAMING PLUS
Проверил правильно ли я вообще подключил их, и вроде как да
Пробовал подключать в оба этих разъема.
Дальше странности, заметил, что питание через порты идет (геймпад загорается при подключении). Проверил флешку — не видит.
Проверил в биосе, все порты включены и вроде работают, в диспетчере устройств тоже проблем не выявил.
А дальше самое странное, при включении компа, я сразу всунул флешку и она открылась. Через минуту как все проги заработали — уже порты больше не работали. Подумал на антивирус — выключил защиту — порты не работают.
Есть ли идеи, дамы и господа?
Почему возникает проблема
В том случае, если компьютер не видит USB-устройство, или оно то включается, то выключается, пользователь имеет дело с целым рядом факторов:
- устаревшие драйверы оборудования;
- ошибочное отключение USB-устройства для экономии энергии;
- в настройках установлено временное отключение USB;
- отсутствуют последние обновления Windows;
- повреждение порта;
- неисправность источника питания.
Вне зависимости от того, перестали работать все порты или только один разъем, указанные причины будут применимы для каждого отдельного случая. Несмотря на большое количество факторов, проблему можно решить без обращения в сервисный центр.
Если устройство USB не работает на компьютере или ноутбуке на Windows 10, то мы для вас подготовили 8 способов решения проблемы. Будь то USB-мышь, клавиатура, ручка, принтер или другое USB-устройство в целом, это руководство должно решить вашу проблему.
Обратите внимание, что здесь есть 8 возможных решений. Возможно, вам не нужно пробовать их все; просто начните с верхней части списка и двигайтесь вниз.
Способ 1: Перезагрузите компьютер / ноутбук
USB не работает в Windows возможно это просто временные проблемы с подключением. Если ваше USB-устройство не распознается Windows, просто перезагрузите компьютер и проверьте, решена ли проблема.
Способ 2. Проверьте, не повреждено ли само устройство
Если USB-устройство работало до обновления до Windows 10, оно вряд ли будет неисправно. Но совпадения случаются. Вполне возможно, что ваше устройство просто умерло одновременно с обновлением Windows. Так что лучше исключить эту возможность, прежде чем тратить время на более сложные проблемы.
Чтобы проверить, является ли устройство USB неисправным, просто отключите его и подключите его к другому компьютеру. Если работает, устройство в порядке. Если это не так, то вы изолировали проблему! Вам просто нужно купить замену.
Способ 3: Проверьте источник питания (только для ноутбуков)
Блок питания вашего ноутбука обеспечивает питание ваших портов USB. Если по какой-либо причине это не удается сделать правильно, устройства, подключенные к этим портам USB, могут перестать работать. Иногда это можно исправить довольно просто:
- Отключите блок питания и зарядное устройство от ноутбука
- Перезагрузите ноутбук
- Снова подключите USB-устройство к ноутбуку.
- Подключите блок питания обратно
Способ 4: Отключите быстрый запуск
Быстрый запуск по умолчанию включен в Windows 10. Это может помешать загрузке USB-устройств. Чтобы исправить USB-порты, не работающие в Windows 10, вы можете попробовать отключить быстрый запуск.
Для этого выполните следующие действия:
- Откройте панель управления.
- Переключите на мелкие значки, выберите «Электропитание».
- Нажмите «Действия кнопок питания».
- Нажмите «Изменение параметров, которые сейчас недоступны».
- В настройках завершения работы, снимите флажок напротив с «Включить быстрый запуск (рекомендуется)».
- Нажмите Сохранить изменения.
- Перезагрузите компьютер и проверьте, решена ли проблема.
Способ 5: Переустановите драйверы устройства
Чтобы исправить USB-порты, не работающие в Windows 10, вы можете удалить и переустановить хост-контроллеры USB. Для этого выполните следующие действия:
- Откройте диспетчер устройств (введите «Диспетчер устройств» в поле поиска Windows).
- Разверните ветку контроллеры USB.
- Ищите элементы USB.
- Щелкните правой кнопкой мыши по одному из элементов USB и выберите «Удалить» (в некоторых случаях это может быть «Удаление устройства»).
- Когда появится диалоговое окно с просьбой подтвердить удаление, нажмите «Удалить». Если вы видите флажок «Удалить программное обеспечение драйвера для устройства», выберите его и нажмите «Удалить».
- Повторите шаги, описанные выше, чтобы удалить все элементы хост-контроллера USB.Обратите внимание, что если вы используете USB-мышь или клавиатуру, она будет отключена, когда хост-контроллеры USB будут удалены. Вы можете отключить USB-мышь или клавиатуру, а затем снова подключить их, чтобы она снова заработала.
- Перезагрузите компьютер, чтобы проверить, решена ли проблема.
Решение проблемы с USB-портами в Windows 10
Существует немало способов, позволяющих исправить ошибку. Из-за того, что рядовому пользователю сложно установить точную причину возникновения проблемы, подобрать оптимальный вариант ее решения становится затруднительно. Поэтому рекомендуется действовать по инструкции, начиная с наиболее простых методов устранения неполадок.
Переустановка поврежденных драйверов устройства
Когда внешние устройства отключаются сами по себе или вовсе не распознаются компьютером, исправить ошибку помогает обновление программного обеспечения. Дело в том, что для каждого USB-порта и подключаемого к нему гаджета разработаны драйверы. Они могут быть повреждены или вовсе не совместимы с текущей версией операционной системы.
Для обновления понадобится:
- Запустить «Диспетчер устройств» через поисковую строку или меню «Пуск».
- Раскрыть вкладку «USB-контроллеры».
- Кликнуть ПКМ по виду оборудования, рядом с которым высвечивается иконка с восклицательным знаком.
- Нажать кнопку «Обновить драйвер».
В случае повреждения ПО обновление может быть не предложено компьютером. Тогда придется открыть свойства оборудования, нажать кнопку «Удалить драйвер», а затем установить программную составляющую снова. Допускается как автоматическая установка через Диспетчер устройств, так и ручное выполнение операции путем загрузки дистрибутива с официального сайта разработчика.
Отключение быстрого запуска
Также USB-разъемы не работают из-за активации функции «Быстрый запуск». Изначально она предусмотрена для ускорения включения компьютера, однако ее функционирование негативным образом сказывается на подаче электропитания для порта.
Чтобы деактивировать опцию, нужно:
- Открыть «Панель управления» любым удобным способом (меню «Пуск» или поисковая строка).
- Перейти в раздел «Настройка функций кнопок питания» (находится под заголовком «Оборудование и звук»).
- Снять галочку с пункта «Включить быстрый запуск».
- Сохранить изменения.
После выполнения операции компьютер будет запускаться медленнее, зато все USB-порты должны заработать в штатном режиме. Если этого не произошло – переходите к следующему способу.
Измените параметры управления питанием корневого концентратора USB
Для экономии энергии компьютер отключает USB-контроллеры, что приводит к появлению рассматриваемых ошибок. Происходит это из-за активации соответствующей функции в настройках оборудования, для сопряжения с которым используется протокол USB. Чтобы отключить опцию, воспользуйтесь инструкцией:
- Запустите «Диспетчер устройств».
- Раскройте вкладку с контроллерами.
- Кликните ПКМ по «проблемному» оборудованию.
- Перейдите в «Свойства».
- Во вкладке «Управление электропитанием» снимите галочку с пункта «Разрешить отключение для экономии».
- Сохраните новые настройки.
Если проблема возникала из-за принудительной деактивации порта, то после выполнения указанных действий неполадки будут устранены. Однако виноватыми в ошибках бывают и другие факторы, которые нельзя сбрасывать со счетов.
Обновляем БИОС (UEFI)
Кроме этого, в виновников сбоев USB портов, может быть старый БИОС (UEFI). Поэтому, его желательно обновить. К примеру, когда я покупал свой компьютер, уже вышла новая версия БИОС на мою материнку. Поэтому, если бы я его не обновил, лишил бы себя важных обновлений БИОСа. А они были действительно важными. Сами вы его обновить не сможете (кроме случаев, если вы хорошо разбираетесь в ПК), поэтому компьютер нужно отнести в сервис. Если отнесёте его с утра, к вечеру мастера BIOS уже обновят (если они не сильно загружены работой).
Настройка BIOS
У многих не работают USB порты на компьютере, и люди даже не догадываются, что проблема может заключаться в BIOS. Этот инструмент подходит для того, чтобы их отключать. Следовательно, надо проверить текущий параметр и убедиться в том, что все выставлено, как следует.
Инструкция:
- Вход в BIOS.
- Вкладка Advanced.
- Строка USB.
Когда не работают всепорты USB и выставлена надпись Enabled, точно не стоит грешить на BIOS. И наоборот, если пересталотвечать порт УСБи в системе отображается другое состояние, стоит изменить его.
Переустанавливаем концентратор портов
Бывает, данный метод отлично устраняет шибки с портами USB.
- Итак, нужно кликнуть по ярлыку «Компьютер» ПКМ и в ниспадающем меню выбрать вкладку «Управление»;
- Далее, появится окно «Управление компьютером». В колонке слева выбираем «Диспетчер устройств».
- Затем, нам нужно выбрать каталог «Контроллеры USB» и открыть его. Необходим один из пунктов «Корневой USB концентратор». Как видите, у меня их много. Нам нужен тот, который не работает. Если они все не работают, тогда кликнем по каждому из них ПКМ и в ниспадающем меню выберем вкладку «Отключить»;
- После этого, необходима перезагрузка ПК. После перезагрузки, заново открываем это окно, и включаем каждый отключенный концентратор. Проделав это, каждый USB вход должен начать функционировать.
Настраиваем схему электропитания
Данный метод больше подходит для владельца ноутбука. Суть данного метода в том, что у этих гаджетов есть функция, которая помогает экономить электроэнергию. Так вот, для этого эта опция может выборочно выключить часть устройств. Поэтому, когда вы подключаете много внешних приборов, то в какой-то из моментов система иногда на свой выбор отключает часть подобных приборов (не стоит в одно время подключать много устройств).
Чтобы включить данные приборы, нужно вернуться в «Диспетчер устройств» и войти в свойства нужного «Корневого USB-концентратора». В меню «Управление электропитанием снимаем галку от команды «Разрешить отключение … энергии». Затем, нужно закрыть диспетчер и произвести перезагрузку.
Вывод: если возникла ситуация, что в Windows 10 не работают USB порты, вы теперь знаете, как поступить. Выбираем оптимальный вариант. Если не один из вариантов ни подошел, тогда компьютер лучше отнести к мастеру. Успехов!
Обновление контроллера
Домашних пользователей и программистов интересует вопрос, почему не работают USB порты на ноутбуке. Не всегда стоит грешить на плохой разъем. Ошибку программного характера нельзя списывать со счетов.
Инструкция:
- Диспетчер задач.
- USB контроллеры.
- Проверка портов.
Интересно знать, что делать если не работают ЮСБ. Драйвера контроллеров в некоторых случаях отображаются не корректно. Состояние можно увидеть через свойства оборудования. В зависимости от марки модели стоит открыть все контролёры. Если не работают порты USB и напротив одного из устройств стоит надпись «ошибка», стоит переходить к следующем пункту.
Удаление контроллера
Когда не работают порты USB, нет смысла бесконечно обновлять драйвера. Многие думают, что удаление контроллера приводит к его неминуемой потере. На самом деле, ЮСБ порт является неотъемлемой частью системы. После перезагрузки устройство вновь появится в строю, но будут перезагружено. Ноутбук при этом может поменять к нему свою отношение.
Если по USB не подключаются конкретные устройства, а также о проблемах с кабелями, хабами и удлинителями USB
Часто пользователь подключает какое-то конкретное устройство USB и, когда оно не функционирует нормально, делает вывод о неработающем порте USB. Это часто не так и тут я рекомендую попробовать:
- Проверьте, а работают ли другие флешки, мышь, клавиатура с этим USB портом?
- Если для подключения используется какой-либо хаб (разветвитель), попробуйте подключить устройство напрямую к разъему USB.
- Если для подключения используется кабель (например, подключаем телефон) — попробуйте с другим кабелем. Суть: некоторые кабели USB не служат для передачи данных, а только для зарядки: например, такие вы можете встретить в комплекте с беспроводными наушниками или некоторыми игрушками.
- При подключении устройства проверьте, а не появляется ли в диспетчере устройств новое устройство с ошибкой (восклицательным знаком)? Если появляется, откройте его свойства, посмотрите код ошибки и выполните поиск по нему для решения проблемы (в том числе и на этом сайте), например, распространены: Сбой запроса дескриптора устройства (код 43), Windows остановила это устройство (код 43), Драйвер поврежден или отсутствует (код 39), Устройство работает неправильно (код 31).
- Проблема может быть и в разъеме USB на самом устройстве: неисправность, грязь или окисление контактов могут привести к тому, что оно не будет видно в Windows (иногда при этом продолжая заряжаться или светиться).
Также, что касается отдельных устройств, полезными могут оказаться материалы: Компьютер не видит телефон по USB, Что делать, если компьютер не видит флешку, Устройство USB не опознано.
Как итог, если речь идет о конкретном устройстве, рекомендую поискать решения конкретно для этого устройства: это позволит сузить доступный набор вариантов проблемы и соответствующих действий для ее исправления.
Что делать, если не работают USB на передней панели ПК
Еще одна распространенная ситуация — все разъемы исправно функционируют, но вот подключение к USB на передней панели компьютера ни к чему не приводит. Почти всегда причина этого в том, что эти разъемы не соединены кабелем с «внутренним» разъемом USB (изображены ниже) на материнской плате.
Об этом подробно и с фотографиями во второй части инструкции Как подключить разъемы передней панели компьютера к материнской плате.
Дополнительные проявления проблемы и методы исправления
В завершение — некоторые дополнительные возможные способы исправить проблему:
- Если проблема появляется после завершения работы Windows 10, а если выполнить «Пуск» — «Перезагрузка», USB снова работают, попробуйте отключить быстрый запуск.
- Проверьте, есть ли в БИОС/UEFI компьютера или ноутбука опции быстрой инициализации USB, быстрой загрузки. Если есть — попробуйте отключить их.
- В диспетчере устройств, в разделе «Контроллеры USB», проверьте свойства всех устройств-концентраторов USB и на вкладке «Управление электропитанием» снимите отметку «Разрешить отключение этого устройства для экономии энергии».
- Если проблема появилась недавно без видимых причин, проверьте, есть ли точки восстановления системы на дату, когда всё работало, при наличии — используйте их.
В ситуации, когда ни один из предложенных вариантов не оказался полезным в вашем случае, опишите подробности в комментариях: возможно, мне удастся дать подсказку.
Источники
- https://it-tehnik.ru/windows10/oshibki/nehvatka-elektropitaniya-usb-porta.html
- https://mart-nn.ru/upravlenie-usb-portami-windows-10/
- https://info-kibersant.ru/windows-10-ne-rabotayut-usb-porty.html
- https://tehnofaq.ru/chto-delat-esli-ne-rabotayut-usb-porty-na-noutbuke/
- https://remontka.pro/usb-ports-wont-work/
[свернуть]
USB Драйвер — это неотъемлемый компонент, который напрямую влияет на работу USB-портов, имеющихся в арсенале вашего компьютера. Если данные драйвера отсутствуют или устаревают, то в таком случае будет проблематично подключить съемный носитель к ПК. Чтобы в будущем не возникало подобных проблем, мы рекомендуем сразу же скачать USB Driver для Windows 10 с нашего сайта. Мы предлагаем надежное и бесплатное ПО без всяких вирусов.
Ключевые достоинства
- Ускорение работы современных портов.
- Значительно повышает скорость передачи данных посредством USB 3.0.
- Разработчики создали пакет драйверов для разных операционных систем, разрядность вашей платформы тоже имеет большое значение.
- Установку можно осуществить без необходимости подключать Интернет.
- Поддерживает процессоры Intel, AMD.
- Расширяет функциональные возможности вашей платформы.
Алгоритм обновления драйверов
- Чтобы на экране монитора появилось окно «Выполнить», нажмите на клавиши Win+R.
- Введите следующую команду devmgmt.msc, нажмите Enter.
- Когда окажетесь в «Диспетчере устройств», то посмотрите, есть ли какие-либо ошибки. Обычно система отмечает ошибки в виде желтых треугольников или восклицательных знаков, которые находятся рядом с названиями.
- Если вам удалось найти такую строку, то нажмите на нее правой кнопкой мыши, чтобы появилось меню. Выберите первый вариант «Обновить».
- Когда появится следующее окно, выберите самый верхний пункт для активации автоматического поиска.
- После этого, система начнет искать доступные USB драйвера на вашем компьютере. Если они будут обнаружены, то система обновит их автоматически без вашего участия.
Для тех, кто заинтересован в установке драйверов, мы подготовили небольшой обучающий видеоролик. Здесь показывается алгоритм действий с текстовыми комментариями. Ознакомьтесь с алгоритмом, чтобы затем повторить весь процесс на своем компьютере. Если сделаете это, то сможете подключить другую технику или съемный носитель к своему устройству.
-
Драйверы
3
-
Инструкции по эксплуатации
1
DriverHub — обновляет драйверы автоматически. Определяет неизвестные устройства.
Полностью бесплатная. Поддерживает Windows 10, 8, 7, Vista
| Производители драйвера | Версия | Типы драйвера | Описание | Скачать | |
|---|---|---|---|---|---|
|
DriverHub | 1.0 | Driver Utility | Установите программу DriverHub и исправьте все проблемы с драйверами. |
Скачать 20.53 MB |
|
|
1.16.26.1 2015-06-03 |
|
Asmedia USB3.1/3.0 Driver V1.16.24.0 for Windows 7/8/8.1 32bit & 64bit.(WHQL) As… больше |
Скачать 14.83 MB |
|
н/д | н/д | Другое |
ASMedia USB 3.1 FW update tool FW versions:141231_30_02_0D |
Скачать 1.76 MB |
ASUS USB 3.1 Front Panel драйверы помогут исправить неполадки и ошибки в работе устройства. Скачайте драйверы на ASUS USB 3.1 Front Panel для разных версий операционных систем Windows (32 и 64 bit). После скачивания архива с драйвером для ASUS USB 3.1 Front Panel нужно извлечь файл в любую папку и запустить его.

Иногда неработоспособными оказываются лишь разъемы на передней панели компьютера. Случается, что порты работают иногда, но периодически перестают функционировать. Эти и другие возможные проявления проблемы и как её исправить рассмотрим далее.
Основные методы решения
Сначала о базовых методах решения проблемы в случае, если не работают USB порты в Windows 11 и Windows 10, при этом не только на передней панели ПК и без каких-либо определенных закономерностей.
Большинство способов предполагают, что у вас исправно работают клавиатура и/или мышь. Если это не так, то в первую очередь обратите внимание на пункты 7-10, иначе — все шаги по порядку:
- Если проблем с работой USB разъемов ранее не наблюдалось, сначала попробуйте выполнить простую перезагрузку, при этом используйте пункт «Перезагрузка» в меню, а не «Завершение работы» с последующим включением: в последних версиях Windows эти два действия работают по-разному.
- Установите оригинальные драйверы чипсета и системных устройств с сайта производителя материнской платы или ноутбука для вашей модели устройства. При наличии на том же сайте драйверов USB, установите и их вместо автоматически установленных Windows. В случае, если на официальном сайте присутствуют драйверы лишь для предыдущих версий системы, учитывайте, что в большинстве случаев они исправно работают и на современных Windows 11 и 10.
- Откройте «Диспетчер устройств», для этого можно использовать меню по правому клику на кнопке «Пуск». В диспетчере устройств раскройте раздел «Контроллеры USB». Откройте свойства корневых USB-концентраторов, хост-контроллеров USB и аналогичных устройств (правый клик — свойства или просто двойной клик мышью). Снимите отметку «Разрешить отключение этого устройства для экономии энергии» для каждого из устройств и примените настройки.
- Так же в диспетчере устройств в меню выберите пункт «Действие» — «Обновить конфигурацию оборудования», а затем проверьте, изменилось ли поведение USB-разъемов.
- Майкрософт среди возможных решений предлагает удалить устройства «Универсальный USB-концентратор» и «Корневой USB-концентратор» в диспетчере устройств (правый клик — в диспетчере устройств, а затем выбрать пункт «Удалить»), а затем перезагрузить компьютер. Да, этот метод вполне может сработать, но учитывайте, что после удаления вы окажетесь без подключенных USB-устройств (если часть портов или устройств всё-таки работает), например, клавиатуры и мыши.
- Нажмите клавиши Win+R на клавиатуре (либо нажмите правой кнопкой мыши по кнопке «Пуск» и выберите пункт «Выполнить»), введите
msdt.exe -id DeviceDiagnostic
и нажмите Enter. Это запустить встроенную утилиту устранения неполадок оборудования, пройдите все шаги в ней. Маловероятно, что поможет, но проверить стоит.
- Учитывайте, что неисправное USB-устройство в одном из портов может приводить к отключению остальных разъемов. Попробуйте отключить все USB-устройства, кроме клавиатуры, перезагрузить компьютер и проверить, решит ли это проблему.
- В случае, если вы в последнее время сбрасывали или настраивали БИОС/UEFI, имейте в виду, что иногда там присутствуют пункты для включения или отключения USB разъемов: в зависимости от версии название пунктов может отличаться: USB Controller (Enabled — включено, Disabled — отключено), OnChip USB Controller, Legacy USB Support с сопутствующими пунктами для включения и отключения портов и другие.
- Попробуйте полностью обесточить ваш компьютер: выключите его (нажимаем «Завершение работы», удерживая клавишу Shift), выключите из розетки, подержите зажатой кнопку питания в течение 10-15 секунд, снова включите и проверьте работоспособность разъемов. Для ноутбуков этот метод тоже может сработать, но предварительно придётся извлечь батарею.
- Может иметь смысл проверить работу USB-портов при загрузке с LiveCD (загрузочной флешки) — если в этом случае всё исправно работает, по-видимому, стоит искать проблему в установленной Windows, если и в этом случае разъемы не функционируют — в настройках БИОС или аппаратных проблемах.
- Если ещё недавно всё исправно работало, при этом имеются точки восстановления системы, попробуйте использовать их: Точки восстановления Windows 11, Точки восстановления Windows 10.
Если не работают разъемы USB на передней панели ПК
Один из самых частых случаев — не работают порты USB на передней панели компьютера: сразу после покупки, выполнения работы внутри системного блока, замены материнской платы.
Как правило, причина — не подключенный (или плохо подключенный) к материнской плате коннектор от передней панели, для некоторых корпусов их может быть более одного.
Если вы не знаете, какие провода и разъемы на материнской плате искать, изображение ниже должно помочь разобраться:
Учитывайте, что может оказаться так, что на новом корпусе, но со старой материнской платой часть портов и вовсе не получится подключить по нужному интерфейсу. В остальном всё просто: проверьте, подключены ли соответствующие кабели к материнской плате. Если они могут отключаться и со стороны передней панели — убедитесь в качестве подключения и с той стороны. Подробнее на тему: Как подключить разъемы передней панели компьютера.
Если это не помогло решить проблему, пробуем остальные решения из статьи.
По USB не подключаются конкретные устройства, а также о проблемах с кабелями, хабами и удлинителями USB
Часто пользователь подключает какое-то конкретное устройство USB и, когда оно не функционирует нормально, делает вывод о неработающем порте USB. Это часто не так и тут я рекомендую попробовать:
- Проверьте, а работают ли другие флешки, мышь, клавиатура с этим USB портом?
- Если для подключения используется какой-либо хаб (разветвитель), попробуйте подключить устройство напрямую к разъему USB.
- Если для подключения используется кабель (например, подключаем телефон) — попробуйте с другим кабелем. Суть: некоторые кабели USB не служат для передачи данных, а только для зарядки: например, такие вы можете встретить в комплекте с беспроводными наушниками или некоторыми игрушками.
- При подключении устройства проверьте, а не появляется ли в диспетчере устройств новое устройство с ошибкой (восклицательным знаком)? Если появляется, откройте его свойства, посмотрите код ошибки и выполните поиск по нему для решения проблемы (в том числе и на этом сайте), например, распространены: Сбой запроса дескриптора устройства (код 43), Windows остановила это устройство (код 43), Драйвер поврежден или отсутствует (код 39), Устройство работает неправильно (код 31).
- Проблема может быть и в разъеме USB на самом устройстве: неисправность, грязь или окисление контактов могут привести к тому, что оно не будет видно в Windows (иногда при этом продолжая заряжаться или светиться).
Также, что касается отдельных устройств, полезными могут оказаться материалы: Компьютер не видит телефон по USB, Что делать, если компьютер не видит флешку, Устройство USB не опознано.
Как итог, если речь идет о конкретном устройстве, рекомендую поискать решения конкретно для этого устройства: это позволит сузить доступный набор вариантов проблемы и соответствующих действий для ее исправления.
Не работают один или группа разъемов USB
В случае, если на вашем компьютере или ноутбуке не работает лишь один разъем USB, первое предположение — неисправность (причем она может быть «внутри» и поверхностный осмотр не позволит её выявить), поврежденные, окисленные или грязные контакты этого разъема.
Это также может быть «сгоревший» порт, что иногда можно заметить путем визуального осмотра мест внутри ПК или ноутбука в районе соединения этого разъема с материнской платой. Иногда может повреждаться микросхема контроллера USB, не находящаяся в непосредственной близости от самого разъема. Однако, визуальный осмотр не всегда может дать результат и тут стоит обратиться в мастерскую.
Если в вашем случае не работает группа разъемов — это может быть как аппаратное повреждение микросхемы контроллера USB, так и просто отсутствие оригинальных драйверов на контроллер USB от производителя ноутбука или материнской платы ПК. В этом случае рекомендую скачать их с официального сайта производителя и установить вручную, причем, даже если на сайте нет драйверов для Windows 11 и 10, смело устанавливайте для 7, 8 или 8.1.
Примечание: если у вас есть сомнения в том, аппаратная ли проблема с разъемом USB или дело в установленной системе, легкий способ проверить это — сделать любую загрузочную флешку, подключить ее к этому разъему и проверить, видна ли она в БИОС. Если да — выполняется ли загрузка с нее? Если накопитель виден, загрузка идет, то аппаратно всё в порядке, ищем проблему в системе, устанавливаем оригинальные драйверы на чипсет и, если есть на официальном сайте — на контроллеры USB.
USB работают после перезагрузки, но перестают работать после завершения работы и включения, после режима сна и гибернации
Если на вашем компьютере или ноутбуке установлена Windows 11 или Windows 10, при этом вы заметили следующую закономерность:
- При простой перезагрузке через меню «Пуск» USB разъемы исправно работают.
- Если завершить работу, а затем включить устройство — разъемы не работают.
- Также проблемы с работой портов могут наблюдаться после выхода из режима сна или гибернации.
В этом случае обычно помогает один из следующих способов решения проблемы:
- Если режим сна и гибернации вами не используются, быстрее всего будет отключить функцию «Быстрый запуск». Подробно об этом: Как отключить быстрый запуск Windows 11, Быстрый запуск Windows 10.
- Установите оригинальные драйверы чипсета, а также драйверы управления электропитанием (при наличии), и, если у вас Intel — драйверы Intel ME (Management Engine) с официального сайта производителя ноутбука или материнской платы для вашей модели устройства вместо тех, что Windows установила автоматически. При этом учитывайте: даже если доступны драйверы только для предыдущих версий ОС они, как правило, исправно работают и в новых версиях системы.
- При наличии драйверов USB-контроллеров на официальном сайте установите и их тоже.
В случае, если предыдущие подходы не сработали, есть ещё несколько вариантов решения и нюансов, которые могут оказаться полезными:
- Проверьте, есть ли в БИОС/UEFI компьютера или ноутбука опции быстрой инициализации USB, быстрой загрузки. Если есть — попробуйте отключить их.
- Если по USB не работают только накопители (флешки, внешние диски), при этом мышь и клавиатура работает исправно, запустите редактор реестра (Win+R — regedit), перейдите к разделу реестра
HKEY_LOCAL_MACHINESYSTEMCurrentControlSetServicesUSBSTOR
и убедитесь, что значение параметра Start равно 3, иначе — измените на 3 (двойной клик по значению — указать нужное — применить).
- Также при недоступности по USB лишь запоминающих устройств может помочь инструкция: Как запретить использование USB флешек на компьютере, только в нашем случае придется сделать наоборот — разрешить их. Учитывайте, что некоторые антивирусы могут иметь встроенные средства для отключения доступа к съемным запоминающим устройствам.
- В случае, если не работает USB-устройство, подключаемое кабелем, при этом кабель «не родной», стоит знать, что не все USB кабели имеют функцию передачи данных, некоторые служат только для питания и зарядки.
И, наконец, нельзя исключать аппаратную неисправность электронных компонентов материнской платы, разъемов: причем замыкание в одном из них может приводить к отключению остальных, подсистемы питания — такие проблемы потребуется диагностировать в мастерской.
В ситуации, когда ни один из предложенных вариантов не оказался полезным в вашем случае, опишите подробности в комментариях: возможно, мне удастся дать подсказку.
Содержание
- Способ 1: С сайта производителя материнской платы
- Способ 2: С помощью программ автоматического обновления драйверов
- Способ 3: Через диспетчер устройств
- Вопросы и ответы
USB (Universal Serial Bus или Универсальная Последовательная Шина) — самый многофункциональный порт на сегодняшний день. С помощью этого разъема к компьютеру можно подключить не только флешку, клавиатуру или мышь, но и очень много других устройств. В случае с USB, как и с любыми другими комплектующими компьютера, есть несколько способов найти и скачать необходимые драйвера. Разберем их подробно по порядку.
Способ 1: С сайта производителя материнской платы
Сперва нам необходимо узнать производителя и модель материнской платы. Для этого необходимо выполнить несколько простых действий.
- На кнопке «Пуск» необходимо кликнуть правой кнопкой мыши и выбрать пункт «Командная строка» или «Командная строка (администратор)».
- Если у вас установлена операционная система Windows 7 или ниже, вам необходимо нажать сочетание клавиш «Win+R». В результате откроется окно, в котором необходимо ввести команду «cmd» и нажать кнопку «ОК».
- И в первом и во втором случае на экране появится окно «Командная строка». Далее нам необходимо ввести следующие команды в этом окне для того, чтобы узнать производителя и модель материнской платы.
- Теперь, зная бренд и модель материнской платы, необходимо зайти на официальный сайт производителя. Вы с легкостью сможете найти его через любую поисковую систему. К примеру, в нашем случае это компания ASUS. Переходим на сайт этой компании.
- На сайте необходимо найти строку поиска. В нее вводим модель материнской платы. Обратите внимание, что в ноутбуках чаще всего модель материнской платы совпадает с моделью самого ноутбука.
- Нажав кнопку «Enter», вы попадете на страницу с результатами поиска. Найдите в списке свою материнскую плату или ноутбук. Нажмите на ссылку, кликнув по названию.
- В большинстве случаев сверху вы увидите несколько подпунктов к материнской карте или ноутбуку. Нам необходима строка «Поддержка». Кликаем на нее.
- На следующей странице нам необходимо найти пункт «Драйверы и утилиты».
- В результате, мы попадем на страницу с выбором операционной системы и соответствующих драйверов. Обратите внимание, что не всегда, выбрав свою операционную систему, можно увидеть нужный драйвер в списке. В нашем случае драйвер для USB можно найти в разделе «Windows 7 64bit».
- Открыв дерево «USB», вы увидите одну или несколько ссылок на скачивание драйвера. В нашем случае выбираем первую и нажимаем кнопку «Глобальный» .
- Моментально начнется скачивание архива с установочными файлами. После завершения процесса скачивания необходимо распаковать все содержимое архива. В данном случае в нем находятся 3 файла. Запускаем файл «Setup».
- Начнется процесс распаковки установочных файлов, после чего запустится сама программа установки. В первом окне для продолжения необходимо нажать кнопку «Next».
- Следующим пунктом будет ознакомление с лицензионным соглашением. Делаем это по желанию, после чего ставим отметку напротив строки «I accept the terms in the license agreement» и нажимаем кнопку «Next».
- Начнется процесс установки драйвера. Прогресс вы сможете увидеть в следующем окне.
- По завершению установки вы увидите сообщение об успешном окончании операции. Для завершения необходимо лишь нажать кнопку «Finish».
wmic baseboard get Manufacturer - узнать производителя платы
wmic baseboard get product - модель материнской платы
На этом процесс установки драйвера для USB с сайта производителя закончен.
Способ 2: С помощью программ автоматического обновления драйверов
Если вам не хочется возиться с поиском производителя и модели материнской платы, скачиванием архивов и т.д., вам стоит тогда воспользоваться этим способом. Для этого способа вам понадобиться любая утилита для автоматического сканирования системы и загрузки необходимых драйверов.
Урок: Лучшие программы для установки драйверов
К примеру, можно использовать DriverScanner или Auslogics Driver Updater. В любом случае, вам будет из чего выбрать. Аналогичных программ в сети на сегодняшний день большое количество. Взять к примеру, тот же DriverPack Solution. О подробной установке драйверов с помощью этой программы вы можете узнать из нашего специального урока.
Урок: Как обновить драйвера на компьютере с помощью DriverPack Solution
Способ 3: Через диспетчер устройств
Зайдите в диспетчер устройств. Для этого необходимо выполнить следующее.
- Нажмите комбинацию клавиш «Win+R» и в появившемся окне введите
devmgmt.msc. Нажмите клавишу «Enter». - В диспетчере устройств посмотрите, нет ли каких-либо ошибок с USB. Как правило, такие ошибки сопровождаются желтыми треугольниками или восклицательными знаками рядом с названием устройства.
- Если есть подобная строка, нажмите на названии такого устройства правой кнопкой мыши и выберите пункт «Обновить драйверы».
- В следующем окне необходимо выбрать пункт «Автоматический поиск обновленных драйверов».
- Запустится программа поиска и обновления драйвера для USB. Это займет немного времени. Если программа найдет необходимые драйвера, она тут же их установит самостоятельно. В результате вы увидите сообщение об удачном или неудачном окончании процесса поиска и установки софта.
Обратите внимание, что этот способ является самым малоэффективным из всех трех. Но в некоторых случаях он действительно помогает системе хотя бы опознать USB-порты. После такой установки необходимо выполнить поиск драйверов одним из двух вышеперечисленных способов для того, чтобы скорость передачи данных через порт была максимально возможной.
Как мы уже ранее советовали, для любых форс-мажорных ситуаций сохраняйте всегда самые важные и необходимые драйвера и утилиты на отдельный носитель. В случае необходимости он может сэкономить вам много времени, которое будет затрачено на повторный поиск софта. Кроме того, могут возникнуть ситуации, когда у вас попросту не будет доступа к интернету, а установить драйвера будет нужно.
Еще статьи по данной теме:
Помогла ли Вам статья?
Список драйверов для подключения устройств по usb.
система
Версия
скачивание

Lascar EasyLog USB Device Driver
32-bit (x86), 64-bit (x64)
3.3
3.2


SMART Product Drivers
32-bit (x86), 64-bit (x64)
12.17.216.1
5.9.74.0


CAEN Desktop Waveform Digitizers DT57xx, N67xx, DT55xx Series USB Driver
32-bit (x86), 64-bit (x64)
3.4.9
1.2.3.20


FuJian Newland Payment USB2UART Driver
32-bit (x86), 64-bit (x64)
1.0.0.0


Fortin FlashLink Manager Software & Drivers
32-bit (x86), 64-bit (x64)
4.51
1.2.6.0


ACS USB Smart Card Driver
32-bit (x86), 64-bit (x64)
4.3.2.0


Nuvoton Nu-Link USB Driver
32-bit (x86), 64-bit (x64)
1.0.0.0
1.0.0.1


WIBU USB Key Driver
32-bit (x86), 64-bit (x64)
6.50.3314.501
6.10.984.500


S Squared Innovations S2USB485 USB Drivers
32-bit (x86), 64-bit (x64)
2.12.28
2.10.00


USB RS232 Drivers
32-bit (x86), 64-bit (x64)
3.8.25.0
3.8.12.0


Actikey(R) Ithea USB Driver
64-bit (x64)
13.25.27.760
6.1.7600.16385


USB Device(VID_1f3a_PID_efe8)
32-bit (x86), 64-bit (x64)
1.0.0.1


Clavia USB Driver
32-bit (x86), 64-bit (x64)
3.02.4
3.0.2.0
1.0.0.1


Echelon Network Interface Drivers
32-bit (x86), 64-bit (x64)
5.1.2600.7
4.00


Altera USB-Blaster Device Driver
32-bit (x86), 64-bit (x64)
2.12.00
2.04.16


BLUE Yeti Pro Driver
32-bit (x86), 64-bit (x64)
2.23.0.0


Trump Domintell DGQG01 USB
32-bit (x86), 64-bit (x64)
2.10.00


Asix FORTE High-Speed USB Programmer Driver
32-bit (x86), 64-bit (x64)
2.10.00


MicroTouch USB Touch Screen Controller Drivers
32-bit (x86), 64-bit (x64)
7.13.13.5


Alcor AU698x FLASH Restore Utilities
32-bit (x86), 64-bit (x64)
13.02.05.00


LUCAS-NÜLLE Universal USB Drivers
32-bit (x86), 64-bit (x64)
1.14.0.2
6.0.6000.16386


Asetek ChillControl VI USB Driver
32-bit (x86), 64-bit (x64)
0.1.0.0


Opal Kelly USB Devices Drivers
32-bit (x86), 64-bit (x64)
2.3.0.1


SCS DRAGON USB Device Driver
32-bit (x86), 64-bit (x64)
2.08.24


Polhemus Patriot USB Drivers
32-bit (x86), 64-bit (x64)
3.0.3.0
3.01.0000.2


UC-Logic Tablet WP5540 HID Drivers
32-bit (x86), 64-bit (x64)
5.0.2.0
5.0.1.0


PANTECH Handset USB Composite Device (UDP)
32-bit (x86), 64-bit (x64)
2.2.1070.0718


Easy CAP TV DVD Video Capture Adapter Driver
32-bit (x86), 64-bit (x64)
2.1.1.2


Promethean USB Board Driver
32-bit (x86), 64-bit (x64)
5.07.22.1


Crestron USB Device Driver
32-bit (x86), 64-bit (x64)
3.0.0.0


National Instruments NI-PAL USB Driver
32-bit (x86), 64-bit (x64)
none


Mobile Connector USB Driver
32-bit (x86), 64-bit (x64)
2.0.5.3


Tr-electronic TR-USB-Modul
32-bit (x86), 64-bit (x64)
2.08.02
1.00.2101


Logic Controls Line Display USB Devices Driver
32-bit (x86), 64-bit (x64)
2.0.7.230


ACTIA USB Devices Driver
32-bit (x86), 64-bit (x64)
1.00.00


Kobo eReader USB Device Driver
32-bit (x86), 64-bit (x64)
1.1.14.0
1.2.6.0


Syntek USB 2.0 Video Capture Controller Driver
32-bit (x86), 64-bit (x64)
7.12.000.002
7.12.000.003
6.10.000.001


Feitian ePass2000 USB Token Device Driver
32-bit (x86), 64-bit (x64)
2.5.9.1202
2.5.6.327


PLX NET2280 PCI-USB 2.0 Hi-Speed controller Drivers
32-bit (x86), 64-bit (x64)
01.01.00.00


OLYMPUS USB adaptor for Digital Voice Recorder Driver
32-bit (x86), 64-bit (x64)
2.0.0.0


Maxim USB Host Adapter Driver
32-bit (x86), 64-bit (x64)
7.0.0.0


Medtronic CareLink USB Device Driver
32-bit (x86), 64-bit (x64)
10.1.0


Steinberg Media USB eLicenser Drivers
32-bit (x86), 64-bit (x64)
7.0.3.0
6.7.1.8151


USB-EPP/I2C… CH341A Driver
32-bit (x86), 64-bit (x64)
2.2.2009.6


VMware USB Device Driver
32-bit (x86)
4.0.4.0


TomTom GO 500 USB Host Driver
32-bit (x86), 64-bit (x64)
6.0.6000.16384


LINX SDM-USB-QS-S Serial Converter Drivers
32-bit (x86), 64-bit (x64)
2.04.16


Xbox 360 Controllers Drivers for XBCD
32-bit (x86), 64-bit (x64)
1.1.0


XLNTIdea USB Serial Converter Driver
32-bit (x86), 64-bit (x64)
2.04.06


Trace Lighting LimeLIGHT USB Drivers
32-bit (x86), 64-bit (x64)
1.2.4864
1.0.0.6


DangerousPrototypes.com Communications Port Driver
32-bit (x86), 64-bit (x64)
5.1.2600.0


Xilinx Platform Cable USB II Driver
32-bit (x86), 64-bit (x64)
2.0.0.3


Sitecom XC-043 PCI Express Card Driver
32-bit (x86), 64-bit (x64)
1.5.18.0


OBID RFID-Reader Configuration Interface Driver
32-bit (x86)
2.40.0.0


X-Rite DTP94 Driver
32-bit (x86), 64-bit (x64)
3.1.0.0


Eutron S.p.a. SmartKey USB Drivers
32-bit (x86), 64-bit (x64)
11.6.0.0
11.3.5.0


MediaTek Mobile China USB Drivers
32-bit (x86)
5.13.01.0002
5.0.2153.1


Sony IC Recorder / Hi-MD WALKMAN Drivers
32-bit (x86), 64-bit (x64)
1.41.0.0


KODAK Digital Camera USB Drivers
32-bit (x86)
1.6.0.11


USBtinyISP Driver
32-bit (x86), 64-bit (x64)
0.1.10.1


Mobile Action Usb Data Cable Drivers
32-bit (x86)
1.1.3.8
1.1.1.5
1.1.1.6
1.1.1.8


Digital Blue QX5 Microscope
32-bit (x86)
02.21.00.01


USB Dongle v1.74 Driver
32-bit (x86)
1.7.0.0


ATEN USB to Serial Bridge Driver
32-bit (x86)
2.0.0.18


Sitecom CN-124 USB Network Cable Driver
32-bit (x86), 64-bit (x64)
1.2.0.20


USB Flash Drive 2.0 / USBDeviceShare USB Device Stub
32-bit (x86)
1.0.0.1


Sony IC Recorder Driver
32-bit (x86)
1.2.10.11280


Eutron CryptoIdentity 5 Tokens Driver
32-bit (x86), 64-bit (x64)
1.0.8.0


USB Unknown Device
32-bit (x86), 64-bit (x64)
5.1.2600.0


CONNECTLAND TANIC S110-SG1 2405 UIR1100A Driver
32-bit (x86)
none