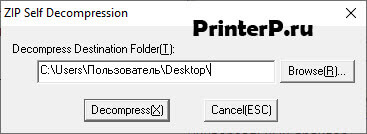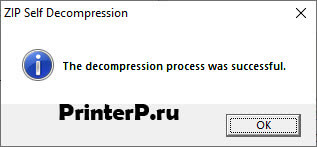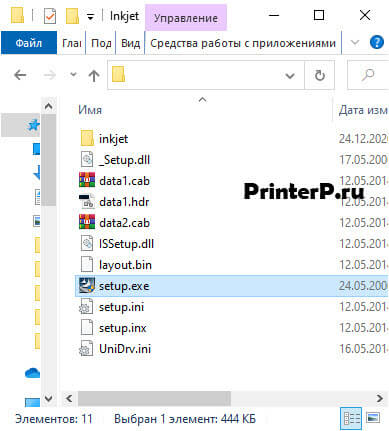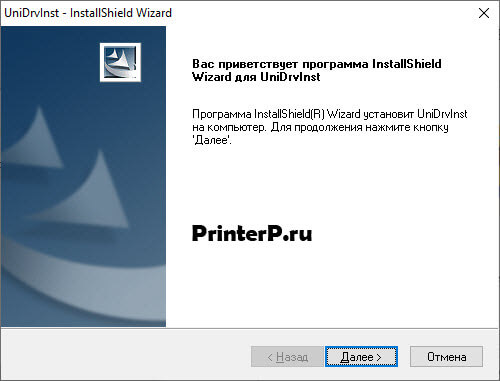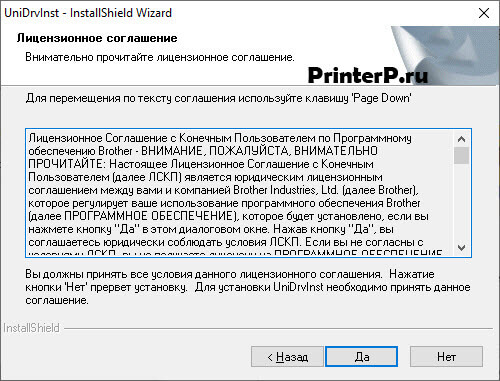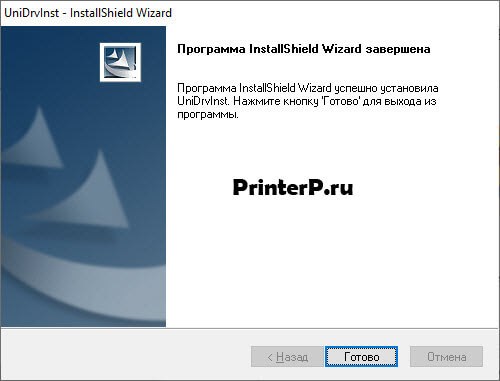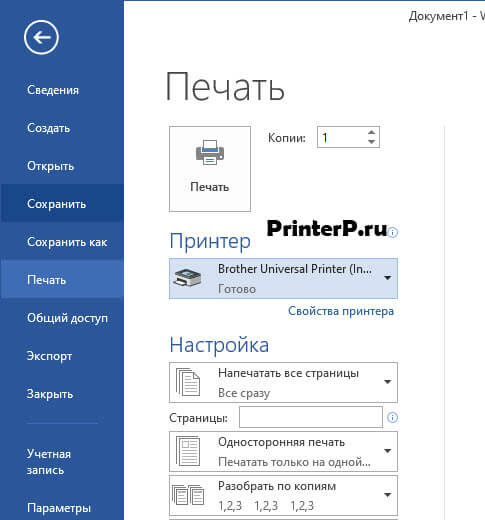-
Главная -
Драйверы
-
Принтеры
-
Принтеры Brother
-
Brother DCP-T225

-
Brother DCP-T225
Версия:
1.8.0.0
(05 ноя 2021)
Файл *.inf:
brpri19a.inf
Windows Vista, 7, 8, 8.1, 10
В каталоге нет драйверов для Brother DCP-T225 под Windows.
Скачайте DriverHub для автоматического подбора драйвера.
Драйверы для Brother DCP-T225 собраны с официальных сайтов компаний-производителей и других проверенных источников.
Официальные пакеты драйверов помогут исправить ошибки и неполадки в работе Brother DCP-T225 (принтеры).
Скачать последние версии драйверов на Brother DCP-T225 для компьютеров и ноутбуков на Windows.
Версия: 1.3.7.1452 для Windows 7, 8, 10 и 11
Бесплатное ПО
В комплекте идет опциональное ПО
- Yandex Browser
- Opera Browser
- Avast Free Antivirus
- World of Tanks
- World of Warships
Перед установкой универсального драйвера, вам надо понять, какой драйвер вы должны установить. Ниже есть список, если вы не найдёте своё устройство, то надо устанавливать драйвер другой.
- PCL общий подходит для (нажмите).
- PCL5e/PCL6 для (нажмите).
- PostScript для (нажмите).
- Струйные для (нажмите).
Также советуем удалить все драйвера, которые ранее устанавливали:
- С помощью программы Brother.
- Стандартными средствами Windows.
Windows XP / Vista / 7 / 8 / 8.1 / 10 / 2003 / 2008 / 2012 — PCL общий
Размер: 1 MB
Разрядность: 32/64
x32 — Универсальный драйвер Brother
x64 — Универсальный драйвер Brother
Как узнать какая у Вас разрядность — x32 или x64?
Windows XP / Vista / 7 / 8 / 8.1 / 10 / 2003 / 2008 / 2012 — PCL универсальный (PCL5e/PCL6)
Размер: 7 MB
Разрядность: 32/64
Универсальный драйвер Brother
Windows XP / Vista / 7 / 8 / 8.1 / 10 / 2003 / 2008 / 2012 — PCL универсальный BR-Script (PostScript)
Размер: 7 MB
Разрядность: 32/64
Универсальный драйвер Brother
Windows XP / Vista / 7 / 8 / 8.1 / 10 / 2003 / 2008 / 2012 — для струйных
Размер: 17 MB
Разрядность: 32/64
Универсальный драйвер Brother
Для того, чтобы иметь беспрепятственный доступ ко всему функционалу устройств фирмы Brother, мы настоятельно рекомендуем Вам скачать Универсальный драйвер Brother. Эта программа имеет схожий интерфейс с подобными, однако обладает гораздо большей “зоной взаимодействия”. Установка не займёт у Вас много времени.
Для начала Вам нужно определить, куда распакуется содержимое софта — мы рекомендуем придерживаться стандартной библиотеки. Нажмите «Decompress».
После того, как распаковка закончится, Вы увидите следующее сообщение. В нём нужно нажать «ОК».
Теперь Вам открыт доступ к файлам архива. Вам потребуется приложение Setup.exe.
Первое, с чем Вы встретитесь — приветственное окошко. Оно легко пропускается нажатием на кнопку «Далее».
Не забудьте ознакомиться с Лицензионным соглашением — обязательно включённым в процесс установки текстом. Вам потребуется согласиться со всеми его положением после нажатия «Да».
Сама установка драйвера пройдёт автоматически — Вам не потребуется настраивать конечные папки или изменять внутренние настройки установщика. После успешного окончания процесса Вы увидите следующее окошко. Нажмите «Готово».
Теперь Вы можете спокойно пользоваться универсальным драйвером во время работы в текстовом редакторе.
Просим Вас оставить комментарий к этой статье, потому что нам нужно знать – помогла ли Вам статья. Спасибо большое!
Brother
Brother — известная по всему миру японская компания, которая занимается производством профессиональной офисной техники, а именно МФУ, сканеры и принтеры. На нашем сайте мы собрали все официальные драйвер для данной продукции, которые потребуются вам для определения устройства компьютером и для его работоспособности. Скачать драйвер для Brother вы сможете бесплатно и без регистрации.
Brother DCP-7060DR — компактный, производительный и современный многофункциональный принтер позволяющий производить печать, копирование и сканирование. Для работоспособности МФУ и определения операционной системой Windows необходимо произвести
Официальный драйвер для многофункционального принтера Brother DCP-T300, который необходим при первом подключении устройства к компьютеру для его определения операционной системой Windows. Дополнительно благодаря драйверу вы сможете восстановить
Brother MFC-7860DWR — обновленный, современный беспроводной лазерный принтер позволяющий производить копирование, сканирование и печать документов. Стоит отметить колоссальную экономию, минимальный расход и поддержку двухсторонней печати. При первом
Официальный драйвер для линейки многофункциональных устройств Brother DCP-1600, который необходим вам при первом подключении МФУ к компьютеру для его определения операционной системой Windows. Дополнительно данный драйвер позволяет восстановить
Стильное и компактное многофункциональное устройство Brother DCP-1610W, которое зачастую используется в офисах для повседневного использования. Данный МФУ позволяет производить печать, сканирование и копирование документов с минимальным расходом
Brother HL-L2300DR — современный, функциональный и компактный чёрно-белый лазерный принтер для повседневного использования, позволяющий производить профессиональную печать с высокой детализацией и возможностью производить двустороннюю печать. Перед
Компактный и стильный многофункциональный принтер Brother MFC-7360NR, позволяющий производить печать, копирование и сканирование документов. Зачастую данная модель отлично подходит для офисного повседневного использования, а для его
Brother HL-2130R — черно-белый лазерный принтер для повседневного использования, позволяющий производить быструю и экономную печать документов. Специально для владельцев данной модели мы подготовили официальный драйвер позволяющий компьютеру и
Компактное, популярное и производительное многофункциональное устройство Brother DCP-L2540DNR, которое отлично подойдет для использования в офисе благодаря возможности производить копирование, сканирование и печать. При первом подключении МФУ к
Официальный драйвер для многофункционального устройства Brother MFC-L2700DWR, который потребуется каждому владельцу данной модели при первом подключении устройства к компьютеру. Данный драйвер позволяет определить МФУ операционной системой Windows,
Содержание
- Установка принтеров Brother — 3 шага с изображениями
- 3 простых шага:
- Шаг 1. Подключите принтер к компьютеру.
- Подключите принтер к компьютеру по беспроводной сети
- Подключите принтер к компьютеру с помощью кабеля.
- Шаг 2. Настройте параметры принтера
- Добавьте свой принтер к компьютеру в Windows 7
- Добавьте свой принтер к компьютеру в Windows 10
- Шаг 3. Обновите драйвер принтера автоматически
- Инструкция: МФУ Brother DCP-T225
- Новости интернет-магазина «Лаукар»:
- Дополнительная информация в категории МФУ:
- Преимущества МФУ
- Как выбрать МФУ?
- Процесс возврата товара
- Возврат/обмен товара надлежащего качества
- Возврат/обмен товара ненадлежащего качества
- Проверка качества товара
- Статья 26.1. Дистанционный способ продажи товара
Установка принтеров Brother — 3 шага с изображениями
Install Brother Printers 3 Steps With Pictures
Если вы хотите подключить принтер Brother к компьютеру, вы попали в нужное место! В этой статье вы узнаете, как это сделать быстро и легко!
Если вы хотите подключить принтер Brother к компьютеру, но не знаете, как это сделать, вы обратились по адресу!
В этой статье вы узнаете, как быстро и легко подключить принтер Brother по беспроводной сети или через USB-кабель!
3 простых шага:
- Шаг 1. Подключите принтер к компьютеру.
- Шаг 2. Настройте параметры принтера
- Шаг 3. Обновите драйвер принтера автоматически
Шаг 1. Подключите принтер к компьютеру.
В принципе, есть два способа подключить принтер к компьютеру: беспроводное соединение и проводное соединение. Вот как это сделать:
Подключите принтер к компьютеру по беспроводной сети
Если ваш принтер поддерживает беспроводную связь, вы всегда можете использовать беспроводную связь, чтобы вы могли разместить принтер в любом удобном месте дома.
Вот 2 распространенных способа подключения принтера к беспроводной сети:
Вариант 1. Подключите принтер к беспроводной сети с помощью кнопки WPS.
Если ваш принтер и маршрутизатор имеют Кнопка сопряжения WPS , нажмите кнопку WPS на принтере, а затем нажмите соответствующую кнопку на маршрутизаторе в течение 2 минут.
Вот как выглядит кнопка подключения WPS:
Подключение будет завершено автоматически после нажатия кнопки.
Вариант 2. Подключите принтер к беспроводной сети с панели управления принтера.
Если у вас нет кнопки WPS, перейдите в Беспроводные Настройки на панели управления вашего принтера. Затем следуйте инструкциям на экране, чтобы ввести имя сети Wi-Fi и пароль.
Этот процесс будет отличаться в зависимости от различных типов принтеров Brother. Если описанные выше способы не помогли, обратитесь за инструкциями к документации принтера.
После установления беспроводного подключения следуйте шаг 2 для настройки принтера на вашем компьютере.
Подключите принтер к компьютеру с помощью кабеля.
Если вы хотите подключить принтер к компьютеру с помощью кабеля, следуйте приведенным ниже инструкциям, чтобы узнать, как это сделать:
1) Проверьте порты на задней панели принтера и компьютера, чтобы узнать, какие кабели необходимы для подключения.
В основном есть три типа принтерных кабелей: кабель USB AB, кабель Ethernet и параллельный кабель .
2) Подключите кабель к принтеру и к компьютеру.
Когда вы закончите этот шаг, ваш компьютер обнаружит ваш принтер и автоматически установит для него соответствующий драйвер. Если этого не произошло, читайте дальше и узнайте, как настроить принтер на компьютере вручную.
Шаг 2. Настройте параметры принтера
Проверьте, в какой операционной системе Windows вы работаете, затем следуйте инструкциям ниже, чтобы настроить принтер на вашем компьютере:
Добавьте свой принтер к компьютеру в Windows 7
1) Включите ваш принтер.
2) На клавиатуре нажмите Логотип Windows ключ и выберите Устройства и принтеры.
3) Нажмите Добавьте принтер.
4) Выбрать Добавить локальный принтер если ваш принтер подключен к компьютеру с помощью кабеля; в противном случае выберите Добавьте сетевой, беспроводной или Bluetooth-принтер.
5) Следуйте инструкциям на экране, чтобы установить соответствующий драйвер для вашего принтера.
После выполнения этого шага вы сможете использовать свой принтер. Чтобы ваш принтер работал бесперебойно, важно, чтобы у вас всегда были самые свежие правильные драйверы для вашего принтера. Проверьте Шаг 3 чтобы увидеть, как это сделать.
Добавьте свой принтер к компьютеру в Windows 10
1) Включите ваш принтер.
2) На клавиатуре нажмите Логотип Windows ключ и щелкните Настройки кнопка.
3) Выбрать Устройств.
4) Выбрать Принтеры и сканеры, а затем щелкните Добавить принтер или сканер .
5) Выберите нужный принтер и щелкните Добавить устройство .
6) Подождите, пока ваш компьютер установит соответствующий драйвер для вашего принтера. Прочтите и проверьте следующий шаг, чтобы узнать, как автоматически обновлять драйверы принтера.
Шаг 3. Обновите драйвер принтера автоматически
Проблемы с принтером могут возникнуть, если вы используете неправильный драйвер принтера или он устарел. Поэтому вам следует обновить драйвер принтера, чтобы увидеть, решит ли он вашу проблему. Если у вас нет времени, терпения или навыков для обновления драйвера вручную, вы можете сделать это автоматически с помощью Водитель Easy .
Driver Easy автоматически распознает вашу систему и найдет для нее подходящие драйверы. Вам не нужно точно знать, в какой системе работает ваш компьютер, вам не нужно беспокоиться о неправильном драйвере, который вы будете загружать, и вам не нужно беспокоиться об ошибке при установке.
Вы можете автоматически обновлять драйверы с помощью БЕСПЛАТНОЙ или Pro версии Driver Easy. Но с версией Pro требуется всего 2 шага (и вы получаете полную поддержку и 30-дневную гарантию возврата денег):
1) Скачать и установите Driver Easy.
2) Запустите Driver Easy и щелкните Сканировать сейчас кнопка. Затем Driver Easy просканирует ваш компьютер и обнаружит проблемы с драйверами.
3) Нажмите Обновить все для автоматической загрузки и установки правильной версии всех драйверов, которые отсутствуют или устарели в вашей системе (для этого требуется Pro версия — вам будет предложено выполнить обновление, когда вы нажмете «Обновить все»).

Если вам нужна помощь, обращайтесь Служба поддержки Driver Easy в support@drivereasy.com .
Надеюсь, эта статья помогла! Пожалуйста, оставляйте комментарии ниже, если у вас есть какие-либо вопросы и предложения.
- Родной брат
- принтер
- Windows 10
- Windows 7
Источник
Инструкция: МФУ Brother DCP-T225
Извините, товара сейчас нет в наличии
Бесплатная доставка
по Красноярску
Новости интернет-магазина «Лаукар»:
Дополнительная информация в категории МФУ:
В интернет-магазине бытовой техники «Лаукар» Вы можете скачать инструкцию к товару МФУ Brother DCP-T225 совершенно бесплатно.
Все инструкции, представленные на сайте интернет-магазина бытовой техники «Лаукар», предоставляются производителем товара. Перед началом использования товара рекомендуем Вам ознакомиться с инструкцией по применению.
Для того чтобы скачать инструкцию, Вам необходимо нажать на ссылку «скачать инструкцию», расположенную ниже, а в случае, если ссылки нет, Вы можете попробовать обратиться к данной странице позднее, возможно специалисты интернет-магазина бытовой техники «Лаукар» еще не успели загрузить для скачивания инструкцию к товару: МФУ Brother DCP-T225.
Фирма-производитель оставляет за собой право на внесение изменений в конструкцию, дизайн и комплектацию товара: МФУ Brother DCP-T225. Пожалуйста, сверяйте информацию о товаре с информацией на официальном сайте компании производителя.
Многофункциональное устройство (МФУ) — техника для тех, кто желает пользоваться принтером, сканером, ксероксом, факсом и даже телефоном в одном устройстве. Вы сможете распечатать текст, копировать рукописный материал, сканировать документы и распечатывать фотографии в хорошем качестве.
Преимущества МФУ
- Цена многофункционального устройства ниже, чем общая стоимость покупки нескольких единиц техники.
- Вместо двух-трех — одно компактное устройство, которое не займет много места.
- В комплекте предусмотрено все необходимое для установки и эксплуатации, а при необходимости вы легко найдете нужные детали.
- В случае поломки ремонт одного устройства обойдется гораздо дешевле.
Как выбрать МФУ?
В интернет-магазине «Лаукар» в Красноярске можно купить МФУ с лазерной, струйной, светодиодной, пьезоэлектрической и термической технологией печати. От этого параметра зависит выбор устройства для дома, офиса или фотостудии.
Для работы с текстами и документами подойдут лазерные устройства. Струйные цветные МФУ позволят распечатывать фотографии и изображения. Также стоит уделить внимание таким параметрам, как формат печати, скорость, объем загрузки, интерфейсы.
Обращайтесь по телефону, чтобы получить профессиональную консультацию нашего специалиста при выборе МФУ.
Любое несоответствие информации о товаре на сайте интернет-магазина «Лаукар» с фактом — всего лишь досадное недоразумение, звоните, уточняйте у специалистов нашего интернет-магазина. Дополнительно, сверяйте информацию о товаре с информацией на официальном сайте производителя. Вся информация на сайте интернет-магазина «Лаукар» носит справочный характер и не является публичной офертой, определяемой положениями Статьи 437 Гражданского кодекса Российской Федерации.
При использовании материалов с сайта, гиперссылка на Интернет-магазин бытовой техники «Лаукар» обязательна.
Политика в отношении обработки персональных данных
1. Общие положения
2. Основные понятия, используемые в Политике
3. Основные права и обязанности Оператора
4. Основные права и обязанности субъектов персональных данных
5. Оператор может обрабатывать следующие персональные данные Пользователя
6. Принципы обработки персональных данных
7. Цели обработки персональных данных
8. Правовые основания обработки персональных данных
9. Условия обработки персональных данных
10. Порядок сбора, хранения, передачи и других видов обработки персональных данных
11. Перечень действий, производимых Оператором с полученными персональными данными
12. Трансграничная передача персональных данных
13. Конфиденциальность персональных данных
14. Заключительные положения
Процесс возврата товара
Для начала процедуры возврата, приобретенного у нас товара необходимо в свободной форме написать обращение на электронную почту info@laukar.com, в котором необходимо указать дату покупки и описать причину возврата (обращения по гарантийным вопросам не принимаются по телефону). Указание темы электронного письма является обязательным, в противном случае сообщение может попасть под спам-фильтр.
Сохраняйте полную комплектацию товара.
Возврат/обмен товара надлежащего качества
в случае приобретения товара дистанционно в интернет — магазине
Помимо права на обмен товара надлежащего качества, предусмотренного Законом РФ от 07.02.1992 N 2300-1 О защите прав потребителей, вы вправе отказаться от товара, приобретенного дистанционно, в любое время до его передачи, а также в течение семи дней после передачи товара.
Если информация о порядке и сроках возврата товара надлежащего качества не была предоставлена вам в письменной форме в момент доставки товара — указанный срок продлевается согласно Правилам продажи товаров дистанционным способом.
При возврате/обмене товара надлежащего качества должны быть сохранены товарный вид, целостность упаковки, комплектация. Наличие следов эксплуатации может стать основанием для отказа в удовлетворении Ваших требований.
Возврат/обмен товара ненадлежащего качества
В случае выявления в приобретенном товаре недостатка покупатель вправе по своему выбору заявить одно из требований, указанных в ст.18 Закон РФ от 07.02.1992 N 2300-1 О защите прав потребителей.
При этом, если указанный товар относится к технически сложным, утв. Постановлением от 10 ноября 2011 г. N 924, то указанные в ст.18 требования могут быть заявлены только в течение 15 календарных дней с даты покупки.
· По истечении 15 дней предъявление указанных требований возможно в случаях если:
· обнаружен существенный недостаток;
· нарушены сроки устранения недостатков;
товар не может использоваться в совокупности более тридцати дней в течение каждого года гарантийного срока в связи с необходимостью устранения производственных недостатков.
Проверка качества товара
При предъявлении Вами претензии продавец вправе провести проверку качества товара. В связи с этим напоминаем Вам о необходимости предоставить приобретенный товар вместе с претензией в пункт возврата товара или предоставить продавцу возможность забрать товар для доставки в уполномоченный сервисный центр для подтверждения недостатка.
Сотрудник службы доставки фиксирует факт прием товара на диагностику соответствующим актом, заполненным в двух экземплярах, один из которых остается у покупателя на руках.
По результатам такой проверки качества Продавец предоставит Вам ответ на Вашу претензию.
Если Вы не согласны с результатами проведенной проверки качества, Вы вправе заявить письменное требование о проведении независимой экспертизы товара. Экспертиза проводится за счет продавца. Вы вправе присутствовать при проведении экспертизы. В случае если экспертиза установит наличие недостатков, возникших не по вине магазина или изготовителя, вы обязаны возместить магазину расходы на проведение экспертизы, а также связанные с ее проведением расходы.
Статья 26.1. Дистанционный способ продажи товара
1. Договор розничной купли-продажи может быть заключен на основании ознакомления потребителя с предложенным продавцом описанием товара посредством каталогов, проспектов, буклетов, фотоснимков, средств связи (телевизионной, почтовой, радиосвязи и других) или иными исключающими возможность непосредственного ознакомления потребителя с товаром либо образцом товара при заключении такого договора (дистанционный способ продажи товара) способами.
2. Продавцом до заключения договора должна быть предоставлена потребителю информация об основных потребительских свойствах товара, об адресе (месте нахождения) продавца, о месте изготовления товара, о полном фирменном наименовании (наименовании) продавца (изготовителя), о цене и об условиях приобретения товара, о его доставке, сроке службы, сроке годности и гарантийном сроке, о порядке оплаты товара, а также о сроке, в течение которого действует предложение о заключении договора.
3. Потребителю в момент доставки товара должна быть в письменной форме предоставлена информация о товаре, предусмотренная статьей 10 настоящего Закона, а также предусмотренная пунктом 4 настоящей статьи информация о порядке и сроках возврата товара.
4. Потребитель вправе отказаться от товара в любое время до его передачи, а после передачи товара — в течение семи дней.
В случае, если информация о порядке и сроках возврата товара надлежащего качества не была предоставлена в письменной форме в момент доставки товара, потребитель вправе отказаться от товара в течение трех месяцев с момента передачи товара. Возврат товара надлежащего качества возможен в случае, если сохранены его товарный вид, потребительские свойства, а также документ, подтверждающий факт и условия покупки указанного товара. Отсутствие у потребителя документа, подтверждающего факт и условия покупки товара, не лишает его возможности ссылаться на другие доказательства приобретения товара у данного продавца. Потребитель не вправе отказаться от товара надлежащего качества, имеющего индивидуально-определенные свойства, если указанный товар может быть использован исключительно приобретающим его потребителем. При отказе потребителя от товара продавец должен возвратить ему денежную сумму, уплаченную потребителем по договору, за исключением расходов продавца на доставку от потребителя возвращенного товара, не позднее чем через десять дней со дня предъявления потребителем соответствующего требования.
5. Последствия продажи товара ненадлежащего качества дистанционным способом продажи товара установлены положениями, предусмотренными статьями 18 — 24 настоящего Закона.
Источник