
Solution and Diagnostic Data Collection
This product detection tool installs software on your Microsoft Windows device that allows HP to detect and gather data about your HP and Compaq products to provide quick access to support information and solutions. Technical data is gathered for the products supported by this tool and is used to identify products, provide relevant solutions and automatically update this tool, to improve our products, solutions, services, and your experience as our customer.
Note: This tool applies to Microsoft Windows PC’s only. This tool will detect HP PCs and HP printers.
Data gathered:
- Operating system
- Browser version
- Computer vendor
- Product name/number
- Serial number
- Connection port
- Driver/device description
- Computer and/or printer configuration
- Hardware and software diagnostics
- HP/Non-HP ink and/or HP/Non-HP Toner
- Number of pages printed
Installed Software Details:
- HP Support Solutions Framework — Windows Service, localhost Web server, and Software
Removing Installed Software:
- Remove «HP Support Solutions Framework» through Add/Remove programs on PC
Requirements:
- Operating System — Windows 7, Windows 8, Windows 8.1, Windows 10
- Browser — Google Chrome 10+, Internet Explorer (IE)10.0+, and Firefox 3.6.x, 12.0+
Privacy Policy
© Copyright 2023 HP Development Company, L.P.
HP is compiling your results. This could take up to 3 minutes, depending on your computer and connection speed. Thank you for your patience.

Related Videos
Country/Region:
Middle East
Драйвер для HP deskjet 2320

HP deskjet 2320 — один из старейших лазерных принтеров послежних лет. Не смотря на экономную ценовую политику его печать имеет высокое качество. Итак, вы приобрели данный принтер или кто нибудь Вам его подарил. При подключении к компьютеру система не смогла найти подходящий драйвер. В таком случае Вам поможет наша мини инструкция по установке официального драйвера.
ВНИМАНИЕ
Если же после инсталяции драйвера принтер все же не заработает, то рекомендуем перезапустить (выключить и включить) принтер, дополльнительно рекомендуем перезапустить и компьютер.
Также реже на компьютере уже установлен старый принтер и пользователь по ошибке отправляет печать на нее. Тем самым команда печати не срабатывает.
Стандартное Windows обновление — для всех версий Windows (XP,7,VIsta,8,10,11)
Есть также альтернативный способ установки — про него подробнее сможете прочитать тут. Софт для этого принтера можно установить без скачивания драйвера. Необходимые файлы уже есть в системе компьютера.
Скачать драйвер HP deskjet 2320 на windows c официального сайта
Во первых необходимо будет скачать драйвер HP deskjet 2320. Сделать это можно по ссылке, представленной ниже. Выбираете операционную систему и кликаете по ссылке.
Обычно скаченный файл загружается в папку «Загрузки».
Запускаем этот файл. 2 раза кликаем по левой кнопке мыши (или же нажать правую кнопку мыши и нажать пункт «Открыть»).
Сначала у нас идет окно с Лицензионным соглашением. Ставим галочку в пункте «Я принимаю условия лицензионного соглашения». Если для вас это первая установка, можете почитать текст (около 90% людей не читают соглашения).
Не надо удивляться тому что в окне мелькает серия 1020. Дело в том что софт для этих принтеров нужен один. Нажимаем левой кнопкой мышки на кнопку «Далее».

После этого начинается процесс установки. Ее работа будет отображаться в окне.

После завершения установки появится окно с предложением подклчюения принтера. Для этого возьмем кабель из комплекта, и с его помощью соединим оборудование с компом. Подключаем принтер к питанию (второй толстый черный кабель) и нажимаем на кнопку включения.
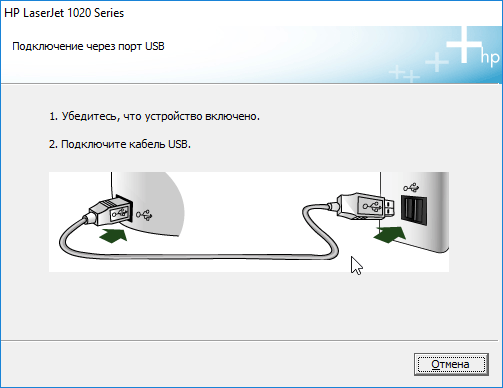
Все остальное драйвер сделает за вас. Немного ждем, тулбар полностью заполняется и вуаля, принтер готов к работе.
Windows XP
Размер: 55 MB (x32)
Разрядность: 32
Ссылки:
x32 — HP deskjet 2320-windows 32bit
Windows Vista/7/8/8.1/10/11
Размер: 14.2 MB (x32) и 19.9 MB (x64)
Разрядность: 32/64
Ссылки:
для x32 — HP deskjet 2320-windows 32bit
для x64 — HP deskjet 2320-windows 64bit
Поделиться сайтом:
-
Драйверы
2
DriverHub — обновляет драйверы автоматически. Определяет неизвестные устройства.
Полностью бесплатная. Поддерживает Windows 10, 8, 7, Vista
| Выберите ОС | Производители драйвера | Версия | Типы драйвера | Описание | Скачать |
|---|---|---|---|---|---|
|
DriverHub | 1.0 | Driver Utility | Установите программу DriverHub и исправьте все проблемы с драйверами. | Скачать20.53 MB |
|
н/д | н/д | Другое | HP Deskjet D1360 Printer Basic Driver Installation Instructions: 1. Click on the… больше |
Скачать65.57 MB |
HP DeskJet D2320 драйверы помогут исправить неполадки и ошибки в работе устройства. Скачайте драйверы на HP DeskJet D2320 для разных версий операционных систем Windows (32 и 64 bit). После скачивания архива с драйвером для HP DeskJet D2320 нужно извлечь файл в любую папку и запустить его.
The HP DeskJet 2320 is ideal printer for home users who are looking for a device that would be simple to operate and can perform print, scan and copy (all-in-one) functions. This inkjet printer supports wireless connectivity as well, which means you can easily connect it with your laptop, smartphone and tabs etc. This multi-function device also supports USB connectivity. There are many other productive features of this all-in-one device, but to fully avail them you must install this HP machine by using its HP printer and scanner drivers.
In this driver download and installation guide, you will get the HP DeskJet 2320 driver download links along with installation procedures for Windows, Server, Mac and Linux operating systems. All the drivers we have provided on this page are genuine HP printer and scanner drivers, which are fully compatible with their supported operating systems. You will also get access to detailed installation guides which clearly explain the right process of installing these HP drivers on your computer.
Choose the operating system from our OS list where you want to install your HP printer, then click on the download button associated with your chosen OS version to start the download of your HP DeskJet 2320 driver setup file.
Downloads
- HP DeskJet 2320 driver for Windows XP, Vista (32-bit/64-bit) → Not Available
- HP DeskJet 2320 driver for Windows 7 (32-bit/64-bit) → Download (99.7 MB)
- HP DeskJet 2320 driver for Windows 8, 8.1 (32-bit/64-bit) → Download (99.7 MB)
- HP DeskJet 2320 driver for Windows 10 (32-bit/64-bit) → Download (99.7 MB)
- HP DeskJet 2320 driver for Windows 11 (32-bit/64-bit) → Download (99.7 MB)
- HP DeskJet 2320 driver for Server 2000 to 2022 (32/64bit) → Download (99.7 MB)
- HP DeskJet 2320 driver for Mac OS 10.0 to 10.15 → Download (10.6 MB)
- HP DeskJet 2320 driver for Mac OS 11 Big Sur → Download (10.6 MB)
- HP DeskJet 2320 driver for Linux, Ubuntu → Not Available
OR
- Download the driver directly from the HP DeskJet 2320 official website.
How to Install HP DeskJet 2320 Driver
You will get the best performance of your newly downloaded printer driver only when you will install it by using its proper installation method. In order to help you find the right method of installing a printer driver we have shared below two installation guides which clearly describe the installation steps for the HP driver package and the HP Basic driver. Read the installation guide which suits your driver type and follow its installation steps accordingly to properly install your printer driver.
1) Install HP DeskJet 2320 Using Driver Package
In the installation steps given below you will learn the right method of installing the HP DeskJet 2320 driver package on your computer. We have provided an image file with each installation step so that you can clearly understand each step and execute it without any mistake. All the steps given below are shown for Windows 10 operating system, but you can follow the exact same process for other Windows OS versions as well.
- Run the newly downloaded HP driver package and wait for its files to extract on your computer.
- In the startup screen of the driver installer program, click on the ‘Continue’ button to proceed.
- Choose the options to accept the End User License Agreement and the Data Collection Settings, then click on the ‘Next’ button to continue.
- Wait for the HP drivers and software to install on your computer.
- You can choose to connect your printer with your computer by using the USB cable, or you can opt to do it later by choosing the ‘Continue the installation without connecting now. I will connect the device later’ option. Finally, click on the ‘Skip’ button.
- Click on the ‘Finish’ button to close the installer.
That’s it, you have successfully installed the full feature HP DeskJet 2320 driver on your computer. You can connect your HP device by using a USB cable with your computer and start printing.
2) Install HP DeskJet 2320 Using INF Driver
If you want to install this printer using its HP DeskJet 2320 basic driver, then you will have to follow the installation instructions accordingly. Therefore, we have shared below an installation guide which clearly describes the installation steps for the HP 2320 INF driver. Read our installation guide carefully before starting the installation of your INF driver so that you can install it without making any mistake.
How to install driver manually using basic driver (.INF driver)
Ink Cartridge
This HP printer uses one black and one Tri-color ink cartridge for printing. The black ink cartridge is available in two sizes, Standard (C9351AE) and High Capacity (C9351CE), which can print up to 190 pages and 475 pages respectively. The Tri-color ink cartridge is also available in two variants, Standard (C9352AE) and High Capacity (C9352CE), which can print up to 165 pages and 415 pages respectively.
Is your printer model number driver not listed here? Try DriverFix to download and update the driver manually free of cost.
Поиск по ID
HP DeskJet 2320 All-in-One Printer Drivers v.51.1.4706 Windows 7 / 8 / 8.1 / 10 32-64 bits
Подробнее о пакете драйверов:Тип: драйвер |
Драйвер и ПО для цветного принтера и сканера HP DeskJet 2320. Предназначен для установки на Windows 7, Windows 8, Windows 8.1 и Windows 10 32-64 бита.
Для автоматической установки драйвера МФУ скачайте и запустите файл — DJ2300 Full_WebPack_51.1.4706.exe или HPEasyStart 12_2_5163_01.exe.
Версии драйверов:
- hpygid31.inf — v.31.01.2001.7931 от 11.12.2019
- HPWia_DJ2300.INF — v.35.0.52.0 от 30.10.2019
- HPRestStub.INF — v.51.0.4652.19316 от 12.11.2019
- HPWinUSBStub.INF — v.51.0.4652.19316 от 12.11.2019
Характеристики HP DeskJet 2320 All-in-One Printer
Принтер
- Технология печати — термоструйная
- Цветность печати — цветная
- Максимальный формат — A4
- Автоматическая двусторонняя печать — нет
- Максимальное разрешение черно-белой печати — 4800×1200 dpi
- Скорость черно-белой печати (стр/мин) — 7.5 стр/мин (А4)
- Максимальное разрешение цветной печати — 4800×1200 dpi
- Скорость цветной печати (стр/мин) — 5.5 стр/мин (А4)
- Рекомендуемый ежемесячный объем печати (стр.) — 1000
- Система непрерывной подачи чернил (СНПЧ) — нет
- Печать фотографий — есть
- Количество цветов — 4
Сканер
- Тип сканера — планшетный
- Максимальный формат сканирования — 216 x 297 мм
- Оптическое разрешение сканера — 1200×1200 dpi
- Глубина цвета сканера — 24 бит
- Устройство автоподачи — нет
Копир
- Максимальное разрешения копира — 600×300 dpi
- Количество копий/отпечатков за цикл — 9
Внимание! Перед установкой драйвера HP DeskJet 2320 рекомендутся удалить её старую версию. Удаление драйвера особенно необходимо — при замене оборудования или перед установкой новых версий драйверов для видеокарт. Узнать об этом подробнее можно в разделе FAQ.
Скриншот файлов архива
Скриншоты с установкой HP DeskJet 2320
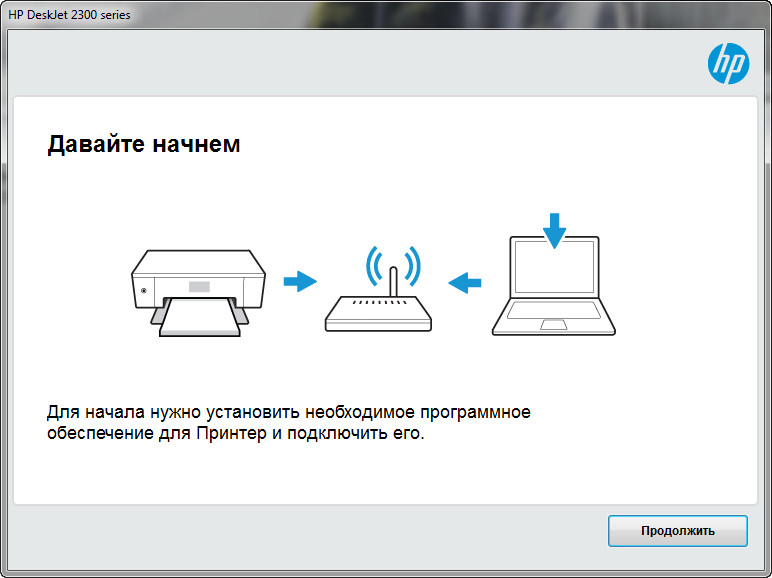
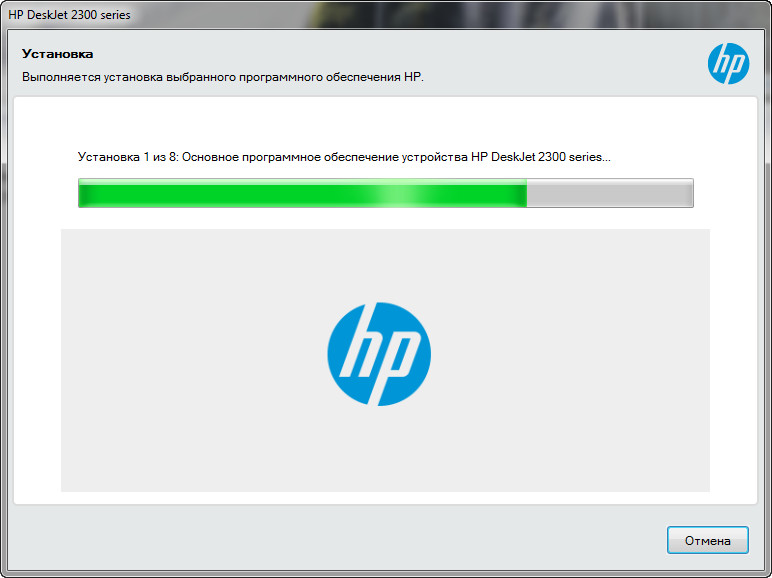
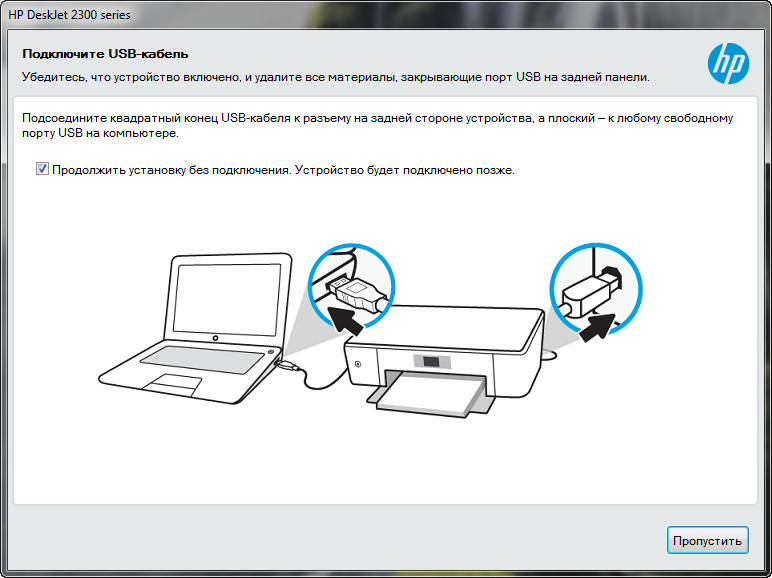
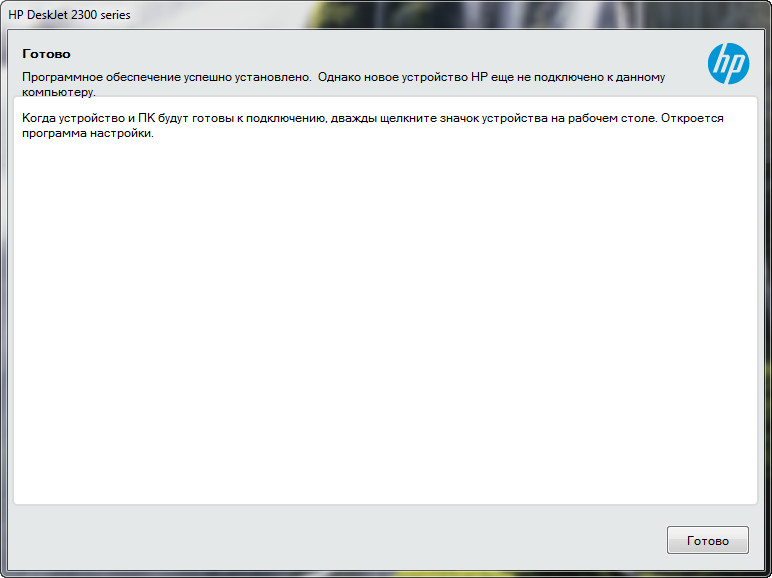
Файлы для скачивания (информация)
Поддерживаемые устройства (ID оборудований):
Другие драйверы от HP DeskJet
Сайт не содержит материалов, защищенных авторскими правами. Все файлы взяты из открытых источников.
© 2012-2023 DriversLab | Каталог драйверов, новые драйвера для ПК, скачать бесплатно для Windows
kamtizis@mail.ru
Страница сгенерирована за 0.033647 секунд
Содержание
- HP DeskJet 2320
- Скачать драйвер HP DeskJet 2320:
- Инструкция по установке драйверов принтера без диска на ноутбук или ПК
- Ручная установка
- Скачивание драйверов
- Windows Update
- Автоматическая установка
- Как узнать ID принтера
- Установка драйвера от другого принтера
- СТАТЬЯ БЫЛА ПОЛЕЗНОЙ?
- Подключение принтеров от HP к компьютеру или ноутбуку
- Шаг 1: Распаковка и подсоединение кабелей
- Шаг 2: Инсталляция драйверов
- Шаг 3: Настройка устройства для сетевой работы
- Шаг 4: Настройка принтера
- Начало работы
- Быстрый способ установки принтера без диска
- Инструкция по установке принтера без диска
- Способ первый
- Способ второй
HP DeskJet 2320
| Разработчик: | HP |
| Система: | Windows XP / Vista / 7 / 8 / 10 |
| Версия: | 1.3.0.6 |
| Категория: | HP DeskJet |
| Автор: | Driverman4 |
| Дата: | 19-06-2021, 11:38 |
Набор драйверов для функционального и популярного многофункционального принтера HP DeskJet 2320. Данный набор состоит из драйвера для печати, а также драйвера для сканирования. Процесс установки предельно простой и имеет наличие русского языка, поэтому проблем возникнуть не должно. После установки мы настоятельно рекомендуем произвести перезагрузку системы для внесения изменений. Скачать драйвер для HP DeskJet 2320 вы сможете напрямую с нашего сайта без регистрации.
2. Производим подключение принетра к компьютеру относительно инструкции;
3. Соглашаемся с лицензией;
4. Выбираем тип подключение;
5. Ожидаем установки и перезагружаем компьютер.
Скачать драйвер HP DeskJet 2320:
Внимание! Прежде чем установить драйвер HP DeskJet 2320. Рекомендуем удалить старую версию драйвера. Как удалить драйвер можно прочесть в разделе FAQ.
Источник
Инструкция по установке драйверов принтера без диска на ноутбук или ПК
Печальная ситуация, когда Ваш печатающий аппарат оказывается без диска с драйверами или если нет дисковода в ПК. В этой статье мы расскажем, как установить принтер в таком случае. Без установочного диска это сделать более сложно, но реально даже для обычного юзера.
Нет особой разницы — хотите подсоединить к ноутбуку или устанавливаете на компьютер, все действия по подключению принтера будут идентичны. По сути, решение проблемы упирается в возможность установить драйвер. Как проделать данную процедуру мы рассмотрим на примере Windows 7 и моделях фирм HP, Canon и других.
Ручная установка
Самым простым способом добавить локальный принтер на компьютер будет установка его драйверов вручную.
Перед началом всех действий необходимо разорвать физическую связь между печатающим устройством и ПК, созданную USB кабелем.
Если у Вас установлена операционная система Windows, то порядок действий должен быть таким:
1. Заходим в раздел «Устройства и принтеры». Для этого нажмите кнопку «Пуск» и справа выберите «Устройства и принтеры».
Если у Вас установлена Вин10, то порядок входа в «Панель управления» описан в этом подразделе данной статьи.
2. В окне, которое открылось, ищите кнопку добавления нового принтера. В зависимости от версии Вашей Windows, ее название может незначительно отличаться.
3. Нажимаем на кнопку «Установка принтера» вверху слева. В следующем окне выбираем «Добавить локальный принтер».
4. В окне выбора порта не делаем ни каких изменений. Оставляем порт LPT и жмем «Далее».
5. В открывшемся окне слева выбираем производителя Вашего аппарата. После чего, справа будет доступен выбор моделей. Среди них следует найти нужную модель.
Если Вашей модели устройства нет в списке слева, то нажмите кнопку «Центр обновления Windows» для загрузки недостающих устройств.
6. После выбора нужного принтера из списка, нажимаем «Далее» и измените его имя, если это необходимо.
После чего запустится процесс установки программного обеспечения. По его окончании, необходима будет небольшая настройка.
7. На этом шаге настраивается общий доступ к установленному печатающему устройству.
В случаи использования принтера для печати по сети с других компьютеров или ноутбуков, следует не изменять настройки общей печати. Но если речь идет о домашнем устройстве, то предоставление сетевого доступа не имеет смысла.
8. Как ни странно, но дальнейшим действием будет удаление этого устройства из списка в окне «Устройства и принтеры». Выберите его, нажмите правой кнопкой мыши и из меню, которое появится, выберите «Удалить устройство».
9. Подсоединяем, ранее отключенный кабель. Ждем немного времени и печать с компьютера или ноутбука должна работать.
Скачивание драйверов
Если выше описанный вариант не получается осуществить, то загрузку стоит попробовать выполнить напрямую через официальный сайт производителя продукта.
Не скачивайте драйвера из сторонних ресурсов, какими бы надежными они ни были. Всегда есть угроза заразить свой ноутбук вирусами или вредоносным программным обеспечением.
В зависимости от производителя Вашего печатающего устройства воспользуйтесь ссылками ниже:
Но удобней и быстрее это будет сделать, используя наш сервис подбора драйвера.
Мы рассмотрим скачивание драйверов напрямую на примере аппаратов фирмы Canon.
2. Далее необходимо найти Ваш аппарат по точному названию его модели. Вводим его название в строку поиска.
3. Официальный сайт производителя предлагает выбрать разные версии программного обеспечения для системы Windows.
Как правило, Ваша версия ОС будет определена автоматически, о чем Вы будете извещены надписью «Operating system detected». Не стоит изменять эти выбранные параметры по умолчанию. Остается только выбрать нужны язык драйвера из списка левее.
4. Жмем на кнопку «DOWNLOAD».
Скачанный файл сможете найти в разделе «Загрузки» браузера. Для входа в данный раздел нажмите комбинацию клавиш CTRL+J.
Windows Update
Обновления Windows тоже может помочь установить драйвера на принтер, когда нет к нему диска. Современные операционные системы семейства Windows, такие, как Windows 7,8,10 имеют «вшитую» базу с драйверами не только для печатающих устройств, но и для другого оборудования.
Если модель Вашего аппарата новая или не очень популярна, то драйверов в базе Windows может и не оказаться. В таком случае, необходимо произвести принудительное обновление через службу «Windows Update». Как быстро и легко это сделать смотрите в инструкции ниже.
1. Откройте панель управления персональным компьютером. Вне зависимости от устройства, все аналогично для обоих, если установлена Windows 10. Нажмите правой клавишей мыши на кнопке «Пуск», из выпавшего меню выберите «Выполнить».
2. В окне, которое открылось, наберите «Control».
3. В панели управления откройте раздел «Устройства и принтеры».
4. Среди устройств найдите свой ПК.
5. Откройте меню нажатием правой клавиши мыши и выберите пункт «Центр обновления Windows».
6. Нажмите на «Проверка наличия обновлений». Если система найдет какие-либо пакеты обновлений, то установите их.
Действия по обновлению через сервис «Update» для семерки.
1. Нажимаем «Пуск» и в строке поиска вводим «update». Выбираем «Проверка обновлений».
2. Проверяем наличие обновлений и устанавливаем найденные.
После перезагрузки ПК, Windows должен «увидеть» новое устройство и установить только что скачанные драйвера. Если этого не случилось, то возможно драйвера нет в базе компании Microsoft. Рекомендуем воспользоваться другими способами подключения. Их найти можно ниже на странице.
Автоматическая установка
Для семейства операционных систем Windows возможна автоматическая загрузка драйверов для любого устройства, подключенного к персональному компьютеру. При выполнении определенных настроек, все нужны файлы на компьютер будут загружаться сами.
Для этого необходимо проделать несколько несложных действий:
1. Зайдите в раздел «Устройства и принтеры» (как это сделать описано в этой же статье выше). Среди устройств выберите свой ПК или ноутбук. Нажмите правой клавишей мыши по нему. Найдите пункт «Параметры установки устройств».
2. Отметьте строку «Да (рекомендуется)» и сохраните.
Как узнать ID принтера
Еще одним рабочим способом скачивания драйверов является вариант с использованием уникального идентификатора оборудования. Каждая модель имеет свой уникальный ID. По этому коду можно попробовать поискать подходящее программное обеспечение.
Инструкция по определению ID:
1. Нажмите «Пуск» и найдите иконку «Мой компьютер». Кликните правой кнопкой мыши и в меню выберите раздел «Управление». Смотрите на картинке ниже.
2. Откройте диспетчер устройств, и справа разверните пункт «Другие устройства». Если ПК или ноутбук видит принтер, то он будет в списке. Нажмите правой по нему и из списка нужно выбрать «Свойства».
3. В открывшемся окне зайдите на закладку «Сведения». В свойствах из выпавшего списка щелкните по «ИД оборудования».
4. После увидите нужную информацию. По полученному идентификатору можно легко найти драйвера через поиск в сети или на сайте производителя.
Установка драйвера от другого принтера
Этот вариант смело можно отнести к разряду «экзотических». Казалось бы, как может драйвер от другой модели подойти. Но в случае если версии прошивок и программного обеспечения в обоих принтеров идентичны или эти аппараты представители одной серии, то этот способ Вам тоже может помочь.
Следующие шаги такие:
СТАТЬЯ БЫЛА ПОЛЕЗНОЙ?
Помогите решить следующую проблему!
Принтеру HP LaserJet 3150 более 20-ти лет. Установочный диск пришёл в негодность. Нельзя-ли сделать установочный диск для этого принтера (точнее МФУ) с компьютера, на котором установлено это МФУ и работает прекрасно,вызывается даже начальная страница МФУ,где можно выбирать что нужно сделать(копировать,сканировать,печатать и даже модем).Ранее,к сожалению,мне в голову не пришло сделать резервную копию установочного диска. Может быть можно как-то скопировать установленую программу на другой компьютер без потерь для работы МФУ или создать установочный диск с компьютера. На сайтах производителя ничего нет, т.к. модель устаревшая и давно снята с производства,но у меня она работает безупречно с 1999года,выбрасывать жалко,очень надёжная машина. Посоветуйте что-нибудь! Моих знаний не хватает а углубляться в познания просто не хватит времени-мне 72 года по образованию я инженер-электрик. Может быть просветите меня,если не трудно!
Попробуйте найти папку с драйверами на системном диске и сохранить ее на флешку.
Источник
Подключение принтеров от HP к компьютеру или ноутбуку
Шаг 1: Распаковка и подсоединение кабелей
Первоочередная задача — распаковать принтер, выбрать для него подходящее расположение, подключить кабели. Если с проводом питания обычно не возникает никаких проблем, поскольку он стандартный, то вот обеспечение соединения между печатающим оборудованием и компьютером у неопытных пользователей вызывает трудности. Для этого нужен кабель, который тоже есть в комплекте.
Одна его сторона имеет необычный разъем USB типа B, представление которого вы видите на следующем изображении. Эту сторону нужно вставить в порт, расположенный на самом принтере. Обычно он находится сзади или сбоку в виде углубления, поэтому придется осмотреть внешние части устройства, чтобы отыскать его.
Далее в ход идет вторая сторона провода со стандартным разъемом USB. Его вставьте в любой соответствующий порт на ноутбуке, а после включения принтера нажатием на кнопку в операционной системе должно появиться уведомление об обнаружении нового устройства.
Обратим внимание, что при использовании персональных компьютеров предпочтение следует отдать порту USB, который находится на материнской плате, то есть расположенному сзади корпуса. Если вы подключите принтер к передней панели, в большинстве случаев не возникнет никаких проблем, но иногда подача сигнала не обеспечивается, что связано с недостачей электроэнергии, поступающей к такому разъему.
Шаг 2: Инсталляция драйверов
Сейчас у многих пользователей на компьютере или ноутбуке установлена Windows 10, а в этой версии операционной системы хорошо работает функция автоматического поиска драйверов, которая начинается сразу же после подключения принтера или другого оборудования. Этот процесс сопровождается появлением соответствующих уведомлений, в том числе и того, которое всплывет после успешной настройки устройства. Если же девайс был обнаружен и его название нормально определяется, но при этом к работе он не готов, возможно, проблема заключается в установленном ограничении на скачивание программного обеспечения через лимитные подключения, что необходимо отключить следующим образом:
Не всегда скачивание драйверов начинается сразу же после активации параметра скачивания через лимитные подключения. Чаще всего для этого придется либо переподключить принтер, желательно выбрав другой разъем USB, либо отправить компьютер на перезагрузку и дождаться, скачивания ПО при старте следующего сеанса.
Если же принтер вовсе не обнаруживается операционной системой, соответственно, загрузка драйверов тоже не происходит, понадобится использовать альтернативные варианты скачивания программного обеспечения. Это может быть официальный сайт или стороннее приложение, о чем читайте в универсальной инструкции далее или же найдите статью, посвященную конкретной модели принтера от HP, через поиск на нашем сайте.
Шаг 3: Настройка устройства для сетевой работы
Когда планируется использовать несколько ПК или ноутбуков для того, чтобы печатать на принтере HP, лучше всего сразу настроить его общий доступ и разрешить печать в пределах локальной сети. Для этого предлагаем воспользоваться отдельным руководством на нашем сайте, перейдя по следующей ссылке.
Помимо настройки общего доступа на других компьютерах нужно организовать сетевое подключение. Для этого должна быть настроенной локальная сеть, а само устройство — уже находиться в ней. Остальные действия не требуют затрат по времени и выполняются крайне просто. Ознакомьтесь с ними в другой нашей статье.
Шаг 4: Настройка принтера
Не всегда принтер сразу же готов для печати, особенно, когда речь идет о нестандартных форматах бумаги или самой выпускаемой продукции. Тогда надо обратиться к настройкам принтера в операционной системе или задействовать для этого приложение от разработчиков. На нашем сайте есть полное руководство, посвященное данной теме, в котором вы найдете ответы на все интересующие вопросы.
Начало работы
После выполнения всех операций по подключению и настройке оборудования можно сразу же переходить к взаимодействию с ним. При этом пользователям стоит учитывать, что печать определенных форматов документов осуществляется по-разному, а также есть другие нюансы, о которых нужно знать.
У нас также есть вспомогательные руководства, посвященные обслуживанию устройства, чем тоже рано или поздно понадобится заняться. Подберите подходящую для себя тему и прочтите ее, чтобы знать больше о предстоящей задаче.
Если во время взаимодействия с печатающим оборудованием возникли ошибки, их нужно решить, подобрав соответствующий метод. О доступных способах исправления частых проблем с печатью читайте далее.
Помимо этой статьи, на сайте еще 12324 инструкций.
Добавьте сайт Lumpics.ru в закладки (CTRL+D) и мы точно еще пригодимся вам.
Отблагодарите автора, поделитесь статьей в социальных сетях.
Источник
Быстрый способ установки принтера без диска
Обычно для корректной работы принтера необходимо загрузить драйвер со специального установочного диска, который поставляется в комплекте с самим печатающим устройством. Но при необходимости подключения принтера или МФУ этого самого установочного диска может и не оказаться под рукой. А еще часто случается, что драйвер был разработан под Windows XP и на Windows 8 он попросту не работает.
Если установить принтер Canon 810 с оригинального диска невозможно, то всегда можно сделать это вручную: способ это простой и доступен каждому.
Инструкция по установке принтера без диска
Способ первый
Для Mac OS X зайдите в меню Apple и нажмите «Системные настройки». Выберите пункт «Печать и факс» и кликните на иконке «+». Для начала процесса установки выберете новый принтер из списка.
Выберете нужный принтер и нажмите «Далее».
Далее следует найти принтер по другим параметрам. Например, можно выбрать принтер по имени, прописав вручную к нему путь. Либо нужно добавить сетевое устройство по IP-адресу или подключить беспроводное соединение HP deskjet по WiFi и Bluetuth.
Вы сможете платить за свет на 30-50% меньше в зависимости от того, какими именно электроприборами Вы пользуетесь.
Способ второй
Если печатающее устройство не удается подключить через панель управления компьютера, то можно использовать альтернативный метод и загрузить драйвер со страницы техподдержки производителя принтера в интернете.
Перед тем как установить принтер без диска необходимо выяснить точную модель устройства, а также версию и разрядность (в битах) операционной системы компьютера. Марка и модель указаны на передней панели самого принтера, например, Canon lbp 810 или Samsung scx 3400 и т.д.
Разрядность ОС узнаем кликая по иконке «Этот компьютер» правой кнопкой мыши и выбирая пункт «Свойства».
Определившись с исходящими параметрами, ищем драйвера на официальном сайте производителя:
Скачивать драйвер на компьютер с официального сайта выгодно еще и потому, что настройка посредством операционной системы предоставляет только базовый функционал необходимый для процесса печати, в то время как установка расширенной версии от производителя дает возможность корректной наладки также и программы сканирования.
На веб-сайте производителя принтера в разделе Support (Поддержка) необходимо найти конкретную модель HP deskjet или scx и скачать подходящую версию драйвера нажав на дискету. Обычно драйвер на компьютер загружается в виде архивного файла, который перед установкой необходимо разархивировать. Возможно, после разархивирования в папке появится несколько файлов разного типа. Среди них по названию необходимо найти именно тот драйвер, который подходит вашей операционной системе. Такой файл будет иметь расширение *.exe (например, для МФУ i-SENSYS MF3010 при установке на компьютер с 32-разрядной Windows 8 драйвер называется MF3010MFDriversV2095W32RU.exe).
Открыв требуемый файл, появится окно установки программы на компьютер.
Некоторые модели принтеров могут во время установки потребовать отсоединить МФУ Samsung scx от компьютера для корректной настройки программного обеспечения. Далее можно смело следовать подсказкам и, уже через несколько минут, нужный драйвер будет установлен.
Ниже приведено познавательное видео по теме:
Источник




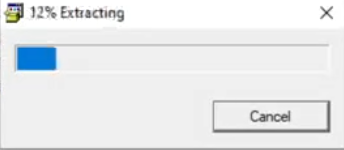
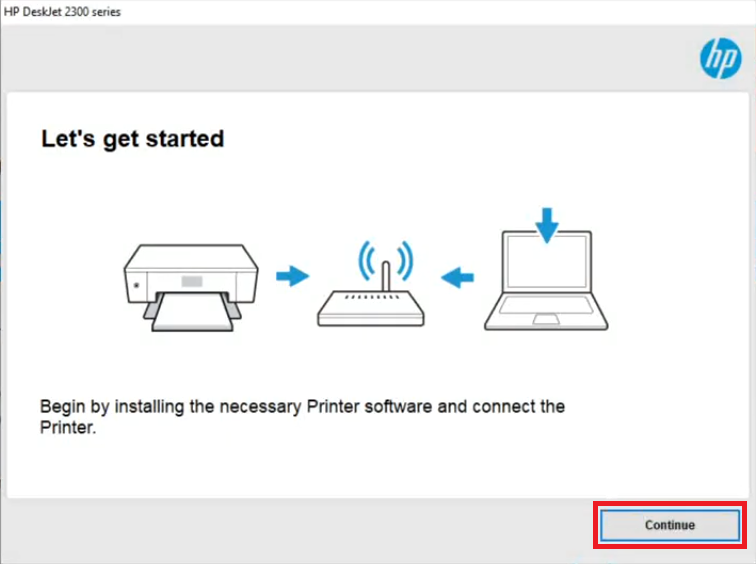

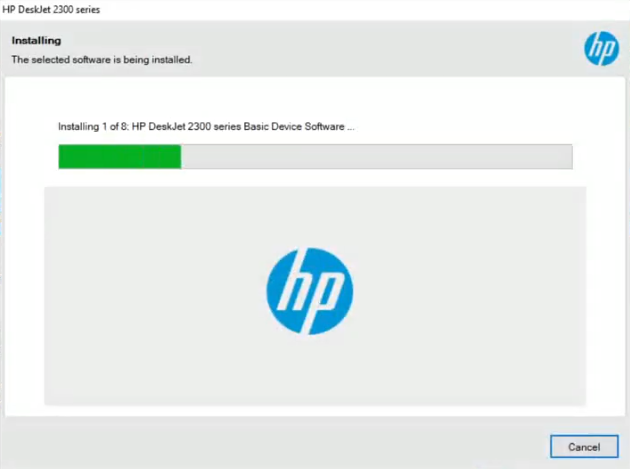

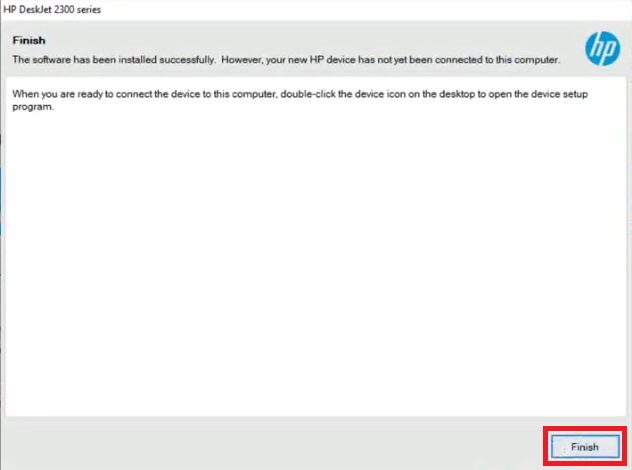





































/rating_on.png)













