Содержание
- Подготовка Android
- Подготовка Windows
- Установка драйверов для Android-устройств известных брендов
- Установка драйверов ADB, Fastboot, Bootloader
- Установка драйверов VCOM для устройств Mediatek
- Установка драйверов для прошивки Qualcomm-аппаратов
- Инструкция по сопряжению с ПК Android-девайсов на платформе Intel
- Советы по устранению проблем
- Вопросы и ответы
Приступая к прошивке Android-девайса, изначально нужно позаботиться о подготовительных процедурах. Это позволит провести процесс записи нужных программных компонентов в устройство максимально быстро и эффективно, а также даст возможность избежать ошибок, которые превратят процедуру в мучение. Одним из самых важных шагов при работе с ПО Android-аппаратов через специализированные Windows-приложения является установка «прошивочных» драйверов.
Подготовка Android
Перед тем, как приступить к установке программных компонентов в Windows, Андроид-девайс нужно подготовить. Во многих случаях для прошивки используются, хотя бы частично либо на определенном этапе, возможности Android Debug Bridge (ADB). Этот инструмент может работать с Android-аппаратом только в том случае, если на последнем активирован режим «Отладки по USB». Практически все производители девайсов и разработчики различных вариаций ОС Android изначально блокируют данную возможность для пользователей. Т.е., после первого запуска аппарата «Отладка по USB» по умолчанию отключена. Включаем режим, идя следующим путем.
- Сначала нужно активировать пункт «Для разработчиков» в меню «Настройки». Для этого открываем «Настройки» в Android, листаем в самый низ и нажимаем пункт «Об устройстве» (может называться «О планшете», «О телефоне», «Справка» и т.п.).
- Открыв пункт «Об устройстве» меню «Настройки», информирующий о составляющих программно-аппаратной части аппарата, находим надпись: «Номер сборки». Для активации пункта «Для разработчиков» необходимо нажимать на эту надпись 5-7 раз. Каждое нажатие через короткий промежуток времени. Продолжаем до появления сообщения «Вы стали разработчиком!».
- После вышеописанной манипуляции в меню «Настройки» появляется ранее отсутствующий пункт «Для разработчиков». Заходим в это меню, находим пункт «Отладка по USB» (может называться «Разрешить отладку по USB» и т.п.). Возле этого пункта обязательно присутствует поле для установки галочки, либо переключатель, активируем его или устанавливаем отметку. При подключении к ПК аппарата с включенной «Отладкой по USB» на экране Андроид может быть отображен запрос о предоставлении разрешения конкретному компьютеру работать c девайсом через ADB (3). Даем разрешение нажатием кнопки «ОК» или «Разрешить».
Подготовка Windows
Что касается ОС Windows, ее подготовка перед началом процесса прошивки заключается в отключении проверки цифровой подписи драйверов. Во избежание возможных проблем, необходимо проведение операций, описанных в статье:
Урок: Решаем проблему с проверкой цифровой подписи
Установка драйверов для Android-устройств известных брендов
Первое, что нужно сделать при поиске драйвера для прошивки Android, это обратиться на официальный сайт производителя устройства. Знаменитые производители в большинстве случаев предоставляют возможность загрузки драйверов либо отдельным пакетом, либо в составе фирменного программного обеспечения, предназначенного для обслуживания девайсов бренда.
Для инсталляции, в случае наличия на официальном сайте производителя необходимых файлов, достаточно скачать автоустановщик либо инсталлятор программы для обслуживания Андроид-аппаратов марки, запустить его и следовать подсказкам в окнах приложения.
Разработчики Android решили несколько облегчить пользователям задачу поиска веб-страниц, предназначенных для загрузки необходимых при прошивке аппаратов файлов. На официальном сайте инструментария разработчиков Android Studio есть страница, содержащая таблицу, с помощью которой легко осуществить переход на официальный сайт загрузки ПО многих широко известных брендов.
Загрузить драйвера для прошивки Android c официального сайта
У владельцев устройств, выпущенных широко известными брендами, часто существует еще одна возможность установить нужные компоненты системы, о которой многие забывают. Это интегрированный в систему Android виртуальный CD-диск, содержащий все необходимое.
Для использования этого решения, нужно подключить девайс к USB-порту компьютера и в настройках USB-подключения Android выбрать пункт «Встроенный CD-ROM». После подключения Андроид-девайса в таком режиме в Windows появляется виртуальный дисковод, в котором содержатся в том числе и драйвера необходимые при прошивке.
Установка драйверов ADB, Fastboot, Bootloader
Во многих случаях для установки программных компонентов, обеспечивающих сопряжение и взаимодействие с Windows аппарата в режимах ADB, Fastboot, Bootloader достаточно прибегнуть к пакету, предоставляемому разработчиками Android на официальной странице инструментария Android Studio.
Загрузить драйвера ADB, Fastboot, Bootloader c официального сайта
В том случае, если вышеописанное не срабатывает, обращаемся на сайт производителя девайса и загружаем пакет файлов оттуда.
-
Установка драйверов ADB и Fastboot вручную. Перезагружаем устройство в режим, для которого необходима инсталляция дополнительных компонентов ПО и подключаем его к компьютеру. Находим в «Диспетчере устройств» наименование устройства, для которого не были установлены драйвера, кликаем по его наименованию правой кнопкой мыши и выбираем в раскрывшемся меню пункт «Обновить драйверы…». В открывшемся окне выбираем пункт «Выполнить поиск на этом компьютере».
Затем «Выбрать из списка уже установленных…» — «Установить с диска».
Указываем путь к месту расположения скачанного и распакованного пакета с файлами и выбираем android_winusb.inf. Осталось только дождаться завершения копирования файлов
- Существует иное, довольно часто действенное решение установки ПО для особых режимов работы Андроид-устройств. Это пакет универсальных ADB-драйверов c инсталляцией в автоматическом режиме через приложение от создателей всем известного CWM Recovery – команды Сlockworkmod.
Загрузить Universal ADB Drivers с официального сайта
После загрузки инсталлятора, достаточно запустить его и следовать подсказкам в окнах приложения-установщика.
-
Для проверки правильности установки нужно убедиться в корректном отображении подключенного девайса в «Диспетчере устройств».
Кроме того, можно послать в консоли ADB команду
adb devices. Ответом системы при правильно настроенном сопряжении девайса и ПК должен быть серийный номер аппарата.
Установка драйверов VCOM для устройств Mediatek
Построенные на базе платформы MTK аппараты примечательны тем, что их прошивка в большинстве случаев осуществляется с помощью приложения SP Flash Tool, а это в свою очередь подразумевает предварительную установку Preloader USB VCOM Driver.
Существует автоустановщик MTK-драйверов. Изначально пробуем решить проблему сопряжения с помощью него.
Скачать MediaTek PreLoader USB VCOM Port с автоустановкой
Необходимо просто загрузить файл-установщик и запустить его. Приложение по своей сути является консольным скриптом и все действия по добавлению в систему необходимых компонентов осуществляются автоматически.
Если способ c автоустановщиком не срабатывает, придется инсталлировать MediaTek PreLoader USB VCOM Port вручную. Для этого выполняем следующие шаги.
- Выключаем полностью девайс, вытаскиваем и вставляем обратно батарею, если она съемная. Открываем «Диспетчер устройств» и подключаем выключенный Андроид-аппарат к порту ЮСБ компьютера. В некоторых случаях понадобиться подключать аппарат без аккумулятора. Наблюдаем за перечнем устройств в «Диспетчере». На короткое время в перечне аппаратных составляющих должно появиться «Неизвестное устройство», но это редкий случай. Чаще всего MediaTek PreLoader, для которого необходимо установить драйвера отображается на несколько секунд в списке «Порты COM и LPT», помеченный восклицательным знаком.
- При появлении в перечне нового пункта нужно уличить момент и успеть кликнуть по наименованию порта, обозначенного восклицательным знаком, правой кнопкой мыши. В раскрывшемся меню выбираем пункт «Свойства».
- В открывшемся окне переходим на вкладку «Драйвер» и кликаем кнопку «Обновить…».
- Выбираем режим «Выполнить поиск драйверов на этом компьютере».
- Доходим до окна с кнопкой «Установить с диска…», нажимаем эту кнопку и указываем путь к папке, содержащей скачанное для девайса ПО. Открываем соответствующий inf-файл.
-
После добавления файла, нажимаем кнопку «Далее»
и ждем окончания процесса установки.
- Следует отметить, что даже если все вышеперечисленное сделано верно и установлены необходимые компоненты Windows, проверить наличие девайса в системе можно лишь переподключив его к USB-порту. Постоянно MediaTek PreLoader USB VCOM Port не отображается в «Диспетчере устройств», показывается только на короткий промежуток времени при подключении выключенного аппарата, а затем исчезает из перечня COM-портов.
Установка драйверов для прошивки Qualcomm-аппаратов
В общем случае при сопряжении Андроид-девайса, в основе которого лежит аппаратная платформа Qualcomm, с ПК не возникает особых сложностей. К сожалению, Qualcomm не предоставляет возможности загрузки программного обеспечения с собственного официального сайта, а рекомендует обратиться к ресурсам на сайтах OEM-производителей.
Практически для всех устройств, так и следует поступить. Для удобства и ускорения поиска ссылок на страницы загрузки производителей устройств, можно использовать таблицу , составленную разработчиками Andrоid.
Или воспользоваться ссылкой ниже и загрузить последнюю версию пакета Qualcomm Drivers с автоустановкой.
Загрузить драйвера для прошивки Qualcomm
- Загрузив приложение QDLoader HS-USB Driver Setup, запускаем его, нажимаем в главном окне кнопку «Next».
- Затем следуем инструкциям-подсказкам в программе.
- Дожидаемся появления окна с сообщением об успешном окончании работы инсталлятора и закрываем его, нажав кнопку «Finish».
- Можно проверить корректность установки, подключив аппарат в режиме «Download» к USB-порту компьютера и открыв «Диспетчер устройств».
Инструкция по сопряжению с ПК Android-девайсов на платформе Intel
Андроид-аппараты, в основе которых лежит аппаратная платформа Intel так же, как девайсы с другими процессорами, могут требовать прошивки посредством специальных утилит, поэтому установка драйверов ADB-, MTP-, PTP-, RNDIS-, CDC Serial-профиля USB перед началом манипуляций – необходимое условие для правильного выполнения процедуры.
Поиск необходимых файлов для Android-девайсов с процессором Intel осуществляется на сайтах OEM-производителей. Для более удобного поиска страницы загрузки можно вновь воспользоваться таблицей от разработчиков Андроид, любезно выложенной ими на специальной странице официального сайта Android Studio.
Стоит отметить, что в большинстве случаев для установки компонентов, необходимых при манипуляциях с Intel-девайсами, работающими под управлением Android, достаточно обратиться к решению, предлагаемому производителем аппаратной платформы.
Загрузить драйвера для прошивки Android-аппаратов Intel c официального сайта
- Скачиваем установочный пакет с сайта Intel, распаковываем архив и запускаем инсталлятор IntelAndroidDrvSetup.exe.
- Если приложение находит установленные компоненты, разрешаем ему осуществить удаление последних нажатием кнопки «ОК» в окошке-запросе. Эта процедура необходима для того, чтобы избежать конфликтов между разными версиями драйверов.
- Для дальнейшей работы требуется принять условия лицензионного соглашения
и отметить с помощью галочки инсталлируемые компоненты – в нашем случае — «Intel Android device USB Driver».
- Указываем путь, куда будет установлено ПО Интел, и нажимаем кнопку «Install». Начнется процесс копирования файлов, сопровождаемый заполнением индикатора выполнения.
- По завершению процедуры закрываем окно установщика, нажав кнопку «Finish» и перезагружаем ПК.
- Для полной уверенности, что все необходимые файлы скопировались верно, подключаем ус-во и проверяем корректность установки в «Диспетчере устройств».
Удаление производится в автоматическом режиме.

Советы по устранению проблем
Как видим, инсталляция драйверов для прошивки Андроид, не так сложна, как может показаться. Наибольшие трудности пользователь, в действительности, испытывает при поиске необходимого пакета файлов. Три простых совета, как избежать проблем или устранить возникшие ошибки при выполнении сопряжения Android и Windows.
- Если никак не получается подобрать работающий драйвер, можно воспользоваться методом описанным в статье:
- Довольно часто при установке компонентов необходимых для прошивки девайса, выпущенного под малоизвестной торговой маркой, ситуацию «спасает» специальная программа — DriverPack. Инструкция по работе с данным приложением, позволяющим во многих случаях успешно добавить необходимые файлы в систему, представлена по ссылке:
- Еще одной распространенной проблемой является установка драйверов неправильной версии, а также конфликтующие между собой компоненты системы. Для того, чтобы избежать подобной ситуации, необходимо удалить «лишние» в системе аппаратные компоненты. Для облегчения процесса обнаружения и удаления USB-устройств используем программу USBDeview.
Урок: Поиск драйверов по ID оборудования
Подробнее: Как установить драйвера с помощью DriverPack Solution
Скачать программу USBDeview с официального сайта
SP FlashTool
SP FlashTool – программа для прошивки смартфонов и планшетов на процессорах Mediatek (MTK).
- SP FlashTool v5.1916.00.000 (скачать)
- SP FlashTool v5.1844.00.000 (скачать)
- SP FlashTool v5.1816.00.000 (скачать)
- SP FlashTool v5.1744.00.000 (скачать)
- SP FlashTool v5.1728.00.000 (скачать)
- SP FlashTool v5.1716.00.000 (скачать)
- SP FlashTool v5.1708.00.000 (скачать)
- SP FlashTool v5.1648.00.000 (скачать)
- SP FlashTool v5.1644.00.000 (скачать)
- SP FlashTool v5.1628.00.000 (скачать)
- SP FlashTool v5.1620.00.000 (скачать)
- SP FlashTool v5.1616.00.000 (скачать)
- SP FlashTool v5.1612.00.000 (скачать)
- SP FlashTool v5.1604.00.000 (скачать)
- SP FlashTool v5.1548.00.000 (скачать)
- SP FlashTool v5.1540.00.000 (скачать)
- SP FlashTool v5.1524.00.000 (скачать)
- SP FlashTool v5.1528.00.000 (скачать)
- SP FlashTool v5.1520.00.000 (скачать)
- SP FlashTool v5.1516.00.000 (скачать)
- SP FlashTool v5.1512.00.000 (скачать)
- SP FlashTool v5.1504.00.000 (скачать)
- SP FlashTool v5.1505.02.000 (скачать)
- SP FlashTool v5.1444.00.000 (скачать) – для аппаратов на процессорах MT67xx использовать FlashTool ниже этой версии не рекомендуется.
- SP FlashTool v5.1424.00.000 (скачать)
- SP FlashTool v5.1420.03.000 (скачать)
- SP FlashTool v5.1352.01.000 (скачать)
- SP FlashTool v5.1320.00.000 (скачать)
- SP FlashTool v5.1140.00.000 (скачать)
- SP FlashTool v5.1112.00.000 (скачать)
- SP FlashTool v3.1344.0.212 (скачать)
- SP FlashTool v3.1320.0.174 (скачать)
- SP FlashTool v3.1304.0.119 (скачать)
- SP FlashTool v3.1248.0.96 (скачать)
- SP FlashTool v3.1244.0.000 (скачать)
- SP FlashTool v3.1216.02 (скачать)
- SP FlashTool v3.1108.00 (скачать)
USB драйверы Mediatek
USB драйверы для прошивки смартфонов и планшетов на процессорах Mediatek (MTK).
- Driver Auto Installer v5.1632.00 (скачать) – эта версия драйвера подходит для Windows 10 (необходимо отключить проверку цифровой подписи драйверов)
- Driver Auto Installer v5.1524.00 (скачать)
- Driver Auto Installer v5.1453.03 (скачать)
- Driver Auto Installer v5.1453.00 (скачать) – Win8
- Driver Auto Installer v5.1453.00 (скачать) – WinXP, Win7
- Driver_Auto_Installer_v1.1612.00 (скачать)
- Driver_Auto_Installer_v1.1352.00 (скачать)
- Driver_Auto_Installer_v1.1236.00 (скачать)
- Driver_Auto_Installer_v1.1228.00 (скачать)
- SP_Drivers_v2.0 (скачать) – ручная установка (через диспетчер устройств)
- SP_Drivers_v1.6 (скачать) – ручная установка (через диспетчер устройств)
- LenovoUsbDriver_autorun_1.0.15 (скачать)
- LenovoUsbDriver_autorun_1.0.13 (скачать)
Драйвера для Андроид устройств. Драйвера необходимы для того, чтобы ваш Android смог подружиться с компьютером, а также чтобы прошивать его и всячески модифицировать.
>> Инструкция по установке <<
Доступные драйвера Android
Для определенных производителей для некоторых операций необходим Fastboot драйвер. Если в поле Fastboot драйвера нет, значит Fastboot драйвер не нужен!
|
Производитель Android |
Универсальный |
Fastboot |
Alcatel |
официальный сайтскачать |
|
Acer |
скачать |
|
BlackBerry |
скачать |
|
Asus |
скачатьскачать (adb) |
|
Google Nexus/Pixel |
скачать (без установщика)скачать
|
|
Huawei(если не подходит, то MTK) |
скачатьскачать (HiSuite) |
|
HTC |
скачатьскачать (Windows 8-10)скачать (официальный,HTCSynk) |
|
Prestigio |
официальный сайтскачать |
|
LG |
скачать |
|
Samsung |
скачать |
|
Sony |
скачать |
скачать |
ZTE |
скачатьскачать (доп.) |
|
Rockchip |
скачатьскачать |
|
На базе чипов MTK(Mediatek, SP Flash Tool, Китай) |
скачать (официальные)скачать (все, ручная установка)скачать (все, ручная установка)скачать (инсталлятор),скачать (инсталлятор),скачать (zopo) |
|
Lenovo
|
скачать |
|
Spreadtrum |
скачать |
|
На базе чипов Intel |
скачатьскачать |
|
Motorola |
скачать |
|
HighScreen |
скачать |
|
Xiaomi |
скачать |
|
Explay |
скачать |
|
Qualcomm |
скачатьскачать |
|
Keneksi |
скачать |
Универсальные драйверы
Данные драйверы предназначены если возникают проблемы с официальным, компьютер не «видит» устройство, либо если нет в списке вашего производителя.
Универсальный драйвер для многих моделей Android планшетов и смартфонов — Universal_Naked_Driver
Универсальный драйвер для многих моделей Android — Universal_ADB Driver
Универсальный драйвер для многих моделей Android — PdaNet
Универсальный драйвер для многих моделей Android — 15 seconds ADB Installer
Инструкции по прошивки Android различных брендов
Для абсолютно каждого производителя выпускающего Android смартфон и планшет есть собственные программы для прошивки:
Для смартфонов и планшетов SAMSUNG — программа ODIN
Для HTC — Fastboot
Для Sony — Flsahtool (ftf) или Fastboot (img)
Для LG — KDZ Updater
Для устройств на базе RockChip
Для китайских Android смартфонов и планшетов на базе MTK — универсальный прошивальщик
Также существует способ установки прошиваемых архивных-обновлений, так называемых UPDTATE.ZIP
| [Размер файла — 8,42 Mb] | |
| [Размер файла — 14,3 Mb] | |
| [Размер файла — 374 Kb] | |
| [Размер файла — 1,34 Mb] | |
| [Размер файла — 1,31 Mb] | |
| [Размер файла — 14,6 Mb] | |
| [Размер файла — 9,47 Mb] | |
| [Размер файла — 11,1 Kb] | |
| [Размер файла — 10,1 Mb] | |
| [Размер файла — 8,28 Mb] | |
| [Размер файла — 13,1 Mb] | |
| [Размер файла — 8,28 Mb] | |
| [Размер файла — 16,5 Mb] | |
| [Размер файла — 10,5 Mb] | |
| [Размер файла — 9,00 Mb] | |
| [Размер файла — 14,6 Mb] | |
| [Размер файла — 4,41 Mb] | |
| [Размер файла — 8,27 Mb] | |
| [Размер файла — 9,26 Mb] | |
| [Размер файла — 8,39 Mb] | |
| [Размер файла — 17,8 Mb] | |
| [Размер файла — 975 Kb] | |
| [Размер файла — 17,8 Mb] | |
| [Размер файла — 8,65 Mb] | |
| [Размер файла — 428 Kb] | |
| [Размер файла — 10,9 Mb] | |
| [Размер файла — 7,39 Mb] |
Home / Программы, софт, инструкции / Программы и драйвера / SP Flash Tool — все версии + MTK driver USB Все версии flashtools
admin
2017-11-30
Программы и драйвера
Leave a comment
223,796 Views
SP Flash Tool – программа для прошивки телефонов и планшетов.
SP Flash Tool — все версии. Постоянно обновляемый список
Скачать SP Flash Tool Windows universal driver
Скачать SP_Flash_Tool_v5.1916.00.zip
Скачать SP_Flash_Tool_v5.1912.00.zip
Скачать SP_Flash_Tool_v5.1744.zip
Скачать SP_Flash_Tool_v5.1736.zip
Скачать SP_Flash_Tool_v5.1728.zip
Скачать SP_Flash_Tool_v5.1724.zip
Скачать SP_Flash_Tool_v5.1720.zip
Скачать SP_Flash_Tool_v5.1716.zip
Скачать SP_Flash_Tool_v5.1712.zip
Скачать SP_Flash_Tool_v5.1708.zip
Скачать SP_Flash_Tool_v5.1648.zip
Скачать SP_Flash_Tool_v5.1644.zip
Скачать SP_Flash_Tool_v5.1640.zip
Скачать SP_Flash_Tool_v5.1636.rar
Скачать SP_Flash_Tool_v5.1632.rar
Скачать SP_Flash_Tool_v5.1628.zip
Скачать SP_Flash_Tool_v5.1624.rar
Скачать SP_Flash_Tool_v5.1620.rar
Скачать SP_Flash_Tool_v5.1616.rar
Скачать SP_Flash_Tool_v5.1612.zip
Скачать SP_Flash_Tool_v5.1604.rar
Скачать SP_Flash_Tool_v5.1552.rar
Скачать SP_Flash_Tool_v5.1548.rar
Скачать SP_Flash_Tool_v5.1524.zip
Скачать SP_Flash_Tool_v5.1516.rar
Скачать SP_Flash_Tool_v5.1512.rar
Скачать SP_Flash_Tool_v5.1504.rar
Скачать SP_Flash_Tool_v5.1452.rar
Скачать SP_Flash_Tool_v5.1420.rar
Скачать SP_Flash_Tool_v5.1408.rar
Скачать SP_Flash_Tool_v5.1352.01.rar
Скачать SP_Flash_Tool_v5.1343.01.rar
Скачать SP_Flash_Tool_v3.1344.0.212.rar
Скачать SP_Flash_Tool_v3.1336.0.198.rar
Скачать SP_Flash_Tool_v3.1328.0.183.rar
Скачать SP_Flash_Tool_v3.1326.3.0.rar
Скачать SP_Flash_Tool_v3.1324.1.177.zip
Скачать SP_Flash_Tool_v3.1308.0.125.7z
Скачать SP_Flash_Tool_v3.1304.0.2.rar
Скачать SP_Flash_Tool_v3.1252.1.rar
Скачать SP_Flash_Tool_v3.1248.0.96.rar
Скачать SP_Flash_Tool_v3.1224.02.rar
Скачать SP_Flash_Tool_v3.1224.01.rar
Скачать SP_Flash_Tool_v3.1224.0.100.zip
Скачать SP_Flash_Tool_v3.1222.rar
Скачать SP_Flash_Tool_v3.1210.01.rar
Скачать SP_Flash_Tool_v3.1206.01.rar
Скачать SP_Flash_Tool_v3.1108.rar
Скачать SP_Flash_Tool_v2.1149.03.rar
Скачать SP_Flash_Tool_v2.1140.zip
Скачать SP_Flash_Tool_v2.1134.rar
Скачать SP_Flash_Tool_v2.1133.rar
Скачать SP_Flash_Tool_v1.1051.5.rar
Скачать SP_Flash_Tool_v1.1049.02.rar
Скачать SP_Flash_Tool_v1320.rar
Скачать SP_Flash_Tool_v1316.rar
Скачать SP_Flash_Tool_v1053.rar
Все версии MTK driver USB:
Скачать MTK_USB_All_v0.8.0.zip
Скачать MTK_USB_All_v0.8.2.zip
Скачать MTK_USB_All_v0.8.4.zip
Скачать MTK_USB_All_v0.9.0.zip
Скачать MTK_USB_All_v0.9.2.zip
Скачать MTK_USB_All_v0.9.7.zip
Скачать MTK_USB_All_v1.0.1.zip
Скачать MTK_USB_All_v1.0.4.zip
Скачать MTK_USB_All_v1.0.8.zip
О программе:
Принцип работы Flash Tool для Windows достаточно простой – вам нужно всего лишь 3 составляющих:
— Android – устройство на базе процессора MTK;
— Программа – прошивальщик. Программу Flash Tools скачать бесплатно можно и на форумах. Основное требование состоит в том, чтобы её версия была самой последней и официальной;
— Прошивка для флэш тулс, которую можно найти на различных форумах, где умельцы оптимизируют операционную систему смартфона.
Tags flashtools mt65xx preloader driver preloader preloader usb sp flash SP Flash Tool SP Flash Tool — все версии SP Flash Tool – программа для прошивки телефонов и планшетов на ОС Android с процессором MTK sp flashtool sp tool Все версии flashtools драйвер android программа прошивка прошивка прошивка flashtool скачать mt preloader driver скачать preloader driver скачать SP Flash Tool
Previous Восстановить IMEI на смартфоне
Next Разобрать Google Pixel 2
Добавить комментарий
Ваш адрес email не будет опубликован. Обязательные поля помечены *
Комментарий
Имя *
Email *
Сайт
Сохранить моё имя, email и адрес сайта в этом браузере для последующих моих комментариев.
Подтверждение что Вы — не бот:
+ 64 = 71
Содержание
- 1 Преимущества и недостатки Flashtool
- 2 Как скачать и установить Flashtool
- 3 Аналоги FlashTool
Данная инструкция поможет установить драйвера для Flashtool на Windows 8, 8.1 и Windows 10.
1. Первым делом необходимо изменить параметры контроля учётных записей. Для этого, заходим в «Панель управления > Учетные записи пользователей > Учетные записи пользователей > Изменить параметры контроля учетных записей».
2. В всплывающем окне тянем ползунок в самый низ, до пункта «Не уведомлять меня». Нажимаем «ОК».
3. Далее нужно отключить проверку цифровой подписи драйверов устройств. Для этого зажимаем одновременно клавиши WIN + R. Либо пользуемся кнопкой поиска на панели задач.
В поиске вбиваем слово «Выполнить». Нажимаем на найденное классическое приложение.
4. В приложение вводим команду «gpedit.msc«. Нажимаем «ОК».
5. Попадаем в «Редактор локальной групповой политики». В левой колонке, в категории «Конфигурация пользователя» раскрываем ветку «Административные шаблоны» и щелкаем на пункт «Система». В правом списке находим и кликаем двойным щелчком мыши элемент «Установка драйвера». Затем открываем параметр «Цифровая подпись драйверов устройств».
6. В открывшемся окне выбираем «Включено», а в выпадающем списке параметров — «Пропустить». Нажимаем «ОК».
7. С цифровой подписью закончили. Переходим к особой перезагрузке компьютера. Нажимаем одновременно клавиши WIN+I, либо через «Пуск» находим «Параметры». Далее «Обновление и безопасность > Восстановление». В пункте «Особые варианты загрузки» нажимаем на «Перезагрузить сейчас».
8. Попадаем в окно «Выбор действия», где нам нужно выбрать пункт «Поиск и устранение неисправностей».
Далее «Дополнительные параметры».
Затем «Параметры загрузки».
И наконец нажимаем на «Перезагрузить».
9. После этого, компьютер перезагрузится и мы попадем в меню «Параметры загрузки». Здесь нам необходимо нажать клавишу F7 для отключения обязательной проверки подписи драйверов.
10. Всё. Теперь приступаем к установке самих драйверов для Flashtool. Скачиваем драйвера от Flashtool версии 0.9.18.6 — https://cloud.mail.ru/public/2Cm3/M9Lj5iuf6, либо используем те, которые находятся в папке С:/Flashtool/drivers.
11. Кликаем правой кнопкой мыши на файле Flashtool-drivers.exe и выбираем пункт «Свойства».
12. Переходим во вкладку «Совместимость», ставим галочку на «Запустить программу в режиме совместимости с:». В выпадающем списке выбираем «Windows Vista (пакет обновления 2)». Также ставим галочку на «Выполнять эту программу от имени администратора». Нажимаем «ОК».
13. Двойным щелчком мыши запускаем Flashtool-drivers.exe. Жмем «Next». Обязательно выбираем первые два драйвера (Flashmode и Fastboot drivers) и драйвера для вашего смартфона. Нажимаем «Install».
14. Начнется установка драйверов. В какой-то момент выскочит окно «Мастера установки драйверов устройств». Жмем «Далее».
15.Если во время работы мастера установки выскочат всплывающие окна с ПРЕДУПРЕЖДЕНИЯМИ, СОГЛАШАЕМСЯ НА ВСЕ, ЧТО ПРЕДЛОЖАТ. Завершаем работу мастера, нажав на кнопку «Готово».
16. Ждем ещё чуть-чуть и драйвера для Flashtool установлены! Жмем «Finish».
17.Теперь можно приступать к прошивке или откату смартфона.
FlashTool – полезный, а главное совершенно бесплатно распространяемый продукт, который требуется для прошивки мобильного аппарата пользователя на базе MediaTek. Приложение способно функционировать на китайских устройствах с ОС Android. Применение программы требуется для увеличения не только производительности устройства, но и включения уведомлений, а также восстановления неисправных аппаратов.
При помощи описываемого софта пользователь в состоянии добиться прав root на свой гаджет посредством ПК либо ноутбука. Принцип функционирования программы предусматривает смену китайской ОС на обычную и ее оптимизацию. Приложение очень функциональное и способно высококачественно прошить каждый аппарат из Китая. А скачать FlashTool для Windows 10 может любой желающий.
Преимущества и недостатки Flashtool
Основные возможности
- высококачественная прошивка устройства.
| Разработчик | Поддержка | Дата обновления | Загрузок |
|---|---|---|---|
| Androxyde | Windows 10, 8, 7 | 05-05-2019 | 1913 |
| РЕКОМЕНДУЕМ!Быстрое скачивание |
|---|
| Официальный русский дистрибутив Flashtool |
| Быстрая установка без лишних диалоговых окон |
| Скачивание через бесплатный Torrent-файл (Download Studio) |
Как скачать и установить Flashtool
Скриншоты сделанные после установки
FlashTool для Windows 10 — утилита, которая позволяет поменять прошивку телефонов Sony и SonyEricsson, провести их комплексную оптимизацию, почистить кэш и получить права Root в автоматическом режиме.
Программное обеспечение максимально адаптировано под обычного пользователя, который не обладает знаниями в области программирования. В начале необходимо подключить портативное устройство к компьютеру через порт USB. Далее можно приступать к работе, используя расширенный функционал во вкладках. Пользователь может провести оптимизацию или кастомизацию, ребрендинг, полное удаление, редактировать текстовые документы, изменять прошивку. Рекомендуем скачать FlashTool для Windows 10 на русском языке без регистрации и смс с официального сайта.
СКАЧАТЬ БЕСПЛАТНОИнформация о программе
- Лицензия: Бесплатная
- Разработчик: Androxyde
- Языки: русский, украинский, английский
- Устройства: пк, нетбук, ноутбук (Acer, ASUS, DELL, Lenovo, Samsung, Toshiba, HP, MSI)
- ОС: Windows 10 Домашняя, Профессиональная, Корпоративная, PRO, Enterprise, Education, Home Edition (обновления 1507, 1511, 1607, 1703, 1709, 1803, 1809)
- Разрядность: 32 bit, 64 bit, x86
- Версия: последняя 2020, без вирусов
Аналоги FlashTool
Используемые источники:
- https://worldofxperia.ru/ustanovka-drajverov-dlya-flashtool-na-windows-8-81-i-windows-10
- https://win10soft.ru/281-flashtool.html
- http://win10programs.com/flashtool-windows-10/
Драйвера для Андроид устройств. Драйвера необходимы для того, чтобы ваш Android смог подружиться с компьютером, а также чтобы прошивать его и всячески модифицировать.
>> Инструкция по установке <<
Доступные драйвера Android
Для определенных производителей для некоторых операций необходим Fastboot драйвер. Если в поле Fastboot драйвера нет, значит Fastboot драйвер не нужен!
Alcatel |
скачать |
|
Acer |
||
BlackBerry |
||
Asus |
скачать (adb) |
|
Google Nexus/Pixel |
скачать (без установщика)(не официальные, с установщиком) |
|
Huawei(если не подходит, то MTK) |
скачать(HiSuite) |
|
HTC |
скачатьскачать (Windows 8-10)(официальный,HTCSynk) |
|
Prestigio |
скачать |
|
LG |
скачать |
|
Samsung |
скачать |
|
Sony |
скачать |
|
ZTE |
скачать (доп.) |
|
Rockchip |
скачатьскачать |
|
На базе чипов MTK(Mediatek, SP Flash Tool, Китай) |
скачать (официальные)скачать (все, ручная установка)скачать (все, ручная установка)скачать (инсталлятор),скачать (инсталлятор),скачать (zopo) |
|
Spreadtrum |
скачать |
|
На базе чипов Intel |
скачать |
|
Motorola |
||
HighScreen |
скачать |
|
Xiaomi |
||
Explay |
скачать |
|
Qualcomm |
скачатьскачать |
|
Keneksi |
скачать |
Универсальные драйверы
Данные драйверы предназначены если возникают проблемы с официальным, компьютер не «видит» устройство, либо если нет в списке вашего производителя.
Универсальный драйвер для многих моделей Android планшетов и смартфонов — Universal_Naked_Driver
Универсальный драйвер для многих моделей Android — Universal_ADB Driver
Универсальный драйвер для многих моделей Android — PdaNet
Универсальный драйвер для многих моделей Android — 15 seconds ADB Installer
Инструкции по прошивки Android различных брендов
Для абсолютно каждого производителя выпускающего Android смартфон и планшет есть собственные программы для прошивки:
Для смартфонов и планшетов SAMSUNG — программа ODIN
Для HTC — Fastboot
Для Sony — Flsahtool (ftf) или Fastboot (img)
Для LG — KDZ Updater
Для устройств на базе RockChip
Для китайских Android смартфонов и планшетов на базе MTK — универсальный прошивальщик
Также существует способ установки прошиваемых архивных-обновлений, так называемых UPDTATE.ZIP
| AdbDriverInstaller.zip | [Размер файла — 8,42 Mb] |
| HTC.zip | [Размер файла — 14,3 Mb] |
| Prestigio_Drivers.zip | [Размер файла — 374 Kb] |
| RockChipBacthTool_Rus.V1.7_Usb_driver | [Размер файла — 1,34 Mb] |
| Rockusb_v3.5 | [Размер файла — 1,31 Mb] |
| MTKUsbAll_0.8.zip | [Размер файла — 14,6 Mb] |
| SP_Flash_Tool_Driver_Auto_Installer_v1.1236.00.zip | [Размер файла — 9,47 Mb] |
| Driver_Zopo.zip | [Размер файла — 11,1 Kb] |
| Lenovo.zip | [Размер файла — 10,1 Mb] |
| Universal_Naked_Driver_0.73.zip | [Размер файла — 8,28 Mb] |
| Alcatel_usb_driver.zip | [Размер файла — 13,1 Mb] |
| latest_usb_driver_windows.zip | [Размер файла — 8,28 Mb] |
| HTCDriver_4.17.0.001.zip | [Размер файла — 16,5 Mb] |
| LGUnitedMobile_Win_Driver_Ver_3.14.1.zip | [Размер файла — 10,5 Mb] |
| SAMSUNG_USB_Driver_for_Mobile_Phones_v1.5.59.0.zip | [Размер файла — 9,00 Mb] |
| Flashtool-drivers.zip | [Размер файла — 14,6 Mb] |
| New_ZTE_Android_USB_Driver.zip | [Размер файла — 4,41 Mb] |
| MTK_Android_USB_Driver.zip | [Размер файла — 8,27 Mb] |
| LenovoUsbDriver_autorun_1.0.13.zip | [Размер файла — 9,26 Mb] |
| SP_Drivers_v2.0_signed_Win8_Win10.zip | [Размер файла — 8,39 Mb] |
| Drivers_Spreadtrum_new.rar | [Размер файла — 17,8 Mb] |
| iSocUSB-Driver-Setup-1.2.0.zip | [Размер файла — 975 Kb] |
| Highscreen_new.zip | [Размер файла — 17,8 Mb] |
| Drivers.zip | [Размер файла — 8,65 Mb] |
| Qualcomm.zip | [Размер файла — 428 Kb] |
| Qualcomm_Lenovo.zip | [Размер файла — 10,9 Mb] |
| Smartphone_Drivers.zip | [Размер файла — 7,39 Mb] |
Для корректной работы Android-устройства с определенными программами или режимами, на компьютер следует установить драйвера. Где и для каких устройств скачать драйвера, мы расскажем вам в данной статье.
Содержание
- Где скачать USB драйвера
- Что следует учитывать при поиске драйверов
- Вывод
- Использование
- Возможности
- Ключевые особенности
- Когда драйвера не нужны?
- Когда нужно скачивать и устанавливать драйвера?
Обычно, производители Android-устройств выкладывают драйвера на официальном сайте. Вам лишь требуется открыть сайт производителя вашего телефона или планшета, найти категорию «поддержка», указать модель устройства, после чего скачать драйвера. Детально, где скачать драйвера для андроид телефонов конкретных брендов, мы показали тут – найдите в статье подзаголовок с названием вашего телефона и следуйте инструкции.
Иногда компании помещают драйвера в память телефона или планшета. При подключении андроид устройства к ПК, драйвер устанавливается автоматически. Либо открывается папка с драйвером, для ручной установки.
Гораздо реже, подходящий драйвер находится на диске в комплекте. На сегодняшний день, такая практика отсутствует у большинства компаний. Исключение – малозначимые китайские компании.
Что следует учитывать при поиске драйверов
Некоторые производители, например Motorola, выпускают универсальную программу для всех устройств бренда. Поэтому дополнительная загрузка драйверов для нового смартфона не требуется. При условии, что подключаемый аппарат не новинка. В таком случае может потребоваться обновить драйвера. У нас можно скачать драйвера для устройств Motorola для 32 или 64 битной Windows XP, Vista, 7, 8, 10, а также для Mac OS X 10.5.8 – 10.10:
Драйвера по ссылкам выше можно скачать с официального сайта Motorola, на котором вы можете поискать обновления, если предоставленные выше файлы не подойдут.
В Samsung используют универсальную программу Smart Switch. При подключении аппарата, программа определяет модель, после чего устанавливает необходимые драйвера. Программа Smart Switch для Samsung существует в трех версиях – для андроид, для Windows и для Mac OS, все версии можно скачать по ссылкам:
Данные файлы можно скачать на официальном сайте Samsung.
Компания LG использует другой подход. Для загрузки драйвера, требуется указать точное название модели, после чего на сайте предлагается скачать подходящий драйвер.
Поиск драйверов для LG на официальном сайте
Малоизвестные китайские бренды, часто не располагают сайтами, или просто не публикуют драйвера. Обычно такие устройства построены на SoC MediaTek. Поэтому при отсутствии драйверов со стороны производителя, подходит универсальный драйвер MediaTek. Еще можно попробовать эти драйвера Xiaomi и еще эти MT6577 USB VCOM drivers, возможно они универсальные, так как телефон на MTK.
Вывод
В статье описано, где скачать USB драйвер для Андроид на ПК. Так же написаны рекомендации, что следует учитывать при поиске драйверов для телефона или планшета.
Если вам не удается найти USB драйвер для вашего устройства, напишите нам в комментариях, и мы поможем с поиском. USB Драйверы для Android8.2 Бесплатная 33644 34,1 Мб Приложение, которое позволяет установить USB драйвера, необходимые для обеспечения корректной работы с любой моделью портативного устройства. Скачать
USB Драйверы для Android – это вспомогательное приложение, способное исправить неполадки с подключением портативного устройства к десктопному.
Использование
Столкнулись с проблемой подключения телефона к компьютеру или ноутбуку? Большая часть подобных проблем возникает у пользователей по причине отсутствия на настольном устройстве необходимых драйверов. USB Драйверы для Android поможет исправить это недоразумение. Это приложение способно решить проблемы с подключением лишь в том случае, если они были вызваны отсутствием драйверов. С неполадками аппаратного характера программа на «справиться».
Возможности
Программа USB Драйверы для Android поможет быстро найти драйвера для Вашей модели телефона, после чего, смартфон или планшет без проблем подключится к ПК. Помимо базового функционала приложение также предлагает несколько дополнительных функций, ориентированных на неопытных пользователей, не знающих о некоторых особенностях работы портативных устройств. Среди таковых, например, настройка напоминания о необходимости активировать отладку по USB. Как ни смешно, но эта причина, после отсутствия драйверов, стоит на втором месте из списка проблема, мешающим подключить портативное устройство к его «настольному собрату». Некоторые просто-напросто забывают об этой функции!
Идентифицировав смартфон или планшет, приложение USB Драйверы для Android автоматически загрузит драйвера для Вашей модели с сайта производителя, посему не стоит переживать о скачивании вируса или о том, что придется самостоятельно искать недостающие компоненты, потратив на это массу времени.
Ключевые особенности
- исправляет проблему подключения смартфона или планшета к ПК;
- самостоятельно загружает необходимое ПО;
- включает инструменты для управления MTP и режимом USB отладки;
- совместимо с устройствами, работающими относительно старых версиях операционной системы Android;
- не переведено на русский язык;
- содержит руководства по правильной настройке;
- распространяется на бесплатной основе.
Разработчик: HEXAMOB S.L. Обновлено: 18-01-2018 Версия ОС: Android 2.3 и выше Русский язык: Отсутствует Лицензия: Бесплатная Скачать (размер файла: 34,1 Мб)
Для связи нескольких устройств нужно проводить установку драйверов. Они представляют собой некий пакет информации, который позволяет взаимодействовать устройствам. Довольно часто проводится подключение мобильного телефона или планшета к компьютеру посредством USB-кабеля.
Для соединения устройств в данном случае также необходимы драйвера, так как есть вероятность, что после соединения компьютер не будет видеть подключенный девайс. Рассмотрим, есть ли драйвер для Андроида на компьютер usb универсальный и в каких случаях нет необходимости в скачивании пакета драйверов для использования мобильного устройства при подключении его к компьютеру (например, при использовании эмулятора Андроид, который вы можете скачать на нашем портале).
Когда драйвера не нужны?
Довольно часто мобильный телефон или планшет подключается к компьютеру для того, чтобы провести передачу информации или проверки на вирусы. Операционные системы ПК имеют встроенный набор драйверов, который может определять многие устройства, в том числе и Андроид телефон или планшет, если его перевести в нужный режим соединения. Примером можно назвать случай, когда при подключении устройства проводится выбор режима накопителя.
Режим накопителя позволяет просматривать папки устройства, на которые не нужно иметь права root. Автоматически устанавливаемые драйвера универсальные, все устройства после подключения определяются, а на ПК проводится открытие внутренней памяти и флэш-карты в проводнике или других менеджерах.
Когда нужно скачивать и устанавливать драйвера?
Есть случаи, при которых без дополнительного пакета драйверов не обойтись. Примером можно назвать:
- Подключить устройство можно в качестве точки доступа к интернету. Для того чтобы оно определялось как модем, нужны специальные драйвера.
- В случае прошивки установленной операционной системы также нужен пакет драйверов, который позволит видеть устройство в выключенном состоянии.
- Если нужно провести чистку системных папок на устройстве или перепрошивку, то нужно дать компьютеру права root, что возможно также при использовании определенных драйверов.
- Для полноценного использования встроенной галереи или плеера.
Скачать драйвер для Андроид можно как с официальных источников, так и с различных сайтов. Однако стоит помнить о том, что в драйвера могут зашиваться вирусы. Поэтому рекомендуется скачивать их только с авторитетных интернет-изданий или с официального сайта производителя устройства.
Ваш ПК не видит телефон или планшет на Андроид через USB? Это довольно распространенная проблема, но ее можно решить самостоятельно. В данной статье вы найдете полезные рекомендации как это сделать. Кроме способов решения, приведенных ниже, есть еще несколько, о которых мы уже рассказывали на нашем сайте! Если телефон не подключается к компьютеру по USB, попробуйте через Wi-Fi: способ 1.
Также обратите внимание на приложения для передачи файлов по Интернету: Pushbullet и AirDroid. В общем есть достойные альтернативы подключению через USB (если, конечно, вас не интересуют другие возможности вроде отладки).
Что касается проблемы с подключением мобильных устройств по USB к компьютеру, то она бывает только двух видов:
- Телефон не распознается компьютером, но заряжается от него;
- ПК (или ноутбук) полностью не распознает смартфон.
Оба варианта мы подробно рассмотрим и постараемся помочь вам все исправить!
ПК не видит телефон Андроид через USB. Что делать?
1. Первым делом воспользуйтесь другим USB-кабелем. Если никакого эффекта нет, проблема не в нем.
2. Проверьте работоспособность USB-порта: для этого подключите мобильное устройство к другому разъему. Если ПК по-прежнему не видит Android, причина неполадки кроется в чем-то другом.
3. Попробуйте подключить ваш телефон к другому компьютеру. Если и здесь вы потерпите неудачу, может быть проблема в microUSB или других компонентах смартфона. В таком случае вам поможет только ремонт.
4. Если же вы подключаете смартфон на Android к ноутбуку или ПК под управлением Windows XP и компьютер не видит телефон, вам необходимо установить протокол MTP (Media Transfer Protocol) для Windows XP. Скачать его можно с официального сайта Microsoft: https://www.microsoft.com
5. Теперь что касается устройств, защищенных графическим ключом или паролем. Чтобы компьютер увидел файлы и папки, необходимо сначала разблокировать телефон или планшет. Проверенно на Nexus 7 2013 с Android 5.1.1.
6. Установите (или обновите) драйвер USB на компьютере: перейдите в «Диспетчер устройств» и если рядом стоит желтый треугольник с восклицательным знаком внутри, необходимо клацнуть правой кнопкой мыши по нужному пункту и выбрать «Обновить…». Выберите либо «Автоматический поиск обновленных драйверов», либо «Выполнить поиск драйверов на этом компьютере». Во втором случае необходимо первоначально скачать драйвер с официального сайта. Более подробную информацию вы найдете в инструкции по установке ADB и Fastboot.
Если скачанные драйвера идут уже сразу с установщиком (.exe файл), то нужно просто запустить его установку. Также драйвера установятся при загрузке и запуске программ различных производителей для синхронизации устройств с ПК (HTC Sync, Samsung Kies и т.д.).
7. Включите отладку по USB. Может помочь.
8. Попробуйте полностью удалить старый драйвер, затем перезагрузить компьютер и заново установить драйвер как рассказано в пункте 6.
9. Убедитесь, что ваш смартфон или планшет подключен к компьютеру не в режиме «Только для зарядки».
10. Также убедитесь, что не активирован пункт «USB-модем». В таком случае телефон не будет виден для ПК. Отключить его можно в «Настройки» → «Беспроводные сети» → «Еще» → «Режим модема».
11. При подключении Android к компьютеру вы можете выбрать режим подключения. Как видите, у меня только 2 доступных (Nexus 7 2013 с Android 5.1.1). Но на других устройствах, версиях Android, прошивках есть и другие режимы вроде «USB Mass Storage (Хранилище данных)».
К выбору режима подключения вы также можете перейти из панели уведомлений.
12. Перезагрузите телефон и компьютер (да, бывает такое, что и это помогает).
13. Если раньше все было хорошо, а теперь почему-то компьютер не распознает устройство, можно сбросить настройки на нем. Как это сделать подробно написано в другой инструкции, но учитывайте, что все ваши приложения, аккаунты, контакты и прочие данные с внутренней памяти будут удалены, поэтому сначала сделайте БЭКАП.
14. Также можно прошить ваш аппарат без использования компьютера. Например, при помощи ROM Manager, правда нужны root-права.
Это все известные мне способы решить проблему подключение мобильных устройств по USB к ПК.
Используемые источники:
- https://4pda.biz/android-obshchee/1324-drajvera-dlya-android-ustrojstv.html
- https://androfon.ru/article/usb-drayver-dlya-android-na-pk
- http://softrare.ru/android/usb-drayvery-dlya-android
- https://xn—-7sbmatugdkfphym2m9a.xn--p1acf/drajver-android-usb.html
- https://upgrade-android.ru/stati/stati/4700-pk-ne-vidit-telefon-android-cherez-usb.html
-
08.08.2017, 11:52
Fish
- Регистрация:
- 17.08.2013
- Сообщений:
- 34,065
- Репутация:
13198
Инструкция по установке драйверов USB VCOM для SP Flash Tool на Windows 10
Способ полностью универсальный, драйвера подходят для всех устройств с процессором Mediatek. Таким же образом можно установить драйвера и на любой другой системе Windows (win XP Vista 7 8 8.1). Поехали.
1. Отключить проверку цифровой подписи драйверов, ссылка на пост -> https://mdforum.su/showthread.php?p=124027
сделать обязательно!, иначе ничего не выйдет!
2. Скачать архив с драйверами для ручной установки из вложения к посту. Не обращайте внимания, что в имени написано, что они предназначены только для десятки — это не так, они подходят для любой другой версии ОС. Распаковать архив с драйверами в любое удобное для вас место.
3. Открыть диспетчер устройств (нажать кнопку «Windows» и сразу начать вводить «диспетчер устройств» на клавиатуре)либо можно щёлкнуть правой кнопкой мыши по «Мой компьютер» и там в свойствах выбрать диспетчер устройств
4. В открывшемся окне диспетчера устройств кликнуть один раз по имени вашего ПК, чтобы оно стало выделенным
5. Нажать «Действие» -> выбрать «Установить старое устройство»
6. В открывшемся окне нажать «Далее»
7. В следующем окне отметить «Установка оборудования, выбранного из списка вручную» и нажать «Далее»
8. Затем выбрать «Показать все устройства» и нажать «Далее»
9. Далее нажать кнопку «Установить с диска…», в открывшемся окошке с дискеткой нажать «Обзор»
10. В проводнике выбрать драйвер для своей разрядности операционной системы из папки Windows 10 MTK VCOM USB Preloader Drivers, посмотреть какая у вас разрядность можно в свойствах компьютера (в Тип системы), после выбора драйвера нажать «Открыть» и затем в окошке «OK» для его загрузки.
11. Из списка выбрать «MTK USB port» и нажать «Далее» -> «Далее» .
Затем в окошке с предупреждением нажать «Всё равно установить» и затем «Готово»
12. После всего проделанного у вас появится новое устройство «MTK USB Port» в «Портах COM и LPT»
13. Так вот теперь это устройство нужно удалить, а сами драйвера оставить в системе. Для этого кликаете по устройству правой кнопкой мыши и выбираете «Удалить устройство» и в следующем окошке убедившись, что галочка снята с «Удалить программы драйверов для этого устройства» нажать «Удалить»
14. Всё! Махинациями выше мы добавили в систему следующие драйвера:
- MediaTek DA USB VCOM Port
- MediaTek PreLoader USB VCOM Port — для режима прошивки
- MTK USB DEBUG Port
- MTK USB Modem Port
- MTK USB port — для восстановления загрузчика
После этого смотрим, как определяется ваше устройство на ПК, у меня оно сразу определилось нормально:
После этого отключаете смартфонпланшет от ПК, жмёте кнопку Download в SP Flash Tool и сразу подключаете выключенное устройство, флэштул увидит его и начнёт выполнять поставленные задачи. Всем удачных прошивок!
UPDATE:
автоустановщик, который не требует никаких отключений подписи и т.д., нужно просто запустить исполняемый файл: https://mdforum.su/showthread.php?p=168823
Источник: xda-developers.com
Cкачать:
Windows 10 MTK VCOM USB Preloader Drivers.zip
-
12.08.2017, 15:32
GunderSV
- Регистрация:
- 12.08.2017
- Сообщений:
- 5
- Репутация:
0
-
13.08.2017, 21:09
Fish
- Регистрация:
- 17.08.2013
- Сообщений:
- 34,065
- Репутация:
13198
Сообщение от GunderSV
А на 7-ке надо
что надо? отключать проверку цифровой подписи не нужно) если ты это имел ввиду
-
15.08.2017, 12:45
GunderSV
- Регистрация:
- 12.08.2017
- Сообщений:
- 5
- Репутация:
0
-
23.08.2017, 12:56
Namef
- Регистрация:
- 23.08.2017
- Сообщений:
- 1
- Репутация:
0
Застрял на 5 пункте. Нет надписи «Установить старое устройство».
-
23.08.2017, 17:40
Fish
- Регистрация:
- 17.08.2013
- Сообщений:
- 34,065
- Репутация:
13198
Сообщение от Namef
Застрял на 5 пункте. Нет надписи «Установить старое устройство».
а ты ПК свой выдели и тогда будет, имя у тебя будет другое, т.е. один раз кликаешь по ПК, он становится подсвеченный, затем уже жмёшь кнопку «Действие»
-
27.08.2017, 00:27
Юлия Никитина
- Регистрация:
- 01.01.2015
- Сообщений:
- 1
- Репутация:
0
Здравствуйте!)) Делали всё по инструкции, но устройство все равно отображается в «Переносные устройства», а не в «порты». Под именем USB — устройство MTP. Что делать?((
-
27.08.2017, 13:06
Fish
- Регистрация:
- 17.08.2013
- Сообщений:
- 34,065
- Репутация:
13198
Сообщение от Юлия Никитина
Под именем USB — устройство MTP. Что делать?((
после подключения в ВЫКЛЮЧЕННОМ состоянии? может вам не этот драйвер нужен
что за устройство? после подключения в выключенном состоянии устройство само не начинает включаться?
-
22.09.2017, 22:29
evgen9898
- Регистрация:
- 22.09.2017
- Сообщений:
- 1
- Репутация:
0
14. Всё! Махинациями выше мы добавили в систему следующие драйвера:
MediaTek DA USB VCOM Port
MediaTek PreLoader USB VCOM Port — для режима прошивки
MTK USB DEBUG Port
MTK USB Modem Port
MTK USB port — для восстановления загрузчикаНужно каждый установить ? или MTK USB port достаточно?
-
22.09.2017, 22:33
Fish
- Регистрация:
- 17.08.2013
- Сообщений:
- 34,065
- Репутация:
13198
Сообщение от evgen9898
Нужно каждый установить ? или MTK USB port достаточно?
достаточно
-
28.09.2017, 00:35
Денис Фищук
- Регистрация:
- 28.09.2017
- Сообщений:
- 2
- Репутация:
0
Сообщение от Fish
Сообщение от Юлия Никитина
Под именем USB — устройство MTP. Что делать?((
после подключения в ВЫКЛЮЧЕННОМ состоянии? может вам не этот драйвер нужен
что за устройство? после подключения в выключенном состоянии устройство само не начинает включаться?Fish, Такая же проблема, все перепробывал. Philips V526. Что предпринять?
-
28.09.2017, 10:22
Fish
- Регистрация:
- 17.08.2013
- Сообщений:
- 34,065
- Репутация:
13198
Сообщение от Денис Фищук
Fish, Такая же проблема, все перепробывал. Philips V526. Что предпринять?
какая такая же? подключать нужно выключенный телефон, если после подключения сразу включается — попробуй подключать без АКБ (если она съёмная)
-
28.09.2017, 13:33
Денис Фищук
- Регистрация:
- 28.09.2017
- Сообщений:
- 2
- Репутация:
0
Сообщение от Fish
какая такая же? подключать нужно выключенный телефон, если после подключения сразу включается — попробуй подключать без АКБ (если она съёмная)
Подключаю Выключенный, идет зарядка, в диспетчере не чего не происходит. батарея не съемная. Определяется как переносное устройство включенный. И удалял драйвер через прогу, и через подписи драйверов
-
28.09.2017, 21:55
Fish
- Регистрация:
- 17.08.2013
- Сообщений:
- 34,065
- Репутация:
13198
Сообщение от Денис Фищук
Подключаю Выключенный, идет зарядка, в диспетчере не чего не происходит. батарея не съемная. Определяется как переносное устройство включенный. И удалял драйвер через прогу, и через подписи драйверов
понял тебя
смотри, открываешь диспетчер устройств и НЕ ОТВОДЯ от него глаз подключаешь выключенное устройство, в диспетчере должно будет появится устройство Preloader, на долю секунды, затем устройство перейдёт в режим зарядки и preloader пропадёт — это нормально
т.е. устанавливаешь просто драйвера по инструкции и пробуешь залить прошивку флэштулом, если будет ошибка — напишешь её номер
если у тебя вообще, даже на долю секунды после подключения выключенного телефона не появляется никакого устройства — пробуй сменить кабель USB, а также смотри порт USB
-
11.10.2017, 09:32
gghfj
- Регистрация:
- 10.10.2017
- Сообщений:
- 2
- Репутация:
2
Сообщение от Fish
понял тебя
смотри, открываешь диспетчер устройств и НЕ ОТВОДЯ от него глаз подключаешь выключенное устройство, в диспетчере должно будет появится устройство Preloader, на долю секунды, затем устройство перейдёт в режим зарядки и preloader пропадёт — это нормально
т.е. устанавливаешь просто драйвера по инструкции и пробуешь залить прошивку флэштулом, если будет ошибка — напишешь её номер
если у тебя вообще, даже на долю секунды после подключения выключенного телефона не появляется никакого устройства — пробуй сменить кабель USB, а также смотри порт USB
Если появляется на пару секунд, то нужно в этот момент попасть и залить добро, на это нужно пара секунд, у меня прокатило, видимо у них защита стоит в таком исполнении, лучше ничего не придумали
-
05.12.2017, 21:51
Игорь Мигачев
- Регистрация:
- 05.12.2017
- Сообщений:
- 1
- Репутация:
0
ничего не получается не успеваю
-
06.12.2017, 06:32
Fish
- Регистрация:
- 17.08.2013
- Сообщений:
- 34,065
- Репутация:
13198
Сообщение от Игорь Мигачев
ничего не получается не успеваю
не успеваешь кликнуть правой кнопкой мыши? там главное кликнуть успеть, что не очень то и сложно, а то, что оно сразу пропадёт не будет иметь значения т.к. ты поставишь драйвер
можешь ещё попробовать подключить без АКБ к ПК (если она съёмная)
-
07.12.2017, 13:01
стос
- Регистрация:
- 07.12.2017
- Сообщений:
- 2
- Репутация:
0
до 14-го шага шло все по инструкции, но устройство не определилось.
-
07.12.2017, 13:25
Fish
- Регистрация:
- 17.08.2013
- Сообщений:
- 34,065
- Репутация:
13198
Сообщение от стос
до 14-го шага шло все по инструкции, но устройство не определилось.
вообще никак? и даже звука подключения не было? это тогда не в драйвере дело, может быть в кабеле/пк/разъёме/порте usb или вообще в чём-то другом
в флэштуле ноль реакций? ошибок никаких нет?
-
07.12.2017, 13:55
стос
- Регистрация:
- 07.12.2017
- Сообщений:
- 2
- Репутация:
0
Сообщение от Fish
вообще никак? и даже звука подключения не было? это тогда не в драйвере дело, может быть в кабеле/пк/разъёме/порте usb или вообще в чём-то другом
в флэштуле ноль реакций? ошибок никаких нет?
определилось только в контроллерах USB:
Неизвестное USB-устройство(сбой запроса дескриптора устройства)
Драйверы ADB и Fastboot имеют разные функции, но вы можете установить оба с помощью одного инструмента. Здесь вы можете загрузить драйверы ADB и Fastboot вместе с руководством по установке.
Если вы хотите прошить или установить какой-либо файл на телефон Android с помощью ПК, вам определенно понадобятся оба драйвера. Этот драйвер помогает соединить телефон с ПК. Если вы не установили какие-либо драйверы, компьютер не обнаружит телефон. Драйверы ADB и Fastboot используются в следующих случаях:
- Разблокировка загрузчика
- Установка TWRP Recovery
- Рутирование телефона Android
- Прошивка любого zip файла
- Установка кастомных прошивок
- Устранение проблем с загрузочным циклом
- Прошивка Fastboot ROM
- Команды ADB и Fastboot
Поэтому, если вы с нетерпением ждете возможности модифицировать свой телефон Android, вам следует сначала установить драйверы ADB и Fastboot. Вы можете легко установить эти драйверы на Windows 7, Windows 8, Windows 10 и Windows 11. Просто следуйте инструкциям, и вы узнаете, как установить драйвер ADB и Fastboot и как использовать оба драйвера. Но сначала давайте проверим ссылки для скачивания.
Скачать драйвер ADB и Fastboot
Оба драйвера необходимы при разработке Android, например при тестировании ПЗУ, тестировании приложений, рутировании телефона Android и т. Д. И если вы хотите участвовать в разработке или тестировании, эти драйверы вам нужны очень часто. Размер загружаемого файла драйвера ADB и Fastboot составляет около 9 МБ. А процедура установки займет около 1-2 минут. Спасибо участнику XDA Snoop05, который упростил установку драйверов adb fastboot. Ниже вы найдете ссылку для загрузки драйверов ADB и Fastboot.
Драйверы ADB и Fastboot
Установите ADB и драйвер Fastboot на ПК с Windows
Теперь, когда вы загрузили на свой компьютер драйверы ADB и Fastboot, пришло время для процесса установки. Это 15-секундный процесс, поэтому вам не нужно уделять много времени. Внимательно следуйте инструкциям для успешной установки.
- Запустите установку ADB & Fastboot от имени администратора.
- Откроется окно командной строки с заранее написанными задачами.
- Напишите следующее:
- Когда вы нажмете Y на последней команде, появится всплывающее окно.
- Нажмите « Далее», а после завершения нажмите « Готово».
Вот и все! вы успешно установили драйверы ADB и Fastboot на ПК. После установки драйверов, если ваш компьютер не распознает ваше устройство, прочтите исправление ниже.
Связанный: Загрузите последнюю версию Minimal ADB и Fastboot Tool для Windows 10/8/7
Исправить драйверы ADB и Fastboot, которые не установлены должным образом
Если вы успешно установили драйвер на свой ПК с Windows, но ваше устройство по-прежнему не отображается в списке подключенных устройств, вы можете исправить это, обновив драйвер.
Откройте диспетчер устройств, и на подключенном устройстве отобразится желтый значок. Щелкните его правой кнопкой мыши и выберите «Обновить драйвер». Затем нажмите «Обзор» на рабочем столе и нажмите «Я выберу». Затем выберите вариант Android.
Теперь выберите загрузчик, если вы используете режим быстрой загрузки, а затем установите. Или выберите параметры интерфейса ADB для подключения adb. Это устранит проблему ADB и Fastboot.
Использование драйвера ADB
ADB означает Android Debug Bridge, где термин «мост» определяет большую часть его значения. Драйвер ADB содержит файлы Android SDK, поэтому вам не нужно устанавливать драйверы для разных устройств, одноразовая установка будет работать со всеми телефонами.
Проще говоря, он помогает USB-кабелю соединять телефон и компьютер. ADB помогает выполнять такие задачи, как копирование файлов между компьютером и телефоном, установка и удаление приложений с помощью ПК, управление телефонами с помощью команд оболочки и т. Д. Это некоторые основные задачи, которые могут быть выполнены драйвером ADB.
Использование драйвера Fastboot
Драйвер Fastboot выполняет аналогичную работу, соединяя телефон с ПК. Но работает в том случае, когда телефон находится в режиме Fastboot. Fastboot помогает прошивать файлы в систему. Прошивка в систему вроде установки рекавери, загрузчика и ядер.
Итак, это был пост о драйверах ADB и Fastboot. Мы рассмотрели загрузку и установку драйверов ADB и Fastboot с некоторыми данными об этих драйверах. А в случае возникновения вопросов оставляйте их в комментариях.









































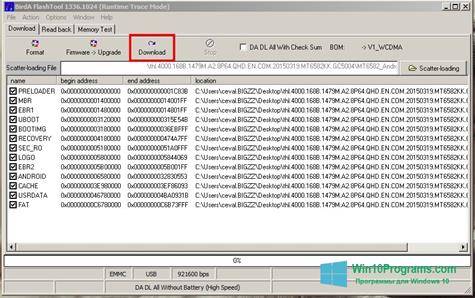













 Windows 10 MTK VCOM USB Preloader Drivers.zip
Windows 10 MTK VCOM USB Preloader Drivers.zip


