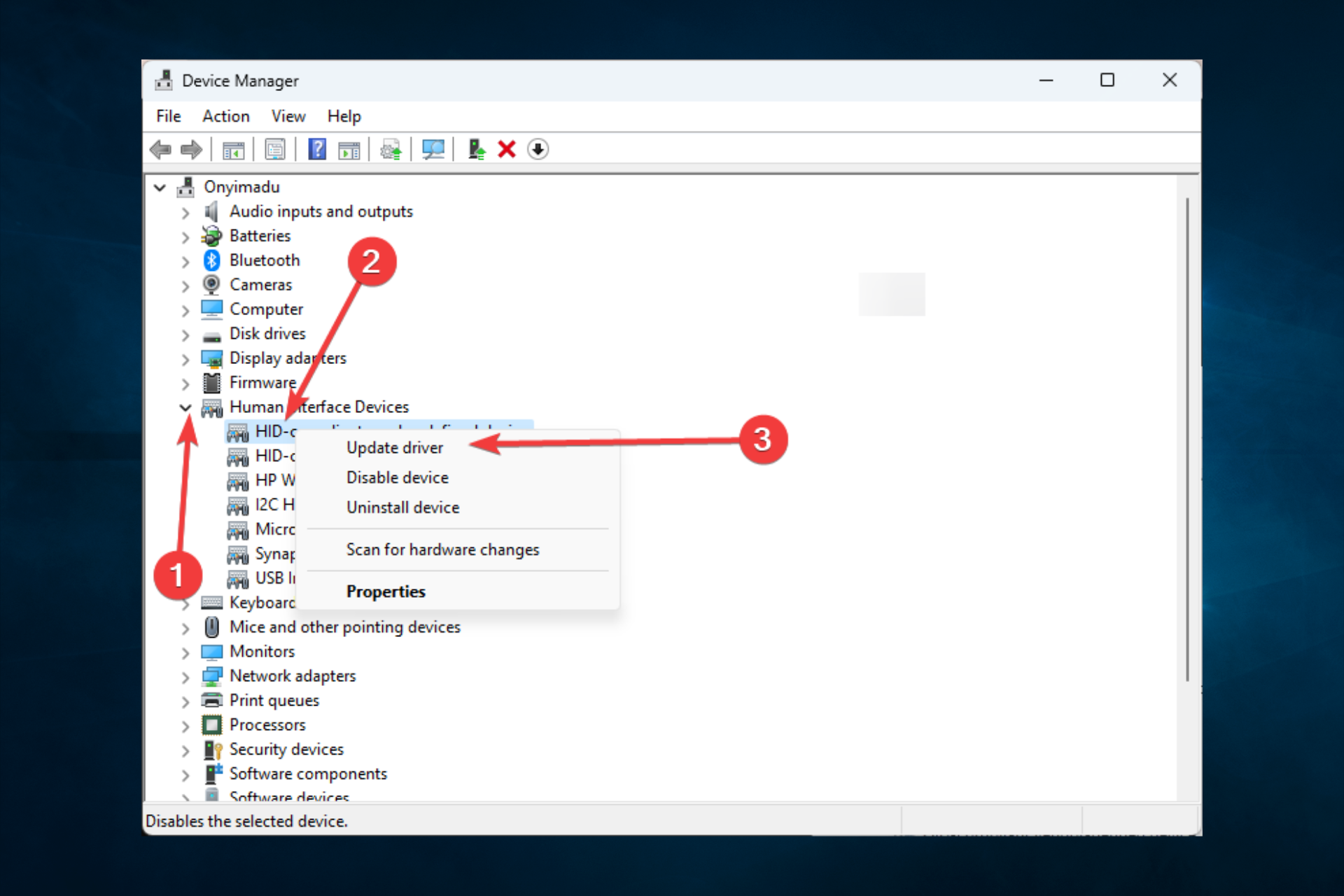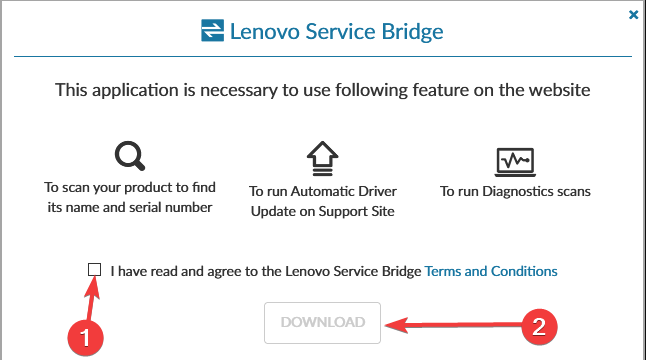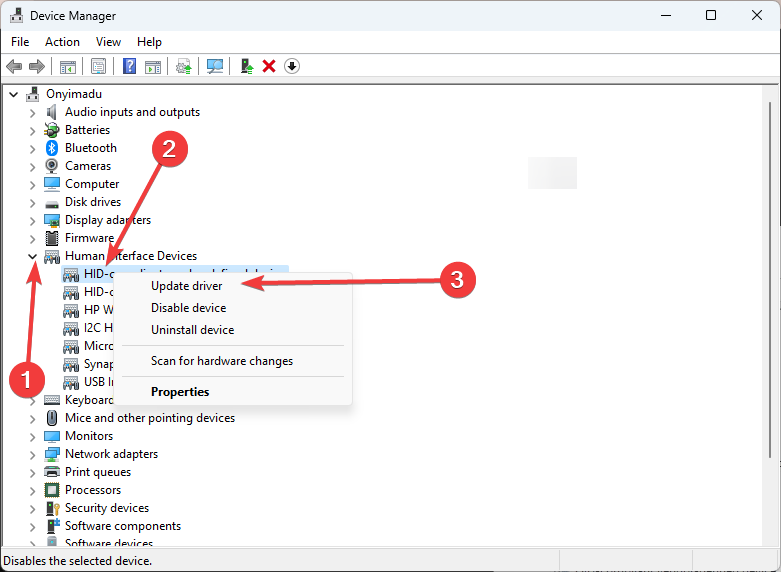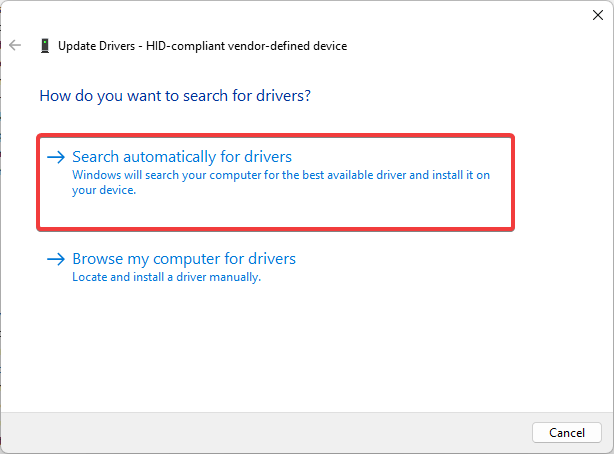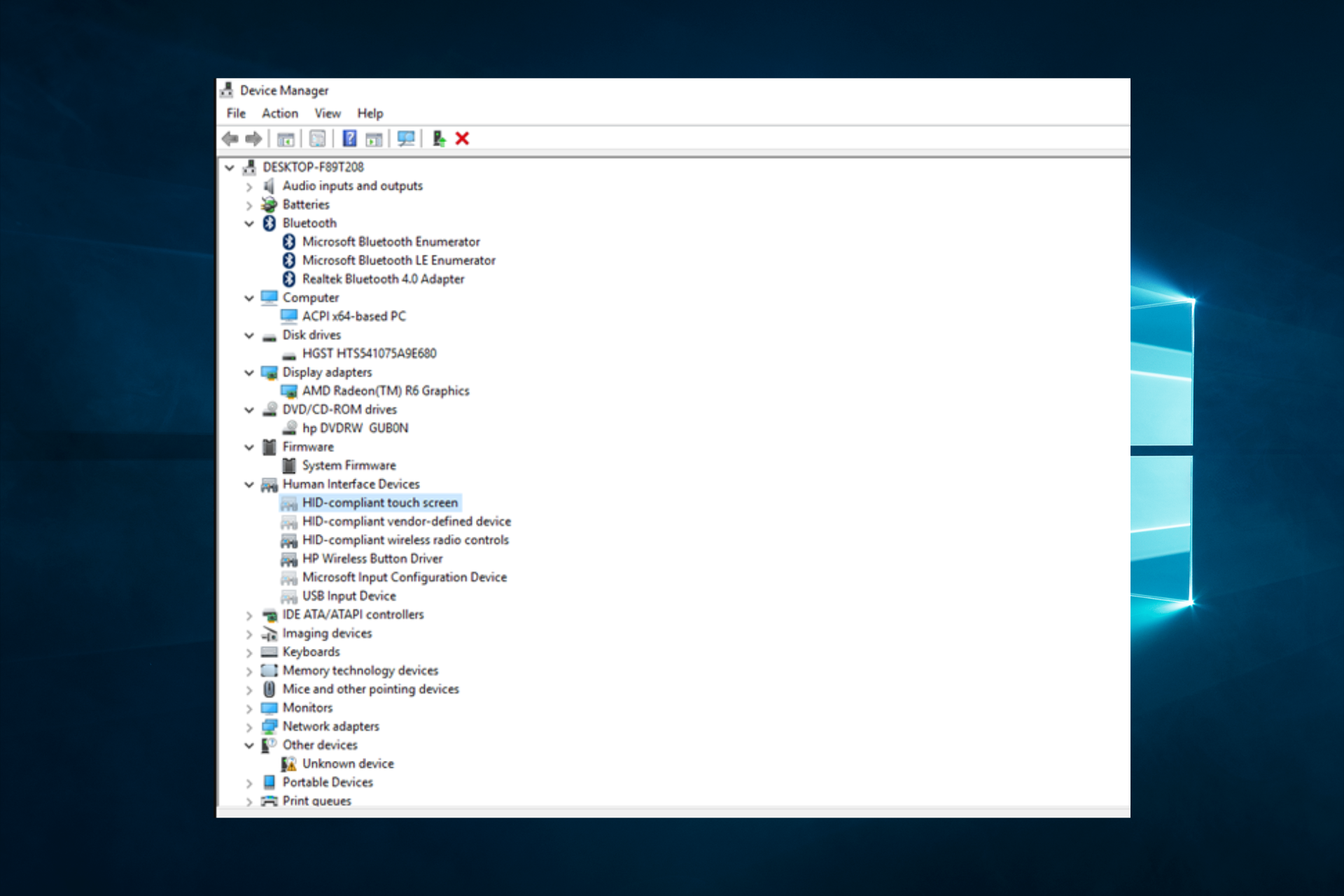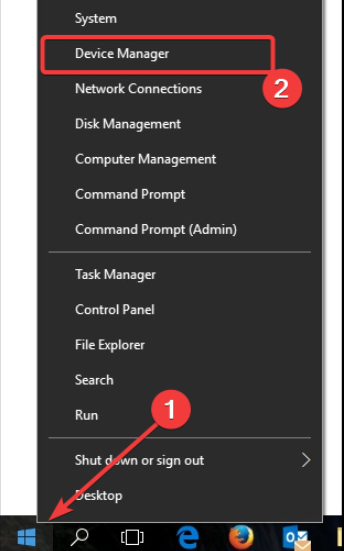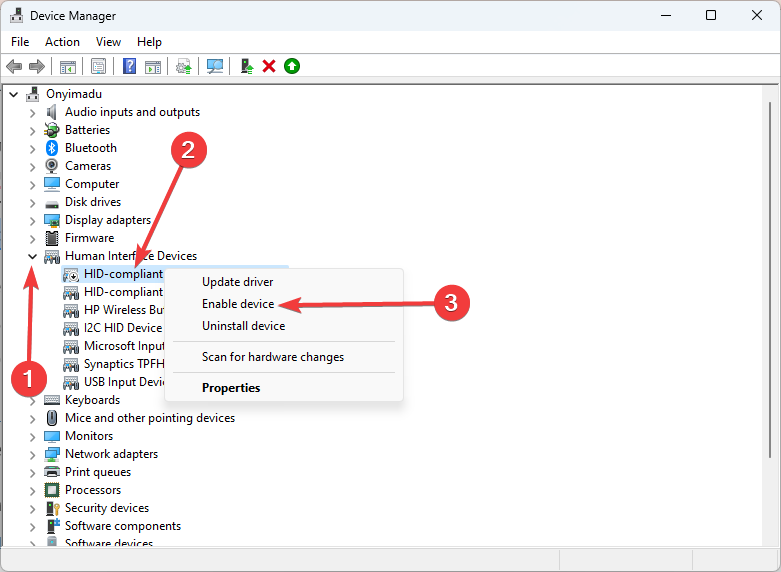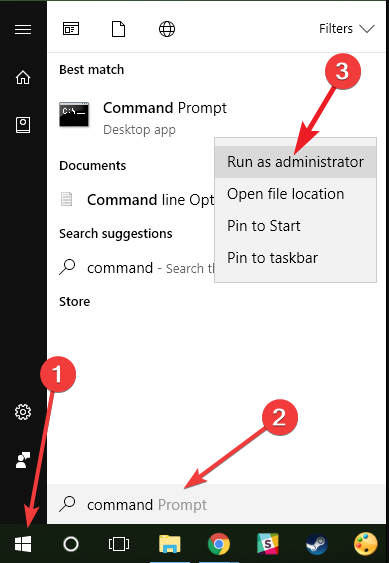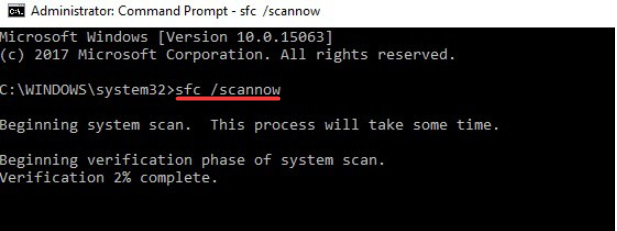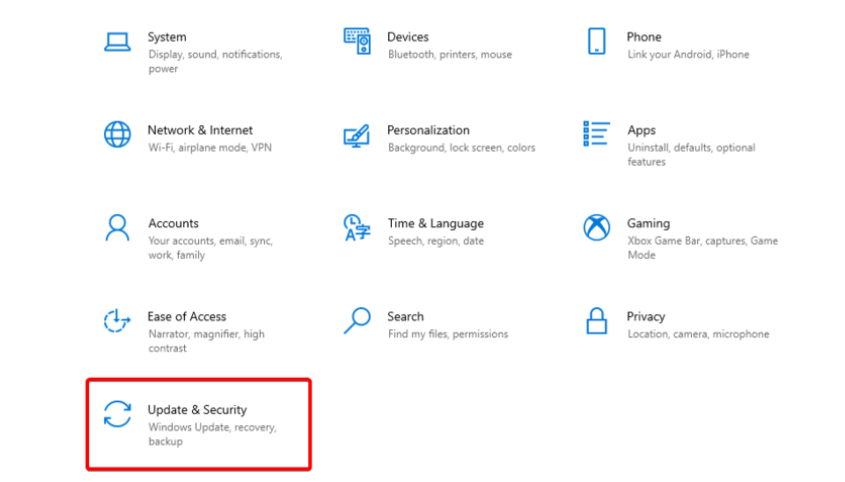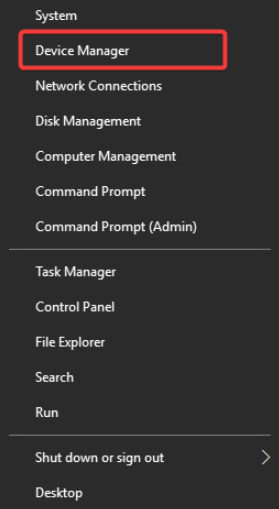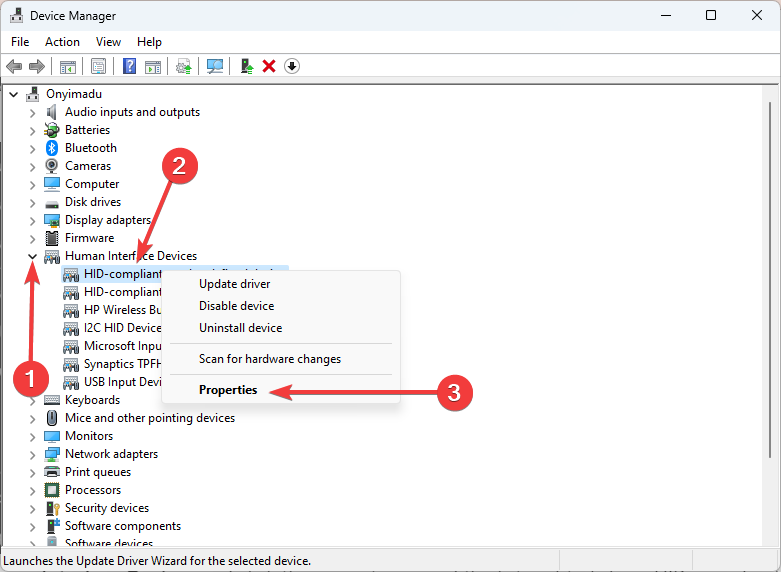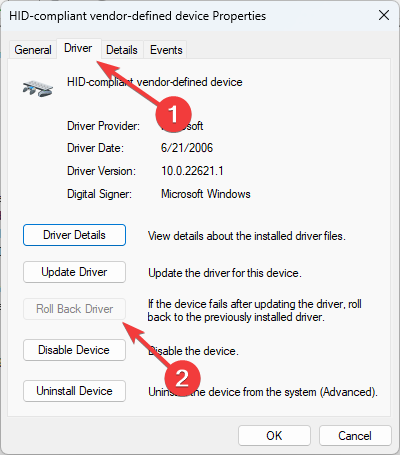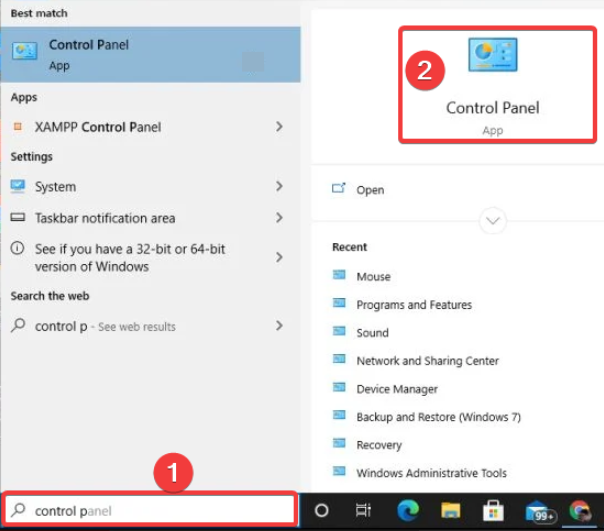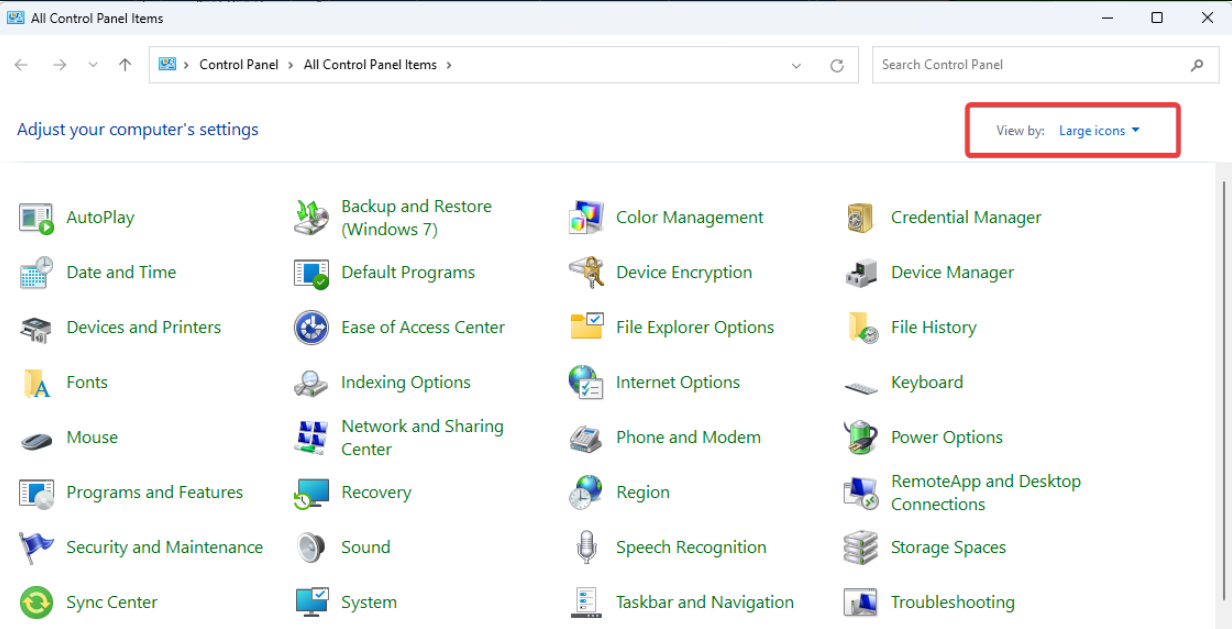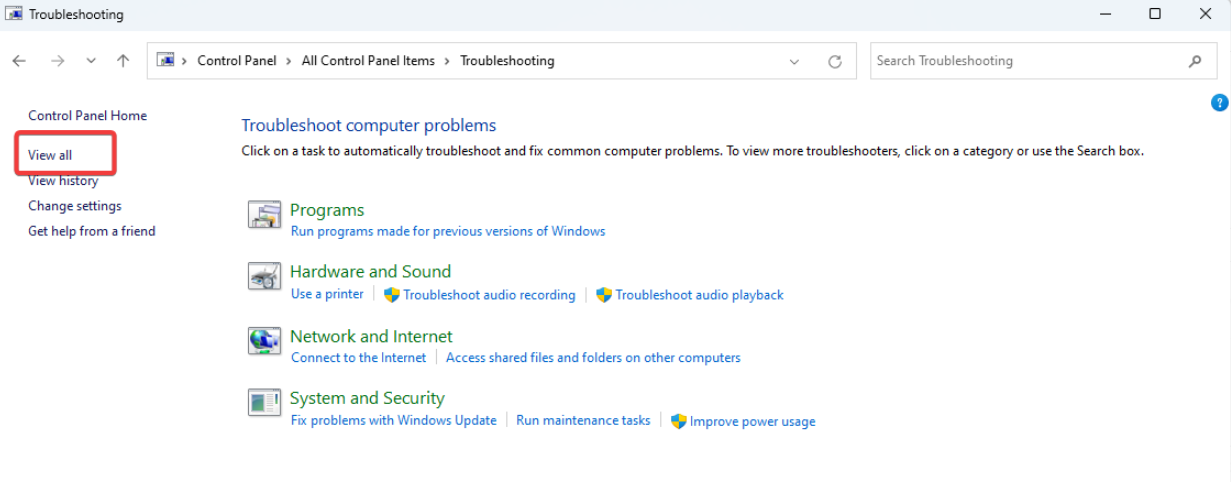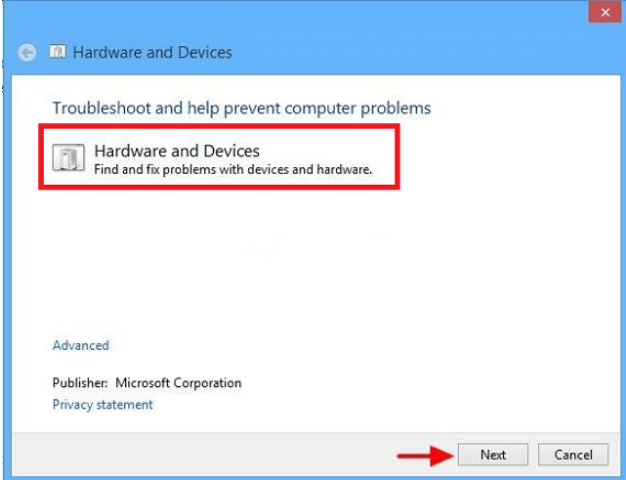Драйвера SYNAPTICS TOUCHSCREEN скачать бесплатно
|
Устройства |
ОС |
ID |
Inf |
Ссылка |
|---|---|---|---|---|
|
SYNAPTICS TOUCHSCREEN 16.6.4.27
|
Windows 8 x64 |
HIDVID_06CB&PID_0006 |
SynPD.inf |
Скачать |
|
SYNAPTICS TOUCHSCREEN 16.6.4.27
|
Windows 8 x86 |
HIDVID_06CB&PID_0006 |
SynPD.inf |
Скачать |
|
SYNAPTICS TOUCHSCREEN 16.6.4.27
|
Windows 8 x64 |
HIDVID_06CB&PID_0006 |
SynPD.inf |
Скачать |
|
SYNAPTICS TOUCHSCREEN 16.6.4.27
|
Windows 8 x86 |
HIDVID_06CB&PID_0006 |
SynPD.inf |
Скачать |
|
SYNAPTICS TOUCHSCREEN 17.0.8.21
|
Windows 8.1 x86 Windows 7 x86 Windows Vista x86 Windows XP x86 |
HIDVID_06CB&PID_0006 |
SynPD.inf |
Скачать |
|
SYNAPTICS TOUCHSCREEN 17.0.8.21
|
Windows 8.1 x64 Windows 7 x64 Windows Vista x64 Windows XP SP2 x64 Windows XP x64 |
HIDVID_06CB&PID_0006 |
SynPD.inf |
Скачать |
|
SYNAPTICS TOUCHSCREEN 15.1.14.0
|
Windows 7 x86 Windows Vista x86 Windows XP x86 |
HIDVID_06CB&PID_0006 |
synpd.inf |
Скачать |
|
SYNAPTICS TOUCHSCREEN 15.1.14.0
|
Windows 7 x64 Windows Vista x64 Windows XP SP2 x64 Windows XP x64 |
HIDVID_06CB&PID_0006 |
synpd.inf |
Скачать |
|
SYNAPTICS TOUCHSCREEN 7.5.19.5
|
Windows XP x86 |
HIDVID_06CB&PID_0006 |
SynTP.inf |
Скачать |
|
SYNAPTICS TOUCHSCREEN 7.5.19.5
|
Windows XP x86 |
HIDVID_06CB&PID_0006 |
SynTP.inf |
Скачать |
|
SYNAPTICS TOUCHSCREEN 17.0.8.21
|
Windows 8.1 x86 Windows 7 x86 Windows Vista x86 Windows XP x86 |
HIDVID_06CB&PID_0006 |
SynPD.inf |
Скачать |
|
SYNAPTICS TOUCHSCREEN 17.0.8.21
|
Windows 8.1 x64 Windows 7 x64 Windows Vista x64 Windows XP SP2 x64 Windows XP x64 |
HIDVID_06CB&PID_0006 |
SynPD.inf |
Скачать |
|
SYNAPTICS TOUCHSCREEN 15.1.14.0
|
Windows 7 x86 Windows Vista x86 Windows XP x86 |
HIDVID_06CB&PID_0006 |
synpd.inf |
Скачать |
|
SYNAPTICS TOUCHSCREEN 15.1.14.0
|
Windows 7 x64 Windows Vista x64 Windows XP SP2 x64 Windows XP x64 |
HIDVID_06CB&PID_0006 |
synpd.inf |
Скачать |
|
SYNAPTICS TOUCHSCREEN 7.5.19.5
|
Windows XP x86 |
HIDVID_06CB&PID_0006 |
SynTP.inf |
Скачать |
|
SYNAPTICS TOUCHSCREEN 7.5.19.5
|
Windows XP x86 |
HIDVID_06CB&PID_0006 |
SynTP.inf |
Скачать |
The easiest ways to perform an update
by Milan Stanojevic
Milan has been enthusiastic about technology ever since his childhood days, and this led him to take interest in all PC-related technologies. He’s a PC enthusiast and he… read more
Updated on November 29, 2022
Reviewed by
Alex Serban
After moving away from the corporate work-style, Alex has found rewards in a lifestyle of constant analysis, team coordination and pestering his colleagues. Holding an MCSA Windows Server… read more
- Downloading the Lenovo Yoga 11E touchscreen driver doesn’t have to be complicated, and today we’ll show you the best methods you can use.
- The fastest way to update drivers is to use dedicated and reliable driver updater software.
- Downloading drivers directly from Lenovo’s website is another reliable way to update your drivers.
XINSTALL BY CLICKING THE DOWNLOAD FILE
This software will repair common computer errors, protect you from file loss, malware, hardware failure and optimize your PC for maximum performance. Fix PC issues and remove viruses now in 3 easy steps:
- Download Restoro PC Repair Tool that comes with Patented Technologies (patent available here).
- Click Start Scan to find Windows issues that could be causing PC problems.
- Click Repair All to fix issues affecting your computer’s security and performance
- Restoro has been downloaded by 0 readers this month.
To ensure that your device is working correctly, you need to have the latest drivers installed, and in this guide, we’ll show you how to download the Lenovo Yoga 11E touchscreen driver.
By downloading the latest drivers, you’ll ensure that your device works without errors and at maximum performance.
There are several ways that you can use to update your drivers, and in this guide, we’re going to show you the best ones.
Where is the touchscreen driver in Device Manager?
Once you open the device manager, you must expand the Human Interface Devices (HID) section. Here you will be able to find your touchscreen driver among other HID drivers.
You can perform different operations on this driver from here unless it has been greyed out.
In some rare cases, it may not be listed under the HID section; you may see it under Compliant Touchscreen.
Let us show you the best ways to update your touchscreen driver on Lenovo Yoga 11E.
How can I update the Lenovo Yoga 11E touchscreen driver?
1. Download the drivers from Lenovo’s website
- Go to Lenovo’s driver download page.
- Select the appropriate category.
- Locate the driver you want to download and click the down arrow icon. Now click the download icon.
- Choose the download location and save the file.
- Once the file is saved, double-click it to run it and follow the instructions on the screen.
Alternatively, you can use the automatic driver update feature by following these steps:
- Visit Lenovo’s automatic driver update page.
- Click on the Start Scan button.
- Tick the Terms and Conditions checkbox and select Download.
- Once the software is installed, follow the instructions on the screen to scan and update all outdated drivers.
These two methods are relatively simple to follow, and by using them, you can easily update the Lenovo Yoga 11E touchscreen driver.
If this method doesn’t work for you, or if you can’t find the necessary drivers, then the next solution should be able to help you.
2. Use a specialized driver updater software
If you’re looking to update all your Lenovo Yoga 11E drivers, the best way is with specialized driver updater software.
If you want a simple yet powerful tool, we suggest you try DriverFix. It is a verified utility that scans your drivers and detects whether they need upgrades or repairs.
DriverFix uses its driver database to find the perfect driver for your specific hardware.
It is beneficial when you want to update in bulk, as it will scan your whole PC and update all your drivers at once.
⇒ Get DriverFix
- Is your Lenovo touch screen not working? Try this
- The Best Windows Settings to Optimize your Blue Yeti Mic
3. Use Device Manager
- Press Windows Key + X and choose Device Manager from the list.
- Expand the Human Interface Devices section, locate the touchscreen device on the list, right-click it and choose the Update driver option.
- Now click on Search automatically for updated driver software.
- Windows will now search its driver database for a suitable driver and try to update the driver in question.
Remember that this isn’t the most reliable solution since the Windows database can get outdated, so it’s possible that it won’t download the latest driver.
This method is helpful if you’re a less experienced user and don’t know how to search for drivers properly, but if you’re an advanced user, we suggest using one of our other methods.
Updating the Lenovo Yoga 11E touchscreen driver isn’t as hard as you think as long as you know where to look for the driver.
What methods do you use for a driver update? Feel free to share them with us in the comments section.
Newsletter
The easiest ways to perform an update
by Milan Stanojevic
Milan has been enthusiastic about technology ever since his childhood days, and this led him to take interest in all PC-related technologies. He’s a PC enthusiast and he… read more
Updated on November 29, 2022
Reviewed by
Alex Serban
After moving away from the corporate work-style, Alex has found rewards in a lifestyle of constant analysis, team coordination and pestering his colleagues. Holding an MCSA Windows Server… read more
- Downloading the Lenovo Yoga 11E touchscreen driver doesn’t have to be complicated, and today we’ll show you the best methods you can use.
- The fastest way to update drivers is to use dedicated and reliable driver updater software.
- Downloading drivers directly from Lenovo’s website is another reliable way to update your drivers.
XINSTALL BY CLICKING THE DOWNLOAD FILE
This software will repair common computer errors, protect you from file loss, malware, hardware failure and optimize your PC for maximum performance. Fix PC issues and remove viruses now in 3 easy steps:
- Download Restoro PC Repair Tool that comes with Patented Technologies (patent available here).
- Click Start Scan to find Windows issues that could be causing PC problems.
- Click Repair All to fix issues affecting your computer’s security and performance
- Restoro has been downloaded by 0 readers this month.
To ensure that your device is working correctly, you need to have the latest drivers installed, and in this guide, we’ll show you how to download the Lenovo Yoga 11E touchscreen driver.
By downloading the latest drivers, you’ll ensure that your device works without errors and at maximum performance.
There are several ways that you can use to update your drivers, and in this guide, we’re going to show you the best ones.
Where is the touchscreen driver in Device Manager?
Once you open the device manager, you must expand the Human Interface Devices (HID) section. Here you will be able to find your touchscreen driver among other HID drivers.
You can perform different operations on this driver from here unless it has been greyed out.
In some rare cases, it may not be listed under the HID section; you may see it under Compliant Touchscreen.
Let us show you the best ways to update your touchscreen driver on Lenovo Yoga 11E.
How can I update the Lenovo Yoga 11E touchscreen driver?
1. Download the drivers from Lenovo’s website
- Go to Lenovo’s driver download page.
- Select the appropriate category.
- Locate the driver you want to download and click the down arrow icon. Now click the download icon.
- Choose the download location and save the file.
- Once the file is saved, double-click it to run it and follow the instructions on the screen.
Alternatively, you can use the automatic driver update feature by following these steps:
- Visit Lenovo’s automatic driver update page.
- Click on the Start Scan button.
- Tick the Terms and Conditions checkbox and select Download.
- Once the software is installed, follow the instructions on the screen to scan and update all outdated drivers.
These two methods are relatively simple to follow, and by using them, you can easily update the Lenovo Yoga 11E touchscreen driver.
If this method doesn’t work for you, or if you can’t find the necessary drivers, then the next solution should be able to help you.
2. Use a specialized driver updater software
If you’re looking to update all your Lenovo Yoga 11E drivers, the best way is with specialized driver updater software.
If you want a simple yet powerful tool, we suggest you try DriverFix. It is a verified utility that scans your drivers and detects whether they need upgrades or repairs.
DriverFix uses its driver database to find the perfect driver for your specific hardware.
It is beneficial when you want to update in bulk, as it will scan your whole PC and update all your drivers at once.
⇒ Get DriverFix
- Is your Lenovo touch screen not working? Try this
- The Best Windows Settings to Optimize your Blue Yeti Mic
- Best Windows Settings For DAC To Optimize Your System
- How to Use PowerShell ErrorAction? (A Guide with Examples)
3. Use Device Manager
- Press Windows Key + X and choose Device Manager from the list.
- Expand the Human Interface Devices section, locate the touchscreen device on the list, right-click it and choose the Update driver option.
- Now click on Search automatically for updated driver software.
- Windows will now search its driver database for a suitable driver and try to update the driver in question.
Remember that this isn’t the most reliable solution since the Windows database can get outdated, so it’s possible that it won’t download the latest driver.
This method is helpful if you’re a less experienced user and don’t know how to search for drivers properly, but if you’re an advanced user, we suggest using one of our other methods.
Updating the Lenovo Yoga 11E touchscreen driver isn’t as hard as you think as long as you know where to look for the driver.
What methods do you use for a driver update? Feel free to share them with us in the comments section.
Newsletter
Содержание
- Скачивание и загрузка драйвера тачпада Леново
- Способ 1: Официальные страницы поддержки Леново
- Способ 2: Фирменная программа обновления Леново
- Способ 3: Сторонние программы для обновления драйверов
- Способ 4: Поиск программного обеспечения по ИД устройства
- Способ 5: Встроенные системные средства
- Заключение
- Вопросы и ответы
Оборудование ноутбука, как и любого другого компьютера, нуждается в специальных программах – драйверах, которые обеспечивают полноценное взаимодействие устройств с операционной системой. Сегодня мы разберем способы поиска ПО для тачпадов лэптопов компании Lenovo.
Скачивание и загрузка драйвера тачпада Леново
Вариантов проведения данной процедуры несколько. Первым и главным является визит на официальный сайт производителя, где можно найти самые «свежие» драйвера для наших устройств. Другие способы подразумевают использование программных средств, как ручных, так и автоматических. Ниже мы приведем подробные инструкции по использованию каждого метода.
Способ 1: Официальные страницы поддержки Леново
Для каждого наименования ноутбуков, выпущенного компанией, на официальном сайте присутствует индивидуальная страница, содержащая перечень актуальных драйверов для устройств, которые требуют их наличия. Для поиска нужного пакета достаточно знать код модели. Как получить эту информацию, можно прочитать в статье по ссылке ниже. Не обращайте внимания, что она написана для лэптопов Asus: принцип остается тем же.
Подробнее: Выясняем название модели ноутбука
- После того, как данные были получены, идем на официальный сайт поддержки Леново и вводим их (или часть) в поле поиска. В открывшемся списке нажимаем на ссылку «Загрузки» под названием нашей модели.
Перейти на сайт поддержки
- Выбираем операционную систему в одноименном списке, установив флажок напротив своей версии.
- Раскрываем раздел «Мышь и клавиатура» и кликаем по позиции со словом «Touchpad». Затем жмем на значок загрузки, показанный на скриншоте.
- После того как установщик будет скачан, запускаем его двойным кликом и нажимаем «Далее».
- Принимаем условия лицензионного соглашения.
- В следующем окне важно не изменять путь установки, чтобы избежать возможных проблем в работе драйвера.
- Жмем «Установить».
- Закрываем «Мастер», нажав кнопку «Завершить».
- Откроется еще один инсталлятор, который уже установит ПО непосредственно для устройства. Здесь достаточно, следуя подсказкам, пройти все этапы и завершить операцию.
- Перезагружаем систему.
Способ 2: Фирменная программа обновления Леново
Разработчики компании Леново предоставляют пользователям официальную программу для автоматического обновления драйверов на своих лэптопах. Добраться до нее можно на той же странице, где мы скачивали пакет в предыдущем параграфе. Для этого нужно просто перейти на вкладку с соответствующим названием.

- Запускаем процесс кнопкой, указанной на скриншоте.
- На следующей странице читаем FAQ (ответы на вопросы) или просто жмем «Agree».
- Определяем место для сохранения инсталлятора.
- Запускаем полученный после окончания загрузки файл и устанавливаем программу.
- Теперь нужно вернуться на сайт и нажать кнопку «Установить» во всплывающем окне.
Скрипт автоматически загрузит и установит еще одну утилиту.
- Далее действуем следующим образом: обновляем страницу, переходим в раздел сканирования и заново запускаем процесс, как описано в п. 1. Программа просканирует систему и определит устройства, для которых доступны обновления драйверов, после чего предложит скачать и установить соответствующие пакеты.
Способ 3: Сторонние программы для обновления драйверов
Подобных программ разработано довольно много, но на момент написания данной статьи приемлемыми по качеству предоставляемых функций являются две — DriverMax и DriverPack Solution. Обусловлено это тем, что на их серверах постоянно обновляются имеющиеся пакеты и добавляются новые. Как пользоваться указанными инструментами, описано в статьях, доступных по ссылкам ниже.

Подробнее: Как обновить драйвера программой DriverPack Solution, DriverMax
Способ 4: Поиск программного обеспечения по ИД устройства
Все оборудование, в том числе и виртуальное, при обнаружении его системой получает собственный уникальный код – ИД или идентификатор. Получив эти данные с помощью «Диспетчера устройств», можно найти нужный пакет драйверов на специализированных сайтах.
Подробнее: Поиск драйверов по ИД оборудования
Способ 5: Встроенные системные средства
Операционная система Виндовс имеет собственные инструменты для работы с драйверами, встроенные в «Диспетчер устройств». Процедуру можно произвести как вручную, в том числе и в принудительном порядке, так и передать полномочия утилите. Поиск пакетов может осуществляться на серверах Майкрософт и на дисках ноутбука.
Подробнее: Как обновить драйвера на Windows
Заключение
Способы, описанные в данной статье, приведены в порядке понижения их приоритета. В первую очередь следует пользоваться официальным ресурсом производителя, а если он недоступен по тем или иным причинам, можно воспользоваться другими средствами.
Еще статьи по данной теме:
Помогла ли Вам статья?
Lenovo Touch Screen Not Working: 5 Useful Methods [All Models]
Updating the drivers may be the fastest solution
by Ivan Jenic
Passionate about all elements related to Windows and combined with his innate curiosity, Ivan has delved deep into understanding this operating system, with a specialization in drivers and… read more
Updated on December 6, 2022
Reviewed by
Vlad Turiceanu
Passionate about technology, Windows, and everything that has a power button, he spent most of his time developing new skills and learning more about the tech world. Coming… read more
- It would be best to rule out the possibility of incompatible peripherals before jumping into other solutions.
- Installing the latest Windows updates and running the built-in troubleshooter are also recommended.
XINSTALL BY CLICKING THE DOWNLOAD FILE
This software will repair common computer errors, protect you from file loss, malware, hardware failure and optimize your PC for maximum performance. Fix PC issues and remove viruses now in 3 easy steps:
- Download Restoro PC Repair Tool that comes with Patented Technologies (patent available here).
- Click Start Scan to find Windows issues that could be causing PC problems.
- Click Repair All to fix issues affecting your computer’s security and performance
- Restoro has been downloaded by 0 readers this month.
Windows 10 is optimized for touchscreen devices, but few users have problems with Lenovo touchscreen monitors. However, if the Lenovo touchscreen is not working, you might want to check a few of these solutions.
If you own a touchscreen monitor, it’s probably a lot simpler and faster sometimes to use its touchscreen than a keyboard and mouse.
The Lenovo ThinkPad touch screen not working problems can occur, and sometimes the touchscreen monitor won’t work for some reason.
Why did my touch screen stop working on my Lenovo laptop?
This issue is not limited to ThinkPads. Lenovo Yoga touchscreen, not working problems are just as frequent, stretching from 530 to 720, covering everything in between. However, here are a few common triggers:
- Bad, corrupted, or outdated drivers – Drivers connect hardware with software; if faulty, you may experience this screen issue.
- Computer peripherals – In some cases, devices attached to the computer could trigger the issue and, as such, should be detached.
- Bad hardware – Another reality is that the screen could be damaged and need replacement.
Many users complained about Lenovo Flex 5 touchscreen driver not working as intended. Unfortunately, not even the breezy Lenovo IdeaPad can escape the unresponsive touch screen.
Fortunately, our solutions have a broad spectrum, and you can easily find the right one here. So let’s see how we can turn the touch screen around and make it work in your favor once again.
How can I fix the touch screen on a Lenovo laptop?
Before you start any of these fixes, ensure you disconnect any peripherals, they may trigger issues with the touch screen. Also, restart the device before jumping into the fixes.
- Disable and re-enable HID-compliant touchscreen
- Run an SFC scan
- Install the latest Windows updates
- Rollback drivers
- Run the Hardware troubleshooter
1. Disable and re-enable HID-compliant touchscreen
- Right-click on the Start menu and select Device Manager.
- Expand the Human Interface Devices section, find an HID-compliant touch screen, right-click it and choose Disable device.
- You might get asked if you’re sure that you wish to disable it, so click Yes.
- Expand the Human Interface Devices section, find an HID-compliant touch screen, right-click, and choose Enable device.
- Your touchscreen device should start working.
Disabling your touch screen in Windows 10 is worth a shot because you can quickly re-enable it without causing permanent changes to your system.
2. Run an SFC scan
- Go to Start, type command, right-click on Command Prompt, and select Run as administrator.
- Type the script below and hit Enter.
sfc /scannow - Wait for the scanning process to complete, and then restart your computer. All corrupted files will be replaced on reboot.
The SFC scan detects most issues, but if you need additional support, we suggest you use registry cleaner software for Windows 10. They automate the task and can detect errors more accurately.
Some PC issues are hard to tackle, especially when it comes to corrupted repositories or missing Windows files. If you are having troubles fixing an error, your system may be partially broken.
We recommend installing Restoro, a tool that will scan your machine and identify what the fault is.
Click here to download and start repairing.
You can alternatively use Restoro, a professional repairing tool that will analyze and repair corrupted files from your PC in a few moments.
With this optimizing software, you will obtain a faster computer due to all the errors it solves just from one scan. Registry errors, corrupted Windows files, and junk files stand no chance.
Hence, using this automated alternative you can solve most of your laptop’s errors fast without any effort.

Restoro
Keep your laptop in the best shape by solving most of its errors and issues.
3. Install the latest Windows updates
- Use the following keyboard shortcut: Windows + I to open Windows Settings.
- Click on Update & Security.
- The computer will check for updates, and you can apply them if found.

The problem should be resolved after Windows has finished upgrading your drivers and systems. However, it is possible that it will not discover the correct drivers for your device, and you will need to visit the manufacturer’s website to manually download it.
If you are looking for an easier and faster solution: you can employ specialized driver updater software in these circumstances. Due to its shown complete error-freeness and user-friendliness, we suggest DriverFix as an automated tool.
4. Rollback drivers
- Right-click Start, and select Device Manager.
- Go to Human Interface Devices and click the arrow to expand the list, right-click on the HID-compliant touch screen and choose Properties.
- Click the Driver tab and click the Roll back Driver button if it is not greyed out.
- Windows 11’s touchscreen not working
- 5+ best Lenovo deals to buy
- HID-Compliant touch screen driver is greyed out
5. Run the Hardware troubleshooter
- Click on Windows search, type control, and select the Control Panel option.
- Go to the View by option in the top right corner, click the drop-down arrow, and select Large icons.
- Select Troubleshooting, and click on the View all option on the left pane.
- Choose Hardware and Devices, and click Next.
We hope that our solutions were helpful to you and that you’ve managed to resolve any touchscreen issues you had with your Lenovo touchscreen monitor.
These solutions should work if your Lenovo touch screen is not working with your finger, and in cases of Lenovo x1 carbon touch screen not working.
If you have more questions, don’t hesitate to ask them in the comments below.
Still having issues? Fix them with this tool:
SPONSORED
If the advices above haven’t solved your issue, your PC may experience deeper Windows problems. We recommend downloading this PC Repair tool (rated Great on TrustPilot.com) to easily address them. After installation, simply click the Start Scan button and then press on Repair All.
Newsletter
- 32bit64bitWindows 7
- 32bit64bitWindows 8
- 32bit64bitWindows 8.1
- 32bit64bitWindows 10, Windows 11
- 64bitWindows 10, Windows 11
- Intel
25.20.100.6444
2018-11-26
- Display adapters
- Extension
- SoftwareComponent
И еще 1
Version: V26
Release Date: 28 Dec 2018
- 64bitWindows 10, Windows 11
Version: NV_GFE_3.20.4.14
Release Date: 22 Jun 2021
- 64bitWindows 10, Windows 11
Version: 27.20.100.8729
Release Date: 07 Jun 2021
- 64bitWindows 10, Windows 11
Version: Intel8265_Intel3165_20.70.0.100..Atheros_12.0.0.720…..
больше
- 64bitWindows 10, Windows 11
Version: Wacom Pen_7.6.2.34_Service_7.6.1.41.A
Relea…
больше
- 64bitWindows 10, Windows 11
Version: SYN_5.5.2818.1050_19H1
Release Date: 26 Nov 2020
- 64bitWindows 10, Windows 11
Version: Genesys_4.5.4.2 Realtek_ 10…
больше
- 64bitWindows 10, Windows 11
Version: 8.6.10401.9906_19H1_WHQL
Release Date: 29…
больше
- 64bitWindows 10, Windows 11
Version: Intel_21.40.0.1_ibtw6668..Atheros_1…
больше
- 64bitWindows 10, Windows 11
Version: 6.0.8757.1_Classic_Update Dolby_19H1 WHQL
Release D…
больше
- 64bitWindows 10, Windows 11
Version: 15.11.28.188 189 MS signed
Release Date: 0…
больше
- 64bitWindows 10, Windows 11
Version: 30.100.1914.3_19H1_WHQL
Release Date: 29 N…
больше
- 64bitWindows 10, Windows 11
Version: 3.1.0.4101_19H1_WHQL
Release Date: 29 Nov…
больше
- 64bitWindows 10, Windows 11
Version: IntelMEI_2040.100.0.1029_11.8.82.3838(packa…
больше
- 64bitWindows 10, Windows 11
Version: Realtek_10.0.18362.20105_Sunplus_5.0.18.52
Release Da…
больше
- 64bitWindows 10, Windows 11
Version: 27.21.14.5749
Release Date: 07 Jun 2021
- 64bitWindows 10, Windows 11
Version: Intel_KBL_Chipset_10.1.10.4(DM)_ 10.1.18121…
больше