05.02.2017
Просмотров: 93528
Если вы купили новый сканер и подключили его к Windows 10, то после установки актуальных драйверов проблем с использованием устройства не возникнет. Однако если у вас старый сканер и Windows 10 не видит его при подключении к ПК, настроить его можно следующими способами.
Содержание:
- Устанавливаем драйвера для сканера на Windows 10
- Устраняем неполадки с подключенным сканером
- Что делать, если между стандартной утилитой Microsoft и программой для сканирования от производителя возникают конфликты?
Устанавливаем драйвера для сканера на Windows 10
Если вашему сканеру больше 3 лет и диск с установочным ПО не подходит под разрядность и версию операционной системы, стоит перейти на сайт официального производителя устройства и скачать новые драйвера. Мы подготовили для вас список сайтов, где можно скачать нужное программное обеспечение:
- Canon;
- HP;
- Samsung;
- Dell;
- Xerox;
- Epson;
- Brother;
- OKI;
- Kyocera.
Скачиваем драйвера, подключаем сканер к ПК и запускаем установку драйверов. Перезагружаем ПК и проверяем устройство на работоспособность. Если данный метод не сработал и не работает сканер на ОС Windows 10, то стоит испробовать следующие методы.
Устраняем неполадки с подключенным сканером
Если подключаемый сканер на компьютере с Windows 10 не определяется, пробуем следующий метод решения проблемы:
- Заходим в Проводник. Находим сканер и нажимаем правой кнопкой мыши на названии модели. Из списка выбираем «Устранение неполадок».
- Запустится инструмент. Следуем подсказкам утилиты. Принтер или сканер в это время должен быть подключенный.
Если утилита не помогла решить проблему и Виндовс 10 не видит сканер, стоит проверить его установку. Для этого следуем следующей инструкции.
- Жмём «Пуск», «Параметры», «Устройства».
- В меню слева выбираем «Принтеры и сканеры». Нажимаем на крестик «Добавить принтер или сканер».
- Откроется новое окно. Выбираем пункт «У моего принтера уже довольно большой возраст…». Кликаем «Далее».
- Ждем, пока система найдет и сама установить ПК к принтеру и начнет его видеть.
Что делать, если между стандартной утилитой Microsoft и программой для сканирования от производителя возникают конфликты?
Если с проблемой, как подключить устройство вы разобрались, однако выполнить сканирование документа невозможно из-за конфликта стандартного приложения «Сканер» от Microsoft и родимой программой от производителя самого устройства, то следуем следующей инструкции:
- Жмём «Пуск», «Панель управления», «Программы и компоненты», в меню слева выбираем «Включение и отключение компонентов Windows».
- Находим ветку «Службы печати документов». Здесь нужно снять отметку «Служба сканирования и факсы», «Факсы и сканирование Windows».
- Перезагружаем ПК, чтобы изменения вступили в силу.
Теперь сканнером можно пользоваться без проблем совместимости двух программ.
О том, как подключить сканер к Windows 10 смотрите в видео:
Драйвера для Windows 10
»
Сканеры
Эта страница содержит список марок сканеров, для моделей которых имеются драйвера
для Windows 10. Чтобы перейти к выбору модели сканера, выберите его марку.
Выберите марку сканера
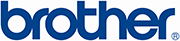
сканер Brother
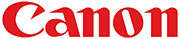
сканер Canon
сканер Mustek
Есть и другой вариант поиска нужного драйвера для сканера под виндовс 10. Вам
доступны две формы быстрого поиска, по одной для каждого из вариантов. Выбор за Вами.
Быстрый поиск драйвера для сканера
Вариант 1
Выберите марку сканера, а затем его модель
| Марка сканера | Модель сканера | |
Вариант 2
Введите название модели сканера (без указания марки)
| Модель сканера | |
Содержание
- Microsoft исключила драйверы принтеров и сканеров из Windows 10 October 2018 Update
- Сканер для Windows 10
- Можно ли обойтись средствами сканирования Windows 10
- Способы, как установить сканер на Windows 10
- Устанавливаем драйвера для сканера на Windows 10
- Устраняем неполадки с подключенным сканером
- Что делать, если между стандартной утилитой Microsoft и программой для сканирования от производителя возникают конфликты?
- Драйверы для сканеров
- Mustek BearPaw 2400CU Plus
- Canon CanoScan LiDE 25
- Canon CanoScan LiDE 110
- Mustek 1200 UB / 1200 UB Plus
- HP Scanjet N6310
- Canon CanoScan 9000F
- Genius ColorPage-Vivid 1200XE
- Epson Perfection 1650
- Genius ColorPage-Slim 1200
- Canon imageFORMULA DR-M140
- Сканер
- Драйвера – что это и нужно ли загружать
- ПО для работы
- Что необходимо скачать для сканера на Windows 10
Microsoft исключила драйверы принтеров и сканеров из Windows 10 October 2018 Update
В недавнем заявлении Microsoft объяснила, что данное изменение реализовано специально, чтобы уменьшить размер образа Windows.
Начиная с Windows 10 версии 1809 встроенные драйвера принтеров и сканеров перенесены в Центр обновления Windows. Предыдущие версии Windows 10 включали базовый драйвера принтеров, которые позволяли выполнять печать даже, когда не установлены полнофункциональные драйвера. Чтобы снизить размер Windows и предоставить пользователям больше свободного дискового пространства, эти драйвера больше не поставляются с системой и будут доступны для загрузки в Центре обновления Windows.
При обновлении со старой версии до Windows 10 (версия 1809) пользователи не заметят разницы, поскольку оборудование уже установлено. Однако, при установке новых сканеров или драйверов в October 2018 Update нужно будет воспользоваться Центром обновления Windows для автоматического скачивания и установки актуальных драйверов.
Если Центр обновления недоступен, например, когда отсутствует подключение к Интернету, то Windows установит драйвера для Mopria-совместимых принтеров. Хотя не все принтеры совместимы с Mopria, что, может привести к проблемам с драйверами, Microsoft утверждает, что компания специально обновила версию 1809 для поддержки этого стандарта.
Начиная с Windows 10, версия 1809, Windows добавила поддержку Mopria-совместимых Wi-Fi принтеров. Когда драйвер недоступен, Windows может установить эти принтеры без необходимости установки какого-либо дополнительного программного обеспечения или драйверов.
Примечательно, что компания не указала, сколько свободного пространства получили пользователи после исключения драйверов принтеров и сканеров из системы.
Сканер для Windows 10
- Категория:Система
- Операционная система: Windows 10
- Ключ: Не требуется
- Русский язык: Есть
- Загрузок: 20150
Сканер – это аппаратная часть вашего ПК, и покупается отдельно. Однако вы можете скачать приложения для Windows 10, которые позволят вам лучше и эффективней работать со Сканером.
Стоит учитывать, что без аппаратной части многие приложения окажутся вам попросту бесполезны. Конечно, вы можете загрузить FineReader или любое другое решение для распознавания текстов, однако это максимум, что вы можете сделать без дополнительного оборудования. Но если у вас есть устройство, пусть и объединенное с принтером или даже факсом, то у вас есть все возможности.
У многих пользователей в определённое время возникает необходимость отсканировать какие-то документы или материалы в бумажном виде. Чтобы это сделать нужно специальное устройство и программное обеспечение для него. Если с первым все может быть более или менее понятно, то какое ПО для этого требуется – не все понимают. Поэтому предлагаем рассмотреть этот вопрос немного подробнее.
Можно ли обойтись средствами сканирования Windows 10
Сразу отметим, что скачать сканер для Windows 10 вы сможете с нашего портала и пользоваться им по своему усмотрению. Но многие пользователи, которые работали с оборудованием для сканирования документов знают, что для этой процедуры возможно использовать исключительно средства самой системы. Поэтому сторонние приложения здесь необязательны.
В системе отыщите инструмент с примерным названием «факсы и сканирование». Оно очень лёгкое в использовании и стандартные инструкции к нему рассказывают все довольно подробно. Однако, стандартных возможностей хватит лишь для самых базовых задач. Если они выйдут у вас за пределы, то потребуется загрузить дополнительное ПО. Хорошо, что большинство из них бесплатное.
Способы, как установить сканер на Windows 10
Если вы купили новый сканер и подключили его к Windows 10, то после установки актуальных драйверов проблем с использованием устройства не возникнет. Однако если у вас старый сканер и Windows 10 не видит его при подключении к ПК, настроить его можно следующими способами.
Устанавливаем драйвера для сканера на Windows 10
Если вашему сканеру больше 3 лет и диск с установочным ПО не подходит под разрядность и версию операционной системы, стоит перейти на сайт официального производителя устройства и скачать новые драйвера. Мы подготовили для вас список сайтов, где можно скачать нужное программное обеспечение:
Скачиваем драйвера, подключаем сканер к ПК и запускаем установку драйверов. Перезагружаем ПК и проверяем устройство на работоспособность. Если данный метод не сработал и не работает сканер на ОС Windows 10, то стоит испробовать следующие методы.
Устраняем неполадки с подключенным сканером
Если подключаемый сканер на компьютере с Windows 10 не определяется, пробуем следующий метод решения проблемы:
- Заходим в Проводник. Находим сканер и нажимаем правой кнопкой мыши на названии модели. Из списка выбираем «Устранение неполадок».
- Запустится инструмент. Следуем подсказкам утилиты. Принтер или сканер в это время должен быть подключенный.
Если утилита не помогла решить проблему и Виндовс 10 не видит сканер, стоит проверить его установку. Для этого следуем следующей инструкции.
- В меню слева выбираем «Принтеры и сканеры». Нажимаем на крестик «Добавить принтер или сканер».
- Откроется новое окно. Выбираем пункт «У моего принтера уже довольно большой возраст…». Кликаем «Далее».
- Ждем, пока система найдет и сама установить ПК к принтеру и начнет его видеть.
Что делать, если между стандартной утилитой Microsoft и программой для сканирования от производителя возникают конфликты?
Если с проблемой, как подключить устройство вы разобрались, однако выполнить сканирование документа невозможно из-за конфликта стандартного приложения «Сканер» от Microsoft и родимой программой от производителя самого устройства, то следуем следующей инструкции:
- Жмём «Пуск», «Панель управления», «Программы и компоненты», в меню слева выбираем «Включение и отключение компонентов Windows».
- Находим ветку «Службы печати документов». Здесь нужно снять отметку «Служба сканирования и факсы», «Факсы и сканирование Windows».
- Перезагружаем ПК, чтобы изменения вступили в силу.
Теперь сканнером можно пользоваться без проблем совместимости двух программ.
О том, как подключить сканер к Windows 10 смотрите в видео:
Драйверы для сканеров
Данный раздел содержит в себе самые свежие драйвера и утилиты для сканеров от Canon, Epson, HP и других производителей. Любой драйвер вы сможете скачать абсолютно бесплатно по ссылкам ниже под операционную систему Windows.
Mustek BearPaw 2400CU Plus
Mustek BearPaw 2400CU Plus — очередная модель сканера от компании Mustek, который обладает достаточно высокой производительностью на свою цену. Вы сможете с легкостью отсканировать нужный вам документ либо фотографию, а с помощью дополнительного ПО.
Canon CanoScan LiDE 25
Canon CanoScan LiDE 25 — функциональная модель сканера, который на сегодняшний день не выпускается, но владельцев сканера от этого меньше не стало. Данный сканер в полной мере справляется с поставленными задачами и имеет высокую производительность.
Canon CanoScan LiDE 110
Canon CanoScan LiDE 110 — более новая модель сканера от популярной и одной из лучших компаний Canon. Данный сканер немного улучшен по сравненияю с предшественниками но для его работы и для отображения сканера на компьютере необходима установка.
Mustek 1200 UB / 1200 UB Plus
Mustek 1200 UB / 1200 UB Plus — две достаточно старенькие модель сканера, которых входит в бюджетный сегмент и способен полностью решить вопрос со сканирование документов и изображений. Также стоит отметить сдержанный дизайн и качественное.
HP Scanjet N6310
HP ScanJet N6310 — еще одна популярная модель сканера, который был анонсирован на рынке компанией Hewlett Packard и стал достаточно удачной моделью. В первую очередь отмечается высокая производительность и стильный дизайн, вы с легкостью сможете.
Canon CanoScan 9000F
Официальный драйвер для сканера Canon CanoScan 9000F, который считается универсальным и поддерживает все версии операционной системы Windows. Установка данного драйвера предельно простой и максимально автоматизированный процесс, потому проблем.
Genius ColorPage-Vivid 1200XE
Genius ColorPage-Vivid 1200XE — довольно старый но все еще пользующийся большим спросом сканер, который как и другие нуждается в установке драйвера на компьютер для его определения операционной системой Windows. Процесс установки драйвера предельно.
Epson Perfection 1650
Epson Perfection 1650 — достаточно громоздкий но функциональный сканер, который предназначен для сканирования документов и фотографий что собственно позволяет перевести его в электронный вариант. Для определения сканера компьютером и для возможности.
Genius ColorPage-Slim 1200
Genius ColorPage-Slim 1200 — стильный, компактный и производительный сканер, позволяющий мгновенно произвести сканирование фотографии или документам с отличным качеством. Данный драйвер позволяет вашему компьютеру и операционной системе Windows.
Canon imageFORMULA DR-M140
Canon imageFORMULA DR-M140 — производительный офисный помощник, который предоставляем возможность производить быстрое цветное сканирвоание печать документов. Стоит отметить компактный размер и стильный дизайн, но перед использование.
Сканер
| Категория: | Драйвера |
| Cистема: | Windows |
| Статус программы: | Бесплатно |
| Язык: | Русский |
| Загрузок: | 15943 |
| Скачать |
Сканер – это одновременно и аппаратная и программная составляющая. Если у вас есть аппарат, то вы можете загрузить специальную программу для сканирования. Она бесплатная, работает на русском и существенно расширит возможности вашего компьютера.
Учтите, что если у вас нет аппаратной части, то загружать программную нет никакого смысла. Ведь она работает только в связке. Тем не менее, если у вас всё же есть аппарат, то вам нужно позаботиться о том, чтобы на вашем Windows 10 компьютере были установлены следующие компоненты в обязательном порядке:
- Драйвера;
- ПО для работы;
- Дополнительные решения;
Учтите, что первый пункт – драйвера, является 100% обязательным, остальное по вашему желанию. Мы остановимся на каждом пункте подробнее.
Драйвера – что это и нужно ли загружать
Это является неотъемлемой частью каждого ПК на Windows 10, так как без драйверов ОС не всегда способна познакомиться с аппаратной частью. При этом, компания Microsoft позаботилась о том, чтобы установка новых компонентов происходила максимально комфортно и желательно без участия со стороны обычного пользователя. Но это ей не удалось сделать настолько качественно, поэтому потребуется ручная загрузка.
Чтобы не заниматься вопросами вручную, мы рекомендуем использовать Драйвер Пак. Это специализированное решение, которое само проанализирует вашу ситуацию и подберет необходимое ПО. Учтите, что оно нуждается в доступе к сети Интернет, а поэтому вам потребуется либо скачать нужный компонент на другом девайсе, если на первом нет доступа к глобальной паутине, либо же обеспечить выход.
ПО для работы
Компания Microsoft также позаботилась о том, чтобы у вас на компьютере был предустановлен весь необходимый софт. Поэтому «Сканер» там уже есть. Это касается и самой начальной сборки – Windows 10 Home, и самой расширенной – Professional. Поэтому вы можете обойтись малой кровью и не ставить ничего дополнительного. Однако, сторонний софт зачастую оказывается намного мощней и технологичнее, поэтому вам может потребоваться:
- Среда для сканирования;
- Инструмент для обработки результатов;
- Инструмент для хранения и сортировки;
Первое и представлено на этой странице. Это универсальное ПО, которое поддерживает любую модель сканера, выпущенную после 2007 года. Все, что было выпущено ранее, также может поддерживаться, однако в этом случае ситуация не гарантированная.
Мы рекомендуем использовать вместе с самим сканером еще и инструменты для обработки результатов. Тут зависит от того, что именно является результатом. Например, если вы сканируете тексты, то можете смело использовать ABBYY FineReader, который позволит вам распознать документ. Если же вы сканируете фотографии, то для улучшения их качества вам может пригодиться Adobe Photoshop или любой другой графический редактор и т.д.
Конечно, в некотором ПО имеется встроенная функция и предварительного сканирования. В этом случае ситуация проще – вам не потребуется иметь сразу два инструмента.
Инструментами для хранения являются как архиваторы, например, WinZip, так и средства для просмотра и сортировки данных, например, Total Commander. Поэтому, вам придется вооружиться подобными инструментами, если у вас очень много информации.
Что необходимо скачать для сканера на Windows 10
Выше мы подробно расписали все позиции, которые могут потребоваться для работы на вашем ПК. Если же вы хотите использовать только пакет минимум – то это лишь драйвера. Несмотря на то, что Windows 10 должна уметь устанавливать их сама, вам действительно может потребоваться инструмент, для поиска и установки подходящего ПО.
Если же вы хотите скачать сканер для Windows 10, то скорее всего, речь именно про ПО для сканирования. Т.е. такого, которое используется в связке с вашим физически существующем сканером. В этом случае используйте бесплатный дистрибутив с этой страницы. Мы рекомендуем установить и использовать его в связке с остальным ПО, представленным на нашем сайте. А если вы знаете, какого инструмента нам не хватает, то вы всегда можете поделиться этим в комментариях и мы постараемся добавить.
Содержание
- 1 Процедура сканирования
- 2 Как установить сканер на Виндовс 10?
- 3 Как устранить проблему с подключением после перезапуска ПК с установленным ПО?
- 4 Проверка установки оборудования
- 5 Конфликт программ
- 6 Как сканировать в Windows 10: Видео
- 7 Где скачать сканер для Windows 10?
- 8 Принцип работы сканера в Виндовс 10
- 9 Видео по настройке встроенного инструмента
- 10 Совместим ли Ваш сканер с Windows 10
- 11 Сканер Windows
- 12 Факсы и сканирование
Пользователи ПК часто сталкиваются со стандартной проблемой незнания некоторых особенностей ввода информации. Банальная проблема, с которой сталкивается юзер – непонимание как сканировать на windows 10. Для этого достаточно соблюдать простую последовательность действий, представленную в данной статье.
Процедура сканирования
Сканирование в windows 10 начинается с клика на панели кнопки «Пуск», дальше через опцию «найти» вводите «Сканирование и Факсы Windows». Следом открывается окошко с пунктами, необходимыми для сканирования. Для этого выбираете пункт «Новое» и кликаете на него.


Как установить сканер на Виндовс 10?
Подключение нового сканера ограничивается стандартным подключением драйверов. Чаще всего драйвера настраиваются по умолчанию. Проблемы могут возникать, если у вас старое устройство для сканирования. В таком случае, появляется оповещение «неопознанное оборудование». Если устройству более 4 лет и диск с программным обеспечением не подходит под версию и разрядность операционной системы, тогда нужно перейти на сайт официального производителя сканера.
- Качаем драйвера.
- Подключаем с устройство к компьютеру.
- Запускаем установку ПО.
- Включаем режим перезагрузки компьютера.
- Проверяем сканер.
Если на windows 10 установка сканера этим методом не произошла значит необходимо устранить неполадки.
Как устранить проблему с подключением после перезапуска ПК с установленным ПО?
Если аппарат не определяется на Виндовс 10, тогда решаем проблему иначе. Для этого кликаем правой кнопкой мыши на «Пуск». Появляется панель «Проводник». Находим сканер и нажимаем правой кнопкой на название устройства. Из списка выбирается опция «Устранение неполадок».
Проверка установки оборудования
Как установить сканер на windows 10, если устранение проблем компьютера не помогло? Следуйте инструкции:
- Выбирайте последовательно кнопки «Пуск» — «Параметры» — «Устройства».
- В левом меню выбираете пункт «Принтеры и сканеры». Нужно нажать на крест «Добавить сканер».
- Открывается окошко. Выбираем пункт «у принтера большой возраст». Жмем кнопку «Далее».
- Ожидаем, пока система сама установит принтер на ПК.
- После этого Виндовс должен видеть принтер.
Конфликт программ
Иногда после установки сканировать документ не получается. Основная причина — конфликт программ стандартной утилиты ПК и ПО производителя.
- Через «Пуск», входим в «Панель управления», выбираем раздел «Программы и компоненты». Выбирается в разделе «Включение и отключение компонентов».
- Ищем ветвь «Служба печати», «Факсы и сканирование windows 10», где находится отметка. Ее нужно снять.
- Перезагружаете компьютер.

Как сканировать в Windows 10: Видео
Похожие статьи
- Категория: Утилиты
- Операционная система: Windows 10
- Ключ: Не требуется
- Русский язык: Есть
- Лицензия: Бесплатно
- Загрузок: 2 474
Скачать Сканер Windows 10 бесплатно
Сканирование документов на компьютере обеспечивается с помощью нескольких компонентов: функционального устройства (самостоятельного сканера или в составе МФУ), драйверов и программного интерфейса. Сканер в windows 10 отличается новым интерфейсом и дополнительными возможностями. Располагается он на прежнем месте — в «Панели управления». Там перечислен список подключенных факсов, принтеров и сканеров. Интерфейс приложения довольно удобный, но он больше ориентирован под факсы — на стартовом экране отображается список входящих/отправленных писем. Переключение на вкладку сканирования можно в левом нижнем углу интерфейса.
Где скачать сканер для Windows 10?
По умолчанию у каждого производителя оборудования есть своя утилита для печати/создания электронных копий печатного документа. В связке с ABBYY FineReader можно сканировать любые файлы и создавать на компьютере архив любого размера. Загрузить программное обеспечение можно на официальном сайте фирмы-поставщика оборудования или же воспользоваться запасным вариантом. В «Windows Store» есть приложение «Сканер» с минимальным набором настроек. Пользователь может подключать планшетный или любой тип устройства, выбирать активный девайс и тип выходного файла (PNG, JPG). Доступен предварительный просмотр и кнопка запуска распознавания.
Принцип работы сканера в Виндовс 10
Для корректного функционирования устройства нужно подключить его через USB или Bluetooth адаптер к компьютеру/ноутбуку и установить правильные драйвера. Чтобы не тратить много времени на поиск подходящего компонента, воспользуйтесь автоматизированным решением вроде DriverPack Solution. Софт проанализирует список подключенных устройств и подберет оптимальное программное обеспечение.После успешного подключения нужно будет зайти в «Принтеры и факсы», настроить параметры сканирования и запустить процесс. Документ будет отображаться в общем списке, и его можно сохранить в любом формате или переместить в папку на рабочем столе.
Видео по настройке встроенного инструмента
В видео ролике наглядно проиллюстрирован процесс работы со стандартным интерфейсом факса/сканера. Он даст базовые знания, после просмотра вы сможете повторить шаги со своим устройством.
Инструмент для распознавания документов от Microsoft вполне заслуживает внимания. Можно пользоваться им или установить софт от производителя оборудования. Для базовых задач вполне подойдет и стандартная программа, если же нужно еще и редактировать изображения: менять ориентацию, наносить текст и фигуры, то не получится обойтись без более функциональной утилиты.
<center>Скачать Сканер Windows 10 бесплатно</center>
<center>Поделитесь с друзьями: </center>
Бесплатно!uFiler</th></tr></thead>check</td>Официальный дистрибутив Сканер Windows 10</td>check</td></tr>close</td>Тихая установка без диалоговых окон</td>check</td></tr>close</td>Рекомендации по установке необходимых программ</td>check</td></tr>close</td>Пакетная установка нескольких программ</td>check</td></tr> Скачать Сканер Windows 10</td>Скачать Сканер Windows 10 бесплатно</td></tr></tbody>
Отличный способ сохранить конфиденциальные письменные документы, контракты и завещания — хранить их в цифровом виде. В этом руководстве показано, как сканировать документ в Windows 10 без установки сторонних инструментов.
Как правило, Вы можете сканировать документ с помощью программного обеспечения, предоставленного производителями. Принтеры и сканеры обычно поставляются с оптическим диском, содержащим необходимые драйверы и инструменты. Производители также предоставляют свои драйверы и инструменты онлайн, если на Вашем ПК нет оптического привода.
В этом руководстве используются два «родных» инструмента в Windows: Сканер Windows и Факсы и сканирование.
Конечно, всегда по умолчанию используется программное обеспечение Вашего производителя, настроенного для Вашего конкретного сканера. Однако если Вы не хотите, чтобы на Вашем компьютере были установлены инструменты сторонних производителей, Вам следует воспользоваться двумя решениями Microsoft.
Совместим ли Ваш сканер с Windows 10
Прежде чем двигаться дальше, нам нужно сделать пару замечаний. Во-первых, производитель Вашего сканера может предоставить драйверы для Windows 10, но само устройство может не поддерживать платформу.
Например, универсальный принтер Canon PIXMA MG3520 со встроенным сканером. «Рекомендованные» драйверы датируются июлем 2015 года, хотя Canon выпустила новый пакет спустя шесть месяцев. Это все еще трехлетнее программное обеспечение.
Тем не менее, часть сканера этого принтера AIO не будет отображаться в родных инструментах Windows, но будет работать правильно — фактически используя беспроводное соединение — через программное обеспечение Canon.
Если Вы столкнетесь с подобными проблемами, у Вас может быть более старый принтер или сканер, который не полностью совместим с Windows 10. Устройство может также потребовать прямого USB-соединения, если оно используется за пределами сторонних инструментов производителя. Для принтеров AIO Вам может потребоваться настроить его сетевые настройки, чтобы Ваш компьютер с Windows 10 распознавал компонент сканера в дополнение к общему блоку принтера.
Сканер Windows
Этот инструмент представляет собой визуальное обновление для более старой версии программы Факсы и сканирование. Оно обеспечивает большинство тех же функций, в зависимости от Вашего принтера, но не содержит компоненты факса и электронной почты.
Читайте также Как ограничить скорость загрузки обновлений в Windows 10
Перейдите в магазин приложений Microsoft и установите Сканер Windows (бесплатно) и нажмите синюю кнопку «Получить». После установки на Вашем компьютере нажмите кнопку «Запустить» во всплывающем уведомлении в Windows 10.
Вы также можете получить доступ к новому приложению «Сканер» — из меню «Пуск».
С открытым приложением Ваш сканер должен появиться в списке слева. Вы также увидите опцию «Тип файла» вместе со ссылкой «Больше». Нажмите на эту ссылку для просмотра полного меню приложения Сканер.
С помощью «Цветового режима» Вы можете сканировать документы в полноцветном режиме, в оттенках серого или в черно-белых тонах. Между тем, настройка «Разрешение (DPI)» позволяет переключаться на различные DPI.
Настройка «Тип файла» предоставляет четыре параметра: JPEG, PNG, TIFF и Bitmap. Форматы JPEG и TIFF обычно предлагают высококачественные результаты, хотя файлы TIFF также поддерживают прозрачный фон. Файлы PNG идеально подходят для публикации в Интернете, а файлы BMP представляют собой необработанные, несжатые изображения.
Наконец, вы увидите опцию «Конечная папка». По умолчанию она настроена на «Сканы» и помещает отсканированные документы в папку «Сканы», расположенную в папке «Изображения». Правильный путь:
<textarea>C:UsersИмя пользователяPicturesСканы</textarea>
Нажмите на ссылку «Сканы», и появится «Проводник». Здесь Вы можете создать новую папку или выбрать текущее местоположение и нажать кнопку «Выбор папки».
Когда Вы будете готовы к сканированию, вставьте документ в устройство подачи или поднимите крышку сканера. Для последнего поместите документ на стекло лицевой стороной вниз и закройте крышку.
Вы можете нажать «Просмотр», чтобы протестировать сканирование и при необходимости внести коррективы, прежде чем завершить работу кнопкой «Сканировать».
Факсы и сканирование
Эта программа впервые появилась в Windows Vista. В отличие от более нового приложения Microsoft для сканирования, в этой версии предусмотрены дополнительные параметры, такие как встроенный инструмент для отправки сканирования по электронной почте, поэтому Вам не нужно искать файл через приложение «Почта», браузер или сторонний почтовый клиент.
Читайте также Как удалить службу Windows в Windows 7, 8, 10, Vista или XP
Вы можете найти программу «Факсы и сканирование», расположенную в папке «Пуск».
После того, как приложение будет открыто, нажмите «Новое сканирование» на панели инструментов.
Во всплывающем окне «Новое сканирование» убедитесь, что в программе установлен сканер по умолчанию. Если нет, нажмите кнопку «Изменить».
Затем выберите профиль сканирования. В качестве опции щелкните выбор «Добавить профиль» в списке, чтобы создать настраиваемый профиль для повторного использования.
Выберите источник Вашего сканера. Здесь может быть только один вариант «Планшетный». Если у Вас есть принтер AIO, в котором есть устройство подачи, Вы можете увидеть две дополнительные опции: «Устройство подачи (сканирование с одной стороны)» и «Устройство подачи (сканирование с обеих сторон)».
Если Ваш принтер или сканер поддерживает устройство подачи, и Вы выбрали эту опцию, Вы увидите настройку для целевого формата бумаги. Нажмите на настройку, и появится длинный список размеров.
Затем выберите свой цветовой формат (Цветное, Оттенки серого или Черно-белый), а затем тип файла (BMP, JPG, PNG или TIF) и разрешение.
Для разрешения по умолчанию установлено значение 200, но Вы можете вручную увеличивать или уменьшать количество точек, в которые принтер помещает каждый дюйм. Как правило, чем Выше число, тем лучше разрешение. Однако, если Вы сканируете некачественный документ, увеличение разрешения не поможет.
Наконец, отрегулируйте яркость и контрастность соответственно.
Когда вы закончите, нажмите кнопку «Просмотр», чтобы увидеть результаты. Если предварительное сканирование выглядит великолепно, нажмите кнопку «Сканировать». Если нет, измените настройки и снова нажмите кнопку «Просмотр» для другого теста. Нажмите кнопку «Сканировать», когда Вы будете удовлетворены настройками.

- http://owindows8.com/oborudovanie/skanirovat-dokument-v-windows-10.html
- https://win10free.ru/558-skaner-windows-10.html
- https://guidepc.ru/windows/kak-skanirovat-dokument-v-windows-10/
Если ваш сканер HP, Canon, Epson или любой другой сканер не работает в Windows 10, в этом сообщении будет показано, как устранять неполадки и проблемы, связанные с ошибками сканера. В таких случаях может появиться окно сообщения Проблема с подключением к сканеру . Обновление до Windows 10 также может привести к прекращению работы многих устройств, включая сканер. Вы не должны беспокоиться, потому что вы не единственный, кто в настоящее время находится в этой ситуации. Важным является тот факт, что существуют способы решить проблему и вернуть сканер в рабочее состояние.

Если у вас есть проблемы с вашим сканером, в частности, есть способ исправить ситуацию.
Сканер не работает на Windows 10
Если ваш Epson Scanner не работает, нажмите кнопку Пуск , найдите папку Epson , откройте папку и выберите Настройки сканирования Epson . Отсюда нажмите Сеть , затем нажмите Добавить и посмотрите, как он ищет IP-адрес .
Теперь вам нужно дважды щелкнуть по появившемуся IP-адресу, выбрать Изменить , переименовать его и, наконец, нажать ОК .
Помимо приведенного выше совета, предназначенного специально для сканеров Epson, следующие рекомендации должны помочь вам решить проблемы со сканерами любой марки.
Проблема с подключением к сканеру
1] Проверьте режим совместимости
Первый порядок действий – убедиться, что ваш сканер не установлен в Режим совместимости . В этом случае это может быть большой проблемой, поэтому следуйте приведенным ниже инструкциям, чтобы определить, связан ли Совместимость Режим с вашим сканером.
Нажмите правой кнопкой мыши на значке вашего сканера и выберите Свойства в списке меню. Перейдите на вкладку с надписью Совместимость , а затем найдите вариант с надписью Запустить эту программу в режиме совместимости для. Вам нужно снять его, затем нажмите ОК , чтобы активировать.
2] Проверьте службы Windows

Вам нужно будет проверить состояние некоторых необходимых служб Windows. Запустите диалоговое окно «Выполнить», сделайте это, нажав Windows Key + R , затем введите services.msc в поле и нажмите ОК . ,
Следующим шагом является поиск службы Windows Image Acquisition (WIA), щелкните ее правой кнопкой мыши и выберите Свойства . Отсюда важно убедиться, что для Тип запуска установлено значение Автоматически , а для Состояние службы установлено значение Работает . ,

Наконец, нажмите кнопку Применить , затем перейдите и проверьте, работает ли ваш сканер.
Находясь там, вы также должны убедиться, что Панель запуска процесса DCOM Server , Обнаружение аппаратного обеспечения оболочки , Удаленный вызов процедур и Сопоставитель конечных точек RPC Службы также запускаются и устанавливаются в автоматический режим.
3] Запустите средство устранения неполадок оборудования
Запустите средство устранения неполадок оборудования и устройств и посмотрите, поможет ли это вам. Чтобы запустить его, в поле Начать поиск введите следующее и нажмите Enter:
msdt.exe/id DeviceDiagnostic
4] Обновите драйверы для вашего сканера
Время от времени Windows 10 известна удалением сторонних драйверов с помощью их общих драйверов после обновления из предыдущей операционной системы. Скорее всего, это может быть причиной того, что ваш сканер больше не работает.
Чтобы вручную обновить драйвер сканера, вам необходимо посетить официальный веб-сайт бренда вашего сканера и найти раздел загрузки драйверов. Там вы должны найти драйверы для вашей конкретной марки сканера, задача, которую должно быть довольно легко выполнить.
СОВЕТ : предложения по устранению проблем сканера, советы по устранению неполадок и способы их устранения.
Сегодня в Интернете есть несколько бесплатных программ обновления драйверов, предназначенных для автоматического обновления драйверов. Вы можете проверить их тоже.
Смотрите этот пост, если ваш принтер не работает в Windows 10.
Если у вас есть сканер, вы, вероятно, знаете о стандарте TWAIN. Сегодня большинство сканирующих устройств поддерживают драйверы TWAIN, поэтому пользователи могут без проблем сканировать изображения. В этой статье мы расскажем, что такое TWAIN и как установить драйвер TWAIN на компьютеры с Windows 10.

Что такое TWAIN и как он упростил сканирование изображений?
TWAIN — это стандарт для сканирующих устройств. Впервые он был выпущен в 1992 году для компьютеров, работающих под управлением операционных систем Windows и Macintosh. Выпуск TWAIN упростил процесс сканирования изображений. Перед TWAIN пользователи должны выбрать специальное приложение для получения изображения со сканера, а затем сохранить изображение на диск. После этого они смогли открыть это изображение в программном обеспечении по своему выбору.
С TWAIN нет необходимости сохранять отсканированное изображение на диск. TWAIN устанавливает связь между программным обеспечением для обработки изображений и такими устройствами, как сканеры, цифровые камеры и т. Д. Это позволяет пользователям открывать отсканированное изображение непосредственно в программном обеспечении, которое они используют для обработки изображений, при условии, что они установили драйвер TWAIN в своей системе. .
Каждый бренд разрабатывает собственные драйверы TWAIN, которые поддерживают сканеры этого бренда. Скачать драйверы можно с официального сайта марки, сканер которой вы используете. Здесь мы опишем процесс установки драйвера TWAIN в Windows 10 для пяти самых популярных брендов:
- HP
- Пушка
- Epson
- Брат
- Ксерокс
1]HP TWAIN Scan
HP TWAIN Scan — это TWAIN-совместимое программное обеспечение, разработанное HP Enterprise для своего МФУ (многофункционального принтера). Это бесплатное программное обеспечение, которое позволяет пользователям сканировать свои документы и файлы со своего компьютера, подключенного к сети. В установочный пакет HP TWAIN Scan входят:
- Драйвер HP Scan TWAIN.
- Инструмент выбора устройства HP.
- Программное обеспечение для сканирования HP.
Прежде чем начать, убедитесь, что вы обновили микропрограмму вашего принтера до последней версии. Дополнительную информацию об обновлении микропрограммы принтера можно найти на сайте HP.com. После обновления прошивки необходимо настроить параметры сети и безопасности через EWS (встроенный веб-сервер).
Когда вы закончите, следуйте приведенным ниже инструкциям:
- Во-первых, вам необходимо загрузить драйвер HP Scan TWAIN с официального сайта. Обратите внимание на место, где вы сохраняете файл драйвера сканирования.
- Дважды щелкните загруженный файл, чтобы запустить его. он запустит мастер установки.
- Примите лицензионное соглашение и следуйте инструкциям на экране.
- В окне мастера установки HP Scan Twain вы увидите параметр «Запустить средство выбора устройства HP TWAIN» в левом нижнем углу. Если вы установите флажок рядом с ним, инструмент выбора устройства HP TWAIN будет установлен автоматически. Если вы снимете флажок, вам придется установить инструмент вручную.
- Щелкните Готово, чтобы завершить настройку.
HP TWAIN Scan теперь установлен на вашем компьютере.
2]Инструмент Canon ScanGear
Инструмент Canon ScanGear — это TWAIN-совместимый драйвер для сканера Canon. Различные версии этого инструмента поддерживают разную архитектуру Windows 10. Вы можете посетить официальный сайт Canon для получения дополнительной информации. Выполните следующие действия, чтобы установить инструмент Canon ScanGear на свой компьютер:
- Посетите официальный сайт Canon и загрузите Canon ScanGear Tool.
- Файл будет загружен в самораспаковывающемся формате.
- После загрузки файла дважды щелкните по нему, и файл автоматически распакуется.
- Распакованный файл будет доступен в новой папке с тем же именем, что и сжатый файл.
- Откройте папку, содержащую распакованный файл. Дважды щелкните файл, который нужно запустить.
- Следуйте инструкциям на экране, чтобы установить Canon ScanGear Tool.
3]Epson Scan и Epson Scan 2
Epson Scan и Epson Scan 2 являются TWAIN-совместимыми драйверами. Первый поддерживает 32-битную архитектуру Windows, а второй поддерживает как 32-битную, так и 64-битную архитектуры Windows. Вы можете загрузить веб-установщик этих драйверов с официального сайта Epson или заказать компакт-диск с программным обеспечением.
Обратите внимание, что вы не можете использовать одновременно Epson Scan и Epson Scan 2 на одном компьютере. Например, если вы установили Epson Scan в своей системе и хотите установить Epson Scan 2, вам необходимо удалить Epson Scan перед установкой Epson Scan 2.
Следуйте приведенным ниже инструкциям:
- Вставьте компакт-диск с программным обеспечением, который вы заказали у Epson, в компакт-диск вашей системы.
- Щелкните установочный файл и следуйте инструкциям на экране.
Если вы загрузили программное обеспечение драйвера Epson Scan или Epson Scan 2 с официального сайта Epson, сначала извлеките его, если оно загружено в формате zip. Затем щелкните установочный файл, чтобы запустить его, и следуйте инструкциям на экране.
4]Brother MFL-Pro Suite
Программное обеспечение Brother MFL-Pro Suite поставляется с TWAIN-совместимым драйвером сканера. В зависимости от сканирующего устройства вы можете загрузить драйвер сканера MFL-Pro USB или MFL-Pro Wireless. Мы объясним здесь инструкции по установке драйверов для USB и беспроводного сканера Brother.
Инструкции по установке Brother MFL-Pro Suite USB
- Загрузите полный пакет драйверов и программного обеспечения с официального сайта Brother и дважды щелкните установочный файл, чтобы запустить его. Если вы заказали компакт-диск Brother, вставьте его в компакт-диск своей системы.
- Примите лицензионное соглашение и нажмите Далее.
- Теперь выберите «Локальное подключение (USB)» и нажмите «Далее».
- Теперь вам будет предложено подключить устройство Brother к компьютеру с помощью кабеля USB. Но перед этим убедитесь, что вы включили аппарат Brother.
- Выберите модель своего устройства Brother из списка и нажмите Далее.
- Выберите вариант «Стандартный (рекомендуется)» и нажмите «Далее».
- На экране «Дополнительное программное обеспечение» вы можете выбрать любое программное обеспечение из списка или оставить его пустым. Нажмите кнопку «Далее.
- На экране «Дополнительные параметры» установите флажок рядом с «Требуемое дополнительное программное обеспечение» и нажмите «Далее».
- Щелкните Готово. На этом процесс установки завершен.
Инструкция по установке Brother MFL-Pro Suite Wireless
Загрузите программное обеспечение с официального сайта Brother или запустите компакт-диск с программным обеспечением. Запустите установочный файл. Вы увидите мастер установки. Примите лицензионное соглашение и нажмите Далее.
Выберите беспроводную сеть (Wi-Fi) и нажмите Далее. Подключите устройство Brother к сети Wi-Fi и выберите устройство из списка. Когда закончите, нажмите Далее. Вы должны подключить свой компьютер и устройство Brother к одной сети Wi-Fi, иначе вы не увидите свое устройство в списке.
Если, несмотря на то, что компьютер и устройство Brother подключены к одной сети, устройство Brother не отображается в списке, перезапустите маршрутизатор и подождите минуту. После этого нажмите «Обновить».
Прочтите: Как подключить беспроводной принтер к ПК с Windows 10.
Остальные шаги аналогичны шагам с 6 по 9 процедуры установки Brother MFL-Pro Suite USB, описанной выше.
5]Драйвер сканера Xerox WorkCenter Pro TWAIN
Посетите официальный веб-сайт Xerox и загрузите драйвер TWAIN-сканера WorkCenter Pro. Файл будет загружен в формате zip. Извлеките это. Это создаст новую папку с тем же именем, что и zip-файл. В этой папке находится файл драйвера сканера TWAIN для WorkCenter Pro.
Запустите диалоговое окно «Выполнить». Введите Панель управления и нажмите ОК. Введите Просмотр сканеров и камер в поле поиска и щелкните соответствующую ссылку.
Откроется новое окно. Нажмите кнопку «Добавить устройство». Нажмите Да, если появится запрос в окне UAC. Откроется Мастер установки сканера и камеры.
Теперь нажмите «Далее», а затем нажмите кнопку «Установить с диска».
Теперь нажмите кнопку «Обзор» и выберите файл драйвера TWAIN. Щелкните «Открыть», а затем «ОК». Теперь вы увидите драйвер сканирования TWAIN Xerox WorkCenter Pro в окне мастера установки. Нажмите кнопку «Далее. В поле «Имя» вы можете ввести новое имя или использовать имя по умолчанию. После этого нажмите Далее.
Теперь Windows отобразит мастер обновления оборудования. Нажмите кнопку «Далее. Если вы получили предупреждающее сообщение «Устанавливаемое программное обеспечение не прошло проверку входа в Windows», выберите «Все равно продолжить».
Введите имя хоста или IP-адрес принтера в обязательное поле и нажмите «Подтвердить». Щелкните Далее, а затем Готово. Теперь драйвер установлен на ваш компьютер.
TWAIN-совместимое устройство не установлено
После установки драйвера TWAIN в вашей системе вы можете начать сканирование документов и файлов. Но некоторые пользователи сообщают, что им не удалось отсканировать свои документы и файлы даже после установки и настройки драйвера TWAIN из-за следующего сообщения об ошибке:
TWAIN-совместимое устройство не установлено
Если вы также столкнулись с такой же ошибкой в своей системе, вам могут помочь следующие шаги по устранению неполадок:
- Запустите средство устранения неполадок оборудования и устройств.
- Временно отключите программное обеспечение безопасности.
- Удалите и переустановите принтер или сканер.
1]Запустите средство устранения неполадок оборудования и устройств
Средство устранения неполадок Windows — это встроенный инструмент, который проверяет наличие ошибок и по возможности исправляет их. Вы можете запустить средство устранения неполадок оборудования и устройств в своей системе и посмотреть, поможет ли оно. Этот инструмент скрыт в Windows 10. Следовательно, вы не найдете его в приложении «Настройки».
2]Временно отключите программное обеспечение безопасности.
Иногда антивирус блокирует запуск некоторых программ. Это также может быть причиной ошибки «не установлено TWAIN-совместимое устройство». Вы можете попробовать временно отключить Защитник Windows или антивирусное программное обеспечение и проверить, помогает ли это.
Не забудьте снова включить программу безопасности.
3]Удалите и повторно установите принтер или сканер.
Пожалуйста, следуйте инструкциям, перечисленным ниже:
- Откройте приложение «Настройки» и нажмите «Устройства».
- На левой панели выберите «Принтеры и сканеры».
- Выберите принтер или сканер справа и нажмите кнопку «Удалить устройство».
- Посетите веб-сайт производителя и загрузите последнюю версию драйвера для принтера или сканера.
- Установите драйверы и перезагрузите систему.
- Снова откройте «Принтеры и сканеры» в приложении «Настройки» и нажмите кнопку «Добавить принтер или сканер». Windows обнаружит устройство автоматически. Если он не обнаруживает устройство, щелкните ссылку «Требуемый принтер отсутствует в списке».
- Выберите свой принтер или сканер и следуйте инструкциям на экране.
Надеюсь это поможет.
Похожие сообщения:
 .
.
Вот способ сделать это вручную.
- Выберите Пуск> Настройка> Устройства> Принтеры и сканеры или используйте следующую кнопку. Откройте настройки принтеров и сканеров.
- Выберите Добавить принтер или сканер. Подождите, пока он найдет ближайшие сканеры, затем выберите тот, который вы хотите использовать, и выберите Добавить устройство.
Сканер будет работать в Windows 10?
Ты может быстро и легко сканирование документ в Windows 10 используя Сканирование Windows приложение Сканирование Windows позволяет сканирование документы и изображения, сразу же сохраняя их на свой компьютер в формате изображения.
Какое бесплатное приложение-сканер для Windows 10 самое лучшее?
Какое бесплатное программное обеспечение для сканирования документов лучше всего подходит для Windows 10?
- Сканирование и захват HP. …
- Офисный объектив. …
- Бесплатный сканер. …
- Сканер PDF-документов. …
- Ридирис Про. …
- Аларис Захват Про. …
- Adobe Acrobat DC. …
- ABBYY Fine Reader.
Сканер Epson V600 работает с Windows 10?
Epson Perfection V600. Epson — идеальный планшетный сканер для Windows 10. Полностью совместим с последней версией Windows 10 64-bit.. … Вы можете использовать драйверы TWAIN или ICA, чтобы использовать более 99% приложений для сканирования, созданных для Windows, поскольку большинство из них используют интерфейс TWAIN, включая приложение для сканирования Windows…
Почему мой сканер не работает с Windows 10?
Если с драйвером сканера возникла проблема, сканер не может сканировать правильно.. Таким образом, обновление драйвера может решить проблему. Вы можете перейти на сайт производителя сканера, чтобы загрузить последнюю версию драйвера для Windows 10. Для некоторых моделей производитель может не выпускать драйвер для Windows 10.
Как обновить драйверы сканера до Windows 10?
Обновите драйверы в Windows 10
- В поле поиска на панели задач введите диспетчер устройств, затем выберите Диспетчер устройств.
- Выберите категорию, чтобы увидеть названия устройств, затем щелкните правой кнопкой мыши (или нажмите и удерживайте) то, которое вы хотите обновить.
- Выберите Поиск автоматически для обновления программного обеспечения драйвера.
- Выберите Обновить драйвер.
Почему мой компьютер не распознает мой сканер?
Когда компьютер не распознает нормально работающий сканер, подключенный к нему через USB, последовательный или параллельный порт, проблема обычно заключается в вызвано устаревшими, поврежденными или несовместимыми драйверами устройств. … Изношенные, обжатые или дефектные кабели также могут привести к тому, что компьютеры не смогут распознать сканеры.
Почему мой сканер не подключается к моему ноутбуку?
Одна простая причина, по которой ваш компьютер может не обнаружить сканер, — это слабая связь. Проверьте шнуры USB и адаптера переменного тока, а также все соединения, чтобы убедиться, что они надежно и надежно закреплены. Осмотрите сами кабели на предмет повреждений, которые могут помешать их нормальной работе.
Как мне подключить сканер к моему компьютеру?
Об этой статье
- Щелкните логотип «Пуск».
- Щелкните значок настроек.
- Нажмите Устройства.
- Щелкните «Принтеры и сканеры».
- Нажмите Добавить принтер или сканер.
- Щелкните имя сканера и щелкните Добавить устройство.
Как мне узнать, подключен ли мой сканер к моему компьютеру?
Проверьте тип установленного драйвера сканера, подключив USB / параллельный кабель.
- Откройте панель управления. (Щелкните здесь, чтобы узнать, как открыть панель управления.)
- Щелкните Оборудование и звук => Диспетчер устройств.
- Выберите Просмотр => Показать скрытые устройства.
- Щелкните Устройства обработки изображений. …
- Щелкните вкладку «Драйвер» и установите флажок «Цифровая подпись».
Какое бесплатное программное обеспечение для сканирования лучше всего?
9 лучших бесплатных программ для сканирования
- OmniPage Standard — множество параметров экспорта.
- NAPS2 — Простой и удобный интерфейс.
- ScanSpeeder — Сканер для фотографов.
- ExactScan — подходит для большинства сканеров.
- VueScan — позволяет сохранять файлы в формате RAW.
- SilverFast — Максимальное качество на любом устройстве.
Какое приложение для сканирования лучше всего подходит для ПК?
Лучшее программное обеспечение для сканирования документов для ПК
- Adobe Acrobat DC. С помощью Adobe Acrobat DC пользователи могут просматривать, печатать, редактировать и комментировать любой формат PDF, будь то формы или мультимедиа. …
- Реадирис. …
- ABBYY FineReader. …
- ВьюСкан. …
- КамСканер. …
- ScanSpeeder. …
- FileHold. …
- Программное обеспечение PaperScan.





































