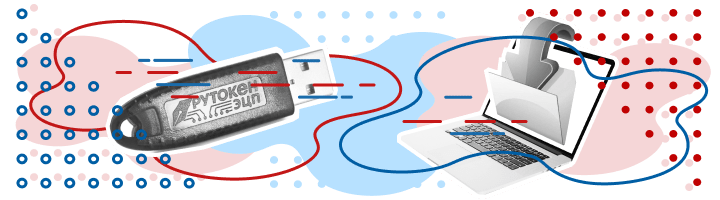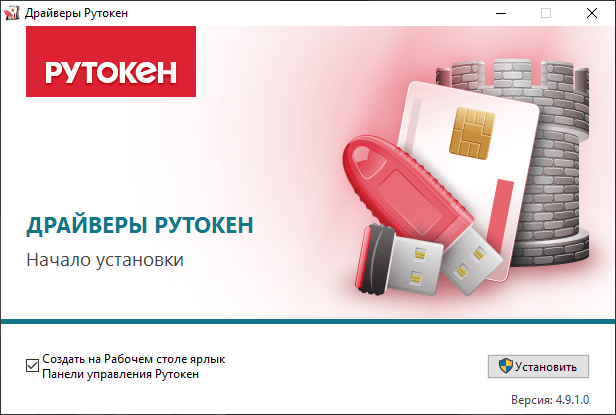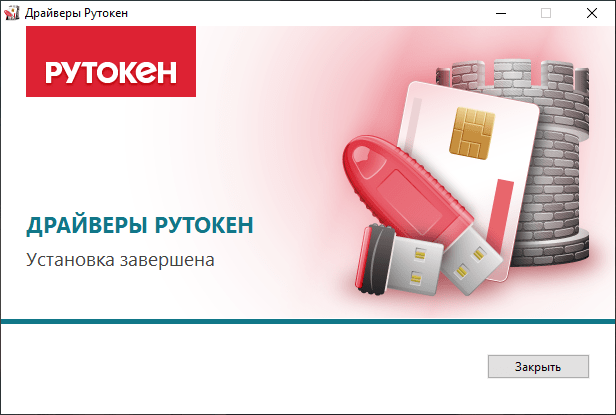Из нашей статьи вы узнаете:
Для корректной работы носителя электронной подписи Рутокен на компьютере нужно иметь специальное программное обеспечение — комплект драйверов.
В этом справочном материале вы узнаете, как скачать и установить драйвер Рутокен для Windows и macOS.
Настройка драйвера для Windows
Скачать драйверы Рутокен для Windows можно бесплатно на официальном сайте разработчика → «Драйверы для Windows». Для установки комплекта понадобятся права администратора, поэтому при необходимости обратитесь к системному администратору.
Важно: перед началом установки закройте все программы и извлеките токен для предотвращения ошибок, сбоев и потери данных во время процесса.
Выполните следующий алгоритм действий:
- Запустите программу и нажмите «Установить».
- Дайте согласие на внесение изменений.
- Нажмите кнопку «Закрыть» после завершения процесса.
После установки драйвера Рутокен для Windows 10 или другой версии операционной системы перезагрузите компьютер. После этого станет доступна «Панель управления Рутокен» по ярлыку на рабочем столе, если вы не убрали соответствующую галочку во время установки.
Установка в Windows через командную строку
Процесс может идти в одном из трёх дополнительных:
- пассивный (на экране идёт индикация процесса установки);
- тихий (на экране отсутствует графический интерфейс);
- с указанием расположения отчётного файла о процедуре.
Для активации набора драйверов в стандартном режиме в командной строке используйте команду следующего типа: rtDrivers.exe. Затем на мониторе появится окно с выбором одного из следующих действий:
- установка (вариант актуален для случаев, когда ранее на компьютере не было драйверов Рутокен);
- переустановка (вариант актуален для случаев, когда на компьютере уже был установлен набор драйверов);
- удаление.
Для завершения процесса необходимо перезагрузить компьютер.
Проконтролировать корректность установки комплекта драйверов можно через Панель управления, где в списке «Подключённые Рутокен» (находится во вкладке Администрирование) должен быть указан подключённый носитель ЭЦП. Если этого не произошло, то подключите токен повторно (в противном случае понадобится переустановка комплекта драйверов).
Установка на ПК под управлением Mac OS
Для корректной работы токена и возможности делать подписи необходим комплект драйверов, которые можно скачать с официального сайта разработчика → «Драйверы для macOS». Сам процесс установки идёт по следующему алгоритму:
- Запускаем программу установки.
- Нажимаем кнопку «Продолжить».
- Нажимаем кнопку «Установить».
- Вводим login и password администратора.
- Нажимаем кнопку «Установить ПО».
- Дожидаемся завершения операции.
Проконтролировать корректность работы Рутокен помогут следующие действия:
- Подключите токен.
- Откройте на компьютере терминал и протестируйте систему pcsctest.
- Нажмите дважды клавишу 1, подтверждая каждое нажатие кнопкой «Enter».
В итоге должно появиться окно с результатами тестирования системы. Если в нижней части есть надпись «PC/SC Test Completed Successfully», её наличие свидетельствует о корректной работе драйвера. В противном случае повторно подключите токен к ПК и повторите тестирование.
Установка драйверов Рутокен ЭЦП 2.0 для ЕГАИС
Скачать драйвер Рутокен ЭЦП 2.0 для ЕГАИС можно также с официального сайта → «Драйверы для ЕГАИС».
Сам процесс установки идентичен тому, что описан в предыдущих разделах, поэтому следуйте этим же инструкциям.
Установка Рутокен 5 драйвер
Скачать ПАК «Рутокен» v.5 вы можете на официальном сайте рутокен.
Куда обратиться за помощью
Периодически разработчик обновляет пакет драйверов, в которых исправляются ошибки, повышается скорость и надёжность работы Рутокена. Для поддержания программного обеспечения в актуальном состоянии рекомендовано периодически проверять драйверы на предмет наличия обновлений и устанавливать их.
При возникновении проблем с настройкой работы Рутокен вы можете обращаться в УЦ «Калуга Астрал». У нас вы также можете приобрести электронную подпись: «Астрал-ЭТ» позволяет отправлять отчётность, участвовать в госзакупках и вести электронный документооборот.
Чтобы компьютер мог работать с электронной подписью, которая хранится на Рутокене, установите драйвер носителя для работы с КриптоПро CSP. Порядок действий зависит от вашей операционной системы.
Определите модель носителя
Подключите Рутокен к компьютеру,
откройте приложение «Терминал»
и введите команду «lsusb». Модель будет указана в одной из строк.
Закройте приложение «Терминал» и отключите носитель от ПК.
Настройте работу Рутокена
Порядок действий зависит от модели:
- Рутокен S — скачайте драйвер с сайта производителя, запустите его и следуйте указаниям мастера. Когда процесс завершится, подключите носитель в свободный usb-порт. Если вы будете работать с Рутокеном на виртуальной ОС MS Windows, то устанавливать драйверы Рутокен для Linux не нужно.
- Рутокен Lite, Рутокен ЭЦП 2.0 или 3.0 — драйвер не требуется, если установлена библиотека libccid версии выше 1.4.2. В этом случае просто подключите носитель к ПК и проверьте работу Рутокена. Для работы в стабильных или устаревших дистрибутивах, измените конфигурационный файл.
Проверьте работу носителя
- Подключите устройство к компьютеру.
- В приложении «Терминал» введите команду:
pcsc_scan
- Убедитесь, что отобразилось название устройства.
- Что делать, если появилась запись «Waiting for the first reader»?
- Рутокен работает, нажмите Сtrl+C.
На операционной системе MacOS начиная с версии 10.7 Рутокен Lite и ЭЦП 2.0 определяется автоматически — просто вставьте носитель в компьютер. Для Рутокен S установите драйвер носителя.
- Скачайте драйвер Рутокен S для Мас OS и запустите файл *.pkg.
- На третьем шаге мастера нажмите «Установить».
- В открывшемся окне укажите логин и пароль администратора, затем нажмите «Установить ПО».
- Когда установка завершится, нажмите «Закрыть».
- В сообщении «Хотите переместить установщик «Rutoken S IFD Handler» в корзину?» выберите нужное вам действие.
- Перезагрузите компьютер и вставьте Рутокен.
- Что делать, если Рутокен не работает на MacOS?
Нашли неточность? Выделите текст с ошибкой и нажмите ctrl + enter.
Драйверы для токенов
ruToken S/2.0/Lite и т.д
- Драйверы Рутокен для Windows
- Рутокен Плагин для Windows
- Инструкция по эксплуатации Rutoken
JaCarta LT/SE/ГОСТ
- JC-PROClient
- Единый Клиент JaCarta для 64х разрядных систем
eToken
- eToken PKI Client 5.1 SP1 для Microsoft Windows x32
- eToken PKI Client 5.1 SP1 для Microsoft Windows x64
- Документация eToken PKI Client 5.1 SP1
ESMART Token
- ESMART PKI Client.
MS-Key
- MS_Key_driver_x64
- MS_Key_driver_x86

Остались вопросы? Как мы можем помочь?
Как мы можем помочь?
Имя: *
Email: *
Сообщение: *
Другие продукты компании «КРИПТО-ПРО»СБиС++ Электронная отчeтность и документооборот
Обновлено 12.07.2019
Если компьютер не видит Рутокен, то в первую очередь необходимо установить драйвер Рутокена.
Содержание
- 1 Драйвер Рутокен для Windows
- 2 Драйвер Рутокен ЭЦП 2.0 для ЕГАИС
- 3 Установка драйверов для Рутокена
- 4 Рутокен пароль по умолчанию
Драйвер Рутокен для Windows
Драйвер поддерживает 32-х и 64-х разрядные Microsoft Windows 10/8.1/2012R2/8/2012/7/2008R2/Vista/2008/XP/2003
Версия: 4.7.0.0 от 04.04.2019
Драйвер Рутокен ЭЦП 2.0 для ЕГАИС
Драйвер поддреживает 32-х и 64-х разрядные Microsoft Windows 10/8.1/2012R2/8/2012/7/2008R2/Vista/2008/XP/2003
Версия: 4.7.0.1 от 15.01.2019
Установка драйверов для Рутокена
Запускаем скачанный файл и в первом окне нажимаем «Установить». По умолчанию будет создан ярлык на рабочем столе Панели управления Рутокеном.
В конце установки драйвера видим сообщение о завершении установке.
При повторном запуске установщика будет предложено переустановить или удалить драйвер Рутокена.
Рутокен пароль по умолчанию
| Стандартный пароль пользователя | Стандартный пароль администратора |
|---|---|
| 12345678 | 87654321 |
[78] Санкт-Петербург
[47] Ленинградская область
[77] г. Москва
[01] Республика Адыгея (Адыгея)
[03] Республика Бурятия
[04] Республика Алтай
[05] Республика Дагестан
[07] Кабардино-Балкарская Республика
[09] Карачаево-Черкесская Республика
[10] Республика Карелия
[11] Республика Коми
[12] Республика Марий Эл
[13] Республика Мордовия
[14] Республика Саха (Якутия)
[15] Республика Северная Осетия — Алания
[16] Республика Татарстан
[17] Республика Тыва
[18] Удмуртская Республика
[19] Республика Хакасия
[21] Чувашская Республика — Чувашия
[22] Алтайский край
[23] Краснодарский край
[24] Красноярский край
[25] Приморский край
[26] Ставропольский край
[27] Хабаровский край
[28] Амурская область
[29] Архангельская область
[30] Астраханская область
[31] Белгородская область
[32] Брянская область
[33] Владимирская область
[34] Волгоградская область
[35] Вологодская область
[36] Воронежская область
[37] Ивановская область
[38] Иркутская область
[39] Калининградская область
[40] Калужская область
[42] Кемеровская область
[43] Кировская область
[44] Костромская область
[45] Курганская область
[46] Курская область
[48] Липецкая область
[50] Московская область
[51] Мурманская область
[52] Нижегородская область
[53] Новгородская область
[55] Омская область
[56] Оренбургская область
[57] Орловская область
[58] Пензенская область
[59] Пермский край
[60] Псковская область
[61] Ростовская область
[62] Рязанская область
[63] Самарская область
[64] Саратовская область
[65] Сахалинская область
[66] Свердловская область
[67] Смоленская область
[68] Тамбовская область
[69] Тверская область
[70] Томская область
[71] Тульская область
[72] Тюменская область
[73] Ульяновская область
[74] Челябинская область
[75] Забайкальский край
[76] Ярославская область
[79] Еврейская автономная область
[83] Ненецкий автономный округ
[86] Ханты-Мансийский автономный округ — Югра
[89] Ямало-Ненецкий автономный округ
[91] Республика Крым
[92] Севастополь
Установка драйверов для работы с носителями ЭЦП.
1. Скачать комплект драйверов для работы с носителями Рутокен для Windows по ссылке:
- https://www.rutoken.ru/support/download/drivers-for-windows/
2. Запустить установочную программу и нажать «Установить»:

- В появившемся окне необходимо разрешить внесение изменений на ПК, нажав «Да», после чего начнётся установка.
- После завершения установщик можно «Закрыть»:

3. Подключите Рутокен к ПК.
Установка Рутокен Плагина для Windows
- Скачать актуальную версию плагина можно по ссылке: https://www.rutoken.ru/products/all/rutoken-plugin/
Установка корневых сертификатов в «Доверенные корневые центры»
- Корневой сертификат Головного Удостоверяющего Центра: https://e-trust.gosuslugi.ru/
- Корневой сертификат Минкомсвязи России: https://e-trust.gosuslugi.ru/Shared/
- Корневой сертификат Удостоверяющего Центра, выдавшего ЭЦП, предоставляет сам УЦ.
1. Скачать сертификат по ссылке (скачивание начнётся автоматически);
2. Откройте скачанный файл. Нажмите «Установить сертификат»;
3. В появившемся окне «Мастер импорта сертификатов» нажмите «Далее»;
4. Отметьте пункт «Поместить все сертификаты в следующее хранилище» и нажмите «Обзор…»:

5. Выберите папку «Доверенные корневые центры сертификации», нажмите «Ок»;

6. Затем «Далее» и «Готово»;

7. В окне «Предупреждение о безопасности» подтвердите установку сертификата нажатием кнопки «Да», после чего появится сообщение «Импорт успешно выполнен». Установка завершена.
Криптопровайдер КриптоПро
1. Зарегистрируйтесь и скачайте КриптоПро CSP с официального сайта по ссылке: http://www.cryptopro.ru/products/csp/downloads
Установка должна производиться пользователем, имеющим права администратора.
2. В процессе установки следуйте инструкциям мастера установки КриптоПро CSP:

3. После завершения перезагрузите компьютер. Для автоматической перезагрузки нажмите «Да» под соответствующим запросом в появившемся окне.
Криптопровайдер КриптоПро
1. Для просмотра сертификата, хранящегося в контейнере закрытого ключа, откройте Панель управления КриптоПро CSP, перейдите во вкладку «Сервис»:

2. Нажмите «Посмотреть сертификат в контейнере»; в окне «Сертификаты в контейнере закрытого ключа» заполните поле «Имя ключевого контейнера». Можно ввести вручную либо найти в списках контейнеров («Обзор…») или сертификатов («По сертификату»).
3. При выборе сертификата из контейнера откроется окно, где нужно нажать «Установить»:

Выстраивание цепочки доверия КСКЭП
1. Перейдите в меню «Пуск» → Панель управления → Свойства браузера → вкладка «Содержание» → Сертификаты → вкладка «Личные»:

2. Дважды кликните установленный сертификат, откройте вкладку «Путь сертификации».
Здесь отображена цепочка сертификатов, устанавливающих доверие. Поле «Состояние сертификата» содержит информацию о действительности сертификата.
Установка КриптоПро ЭЦП Browser plug-in
1. Скачайте программу установки плагина: https://www.cryptopro.ru/products/cades/plugin/get_2_0
2. Запустите файл cadesplugin.exe
3. Подтвердите установку нажатием «Да» в открывшемся окне выбора. Если потребуется, разрешите внесение изменений.
4. После окончания установки нажмите «Ок».
- Если вы используете Google Chrome: при запуске появится уведомление об установлении расширения «CryptoPro Extension for CAdES Browser Plug-in». Нажмите «Включить расширение»:


- Если вы используете Opera: ссылка для скачивания расширения – https://addons.opera.com/en/extensions/details/cryptopro-extension-for-cades-browser-plug-in
- Если вы используете Firefox: ссылка для скачивания расширения – www.cryptopro.ru/sites/default/files/products/cades/extensions/firefox_cryptopro_extension_latest.xpi
- Если вы используете Internet Explorer, дополнительных настроек не требуется.
5. В открывшемся окне подтверждения доступа нажмите «Да».
6. Если установка произведена успешна, будет отображено следующее окно:

Установка Rutoken драйвера — первый шаг для начала работы с ключевым носителем семейства Рутокен. Специальный комплект ПО помогает операционной системе распознать подключенный USB-токен и обеспечивает корректное выполнение всех функций. В пакет вспомогательных программ входит панель управления, в которой можно менять настройки, выбирать криптопровайдера, смотреть сведения о сертификатах и ключевых парах цифровой подписи.
В этой статье расскажем, какие программные средства, используемые для аутентификации пользователей, а также для хранения сертификатов, ключей ЭП и других закрытых данных, нужны для носителей Рутокен. Подробно опишем все этапы работы с ПО — от загрузки до удаления.
Изготовим ЭЦП, установим и настроим в день подачи заявки!
Оставьте заявку и получите консультацию в течение 5 минут.
Какое ПО необходимо для Rutoken S, Lite и ECP
Линейка носителей Рутокен включает базовые модели S, Lite и ECP(ЭЦП) 2.0, каждая из которых имеет несколько модификаций. Вспомогательные программы обязательны только для работы с носителем S, в то время как Lite и ECP 2.0 могут функционировать без предварительной настройки рабочего места. Но в некоторых случаях специальное ПО может потребоваться и для «автономных» моделей.
Rutoken S и Lite не имеют «вшитых» средств криптозащиты (СКЗИ), поэтому все операции выполняются через сторонние криптопровайдеры. Носитель Лайт отличается наличием поддержки CCID-driver, который присутствует по умолчанию у большинства версий ОС Microsoft Windows и MacOS. Благодаря этому преимуществу токен не нуждается во вспомогательном программном обеспечении, тогда как для модели S требуются специальные утилиты.
Наиболее защищенное устройство — ECP 2.0 — отличается от двух других наличием встроенных СКЗИ, благодаря которым все криптографические операции с закрытым ключом выполняются внутри USB-токена. Носитель сертифицирован ФСБ и ФСТЭК, а применяемые алгоритмы шифрования отвечают требованиям новых ГОСТ 2012 года (Р 34.10-2012 и Р 34.10-2012). Из всей линейки только этот токен может использоваться в ЕГАИС, для работы с которой необходимо специальное ПО.
Где и как скачать драйверы Rutoken
Актуальные версии утилит выложены на официальном сайте производителя — ЗАО «Актив-софт». Архивы с дистрибутивами и инструкции можно найти в разделе «Центр загрузки». Список бесплатного ПО представлен с левой стороны экрана. Для модели S необходимо скачать драйверы Rutoken для Windows, MacOS или *nix, для Рутокен ЭЦП 2.0 может потребоваться ПО для ЕГАИС.
Процесс скачивания EXE- или PKG-файла начнется автоматически, как только вы поставите галочку в «Лицензионном соглашении» и кликните по ссылке. Загрузка занимает несколько секунд. Для установки утилит на ПК необходимо иметь права администратора системы.
После завершения загрузки запустите установщик и выполните необходимые действия — введите пароль администратора ОС и нажимайте кнопки в процессе («Далее», «Установить», «Да» и «Закрыть»). Может потребоваться перезагрузка компьютера.
Важно: перед запуском инсталлятора закройте все работающие приложения и извлеките устройства из USB-портов. После завершения процесса вставьте носитель в разъем USB. Если на устройстве загорелся зеленый индикатор, значит все выполнено верно.
Как установить CCID для Rutoken Lite
Модель Rutoken Lite по умолчанию «воспринимается» операционными системами Windows и MacOS с поддержкой стандарта CCID (работа с контактными смарт-картами и USB-считывателями). Утилита входит в изначальный состав ОС либо инсталлируется автоматически при обновлении.
Если по каким-либо причинам средства системы не установили нужный пакет программ, попробуйте сделать это вручную. Как правило, такая проблема встречается в устаревших ОС Windows 2000, 2003 и XP SP2. Ручная установка CCID:
- Зайдите в службу обновлений Microsoft через Internet Explorer.
- Загрузите и установите ActiveX, нажав на область подтверждения, а затем на кнопку «Установить».
- В строке поиска службы обновлений введите «Microsoft CCID» и кликните «Найти».
- В появившемся списке выберите «Microsoft driver update for USB Smart Card reader» для определенной ОС Windows и нажмите «Добавить».
- Нажмите на ссылку «Посмотреть корзину», которая появится в правом верхнем углу под строкой поиска.
- На открывшейся странице нажмите «Загрузить». В окне «Параметры загрузки» выберите папку для загружаемого обновления, нажмите «Продолжить», а после завершения процесса — «Закрыть».
- Найдите папку на ПК, откройте ее и дважды кликните по файлу с расширением .cab.
- Извлеките файлы. Для этого кликните по ним правой клавишей мыши и нажмите «Извлечь», а затем выберите конечную папку на ПК и снова кликните «Извлечь».
Мы готовы помочь!
Задайте свой вопрос специалисту в конце статьи. Отвечаем быстро и по существу. К комментариям
На втором этапе вставьте Рутокен в USB-разъем компьютера и установите CCID через «Мастер нового оборудования»:
- В первом окне выберите «Нет, не в этот раз», чтобы отменить автоматическое подключение через службу обновлений.
- Сузьте область поиска до конкретной папки, в которую был извлечен файл. Для этого во втором окне задайте параметр «Установка из указанного места», а в следующем — «Выполнить поиск в указанных местах».
- Поставьте галочку рядом с «Включить следующие места поиска» и выберите папку из списка, нажав «Обзор».
Чтобы завершить установку, кликните «Далее» и «Готово».
Техническое сопровождение оборудования. Решим любые проблемы!
Оставьте заявку и получите консультацию в течение 5 минут.
Как обновить Rutoken Lite драйвер
Если при подключении Rutoken Lite появляется сообщение Windows об ошибке драйвера, проблема также решается вручную. В большинстве случаев система перестает «воспринимать» утилиту из-за отсутствия или повреждения компонентов и записей реестра, но в некоторых случаях причиной является устаревание версии ПО. Для восстановления корректной работы токена можно сделать следующее:
- Зайдите в «Диспетчер устройств», выберите в соответствующей вкладке «Устройство чтения смарт-карт» и нажмите «Обновить драйверы». Поскольку обновление будет выполняться вручную, выберите соответствующие пункты «Выполнить поиск на этом компьютере» и «Установка с диска». Укажите путь к папке. Выберите «Устройство чтения смарт-карт», дождитесь завершения установки и нажмите «Закрыть».
- Если первый способ не сработал, попробуйте удалить установленное ПО и установить более новую версию через службу обновления Windows. Последовательность действий мы уже описали в предыдущем разделе статьи.
Для удаления можно использовать программу Uninstall Tool.
Как установить Rutoken ECP драйверы для ЕГАИС
Для подготовки Рутокен ЭЦП 2.0 к работе с системой учета алкогольной продукции потребуются специальные Rutoken ECP драйверы для ЕГАИС. Загрузочный файл rtDrivers.exe доступен на официальном сайте производителя. Перед загрузкой требуется ознакомиться и согласиться с условиями «Лицензионного соглашения». Процедура стандартна:
- Извлекаете токен из USB-порта и отключаете все приложения.
- Запускаете установщик, нажав на распакованный EXE-файл в разделе «Загрузки».
- Нажимаете необходимые кнопки в процессе загрузки.
- На одном из этапов вводите логин и пароль администратора ПК.
- После завершения перезагружаете компьютер.
Подключаете токен и проверяете корректность выполнения установочного процесса по световому индикатору.
Как устанавливать и обновлять Rutoken S драйвер
Наличие драйверов — обязательное условие для корректной работы Rutoken S. На официальном сайте выложены дистрибутивы для 32- и 64-разрядной ОС Windows (2003/XP/2008/Vista/2008R2/7/2012/8/2012R2/8/1/10) и для MacOS 10 (от 10.6 до 10.12). Периодически в «Центре загрузки» появляются новые актуальные версии ПО, при запуске которых инсталлятор выполняет обновление.
Важно: поскольку носитель не имеет встроенного СКЗИ и функционирует только «в тандеме» со сторонними криптопровайдерами, потребуется дополнительный модуль поддержки (для КриптоПро CSP или Signal-COM CSP). Для программы LISSI-CSP модуль не нужен.
Как установить Rutoken драйвер в Windows 10 x64 и в MacOS 10
Процесс инсталляции Rutoken драйвера в Windows 10 x64 и в других версиях системы проходит стандартно. Для 64-разрядной ОС используется загрузочный файл rtDrivers.x64.[version].exe, тогда как для 32-разрядной — rtDrivers.x86.[version].exe.
Нажав на скачанный файл дистрибутива, вы запустите установщик, который автоматически установит ПО на компьютер за несколько минут. От вас потребуется только нажимать кнопки в процессе, а затем согласиться на перезагрузку ПК.
Модель S совместима с MacOS 10 не старше версии 10.12. Алгоритм действий по подготовке устройства практически не отличается от описанного выше. Скачайте и запустите загрузочный файл с расширением .pkg, а затем выполните ряд действий в процессе работы — нажмите необходимые кнопки, а также введите пароль и имя пользователя. После завершения инсталляции вставьте Рутокен в порт-USB. Система распознает устройство, а на корпусе носителя загорится светодиод.
Обновление Rutoken S driver
Обновление Rutoken S driver не происходит автоматически. Более новые версии следует самостоятельно загружать с сайта производителя. После запуска установочного файла инсталлятор переустанавливает программное обеспечение, периодически «спрашивая» пользователя о дальнейших действиях. На последнем этапе компьютер перезагружается.
Важно: с помощью установщика можно не только обновить, но и удалить ранее установленное ПО. Для этого необходимо запустить файл rtDrivers, а затем выбрать соответствующий пункт в разделе «Переустановка или удаление программы».
Изготовим ЭЦП для ЕГАИС. Поможем установить и настроить в день подачи заявки!
Оставьте заявку и получите консультацию в течение 5 минут.
Оцените, насколько полезна была информация в статье?
Наш каталог продукции
У нас Вы найдете широкий ассортимент товаров в сегментах
кассового, торгового, весового, банковского и офисного оборудования.
Посмотреть весь каталог