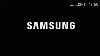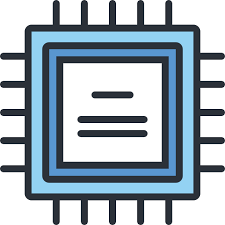Если вы недавно обновились до Windows 10 или Windows 11, вам может потребоваться загрузить драйвер монитора Generic PnP на свой компьютер.
Поэтому мы разработали руководство, которое расскажет вам больше об универсальных мониторах PnP и о некоторых быстрых способах загрузки и установки универсального драйвера PnP в Windows.
Вам может потребоваться загрузить драйвер для большинства марок мониторов, включая драйвер монитора Acer Generic PnP.
При поиске типа монитора в диспетчере устройств или на вкладке «Монитор» в свойствах адаптера дисплея вы можете заметить универсальный монитор PnP. Скорее всего, вы найдете его в настройках с двумя мониторами как для ноутбуков, так и для настольных компьютеров.
Загрузка правильного драйвера монитора Generic PnP не только помогает улучшить разрешение экрана, но и позволяет изменить частоту обновления.
Итак, прежде чем мы углубимся в процедуры, давайте разберемся, что такое универсальный монитор PnP и как загрузить и установить правильный драйвер монитора.
Что такое универсальный монитор PnP?
PnP означает Plug and Play, что позволяет добавлять или удалять внешние устройства без необходимости настраивать или устанавливать соответствующие драйверы вручную.
Таким образом, когда вы подключаете устройство к ПК, операционная система автоматически определяет устройство, что избавляет от необходимости скачивать и устанавливать драйвер отдельно. Это помогает внешнему устройству начать работу сразу, без каких-либо проблем.
Соответственно, когда вы используете кабель VGA или HDMI для подключения монитора к системе Windows, ОС определяет тип монитора, и монитор Generic PnP является одним из них.
Работа универсального монитора PnP заключается в том, чтобы без проблем подключить внешний монитор к вашему устройству, но иногда он может работать со сбоями и приводить к ошибке.
Зачем мне нужно устанавливать универсальный драйвер монитора PnP?
Мониторы с системой plug and play обычно не нуждаются в отдельном драйвере монитора. Однако, чтобы добавить поддержку для улучшения разрешения, частоты обновления или качества цвета, вам может потребоваться загрузить и установить последнюю версию драйвера.
Поэтому рекомендуется загрузить и установить соответствующий универсальный драйвер монитора PnP для Windows 11, чтобы дисплей вашего ПК всегда работал правильно.
Ниже приведены несколько способов загрузки и установки универсального драйвера монитора PnP в Windows 10/11.
Как установить универсальный драйвер монитора PnP на ПК с Windows?
1. Установите все доступные обновления Windows.
- Одновременно нажмите клавиши Win+ I, чтобы запустить приложение «Настройки».
- В левой части панели прокрутите вниз и нажмите Центр обновления Windows.
- Теперь перейдите к правой стороне и нажмите кнопку «Проверить наличие обновлений».
- Теперь Windows начнет поиск доступных обновлений.
- Если они доступны, он установит их автоматически и отобразит запрос на перезагрузку сейчас или позже.
- Вы можете перезагрузить компьютер сразу или после завершения работы.
Теперь перейдите в Диспетчер устройств и проверьте, загружен ли у вас последний драйвер Generic PnP Monitor.
2. Обновите драйвер монитора
- Щелкните правой кнопкой мыши кнопку «Пуск» и выберите «Диспетчер устройств».
- В окне «Диспетчер устройств» разверните «Мониторы», щелкните правой кнопкой мыши универсальный драйвер монитора PnP и выберите «Обновить драйвер».
- Нажмите «Автоматический поиск драйверов».
- Теперь Windows начнет обнаруживать любые последние версии драйвера и, если они доступны, автоматически установит обновление драйвера монитора Generic PnP.
Перезагрузите компьютер, чтобы установка драйвера завершилась. Если вы приобрели монитор недавно, в большинстве случаев он поставляется с компакт-диском с драйверами.
Итак, просто проверьте пакет, и он поможет вам установить последнюю версию драйвера монитора Generic PnP. Кроме того, вы также можете посетить веб-сайт производителя и загрузить и установить последнюю версию драйвера вручную.
Если вы считаете, что поиск драйверов вручную потребует вашего времени и знаний, мы рекомендуем применить автоматизированный метод.
Чтобы гарантировать установку правильных последних версий драйверов PnP, для загрузки и установки подходящих и совместимых драйверов для ПК используется программное обеспечение для обновления драйверов, такое как DriverFix.
Кроме того, такое решение, как DriverFix, не только загружает и устанавливает драйверы, но и управляет ими, устраняя неполадки, создавая резервные копии и восстанавливая их.
3. Обновите драйверы видеоадаптера.
- Щелкните правой кнопкой мыши кнопку «Пуск» и выберите «Диспетчер устройств» в меню.
- Перейдите в раздел «Видеоадаптеры» и нажмите, чтобы развернуть. Щелкните правой кнопкой мыши видеокарту и выберите «Обновить драйвер».
- Нажмите «Автоматический поиск драйверов».
- Если он доступен, Windows автоматически установит драйвер.
После этого закройте Диспетчер устройств и перезагрузите компьютер, чтобы проверить, хорошо ли выглядит монитор.
4. Переустановите универсальный драйвер монитора PNP.
- Щелкните правой кнопкой мыши меню «Пуск» и выберите «Диспетчер устройств» в списке.
- Здесь разверните раздел «Мониторы».
- Затем щелкните правой кнопкой мыши монитор Generic PnP и выберите «Удалить устройство».
- Нажмите «Удалить» еще раз для подтверждения.
- Теперь перейдите на вкладку «Действие» и нажмите «Сканировать на предмет изменений оборудования».
- Теперь Windows обнаружит фактический монитор (вместо универсального монитора PnP) и установит соответствующий драйвер.
- Затем выключите монитор и отсоедините его от ПК, а также отсоедините видеокабель от ПК.
- Подождите 2-3 минуты, снова подключите все кабели и монитор и перезагрузите компьютер.
После успешной переустановки последней версии драйвера универсального монитора PnP вы должны увидеть настоящий монитор.
5. Установите универсальный драйвер монитора, отличного от PnP.
- Щелкните правой кнопкой мыши «Пуск» и выберите «Диспетчер устройств».
- Перейдите к мониторам и разверните раздел.
- Щелкните правой кнопкой мыши универсальное устройство монитора PnP и выберите «Обновить драйвер».
- Нажмите «Просмотреть мой компьютер в поисках драйверов».
- Затем нажмите «Позвольте мне выбрать из списка доступных драйверов на моем компьютере».
- Если вы видите драйвер монитора Generic Non-PnP в списке Model, выберите его и нажмите Next.
- После установки перезагрузите компьютер, и теперь вы должны увидеть драйвер монитора Generic Non-PnP в диспетчере устройств.
- Кроме того, вы можете снять флажок «Показать совместимое оборудование» и выбрать «Стандартные типы мониторов» слева.
- Теперь справа выберите «Универсальный монитор без PnP» в списке «Модель» и нажмите «Далее».
- Установка драйвера займет несколько секунд.
После этого перезагрузите компьютер, и загрузка универсального драйвера монитора PnP в Windows 11 должна пройти успешно.
Каковы общие проблемы, связанные с драйвером монитора Generic PnP?
Хотя вы можете попробовать вышеуказанные методы для загрузки последней версии универсального драйвера монитора PnP, вы должны знать об общих проблемах, связанных с драйвером:
Вы можете увидеть:
- Размытый дисплей
- Не удалось выбрать собственное разрешение для дисплея вашего ПК.
- Разрешение экрана ограничено 640×480 или 800×600.
- Универсальный драйвер монитора PnP вместо реального монитора
В таких случаях первое, что вы должны попробовать, это установить правильный драйвер, как показано выше. Кроме того, вы также можете попробовать некоторые из основных методов ниже:
➡ Проверьте видеокабель монитора.
Иногда вы можете увидеть общий монитор PnP в Windows, если соединительный видеокабель не подключен должным образом.
Также возможно, что в кабельных портах скопилась грязь, поэтому рекомендуется очистить порты.
В таких случаях отсоедините кабель монитора и проверьте правильность подключения внешнего монитора и чистоту портов.
Сделав это, снова подключите кабель монитора и проверьте, видите ли вы все еще монитор Generic PnP.
➡ Извлеките видеокарту и снова подключите
Если вы достаточно опытны, чтобы разобрать компьютер, особенно настольный, вы можете попробовать удалить графический процессор или видеокарту и снова подключить их через некоторое время.
После повторного подключения графического процессора драйвер видеокарты будет переустановлен автоматически.
Кроме того, если вы используете настольный компьютер или второй монитор, выключите компьютер, замените видеокабель другим, который, как вы знаете, работает, а затем загрузите компьютер.
Теперь Windows должна обнаружить монитор, и вы сможете установить желаемое разрешение экрана и изменить частоту обновления.
Если вы столкнулись с проблемой загрузки универсального драйвера монитора PnP в Windows 7, вы можете просто загрузить правильный драйвер, выполнив описанную выше процедуру.
Кроме того, если вы столкнулись с какими-либо проблемами при загрузке драйвера или обнаружили другие способы загрузки и установки универсального драйвера монитора PnP, сообщите нам об этом в поле для комментариев ниже.
На чтение 15 мин. Просмотров 13.5k. Опубликовано 15.07.2019
Содержание
- Второй монитор не распознан: полное руководство по устранению неполадок
- Как эта проблема проявляется?
- Как заставить мой компьютер распознавать второй монитор?
- Решение 1 – откат к старому драйверу
- Решение 2. Обновите драйвер дисплея
- Решение 3. Удалите драйвер и используйте драйвер по умолчанию
- Решение 4 -Временно отключите графический адаптер
- Решение 5 – Измените частоту вашего монитора
- Решение 6 – временно переключиться только на первый монитор
- Решение 7. Установите обновления Windows
- Решение 8. Подключите мониторы во время работы ПК
- Решение 9 – Используйте сочетание клавиш Windows Key + P
- Решение 10. Удалите драйвер IDE ATA/ATAPI
- Решение 11. Настройте разрешение
- Решение 12. Закройте крышку ноутбука/используйте спящий режим
- Решение 13. Проверьте, включен ли расширенный рабочий стол в AMD Control Center
- Решение 14. Обновите DisplayLink до последней версии.
- Решение 15 – Включить параметр «Масштабировать до полного размера панели»
- Решение 16 – Отключить функцию глубокого сна монитора
- Другие связанные истории
Второй монитор не распознан: полное руководство по устранению неполадок
- Откат к старому водителю
- Обновите драйвер дисплея
- Удалите драйвер и используйте драйвер по умолчанию
- Временно отключите графический адаптер
- Измените частоту вашего монитора
- Временно переключиться только на первый монитор
- Установите обновления Windows
- Подключите свои мониторы во время работы ПК
- Используйте комбинацию клавиш Windows + P
- Удалить драйвер IDE ATA/ATAPI
- Отрегулируйте свое разрешение
- Закройте крышку ноутбука/используйте спящий режим
- Проверьте, включен ли расширенный рабочий стол
- Обновите DisplayLink до последней версии
- Включить масштабирование до полного размера панели
- Отключить функцию глубокого сна монитора
Многие пользователи, как правило, используют два или более мониторов на своем компьютере, чтобы получить больше рабочего пространства и повысить свою производительность. Однако, похоже, что есть некоторые проблемы с Windows 10 и двумя мониторами.
Многие пользователи жалуются, что Windows 10 обнаруживает только один из двух подключенных мониторов.
Как эта проблема проявляется?
Windows, неспособная обнаружить второй монитор, может быть большой проблемой, но пользователи также сообщили о следующих проблемах:
- Windows 10 не может обнаружить второй экран . Это всего лишь вариант этой проблемы, и если у вас возникают проблемы с обнаружением второго экрана, вы можете попробовать некоторые из наших решений.
- Windows 10 не может определить HDMI, VGA монитор . Если ваш монитор не может быть обнаружен в Windows 10, это может быть большой проблемой , По словам пользователей, такие проблемы обычно возникают при использовании монитора HDMI или VGA.
- 10-секундный монитор Windows не работает . Это распространенная проблема, которая может возникнуть при конфигурации с двумя мониторами. Многие пользователи сообщили, что второй монитор не работает на ПК с Windows 10.
- Windows 10 не может найти мой второй экран . Проблемы с настройкой двух мониторов довольно распространены, и многие пользователи сообщили, что Windows 10 не удалось найти второй экран.
- Второй монитор не распознается Windows 10 . Многие пользователи сообщили, что Windows 10 не может распознать второй монитор. Это распространенная проблема, но вы должны быть в состоянии решить ее с помощью одного из наших решений.
- Второй монитор мерцает в Windows 10 . Это еще одна проблема, которая может возникнуть в конфигурациях с двумя мониторами. Многие пользователи сообщают, что второй монитор постоянно мигает.
- Второй монитор Windows 10 становится черным . Если вы используете настройку с двумя мониторами, вы, возможно, сталкивались с этой проблемой раньше. По словам пользователей, их второй монитор гаснет или спит по неизвестной причине.
- 10-секундный монитор Windows 10 продолжает показывать f . Это еще одна относительно распространенная проблема в конфигурациях с двумя мониторами. Однако это не является серьезной проблемой, и вы должны быть в состоянии решить ее с помощью одного из наших решений.
Эти проблемы обычно вызваны драйверами дисплея, но не волнуйтесь, есть несколько простых решений, которые могут вам помочь.
Как заставить мой компьютер распознавать второй монитор?
Решение 1 – откат к старому драйверу
Иногда такие проблемы могут быть вызваны новыми драйверами, которые плохо работают с Windows 10. Если это так, возможно, вам следует выполнить откат к более старому драйверу. Чтобы откатить драйвер до следующего:
- Перейдите в Диспетчер устройств и найдите драйвер дисплея.
-
Нажмите его правой кнопкой мыши и выберите Драйвер отката .
- Следуй инструкциям.
После отката драйвера необходимо запретить Windows обновлять его. Чтобы сделать это, выполните простые шаги в этом руководстве.
Решение 2. Обновите драйвер дисплея
а. Обновлять драйверы вручную
Поскольку это проблема с драйверами, вам не помешает обновить драйвер дисплея. Просто зайдите на сайт производителя вашей графической карты, найдите свою графическую карту и загрузите драйверы для нее.
При поиске драйверов убедитесь, что вы загружаете последние версии драйверов, предпочтительно для Windows 10. Кроме того, вы можете сделать следующее:
-
Перейдите в Диспетчер устройств . Для этого просто введите Диспетчер устройств в строке поиска.
- Найдите Адаптер дисплея и щелкните его правой кнопкой мыши.
-
Выберите Обновить драйвер и следуйте инструкциям.
Хотите последние версии драйверов GPU?Добавьте эту страницу в закладки и всегда оставайтесь в курсе последних и самых лучших.
Знаете ли вы, что большинство пользователей Windows 10 имеют устаревшие драйверы? Будьте на шаг впереди, используя это руководство.
Обновлять драйверы автоматически (рекомендуется)
Загрузка драйверов вручную – это процесс, который может привести к неправильной установке драйвера, что может привести к серьезным неисправностям. Более безопасный и простой способ обновления драйверов на компьютере с Windows – использование автоматического инструмента, такого как TweakBit Driver Updater.
Driver Updater автоматически идентифицирует каждое устройство на вашем компьютере и сопоставляет его с последними версиями драйверов из обширной онлайн-базы данных.
Затем драйверы могут обновляться партиями или по одному, не требуя от пользователя принятия каких-либо сложных решений в процессе. Вот как это работает:
-
- Загрузите и установите средство обновления драйверов TweakBit
-
После установки программа автоматически начнет сканирование вашего компьютера на наличие устаревших драйверов. Driver Updater проверит установленные вами версии драйверов по своей облачной базе данных последних версий и порекомендует правильные обновления. Все, что вам нужно сделать, это дождаться завершения сканирования.
-
По завершении сканирования вы получите отчет обо всех проблемных драйверах, найденных на вашем ПК. Просмотрите список и посмотрите, хотите ли вы обновить каждый драйвер по отдельности или все сразу. Чтобы обновить один драйвер за раз, нажмите ссылку «Обновить драйвер» рядом с именем драйвера. Или просто нажмите кнопку «Обновить все» внизу, чтобы автоматически установить все рекомендуемые обновления.
Примечание. Некоторые драйверы необходимо установить в несколько этапов, поэтому вам придется нажмите кнопку «Обновить» несколько раз, пока все его компоненты не будут установлены.
Отказ от ответственности : некоторые функции этого инструмента не являются бесплатными.
Решение 3. Удалите драйвер и используйте драйвер по умолчанию
Если Windows 10 не может обнаружить второй монитор, возможно, вам следует использовать драйвер по умолчанию. Чтобы переключиться на драйвер по умолчанию на следующее:
-
-
- Откройте Диспетчер устройств и найдите драйвер дисплея.
-
Нажмите правой кнопкой мыши на свой драйвер дисплея и выберите Удалить .
-
Установите флажок Удалить программное обеспечение драйвера для этого устройства и нажмите Удалить .
- После завершения процесса удаления перезагрузите компьютер, и у вас будет установлен драйвер по умолчанию.
-
Windows не может автоматически найти и загрузить новые драйверы? Не волнуйтесь, мы вас обеспечим.
Решение 4 -Временно отключите графический адаптер
Иногда Windows 10 не может обнаружить второй монитор из-за определенных сбоев в работе драйвера вашей видеокарты. Однако немногие пользователи утверждают, что вы можете решить эту проблему, просто отключив видеокарту.
Это довольно просто, и вы можете сделать это, выполнив следующие действия:
-
-
-
Нажмите Ключ Windows + X , чтобы открыть меню Win + X, и выберите Устройство M a nager из списка.
-
Когда откроется Диспетчер устройств , найдите графический адаптер, щелкните его правой кнопкой мыши и выберите в меню Отключить устройство .
-
Появится подтверждающее сообщение. Нажмите Да , чтобы продолжить.
- Теперь снова щелкните правой кнопкой мыши свой адаптер дисплея и выберите в меню Включить устройство .
-
Нажмите Ключ Windows + X , чтобы открыть меню Win + X, и выберите Устройство M a nager из списка.
-
После этого Windows должна без проблем обнаружить ваш второй монитор. Имейте в виду, что это может не быть постоянным решением, поэтому, если проблема появится снова, вам придется выполнить эти шаги еще раз.
Если ваш ноутбук не распознает второй монитор, ознакомьтесь с этим полезным руководством, чтобы легко устранить проблему.
Решение 5 – Измените частоту вашего монитора
По словам пользователей, вы можете решить эту проблему, просто изменив частоту на вашем мониторе. Это относительно просто, и вы можете сделать это, выполнив следующие действия:
-
-
- Откройте Настройки приложения . Вы можете сделать это быстро с помощью сочетания клавиш Windows Key + I .
-
Когда откроется Приложение настроек , перейдите в раздел Система .
-
Прокрутите вниз до раздела Несколько дисплеев и нажмите Свойства адаптера дисплея .
-
Когда откроется окно Свойства , перейдите на вкладку Монитор . Установите Частоту обновления экрана на 60 Герц и нажмите Применить и ОК , чтобы сохранить изменения. Если ваш монитор уже настроен на 60 герц, выберите другое значение и затем верните его обратно на 60 герц. Помните, что не все частоты совместимы с вашим монитором, поэтому, если вы хотите избежать повреждения дисплея, используйте частоты, рекомендованные производителем.
-
После этого вы сможете использовать свой второй монитор. Если вы используете программное обеспечение драйвера, такое как Nvidia Control Panel или Catalyst Control Center, обязательно измените частоту монитора, используя эти инструменты.
Не удается открыть панель управления Nvidia в Windows 10? Не волнуйтесь, у нас есть правильное решение для вас.
Если у вас возникли проблемы с открытием приложения Настройка, обратитесь к этой статье, чтобы решить эту проблему.
Решение 6 – временно переключиться только на первый монитор
Если Windows 10 не может обнаружить второй монитор, возможно, вам придется изменить настройки дисплея. По словам пользователей, это простой обходной путь, но он может помочь вам с этой проблемой.
Чтобы изменить настройки монитора, выполните следующие действия.
-
-
- Перейдите в Настройки приложения и перейдите в раздел Система .
- Теперь в настройках дисплея выберите Показать только на 1 . При этом изображение будет отображаться только на вашем главном мониторе. Сохранить изменения.
- Теперь измените настройки монитора на Расширенные и сохраните изменения еще раз.
-
Это небольшой сбой, который может возникнуть, но вы должны быть в состоянии решить его с помощью этого обходного пути. По словам пользователей, этот сбой часто появляется при запуске компьютера, поэтому вам придется повторять этот обходной прием всякий раз, когда возникает проблема.
Решение 7. Установите обновления Windows
Windows 10 является надежной операционной системой, но иногда вы можете обнаружить определенную ошибку. Microsoft усердно работает над исправлением всех ошибок Windows 10, и самый простой способ сохранить ошибки на вашем компьютере – это установить обновления Windows.
Несколько пользователей сообщили, что Windows 10 не может обнаружить второй монитор, но они решили эту проблему, установив последние обновления для Windows.
По умолчанию Windows 10 автоматически загружает обновления в фоновом режиме, но иногда вы можете пропустить важное обновление. Однако вы всегда можете проверить наличие обновлений вручную, выполнив следующие действия:
-
-
-
Откройте приложение “Настройки” и перейдите в раздел Обновление и безопасность .
-
Теперь нажмите кнопку Проверить обновления .
-
Откройте приложение “Настройки” и перейдите в раздел Обновление и безопасность .
-
Теперь Windows проверит наличие доступных обновлений. Если доступны обновления, Windows автоматически загрузит их в фоновом режиме и установит после перезагрузки компьютера. После установки необходимых обновлений проблема должна быть решена полностью.
Не можете обновить Windows 10? Ознакомьтесь с этим руководством, которое поможет вам быстро их решить.
Решение 8. Подключите мониторы во время работы ПК
Многие пользователи сообщили, что Windows 10 не может обнаружить второй монитор. По словам пользователей, которые используют настройку с двумя мониторами, оба монитора работают, но второй всегда отражает первый монитор.
Чтобы решить эту проблему, вы можете попробовать подключить мониторы к компьютеру во время его работы. Если вы можете, попробуйте переключить кабели, когда ваш компьютер работает.
Например, если вы используете кабель DVI для первого монитора и кабель HDMI для второго, попробуйте использовать кабель HDMI для первого монитора и кабель DVI для второго монитора. Подключив оба монитора во время работы вашего компьютера, вы заставите компьютер распознавать их оба.
Вы не можете получить сигнал при подключении монитора с помощью кабеля HDMI? Не волнуйтесь, мы нашли правильное решение.
Решение 9 – Используйте сочетание клавиш Windows Key + P
Иногда эта проблема может возникнуть просто потому, что вы не использовали правильный режим проекта. Чтобы решить эту проблему, вам просто нужно нажать сочетание клавиш Windows Key + P и выбрать нужный режим проекта из меню.
По словам пользователей, их режим проекта был установлен на Только второй экран , и это привело к появлению проблемы. После выбора параметра Расширить или Дублировать проблема была полностью решена, и оба монитора начали работать.
Решение 10. Удалите драйвер IDE ATA/ATAPI
Несколько пользователей сообщили, что Windows 10 не может обнаружить второй монитор на своем ноутбуке.По словам пользователей, эта проблема была вызвана драйвером IDE ATA/ATAPI , и для его устранения необходимо удалить проблемный драйвер.
Мы уже показали, как удалить драйвер в Решении 3 , поэтому обязательно ознакомьтесь с его подробными инструкциями. После удаления проблемного драйвера перезагрузите компьютер, и ваша проблема должна быть решена.
Эта проблема появилась на ноутбуке HP Envy, но также может появляться и на других ноутбуках.
Решение 11. Настройте разрешение
По словам пользователей, эта проблема возникает при попытке проецировать ваш экран на внешний дисплей. Если Windows 10 не может обнаружить второй монитор, попробуйте отрегулировать разрешение на своем ноутбуке.
Пользователи сообщили, что корректировка разрешения на их ноутбуке и втором экране исправила проблему, поэтому обязательно попробуйте. Чтобы настроить разрешение, сделайте следующее:
-
-
-
Нажмите правой кнопкой мыши на рабочем столе и выберите Настройки отображения .
-
Теперь найдите раздел Resolution и уменьшите разрешение. Продолжайте снижать разрешение до тех пор, пока не начнет работать внешний дисплей.
-
Нажмите правой кнопкой мыши на рабочем столе и выберите Настройки отображения .
-
Иногда необходимо изменить разрешение, чтобы решить вашу проблему. Если ваш внешний дисплей использует более низкое разрешение, чем ваш ПК, вам, возможно, придется снизить разрешение, прежде чем использовать второй дисплей.
Если это решение работает для вас, вам придется заново настраивать разрешение каждый раз, когда вы хотите использовать внешний дисплей.
Не можете настроить разрешение экрана в Windows 10? Посмотрите на эту углубленную статью, которая поможет вам сделать это.
Решение 12. Закройте крышку ноутбука/используйте спящий режим
По словам пользователей, вы можете решить проблему со вторым дисплеем, просто закрыв крышку ноутбука. Просто закрыв крышку ноутбука, ваш второй дисплей станет основным, и проблема будет решена.
После того, как вы откроете крышку ноутбука, оба дисплея будут работать без проблем. Помните, что это всего лишь обходной путь, поэтому вам придется повторять его каждый раз, когда вы захотите использовать второй дисплей.
Если у вас есть эта проблема на настольном ПК, вы можете исправить ее, используя спящий режим. С помощью этой функции ваш компьютер выключится, но все ваши открытые приложения останутся активными.
Как только ваш компьютер загрузится из спящего режима, оба монитора должны начать работать. Стоит отметить, что это всего лишь обходной путь, поэтому вам придется повторить его, если проблема появится снова.
Если у вас есть какие-либо проблемы в спящем режиме, быстро решите их с помощью этого удивительного руководства.
Решение 13. Проверьте, включен ли расширенный рабочий стол в AMD Control Center
Многие владельцы AMD сообщили об этой проблеме на своих ПК. Если Windows 10 не может обнаружить второй монитор, возможно, причина в AMD Control Center.
Это программное обеспечение позволяет управлять различными настройками, но иногда функция расширенного рабочего стола может быть отключена в Центре управления. Чтобы устранить эту проблему, откройте Центр управления AMD и перейдите в раздел Диспетчер дисплеев .
Оттуда убедитесь, что включена функция Расширенный рабочий стол .
После включения этой функции проблема должна быть решена, и оба ваших дисплея должны начать работать. Имейте в виду, что эта проблема также может возникнуть, если вы используете видеокарту Nvidia.
Если это так, вам нужно открыть панель управления Nvidia и проверить, правильно ли настроены несколько дисплеев.
Решение 14. Обновите DisplayLink до последней версии.
Если вы используете DisplayLink для подключения двух мониторов к ПК, у вас может возникнуть эта проблема. Чтобы устранить проблему, убедитесь, что DisplayLink обновлен до последней версии. После обновления DisplayLink проблема должна быть полностью решена.
Решение 15 – Включить параметр «Масштабировать до полного размера панели»
Многие пользователи AMD сообщили, что Windows 10 не может обнаружить второй монитор на своем ПК. Чтобы решить эту проблему, пользователи предлагают изменить настройки видеокарты AMD. Для этого выполните следующие действия:
-
-
- Откройте Центр управления катализаторами .
- Теперь перейдите в Мои цифровые плоские панели> Свойства в меню слева.
- Выберите монитор и найдите раздел Параметры масштабирования изображения . Выберите Сохранить соотношение сторон и нажмите Применить , чтобы сохранить изменения. После этого проблема должна быть решена. Теперь вы можете использовать параметр Масштабировать изображение до полного размера панели , если хотите.
-
Пользователи сообщили, что использование опции Сохранить соотношение сторон решило проблему, поэтому обязательно попробуйте ее.После включения этой опции вы сможете без проблем переключаться в любой другой режим, и оба монитора будут работать.
Центр управления Catalyst не открывается в Windows 10? Посмотрите это руководство и быстро решите проблему.
Решение 16 – Отключить функцию глубокого сна монитора
Иногда могут возникнуть проблемы со вторым монитором из-за настроек вашего монитора. Некоторые мониторы имеют функцию глубокого сна, и если эта функция включена, у вас могут возникнуть проблемы с обнаружением монитора.
Чтобы устранить эту проблему, просто откройте настройки монитора, нажав соответствующую кнопку на мониторе, и отключите функцию Глубокий сон монитора .
После этого второй монитор должен начать работать. Имейте в виду, что не все мониторы поддерживают эту функцию, поэтому, чтобы узнать, поддерживает ли ваш монитор режим Deep Sleep и как его отключить, рекомендуем вам ознакомиться с инструкцией по эксплуатации вашего монитора.
Если проблема не устранена, скорее всего, ваш второй монитор неисправен. Проверьте это или купите новый.
Другие связанные истории
Если у вас есть другие проблемы с обнаружением второго монитора, имейте в виду, что проблемы такого типа возникают после определенных действий. Вы можете найти их в списке ниже:
- Проблемы с обнаружением второго монитора после обновления Windows 10 Creator
- Второй монитор не может быть обнаружен после ежегодного обновления
- Второй монитор не может быть обнаружен на ноутбуке
Вы также можете проверить наш список лучших программ для двух мониторов. Вы можете найти хорошую программу, которая может помочь вам избавиться от этой проблемы.
Это было бы все, если у вас есть какие-либо другие проблемы, связанные с Windows 10, вы можете найти решение в нашем разделе Windows 10 Fix.
Если у вас есть другие вопросы или предложения, не стесняйтесь оставлять их в разделе комментариев ниже.
ЧИТАЙТЕ ТАКЖЕ
- Исправить искаженную проблему отображения в Windows 10
- Исправлено: не удается подключить внешний дисплей на Surface Pro 3 с Windows 10
- Как исправить проблемы с подключением к веб-камере в Windows 10
- Исправлено: проблема с отображением графической карты Sis Mirage 3
- Исправлено: невозможно отобразить на VGA проектор в Windows 10
Щелкните проблемное устройство в списке в окне диспетчера устройств. Затем щелкните «Действие» в строке меню диспетчера устройств и выберите «Добавить устаревшее оборудование» в раскрывающемся меню. Мастер установки оборудования проведет вас через этапы установки нового оборудования и, при необходимости, установки нового драйвера.
Как загрузить устаревшие драйверы?
Драйверы Legacy USB можно загрузить, щелкнув ссылку выше под названием «Драйвер Legacy HD04 USB». Кроме того, они доступны на веб-сайте FTDI по адресу http://www.ftdichip.com/FTDrivers.htm. Выберите тип драйвера VCP (виртуальный COM-порт) для загрузки.
Как установить устаревшее оборудование?
Чтобы установить такое оборудование, выполните следующие действия.
- Откройте Диспетчер устройств.
- На вкладке «Действие» нажмите «Добавить устаревшее оборудование».
- На странице «Добро пожаловать в мастер установки оборудования» нажмите «Далее».
- Выберите один из следующих вариантов:…
- Следуйте инструкциям мастера, чтобы завершить настройку оборудования и предоставить драйвер по запросу.
Чтобы установить драйвер вручную, вам необходимо сделать следующее:
- Откройте диспетчер устройств. …
- Появится диспетчер устройств. …
- Выберите опцию «Искать на моем компьютере драйверы». …
- Выберите вариант «Разрешить мне выбрать из списка драйверов устройств на моем компьютере».
- Нажмите кнопку «Установить с диска».
- Откроется окно «Установить с диска».
Что такое устаревший драйвер?
Фильтры. Программная процедура, используемая для поддержки устаревшего периферийного интерфейса.. До того, как интерфейс USB стал повсеместным, на ПК было несколько типов розеток, которые больше не встречаются на современных машинах. См. Драйвер и операционная система.
Как установить драйвер вручную?
Водитель
- Перейдите в Панель управления и откройте Диспетчер устройств.
- Найдите устройство, на которое вы пытаетесь установить драйвер.
- Щелкните устройство правой кнопкой мыши и выберите свойства.
- Выберите вкладку «Драйвер» и нажмите кнопку «Обновить драйвер».
- Выберите «Искать на моем компьютере драйверы».
- Позвольте мне выбрать из списка драйверов устройств на моем компьютере.
Windows 10 устанавливает драйверы автоматически?
Windows 10 автоматически загружает и устанавливает драйверы для ваших устройств при первом их подключении. Несмотря на то, что в каталоге Microsoft имеется огромное количество драйверов, они не всегда являются последней версией, и многие драйверы для конкретных устройств не найдены. … При необходимости вы также можете установить драйверы самостоятельно.
Что такое устаревшее устройство?
Наследие — это жаргонный термин, обозначающий технологии, которые уже используются в организации: старые вещи в отличие от новых. … «Устаревшее устройство» — это существующее (и, возможно, устаревшее) аппаратное устройство, такое как компьютер или телефонный сервер. Многие инженеры-программисты считают устаревшие системы потенциально проблемными.
Как вручную добавить устройство в Windows 10?
Добавление оборудования и периферийных устройств
- Открыть настройки.
- Нажмите на устройства.
- Щелкните Bluetooth и другие устройства.
- Нажмите кнопку «Добавить Bluetooth или другие устройства». …
- Выберите тип устройства, которое вы пытаетесь добавить, в том числе:…
- Выберите устройство из списка обнаружения.
- Следуйте простым инструкциям на экране, чтобы завершить настройку.
Как установить устаревшее оборудование в Windows 7?
В Windows 7 введите Диспетчер устройств. Выберите самое верхнее устройство (аккумулятор, компьютер и т. Д.) В списке. Нажмите «Действие» вверху, затем «Добавить устаревшее оборудование».
Как принудительно установить графический драйвер?
Откройте Диспетчер устройств.
- Откройте диспетчер устройств. В Windows 10 щелкните правой кнопкой мыши значок «Пуск» в Windows или откройте меню «Пуск» и найдите «Диспетчер устройств». …
- Дважды щелкните установленный адаптер дисплея в диспетчере устройств.
- Перейдите на вкладку Драйвер.
- Проверьте правильность полей версии драйвера и даты драйвера.
Почему мои драйверы не устанавливаются?
Установка драйвера может завершиться неудачно по ряду причин. Пользователи могут запускать в фоновом режиме программу, которая мешает установке.. Если Windows выполняет фоновое обновление Windows, установка драйвера также может завершиться ошибкой.
Как обойти драйверы в Windows 10?
«Лучший драйвер» переопределяет Windows 10
- Щелкните строку поиска рядом с меню «Пуск».
- Введите «Устранение неполадок» без кавычек и нажмите «Устранение неполадок».
- Нажмите «Просмотреть все» на левой панели экрана.
- Щелкните Оборудование и устройства.
- Нажмите «Далее» и следуйте инструкциям, чтобы запустить средство устранения неполадок.
ТОП производителей драйверов для мониторов
ViewSonic
Устройств: 1382
LG
Устройств: 1130
Samsung
Устройств: 969
Acer
Устройств: 527
Dell
Устройств: 518
NEC
Устройств: 495
MAXDATA International GmbH
Устройств: 242
Sony Corporation
Устройств: 237
BenQ
Устройств: 216
NEC-Mitsubishi
Устройств: 210
Fujitsu
Устройств: 184
ViewSonic Corporation
Устройств: 181
Sharp
Устройств: 169
EIZO NANAO
Устройств: 143
MAG Technology Co., Ltd.
Устройств: 122
ABCDEFGHILMNOPSTVX
Драйвера для мониторов
Acer
Устройств: 527
ACR
Устройств: 4
AG neovo
Устройств: 27
AGNeovo
Устройств: 6
AIC
Устройств: 19
AOC
Устройств: 20
AOC Co.,LTD.
Устройств: 2
AOC Computer Corp.
Устройств: 2
AOC Corporation
Устройств: 2
AOC International Europe GmbH
Устройств: 112
AOC International U.S.A. , Ltd.
Устройств: 14
AOC Top Victory ElectronicsFujian Co.,Ltd.
Устройств: 2
AOCision Peripherals, Inc.
Устройств: 7
ASUS
Устройств: 4
BenQ
Устройств: 216
BenQ Co., Ltd.
Устройств: 3
BenQ Corporation
Устройств: 37
BNQ
Устройств: 1
Cardinal Co.,Ltd
Устройств: 4
CHUNTEX ELECTRONIC CO.
Устройств: 1
COMPAQ
Устройств: 109
Coretronic
Устройств: 16
CTX
Устройств: 38
CTX — Chuntex Electronic
Устройств: 115
CYBERCOM
Устройств: 1
Daewoo
Устройств: 21
Daewoo Electronics Co., Ltd.
Устройств: 12
DAEWOO International
Устройств: 6
Daewoo International Corp.
Устройств: 1
Daytek
Устройств: 13
Daytek Electronics Corp.
Устройств: 24
Dell
Устройств: 518
Digital Vision E-series
Устройств: 5
Digital Vision LCD-series
Устройств: 6
Digital Vision PRO-series
Устройств: 5
Disney
Устройств: 2
EIZO
Устройств: 4
EIZO NANAO
Устройств: 143
EMA
Устройств: 2
emachines Corporation
Устройств: 9
eMachines Inc.
Устройств: 2
ENV International Europe GmbH
Устройств: 1
Envision International Europe GmbH
Устройств: 3
Envision Peripherals Inc.
Устройств: 2
EPI
Устройств: 1
EPI International Europe GmbH
Устройств: 2
Fujitsu
Устройств: 184
Gateway
Устройств: 54
Gateway Corporation
Устройств: 10
Gateway System Restoration Kit
Устройств: 1
GBM
Устройств: 32
GENERAL
Устройств: 2
GWY
Устройств: 1
Hansol Electronics
Устройств: 58
HP
Устройств: 1
HP Computer Corp.
Устройств: 2
HP Computer Corporation
Устройств: 1
Huawei
Устройств: 1
Hyundai
Устройств: 2
IBM
Устройств: 46
Iiyama
Устройств: 110
IIYAMA CORPORATION
Устройств: 105
iiyama Inc.
Устройств: 2
ImageQuest
Устройств: 1
ImageQuest Co., Ltd.
Устройств: 35
iZ3D LLC.
Устройств: 4
LEN
Устройств: 1
LEN Inc.
Устройств: 4
LEN International Europe GmbH
Устройств: 9
Lenovo
Устройств: 76
LG
Устройств: 1130
LGIBM
Устройств: 18
LIFETEC
Устройств: 2
MAG Technology Co., Ltd.
Устройств: 122
MAXDATA International GmbH
Устройств: 242
MAXDATA Systeme GmbH
Устройств: 1
MEA
Устройств: 6
MED
Устройств: 2
MEDION
Устройств: 46
Medion AG
Устройств: 42
Medion Co.,LTD
Устройств: 1
MEDION Computer Corp.
Устройств: 2
MITSUBISHI
Устройств: 28
Mitsubishi Electric Australia
Устройств: 33
Mitsubishi Electronics
Устройств: 81
NANAO
Устройств: 4
NEC
Устройств: 495
NEC Computers Asia Pacific
Устройств: 6
NEC Computers internarional
Устройств: 4
NEC Computers International
Устройств: 35
- «
- 1
- 2
- »






















 После установки программа автоматически начнет сканирование вашего компьютера на наличие устаревших драйверов. Driver Updater проверит установленные вами версии драйверов по своей облачной базе данных последних версий и порекомендует правильные обновления. Все, что вам нужно сделать, это дождаться завершения сканирования.
После установки программа автоматически начнет сканирование вашего компьютера на наличие устаревших драйверов. Driver Updater проверит установленные вами версии драйверов по своей облачной базе данных последних версий и порекомендует правильные обновления. Все, что вам нужно сделать, это дождаться завершения сканирования.