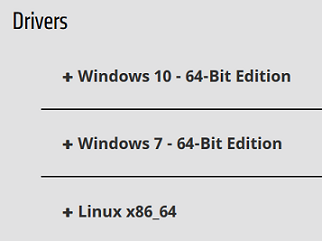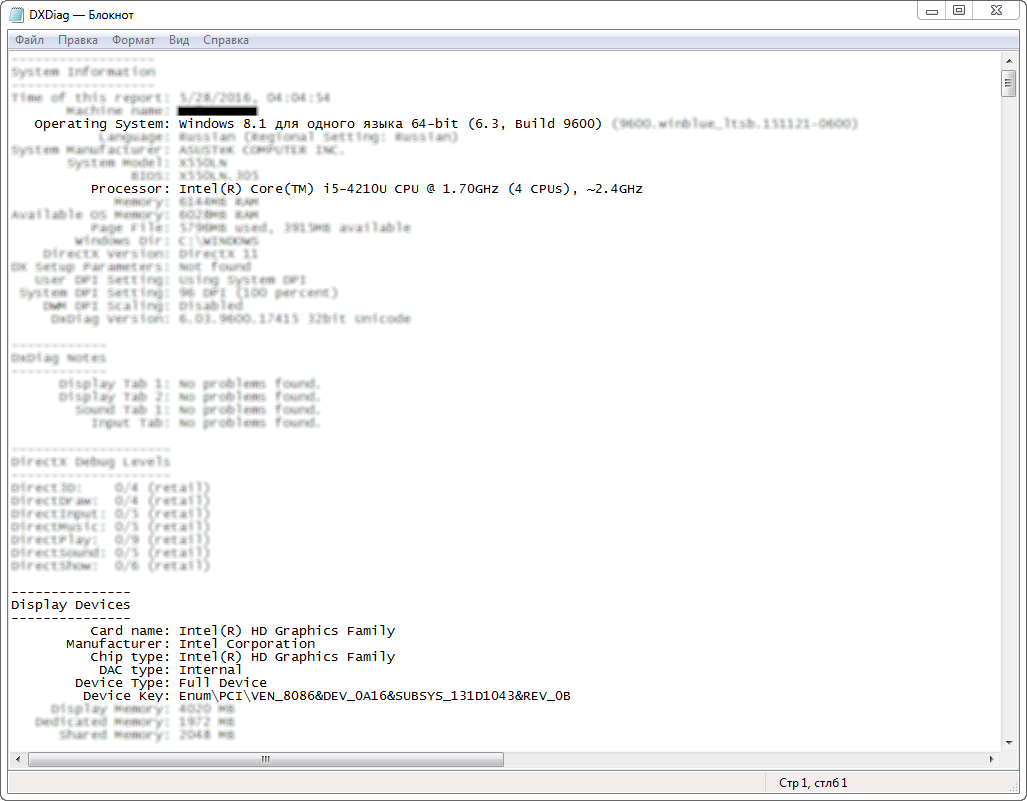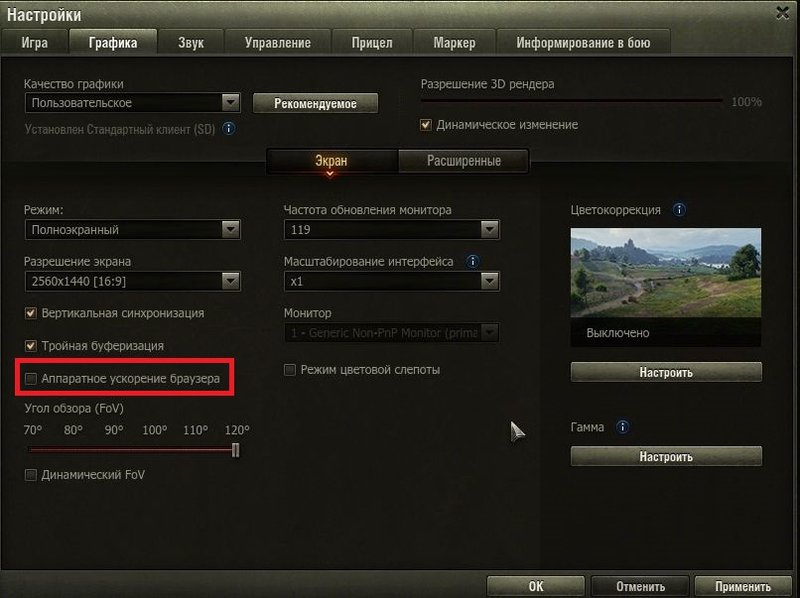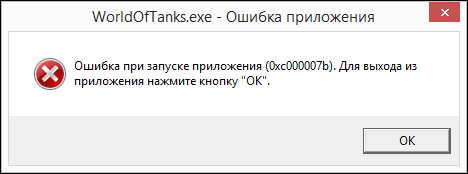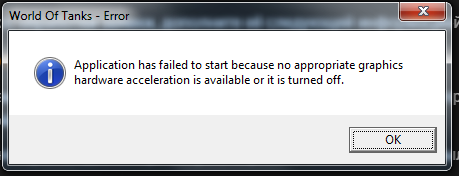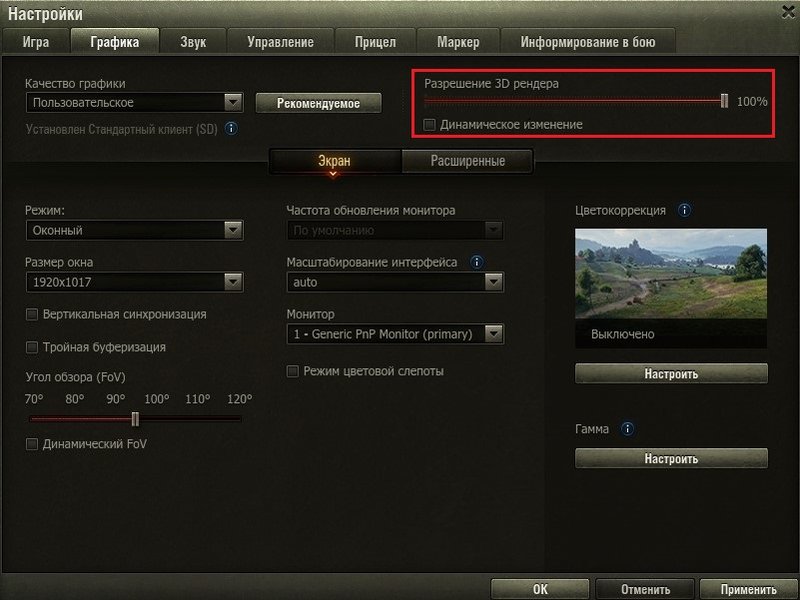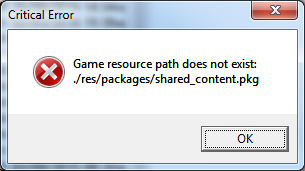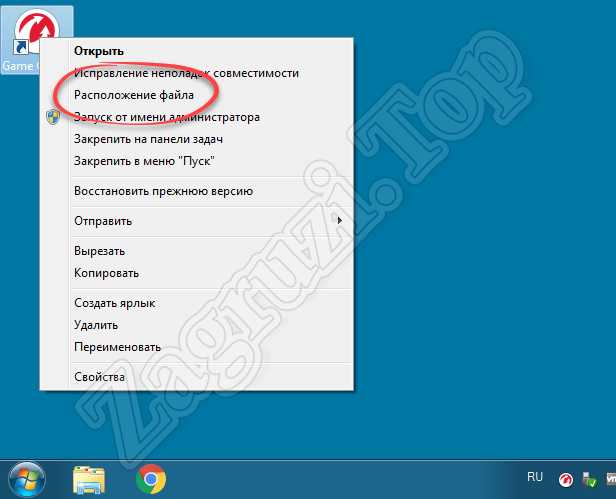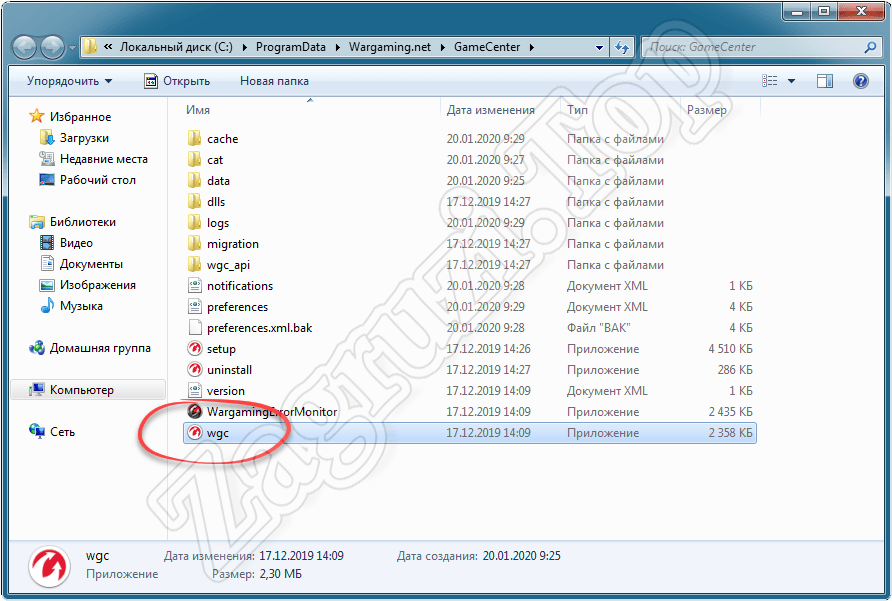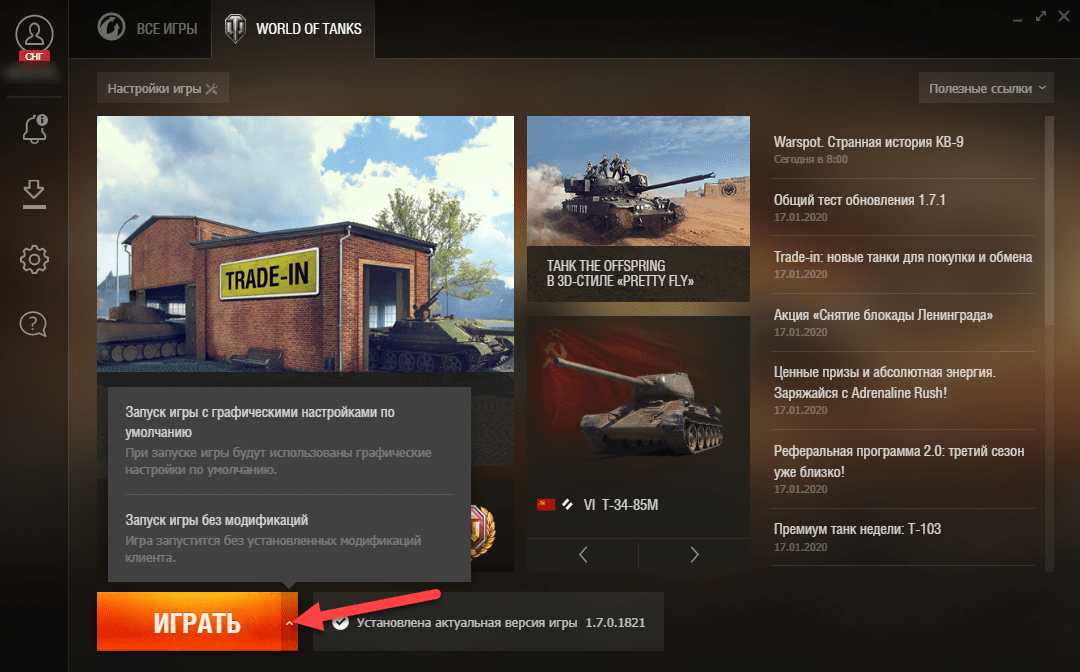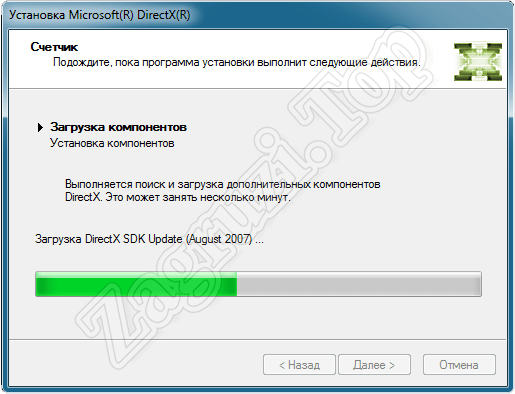World of Tanks
Центр поддержки
Все статьи
Как установить драйверы?
ATI/AMD
Подготовка к обновлению
- Чтобы драйвер видеокарты производства ATI/AMD работал корректно, прежде всего убедитесь в том, что установленная на вашем компьютере операционная система имеет последний пакет обновлений с установленным пакетом Microsoft .NET Framework версий 3.5, 4.0 или 4.5:
- Windows 7 Service Pack 1;
- для Windows 8, Windows 8.1 должны быть установлены рекомендуемые и важные для операционной системы обновления).
- Windows 10 x64.
- После этого скачайте последнюю версию драйвера для видеокарты на сайте AMD.
- Перед обновлением драйвера видеокарты полностью удалите текущий установленный пакет драйверов.
Удаление драйвера
Windows 7, 8, 10
- Нажмите кнопку «Пуск», перейдите в «Панель управления» и выберите пункт «Программы и компоненты».
(Для Windows 8: Нажмите Windows+Х; перейдите в «Панель управления» и выберите пункт «Программы и компоненты».) - В списке программ найдите «ATI Catalyst Install Manager» или «AMD Catalyst Install Manager».
- В окне мастера удаления выберите «Express Uninstall ALL ATI Software».
- Дождитесь завершения удаления и перезагрузите компьютер.
- Готово, драйвер удалён.
Поиск и загрузка драйвера
Чтобы верно выбрать драйвер, вам необходимо знать производителя и модель своей видеокарты.
- Перейдите на сайт AMD.
- Вы cможете выбрать драйвер в алфавитном списке «Search for your product».
- Либо вы можете выбрать драйвер в списке «or select your product from the list»:
* в левом списке выставьте Graphics,
* в правом выберите производителя и серию, а затем точную модель. - Выбрав модель драйвера, нажмите кнопку «Отправить».
- Откроется страница с результатами поиска. Выберите на ней свою версию операционной системы и нажмите на плюс рядом с ней, чтобы получить ссылку на скачивание драйвера.
- В открывшемся окне нажмите кнопку «Скачать».
- После того как загрузка завершится, переходите к установке.
Установка драйвера
- Запустите скачанный пакет установки драйвера.
- Выберите папку для распаковки драйвера и нажмите Install.
- После окончания распаковки запустится мастер установки.
- Нажмите на кнопку Далее (Next), затем нажмите Install.
- Выберите пункт «Экспресс» («Express»).
- Примите лицензионное соглашение. После этого начнётся процесс установки пакета драйверов.
- Дождитесь завершения установки и перезагрузите компьютер.
- Готово, драйвер установлен.
NVIDIA
Удаление драйвера
Для корректного обновления драйвера видеокарты рекомендуется полностью удалить текущий установленный пакет драйверов.
Windows 7, 8, 10:
- Нажмите кнопку «Пуск» (для Windows 8: нажмите Windows + Х; для Windows 10: в строке поиска в левом нижнем углу впишите «Панель управления» или «Control Panel» и нажмите на соответствующий пункт в результатах поиска).
- В открывшемся окне выберите «Программы и компоненты».
- В строке поиска (в правом верхнем углу) введите NVIDIA, в результатах поиска выделите NVIDIA Graphics Driver или «Графический драйвер» и нажмите на кнопку «Удалить/Изменить».
- Когда программа спросит: «Удалить это программное обеспечение?» — нажмите на кнопку «Удалить».
- После удаления драйвера перезагрузите компьютер.
- Готово, драйвер удалён.
Поиск и загрузка драйвера
Установка драйвера
- Запустите загруженный драйвер.
- Примите Лицензионное соглашение.
- В параметрах установки выберите «Выборочная установка» («Дополнительные параметры») и нажмите на кнопку «Далее».
- В параметрах выборочной установки обязательно отметьте пункт «Выполнить чистую установку» и нажмите на кнопку «Далее».
- После завершения установки перезагрузите компьютер.
- Готово, драйвер установлен.
Intel HD Graphics
Подготовка к обновлению
- Создайте отчёт DxDiag, чтобы узнать некоторые технические характеристики компьютера.
- Откройте готовый отчёт и найдите информацию об установленной операционной системе, её разрядности и модели процессора. Эти данные помогут вам найти нужный драйвер.
Загрузка и установка драйвера
Похожие статьи
World of Tanks
Центр поддержки
Все статьи
Как обновить драйверы?
ATI/AMD
Подготовка к обновлению
- Чтобы драйвер видеокарты производства ATI/AMD работал корректно, прежде всего убедитесь в том, что установленная на вашем компьютере операционная система имеет последний пакет обновлений с установленным пакетом Microsoft .NET Framework версий 3.0, 3.5, 4.0 или 4.5:
- Windows XP Service Pack 3;
- Windows Vista Service Pack 2;
- Windows 7 Service Pack 1;
- для Windows 8, Windows 8.1 должны быть установлены рекомендуемые и важные для операционной системы обновления).
- После этого скачайте последнюю версию драйвера для видеокарты на сайте AMD.
- Перед обновлением драйвера видеокарты полностью удалите текущий установленный пакет драйверов.
Удаление драйвера
Windows XP
- Нажмите кнопку «Пуск», перейдите в «Панель управления» и выберите пункт «Установка и удаление программ».
- В списке программ выберите «ATI Catalyst Install Manager» или «AMD Catalyst Install Manager» и нажмите «Удалить/Изменить».
- В окне мастера удаления выберите «Express Uninstall ALL ATI Software».
- Дождитесь завершения удаления и перезагрузите компьютер.
- Готово, драйвер удалён.
Windows Vista, 7, 8
- Нажмите кнопку «Пуск», перейдите в «Панель управления» и выберите пункт «Программы и компоненты».
(Для Windows 8: Нажмите Windows+Х; перейдите в «Панель управления» и выберите пункт «Программы и компоненты».) - В списке программ найдите «ATI Catalyst Install Manager» или «AMD Catalyst Install Manager».
- В окне мастера удаления выберите «Express Uninstall ALL ATI Software».
- Дождитесь завершения удаления и перезагрузите компьютер.
- Готово, драйвер удалён.
Поиск и загрузка драйвера
Чтобы верно выбрать драйвер, вам необходимо знать производителя и модель своей видеокарты.
- Перейдите на сайт AMD.
- Вы cможете выбрать драйвер в алфавитном списке «Search for your product».
- Либо вы можете выбрать драйвер в списке «or select your product from the list»:
* в левом списке выставьте Graphics,
* в правом выберите производителя и серию, а затем точную модель. - Выбрав модель драйвера, нажмите кнопку «Отправить».
- Откроется страница с результатами поиска. Выберите на ней свою версию операционной системы и нажмите на плюс рядом с ней, чтобы получить ссылку на скачивание драйвера.
- В открывшемся окне нажмите кнопку «Скачать».
- После того как загрузка завершится, переходите к установке.
Установка драйвера
- Запустите скачанный пакет установки драйвера.
- Выберите папку для распаковки драйвера и нажмите Install.
- После окончания распаковки запустится мастер установки.
- Нажмите на кнопку Далее (Next), затем нажмите Install.
- Выберите пункт «Экспресс» («Express»).
- Примите лицензионное соглашение. После этого начнётся процесс установки пакета драйверов.
- Дождитесь завершения установки и перезагрузите компьютер.
- Готово, драйвер установлен.
NVIDIA
Удаление драйвера
Для корректного обновления драйвера видеокарты рекомендуется полностью удалить текущий установленный пакет драйверов.
Windows XP:
- Нажмите кнопку «Пуск», в открывшемся меню выберите «Панель управления».
- В открывшемся окне нажмите «Добавить/Удалить программы».
- В строке поиска (в правом верхнем углу) введите NVIDIA, в результатах поиска выделите NVIDIA Windows Display Drivers, NVIDIA Display Drivers или «Графический драйвер» и нажмите «Удалить».
- Когда программа спросит: «Удалить это программное обеспечение?» — нажмите на кнопку «Удалить».
- После удаления драйвера перезагрузите компьютер.
- Готово, драйвер удалён.
Windows Vista, 7, 8, 10:
- Нажмите кнопку «Пуск» (для Windows 8: нажмите Windows + Х; для Windows 10: в строке поиска в левом нижнем углу впишите «Панель управления» или «Control Panel» и нажмите на соответствующий пункт в результатах поиска).
- В открывшемся окне выберите «Программы и компоненты».
- В строке поиска (в правом верхнем углу) введите NVIDIA, в результатах поиска выделите NVIDIA Graphics Driver или «Графический драйвер» и нажмите на кнопку «Удалить/Изменить».
- Когда программа спросит: «Удалить это программное обеспечение?» — нажмите на кнопку «Удалить».
- После удаления драйвера перезагрузите компьютер.
- Готово, драйвер удалён.
Поиск и загрузка драйвера
Установка драйвера
- Запустите загруженный драйвер.
- Примите Лицензионное соглашение.
- В параметрах установки выберите «Выборочная установка» («Дополнительные параметры») и нажмите на кнопку «Далее».
- В параметрах выборочной установки обязательно отметьте пункт «Выполнить чистую установку» и нажмите на кнопку «Далее».
- После завершения установки перезагрузите компьютер.
- Готово, драйвер установлен.
Intel HD Graphics
Подготовка к обновлению
- Создайте отчёт DxDiag, чтобы узнать некоторые технические характеристики компьютера.
- Откройте готовый отчёт и найдите информацию об установленной операционной системе, её разрядности и модели процессора. Эти данные помогут вам найти нужный драйвер.
Загрузка и установка драйвера
Похожие статьи
-
SteelSeries World of Tanks Gaming Mouse
Версия:
2.10.2.0
(05 авг 2022)
Файл *.inf:
sshid.inf
Windows Vista x86, 7 x86, 8 x86, 8.1 x86, 10 x86
-
SteelSeries World of Tanks Gaming Mouse
Версия:
2.10.2.0
(05 авг 2022)
Файл *.inf:
sshid.inf
Windows Vista x64, 7 x64, 8 x64, 8.1 x64, 10 x64
-
SteelSeries World of Tanks Gaming Mouse
Версия:
1.2.0.0
(06 июн 2014)
Файл *.inf:
sskbd.inf
Windows Vista x86, 7 x86, 8 x86, 8.1 x86, 10 x86
-
SteelSeries World of Tanks Gaming Mouse
Версия:
1.2.0.0
(06 июн 2014)
Файл *.inf:
sskbd.inf
Windows Vista x64, 7 x64, 8 x64, 8.1 x64, 10 x64
В каталоге нет драйверов для SteelSeries World of Tanks Gaming Mouse под Windows.
Скачайте DriverHub для автоматического подбора драйвера.
Драйверы для SteelSeries World of Tanks Gaming Mouse собраны с официальных сайтов компаний-производителей и других проверенных источников.
Официальные пакеты драйверов помогут исправить ошибки и неполадки в работе SteelSeries World of Tanks Gaming Mouse (устройства ввода).
Скачать последние версии драйверов на SteelSeries World of Tanks Gaming Mouse для компьютеров и ноутбуков на Windows.
Содержание
- Какой драйвер nVidia лучше всего оптимизирован для WoT
- Прикрепленные изображения
- GeForce Experience скачай и оптимизируй игру.
- Какой драйвер nVidia лучше всего оптимизирован для WoT
- Прикрепленные изображения
- GeForce Experience скачай и оптимизируй игру.
- Версия 1.14: решение проблем
- Вариант 1:
- Вариант 2:
- Ошибка в Game Center «Сеть недоступна»
- Долгая загрузка боя
- Чёрные текстуры земли
- Зависание игры при запуске на Mac OS X
- Игра не запускается при переключении на улучшенную графику
- Разрешение экрана вне диапазона
- Проблемы с модами
- Проблемы при обновлении
- Проблемы при запуске игры
- Снизился показатель FPS
- Не закрывается меню настроек игры
- Мерцания на AMD Radeon Dual Graphics и AMD CrossFireX
- Оптимизация работы компьютера
- драйвера
- Прикрепленные файлы
Какой драйвер nVidia лучше всего оптимизирован для WoT
Прикрепленные изображения
Это рейтинг стереоскопического 3D. При чем здесь танки вообще? Если тебя беспокоит эта надпись заклей её черной изолентой. Или зачеркни маркером и напиши «хорошая».
Ставь последний драйвер который есть для твоей видеокарты и выставь правильные настройки видеокарты. Вот видео.
Это рейтинг стереоскопического 3D. При чем здесь танки вообще? Если тебя беспокоит эта надпись заклей её черной изолентой. Или зачеркни маркером и напиши «хорошая».
Ставь последний драйвер который есть для твоей видеокарты и выставь правильные настройки видеокарты. Вот видео.
Спасибо но с самым последним драйвером с выставленными настройками у меня фпс падает NVIDIA GeForce GTX 750
Я не знаю как удалить эту картинку не подумал
Спасибо но с самым последним драйвером с выставленными настройками у меня фпс падает NVIDIA GeForce GTX 750
Всё очевидно! Тебе нужно сделать запрос в техподдержку компании NVIDIA.
Всё очевидно! Тебе нужно сделать запрос в техподдержку компании NVIDIA.
У меня NVIDIA GeForce GTX 750 и мне кажется компания NVIDIA специально замедляет новые драйвера для старых видеокарт чтоб покупали новые
Относись к людям так, как ты хочешь чтобы они относились к тебе.
Играю на: Intel Core i5-9400F; GIGABYTE Z390 GAMING X; Geforce gtx 1060 6gb; ОЗУ 16 ГБ ; Creative Sound Blaster Audigy RX 7.1; Benq GW2265M; Audio-Technica ATH-PRO5MK3 BK.
GeForce Experience скачай и оптимизируй игру.
Вам никто не сможет этого сказать. Методом подбора Вы можете найти стабильные драйвера для Вашей видеокарты. Мы советуем конечно устанавливать самые новые драйвера, но как написали выше, скорость работы вашей видеокарты на новых драйверах может отличаться в худшую сторону.
Источник
Какой драйвер nVidia лучше всего оптимизирован для WoT
Прикрепленные изображения
Это рейтинг стереоскопического 3D. При чем здесь танки вообще? Если тебя беспокоит эта надпись заклей её черной изолентой. Или зачеркни маркером и напиши «хорошая».
Ставь последний драйвер который есть для твоей видеокарты и выставь правильные настройки видеокарты. Вот видео.
Это рейтинг стереоскопического 3D. При чем здесь танки вообще? Если тебя беспокоит эта надпись заклей её черной изолентой. Или зачеркни маркером и напиши «хорошая».
Ставь последний драйвер который есть для твоей видеокарты и выставь правильные настройки видеокарты. Вот видео.
Спасибо но с самым последним драйвером с выставленными настройками у меня фпс падает NVIDIA GeForce GTX 750
Я не знаю как удалить эту картинку не подумал
Спасибо но с самым последним драйвером с выставленными настройками у меня фпс падает NVIDIA GeForce GTX 750
Всё очевидно! Тебе нужно сделать запрос в техподдержку компании NVIDIA.
Всё очевидно! Тебе нужно сделать запрос в техподдержку компании NVIDIA.
У меня NVIDIA GeForce GTX 750 и мне кажется компания NVIDIA специально замедляет новые драйвера для старых видеокарт чтоб покупали новые
Относись к людям так, как ты хочешь чтобы они относились к тебе.
Играю на: Intel Core i5-9400F; GIGABYTE Z390 GAMING X; Geforce gtx 1060 6gb; ОЗУ 16 ГБ ; Creative Sound Blaster Audigy RX 7.1; Benq GW2265M; Audio-Technica ATH-PRO5MK3 BK.
GeForce Experience скачай и оптимизируй игру.
Вам никто не сможет этого сказать. Методом подбора Вы можете найти стабильные драйвера для Вашей видеокарты. Мы советуем конечно устанавливать самые новые драйвера, но как написали выше, скорость работы вашей видеокарты на новых драйверах может отличаться в худшую сторону.
Источник
Версия 1.14: решение проблем
После обновления 1.14 некоторые пользователи могут испытывать проблемы с открытием окон, использующих внутриигровой браузер. Могут быть недоступны Магазин, Полевая почта, Реферальная программа и т. д.
Для решения проблемы следуйте инструкции:
Перезапустите игру. Если проблема сохранится, создайте заявку в Центр поддержки.
Проблема была замечена при использовании программы Overwolf.
Мы рекомендуем удалить программу на то время, пока команда разработчиков Overwolf не найдёт решения для этой проблемы. Для корректного удаления программы необходимо сначала деинсталлировать саму программу Overwolf, а затем вручную удалить модификации программы из папки с клиентом игры.
Путь к модификации выглядит так:
Мы не несем ответственность за работу сторонних программ.
По вопросам работы программы Overwolf обращайтесь к её производителю.
Эта ошибка возникает, если повреждены библиотеки DirectX в системной папке. Решение, предложенное ниже, проверяет библиотеки, которые нужны для запуска 64-х битной версии клиента игры. Если библиотеки DirectX повреждены, будет запущена 32-х битная версия игры.
Если предложенные действия не помогут в решении проблемы, восстановите клиент игры с помощью Game Center или скачайте немодифицированный файл по этой ссылке. Затем выполните те же действия, как и для модифицированного файла выше в этой инструкции.
Эта ошибка может появляться, если у вас устарели драйверы для видеокарты или если ваша видеокарта не соответствует минимальным системным требованиям. Проверить системные требования вы можете в этой статье.
Здесь вы найдёте инструкцию, как обновить драйверы.
Чтобы решить эту проблему, мы рекомендуем установить DirectX. Воспользуйтесь этой инструкцией, чтобы установить его корректно.
Подобная проблема проявляется, если вы используете программу Overwolf. Для корректной работы клиента игры рекомендуем удалить эту программу. По вопросам работы программы Overwolf обращайтесь к её производителю.
Было принято решение скорректировать значение FOV для Ultrawide мониторов. Но у игроков осталось возможность вернуться к прежнему значению в оконном режиме или оконном без рамки. Мы следим за ситуацией и работаем над тем, чтобы улучшить работу FOV для Ultrawide мониторов.
Если вы столкнулись с тем, что над каруселью техники в Ангаре отображается чёрная полоса, выполните следующие действия:
Вариант 1:
Вариант 2:
Ошибка в Game Center «Сеть недоступна»
Некоторые из вас могут столкнуться с ошибкой: приложение показывает сообщение о том, что сеть недоступна, при этом загрузка или обновление продолжается.
Это сообщение некорректное и никак не влияет на успешность загрузок или обновлений. Мы знаем о проблеме и работаем над её решением.
Долгая загрузка боя
Если бой загружается слишком долго, по очереди выполните следующие рекомендации (до решения проблемы):
Чёрные текстуры земли
Обновите драйверы видеокарты ATI, AMD, NVIDIA.
Чтобы узнать, какая у вас видеокарта, читайте статью.
Если у вас видеокарта AMD и используется технология CrossFireX или Dual Graphics, отключите использование данной технологии.
Зависание игры при запуске на Mac OS X
Чтобы решить проблему, переустановите Codeweavers Mac Wrapper по инструкции.
Codeweavers Mac Wrapper не разработка Wargaming.net, и World of Tanks на Mac OS X не поддерживается. С любыми вопросами вы всегда можете обратиться к разработчику:
Игра не запускается при переключении на улучшенную графику
Такое происходит, если конфигурация компьютера ниже необходимой для работы игры при настройке «Улучшенная графика». Для решения проблемы:
Разрешение экрана вне диапазона
Такое сообщение появляется, если клиент игры был запущен на разрешении выше поддерживаемого монитором или видеокартой. Для решения проблемы удалите настройки клиента:
Проблемы с модами
Проблемы при обновлении
Если вы столкнулись с проблемами при обновлении через Game Center, вам помогут следующие статьи:
Проблемы при запуске игры
При запуске клиента игры может возникать следующая ошибка (название файла может отличаться от указанного на скриншоте):
Если вы столкнулись с другими проблемами при запуске игры через Game Center, вам помогут статьи:
Снизился показатель FPS
Если после выхода обновления значительно снизилось значение FPS:
Вам также могут пригодиться статьи:
Не закрывается меню настроек игры
Для решения проблемы попробуйте удалить настройки клиента игры. Для этого:
Мерцания на AMD Radeon Dual Graphics и AMD CrossFireX
Для решения проблемы нужно обновить драйверы для видеокарт AMD Radeon и отключить режим Dual Graphics и CrossFireX для клиента игры.
Источник
Оптимизация работы компьютера
В первую очередь статья будет полезна тем игрокам, чей компьютер имеет слабые и средние технические характеристики.
Cо временем производительность компьютера может ослабевать. На производительность влияет много факторов. В этой статье мы рассмотрим основные из них и поговорим о способах оптимизации работы компьютера.
Простую настройку компьютера по инструкции может произвести даже неопытный пользователь. Однако некоторые другие, более сложные настройки должен выполнять опытный пользователь или IT-специалист. Инструкция для опытных пользователей отмечена в статье специальным предупреждением.
Обновление программного обеспечения (драйверов) для компьютера — необходимая и важная процедура. Игры, установленные на ваш компьютер, требуют от него выполнения множества действий: воспроизведение мультимедийных файлов, обработка графических эффектов и проч. Даже стабильность сетевого соединения может зависеть от того, какую версию драйвера использует ваш сетевой адаптер.
Устаревшие драйверы не всегда способны корректно выполнять возложенные на них функции, что может привести к нестабильной работе компьютера. Чтобы обновить версию программного обеспечения для вашего устройства до актуальной, надёжнее всего скачать нужный драйвер с сайта производителя устройства: такое программное обеспечение точно будет протестировано и оптимизировано для стабильной работы.
Узнать о том, какие устройства установлены на вашем компьютере, а также найти информацию об их производителе можно в технической документации, которая прилагалась к компьютеру или устройству при его покупке. Если же техническая документация утеряна, то узнать информацию о комплектующих можно при помощи утилиты DxDiag. О том, как создать отчёт DxDiag, смотрите в видеоинструкции.
В следующих статьях описаны способы поиска и обновления драйверов как при помощи средств операционной системы Windows, так и самостоятельно:
Если же вы владеете информацией о модели вашего устройства или ноутбука, то найти необходимый драйвер можно самостоятельно на сайте его производителя.
Сайты наиболее распространённых производителей компьютерной техники:
Производительность персонального компьютера во многом зависит не только от того, какие комплектующие установлены в нём, но и от того, как настроена операционная система.
В следующей статье приведены рекомендации от компании Microsoft по обеспечению оптимальной производительности Windows.
В статье описаны решения для операционной системы Windows 7. Однако многие из этих решений можно применить и для других операционных систем семейства Windows. Особое внимание уделите разделам «Дефрагментация жёсткого диска» и «Очистка жёсткого диска».
Файл подкачки выделяется на жёстком диске и предназначен для повышения производительности компьютера в тех случаях, когда объём установленной оперативной памяти недостаточен для быстрой его работы.
Жёсткий диск — это устройство, на котором хранится вся информация на компьютере, от установленной операционной системы до любимых фильмов и игр. Постоянное обращение к жёсткому диску со временем приводит к его физической деградации. Вследствие этого скорость чтения с секторов жёсткого диска уменьшается, а иногда возникают так называемые «плохие» сектора, что, в свою очередь, приводит к медленной работе операционной системы и персонального компьютера в целом.
Проверка жёсткого диска утилитой CHKDSK позволит устранить проблемы в его работе и может обеспечить значительный прирост производительности, если повреждённые сектора будут заблокированы.
Рекомендации, описанные в библиотеке TechNet Microsoft, подходят для операционных систем Windows 7/8/8.1/10.
Если при выполнении проверки жёсткого диска выявлено множество неустранимых ошибок или происходит полное зависание компьютера, рекомендуем обратиться в сервисный центр.
Встроенная в операционную систему утилита SFC призвана исправить ошибки в работе ОС, а также восстановить повреждённые файлы. Нередко такая проверка позволят устранить проблемы в работе системных процессов и исправить ошибки в реестре операционной системы, что, в свою очередь, также благоприятно повлияет на работу компьютера.
«Чистая» загрузка операционной системы — это режим, при котором используется минимальный набор программ и служб для её запуска. Другими словами, исключается влияние других программ на запуск и работу Windows.
Со временем на компьютер устанавливается всё больше и больше программ, некоторые запускаются при старте Windows и активно используют ресурсы компьютера (оперативную память, процессор и т. д.).
Если ваш компьютер без видимых причин стал долго загружаться, а запуск игры длится слишком долго, вероятно, настало время выполнить «чистую» загрузку Windows. Это поможет выявить программу или ряд программ, которые влияют на производительность компьютера.
Если вы хотите повысить производительность компьютера, то вам не обойтись без настройки режима электропитания. Существуют различные схемы управления питанием, предназначенные как для понижения энергопотребления компьютером, так для максимальной его производительности (энергопотребление в таком режиме повышается).
Как правило, в настройке режима электропитания нуждаются портативные компьютеры (ноутбуки). Программное обеспечение, устанавливаемое на ноутбук его производителем, по умолчанию включает режим «Сбалансированный», что порой исключает возможность полностью использовать ресурсы компьютера в играх. Если на компьютере установлено два видеоадаптера (встроенный в процессор и дискретный), то «Сбалансированный» режим, для снижения энергозатрат использует менее производительный адаптер, что отразится на качестве игры в виде низкого значения FPS (количество кадров в секунду).
Чтобы заставить компьютер максимально использовать его ресурсы, необходимо активировать режим «Высокая производительность».
Выбирать режим электропитания необходимо не только в настройках операционной системы, но и в специальных программах, которые устанавливаются на ноутбук его производителем.
В предыдущем разделе уже упоминалось, что при запуске игры может использоваться менее производительный видеоадаптер, и был приведён один из вариантов того, как этого избежать.
Рассмотрим второй вариант.
Использование дискретного видеоадаптера для игры можно установить в настройках программного обеспечения для видеокарты. Как переключиться на более производительный видеоадаптер, если их два?
Защита операционной системы от вредоносного программного обеспечения — важный фактор безопасности. Однако если вы хотите повысить производительность компьютера, то не стоит устанавливать в настройках антивируса самый строгий режим. Такой режим значительно влияет на быстродействие компьютера.
Рекомендуется выбрать игровой режим (в некоторых антивирусах существует специальный профиль, который так и называется — «Игровой»).
Также для исключения влияния антивируса на работу игры необходимо добавить игровой клиент в доверенную зону.
На рынке представлено множество антивирусов, которые меняются от версии к версии, поэтому описать все варианты настроек для каждого из них затруднительно. Однако вы можете самостоятельно обратиться в службу поддержки своего антивируса для корректной его настройки. Вот ссылки на сайты популярных антивирусов:
Даже самый современный антивирус может своевременно не распознать новое вредоносное ПО. Вирус нарушает работу операционной системы, а в некоторых случаях способен и сильно нагружать видеокарту или процессор, что приводит к значительному снижению производительности. Поэтому если вы заметили, что скорость работы компьютера значительно снизилась за короткое время, то вполне вероятно, что он заражён вредоносным ПО. В таком случае необходимо проверить компьютер с помощью другого антивируса.
Для такой проверки отлично подходят следующие утилиты:
Рекомендации из этого раздела должен выполнять опытный пользователь или IT-специалист. Особую сложность представляет профилактика в мобильных компьютерах (ноутбуках).
Большинство компьютеров оснащены воздушной системой охлаждения, что имеет как плюсы, так и минусы. Один из минусов: тяга, создаваемая воздушными потоками, затягивает в компьютер пыль. Со временем пыли становится так много, что система охлаждения не справляется со своей функцией, что приводит к перегреву устройств компьютера. Также пыль является неплохим проводником электрического тока, и её наличие на элементах системной (материнской) платы или других устройствах может привести к короткому замыканию, которое способно вывести из строя или полностью привести в нерабочее состояние любое устройство.
Чтобы избежать этого, необходимо соблюдать следующие меры предосторожности:
В статье перечислены основные способы, которыми можно оптимизировать работу компьютера, но этот список не является исчерпывающим. Список статей о других способах диагностики компьютера и улучшения работы игрового клиента вы найдёте здесь.
Все утилиты и рекомендации, указанные в статье, предоставлены из официальных источников.
Источник
драйвера
Прикрепите сюда отчет программы dxdiag.
1-Удаляешь свой вдрайвер
2-Идешь на сайт NVIDIA и скачиваешь новый драйвер под свою вкарту (notebook который)
Виндовс какой? Щас ссылку кину
Качай по ссылке выше из моего поста
Виндовс какой? Щас ссылку кину
вот как раз качаю каждый раз новые дрова и ни один не вса|т пишет что система не подходит так как гибридная система ( 2 видюхи)
вопрос как бы перехитрить систему чтобы дрова встали
Ну не вставать может потому что нужны еще драйвера на чипсет например
А чё смеяться? Ноут как ноут.
А чё смеяться? Ноут как ноут.
вот как раз качаю каждый раз новые дрова и ни один не вса|т пишет что система не подходит так как гибридная система ( 2 видюхи)
у меня 2 карты стоит intel и nvidia, дрова с сайта не подходят, так как гибридная система
У меня тоже. Чё ты орёшь. Давай DxDiag
Прикрепленные файлы
Пробовал отключить интегрированную на время обновления драйвера? Я правда не знаю как это может помочь,но.
У меня Вайо был-у него свои дрова на видюху,но ничего-ставились и кустарные,и родные,и те что на сайте производителя видеокарты.
Ты где-то не там поворачиваешь.
Мы понимаем по-русски,а ты,видимо,нет.
Остаётся пожелать удачи,здоровья.Держись там.
Да норм..не кипятись. игрок просто неопытный.
У вас стандартный ноут с двумя видеокартами, попробуйте найти в нем панель управления НВидиа, и через нее настроить обновление драйвера и запуск игры через видеокарту Нвидиа
Источник

Содержание
- Почему не запускается World of Tanks?
- Способ 1: запуск через файл
- Способ 2: отключаем моды
- Способ 3: проверяем антивирус
- Способ 4: устанавливаем библиотеки
- Способ 5: восстанавливаем WOT
- Способ 6: обновляем драйверы видеокарты
- Видеоинструкция
- Вопросы и ответы
Почему не запускается World of Tanks?
Итак, тоже может стать причиной, приводящей к тому, что игра Мир Танков отказывается работать? На самом деле таких факторов насчитывается очень много. Это может быть поврежденная операционная система, отсутствующие драйвера, некачественные модификации и так далее. Давайте разбираться с каждой проблемой по отдельности.
Способ 1: запуск через файл
Иногда случается так, что запустить танки не получается из-за поврежденного ярлыка. Для того чтобы исключить такую возможность, поступаем следующим образом:
- Находим ярлык, при помощи которого вы запускаете World of Tanks, кликаем по нему правой кнопкой мыши и из контекстного меню выбираем пункт «Расположение файла».
- Далее запускаем нашу игру двойным левым кликом непосредственно по ее исполняемому файлу.
В результате танки должны запуститься без проблем. Если этого не произошло, переходим к разбору следующего варианта.
Способ 2: отключаем моды
Ни для кого не секрет, что в игре World of Tanks используются модификации от пользователей. Они очень часто содержат ошибки, приводящие к некорректной работе или и вовсе падению игры. Для того чтобы проверить, виноваты ли модификации, поступаем так:
- Запускаем Wargaming Game Center.
- Кликаем по стрелке, расположенной рядом с кнопкой «Играть».
- Из появившегося всплывающего меню выбираем пункт запуска игры без модификаций.
Таким образом наш клиент запустится, не учитывая какие-либо установленные модификации.
Вы также можете открыть игру со стандартными графическими настройками. Для этого используйте верхний пункт всплывающего меню.
Способ 3: проверяем антивирус
Если не первый, не второй способ вам не помогли, попробуйте на время отключить антивирус в Windows 7. Возможно, именно он препятствует доступу WoT к сети. Реализовать это можно так:
- Делаем правый клик по иконке антивируса в системном трее.
- В контекстном меню находим пункт отключения защиты.
- После проверки работоспособности World of Tanks обязательно снова включаем средство обеспечения безопасности.
Проблема, когда танки вылетают или вовсе не запускаются, возникает чаще всего именно после переустановки Виндовс 7 32/64 Бит.
Свой пример мы показали на антивирусе Avast. Однако, в большинстве случаев с другими защитниками все происходит точно так же.
Способ 4: устанавливаем библиотеки
Очень часто танки на Windows 7 не запускаются даже после нажатия кнопки «Играть» тогда, когда мы не установили нужные драйверы, системные библиотеки или DirectX. Рассмотрим, как это исправить:
- В первую очередь переходим на официальный сайт Microsoft и скачиваем оттуда последнюю русскую версию библиотеки DirectX.
- Когда это будет сделано, устанавливаем системную библиотеку.
То же самое в обязательном порядке необходимо сделать для Visual C++.
Способ 5: восстанавливаем WOT
Если не один из четырех вариантов, приведенных выше, не помог, остается только попробовать восстановить клиент в автоматическом режиме. Благо, тут есть такая функция. Поступаем следующим образом:
- Сначала кликаем по кнопке с надписью «Настройки игры».
- В открывшемся меню выбираем пункт «Восстановить игру».
- Дожидаемся завершения процесса скачивания файлов и их установки.
В зависимости от скорости подключения к интернету и мощности ПК, данный способ может отнять до нескольких часов времени.
Способ 6: обновляем драйверы видеокарты
Еще один немаловажный момент, способный влиять на запуск танков, это наличие последней версии драйвера для вашего графического адаптера. Давайте убедимся, что с этим пунктом все хорошо, и установим новейшее программное обеспечение для видеокарты:
- В случае с NVIDIA, мы переходим на официальный сайт разработчика и скачиваем оттуда программу GeForce Experience.
- Загруженное приложение, в свою очередь, установит на ваш компьютер специальный игровой драйвер и будет обновлять его, как только выйдет новая версия.
- Владельцы графических адаптеров от AMD должны посетить официальный сайт своих разработчиков. Именно там, выбрав устройство, вы сможете бесплатно скачать новейшую редакцию нужного для запуска WoT ПО для Windows 7.
Когда драйвер будет установлен, обязательно перезагрузите компьютер или ноутбук, а потом переходите к тестам. Если вы все сделали правильно, танки обязательно запустятся сразу после нажатия кнопки «Играть».
Видеоинструкция
Для того чтобы максимально полно раскрыть вопрос запуска World of Tanks на компьютере, работающем под управлением операционной системы Microsoft Windows 7, мы советуем посмотреть обучающее видео по данной теме.
Кстати, если проблемы возникают с World of Tanks Blitz, просто переустановите игру в Steam.
Вопросы и ответы
Теперь, когда мы заканчиваем свою подробную пошаговую инструкцию, напомним пользователям, которые буду читать эту статью: если у вас останутся вопросы, пишите в комментариях. Мы обязательно быстро ответим и постараемся помочь каждому, обратившимся за помощью.
( 5 оценок, среднее 3 из 5 )