Содержание
- Шаг 1: Работа с Яндекс.Станцией
- Шаг 2: Настройки компьютера
- Windows 10
- Другие версии ОС
- Шаг 3: Трансляция музыки
- Устранение неполадок
- Вопросы и ответы
Шаг 1: Работа с Яндекс.Станцией
Произвести подключение Яндекс.Станции, вне зависимости от модели, к ПК можно исключительно посредством Bluetooth для последующей трансляции звука. Чтобы активировать нужную функцию на колонке, выполните настройку и воспользуйтесь голосовой командой «Алиса, включи Bluetooth».
Подробнее: Включение Яндекс.Станции
Если все сделано правильно, голосовой помощник сообщит об успешном включении модуля. Отметим, что в отличие от Wi-Fi, Bluetooth работает на более ограниченной дистанции, и потому во время подключения, равно как и последующего использования, Станция должна находиться в относительной близости от компьютера или ноутбука.
Шаг 2: Настройки компьютера
Как должно быть понятно из первого раздела статьи, подключить Станцию к ПК получится только при наличии соответствующего Bluetooth-модуля, необходимого для передачи звука. Если на компьютере отсутствует нужный компонент, придется обзавестись и выполнить подключение, после чего переходить к ознакомлению с инструкцией.
Читайте также: Включение Bluetooth в Windows 7, Windows 8 и Windows 10
Windows 10
- Щелкните левой кнопкой мыши по значку «Пуск» на панели задач и выберите «Параметры». Данное окно можно открыть и многими другими способами.
- Из списка разделов следует выбрать «Устройства» и перейти на вкладку «Bluetooth и другие устройства».
- Оказавшись на указанной странице, измените положение ползунка «Bluetooth» на «Вкл». Если данного пункта нет в рассматриваемом разделе, следует проверить наличие модуля и драйверов.
- Чтобы перейти к поиску колонки, нажмите по блоку «Добавление Bluetooth или другого устройства». В свою очередь на следующем этапе во всплывающем окне выберите «Bluetooth» и подождите несколько секунд.
- На странице «Добавить устройство» из списка найденных гаджетов выберите Яндекс.Станцию, в названии которой, как правило, указана точная модель, и нажмите «Подключиться». В большинстве случаев никакие дополнительные действия не требуются, но иногда все же нужен PIN-код, указанный в документации колонки.
Узнать об успешном сопряжении можно будет по отсутствию ошибок, а также просмотрев список устройств в категории «Звук» на странице «Bluetooth и другие устройства». Если что-то пошло не так, обратитесь за помощью к последнему разделу инструкции.
Другие версии ОС
- На компьютере под управлением Windows 7 или 8 действия немного отличаются от указанных выше. Так, чтобы включить блютуз, следует посетить «Диспетчер устройств», развернуть раздел «Радиомодули Bluetooth», кликнуть правой кнопкой по модулю и выбрать «Задействовать».
Читайте также: Настройка Bluetooth в Windows 7
- Завершив включение, откройте «Панель управления» любым удобным способом и перейдите на страницу «Устройства и принтеры». По аналогии с десяткой, попасть в нужное место можно и другими способами.
Подробнее: Способы открытия «Панели управления»
- Воспользуйтесь опцией «Добавление устройства» на верхней панели, чтобы произвести автоматический поиск. По завершении во всплывающем окне должна будет появиться Яндекс.Станция, как и любой другой подходящий гаджет.

Помимо такого решения, можно прибегнуть к панели управления драйвера для Bluetooth. Однако из-за обширной вариативности и сомнительного удобства мы не будем подробно на этом останавливаться.
Шаг 3: Трансляция музыки
Несмотря на успешное подключение Станции по блютуз, задействовать колонку в качестве средства вывода звука придется вручную, используя параметры Windows. В данном случае действия полностью идентичны для разных версий ОС и требуют полного повторения при каждом новом подключении.
Читайте также: Настройки звука в Windows 7 и Windows 10
- Кликните правой кнопкой мыши по значку звука в области уведомлений на панели задач и через меню откройте окно «Устройства воспроизведения». В случае с десяткой потребуется сначала выбрать «Открыть параметры звука», и только через представленную страницу перейти к «Панели управления звуком».
- На вкладке «Воспроизведение» нажмите левую кнопку мыши в любом свободном месте и установите галочку «Показать отключенные устройства». В результате среди доступных средств вывода звука должна будет появиться Яндекс.Станция.
- Для включения следует выбрать устройство, кликнуть ПКМ и воспользоваться опцией «Включить». Это сразу же приведет к трансляции всех звуков с компьютера через колонку.
Чтобы ограничить проигрывание звука исключительно Станцией, что может быть особенно полезно на ноутбуке со встроенными динамиками, можете произвести отключение других средств вывода. Делается это точно так же, только вместо включения следует воспользоваться пунктом «Отключить».
Устранение неполадок
Если у вас не получается произвести подключение к Яндекс.Станции посредством Bluetooth, скорее всего на компьютере отсутствуют необходимые драйвера. Для загрузки нужного софта рекомендуем посетить официальный сайт производителя модуля, а также ознакомиться с другой инструкцией по представленной ниже ссылке.
Подробнее:
Проверка наличия Bluetooth на компьютере
Установка Bluetooth на ПК
Поиск драйверов для Bluetooth
Вполне возможно, что причиной неполадок является непосредственно колонка, к примеру, из-за неправильной настройки. В таком случае, избавившись от проблем с блютузом на ПК, следует перезапустить Яндекс.Станцию и по необходимости сбросить параметры до заводского состояния.
Подробнее: Настройка Яндекс.Станции
Кроме обозначенного, бывают и другие трудности, носящие больше индивидуальный характер и требующие особых мер. Чтобы избавиться от подобных неполадок, лучше всего обратиться в службу поддержки по представленной ниже ссылке, достаточно подробно описав возникшую ситуацию.
Служба поддержки Яндекс.Станции
Еще статьи по данной теме:
Помогла ли Вам статья?
Содержание
- Подключение Яндекс.Станции к компьютеру
- Шаг 1: Работа с Яндекс.Станцией
- Шаг 2: Настройки компьютера
- Windows 10
- Другие версии ОС
- Шаг 3: Трансляция музыки
- Устранение неполадок
- Как подключить Яндекс.Станцию Мини
- Подготовка
- Подключение Яндекс.Станции Мини
- Возможные проблемы:
- Подключение Яндекс.Станции Мини к смартфону через Bluetooth
- Как подключить колонку «Алиса»?
- 👑Популярные колонки👑
- Подключение «Алисы» к интернету
- Подключение колонки Алиса к телефону
- Подключение колонки Алиса к компьютеру или ноутбуку
- 👑Популярные бюджетные колонки👑
- Подключение «Алисы» к телевизору
- Подключение других колонок
- Станция не подключается
- Что говорит Алиса?
- Алиса молчит
- Другая проблема
- Станция не подключается
- Что говорит Алиса?
- Алиса молчит
- Другая проблема
Подключение Яндекс.Станции к компьютеру
Шаг 1: Работа с Яндекс.Станцией
Произвести подключение Яндекс.Станции, вне зависимости от модели, к ПК можно исключительно посредством Bluetooth для последующей трансляции звука. Чтобы активировать нужную функцию на колонке, выполните настройку и воспользуйтесь голосовой командой «Алиса, включи Bluetooth».
Шаг 2: Настройки компьютера
Как должно быть понятно из первого раздела статьи, подключить Станцию к ПК получится только при наличии соответствующего Bluetooth-модуля, необходимого для передачи звука. Если на компьютере отсутствует нужный компонент, придется обзавестись и выполнить подключение, после чего переходить к ознакомлению с инструкцией.
Читайте также: Включение Bluetooth в Windows 7, Windows 8 и Windows 10
Windows 10
Узнать об успешном сопряжении можно будет по отсутствию ошибок, а также просмотрев список устройств в категории «Звук» на странице «Bluetooth и другие устройства». Если что-то пошло не так, обратитесь за помощью к последнему разделу инструкции.
Другие версии ОС
Помимо такого решения, можно прибегнуть к панели управления драйвера для Bluetooth. Однако из-за обширной вариативности и сомнительного удобства мы не будем подробно на этом останавливаться.
Шаг 3: Трансляция музыки
Несмотря на успешное подключение Станции по блютуз, задействовать колонку в качестве средства вывода звука придется вручную, используя параметры Windows. В данном случае действия полностью идентичны для разных версий ОС и требуют полного повторения при каждом новом подключении.
Читайте также: Настройки звука в Windows 7 и Windows 10
Чтобы ограничить проигрывание звука исключительно Станцией, что может быть особенно полезно на ноутбуке со встроенными динамиками, можете произвести отключение других средств вывода. Делается это точно так же, только вместо включения следует воспользоваться пунктом «Отключить».
Устранение неполадок
Если у вас не получается произвести подключение к Яндекс.Станции посредством Bluetooth, скорее всего на компьютере отсутствуют необходимые драйвера. Для загрузки нужного софта рекомендуем посетить официальный сайт производителя модуля, а также ознакомиться с другой инструкцией по представленной ниже ссылке.
Вполне возможно, что причиной неполадок является непосредственно колонка, к примеру, из-за неправильной настройки. В таком случае, избавившись от проблем с блютузом на ПК, следует перезапустить Яндекс.Станцию и по необходимости сбросить параметры до заводского состояния.
Кроме обозначенного, бывают и другие трудности, носящие больше индивидуальный характер и требующие особых мер. Чтобы избавиться от подобных неполадок, лучше всего обратиться в службу поддержки по представленной ниже ссылке, достаточно подробно описав возникшую ситуацию.
Помимо этой статьи, на сайте еще 12333 инструкций.
Добавьте сайт Lumpics.ru в закладки (CTRL+D) и мы точно еще пригодимся вам.
Отблагодарите автора, поделитесь статьей в социальных сетях.
Источник
Как подключить Яндекс.Станцию Мини
Как активировать Яндекс.Станцию и подключить ее к домашней сети Wi-Fi, а также к смартфону или компьютеру по Bluetooth 34838
Если вы впервые приобрели Яндекс.Станцию, то у вас могут возникнуть сложности с подключением и активацией нового устройства. В данном материале разберемся, как правильно подключить умную колонку с голосовым помощником Алиса от Яндекса.
Подготовка
Подключение Яндекс.Станция отличается немного от подобных процедур с другими устройствами. Кроме самой колонки, вам понадобится смартфон с установленным приложением «Яндекс — с Алисой». Приложение доступно для платформ Android и iOS в магазинах приложений Google Play и App Store соответственно.
После того, как вы установили приложение, подключите Яндекс.Станцию к розетке с помощью комплектного кабеля и адаптера питания.
Убедитесь, что ваш смартфон подключен к домашней сети Wi-Fi или к желаемой сети при использовании нескольких домашних сетей. Обратите внимание, что сеть должна иметь частоту 2,4 Ггц.
Если вы никогда не пользовались продуктами Яндекса, вам нужно зарегистрировать аккаунт Яндекс.
Подключение Яндекс.Станции Мини
Далее выполните следующие действия:
Предупреждение: звуковой фрагмент, используемый при подключении Яндекс.Станции Мини может использоваться злоумышленниками для извлечения пароля к домашней сети. Поэтому не стоит публиковать и передавать видео и аудиозаписи со звуком подключения.
Возможные проблемы:
Подключение Яндекс.Станции Мини к смартфону через Bluetooth
Для подключения через Bluetooth вам для начала нужно активировать Bluetooth-модуль. Это можно сделать двумя способами:
Затем на смартфоне выберите в списке доступных для подключения устройств Yandex.Station и нажмите Подключить. Данный способ работает также при подключении Яндекс.Станции к компьютеру или ноутбуку.
Дата публикации: 28 Августа 2020
Источник
Как подключить колонку «Алиса»?
Сегодня разберемся, что нужно сделать для активации колонки с голосовым помощником «Алиса», как подключить ее первый раз к Wi-Fi. Рассмотрим, как подключить колонку «Алиса» для всех возможных вариантов использования:
👑Популярные колонки👑
Подключение «Алисы» к интернету
Если вы только что приобрели колонку, то, чтобы ее активировать, дайте доступ устройству к интернету. Перед вами алгоритм, как подключить колонку «Алиса» к Wi-Fi:
Как подключить мини-колонку «Алиса»? Воспользуйтесь этой же инструкцией.
Подключение колонки Алиса к телефону
Разберем, как подключить колонку «Алиса» к телефону. Вы можете использовать колонку с виртуальным помощником «Алиса» для прослушивания музыки со своего смартфона. Воспользуйтесь простым лайфхаком:
Подключение колонки Алиса к компьютеру или ноутбуку
Вы можете свободно использовать мини-станцию «Алиса» в качестве беспроводной колонки для трансляции музыки с компьютера, ноутбука, смартфона или планшета. Как подключить колонку «Яндекс-Алиса» здесь? Для этого нужно следующее:
Перед тем, как подключить колонку «Яндекс-Алиса» к телефону, компьютеру, имейте ввиду, что, покуда проигрывается музыка через Bluetooth, ее не получится использовать в качестве виртуального помощника. Чтобы «Алиса» вновь услышала вас, нужно разорвать беспроводное соединение. Если вы ранее сопрягали колонку со своим компьютером или смартфоном, то в его списке «Алиса» всегда остается в разделе видимых.
Ищете, как подключить умную колонку «Алиса» к компьютеру? Учтите, что без Bluetooth, посредством кабеля HDMI, подключить умную колонку к ПК не получится — на данном этапе «Яндекс.станции» (в официальном режиме) не дают вывод аудио посредством HDMI.
👑Популярные бюджетные колонки👑
Подключение «Алисы» к телевизору
Обратите внимание: подключить к телевизору вы сможете только большую «Яндекс.Станцию», а не «Мини». С помощью такой «Алисы» вы сможете смотреть фильмы и ТВ-каналы на большом экране.
Большая «Яндекс.Станция», таким образом, будет играть роль телевизионной приставки, но без пульта ДУ — все команды выполняются только голосом. Как подключить станцию «Алиса» (колонку)? Все просто: подсоедините колонку к телевизору посредством кабеля HDMI. Если подключение прошло удачно, на дисплее вы увидите привычный интерфейс «Алисы» с текстовым представлением голосовых запросов и результатов поиска по ним.
Как подключить колонку «Алиса» к телевизору? Вам ничего делать не нужно — все необходимое умный электронный помощник сделает сам. Чтобы посмотреть кино или сериал, достаточно сказать станции: «Алиса, включи фильм (название)». Устройство будет искать его в «Амедиатеке», «Кинопоиске», ivi и других поддерживаемых сервисах.
Вы знаете, что такое колонка «Алиса-мини», как подключить к телефону эту станцию. Но существует также неофициальный способ вывода звука на «Яндекс.Станцию» с телевизора, компьютера посредством HDMI. Однако помните, что подобные действия могут привести к нарушению работы установленного ПО:
Если этот способ не работает, то можно попробовать другой:
Итог данных неофициальных настроек — вы сможете выводить звук с телевизора на колонку, что придаст ему более громкое и объемное звучание.
Подключение других колонок
Если вам не хватает глубины, громкости звука на самой колонке «Алиса», вы можете дополнительно подключить к ней внешнюю акустик-систему. Так, подобное расширение поддерживает «Яндекс.Станция Мини». Как подключить умную колонку «Яндекс-Алиса» к другой колонке? Для коннекта между ними вам потребуется приобрести провод для AUX-выходов с двумя штекерами.
Как подключить «Алису» к блютуз-колонке? Существуют также неофициальные способы соединения в пару «Алисы» с колонками, имеющими bluetooth-модуль:
Источник
Станция не подключается
Проблемы могут возникнуть во время первого включения Станции или после того, как вы сбросили настройки.
Что говорит Алиса?
Проверьте подключение Станции к мобильному Wi-Fi.
После внесения изменений перезагрузите роутер, отключив его от питания на 5–10 секунд.
Напишите нам идентификатор вашего устройства. Найти его можно в приложении Яндекс (в настройках Станции ) или в верхнем правом углу телевизора. В обращении уточните, что уже пробовали подключиться к мобильному интернету.
Проверьте подключение Станции к мобильному Wi-Fi.
Попробуйте настроить Яндекс.DNS для роутера.
Напишите нам идентификатор вашего устройства. Найти его можно в приложении Яндекс (в настройках Станции ) или в верхнем правом углу телевизора. В обращении уточните, что уже пробовали подключиться к мобильному интернету.
Скорее всего, к Станции не привязан аккаунт (например, вы отвязали свой аккаунт и не привязали новый). Чтобы Станция заработала, настройте ее.
Станция успешно подключилась, при этом Алиса отвечает так:
Попробуйте настроить Яндекс.DNS для роутера.
Зарезервируйте IP для MAC-адреса Станции :
Если автовыбор канала Wi-Fi выключен — включите его. Автоматический выбор канала может помочь, когда устройств в доме много и эфир зашумлен, но не всегда он срабатывает корректно.
Зарезервируйте IP для MAC-адреса Станции :
Если автовыбор канала Wi-Fi выключен — включите его. Автоматический выбор канала может помочь, когда устройств в доме много и эфир зашумлен, но не всегда он срабатывает корректно.
Алиса молчит
Другая проблема
Если подключиться по-прежнему не получается, обратите внимание на список возможных проблем и путей их решения.
Проверьте, выдан ли доступ к определению геопозиции для приложения Яндекс в настройках вашего смартфона.
Источник
Станция не подключается
Проблемы могут возникнуть во время первого включения Станции или после того, как вы сбросили настройки.
Что говорит Алиса?
Проверьте подключение Станции к мобильному Wi-Fi.
После внесения изменений перезагрузите роутер, отключив его от питания на 5–10 секунд.
Напишите нам идентификатор вашего устройства. Найти его можно в приложении Яндекс (в настройках Станции ) или в верхнем правом углу телевизора. В обращении уточните, что уже пробовали подключиться к мобильному интернету.
Проверьте подключение Станции к мобильному Wi-Fi.
Попробуйте настроить Яндекс.DNS для роутера.
Напишите нам идентификатор вашего устройства. Найти его можно в приложении Яндекс (в настройках Станции ) или в верхнем правом углу телевизора. В обращении уточните, что уже пробовали подключиться к мобильному интернету.
Скорее всего, к Станции не привязан аккаунт (например, вы отвязали свой аккаунт и не привязали новый). Чтобы Станция заработала, настройте ее.
Станция успешно подключилась, при этом Алиса отвечает так:
Попробуйте настроить Яндекс.DNS для роутера.
Зарезервируйте IP для MAC-адреса Станции :
Если автовыбор канала Wi-Fi выключен — включите его. Автоматический выбор канала может помочь, когда устройств в доме много и эфир зашумлен, но не всегда он срабатывает корректно.
Зарезервируйте IP для MAC-адреса Станции :
Если автовыбор канала Wi-Fi выключен — включите его. Автоматический выбор канала может помочь, когда устройств в доме много и эфир зашумлен, но не всегда он срабатывает корректно.
Алиса молчит
Другая проблема
Если подключиться по-прежнему не получается, обратите внимание на список возможных проблем и путей их решения.
Проверьте, выдан ли доступ к определению геопозиции для приложения Яндекс в настройках вашего смартфона.
Источник
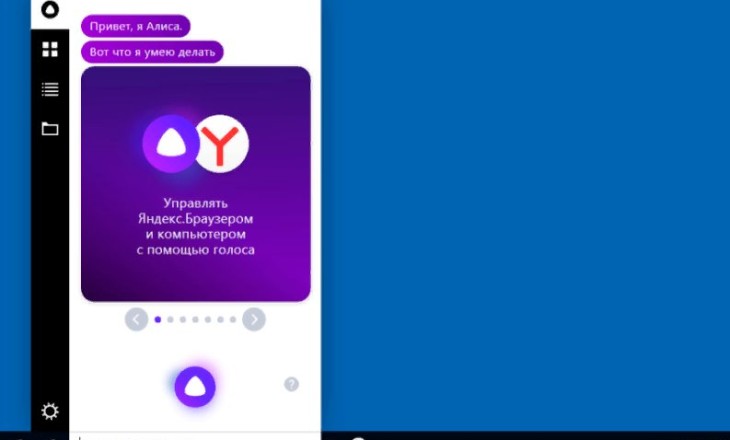
Как подключить Яндекс Станцию к компьютеру? Это можно сделать двумя способами, будет разный функционал.
Первый способ
Яндекс Станция – это не только умный девайс, который умеет делать полезные вещи. В первую очередь, это колонка, только очень умная. Поэтому нетрудно предположить, что Алиса должна работать и как обычная блютуз-колонка. Сейчас проверим.
Включить Алису на айфоне можно, читай как
Как подключить колонку Алису к компьютеру? Сначала включите блютуз на компьютере. Для этого
- зайдите в меню «Пуск»,
- найдите значок настроек и нажмите на него,
- войдите в раздел «Устройства»,
- перейдите во вкладку блютуз,
- включите тумблер в позицию «Включено»,
- компьютер начнёт выполнять поиск устройств.
Затем скажите девайсу «Алиса, включи блютуз». Она ответит «секунду» и через несколько секунд включит его. После этого ваше устройство найдёт Алису. Вы увидите статус Готов к созданию связи. Скоро вы узнаете, как подключить Алису к компьютеру как колонку.
Нажмите на значок Станции в параметрах блютуз на компьютере и нажмите «Связать». Появится полоса загрузки – ваш девайс и Алиса связываются. По окончании появится статус «Подключено».
Когда колонка подключена к блютуз, она не реагирует на голосовые запросы.
Чтобы разорвать соединение, достаточно выключить блютуз на компьютере. Ещё можно удалить Станцию из параметров, нажав на её значок, а зачем нажав Удалить.
Второй способ
Ещё как подключить умную колонку Алиса к компьютеру? С помощью HDMI кабеля. Точнее, к его монитору. Это даст вам возможность смотреть фильмы на Кинопоиске и на Ютубе с экрана вашего девайса. В рамках этих платформ также можно давать Алисе голосовые команды.
Отключить Алису тоже можно, узнать как это сделать, можно по ссылке
HDMI кабель обычно идёт в комплекте с монитором. Но также его можно приобрести отдельно. Вместе с Алисой также идёт необходимый кабель. Присоедините колонку к монитору. Можете пользоваться. Удобно, не нужно управлять мышью, если смотрите фильм, сидя на расстоянии от монитора.
Обращаем внимание, что такой способ связи колонки с ПК подходит только большой Станции, у Мини и Лайт нет такой возможности.
Проблемы
Не получается установиться связь и вы уже думаете, а можно ли Яндекс Станцию подключить к компьютеру? Возможно, на вашем ПК просто нет необходимого модуля. Скачайте его и возвращайтесь к нашей инструкции.
Если всё же не получается установить связь, то, возможно, неполадки связаны с самой Станцией. Сбросьте её до заводских настроек, а потом настройте заново. Чтобы сбросить Алису,
- Отключите адаптер питания от Станции.
- Нажмите кнопку активации и, не отпуская ее, снова подключите к устройству адаптер питания.
- Удерживайте кнопку активации, пока световое кольцо не загорится жёлтым. После этого отпустите кнопку активации.
- Дождитесь приветствия Алисы.
И на всякий случай, оставляем вам инструкцию по повторной настройке. Вы сможете легко подключить к компьютеру Яндекс Станцию лайт, мини и обычную.
В приложении Яндекса нажмите на кнопку вызова голосового помощника
- Скажите «Алиса, настрой колонку».
- В блоке умные колонки нажмите «Подключить».
- В окне «Добавить устройство» появится список, выберите ваш девайс.
- Ознакомьтесь с условиями использования устройства и поставьте галочку-согласие.
- Нажмите «Продолжить».
- Выберите дом для устройства, нажмите «Выбрать».
- Убедитесь, что телефон подключён к вай-фай сети и включена геолокация.
- Выберите сеть и в открывшемся окне введи пароль от неё, нажмите «Продолжить».
- Поднесите телефон ближе к устройству и нажмите в приложении кнопку «Проиграть звук».
Разобрались, как подключить к компьютеру Яндекс Станцию мини, лайт и обычную? Остались вопросы – задавайте в комментариях.
Перейти к содержанию
Яндекс Станция как Bluetooth Колонка — Подключение Алисы к Компьютеру или Ноутбуку Windows
На чтение 3 мин Просмотров 1.4к. Опубликовано 19 ноября 2022
Обновлено 8 декабря 2022
Яндекс Станция — это не только умная колонка с голосовым помощником Алисой, с помощью которой можно управлять системой умного дома. Ее также можно использовать в качестве обыной беспроводной колонки с любым смартфоном или ПК на Windows. Сегодня дам пошаговую инструкцию, как подключить Яндекс Станцию к ноутбуку как Bluetooth колонку и выводить на нее звук с компьютера.
ВНИМАНИЕ! Акция для читателей WiFika.RU: перейдите по этой ссылке и оформите подписку на Яндекс Плюс БЕСПЛАТНО на 60 дней. И целых 2 месяца смотрите кино и сериалы, слушайте музыку и подкасты, копите и тратьте баллы кешбэка в сервисах Яндекса
Первый вопрос, который возникает у новичков, — как включить Bleutooth на Яндекс Станции, ведь на ее корпусе нет соответствующей кнопки. Все так, но не забывайте про голосового ассистента.
Говорим команду: «Алиса, включи блютуз»
И беспроводная связь будет активирована на умной колонке.
Здесь нужно сделать важную ремарку. На ноутбуке должен быть рабочий блютуз модуль. Если речь идет о стационарном компьютере, то нужно будеть установить отдельный bluetooth адаптер, который подключается в USB порт ПК и дает возможность подключать к нему беспроводные устройства.
- Итак, для подключения Яндекс Станции на ноутбуке в панели задач Windows жмем на блок с иконками «WiFi, Звук и Батарея» и включаем Bluetooth
- Далее жмем правой кнопкой мыши по блоку блютуз и выбираем «Перейти в параметрам»
- Здесь жмем кнопку «Добавить устройство» и кликаем на нее
t=»добавить по bluetooth яндекс станцию» width=»730″ height=»487″ class=»aligncenter size-large wp-image-25642″ />
- Выбираем «Bluetooth»
- Находим «Yandex Station» и дважды по ней кликаем курсором мыши
- Колонка с Алисой подключится к ноутбуку. Подтверждаем кнопкой «Готово»
- И видим в списке присоединенных к компьютеру гаджетов Яндекс Станцию, которая работает в качестве беспроводной колонке. Теперь звук вместо динамиков ноутбука будет идти на bluetooth колонку.
Для отключения колонки от ПК или ноутбука достаточно произнести команду «Алиса, выключи блютуз». При этом информация о Яндекс Станции останется в памяти компьютера.
Для полного удаления колонки из Windows необходимо нажать на иконку вызова дополнительного меню в виде трех точек напротив названия «Yandex Station» и выбрать «Удалить устройство»
Есть и еще один момент:
- В Яндекс Станции первого поколения во время работы как блютуз колонки Алисы не слышит команды. Для перевода ее в режим умной и управления умным домом или воспроизведения музыки из плейлиста необходимо отключить bluetooth.
- В беспроводной колонке второй версии голосовой помощник работает всегда. И даже будучи подключенной к ноутбуку Яндекс Станция по команде может начать выполнять другие умные функции
Дополнительную информацию можно получить в официальном FAQ на сайте yandex.ru
Актуальные предложения:

Задать вопрос
- 10 лет занимается подключением и настройкой беспроводных систем
- Выпускник образовательного центра при МГТУ им. Баумана по специальностям «Сетевые операционные системы Wi-Fi», «Техническое обслуживание компьютеров», «IP-видеонаблюдение»
- Автор видеокурса «Все секреты Wi-Fi»
Правила подключения Яндекс.Станции к компьютерной системе
Аудиосистема Яндекс.Станция, со встроенной “Алисой” (разработанной одноимённой компанией), позволяет управлять синхронизированными устройствами посредством голосовых команд. В этой статье мы обсудим подключение умных колонок к компьютерам, и процесс настройки их совмещённой работы.
Возможности Яндекс.Станции на компьютере
Обычно Станции Яндекса используют в сопряжении с компьютерами как классические беспроводные колонки, воспроизводящие звук. Но возможности этого устройства гораздо шире.
Умная колонка, подключённая к стационарному компьютеру или ноутбуку, может:
- осуществлять поиск запросов в интернете c учётом контекста;
- информировать владельцев о прогнозе погоды, курсах валют, пробках и т. д.;
- отвечать на различные вопросы на основе информации из интернета;
- ставить таймеры и будильники, создавать напоминания;
- включать необходимую музыку на ПК, управлять ею (останавливать, перематывать, возобновлять проигрывание);
- озвучивать просматриваемую новостную ленту;
- управлять домашней техникой и Умным домом;
- включать радиостанции;
- находить фильмы и сериалы по названию, жанру или году выпуска;
- выполнять простые математические операции и т. д.
В Яндекс.Станции также есть развлечения для детей, в том числе аудиосказки, песни, головоломки, игры и многое другое.
Условия для подключения
Яндекс.Станцию можно подключить к компьютеру/ноутбуку только в качестве Bluetooth-колонки. То есть для сопряжения необходим Bluetooth-модуль.
Как выполнить соединение:
- Скажите «Алиса, включи Bluetooth» или нажмите и удерживайте кнопку микрофона в течение пяти секунд, пока подсветка устройства не начнёт мигать.
- Включите Bluetooth на своём компьютере и начните поиск доступных Bluetooth-устройств.
- Выберите Станцию из списка. Для проверки успешности подключения включите музыку.
Если на компьютере/ноутбуке нет Bluetooth, можно подключить колонку через HDMI-кабель. Но функционал будет ограничен.
Можно ли подключить через hdmi?
Большую Станцию можно подключить к компьютеру с помощью кабеля HDMI (у Мини и Лайт такого бонуса нет). Это даёт пользователю возможность смотреть фильмы на видеохостингах с экрана устройства. Находясь на данных платформах, также можно отдавать Алисе команды голосом – для поиска контента и т. д.
Кабели HDMI обычно идут в комплекте с компьютером и самой Яндекс.Станцией. Но провод можно приобрести отдельно.
- Вставьте кабель в специальный разъём колонки.
- Второй конец провода вставьте в выход компьютера.
- На мониторе ПК появится уведомление о новом подключении. Можете начинать пользоваться колонкой.
Подключение и настройка
Процесс подключения умной колонки через Bluetooth различается в зависимости от версии операционной системы, стоящей на компьютере.
Для Windows 10
Чтобы выполнить сопряжение Яндекс.Станции и компьютера с операционной системой Windows 10, нужно выполнить несколько шагов. Они следующие:
- Левой кнопкой мыши нажмите на значок «Пуск» на панели задач и выберите «Параметры».
- Из выпадающего списка выберите «Устройства».
- Перейдите на вкладку «Bluetooth и другие устройства». Установите ползунок беспроводной сети в положение «Вкл.». Если требуемого пункта нет на этой странице, проверьте наличие самого модуля Bluetooth и драйверов для него (как это сделать – описано ниже).
Нажмите блок «Добавить Bluetooth или другое устройство» для поиска динамика. Далее выберите «Bluetooth» во всплывшем окне и подождите пару секунд. - На странице «Добавить устройство» выберите из списка Яндекс.Станцию, и нажмите «Подключить». В большинстве случаев никаких дополнительных действий не требуется, но иногда вам потребуется PIN-код, указанный в документации дилера.
Вы можете удостовериться в успешном сопряжении колонки и ПК, проверив список аудиоустройств на странице «Bluetooth и другие устройства».
Для Windows 7 и 8
На компьютерах под управлением Windows 7 или 8 шаги сопряжения немного отличаются от описанных выше. Чтобы выполнить процедуру:
- Перейдите в «Диспетчер устройств» и откройте раздел «Радиомодули Bluetooth». Правой кнопкой мыши кликните по подпункту этой вкладки, и выберите из списка «Задействовать». Вы включили беспроводную сеть.
- Перейдите в «Панель управления» любым удобным способом и откройте страницу «Устройства и принтеры».
- Нажмите «Добавить устройство» на верхней панели, чтобы выполнить автоматический поиск. После этого Яндекс.Станция должна появиться в окне.
- Выберите устройство из появившегося списка.
Настройка голосового помощника
Чтобы открыть страницу настроек ассистента Алиса, нужно сначала отобразить её панель на экране. Сделать это можно тремя способами:
Пройдёмся по параметрам на странице настроек. Что мы видим в первую очередь:
- Голосовая активация. Используя первый пункт, вы можете своим голосом и фразами «Слушай/ОК, Алиса/Яндекс» отключить или включить функцию, запускающую панель Алисы. Когда опция активируется, микрофон вашего компьютера будет реагировать на эти приветствия.
- Отключить «Слушай, Алиса». Параметр позволяет исключить включение помощницы с помощью данной фразы. Если включить эту строку, то вызвать окно ассистента можно будет только, обратившись к нему как к «Яндексу».
- Голосовые ответы Алисы. Если вы отключите третью строку, помощник будет отвечать только текстом. Голосовой гид отключится, но вы сможете использовать свой голос для отправки запросов самостоятельно.
- Поисковые подсказки. Параметр позволяет быстрее вводить текстовые запросы — Алиса выводит на панели много возможных вариантов того, что нужно найти.
- Уведомления от Алисы. Активация данной строки поможет вам первым узнавать о новых способностях помощницы.
Следующий пункт — раскрывающееся меню с параметрами микрофона. Если у вас более одного устройства ввода звука, вы можете выбрать нужное.
Далее идут такие настройки:
- Горячие клавиши. Здесь вы можете изменить состав кнопок, при нажатии на которые будет открываться окно помощника. Изначально такой комбинацией является
+ Ctrl. Можно поменять на другой – Windows
+ (нужно кликнуть на кнопку со значком ОС – квадрат, разделенный на четыре)
Потом идёт раздел «Внешний вид», здесь отображаются варианты дизайна для значка «Помощник» на панели задач, и можно выбрать наиболее понравившийся:
С помощью большой жёлтой кнопки можно отключить помощника: иконка исчезает с панели сразу и прекращает активироваться при загрузке Windows, т. е. сразу после включения ПК.
Настройка трансляции музыки
Хотя вы успешно подключили Станцию через Bluetooth, вам всё равно нужно вручную зайти в настройки Windows, чтобы использовать динамик в качестве устройства вывода звука. Шаги абсолютно одинаковы для разных версий операционной системы и должны точно повторяться для каждого нового подключения:
- Щёлкните правой кнопкой мыши по значку звука в области уведомлений панели задач, чтобы через меню открыть окно устройств воспроизведения.
- На вкладке «Воспроизведение» щёлкните левой кнопкой мыши в любое место на экране и установите флажок «Показать отключённые устройства». После этого Яндекс.Станция должна появиться в доступных средствах вывода звука.
- Для активации выберите устройство, щёлкните правой кнопкой мыши и используйте опцию «Включить». Все компьютерные звуки сразу начнут выводиться через динамик.
Вы можете отключить другие средства выхода, чтобы ограничить звук на Станции, что особенно полезно на ноутбуках со встроенными динамиками. Делается это точно также, только вместо включения следует воспользоваться пунктом «Отключить».
Устранение неполадок
Если у вас нет связи между Яндекс.Станцией и вашим компьютером, возможно, на вашем ПК просто нет необходимого модуля. Как проверить наличие Bluetooth на ПК:
- Откройте «Панель управления», и перейдите во вкладку «Оборудование и аудио». Если рядом с разделом “Устройства и принтеры” есть пункт “Добавить Bluetooth-устройство”, то модуль настроен и работает. Нажмите на эту ссылку и подключите своё устройство.
- Если пункта «Добавить устройство Bluetooth» нет, на вашем компьютере отсутствует модуль Bluetooth или он не настроен (драйвер не установлен/отключен).
Возможно, что модуль есть, но нет драйверов Bluetooth, в этом случае их допустимо просто скачать из интернета по соответствующему запросу.
Если Bluetooth не найден, можно приобрести специальный внешний модуль:
Как установить Bluetooth с помощью выносного модуля:
- Купите адаптер.
- Вставьте модуль в свободное USB-гнездо ПК.
- Дождитесь автоматической установки драйверов. Если её не произошло, выполните установку вручную с помощью программы Toshiba Bluetooth Stack.
Смотрите также видеоинструкцию по установке Bluetooth на ПК:
Источник
Как подключить Яндекс Станцию к компьютеру: способы и возможные проблемы
Как подключить Яндекс Станцию к компьютеру? Это можно сделать двумя способами, будет разный функционал.
Первый способ
Яндекс Станция – это не только умный девайс, который умеет делать полезные вещи. В первую очередь, это колонка, только очень умная. Поэтому нетрудно предположить, что Алиса должна работать и как обычная блютуз-колонка. Сейчас проверим.
Включить Алису на айфоне можно, читай как
Как подключить колонку Алису к компьютеру? Сначала включите блютуз на компьютере. Для этого
- найдите значок настроек и нажмите на него,
- войдите в раздел «Устройства» ,
- перейдите во вкладку блютуз,
- включите тумблер в позицию «Включено» ,
- компьютер начнёт выполнять поиск устройств.
Затем скажите девайсу «Алиса, включи блютуз» . Она ответит «секунду» и через несколько секунд включит его. После этого ваше устройство найдёт Алису. Вы увидите статус Готов к созданию связи. Скоро вы узнаете, как подключить Алису к компьютеру как колонку.
Нажмите на значок Станции в параметрах блютуз на компьютере и нажмите «Связать» . Появится полоса загрузки – ваш девайс и Алиса связываются. По окончании появится статус «Подключено» .
Когда колонка подключена к блютуз, она не реагирует на голосовые запросы.
Чтобы разорвать соединение, достаточно выключить блютуз на компьютере. Ещё можно удалить Станцию из параметров, нажав на её значок, а зачем нажав Удалить.
Второй способ
Ещё как подключить умную колонку Алиса к компьютеру? С помощью HDMI кабеля. Точнее, к его монитору. Это даст вам возможность смотреть фильмы на Кинопоиске и на Ютубе с экрана вашего девайса. В рамках этих платформ также можно давать Алисе голосовые команды.
Отключить Алису тоже можно, узнать как это сделать, можно по ссылке
HDMI кабель обычно идёт в комплекте с монитором. Но также его можно приобрести отдельно. Вместе с Алисой также идёт необходимый кабель. Присоедините колонку к монитору. Можете пользоваться. Удобно, не нужно управлять мышью, если смотрите фильм, сидя на расстоянии от монитора.
Обращаем внимание, что такой способ связи колонки с ПК подходит только большой Станции, у Мини и Лайт нет такой возможности.
Проблемы
Не получается установиться связь и вы уже думаете, а можно ли Яндекс Станцию подключить к компьютеру? Возможно, на вашем ПК просто нет необходимого модуля. Скачайте его и возвращайтесь к нашей инструкции.
Если всё же не получается установить связь, то, возможно, неполадки связаны с самой Станцией. Сбросьте её до заводских настроек, а потом настройте заново. Чтобы сбросить Алису,
- Отключите адаптер питания от Станции.
- Нажмите кнопку активации и, не отпуская ее, снова подключите к устройству адаптер питания.
- Удерживайте кнопку активации, пока световое кольцо не загорится жёлтым. После этого отпустите кнопку активации.
- Дождитесь приветствия Алисы.
И на всякий случай, оставляем вам инструкцию по повторной настройке. Вы сможете легко подключить к компьютеру Яндекс Станцию лайт, мини и обычную.
В приложении Яндекса нажмите на кнопку вызова голосового помощника
- Скажите «Алиса, настрой колонку» .
- В блоке умные колонки нажмите «Подключить» .
- В окне «Добавить устройство» появится список, выберите ваш девайс.
- Ознакомьтесь с условиями использования устройства и поставьте галочку-согласие.
- Нажмите «Продолжить» .
- Выберите дом для устройства, нажмите «Выбрать» .
- Убедитесь, что телефон подключён к вай-фай сети и включена геолокация.
- Выберите сеть и в открывшемся окне введи пароль от неё, нажмите «Продолжить» .
- Поднесите телефон ближе к устройству и нажмите в приложении кнопку «Проиграть звук» .
Разобрались, как подключить к компьютеру Яндекс Станцию мини, лайт и обычную? Остались вопросы – задавайте в комментариях.
Источник
Содержание
- Работа с Яндекс.Станцией и компьютером
- К компьютеру или ноутбуку
- К Windows 7
- Windows 10
- Другие версии ОС
- Для чего подключать Станцию к компьютеру
Работа с Яндекс.Станцией и компьютером
Независимо от модели, Яндекс.Станция может быть подключена к ПК исключительно по Bluetooth для последующей передачи звука. Чтобы активировать нужную функцию на динамике, настройте и используйте голосовую команду «Алиса, активируйте Bluetooth».
Если все было сделано правильно, голосовой помощник сообщит, что модуль включен правильно. Обратите внимание, что в отличие от Wi-Fi, Bluetooth работает на меньшем расстоянии, поэтому во время подключения, а также при последующем использовании Станция должна находиться в относительной близости к компьютеру или ноутбуку.
К компьютеру или ноутбуку
Для синхронизации системы с ПК должна быть активирована опция Bluetooth. Ноутбуки часто оснащены этой функцией. Для компьютеров вам потребуется приобрести адаптер Bluetooth. Далее вам необходимо сделать следующее:
- Установите программу Bluetooth, подходящую для операционной системы вашего компьютера.
- Воспользуйтесь голосовым помощником, сказав «Алиса, включи Bluetooth», или нажмите кнопку питания на динамике, пока светодиодный индикатор не замигает синим.
- В программе выберите название Яндекс.Станция и нажмите «Подключиться».
Чтобы отключить Bluetooth, отключите устройство от динамика или скажите: «Алиса, выключи Bluetooth».
К Windows 7
Чтобы подключить динамик Bluetooth к устройству под управлением Windows 7, сначала включите динамик напрямую. После активации устройства вам необходимо перевести его в режим подключения, то есть возможность «подключиться» к другому оборудованию с помощью передачи Bluetooth. Обычно для этого в течение пары секунд нажимается клавиша с надписью Bluetooth или кнопка включения. Если индикатор в столбце часто мигает, процедура прошла успешно. Далее на компьютере прямо на панели задач активируется кнопка Bluetooth правой кнопкой.
При щелчке мышью открывается окно, в котором нужно выбрать пункт «Добавить устройство». Если все сделано правильно, на экране появится окно с указанием всех устройств, которые можно подключить. После выбора беспроводной колонки из списка вам нужно щелкнуть по ней, а затем нажать кнопку «Далее». На следующем этапе система сама настроит гаджет, после чего предупредит, что динамик подключен и его можно использовать для прослушивания. Музыка в этом случае должна немедленно начать воспроизводиться через беспроводную колонку.
Если воспроизведение не началось, вы можете щелкнуть правой кнопкой мыши изображение динамика, расположенное на панели задач, затем выбрать раздел «Устройства воспроизведения».
Щелкнув еще раз правой кнопкой мыши на используемом устройстве Bluetooth, необходимо активировать пункт «Использовать по умолчанию».
Windows 10
- Щелкните левой кнопкой мыши значок «Пуск» на панели задач и выберите «Параметры». Это окно можно открыть многими другими способами.
- Из списка разделов выберите «Устройства» и перейдите на вкладку «Bluetooth и другие устройства».
- Оказавшись на указанной странице, измените положение ползунка «Bluetooth» на «Вкл.». Если этот элемент отсутствует в рассматриваемом разделе, необходимо проверить наличие модуля и драйверов.
- Для поиска столбца щелкните блок «Добавить Bluetooth или другое устройство». В свою очередь, на следующем шаге выберите во всплывающем окне «Bluetooth» и подождите несколько секунд.
- На странице «Добавить устройство» из списка найденных гаджетов выберите Яндекс.Станция, в названии которой, как правило, указана точная модель, и нажмите «Подключить». В большинстве случаев никаких дополнительных действий не требуется, но иногда все же требуется PIN-код, указанный в документации столбца.
Узнать успешное сопряжение можно по отсутствию ошибок, а также посмотрев список устройств в категории «Аудио» на странице «Bluetooth и другие устройства». Если что-то пойдет не так, обратитесь за помощью к последнему разделу инструкций.
Другие версии ОС
- На компьютере под управлением Windows 7 или 8 действия немного отличаются от приведенных выше. Затем, чтобы активировать Bluetooth, зайдите в «Диспетчер устройств», разверните раздел «Радиомодули Bluetooth», щелкните модуль правой кнопкой мыши и выберите «Активировать».
- После завершения включения откройте «Панель управления» любым удобным способом и перейдите на страницу «Устройства и принтеры». По аналогии с первой десяткой, попасть в нужное место можно и другими способами.
Подробнее: Способы открытия «Панели управления»
- Используйте опцию «Добавить устройство» на верхней панели, чтобы выполнить автоматический поиск. По завершении Яндекс.Станция должна появиться во всплывающем окне, как и любой другой подходящий гаджет.
Помимо этого решения, вы можете прибегнуть к панели управления драйвера Bluetooth. Однако из-за большой вариативности и сомнительного удобства мы не будем вдаваться в подробности.
Для чего подключать Станцию к компьютеру
Чаще всего используют яндекс колонку (в том числе мини) как обычную беспроводную акустику. Это делается через Bluetooth, но недостатком этой идеи является то, что Станция перестает быть умной и на ней не активируется «Алиса.
Еще одно решение, которое по своей природе уже более сложное, чем предыдущее, — это управление компьютером с помощью голосовых команд через динамик Яндекса. Этот чехол для тех, кто хочет попробовать что-то новое и не боится экспериментировать. Не будем сейчас «идти в джунгли», но у некоторых пользователей был такой опыт, что им удалось соединить две системы голосового управления: давнюю программу «Lightis» (ее слоган «Управляйте своим компьютером своим голосом») и » Алиса».
Кстати, если говорить об управлении умным домом, некоторые умельцы смогли подружить Станцию с сервером Home Assistant и, как следствие, смогли настроить все параметры с помощью голоса. Эта функциональность только подразумевается разработчиками Яндекс для большой версии, но в настоящее время ожидает своей реализации. А вот более продвинутые пользователи оказываются быстрее и уже реализовали эту опцию на практике.
вы можете предположить этот вариант, используя этот столбец, но истинным фанатам-хакерам он уже понравится. С помощью соединения «Станция — компьютер» они могут выполнять свои весьма специфические задачи.
Источники
- https://myorgtech.ru/kak-podklyuchit-yandeks-stanciyu-k-kompyuteru/
- https://stroy-podskazka.ru/kolonki-dlya-kompyutera/podklyuchit-bluetooth/
- https://lumpics.ru/how-connect-yandex-station-to-pc/
- https://VashUmnyiDom.ru/upravlenie/ustrojstva/kak-podklyuchit-yandeks-stanciyu.html





























































