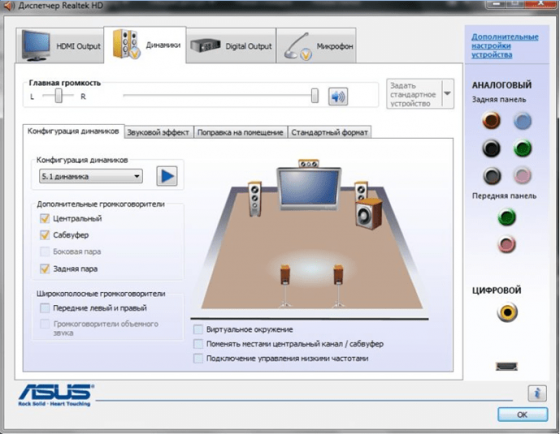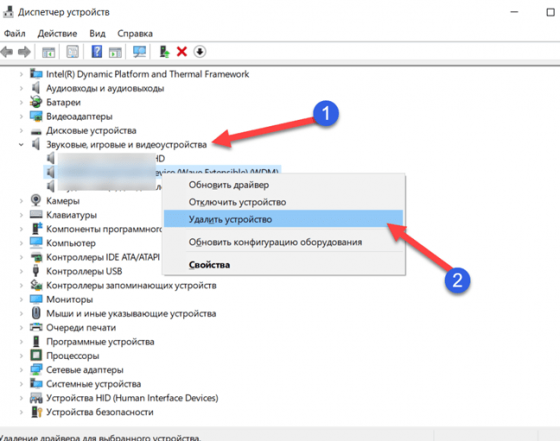Содержание
- Шаг 1: Удаление старого драйвера
- Шаг 2: Установка
- Возможные проблемы
- Вопросы и ответы
Шаг 1: Удаление старого драйвера
Если программное обеспечение уже использовалось в операционной системе, то рекомендуется сначала удалить старый драйвер, чтобы избежать конфликта между версиями ПО Realtek HD. Если ОС «чистая» и звуковой драйвер еще не устанавливался, то можно пропустить этот шаг и сразу переходить к следующему.
- Откройте встроенное средство «Диспетчер устройств». Для этого можно использовать сочетание клавиш «Win + X», после чего выбрать соответствующий пункт.
- Разверните меню «Звуковые, игровые и видеоустройства» и найдите драйвера для Realtek High Definition Audio. Щелкните по названию правой кнопкой мыши и из контекстного меню выберите функцию удаления устройства.
- В новом окне подтвердите действие.

Также рекомендуется поискать дубликаты этого устройства. Для этого на вкладке «Вид» вверху интерфейса «Диспетчера устройств» отметьте опцию «Показать скрытые устройства». Удаляйте ПО аналогичным способом.

После удаления программного обеспечения необходимо перезагрузить операционную систему, чтобы изменения вступили в силу.
Скорее всего, после этого звук пропадет, но после установки Realtek HD все компоненты автоматически возобновят свою работу.
Шаг 2: Установка
Для начала потребуется скачать утилиту Realtek HD, причем нужно определить разрядность и версию операционной системы при загрузке. Процедура инсталляции несложная, поскольку предустановлен пошаговый мастер. Достаточно следовать алгоритму в соответствии с инструкциями.
Читайте также: Как узнать разрядность компьютера
Скачать Realtek HD
- Скачайте и запустите установочный файл. Автоматически начнется извлечение компонентов, которые необходимы для установки.
- Запустится пошаговый мастер. Нажмите на кнопку «Далее», чтобы продолжить установку.
- В следующем окне появится небольшая инструкция. Ознакомьтесь с ней и продолжите инсталляцию.
- Если вы пропустили первый шаг с ручным удалением, мастер установки автоматически удалит обнаруженное старое программное обеспечение. Затем начнется установка нужных компонентов. Это может занять некоторое время.
- Когда все будет установлено, программа предложит перезагрузить устройство. Чтобы звук снова появился, рекомендуется сделать это. Но также можно отложить перезапуск на более удобное время. Нажмите кнопку «Готово».

На этом установка Realtek HD завершена. Приложение для дополнительной настройки звука (оно называется Диспетчер Realtek HD) можно найти среди установленного софта, например через поиск в «Пуске» по запросу «realtek». Если не удается найти данную программу, читайте статью дальше.
Кстати, вы также можете устанавливать любые драйверы при помощи специальных помощников.
Подробнее:
Программы для установки драйверов
Как обновить драйверы на компьютере
Возможные проблемы
Если во время установки возникли какие-либо проблемы, то решить большинство из них можно самостоятельно.
Realtek HD не устанавливается
Нередко причиной становится конфликт программного обеспечения или несовместимая с операционной системой версия драйвера. Бывает, что установка Realtek HD не удается из-за неполадок со звуковым оборудованием или чипом на материнской плате; неполадки в Windows также могут стать причиной неудачной инсталляции. Большинство проблем и путей их решения разобрано в нашем отдельном материале.
Подробнее: Не устанавливается Realtek HD в Windows 10
Отсутствует ярлык для запуска / Не стартует вместе с Windows / Автоматически закрывается
Самая распространенная проблема с уже установленным Realtek HD – это отсутствие иконки Диспетчера в трее или значка на рабочем столе. Кроме того, из-за разных сбоев этот Диспетчер может автоматически закрываться или даже не запускаться вместе с операционной системой. Как исправить открытие данного приложения, можете узнать из следующего материала.
Подробнее: Как открыть Диспетчер Realtek HD в Windows 10
Диспетчер Realtek HD не запускается
Если установленный Диспетчер Realtek HD не запускается, источник проблемы следует искать в операционной системе. Наш автор в отдельной инструкции объяснял, что делать в этой ситуации, даже если звуковое оборудование не отображается в «Диспетчере устройств».
Подробнее: Не открывается Realtek HD в Windows 10
Диспетчер пропал из «Панели управления»
Если вы привыкли запускать Диспетчер Realtek HD через «Панель управления» Windows, но теперь его значка там нет, вывести его можно через «Параметры» Windows 10. Существуют альтернативные методы запуска, о которых можно узнать из отдельного руководства на нашем сайте.
Подробнее: Нет значка диспетчера Realtek HD в «Панели управления»
Еще статьи по данной теме:
Помогла ли Вам статья?
Realtek HD Audio Driver наверняка самый популярный звуковой драйвер для управления настройками звука в Windows. Диспетчер Realtek HD для Windows 10 устанавливается вместе со стандартным набором драйверов Realtek Audio.
ОФФТОП. Realtek HD Audio Manager говорит о наличии у вас встроенной (интегрированной) звуковой карты. Ранее они всегда докупались отдельно, в настоящий момент встроенные решения от Realtek полностью перекрывают потребности обычного пользователя.
Встроенные решения в последнее время достаточно активно развиваются и стандартного драйвера, который подгрузился с интернета может просто не хватать. Дело в том, что многие производители адаптируют его под свои устройства, а без диспетчера Realtek HD тут не обойтись.
Содержание:
- 1 Как загрузить и переустановить Диспетчер Realtek HD в Windows 10
- 1.1 Скачать и переустановить Realtek HD Audio Drivers для Windows 10
- 1.2 Устранение проблем с Диспетчером Realtek HD
- 1.2.1 Включаем Диспетчер Realtek HD в автозапуске
- 1.2.2 Обновляем программное обеспечение звукового драйвера
- 1.2.3 Добавляем устаревшее оборудование
- 2 Выводы
Как загрузить и переустановить Диспетчер Realtek HD в Windows 10
Если со звуком у вас проблемы или кажется что он стал значительно хуже (особенно это касается ноутбуков), то это говорит об отсутствии у вас Диспетчера Realtek HD. Проверьте – действительно ли он загружается при старте Windows и проверьте его наличии в панели задач рядом с часами (а если у вас нет звука вообще – можете ознакомиться с рекомендациями по устранению проблем со звуком)
Достаточно часто такие проблемы возникают на Windows 10 после крупных обновлений системы или просто обновление вашего драйвера в фоне из репозитария Microsoft.
В данном руководстве мы рассмотрим как загрузить (на официальном сайте черт ногу сломит) и переустановить Диспетчер Realtek HD. Отсутствие Realtek HD Audio Manager несет и другие проблемы, поэтому по ходу статьи ответим не следующий вопросы:
- Пропал значок Диспетчер Realtek HD в панели задач рядом с часами
- Проигрыватель HD Realtek отсутствует
- Диспетчер Realtek HD не открывается
Перед началом настоятельно рекомендую создать контрольную точку восстановления Windows.
Скачать и переустановить Realtek HD Audio Drivers для Windows 10
Прежде чем загружать и устанавливать свежую версию драйверов для звука необходимо удалить текущие. Чтобы избежать конфликтов оборудования не допустить дубликатов аудиоустройств.
Откройте меню “Пуск” и перейдите в “Диспетчер устройств”
Разверните категорию “Звуковые, игровые и видеоустройства” в списке и удалите устройство “Realtek High Definition Audio”.
Обратите внимание, что необходимо отметить галочкой “Удалить программы драйверов для этого устройства” и нажмите “Удалить”.
Перейдите на вкладку “Вид” и нажмите кнопку “Показать скрытые устройства” в выпадающем меню.
Как и в предыдущем шаге найдите все дубликаты (если есть) и удалите их, после этого перезагрузите компьютер.
Чтобы вручную загрузить драйвера на звук, то перейдите на официальный сайт Realtek сюда – realtek.com/downloads. Нас интересует “Hight Definition Audio Codecs (Software)”
Прочитайте лицензионно соглашение (вы же всегда так делаете) и согласитесь с ним отметив галкой “I accept to the above”.
На странице загрузки будут перечислены доступные файлы драйверов для загрузки (они выделены синим шрифтом)
В зависимости от разрядности вашей версии скачайте необходимый драйвер кликнул “Global” на напротив необходимого файла. Если вы не знаете какая Windows 10 у вас установлена, то рекомендую ознакомиться с подробной заметкой здесь.
После завершения загрузки откройте скачанный файл и следуйте подсказкам программы установки (не забудьте перезагрузиться после успешного завершения).
Если несмотря на переустановку Realtek HD Audio вы так и не увидели в системе Диспетчер Realtek HD, то переходим к следующему пункту
Устранение проблем с Диспетчером Realtek HD
Помимо серьезных и явных проблем со звуком могут быть банальные причины… такие как “Просто убрали из автозагрузки, чтобы быстрее компьютер загружался” – сейчас мы их тоже рассмотрим.
Включаем Диспетчер Realtek HD в автозапуске
Как работают программы для ускорения компьютера? Самое простое – выкинуть все лишнее из автозагрузки, достаточно часто их жертвой становится Realtek HD Audio Manager (если ваш компьютер тормозит, то прочитайте как правильно ускорить работу компьютера)
Открываем диспетчер задач и на вкладке “Автозагрузка” найдите “Диспетчер Realtek HD” и проверьте – включен ли он. Если выключен, то включите и перезагрузите компьютер.
Если вам интересен механизм автозагрузки в Windows 10, то у меня есть развернутая заметка про автозагрузку Windows 10.
Обновляем программное обеспечение звукового драйвера
Если Диспетчер Realtek HD все еще отсутствует, то выполните следующие действия. Откройте Диспетчер Устройств и перейдите в категорию “Звуковые, игровые и видеоустройства”. Кликните правой кнопкой мыши на “Realtek High Definition Audio” и в контекстном меню выберите “Обновить драйвер”
Если вы еще не пробовали обновиться, то выберите “Автоматический поиск обновленных драйвером”. Если вы дошли сюда выполнив все вышеописанные способы – то предполагается, что у вас уже установлена последняя версия драйверов и их нужно установить принудительно – выбираем “Выполнить поиск драйвером на этом компьютере”.
Просто укажите путь к распакованным файла драйвера и нажмите далее – не забываем перезагрузить компьютер.
Добавляем устаревшее оборудование
Если ваш компьютер или ноутбук не первой свежести и со звуком в Windows 10 у вас возникли проблемы, возможно вам поможет вариант с установкой устаревшего оборудования.
Во вкладке “Действие” выберите “Установить старое устройство” из выпадающего меню.
Выберите пункт “Поиск и автоматическая установка оборудования (рекомендуется)”, кликните далее и попробуйте установить драйвер еще раз.
Данная ошибка особенно часто проявляется после обновления Windows 10, когда вроде все работало нормально и резко пропало…
Выводы
Как видите ничего сложного в установке диспетчера Realtek HD для Windows 10 нет. Надеюсь у вас все получилось… но если вдруг ни один способ вам не помог – опишите как можно подробнее в комментариях свою проблему. Разберемся вместе!
Используемая вами версия браузера не рекомендована для просмотра этого сайта.
Установите последнюю версию браузера, перейдя по одной из следующих ссылок.
- Safari
- Chrome
- Edge
- Firefox
Драйвер Intel® High Definition Audio Driver для 64-разрядной ОС Windows® 10 и Windows 11* для продукции Intel® NUC12WS
Введение
Эта запись загрузки устанавливает аудиопроизводители Realtek* High Definition Audio Driver и Технология Intel® Smart Sound (Intel® SST) для 3,5-мм аудио разъема и динамиков для Windows® 10 и Windows 11* для продукции Intel® NUC12WS
Файлы, доступные для скачивания
-
Windows 11*, Windows 10, 64-bit*
-
Размер: 150.7 MB
-
SHA1: DCA387F7615E7ABAF04E01E1E2E40639834B3D05
Подробное описание
Цель
Устанавливает драйвер Realtek* High Definition Audio Driver и Технология Intel® Smart Sound (Intel® SST) для 3,5-мм аудио разъема и динамиков для Windows® 10 и Windows 11* для продукции Intel® NUC12WS. Этот аудиофайл необходим, если вы планируете подключить микрофон или гарнитуру к разъему аудиосистемы.
Примечание
Если после установки всех драйверов у вас возникнут какие-либо желтые знаки, попробуйте переустановить драйвер Realtek Audio с Intel SST.
Не знаете, подходит ли этот драйвер для вашего устройства Intel® NUC?
Запустите Приложение Intel® Driver & Support Assistant для автоматического обнаружения обновлений.
Этот скачиваемый файл подходит для нижеуказанных видов продукции.
Автоматическое обновление драйвера и программного обеспечения
Идентифицируйте свою продукцию и установите обновления драйверов Intel® и ПО для вашей ОС Windows*.
Отказ от ответственности1
Информация о продукте и производительности
Корпорация Intel находится в процессе удаления неинклюзивных формулировок из нашей текущей документации, пользовательских интерфейсов и кода. Обратите внимание, что обратные изменения не всегда возможны, и некоторые неинклюзивные формулировки могут остаться в старой документации, пользовательских интерфейсах и коде.
Содержание данной страницы представляет собой сочетание выполненного человеком и компьютерного перевода оригинального содержания на английском языке. Данная информация предоставляется для вашего удобства и в ознакомительных целях и не должна расцениваться как исключительная, либо безошибочная. При обнаружении каких-либо противоречий между версией данной страницы на английском языке и переводом, версия на английском языке будет иметь приоритет и контроль.
Посмотреть английскую версию этой страницы.
Драйвер звука — это специальное ПО, которое понадобится каждому владельцу ПК для воспроизведения качественного звучания. Даже, если ваш ноутбук или компьютер отличается первоклассными характеристиками и мощным «железом», он может функционировать без всякого звука.
Это происходит по причине того, что пакет драйверов не установлен или сильно устарел. Вне зависимости от выявленной причины бесплатный драйвер звука Realtek HD стоит скачать с нашего веб-сайта. Данное решение отлично подходит для устройств с операционными системами Windows 10. Рассматриваемое ПО имеет ряд других преимуществ.
Особенности аудио драйвера
- Разработчики предусмотрели сразу 2 вариации данных пакетов — для более ранних и поздних версий распространенной операционки Windows.
- Имеются дополнительные утилиты, за счет которых пользователь может экспериментировать с настройками аудиовыходов.
- Тонкая настройка звука доступна всем желающим — для выполнения поставленной задачи имеется многофункциональный эквалайзер.
- Поддерживаются популярные аудиоформаты.
- Работайте в свое удовольствие с WDM-драйвером и другими утилитами.
- Драйвер звука Реалтек можно легко обновляется посредством стороннего приложения DriverPack Solution 2017, которое распространяется бесплатно.
- Интерфейс будет понятен новичкам и профессионалам.
- Поддержка технологий Direct Sound 3D и I3DL2.
- Предусмотрена встроенная эмуляция звуковых окружений, что обязательно понравится всем геймерам.
- Приложение для звука регулярно обновляется с 2004 года.
- Есть возможность подключать более 10 микрофонов за один раз.
- Легко распознает речь.
Алгоритм удаления Realtek с ПК
Если вам нужно установить свежую версию звукового драйвера, то первым делом следует удалить со своего компьютера устаревшее ПО. Для этого выполните ряд последовательных действий.
- Зайдите в раздел «Диспетчер устройств» или воспользуйтесь комбинацией «горячих» клавиш Win+X.
- Из длинного списка выберите строку «Звуковые, игровые и видеоустройства», разверните ее и найдите надпись Realtek.
- Кликните по этой надписи правой кнопкой мыши, чтобы появилось меню. Выберите вариант «Удалить устройство».
- Если стоит задача — обновить драйвер, то выберите самый первый вариант меню, предварительно выполнив те же самые действия, описанные в этой инструкции.
Мы предлагаем ознакомиться с интересным видеороликом, в котором автор показывает, как можно инсталлировать драйвера на звук. Для этих целей подойдет ноутбук или компьютер с платформой Виндовс 10. Пользователю останется лишь внимательно слушать все комментарии автора и повторять каждое действие, ничего не упуская.
| Download | Description | Version | Update Time | File Size |
|---|---|---|---|---|
|
|
README | R2.82 | 2017/07/26 | 979 KB |
|
|
32bits Vista, Windows7, Windows8, Windows8.1, Windows10 Driver only (Executable file) | R2.82 | 2017/07/26 | 172 MB |
|
|
64bits Vista, Windows7, Windows8, Windows8.1, Windows10 Driver only (Executable file).. | R2.82 | 2017/07/26 | 258 MB |
|
|
Vista, Windows7, Windows8, Windows8.1, Windows10 Driver (32/64bits) Driver only (Executable file) | R2.82 | 2017/07/26 | 422 MB |
|
|
Vista, Windows7, Windows8, Windows8.1, Windows10 Driver (32/64bits) Driver only (ZIP file) | R2.82 | 2017/07/26 | 427 MB |
|
|
Windows 2000, Windows XP/2003(32/64 bits) Driver only (Executable file) | R2.74 | 2014/05/14 | 30 MB |
|
|
Windows 2000, Windows XP/2003(32/64 bits) Driver only (ZIP file) | R2.74 | 2014/05/14 | 30 MB |
|
|
ATI HDMI Audio Device | R2.70 | 2012/06/22 | 22 MB |
|
|
3D SoundBack Beta 0.1 (Realtek 3D SoundBack restores audio effects, including surround sound, reverberation, and spatial effects, for legacy game titles when running on Windows Vista.) | Beta 0.1 | 2008/07/15 | 6 MB |
Realtek HD Audio Codec Driver — официальная версия драйверов для всех HD Audio кодеков от компании Realtek для корректного воспроизведения аудиофайлов на стационарном компьютере, ноутбуке и других устройствах.
Набор поддерживает большое количество звуковых устройств и материнских плат. Поддерживаются чипы ALC880, ALC882, ALC883, ALC885, ALC888, ALC861, ALC861VD, ALC660, ALC260, ALC262, ALC268, используемые в последних материнских платах. Содержит встроенные утилиты для настройки выходных звуковых сигналов.
Полноценная поддержка новых форматов звука, высокая частота пропускания, поддержка подключения аудио-устройств по технологии Plug and Play, точное распознавание речи и ее ввод.
Возможности:
- Управление уровнем громкости динамиков. Поддержка звуковых устройств.
- Совместим со следующими моделями звуковых карт: ALC883, ALC882, ALC880, ALC861VD, ALC660, ALC260 и другие.
- Поддержка материнских плат Intel® D2500CC — Intel ® 2700DC, Intel® DB65AL, Intel® DH61KVCH, Intel® DH77DF, Intel® DH77KC и многих других.
- Запись звука с любых аудиоустройств, подключенных по технологии Plag And Play.
- Совместимость с Direct Sound 3D для работы со звуками.
- Регулировка громкости звука.
- Изменение конфигурации динамиков.
- Поддержка звуковых эффектов.
- Поддержка 12-полосного эквалайзера. Можно регулировать высоту звука.
- Высокая частота пропускания.
- Установка частоты дискретизации.
- Поддержка функций по распознаванию речи.
- Поддержка WDM-драйвера, утилиты Realtek Soundman и Realtek Sound Effect Manager.
ТОП-сегодня раздела «Программы для драйверов»
DriverPack Solution 17.11.106 (Online)
DriverPack Solution — пакет, состоящий из наиболее актуальных драйверов для всевозможных конфигураций ПК, а также для разнообразных моделей ноутбуков…
Отзывы о программе Realtek HD Audio Codec Driver
Сергей про Realtek HD Audio Codec Driver R2.82 [19-02-2022]
Реалтек дерьмо, надеюсь разрабы этих драйверов сдохнут в мучениях. Невозможно откатить, удалить, даже после полного удаления отовсюду, этот сраный драйвер после перезагрузки восстанавливается. Не могу подключить теперь блютуз наушники. Пара минут и комп уходит в принудительную перезагрузку, переустановить никак не получается. Выход, только сносить винду. Компания уëбищная максимально, извиняюсь конечно за маты, но по другому никак не отозваться, худшие драйвера из всех.
22 | 34 | Ответить
* в ответ Сергей про Realtek HD Audio Codec Driver R2.82 [06-11-2022]
И что ты предлагаешь делать? На линукс переходить и обоссаный пульсаудио использовать?
| 2 | Ответить
Ебобий в ответ Сергей про Realtek HD Audio Codec Driver R2.82 [21-11-2022]
Ты видимо просто долбоеящер) таких земля не долго носит
3 | 5 | Ответить
Raven Ravenovich в ответ Сергей про Realtek HD Audio Codec Driver R2.82 [12-12-2022]
Проблема не в драйверах, а в тебе мужик
| 4 | Ответить
вася про Realtek HD Audio Codec Driver 2.82 (Vista/Windows 7, 8, 8.1, 10) [16-01-2022]
… и второе,если вы так сильно беспокоитесь о своей репутации, почему вы не даете информацию о плохом качестве ваших драйверов?
3 | 8 | Ответить
вася про Realtek HD Audio Codec Driver 2.82 (Vista/Windows 7, 8, 8.1, 10) [16-01-2022]
скачал,установил,полное ….оно!!!
5 | 9 | Ответить
вася про Realtek HD Audio Codec Driver 2.82 (Vista/Windows 7, 8, 8.1, 10) [16-01-2022]
уроды!!! верните нормальные дрова на звук!!!
1 | 9 | Ответить
Алексей про Realtek HD Audio Codec Driver 2.82 (Vista/Windows 7, 8, 8.1, 10) [27-03-2021]
обновил и кирдык звуку теперь никак звук восстановить не могу то есть то нет
9 | 21 | Ответить