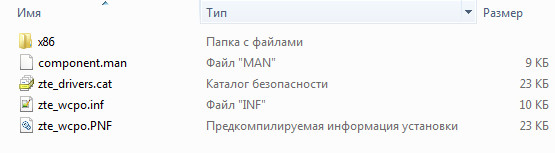ZTE Blade X3 USB Driver for Windows Computer
ZTE Blade X3 USB Driver helps you to connect your ZTE Device to the Windows Computer and transfer data between the device and the computer. It also allows you to Flash ZTE Blade X3 Stock Firmware on your ZTE Device using the preloader drivers. Here on this page, we have managed to share the official ZTE Blade X3 USB Driver.
It is very necessary to have ZTE Blade X3 USB drivers whenever you have to connect ZTE Blade X3 to the Pc for the purpose of transferring data or important files. Also, when it comes to updating your ZTE Blade X3 manually, it’s necessary to have them on your PC. While you are installing or flashing Fastboot firmware on the device, then ZTE USB Drivers are required. Check out the download links given in this post to simply keep up the pace in this matter.
ZTE Blade X3 Mediatek Driver for Windows (11,10,8,7,XP)
Driver Package Name : Mediatek Driver for windows
Package File Name: Mediatek_Driver_Auto_Installer_v1.1352_(USB-Driver.NET).zip
Driver File Size: 9.56 MB
Download Driver File Now
How to install ZTE Blade X3 Mediatek Driver official on Windows
ZTE Blade X3 Mediatek Driver is compatible with the SP Flash Tool, MTK Flash Tool, SP MDT Tool, and the SN Write Tool and can be useful if you are trying to install firmware (ROM) on the ZTE Blade X3.
Step 1 : Download and extract ZTE Blade X3 Mediatek Driver Auto Installer package on the Computer. If in case, you have already downloaded and extracted the driver package, then SKIP this step.
Step 2 : Once you have extracted the driver package, you will be able to see the following files:
Step 3 : Open Install Drivers.bat to Launch the Setup Dialog Box:
Step 4 : Once the Driver Setup Dialog Box is Launched, you will be able to see the following window:
Step 5 : Now, Press any Key (from keyboard) to begin the installation process.
Step 6 : Once the installation process is completed, you will be able to see the Driver installation Completed Message:
Step 7 : Now, Press any Key (from keyboard) to exit the Setup Window.
Step 8 : Restart your Computer:
Step 9 : Once the Computer is restarted, you can easily connect your ZTE Blade X3 MediaTek the computer without facing any issue.
ZTE Blade X3 ADB Driver for Windows (11,10,8,7,XP)
Driver Package Name : Android ADB Driver for windows
Package File Name: usb_driver_r13-windows_(USB-Driver.NET).zip
Driver File Size: 8.27 MB
Download Driver File Now
[•] Download ZTE Blade X3 Stock Firmware: If you are looking for the ZTE Blade X3 Stock Firmware, then head over to the Stock Firmware page.
How4 to install ZTE Blade X3 USB drivers
The ZTE Blade X3 USB driver makes almost every task that needs to be performed by connecting the device to PC easier. All the files can be transferred in no time without worrying about anything. Also, there are certain benefits to having it. Before you proceed to download, it is suggested to you to remove the previously installed ZTE Blade X3 from your PC in case you have installed it. Once you are done, click the below link to download ZTE USB Drivers on your PC.
How to install ZTE Blade X3 ADB Driver on Windows
ZTE ADB Driver can be used to connect the ZTE to the computer and transfer data between the mobile and the computer.
Step 1 : Download and extract ZTE Blade X3 ADB Driver (.inf based) (The link is above) on the Computer. If in case, you have already downloaded and extracted the driver, then SKIP this step.
Step 2 : Open Device Manager on the Computer. Press Win + R key from the keyboard and type devmgmt.msc and Click on OK Button:
Step 3 : Once the Device Manager is Launched, Click on the Computer Name (name can vary from the image below):
Step 4 : Click on the Action Menu and Select Add Legacy Hardware option:
Step 5 : Under Add hardware Dialog Box, Click on the Next Button:
Step 6 : Tick on the Install the hardware that I manually select from a list checkbox and Click on the Next Button:
Step 7 : Click on the Next Button:
Step 8 : Then Click on the Have Disk Button:
Step 9 : Click on the Browse Button:
Step 10 : Locate the .inf file from the computer (this file can be found in the extracted driver folder).
Step 11 : Click on the OK Button:
Step 12 : Click on the Next button:
Step 13 : Again Click on the Next button:
Step 14 : Click on the Finish button to complete the installation process (ignore Code 10; it will be gone post restarting the computer).
Step 15 : Your ZTE Blade X3 driver is listed in the Device Manager.
Step 16 : Now, Restart the Computer. Once the computer is restarted, you can easily connect your ZTE Blade X3 device to the computer.
[•] Driver Signature Error: If you got Driver Signature Error While installing the ZTE Blade X3 Driver then See this Video to fix this problem.
[•] Request ZTE Driver: If you are looking for any specific ZTE drivers that is not listed above, then you can request it through the comment box below (do not request driver from the contact page, or else it will be ignored).

On this page, we have managed to share the official USB driver of the ZTE Blade X3 Device. If you were already searching for the USB driver of the device, then this page will help you out.
There are 2 USB drivers available for the device, i.e., Mediatek Driver and ADB Driver. The Mediatek Driver is compatible with all the Mediatek Flash Tool, and the ADB Driver can be useful for establishing a connection between the mobile and the computer.
ZTE Blade X3 Mediatek Driver
The Mediatek Driver is compatible with the SP Flash Tool, MTK Flash Tool, SP MDT Tool, and the SN Write Tool and can be helpful if you are trying to install firmware (ROM) on the device.
Driver Name: Mediatek Driver
Package Name: Mediatek_Driver_Auto_Installer_v1.1352.zip
Driver Size: 9.56 MB
How to Install: Follow Guidelines
Get Driver
ZTE Blade X3 ADB Driver
You can use the ADB Driver to connect the mobile (powered by android) to the computer and transfer data between the mobile and the computer.
Driver Name: Android ADB Driver
Package Name: usb_driver_r13-windows.zip
Driver Size: 8.27 MB
How to Install: Follow Guidelines
Get Driver
How to Install any USB Driver Manually
- Download and extract the USB driver on the computer.
- Open Device Manager (devmgmt.msc) and Click on the Computer Name > Action Menu > Add Legacy Hardware.
- Click on the Next button.
- Select the Install the hardware that I manually Select from a list checkbox and Click on the Next button.
- Again, Click on the Next button.
- Click on the Have Disk > Browse > Locate the .inf file (found in the extracted driver folder) and Click on Open Button.
- Click on the Finish button to complete the installation.
Follow Complete Guidelines
Readme Once:
[*] Driver Signature Error: If you are facing Driver Signature Error while installing the USB Driver, then head over to How to Fix Driver Signature Error page.
[*] Driver Easy: We recommend you to use Driver Easy application to update all the computer drivers in a Single Click.
[*] ZTE Blade X3 Stock Firmware: If you are looking for the ZTE Blade X3 Stock Firmware, then head over to the Stock Firmware page.
If you are an owner of ZTE Blade X3 and looking out for usb drivers to connect your device to the computer, then you have landed on the right page. Download ZTE Blade X3 USB driver from here, install it on your computer and connect your device with PC or Laptop successfully.
Here, we have provided three usb drivers for your ZTE Blade X3.
Download ZTE Blade X3 USB Driver
USB Driver Type: CDC Driver
USB Driver Purpose: For flashing Stock firmware on your device.
File Size: 15 KB
Download Now
USB Driver Type: VCOM Driver
USB Driver Purpose: For flashing Stock firmware on your device.
File Size: 11 KB
Download Now
USB Driver Type: ADB Driver
USB Driver Use: For connecting your device to a computer.
File Size: 8.3 MB
Download Now
Steps To Install ZTE Blade X3 CDC Driver In Computer
Video Tutorial
If you don’t like this video tutorial or if you would like to get more instructions, then continue reading.
Step 1: To get started, download the driver and extract it on your desktop.
Step 2: Now, open Device Manager > Action > Add Legacy Hardware.
Step 3: Next, click “Next” in the Add legacy hardware wizard.
Step 4: Now choose “Install the hardware that I manually select from the list (Advanced)” and click “Next”.
Step 5: Once done choose “Show all devices”, click “Next” and choose “Have a disk” to select the extracted file manually from your computer.
Step 6: Now to start installing your new hardware, click “Next” again.
Step 7: Click “Install this driver software anyway” in the Windows security prompt window.
Step 8: Next, click “Finish” to complete installation.
That’s it. Your device driver is now successfully installed on your computer.
Steps To Install ZTE Blade X3 VCOM Driver In Computer
Video Tutorial
If you don’t like this video tutorial or if you would like to get more instructions, then continue reading.
Step 1: To get started, download the driver and extract it on your desktop.
Step 2: Now, open Device Manager > Action > Add Legacy Hardware.
Step 3: Next, click “Next” in the Add legacy hardware wizard.
Step 4: Now choose “Install the hardware that I manually select from the list (Advanced)” and click “Next“.
Step 5: Once done choose “Show all devices“, click “Next” and choose “Have a disk” to select the extracted file manually from your computer.
Step 6: Then, select “usb2ser_Win7” setup for 32 bit OS or select “usb2ser_Win764” setup for 64 bit OS.
Step 7: Now to start installing your new hardware, click “Next” again.
Step 8: Click “Install this driver software anyway” in the Windows security prompt window.
Step 9: Next, click “Finish” to complete installation.
You are done. Your device driver is now successfully installed on your computer.
Steps To Install ZTE Blade X3 ADB Driver In Computer
Video Tutorial
If you don’t like this video tutorial or if you would like to get more instructions, then continue reading.
Step 1: To get started, download the driver and extract it on your desktop.
Step 2: Now, open Device Manager > Action > Add legacy hardware.
Step 3: Next, click “Next” in the Add legacy hardware wizard.
Step 4: Now choose “Install the hardware that I manually select from the list (Advanced)” and click “Next“.
Step 5: Once done choose “Show all devices“, click “Next” and select the extracted file manually from your computer.
Step 6: Now to start installing your new hardware, click “Next” again.
Step 7: Click “Install” in the Windows security prompt window.
Step 8: Next, click “Finish” to complete installation.
That’s it. Now you have successfully finished installing ADB driver in your computer. If you encounter any issues while following this tutorial, do let me know via comments.
Note: If you have corrupted your ZTE Blade X3, download ZTE Blade X3 stock ROM and flash it on your device using an Android flash tool.
Содержание
- Подготовительные и сопутствующие прошивке процедуры
- Драйверы
- Режимы запуска девайса
- Резервное копирование данных
- Программный сброс
- Как прошить ZTE Blade X3
- Способ 1: Официальные средства
- Способ 2: SP Flash Tool
- Способ 3: Кастомные прошивки
- Заключение
- Вопросы и ответы
Обслуживание, а в некоторых случаях полная переустановка Android, – необходимость, с которой сталкиваются практически все пользователи смартфонов, функционирующих под управлением этой мобильной ОС и эксплуатируемых несколько лет. Следующая статья посвящена прошивке аппарата ZTE Blade X3 (T620). Рассмотренные в материале средства и приёмы позволяют актуализировать версию официальной операционной системы модели, восстановить работоспособность системного ПО в критических ситуациях, а также правильно перейти на кастом.
Несмотря на известность и широкую применяемость описанных ниже инструментов и методов взаимодействия с ОС Android, все операции, предполагающие вмешательство в программную часть аппарата, инициируются его владельцем по своему усмотрению и на свой страх и риск! Администрация lumpics.ru и автор материала не несут ответственности за возможные негативные последствия применения инструкций!
Подготовительные и сопутствующие прошивке процедуры
Чтобы манипуляции с системным ПО Андроид-устройства стали реализуемы и положительный результат был достигнут, требуется выполнение определённой подготовки. Нижеперечисленные действия призваны обеспечить относительную безопасность проведения переустановки ОС на девайсе, сохранность пользовательской информации, а также во многом предопределяют успех всего процесса прошивки.
Драйверы
Первое действие, которое следует предпринять владельцу ЗТЕ Блэйд ИКС3, решившему переустановить ОС Android на своём телефоне, — это инсталляция на ПК драйверов, обеспечивающих взаимодействие специализированного софта и мобильного девайса, переведённого в один из особых режимов работы.
Читайте также: Установка драйверов для прошивки устройств на Android
Даже если использование компьютера для выполнения прошивки не планируется, интегрировать в Windows указанные компоненты рекомендуется заранее, что позволит быстро восстановить функционирование системного ПО смартфона при возникновении критических ситуаций. Проще всего для решения задачи развертывания на ПК необходимых файлов использовать пакет универсальных драйверов для MTK-аппаратов с автоустановщиком, доступный для загрузки по ссылке:
Скачать драйверы для прошивки смартфона ZTE Blade X3 с автоустановщиком
Поскольку драйверы, требуемые для работы с системным ПО смартфона путём применения спецсофта, поставляются неподписанными, перед выполнением следующей инструкции опцию проверки цифровой подписи компонентов в Windows следует деактивировать!
Подробнее: Отключаем проверку цифровой подписи драйверов в Windows
- Распаковываем скачанный по ссылке выше архив и переходим в получившуюся папку. Запускаем файл Install.bat от имени Администратора.
- В открывшемся окне консоли Виндовс наблюдаем за работой скрипта. В процессе установки драйверов будут появляться запросы об установке неподписанных компонентов, которые следует подтверждать.
- По завершении копирования нужных файлов появится приглашение системы нажать любую клавишу на клавиатуре. Делаем это, после чего установка драйверов для прошивки считается завершённой.

Если в процессе взаимодействия телефона и ПК возникнут проблемы, связанные с драйверами, устанавливаем компоненты вручную из пакета, загружаемого по ссылке:
Загрузить драйверы для прошивки телефона ZTE Blade X3 (установка вручную)
Режимы запуска девайса
Чтобы убедиться в корректности работы инсталлированных в систему драйверов, необходимо перевести мобильный аппарат в сервисный режим работы и подключить его к ПК, наблюдая за окном «Диспетчера устройств (ДУ)» Виндовс. Кроме прочего, знание как переводить девайс в перечисленные ниже особые состояния потребуется для успешной реализации переустановки мобильной ОС методами из этой статьи.
- «MTK Preloader» — наиболее эффективный режим для работы с системным ПО Android-устройств, функционирующих на аппаратной платформе MediaTek. Данное состояние автоматически активируется на непродолжительно время при каждом включении ЗТЕ Блэйд ИКС3, а в случае «подхвата»специализированным софтом позволяет записывать данные в любой раздел памяти девайса и восстановить работоспособность ПО даже если мобильная ОС серьёзно повреждена.
Полностью выключаем смартфон и подсоединяем его к ПК. В перечне девайсов, отображаемом «ДУ» среди «Портов COM и LPT», на две-три секунды появится, а затем исчезнет «MediaTek PreLoader USB VCOM Port».
- Среда восстановления («Recovery»), интегрированная в ЗТЕ Блэйд ИКС3 при производстве, может быть использована для выполнения сброса параметров системного ПО модели и установки/обновления официальной прошивки. Если оснастить смартфон модифицированной средой (рассказано ниже в статье), можно получить гораздо больше возможностей. И «родное», и кастомное рекавери вызываются так:
Резервное копирование данных
Одно из главных правил, которого следует придерживаться пользователям, решившим осуществить прошивку телефона на Андроид, требует осуществления резервного копирования всей важной информации при любой возможности.
Подробнее: Резервное копирование информации из Android-устройств перед прошивкой
Перед вмешательством в работу системного ПО скопировать все пользовательские данные в надёжное место для хранения (в Google-аккаунт, на диск ПК или карту памяти аппарата, облачное хранилище и т.д.) следует обязательно – применение практически любого способа перепрошивки ZTE Blade X3 подразумевает удаление всех данных из памяти аппарата. Соответственно, контакты, фото, музыку, видео и прочее впоследствии нужно будет восстанавливать.
Читайте также: Включение синхронизации Google-аккаунта на Android
Кроме обеспечения сохранности данных, сгенерированных и/или сохранённых пользователем в памяти девайса, при работе с рассматриваемой моделью необходимо учесть ещё один момент. С некоторой долей вероятности, завершив перепрошивку, владелец получит аппарат со стёртым или повреждённым системным разделом «NVRAM», а значит, отсутствующими IMEI-идентификаторами и/или калибровками радиомодуля.
Указанные факторы сделают невозможным использование беспроводных сетей связи, поэтому перед прошивкой смартфона необходимо обеспечить возможность быстрого восстановления значений параметров впоследствии — создать бэкап раздела «НВРАМ». В описании способов переустановки мобильной ОС №№ 2 и 3 ниже в этой статье есть инструкции по получению дампа области – ни в коем случае не следует игнорировать их применение!
Программный сброс
Далеко не всегда полная переустановка системного ПО Blade X3 от ZTE действительно необходима. Для очистки устройства от накопившихся «мусорных» данных, устранения последствий воздействия вирусного ПО и других факторов, приводящих к «заторможенности» интерфейса, нестабильности работы ОС и приложений, довольно часто достаточно вернуть программную часть девайса в состояние «из коробки».
Чтобы удалить данные из внутреннего хранилища устройства и сбросить настройки Андроид к изначальным значениям, действуем следующим образом.
- Загружаемся в рекавери (заводское) смартфона.
- С помощью кнопок управления уровнем громкости «подсвечиваем» опцию «Wipe data/factory reset», а затем нажимаем «Power».
- Аналогичным описанному в предыдущем пункте инструкции образом подтверждаем запрос системы об уничтожении данных, выбрав «Yes – delete all user data». Далее ждём завершения процесса «Hard Reset».
- По окончании процедуры сброса нажимаем «Power», не меняя выбранной по умолчанию в меню рекавери функции «Reboot system now», и ждём загрузки Android. Завершающий этап – выбор основных параметров мобильной ОС и восстановление данных в хранилище телефона из резервных копий при такой необходимости.

При выборе метода перепрошивки из предложенных далее в статье следует руководствоваться текущим состоянием системного ПО аппарата (работает нормально или не загружается, девайс «не подаёт признаков жизни» и т.д.); желаемым результатом, то есть типом (официальный или кастомный) Android, который будет инсталлирован и станет в итоге управлять работой смартфона. Рекомендуется изучить все инструкции от начала до конца, оценить их применяемость в той или иной ситуации, и только затем приступать к манипуляциям, подразумевающим вмешательство в системное ПО ЗТЕ Блэйд ИКС3.
Способ 1: Официальные средства
В официальном системном программном обеспечении рассматриваемой модели смартфона присутствуют модули, которые пользователь может задействовать с целью обслуживания (чаще всего – обновления) Android. Первый из нижеперечисленных инструментов эффективен, если телефон работает в целом нормально, но сборку ОС на нём нужно актуализировать либо переустановить, а второй может стать действенным решением задачи восстановления запуска системы, потерпевшей крах.
Эффективное применение любого из официальных средств, позволяющих прошить девайс, потребует наличия zip-пакета с компонентами ОС. Загрузить необходимое можно по ссылке:
Скачать официальную прошивку Android 6 смартфона ZTE Blade X3 для установки без ПК
Обновление с карты памяти
- Заряжаем батарею девайса, желательно полностью, но не менее чем на 50%.
- Скачиваем прошивку и помещаем ее, не переименовывая и не распаковывая, на съёмный накопитель смартфона (в корневой каталог).
- Переходим в среде Андроид по пути: «Настройки» — «О телефоне» — «Обновление ПО».
- Заходим в раздел «Обновление с карты памяти», тапаем «ОБНОВИТЬ» дважды на следующих экранах.
- Далее процедура актуализации/переустановки прошивки не требует вмешательства пользователя. Ожидаем завершения развертывания пакета компонентов Android в памяти устройства, ничего не предпринимая.
- В результате выполнения вышеописанных шагов автоматически состоится запуск официальной ОС последней из созданных для аппарата производителем версии.

Среда восстановления
- Как и в случае использования Андроид-приложения «Обновления», первый шаг, необходимый для успешной перепрошивки ZTE Blade X3 через заводское рекавери, – это зарядка батареи девайса. Далее скачиваем пакет «update.zip» и помещаем его на карточку памяти телефона. Если мобильная ОС не запускается, копирование производим с помощью картридера ПК либо другого смартфона.
- Загружаемся в рекавери, выполняем возврат значений параметров Android к заводским и очистку памяти устройства, как это описано в первой части настоящей статьи.
- Переходим в «Apply update from SD card», перемещаем выделение на имя пакета «update.zip» и нажимаем «Питание». Ожидаем, не предпринимая никаких действий, пока архив с компонентами OC будет открыт, проверен и развёрнут в памяти девайса.
- Проведя все необходимые манипуляции, система уведомит нас об их успешном завершении сообщением «Install from sdcard complete.» внизу экрана. Выбираем в перечне функций среды восстановления «Reboot system now». Далее ожидаем запуска переустановленной и обновлённой ОС.
- Осталось указать значения основных параметров Андроид
и можно переходить к эксплуатации телефона.

Способ 2: SP Flash Tool
Наиболее эффективным инструментом для осуществления практически всех возможных манипуляций с системным ПО модели Blade X3 от ZTE является софт SP Flash Tool, разработанный создателем процессора устройства – компанией MediaTek. Используя программу, возможно осуществить обычную перепрошивку, а также вывести девайс из «окирпиченного» состояния, — далее представлены соответствующие инструкции.
Скачать SP Flash Tool
Подготавливаем средство к работе, распаковав архив с его компонентами в отдельный каталог на диске ПК.
Читайте также: Прошивка Android-девайсов на процессорах Mediatek через SP Flash Tool
После оснащения компьютера приложением следует скачать по следующей ссылке и затем разархивировать в отдельный каталог пакет образов и других компонентов прошивки, предназначенных для инсталляции в девайс через ФлешТул.
Скачать официальную прошивку Android 6 смартфона ZTE Blade X3 для установки через SP Flash Tool
Далее переходим к непосредственным манипуляциям в системных разделах памяти смартфона.
Получение дампа «NVRAM»
- Открываем SP Flash Tool.
- Кликаем по кнопке «choose», расположенной рядом с полем «Scatter-loading File», выбираем файл-карту блоков «MT6735M_Android_scatter.txt» из каталога с официальной прошивкой, перейдя по пути её распаковки в открывшемся окне. Выделив файл, щёлкаем «Открыть».
- Открываем раздел приложения «ReadBack», щёлкнув по одноимённой вкладке вверху окна.
- Кликаем по кнопке «Add». Далее дважды щёлкаем по строке, что появилась в основном поле окна ФлешТула.
- Указываем системе путь, по которому будет сохранён дамп «NVRAM», присваиваем бэкапу имя, после чего нажимаем «Сохранить».
- В отобразившемся окне заполняем следующие поля и нажимаем «ОК»:
- «Start address:» —
0x380000; - «Length:» —
0x500000.
- «Start address:» —
- Кликаем по кнопке «Read Back», затем подсоединяем к компьютеру выключенный смартфон.
- Ожидаем, пока завершится вычитка данных из указанной выше области, после чего появится уведомление «Readback OK».
- На этом процесс создания бэкапа «NVRAM» завершён.

«Стандартная» перепрошивка
В большинстве случаев, применяя Флеш Тул для переустановки официального Андроид на рассматриваемой модели устройства с какой бы то ни было целью, достаточно точно и внимательно выполнить следующую инструкцию.
- Открываем прошивальщик и добавляем в него карту блоков «MT6735M_Android_scatter.txt» из папки с образами официальной сборки мобильной операционной системы.
- ОБЯЗАТЕЛЬНО! Убираем отметку с чекбокса «preloader».
- Выключаем телефон полностью, готовим micro-USB кабель, сопряжённый с портом ПК. В окне Flash Tool кликаем по кнопке «Download» – приложение переключится в состояние ожидания подключения мобильного устройства.
- Подсоединяем выключенный смартфон к компьютеру — как только первый определится в Windows, автоматически начнётся процесс перепрошивки.
- Ожидаем завершения операции, проводимой ФлешТулом, — откроется окно с уведомлением «Download OK».
- Отсоединяем ZTE Blade X3 от компьютера и запускаем, длительно (около 10 сек) удержав на нём нажатой клавишу «Power» — до момента появления загрузочной заставки «ZTE» на экране. Далее ожидаем запуска переустановленной системы. Процесс загрузки ОС Андроид в первый раз после вышеуказанных манипуляций может длиться довольно долго, а завершается появлением экрана-приветствия «Welcome».
- Дополнительно:
Если первый после прошивки запуск ОС смартфона не состоялся в течении 20 минут («висит» на бутлого), заходим в заводское рекавери и выполняем сброс настроек/очистку памяти. Эта процедура устраняет факторы, препятствующие нормальной загрузке свежеустановленного Android в 99% случаев.
- Выбираем настройки мобильной ОС и переходим к эксплуатации перепрошитого смартфона.

Восстановление («раскирпичивание»)
В ситуациях, когда ЗТЕ Блэйд ИКС3 превратился в «кирпич» из стекла и пластика, то есть не реагирует на клавишу включения, демонстрирует бесконечную загрузку и т.п., а также когда описанный выше метод прошивки с компьютера завершается появлением ошибок (5054, 2022, 2005 и др.) в окне Flash Tool, для возврата системного ПО в работоспособное состояние применяется несколько отличный от «стандартного» алгоритм действий.
Ещё раз акцентируем внимание! Использование следующей инструкции целесообразно исключительно в критических ситуациях!
- Открываем FlashTool и указываем программе путь к скаттер-файлу.
- Снимаем все отметки возле наименований разделов памяти телефона в основном поле окна прошивальщика (клик по чекбоксу «Name»).
- Устанавливаем галочку рядом с наименованием «preloader». Щёлкаем «Download».
- Подсоединяем аппарат к компьютеру и ожидаем завершения перезаписи выбранного на шаге выше блока его памяти.
- Отключаем от девайса кабель. Теперь можно попробовать включить аппарат – если «окирпичивание» было вызвано исключительно повреждением загрузчика, Android, вполне возможно, запустится.
- Для полного восстановления Андроид на ZTE Blade X3 прошиваем телефон через ФлешТул вышеописанным «стандартным» методом, то есть исключив компонент «preloader» из списка перезаписываемых.

Восстановление NVRAM из бэкапа
Как уже упоминалось выше в статье, после переустановки Android и/или «раскирпичивания» ЗТЕ Блэйд ИКС3 вполне может сложиться ситуация, когда на аппарате не работают беспроводные сети. Проверив IMEI (*#06# в приложении «Телефон») и, обнаружив их отсутствие/некорректность, переходим к восстановлению «NVRAM» аппарата.
Идеальный вариант, если имеется дамп области, снятый с помощью ФлешТула с наличествующего экземпляра девайса заранее.
- Загружаем во Flash Tool файл-карту блоков из папки с образами официальной ОС.
- Перезапись отдельных блоков памяти девайса через ФлешТул осуществляется с помощью по умолчанию скрытой функции приложения «Write Memorу», активируем доступ к ней:
- Кликаем по кнопке «Browse» и затем переходим по пути, где расположен сохранённый ранее дамп «НВРАМ». Выделив файл-бэкап, нажимаем «Открыть».
- В поле «Begin Address (HEX)» вводим параметр
0x380000. - Щёлкаем по кнопке «Write Memory», после чего подсоединяем полностью выключенный аппарат к компьютеру.
- Ожидаем завершения перезаписи целевого раздела ФлешТулом – отображения программой сообщения «Write Memory OK».
- Отключаем от смартфона ЮСБ-кабель и включаем девайс. После загрузки Android проверяем наличие IMEI, введя с помощью номеронабирателя комбинацию
*#06#, а также соответствие идентификаторов указанным на корпусе устройства. Теперь SIM-карты должны выполнять свои функции без проблем.


Восстановление NVRAM и IMEI без резервной копии
Если по каким-либо причинам бэкап «НВРАМ» не создавался, восстановление раздела провести возможно, но несколько более сложным методом, нежели описан выше.
Для успешного выполнения следующей инструкции понадобятся: дамп области «НВРАМ», полученный с другого экземпляра модели; программа Maui META, чтобы прописать свои IMEI; файл-база данных калибровок радиомодуля ZTE Blade X3 прошитого официальной сборкой ОС на базе Android 6. Всё перечисленное можно получить, скачав архив по ссылке ниже и распаковав его в отдельную папку.
Скачать все необходимое для восстановления NVRAM и IMEI на смартфоне ZTE Blade X3
- Выполняем перезапись области «NVRAM» через FlashTool, используя файл-дамп «ZTE_X3_NVRAM_0» из архива с компонентами для восстановления.
- Перезагрузившись в Андроид, обнаруживаем, что значения IMEI аппарата обнулены.
- Для того чтобы получить на телефоне правильные идентификаторы, потребуется софт, получивший название Maui META, устанавливаем его:
- Запускаем инсталлятор «setup.exe» из каталога «MauiMETA_v8.1512.0».
- Следуем инструкциям
установщика.
- В последнем окне Мастера установки Мауи МЕТА снимаем отметку с чекбокса «Launch the program» и кликаем «Finish».
- Запускаем программу Мауи МЕТА от имени Администратора.
- Открываем меню «Action» и щёлкаем по пункту «Open NVRAM database…», а затем
переходим по пути расположения базы данных «BPLGUInfoCustomAppSrcP_MT6735_S00_ZTE_X3». Выделяем файл, нажимаем «Открыть».
- Вызываем меню «Options», кликом мышью активируем опцию «Connect Smart phone into META mode».
- Щёлкаем «Reconnect» и затем подсоединяем к ПК смартфон в выключенном состоянии.
- В результате успешного сопряжения на экране телефона «застынет» загрузочная заставка «ZTE», а в окне Maui Meta ранее мигающий (зеленый-красный) индикатор окрасится в жёлтый цвет. Эти факторы говорят о том, что программа успешно подключилась к смартфону.
- В выпадающем списке функций-разделов приложения выбираем «IMEI download».
- В поле «IMEI» открывшегося окна вносим первые 14 цифр первого идентификатора.
- Переходим на вкладку «SIM 2» окна «IMEI Download» и предоставляем программе 14 цифр второго идентификатора.
- Щёлкаем по кнопке, инициирующей запись значений «ИМЕИ» в память аппарата – «Download To Flash».
- В результате успешной перезаписи значений отобразится сообщение «Download IMEI to flash successfully». Теперь окошко «IMEI Download» нужно закрыть.
- Кликаем «Disconnect» в главном окне МауиМЕТА – смартфон автоматически выключится.
- Отсоединяем девайс от компьютера, запускаем его в Андроид. Осталось проверить «ИМЕИ» при помощи приложения-«звонилки» (
*#06#). На этом восстановление параметров, содержащихся в области «NVRAM» памяти телефона, завершено.


Установка кастомного рекавери, получение рут-прав
Очень многие владельцы рассматриваемой модели смартфона слышали о возможностях, предоставляемых модифицированной средой восстановления TeamWin Recovery (TWRP) и стремятся получить на своём аппарате это рекавери.
Методология оснащения модели ЗТЕ Блэйд ИКС3 модифицированной средой восстановления требует для своей успешной реализации одновременного с инсталляцией рекавери получения привилегий Суперпользователя, поэтому нижеизложенную инструкцию следует выполнять скрупулёзно и полностью, даже если рут-права использовать на девайсе не планируется! Перед манипуляциями на смартфон нужно установить официальную прошивку Android 6 по любой из предложенных выше в статье инструкций!
Скачать TWRP + SuperSU для смартфона ZTE Blade X3
- Загружаем и разархивируем доступный по ссылке выше пакет в отдельную папку на диске ПК.
- Файл SuperSU.zip помещаем на съёмный накопитель ЗТЕ Блэйд ИКС3.
- Запускаем ФлешТул, загружаем в программу файл-скаттер из папки, полученной после выполнения первого шага этой инструкции.
- Кликаем «Download» и подсоединяем выключенный телефон к ЮСБ-разъему ПК.
- Ожидаем завершения перезаписи области «RECOVERY» памяти аппарата информацией из img-образа TWRP – появления сообщения «Download OK».
- Далее – важно! Отсоединяем девайс от компьютера и загружаемся в рекавери, но не в Андроид! То есть нажимаем на смартфоне «Громкость +» и «Питание» одновременно, выбираем «Recovery Mode» в списке режимов включения.
- После загрузки среды восстановления сдвигаем бегунок «Swipe to Allow Modifications» вправо, в результате чего отобразится главное меню TWRP.
- Тапаем «Install», выбираем с помощью кнопки «Select Storage» накопитель «Micro SDCard» в качестве источника устанавливаемых через TWRP пакетов.
- В отобразившемся списке файлов и каталогов находим «SuperSU.zip» и касаемся наименования этого пакета. Далее активируем «Swipe to confirm Flash», что инициирует перенос в память устройства компонентов для активации рут-прав и инсталляции менеджера привилегий СуперСУ.
- По завершении инсталляции «SuperSU» на экране отобразится кнопка «Reboot System» — касаемся её. Аппарат перезагрузится в Android. На этом операции по установке кастомного рекавери в ZTE Blade X3 и получению на нём рут-привилегий считаются завершёнными.

Способ 3: Кастомные прошивки
Наибольший интерес у желающих преобразовать программный облик ЗТЕ Блэйд ИКС3 пользователей вызывают неофициальные прошивки. Действительно, переход на один из кастомов, а для модели подобных решений адаптировано большое количество – это эффективный метод подарить устройству «вторую жизнь», получить доступ к отсутствующим ранее функциям мобильной ОС, организовать возможность использования более новой, нежели предлагаемая производителем, версии Android.

Все кастомные прошивки, адаптированные для использования на рассматриваемой модели, инсталлируются через TWRP по одному и том же алгоритму. В качестве примера рассмотрим установку одного из наиболее удачных решений – неофициального порта знаменитой Андроид-оболочки LineageOS 14.1 на базе Nougat.
Скачать кастомную прошивку LineageOS 14.1 на базе Android 7.1 для смартфона ZTE Blade X3
- Устанавливаем TWRP через Flash Tool, как это предложено в описании предыдущего метода манипуляций с системным ПО модели в настоящей статье.
- Скачиваем zip-пакет кастомной прошивки и копируем его на карту памяти, установленную в аппарате.
- Дальнейшие действия будут производиться в модифицированном рекавери — заходим в TWRP.
- Первое, что нужно предпринять, прежде чем производить какие-либо манипуляции, предполагающие вмешательство в системное ПО ЗТЕ Блэйд ИКС3 через TWRP, — это создание с помощью среды полного бэкапа системы и его сохранение на съёмном накопителе девайса:
- Очищаем внутреннее хранилище девайса от содержащихся в нём данных:
- Выбираем «Wipe» на главном экране среды. Далее касаемся «Advanced Wipe» и затем оснащаем отметками все чекбоксы возле пунктов отобразившегося списка кроме «Micro SDCard».
- Активируем «Swipe to Wipe» и ждём окончания процедуры форматирования выбранных на шаге выше областей памяти устройства. После получения сообщения «Wipe Complete Successful», которое появится вверху, возвращаемся к главному экрану рекавери.
- После выполнения вышеперечисленных пунктов инструкции смартфон считается подготовленным к установке модифицированной ОС:
- Тапаем по кнопке «Install». Далее переключаемся с помощью кнопки «Select Storage» на МикроСД-карточку как хранилища пакета с ОС, предназначенного для инсталляции в аппарат.
- Находим в отображаемом на экране перечне файлов и папок zip-пакет с прошивкой и касаемся его наименования. Начало инсталляции ОС инициируется путём перемещения вправо бегунка «Swipe to confirm Flash». Далее остаётся ожидать завершения развёртывания компонентов кастома в памяти смартфона.
- По окончании процесса инсталляции перезапускаем смартфон в Android, нажав на появившуюся одновременно с уведомлением «Install Zip Successful» кнопку «Reboot System». Ожидаем, пока все компоненты установленной системы инициализируются, что завершается появлением экрана с логотипом кастомной прошивки.
- На этом интеграция кастомной ОС в ZTE Blade X3 считается завершённой. Осталось выбрать главные параметры Android-оболочки,
а затем переходить к восстановлению данных
и эксплуатации смартфона.
Дополнительно. Сервисы Google
Поскольку кастомные прошивки чаще всего не оснащены привычными многим пользователям Андроид-смартфонов сервисами и приложениями Гугл, их интеграцию придётся проводить отдельно.
Наиболее рациональным способом получения сервисов «корпорации добра» в среде кастомных прошивок на рассматриваемой модели телефона, является использование возможностей TWRP по интеграции в Android пакета, распространяемого в рамках проекта OpenGapps. Методология проведения инсталляции указанных компонентов описана в статье на нашем сайте:
Подробнее: Установка сервисов Google в среде кастомных прошивок Android
Возврат на официальную прошивку, восстановление данных
Восстановить официальную ОС на аппарате в том виде, котором она была до начала установки кастома, при наличии на съёмном накопителе ЗТЕ Блэйд ИКС3 Nandroid-бэкапа совершенно несложно. После выполнения процедуры TWRP остаётся инсталлированным в устройстве.
- Загружаемся в ТВРП.
- Производим процедуру «Full Wipe», то есть форматируем все разделы внутреннего хранилища смартфона в точности повторяя действия из пункта № 5 вышепредложенной инструкции по интеграции кастомной ОС.
- Тапаем «Restore» на главном экране рекавери. Переключаемся на съёмный накопитель, задействовав кнопку «Select Storage».
- Выбираем резервную копию из наличествующих, коснувшись имени папки, в которой она сохранена. С помощью элемента «Swipe to Restore» инициируем процедуру восстановления, а затем наблюдаем за процессом на экране в области вывода лога.
- После получения уведомления «Restore Complete Successful» в верхней части экрана, нажимаем кнопку «Reboot System» и ожидаем запуска Андроид.

Восстановление NVRAM через TWRP
Помимо вышеописанного восстановления всей системы из Nandroid-бэкапа, когда таковой имеется, модифицированное рекавери позволяет перезаписывать сведениями из резервной копии отдельные области памяти телефона, что можно использовать для устранения последствий повреждения «NVRAM» (восстановления IMEI).
- Перезагружаем аппарат в ТВРП и переходим в раздел «Restore» среды. Указываем системе использовать съёмный накопитель в качестве хранилища резервных копий («Select Storage»), а затем выбираем бэкап, тапнув по его наименованию.
- Освобождаем от отметок чекбоксы, расположенные рядом с пунктами списка «Select Partitions to Restore». Для восстановления калибровок радиомодуля и IMEI необходимо установить галочки только возле «nvram», «nvdata», а также «secro».
- Сдвигаем «Swipe to Restore», ожидаем появления уведомления «Restore Complete Successful», а затем перезагружаемся в Android («Reboot System») и оцениваем результат проведённой манипуляции.

Заключение
Рекомендуемые в статье программные инструменты при внимательном следовании инструкциям по их применению предоставляют пользователям ZTE Blade X3 с любым уровнем подготовки возможность решить задачу переустановки ОС Android на смартфоне. Как видим, обращаться к профессионалам для обеспечения должного уровня работоспособности системного ПО девайса совсем не обязательно, все операции можно реализовать и в домашних условиях.
Поиск по ID
ZTE Mobile Connect USB Device Drivers v.5.41.6012 Windows XP / Vista / 7 / 8 / 8.1 / 10 32-64 bits
Подробнее о пакете драйверов:Тип: драйвер |
ZTE Mobile Connect Install Device Drivers. Характеристики драйвера
Драйвер версии 5.41.6012 для ZTE Mobile Connect Install Device. Предназначен для ручной установки на Windows XP, Windows Vista, Windows 7, Windows 8, Windows 8.1, Windows 10 32-64 бита.
Внимание! Перед установкой драйвера ZTE Mobile Connect Install Device Drivers рекомендутся удалить её старую версию. Удаление драйвера особенно необходимо — при замене оборудования или перед установкой новых версий драйверов для видеокарт. Узнать об этом подробнее можно в разделе FAQ.
Скриншот файлов архива
Файлы для скачивания (информация)
Поддерживаемые устройства (ID оборудований):
| USBVID_19D2&PID_0115 | ZTE Mobile Connect Install Device (CPO) |
| USBVID_19D2&PID_0146 | ZTE WCDMA Technologies MSM MF 195E (HSPA+ Modem) |
| USBVID_19D2&PID_1207 | ZTE Mobile Connect Install Device (CPO) |
| USBVID_19D2&PID_1210 | ZTE Mobile Connect Install Device (CPO) |
| USBVID_19D2&PID_1216 | ZTE Mobile Connect CPO device |
| USBVID_19D2&PID_1219 | ZTE Mobile Connect Install Device (CPO) |
| USBVID_19D2&PID_1511 | ZTE Mobile Connect CPO device |
| USBVID_19D2&PID_1514 | ZTE Mobile Connect Install Device (CPO) |
| USBVID_19D2&PID_1529 | ZTE Mobile Connect Install Device (CPO) |
| USBVID_19D2&PID_1530 | ZTE Mobile Connect CPO device |
| USBVID_19D2&PID_1536 | ZTE Mobile Connect CPO device |
| USBVID_19D2&PID_1542 | ZTE Mobile Connect Install Device (CPO) |
Другие драйверы от Other
Сайт не содержит материалов, защищенных авторскими правами. Все файлы взяты из открытых источников.
© 2012-2023 DriversLab | Каталог драйверов, новые драйвера для ПК, скачать бесплатно для Windows
kamtizis@mail.ru
Страница сгенерирована за 0.046551 секунд
-
ZTE ZTE
Производитель:
Google, Inc
Версия:
5.3.24758.042
(22 фев 2022)
Файл *.inf:
android_winusb.inf
Windows Vista, 7, 8, 8.1, 10
-
ZTE ZTE
Тип драйвера:
USB
Производитель:
Google Corporation
Версия:
1.0.0020.00000
(11 ноя 2015)
Файл *.inf:
androidusb.inf
Windows Vista, 7, 8, 8.1, 10
-
ZTE ZTE
Производитель:
Aliyun, Inc.
Версия:
1.0.0001.00001
(13 янв 2014)
Файл *.inf:
yunos_winusb.inf
Windows Vista, 7, 8, 8.1, 10
В каталоге нет драйверов для ZTE ZTE под Windows.
Скачайте DriverHub для автоматического подбора драйвера.
Драйверы для ZTE ZTE собраны с официальных сайтов компаний-производителей и других проверенных источников.
Официальные пакеты драйверов помогут исправить ошибки и неполадки в работе ZTE ZTE (другие устройства).
Скачать последние версии драйверов на ZTE ZTE для компьютеров и ноутбуков на Windows.