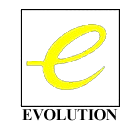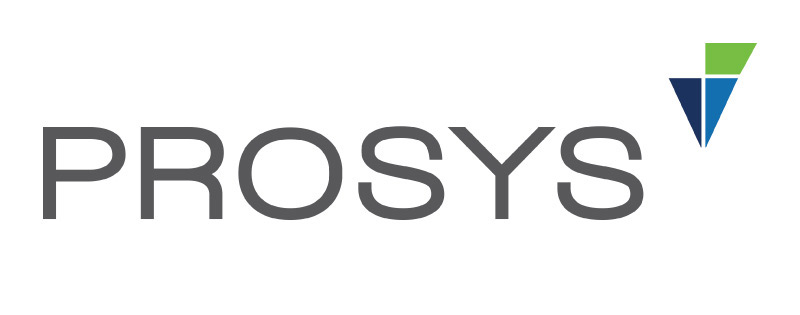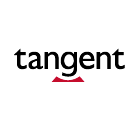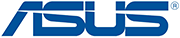Чтобы узнать больше о том, как исправить проблемы с клавиатурой ноутбука, вы также можете щелкнуть ссылку на видео ASUS Youtube ниже.
Пожалуйста, перейдите к соответствующей инструкции, исходя из текущей операционной системы Windows на вашем компьютере:
- Windows 11
- Windows 10
Windows 11
Содержание:
- Некоторые или все клавиши не работают
- Клавиатуры не чувствительны
- То, что я печатаю не соответствует с тем, что отображается на экране
- Горячие клавиши не работают
Некоторые или все клавиши не работают
Если вы заметили, что клавиатура не работает, выполните следующие действия по устранению неполадок:
Обновите до последней версии драйверы /BIOS/Windows на своем ноутбуке.
Обновление программного обеспечения обычно помогает стабильности и оптимизации системы, поэтому мы рекомендуем вам проверять и часто обновлять до последней версии на вашем ноутбуке. Здесь вы можете узнать больше о том, как обновить BIOS:
Как использовать Winflash для обновления BIOS
Как использовать EZ Flash для обновления BIOS
Для выполнения обновления Windows и обновления драйверов здесь вы можете узнать больше:
Как запустить обновление Windows
Как обновить драйверы в MyASUS
Если проблема не устранена после обновления драйверов/ BIOS/Windows, перейдите к следующей главе для устранения неполадок.
Переустановите драйвер через диспетчер устройств
- Введите и найдите [Диспетчер устройств] в строке поиска Windows ①, затем нажмите [Открыть] ②.
- Удалите драйвер клавиатуры. Нажмите стрелку рядом с [Клавиатуры]③, затем щелкните правой кнопкой мыши [имя клавиатуры]④ и выберите [Удалить устройство]⑤.
- Нажмите [Удалить]⑥.
- Удалите все устройства из категории клавиатур, затем перезагрузите компьютер. Драйвер будет автоматически установлен после перезагрузки компьютера. Чтобы проверить, правильно ли работает клавиатура.
Используйте средство устранения неполадок с клавиатурой
- Введите и найдите [Настройки устранения неполадок] в строке поиска Windows ①, затем нажмите [Открыть] ②.
- В окне устранения неполадок выберите [Другие средства устранения неполадок]③.
- Нажмите [Выполнить] на элементе клавиатуры ④.
- Следуйте инструкциям на экране для обнаружения и устранения проблем. Если диск по-прежнему отсутствует после использования средства устранения неполадок, перейдите к следующему шагу.
Восстановить систему из точки восстановления
Если проблема с клавиатурой возникла недавно, и если вы когда-либо создавали точку восстановления или существовало автоматическое восстановление системы, попробуйте восстановить компьютер до точки, когда проблема не началась, чтобы решить проблему.
Если проблема не устранена, перейдите к следующей главе для устранения неполадок.
Восстановите компьютер
Если проблема не устранена после выполнения всех шагов по устранению неполадок. Сделайте резервную копию ваших личных файлов, а затем сбросьте ПК до исходной конфигурации. Здесь вы можете узнать больше:
Как восстановить систему и стереть все данные
Как восстановить систему и сохранить файлы
Вернуться в начало
Клавиши не чувствительны
Если вы столкнулись с небольшой задержкой перед отображением символа на экране при нажатии клавиши. Возможно, включена функция фильтрации ключей. Попробуйте отключить фильтр клавиш и проверьте, стала ли клавиша более отзывчивой.
- Введите и найдите [Настройки специальной клавиатуры] в строке поиска Windows ①, затем нажмите [Открыть] ②.
- Отключите функцию [Клавиши фильтра] ③.
Если вы столкнулись с тем, что при однократном нажатии клавиши на экране отображаются два или более символов, попробуйте настроить задержку повторения нажатия клавиши.
- Введите и найдите [Панель управления] в строке поиска Windows ①, затем нажмите [Открыть] ②.
- Нажмите [Категория] в правом верхнем углу экрана ③ и выберите [Крупные значки]④.
- Выберите [Клавиатура]⑤.
- Перетащите ползунок [Задержка повтора] на long⑥, затем нажмите [Применить]⑦ и [OK]⑧.
Вернуться в начало
То, что я печатаю, не соответствует тому, что я вижу на экране
Если вы столкнулись с тем, что при нажатии определенных клавиш на экране отображаются цифровые символы, возможно, функция NumLock отключена. Попробуйте включить функцию NumLock и проверьте, правильно ли работают клавиши.
- Введите и найдите [Выполнить] в строке поиска Windows ①, затем нажмите [Открыть] ②.
- Введите [osk] в окне «Выполнить» ③, затем нажмите [OK] ④.
- После открытия экранной клавиатуры нажмите [Параметры]⑤.
- Установите флажок [Включить цифровую клавиатуру]⑥, затем нажмите [OK]⑦.
- Нажмите [NumLock] на экранной клавиатуре⑧, выделите эту клавишу, чтобы включить функцию NumLock.
Если вы столкнулись с тем, что при нажатии клавиши на экране отображается неправильный символ, убедитесь, что выбран правильный язык.
- Введите и найдите [Языковые настройки] в строке поиска Windows①, затем нажмите [Открыть]②.
- Убедитесь, что выбран правильный язык③. Если нет, нажмите [Добавить язык]④.
Примечание. Убедитесь, что ваш ноутбук находится в доступном сетевом окружении, а затем подключитесь к Интернету, поскольку это процесс онлайн-обновления.
- Найдите язык, который вам нужен⑤, затем нажмите [Далее]⑥.
- Нажмите [Установить]⑦, система загрузится и установится автоматически.
- Если у вас есть несколько языков ввода, вы можете щелкнуть значок «Дополнительно» рядом с языком, а затем выбрать [Переместить вверх]⑧, чтобы установить язык по умолчанию.
- После завершения установки щелкните значок «Дополнительно» рядом с установленным языком, а затем выберите [Параметры языка]⑨.
- Убедитесь, что выбран правильный язык⑩. Если нет, нажмите [Добавить клавиатуру]⑪.
Вернуться в начало
Не работают горячие клавиши
Если горячие клавиши вашего ноутбука ASUS перестают работать, вы можете автоматически обновить драйвер и утилиту через MyAsus, чтобы устранить проблему. Вы также можете вручную загрузить последнюю версию драйвера и утилиты с официального сайта ASUS. Здесь вы можете узнать больше о том, как искать и загружать драйверы.
В этой таблице перечислены некоторые из распространенных горячих клавиш с указанием их функций, а также необходимых драйверов и утилит, которые необходимо загрузить и установить.
Примечание: Функции горячих клавиш могут различаться в зависимости от модели, пожалуйста, обратитесь к руководствам пользователя.
| Hotkeys | Functions | Required Driver & Utility |
| F1/F2/F3 | Громкость динамика/вкл./выкл. | 1. Установите драйвер ASUS System Control Interface. 2. Установите драйвер для аудио |
| F4/F5 | Яркость монитора | Установка драйвера и утилиты не требуется |
| F6 | Включить или отключить сенсорную панель | 1.Установите драйвер ASUS System Control Interface. 2. Установите драйвер для сенсорной панели. |
| F10 | Включить или отключить камеру | 1. Установите драйвер ASUS System Control Interface. 2. Установите драйвер для камеры |
| Fn+Esc | Включить или отключить функцию функциональных клавиш | Установите драйвер ASUS System Control Interface. |
Примечание: Если функция яркости монитора/включения и выключения/переключения режима отображения не работает, попробуйте проверить Центр обновления Windows, узнайте больше о том, как запустить Центр обновления Windows.
Примечание: Если ваш ноутбук серии Gaming NB и вы столкнулись с проблемой «Переключить режим отображения», проверьте, отключена ли функция клавиши Win в конфигурации системы приложения Armoury Crate. (Отключение клавиши Win одновременно отключает функцию «Переключить режим отображения».)
X513UA используется в качестве примера в этой статье для поиска и установки драйвера и утилиты, необходимых для решения проблемы, когда горячие клавиши сенсорной панели теряют свою функцию. Здесь вы можете узнать больше о том, как проверить название модели.
- Перейдите на страницу поддержки ASUS на официальном сайте ASUS и введите название модели X513UA в поле поиска①. Щелкните левой кнопкой мыши X513UA в раскрывающемся списке ②.
- На странице поддержки X513UA нажмите [Драйвер и утилита]③.
- Выберите модель и ОС соответственно④.
- Ссылаясь на таблицу выше, горячая клавиша сенсорной панели требует установки [драйвера ASUS System Control Interface] и [драйвера для сенсорной панели]. Сначала найдите последнюю версию [драйвера ASUS System Control Interface] в категории «Программное обеспечение и утилиты». Щелкните левой кнопкой мыши кнопку «СКАЧАТЬ», чтобы начать загрузку и завершить установку⑤.
- Затем найдите последнюю версию драйвера сенсорной панели [драйвер ASUS Precision TouchPad] в категории Pointing Device. Снова щелкните левой кнопкой мыши кнопку «СКАЧАТЬ», чтобы начать загрузку и завершить установку⑥.
- После завершения загрузки и установки перезагрузите ноутбук, и теперь вы можете нажать горячую клавишу F6, чтобы включить или выключить функцию сенсорной панели.
Примечание:Если проблема сохраняется после обновления драйвера и утилиты, мы предлагаем вам удалить антивирусное программное обеспечение, если оно уже установлено на вашем ноутбуке.
Вернуться в начало
Если вы по-прежнему не можете решить проблему, загрузите MyASUS и попробуйте Диагностику системы для устранения неполадок. Нажмите ниже!
Windows 10
Содержание:
- Некоторые или все клавиши не работают
- Клавиши не чувствительные
- То,что я печатаю на клавиатуре, не совпадает с тем, что вижу на экране
- Функциональные клавиши не работают
● Некоторые или все клавиши не работают
Обновление программного обеспечения обычно способствует стабильности и оптимизации системы, поэтому мы рекомендуем вам проверять и часто обновлять до последней версии на своем ноутбуке. Здесь вы можете узнать больше о:
Как использовать Winflash для обновления BIOS в Windows
Как использовать EZ Flash для обновления BIOS
Для выполнения обновления Windows и обновления драйверов здесь вы можете узнать больше о том, как запустить обновления Windows .
Если проблема не исчезнет после обновления BIOS и Центра обновления Windows, перейдите к следующему шагу по устранению неполадок.
2. Переустановите драйвер через Диспетчер устройств
2-1. Укажите в поисковой строке Windows [Диспетчер устройств] ①, затем выберите [Открыть]②.
2-2. Удалите драйвер на клавиатуру. Нажмите на стрелку рядом с [Клавиатуры]③, затем кликните правой кнопкой мыши на [наименование клавиатуры]④ и выберите [Удалить устройство]⑤.
2-3. Нажмите на [Удалить]⑥.
2-4. Удалите все устройства в разделе клавиатуры, затем перезагрузите ноутбук. Драйвер автоматически будет установлен после перезагрузки ноутбука. Проверьте, работает ли клавиатура.
3. Используйте инструмент устранения неполадок
3-1. Укажите в поисковой строке Windows [Устранение других проблем] ①, затем нажмите [Открыть]②.
3-2. В новом окне выберите [Клавиатура]③ и нажмите на [Запустить средство устранения неполадок]④.
3-3. Следуйте инструкциям на экране для обнаружения и решения проблем. Если после использования средства устранения неполадок драйвер все еще отсутствует, перейдите к следующему шагу.
4. Используйте точку всстановления для сброса системы
Если вы когда-либо создавали точку восстановления или автоматическую точку восстановления системы, попробуйте восстановить систему до точки, ближайшей к последнему обычному запуску системы, узнайте больше об использовании точки восстановления системы.
5. Сброс системы
Если проблема не устранена после завершения всех шагов по устранению неполадок, пожалуйста, сделайте резервную копию ваших личных файлов, затем перезагрузите систему, узнайте больше об этом:
Windows 10 – Как восстановить систему и удалить свои данные
Windows 10 – Как восстановить систему и сохранить свои данные
Вернуться в начало
● Клавиши не чувствительные
1. Если вы испытываете небольшую задержку, прежде чем символ появится на экране после нажатия клавиши, проверьте не включена ли функция фильтра клавиш. Попробуйте отключить фильтр клавиш и проверьте, стал ли отклик более быстрым.
1-1. Укажите в поисковой строке Windows [Выберите задержку повторного и случайного нажатия клавиш] ①, затем [Открыть]②.
1-2. Отключите [Использование залипания клавиш] ③.
2. Если при нажатии клавиши единожды на экране отображаются два или более символов, попробуйте отрегулировать задержку повторения клавиши.
2-1. Укажите в поисковой строке Windows [Панель управления] ①, затем выберите [Открыть]②.
2-2. Выберите [Категория] в верхнем правом углу экрана ③ и затем [Крупные значки]④.
2-3. Выберите [Клавиатура]⑤.
2-4. Перетащите ползунок [Задержка перед началом повтора] в положение Длиннее⑥, а затем нажмите [Применить]⑦ и [OK]⑧.
Вернуться в начало
● То,что я печатаю на клавиатуре не совпадает с тем, что вижу на экране
1. Если при нажатии определенных клавиш на экране отображаются числовые символы, возможно отключена функция NumLock. Пожалуйста, попробуйте включить функцию NumLock и проверьте, правильно ли работают клавиши.
1-1. Нажмите Win+X, а затем выберите [Выполнить]
1-2. Укажите [osk] в командном окне③, затем нажмите [OK]④.
1-3. После открытия виртуальной клавиатуры выберите [Параметры]⑤.
1-4. Проверьте наличие галочки рядом с [Включить цифровую клавиатуру]⑥, затем нажамите [OK]⑦.
1-5. Нажмите на [NumLock] на виртуальной клавиатуре⑧, выделите эту клавишу, чтобы включить функцию NumLock.
2. Если вы сталкиваетесь с тем, что при нажатии клавиши на экране отображается неправильный символ, убедитесь, что выбранный вами язык правильный.
2-1. Укажите в поисковой строке Windows [Языковые параметры] ①, а затем нажмите [Открыть]②.
2-2. Убедитесь, что предпочитаемый язык правильный③. Если язык выбран неверно, пожалуйста, нажмите на [Добавить язык]④.
**Совет: Убедитесь, что ваш ноутбук находится в доступной сетевой среде, затем подключитесь к Интернету, потому что это онлайн обновления.**
2-3. Найдите язык, который вам нужен⑤, нажмите [Далее]⑥.
2-4. Выберите [Установить]⑦, система автоматически загрузит и установит языковой пакет.
2-5. Если у вас имеется ввод мульти-языковой, вы можете нажать на стрелку
2-6. После завершения установки выберите язык, который вы установили⑨, затем нажмите [Параметры]⑩.
2-7. Убедитесь, что клавиатура правильная⑪. Если она выбрана неверно, пожалуйста, нажмите на [Добавить клавиатуру]⑫.
Вернуться в начало
● Функциональные клавиши не работают
Устройства находятся в режиме ожидания, а жесткие диски при поставке с завода шифруются из-за настроек Microsoft по умолчанию. Если горячие клавиши вашего ноутбука ASUS теряют свою функцию, вы можете автоматически обновить драйвер и утилиту с помощью ASUS Live Update (или MyAsus) для решения проблемы. Вы также можете вручную загрузить последнюю версию драйвера и утилиты с официального сайта ASUS.
В таблице ниже перечислены некоторые из распространенных горячих клавиш с их функциями и необходимыми драйвером и утилитой для загрузки и установки.
**Совет: горячие клавиши могут отличаться в зависимости от модели устройства, пожалуйста, ознакомьтесь с мануалом.**
| Сочетание клавиш | Функция | Драйвер и Утилита |
| Fn+F9 | ВКЛ/ВЫКЛ тачпада | 1. Установите ATKACPI драйвер и ATK hotkey tool 2. Установите драйвер для тачпада |
| Fn+F10/F11/F12 | ВЫКЛ/ВКЛ звука | 1. Установите ATKACPI драйвер и ATK hotkey tool 2. Установите драйвер Audio |
| Fn+F5/F6/F7/F8 | Яркость экрана /ВКЛ и ВЫКЛ/переключение режима экрана | Не требуется установка драйверов и утилит |
| Fn+C | Режим «ASUS Splendid» | 1. Установите ATKACPI драйвер и ATK hotkey tool 2. Установите ASUS Splendid |
| Fn+F2 | ВКЛ/ВЫКЛ Wi-Fi | 1. Установите ATKACPI драйвер и ATK hotkey tool 2. Windows 8/8.1/10: Установите ASUS Wireless Radio Control Windows 7: Установите Wireless Console3 |
※ Если функция Яркость экрана /ВКЛ и ВЫКЛ/переключение режима экрана не работает, пожалуйста, проверьте наличие обновлений в Центре Windows, узнать больше можно по ссылке Windows Update.
Примечание: Если у вас ноутбук серии Gaming (Игровой), и вы столкнулись с проблемой «Переключить режим отображения», проверьте, отключена ли функция клавиши Win в конфигурации системы приложения Armory Crate. (Отключение Win Key одновременно отключит функцию «Переключить режим отображения».)
Мы будем использовать X756UQ в качестве примера для решения проблемы нерабочего тачпада.
1. Пожалуйста, перейдите в Центр Загрузок ASUS https://www.asus.com/ru/support/Download-Center/, и укажите в поисковой строке модель X756UQ. Нажмите на результат из выпадающего меню.
2. В результатах справа выберите [Драйверы и Утилиты]
3. Укажите модель в соответствии с материнской платой в ноутбуке и версию ОС — Windows 10 64-bit
4. В соответствии с таблицей выше вам нужно скачать [ATKACPI драйвер и ATK hotkey tool] и [драйвер для тачпада]. Сперва, найдите последнюю версию ATKPackage в разделе ATK. Нажмите СКАЧАТЬ и установите драйвер. Перезагрузите ноутбук после установки.
5. Далее, найдите последнюю версию [ASUS Smart Gesture] в разделе Pointing Device. Нажмите СКАЧАТЬ и установите драйвер. Перезагрузите ноутбук после установки.
6. Нажмите на клавиши Fn+F9 и проверьте работу включения и отключения тачпада.
Примечание: если проблема наблюдается после установки драйверов, мы рекомендуем вам удалить антивирусную программу , если она уже была установлена.
Q & A:
Вопрос: Почему я не могу найти ATKACPI драйвер на сайте ASUS?
Ответ: Драйвер и утилита горячих клавиш различаются в разных поколениях ноутбуков ASUS. Пожалуйста, выполните следующие шаги в блок-схеме, чтобы найти правильный драйвер и утилиту на сайте ASUS
Шаг ①②: На сайте поддержки ASUS просмотрите демо-видео чтобы выяснить, есть ли ASUS System Control Interface V2 (драйвер)
Если есть ③, скачайте ASUS System Control Interface V2 Driver и MyASUS. (как на Рисунке 1)
Если нет ④, проверьте, есть ли ASUS Keyboard Hotkey Driver (ATK Package)
Шаг ⑤ : Если есть, загрузите ASUS Keyboard Hotkey Driver (пакет ATK) и ASUS Keyboard Hotkeys App (как на Рисунке 2)
Шаг ⑥⑦: Если нет пакета ATK, пожалуйста, загрузите его.
Нажмите на картинку, которая будет ссылаться на магазин Microsoft, чтобы скачать утилиту, узнать больше о ней можно по ссылке.
Ниже приведены ссылки на драйверы:
● ASUS System Control Interface V2(драйвер)
● ASUS Keyboard Hot keys Driver(ATK Package)
● ATKPackage
Вернуться в начало
Скачайте MyASUS прямо сейчас для получения идеального сервиса. Нажмите ЗДЕСЬ!
Если вы все еще наблюдаете проблемы в работе клавиатуры, пожалуйста, обратитесь в сервисные центры Asus
Показаны драйвера и утилиты касающиеся только ASUS.
Полное описание категории
Полный список без фильтров
Драйверы в категории:
Всего найдено: 2
Сортировать по:
Релевантности
Оценкам Загрузкам
Драйвер
Asus ATK 1.0.0034
Драйвер для настройки клавиатуры в ноутбуках Asus.
Бесплатная
Клавиатуры
Драйвер
Asus K42Jr Notebook ATK Package 1.0.0001
Комплект драйверов для тачпада ноутбука Asus K42Jr Notebook.
Бесплатная
Клавиатуры

Название драйвера
ATK PACKAGE (ASUS KEYBOARD HOTKEYS) DEVICE
Актуальная версия
2.0.8.0
Дата
2019-03-04
Производитель
ASUS
Раздел
Прочие устройства ASUS
Подраздел
Прочие устройства ASUS ATK PACKAGE (ASUS KEYBOARD HOTKEYS) DEVICE
Для операционных систем
Windows 2 шт.
DevID
ACPIASUS7000
Скачать бесплатно
Актуальная версия
Драйвера ATK PACKAGE (ASUS KEYBOARD HOTKEYS) DEVICE для Windows x64
Драйвер ATK PACKAGE (ASUS KEYBOARD HOTKEYS) DEVICE скачать для Windows 10 x64
Драйвер ATK PACKAGE (ASUS KEYBOARD HOTKEYS) DEVICE скачать для Windows 8.1 x64
Список драйверов ATK PACKAGE (ASUS KEYBOARD HOTKEYS) DEVICE для Windows 10 x64
|
Устройства |
ОС |
ID |
Inf |
Ссылка |
|---|---|---|---|---|
|
ATK PACKAGE (ASUS KEYBOARD HOTKEYS) DEVICE 2.0.8.0
|
Windows 10 x64 Windows 8.1 x64 |
ACPIASUS7000 |
atkwmiacpiio.inf |
Скачать |
Инструкции по обновлению драйвера ASUS Keyboard вручную:
Этот встроенный драйвер ASUS Keyboard должен быть включен в операционную систему Windows® или доступен через обновление Windows®. Использование этих предустановленных драйверов может поддерживать основные функции вашего Keyboard.
Вот полное руководство по ручному обновлению этих драйверов устройств ASUS.
Автоматическое обновление драйверов ASUS Keyboard:
Рекомендация: Пользователи Windows, не имеющие опыта в обновлении драйверов устройства ASUS Клавиатура, могут выполнить обновления данных драйверов ASUS Keyboard с помощью инструмента для обновления драйверов DriverDoc [DriverDoc — Продукт от Solvusoft]. DriverDoc — это утилита, которая автоматически скачивает и обновляет драйверы ASUS, гарантируя установку надлежащей версии драйвера для вашей операционной системы.
Кроме того, вы получите доступ к базе данных драйверов DriverDoc, которая содержит более 2 150 000 уникальных драйверов, благодаря чему все драйверы вашего ПК будут обновляться автоматически.
Установить необязательные продукты — DriverDoc (Solvusoft) | Лицензия | Политика защиты личных сведений | Условия | Удаление
ASUS Часто задаваемые вопросы относительно обновления
Как загрузить драйверы ASUS?
Драйверы ASUS можно обновить вручную с помощью Device Manager (Диспетчер устройства) или автоматически с помощью программного обеспечения для обновления драйверов.
Что может пойти не так, обновление драйверов ASUS и почему это сделать?
Большинство пользователей не обновляют драйверы устройств ASUS, потому что они не хотят создавать проблемы со своим ПК.
Каковы риски и преимущества обновлений драйверов ASUS?
Доступ к новым аппаратным функциям, оптимизированная совместимость и общее повышение производительности — преимущества обновления драйверов ASUS. Основными рисками установки неправильных драйверов Клавиатура являются сбои программного обеспечения, снижение производительности и нестабильность ПК.
Какова совместимость операционных систем для драйверов ASUS?
ASUS имеет доступную версию драйверов в Windows.
Проблемы, касающиеся обновлений драйверов
Ошибки ASUS Keyboard могут быть коренятся в устаревший или поврежденный драйвер устройства. Драйверы устройств могут сломаться необъяснимо, по разным причинам. Лучшая часть заключается в том, что ваши драйверы Клавиатура всегда могут быть изменены для решения дилеммы ноутбука.
Загрузка правильных драйверов для аппаратного устройства, связанного с ASUS Keyboard, может быть затруднена из-за отсутствия источников и трудностей с их поиском на официальном сайте ASUS. Несмотря на опыт поиска, установки и ручного обновления драйверов ASUS Keyboard, задача будет занимать много времени и очень надоедлительной. Неправильные драйверы оборудования могут привести к более серьезным проблемам, чем просто неисправная установка.
Изменение драйверов — очень утомительный и сложный процесс, так почему бы не использовать программное обеспечение для обновления драйверов? Хорошее программное обеспечение для обновления драйверов гарантирует, что у вас есть самый последний и лучший драйвер, поэтому вы никогда не останетесь с проблемой с вашим устройством снова. Поддержание файла резервной копии драйвера является отличной функцией, которая позволяет вернуть любой драйвер обратно к предыдущей версии, в случае, если происходит что-то катастрофическое.
Поиск по моделям ASUS Клавиатура
- Bluetooth
- CW Series
- Eee
- GX Series
- KM Series
- MP Series
- MS Series
- MW Series
- P Series
- U Series
- UT Series
- UX Series
- W Series
- WT Series
- WX Series
Всего страниц: 1
Всего элементов: 15
Топ-драйверов, похожих на ASUS Клавиатура
Установить необязательные продукты — DriverDoc (Solvusoft) | Лицензия | Политика защиты личных сведений | Условия | Удаление
Загрузить новые драйверы ASUS Клавиатура (Обновление программного обеспечения)
Установить необязательные продукты — DriverDoc (Solvusoft) | Лицензия | Политика защиты личных сведений | Условия | Удаление
Мы рады предложить драйвера для Windows 10 для клавиатур марки Asus. На этом
сайте есть полные комплекты официальных драйверов для перечисленных ниже моделей клавиатур
от компании Asus. Все драйвера для клавиатур регулярно обновляются, поэтому для
скачивания доступны самые последние версии, что позволяет использовать Asus клавиатуры
более продуктивно.
HP — принтеры, мфу, сканеры
Canon — принтеры, мфу, сканеры
Epson — принтеры, мфу, сканеры
Xerox — принтеры, мфу, сканеры
Asus — материнские платы, видеокарты, ноутбуки
Samsung — принтеры, мфу, мониторы, телефоны, видеокамеры
Genius — мыши, клавиатуры, сканеры
Logitech — мыши, клавиатуры, веб-камеры
A4Tech — мыши, клавиатуры, веб-камеры
Если ваш Клавиатура ноутбука asus не работает не волнуйся! Это одна из распространенных проблем, и вы легко можете исправить неработающую клавиатуру ноутбука ASUS .
Получаете ли вы такую проблему, как клавиатура не отвечает , клавиатура не обнаружена вашей Windows, или некоторые ключи не работают , вы можете решить проблему с помощью методов, описанных в этой статье.
Вот решения, которые помогли людям решить, что клавиатура ноутбука ASUS не работает. Нет необходимости пробовать их все; просто двигайтесь вниз, пока проблема не будет исправлена.
- Перезагрузите ноутбук, чтобы исправить неработающую клавиатуру ноутбука
- Устранение неполадок с оборудованием
- Обновите драйвер клавиатуры
- Переустановите драйвер клавиатуры
- Измените настройки клавиатуры
Запись : Все приведенные ниже скриншоты относятся к Windows 10, но исправления также применимы к Windows 8 и 7.
Исправление 1. Перезагрузите ноутбук, чтобы клавиатура не работала.
Поскольку многие технические проблемы могут быть решены путем перезапуска, перезагрузка ноутбука никогда не повредит, чтобы решить проблему с неработающей клавиатурой Asus, и для многих пользователей это работает как прелесть.
Так что ты можешь просто просто перезагрузите свой ноутбук и посмотрите, работает ли ваша клавиатура.
Исправление 2. Устранение неполадок оборудования.
Возможности аппаратного обеспечения могут вызвать проблемы с работой клавиатуры на ноутбуке Asus. Вы можете устранить неполадки со следующим оборудованием:
1. Проверьте аккумулятор клавиатуры.
Проблема с батареей — одна из возможных аппаратных проблем.
1) Неисправность ваш ноутбук.
2) удалять аккумулятор от вашего ноутбука.
3) Подождите несколько секунд и подключиться ваш ноутбук с Шнур питания переменного тока прямо.
4) Перезагрузите ноутбук и проверьте, работает ли ваша клавиатура.
2. Проверьте USB-соединение (USB-клавиатура).
Если вы используете USB-клавиатуру, проверьте, правильно ли работает USB-соединение.
Вы можете попробовать отключать и повторно подключить клавиатуру для повторного подключения. Или вы можете подключить клавиатуру к другой порт USB и посмотрите, работает ли это.
3. Проверьте беспроводной адаптер (беспроводную клавиатуру).
Если вы используете беспроводную клавиатуру, убедитесь, что беспроводное соединение работает правильно. Переместите клавиатуру ближе к беспроводному ресиверу.
Исправление 3. Обновите драйвер клавиатуры.
Отсутствующий или устаревший драйвер может вызвать проблему. Если проблема с клавиатурой не устраняется после удаления драйвера клавиатуры, вы можете попробовать обновить драйвер клавиатуры для вашего ноутбука Asus.
Вы можете обновить драйвер клавиатуры двумя способами: вручную и автоматически.
Обновите драйвер вручную — Вы можете обновить драйвер клавиатуры вручную, перейдя в официальный сайт Asus , и поиск для получения последней версии драйвера для вашей клавиатуры. Убедитесь, что драйвер соответствует вашей ОС Windows и модели вашего ноутбука. Это требует времени и навыков работы с компьютером.
Автоматически обновить драйвер — Если у вас нет времени или терпения для обновления драйвера вручную, вы можете сделать это автоматически с помощью Водитель Easy .
Driver Easy автоматически распознает вашу систему и найдет для нее подходящие драйверы. Вам не нужно точно знать, в какой системе работает ваш компьютер, вам не нужно рисковать, загружая и устанавливая неправильный драйвер, и вам не нужно беспокоиться о том, что вы ошиблись при установке.
Вы можете автоматически обновлять драйверы с помощью СВОБОДНЫЙ или За версия Driver Easy. Но с версией Pro это займет всего 2 клика (и вы получите полную поддержку и 30-дневная гарантия возврата денег ).
1) Скачать и установите Driver Easy.
2) Запустите Driver Easy и нажмите Сканировать сейчас кнопка. Затем Driver Easy просканирует ваш компьютер и обнаружит проблемы с драйверами.
3) Щелкните значок Обновить рядом с именем отмеченного устройства клавиатуры, чтобы автоматически загрузить правильную версию этого драйвера (вы можете сделать это с помощью СВОБОДНЫЙ версия). Затем установите драйвер на свой компьютер.
Или нажмите Обновить все для автоматической загрузки и установки правильной версии всех драйверов, которые отсутствуют или устарели в вашей системе. (Для этого требуется Pro версия который поставляется с полной поддержкой и 30-дневной гарантией возврата денег. Вам будет предложено выполнить обновление, когда вы нажмете Обновить все .)
4) Перезагрузите ноутбук и проверьте, работает ли ваша клавиатура.
Исправление 4: переустановите драйвер клавиатуры
Неправильный или поврежденный драйвер может вызвать проблемы с клавиатурой на вашем ноутбуке. Вы можете переустановить драйвер для своей клавиатуры. Сделать это нужно в диспетчере устройств.
Если перестают работать только некоторые клавиши, можно запустить devmgmt.msc в Бежать поле, чтобы напрямую открыть диспетчер устройств. Если ни одна из клавиш не работает, не волнуйтесь, вы можете попробовать следующие шаги, чтобы открыть ее.
1) Вы можете открыть Панель управления сначала на вашем компьютере.
Вы можете нажать на Начало на рабочем столе, то вы должны увидеть Панель управления в списке. В более новых версиях Windows 10 панель управления может быть удалена с кнопки «Пуск», но вы можете использовать Кортана : щелкните Кортана и произнесите Диспетчер устройств , то вы можете напрямую открыть диспетчер устройств.
2) нажмите просмотр маленькими иконками или же просмотр крупными иконками для просмотра всех элементов панели управления.
3) Нажмите Диспетчер устройств открыть его.
4) Дважды щелкните Клавиатуры чтобы развернуть его, и щелкните правой кнопкой мыши на ваша клавиатура , затем выберите Удалить устройство .
5) Подтвердите удаление.
6) После удаления перезагрузите ноутбук Asus, и Windows автоматически переустановит драйвер устройства. Затем проверьте, работает ли ваша клавиатура сейчас.
Исправление 5. Измените настройки клавиатуры.
Вы можете попробовать изменить настройки для Клавиши фильтров в вашем ноутбуке, чтобы исправить проблему с клавиатурой.
Клавиши фильтра позволяют контролировать темп повторяющихся нажатий клавиш и при необходимости замедлять восприятие нажатий клавиш, чтобы упростить набор текста для пользователей с тремором рук.
1) Щелкните правой кнопкой мыши Начало в левом нижнем углу рабочего стола, затем нажмите Настройки (если вы используете Windows 10) или Контроль Панель (если вы используете Windows 7).
2) Нажмите Легкость доступа (или же Центр легкости доступа ).
3) Нажмите Клавиатура (если вы используете Windows 10) или Сделайте клавиатуру проще в использовании (если вы используете Windows 7).
4) Отключите Функция клавиш фильтра (выключить Клавиши фильтров или снимите флажок Включите ключи фильтра ).
5) Перезагрузите компьютер и проверьте, работает ли ваша клавиатура на ноутбуке Asus.
Вот и все — пять эффективных решений, чтобы исправить Клавиатура ноутбука asus не работает . Если у вас есть какие-либо вопросы, не стесняйтесь оставлять комментарии ниже. Если вы считаете, что это полезно, не стесняйтесь поделиться с семьей и друзьями.