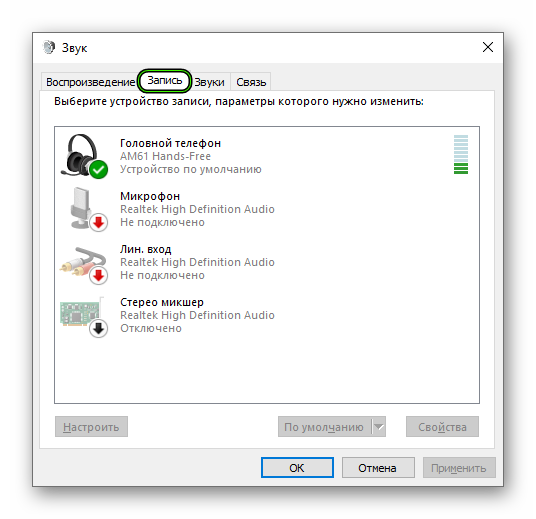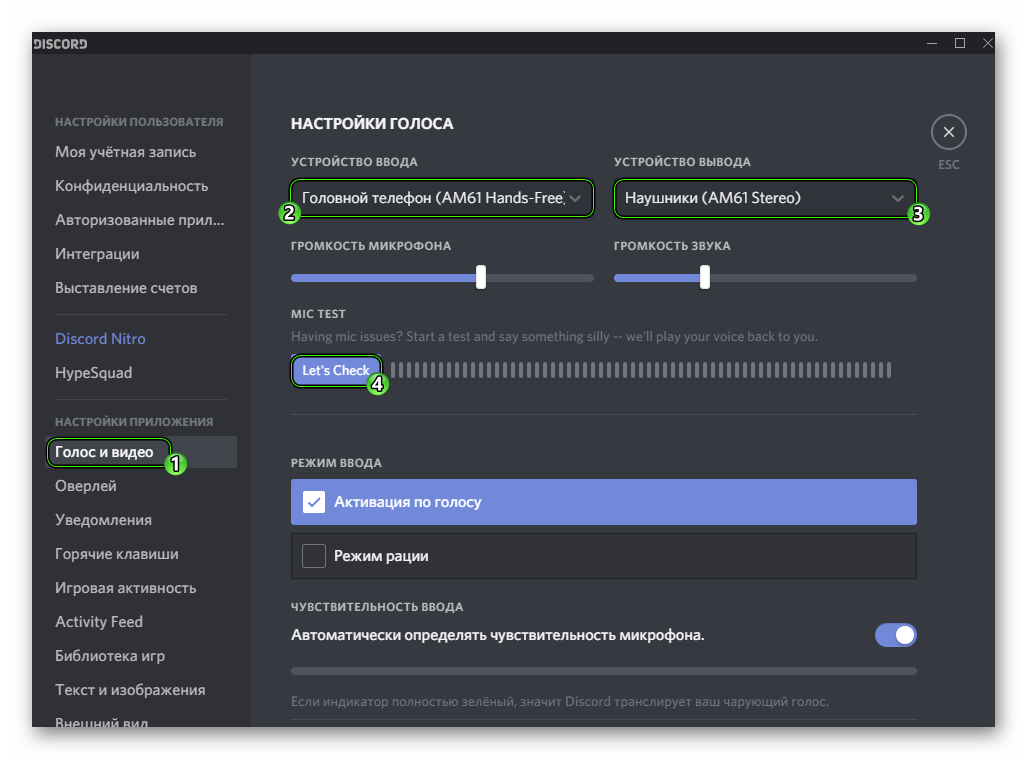Содержание
- Решение проблем с микрофоном в Дискорд
- Способ 1: Параметры Discord
- Способ 2: Настройки Windows 10
- Способ 3: Диагностика и устранение неполадок
- Вопросы и ответы
В современном мире мало кого можно удивить звонками через интернет, ведь для этого создано немало специальных программ. Discord – одна из таких. Но к сожалению, при ее использовании в некоторых случаях возникает проблема с микрофоном — он попросту отказывается работать. В данной статье мы поговорим о методах устранения данной неисправности в Windows 10.
Решение проблем с микрофоном в Дискорд
Зачастую указанная проблема возникает из-за программного сбоя или ошибки системы, и решается она довольно просто. А вот в случае физической неисправности устройства все гораздо сложнее. Давайте же разберем подробнее, как все-таки заставить работать микрофон в Дискорде.
Способ 1: Параметры Discord
Иногда восстановить работоспособность микрофона удается непосредственно через настройки программы. Дело в том, что в ней изначально задано устройство записи «По умолчанию». Однако при взаимодействии системы и софта возникает проблема, из-за которой звук отсутствует. Решить все можно следующим образом:
- Откройте приложение или зайдите в свою учетную запись через официальный сайт ПО.
- Обратите внимание на левую нижнюю часть экрана. Убедитесь, что иконка микрофона там не перечёркнута красной линией. Если это так, кликните по ней, включив тем самым микрофон.
- Если это не помогло, нажмите кнопку «Настройки пользователя», которая находится там же и изображена в виде шестеренки.
- В открывшемся окне, в левой его части, кликните по пункту «Голос и видео».
- Далее в ячейке «Устройство ввода» укажите нужное, выбрав его из выпадающего списка. Если таких устройств несколько, причиной проблемы может быть банальная ошибка с выбором микрофона в данной строке. Попробуйте установить значение, отличное от «Default». Кроме того, обратите внимание на полоску «Громкость микрофона» — убедитесь, что она не выкручена на минимум и сдвинута вправо, желательно на максимум.
- После этого нажмите «Esc» на клавиатуре. Это позволит закрыть окно с параметрами. При необходимости перезагрузите страницу веб-приложения или перезапустите саму программу.
- Если же проблема не решилась, попробуйте вновь зайти в раздел «Голос и видео». На этот раз прокрутите правую часть окна в самый низ и кликните по строке «Сбросить голосовые настройки». Вполне вероятно, что это поможет все исправить.

Способ 2: Настройки Windows 10
Как мы упоминали ранее, во время взаимодействия между операционной системой и программой иногда возникают сбои, из-за чего устройство может быть по факту отключено, при этом приложение продолжает пытаться его использовать. Для исправления этой проблемы сделайте следующее:
- В трее на «Панели задач» кликните правой кнопкой мышки по иконке с изображением динамика. Из контекстного меню выберите пункт «Открыть параметры звука».
- В открывшемся окне в блоке «Ввод» укажите устройство, которое хотите использовать для связи. Это делается из выпадающего списка.
- При этом обратите внимание на линию в строке «Проверьте микрофон». Если устройство активировано правильно и исправно, тогда это полоса будет отображать колебания звука. При этом в трее должно появиться изображение микрофона, которое исчезнет при закрытии окна параметров Windows.
- Если в выпадающем меню отсутствует нужное оборудование, в этом же окне кликните по строке «Управление звуковыми устройствами».
- Убедитесь, что в блоке «Устройства ввода» у вас ничего нет в разделе «Отключено». Если же среди них есть искомый микрофон, кликните по его названию ЛКМ, после чего нажмите кнопку «Включить», которая появится ниже.
- После включения устройства проверьте его работоспособность в Дискорде.
Читайте также: Включение микрофона на ноутбуке с Windows 10
Способ 3: Диагностика и устранение неполадок
Данный способ подразумевает под собой использование сразу нескольких функций. Сюда относится проверка драйверов устройства, его диагностика и изменение формата звучания. Это более радикальные меры, которые нужно использовать тогда, когда другие не дали положительного результата. О них мы написали отдельное руководство, с которым и предлагаем ознакомиться.
Подробнее: Устранение проблемы неработоспособности микрофона в Windows 10
Таким образом, вы узнали об основных способах устранения проблемы с неработающим микрофоном в Discord на Windows 10. Помните, что если ни одно из рассмотренных решений не помогло, велика вероятность физической неисправности устройства. В таком случае его придется починить или же вовсе заменить. На настольном компьютере это сделать легко, а вот ноутбук придется разбирать самостоятельно или нести в сервисный центр, что более предпочтительно.
Читайте также: Разбираем ноутбук в домашних условиях
Еще статьи по данной теме:
Помогла ли Вам статья?
Сегодня многие интересуются, как скачать Дискорд на ПК Виндовс 10. Такая популярность Discord не удивительна. Она обусловлена удобством и функциональностью VoIP программы для текстового и голосового общения. Ниже рассмотрим, где найти файл для установки, какие трудности могут возникнуть при выполнении работы, и что делать для решения проблемы.
Как скачать Дискорд на компьютер с Windows 10
Многие пользователи предпочитают скачать Discord для Windows 10 в десктопной версии. Такое действие обусловлено желанием получить на ПК программу с удобным интерфейсом, полным функционалом и отсутствием трудностей с настройками. Помимо этого, софт обладает и иными преимуществами перед главным конкурентом (Скайпом):
- минимальное потребление ресурсов на ПК с Виндовс 10;
- удобство общения в играх;
- широкий функционал, позволяющий использовать ПО под разные нужды;
- отсутствие рекламы и необходимости оплаты;
- русскоязычная версия;
- удобный и понятный интерфейс, отсутствие трудностей с настройкой.
Скачать Дискорд для Виндовс 10 можно бесплатно с официального сайта по ссылке discordapp.com/download. Разработчик предоставляет единую версию для ОС от Windows 7 и выше. На практике пользователи более ранних операционных систем также могут пользоваться возможностями приложения. Кроме Виндовс, Дискорд можно скачать и установить на других ОС — Linux или Apple Mac OS.
Инструкция: как скачать
Процесс скачивания и установки Discord не требует сложных действий или специальных навыков. Алгоритм такой:
- войдите на официальный сайт по ссылке discordapp.com/download;
- жмите на кнопку Загрузить сейчас возле надписи Discord для Windows;
- дождитесь загрузки установочного файла на ПК;
- кликните на него и следуйте инструкциям помощника;
- зарегистрируйтесь в программе и сделайте необходимые настройки.
Таким способом можно скачать Дискорд на русском языке на Вин 10 и получить более функциональный и удобный аналог Скайпа на компьютер. При этом система разрядности Windows может быть любой — 32 бита и 64 бита.
Не устанавливается Дискорд на ПК с Виндовс 10: что делать
Бывают ситуации, когда установить Дискорд на Windows 10 не удается. В процессе инсталляции может возникнуть ошибка Installation has failed Discord или Update failed Discord. Рассмотрим основные причины.
Антивирусное ПО или брандмауэр
Бывают ситуации, когда антивирусная программа или брандмауэр не дают скачать или установить приложение. В таком случае необходимо временно отключить их, после чего повторить попытку.
Поврежденные файлы программы
Иногда Дискорд не устанавливается на ПК с Виндовс 10 из-за повреждения файлов. Для разрешения ситуации их необходимо удалить с компьютера. Сделайте такие шаги:
- удалите программу Discord;
- жмите на комбинацию Win+R для вызова командного меню;
- введите %appdata%, а после жмите ввод;
- удалите Дискорд из папок Local и Roaming;
- перезагрузите приложение.
После выполнения этих действий попробуйте снова скачать Discord с официального сайта и установите его по обычной процедуре. Если это не дало результата, могут потребоваться дополнительные меры:
- запустите установщик от имени администратора;
- установите права администратора по пути %LocalAppData%/Discord/последняя версия;
- убедитесь, что другие программы Дискорд закрыты, в том числе браузерный вариант.
Если эти шаги не помогли, попробуйте иные способы.
Некорректное обновление Виндовс 10
Бывают ситуации, когда трудности возникают после обновления Windows 10. При этом программа перестает запускается или не устанавливается. В таком случае необходимо сделать следующее:
- войдите в параметры через Пуск;
- перейдите в раздел Обновление и безопасность;
- жмите на ссылку Центр обновления Windows;
- кликните на Журнал обновлений;
- в верхней части журнала кликните Удалить обновления;
- в перечне установленных обновлений выберите то, которое необходимо убрать;
- жмите Удалить;
- подтвердите удаление и дождитесь завершения операции.
После этого перезапустите ПК, попробуйте снова скачать Дискорд для Виндовс 10 и установить софт на компьютер (ноутбук).
Несовместимость по требованиям
Для успешной установки Дискорд на ПК с Виндовс 10 компьютер должен соответствовать требованиям по «железу». Минимальные параметры:
- частота CPU — от 1,2 ГГц;
- ОЗУ — от 256 МБ;
- свободное место на жестком диске — от 182 Мб;
- наличие в ПК звуковой карты;
- версия Виндовс от «семерки» и выше.
Иными словами, скачать и установить Дискорд можно на простейший ПК или ноутбук с Виндовс 10. Если же устройство не соответствует заявленным требованиям, могут возникнуть проблемы.
Посторонние процессы
Бывают ситуации, когда установке программы мешают какие-то процессы. Если вы ранее успешно устанавливали Дискорд, вспомните, какой софт добавился после этого на ПК. Попробуйте удалить эти приложения или отключить «лишние» процессы через диспетчер задач.
Старые файлы программы
Если возникает ошибка с обновлением, возможно появление надписи Update failed Discord. В таких обстоятельствах необходимо очистить ПК с Виндовс 10 по рассмотренному выше алгоритму (повреждение файлов), а после скачать и установить программу снова. Для выполнения работы можно использовать дополнительный софт типа CCleaner. При этом необходимо убрать с компьютера все приложения, связанные с софтом.
Если не помогает
В ситуации, когда возникшие трудности не удается устранить, можно воспользоваться помощью самих разработчиков. Для этого перейдите по ссылке support.discordapp.com/hc/ru, где можно найти ответы на вопросы. Если решения нет, всегда можно обратиться на Твиттер (ссылка находится на указанной странице). Как вариант, спросите у других пользователей на форуме по интересам и задайте вопрос людям, которые сталкивались с подобными обстоятельствами.
Итоги
Сегодня многие жалуются, мол, не могу установить Дискорд на ПК с Виндовс 10. При этом скачать программу не составляет труда. Распространенные причины таких трудностей — действие антивирусного ПО, повреждение файлов или некорректное обновление. В большинстве случаев софт устанавливается корректно и работает без сбоев.

Вы были бы очень разочарованы, если бы ваш микрофон не может работать в Discord . Не паникуйте. Обычно эту проблему легко решить.
В этом руководстве вы узнаете 3 простых способа исправить Микрофон Discord не работает . Двигайтесь вниз по списку, пока не найдете тот, который работает.
- Обновите свой аудиодрайвер
- Сбросить настройки голоса в Discord
- Выйдите из Discord и перезапустите его от имени администратора.
Исправление 1. Обновите аудиодрайвер
Возможно, это сбойвызвано старым, неправильным или отсутствующим аудиодрайвером. Вы можете легко решить эту проблему, обновив аудиодрайвер.
Получить нужный аудиодрайвер для компьютера можно двумя способами: вручную или автоматически.
Обновление драйверов вручную: Вы можете обновить аудиодрайвер вручную, перейдя на веб-сайт производителя звуковой карты и выполнив поиск последней версии правильного драйвера. Обязательно выбирайте только тот драйвер, который совместим с вашим вариантом системы Windows.
Автоматическое обновление драйверов: Если у вас нет времени, терпения или навыков работы с компьютером для обновления драйверов видео и монитора вручную, вы можете вместо этого сделать это автоматически с помощью Driver Easy. Driver Easy автоматически распознает вашу систему и найдет правильный драйвер для вашей конкретной звуковой карты и вашего варианта системы Windows, а также правильно загрузит и установит их:
1) Скачать и установите Driver Easy.
2) Беги Водитель Easy и щелкните Сканировать сейчас. Затем Driver Easy просканирует ваш компьютер и обнаружит проблемы с драйверами.

3) Щелкните значок Обновить рядом с отмеченным аудиодрайвером, чтобы автоматически загрузить и установить правильную версию этого драйвера (вы можете сделать это с помощью СВОБОДНЫЙ версия).
Или нажмите Обновить все для автоматической загрузки и установки правильной версии все драйверы, которые отсутствуют или устарели в вашей системе. (Для этого требуется Pro версия который поставляется с полной поддержкой и 30-дневной гарантией возврата денег. Вам будет предложено выполнить обновление, когда вы нажмете «Обновить все».)

4) Попробуйте отправить звуковое сообщение в Discord, чтобы узнать, работает ли ваш микрофон.
Профессиональная версия Driver Easy поставляется с полной технической поддержкой.
Если вам нужна помощь, обращайтесь Служба поддержки Driver Easy в support@drivereasy.com .
Исправление 2: сбросить настройки голоса в Discord
Иногда вы также можете решить эту проблему, сбросив настройки голоса в Discord.
Вот как:
1) Щелкните значок Значок настроек на домашней странице Discord.

2) Нажмите Голос и видео , тогда Сбросить настройки голоса .

3) Нажмите Хорошо .

4) Подключите микрофон и попробуйте отправить звуковое сообщение в Discord, чтобы узнать, работает ли ваш микрофон.
Исправление 3: выйдите из Discord и перезапустите его от имени администратора.
Вероятно, вы можете исправить этот сбой простым выходом / перезапуском.
Вот как:
1) Найдите и щелкните правой кнопкой мыши Значок Discord на панели задач Windows. Иногда он скрыт, просто нажмите ‘ Показать скрытые значки ». Затем нажмите Выйти из Discord .

2) На рабочем столе щелкните правой кнопкой мыши значок Значок ярлыка Discord и выберите Запустить от имени администратора .

3) Нажмите да при запросе контроля учетных записей пользователей.
4) Попробуйте отправить звуковое сообщение в Discord, чтобы узнать, работает ли ваш микрофон.
Надеюсь, этот пост поможет вам решить проблему.
Если у вас есть другие проблемы с разногласиями, эти сообщения могут помочь:
- (Решено) Проблемы с запаздыванием Discord | Советы 2020
- Discord Push-To-Talk не работает (решено)
- Discord не открывается (решено)
Мы будем рады услышать от вас и готовы помочь, вы можете оставлять комментарии ниже, если у вас есть вопросы или предложения.
Главная » Железо » Discord Stream Нет звука? Исправлено с помощью 10 решений Новости MiniTool
Среди всего многообразия приложений для общения, Discord отличается своим широким функционалом и уникальными возможностями: любители поиграть в компьютерные игры могут, не отрываясь от игры, продолжать общаться между собой.
При этом все юзеры данного продукта отмечают, что качество общения на платформе Discord находится на очень высоком уровне, и вместе с тем программа потребляет мало ресурсов устройства, на котором стоит данный программный продукт. Однако, иногда пользователи Discord могут столкнуться с проблемой, когда в процессе беседы не слышно собеседника. Почему же возникает такая проблема и как ее исправить?
Исправление 1. Перезагрузите компьютер.
Щелкните Пуск -> Питание -> Перезагрузка, чтобы перезагрузить компьютер. После перезапуска проверьте, есть ли у потоковой передачи Discord звук, если нет, попробуйте другие исправления ниже.
Если проблема вызвана самим приложением Discord, вы можете выполнить обновление для приложения Discord, чтобы устранить проблему.
- нажимать Windows + R , тип % localappdata% в диалоговом окне «Выполнить» и нажмите Enter.
- Найдите и дважды щелкните Раздор папка.
- Щелкните значок Обновлять исполняемый файл, чтобы немедленно обновить приложение Discord.
Встречайте ошибку черного экрана Discord при запуске, демонстрации экрана, потоковой передаче? Попробуйте 10 способов исправить Discord, отображающий проблему с черным экраном в Windows 10/8/7.
Что делать, если в Дискорде не слышно друг друга
Первое, что вам нужно проверить, это убедиться – а включен ли ваш микрофон и динамики. Неправильные настройки параметров, часто приводят к отсутствию звука при общении. Мессенджер предлагает пользователям ряд настроек, которые позволяют получать аудио по его условиям. Что потребуется сделать:
- Откройте после входа в мессенджер раздел настроек, тапнув на шестеренку около аватара.
- Слева откроется меню, где нужно выбрать раздел «Голос и видео».
- Прокрутите открывшую страницу вниз.
- Найдите здесь кнопку «Сброс настроек голоса», нажмите на нее.
- Вы получите чистую доску, которая может устранить проблему.
Теперь вам следует убедиться, что у вас выбраны верные устройства для ввода и вывода. Это можно просмотреть в соответствующих пунктах меню этого же раздела. Попробуйте выбрать «По умолчанию», есть вероятность, что вариант сразу же сработает.
Если нет, то используете гарнитуру с микрофоном, выбрав тот вариант, который лучше всего подходит для вашего устройства. Когда выбор сделан правильно, мессенджер издаст характерный звуковой сигнал.
Так же есть кнопка «Давайте проверим», используя ее, вы можете произнести несколько фраз и протестировать работоспособность микрофона. Если все работает, то вы увидите изменение цветовой полоски на экране.
Сбои в работе программы
Большая часть проблем, когда пропадает звук в Discord, связана именно с программными сбоями в самом приложении.
К примеру, как оговаривалось ранее, могут перестать полноценно работать звуковые драйвера. В таком случае их можно либо обновить, либо переустановить. А иногда в решении такой проблемы достаточно просто перезагрузить сам ПК.
Когда же с драйверами все в порядке, а звук в Discord пропадает, то в первую очередь необходимо проверить настройки самого приложения. Иногда юзер самостоятельно меняет их для каких-то целей, после чего успешно забывает про произведенные изменения.
Итак, чтобы проверить настройки звука в Discord, выполняем следующие манипуляции:
- Запускаем Discord.
- Заходим в пользовательские настройки. Для этого нажимаем левой кнопкой мыши на значке шестеренки, располагающимся рядом с вашем ником.
- После этого переходим в пункт «Голос и видео». Здесь проверяем соответствие подключенных устройств приема/передачи звука тем, что являются основными на вашем ПК. Тут же осуществляется настройка чувствительности всех устройств.
Проблемы со звуком
Если в Дискорде не слышно собеседника, то сперва проверьте, действительно ли проблема на вашей стороне. Для этого попросите зайти в голосовой канал других пользователей, позовите музыкального бота и включите через него трек. Если вокруг аватарки собеседника появляется зеленый «ободок», то сигнал идет, но по каким-то причинам не выводится.
Проблема 1: Почему меня не слышно
Если вы заходите в голосовой канал, слышите других людей, но не можете ничего сказать, то необходимо:
После этого все должно заработать. Дополнительно попробуйте отключить другие программы, которые могут использовать микрофон, перезапустить компьютер.
Проблема 2: Почему я никого не слышу
Если вы говорите в микрофон, но в Discord не слышно других людей, то сперва проверьте, работает ли аудио в других приложениях. Запустите аудиофайл, проверьте колонки или наушники.
Что делать в Дискорде, если на самом компьютере звук есть:
- Открыть меню «Настройки» и перейти во вкладку «Голос и видео». Здесь из выпадающего списка выберите нужное устройство для вывода.
- Посмотреть устройства по умолчанию (которые использует компьютер для воспроизведения других звуков) можно через «Устройства воспроизведения», во вкладке «Воспроизведение».
- Если не слышно голоса с телефона, то убедитесь, что напротив имени не стоит значок в виде зачеркнутых наушников. Если он есть, то нажмит на иконку в нижней части экрана, чтобы включить динамики. Здесь же активируется микрофон.
Перезаустие приложение, чтобы изменения вступили в силу. После этого все должно работать. Если после проделанных выше действий все равно не слышно друга, то сделайте следующее:
- Зайти в голосовой канал, кликнуть правой кнопкой мыши по имени собеседника и увеличить громкость пользователя. Здесь же проверьте, не стоит ли в поле «Заглушить» галочка. Если есть, то снимите ее.
- Если включена голосовая связь, то проверьте, нет ли напротив имен пользователей зачеркнутых микрофона, наушников. Если есть, то нажмите по ним в нижней части экрана, чтобы включить.
- Если друг слышит себя когда говорит, то скорее всего звук идет из ваших динамиков. Попробуйте отодвинуть микрофон от колонок или подключить наушники. Обычно это помогает устранить проблему.
Не забудьте проверить работоспособность устройств для ввода и вывода аудиосигнала. Для этого попробуйте позвонить через другое приложение. Если никаких проблем не возникает, то попробуйте переустановить Дискорд.
Почему не слышно собеседника в Discord
Если вас или вашего собеседника не слышно в Дискорде, то дело или в настройках программы, или в особенностях операционной системы, или в плохой работе звукового драйвера. В любом случае проблему нужно решать. В данной статье мы разберемся, что можно сделать при ее появлении.
Главная причина появления такой проблемы, как мы и сказали в самом начале, заключается в некорректных настройках программы. В частности, в неправильно указанных устройства ввода и вывода звука. Эту ситуацию мы рассмотрим в первую очередь.
Вторая по распространенности причина – что-то не так с драйверами на аудиокарту, например, они устарели или некорректно работают.
А третья ситуация – повреждение файлов Дискорда.
Разумеется, для начала вы должны убедиться, что у вас вообще работают микрофон и динамики (наушники, колонки или другое воспроизводящее устройство). Во втором случае достаточно включить музыку или видео, например, через социальную сеть ВКонтакте. А в первом – нужно сделать так:
-
Выполните команду mmsys.cpl через специальный инструмент, вызываемый комбинацией Win + R .
Ситуация №1: Неправильные настройки программы
Чтобы попасть на страницу параметров, достаточно навести курсор мыши на пиктограмму в виде шестеренки, размещенную чуть правее вашего имени (снизу окна), и кликнуть по ней.
Сразу же пройдите во вкладку «Голос и видео», поскольку именно она нам и нужна. Попробуйте поменять «Устройство ввода» (это микрофон) и «Устройства вывода» (так называются колонки, наушники и т. д.). А для проверки кликните ЛКМ на кнопку Let’s Check и произнесите что-нибудь вслух.
В результате вы должны будете услышать сами себя. Чтобы прекратить это, нажмите Stop Testing.
Также имеет смысл отрегулировать громкость устройств, а в разделе «Режим ввода» установить «Активация по голосу» или же сменить горячую клавишу для включения микрофона.
Ситуация №2: Устаревшие или некорректные драйвера для аудиокарты
Это второе, что нужно сделать в том случае, если в Дискорде напрочь отсутствует звук. Иногда так бывает, что в Windows драйверы ведут себя неадекватно и временами глючат. Также причиной может быть обычный системный сбой, который немного повредил ПО. В любом случае нам поможет его обновление. Удобнее всего это делать с помощью встроенных возможностей в системный инструмент под названием «Диспетчер устройств». Воспользоваться им можно следующим образом:
-
С помощью того же инструмента, что и в предыдущем случае ( Win + R ), выполните команду devmgmt.msc.
Если инструмент обнаружит новую версию драйвера, он ее загрузит. Как только установка будет закончена, мастер оповестит вас соответствующим сообщением. После этого нужно обязательно перезагрузить компьютер или ноутбук. А сразу же после следует проверять, появился ли звук при звонке
Ситуация №3: Повреждение компонентов программы
А самой неприятной причиной, почему меня (пользователя) не слышно в Дискорде, является повреждение компонентов программы. В таком случае восстановить их невозможно. Остается только одно решение – переустановка. Включает она в себя два этапа.
И начнем мы непосредственно с удаления программы:
- Сначала полностью закройте ее.
- Далее, вызовите инструмент «Выполнить», одновременно нажав на клавиатуре Win + R .
- Введите appwiz.cpl в появившемся окошке.
Ну а сразу после следует повторная инсталляция:
- Загрузите установочный файл DiscordSetup.exe.
- А потом запустите его.
- Подождите, пока программа не запустится.
Исправление 7: Простые проверки
Возьмите их с щепоткой соли, но мы решили, что лучше всего включить их для новичков Discord.
Во-первых, убедитесь, что человек, которого вы надеетесь услышать (скорее всего, ваш друг, с которым можно связаться по электронной почте, телефону, IRL, почтовому голубю и т. Д.), Хорошо и действительно тявкает, а не сидит в тишине, потому что он стеснительный или пытается их рука в троллинге.
Во-вторых, проверьте, чтобы громкость микрофона на конце динамика была достаточно громкой, чтобы звук их голоса был воспринят и передан Discord.
Проблемы на стороне программы
И всё же, большая часть косяков, связанных с пропажей звука, связаны со сбоями в программном обеспечении самого приложения. Это может быть из-за устаревших звуковых драйверов, которые прекратили свою полноценную работу. В таком случае необходимо обновить или переустановить их, или же просто перезагрузить на компьютере.
Если работа драйверов в отличном состоянии, а звук все равно лагает, стоит проверить настройки самого приложения. Нередки ситуации, когда пользователь сам необдуманно делает изменения и забывает о них.
Чтобы это проверить, нужно зайти в пользовательские настройки и выполнить следующие манипуляции:
- Значок шестеренки в приложении Discord располагается рядом с ником. Это и есть вкладка настроек.
- После открытия настроек, нужно перейти в «Голос и видео», где проверяется соответствие подключенных устройств тем, что поддерживаются на ПК. Здесь же возможно настроить чувствительность гарнитуры или микрофона.
Также можно попробовать запустить программу от имени администратора, если предыдущие способы не помогли. Это можно сделать, щелкнув по ярлыку на рабочем столе компьютера и выбрав вкладку «свойства» и далее «совместимость».
В случае бесполезности всех перечисленных методов следует обратиться в службу технической поддержки, где помогут справиться с возникшей проблемой.
Геймерский мессенджер Discord – пример уникальной популярности программы за небольшой промежуток существования. Не стоит расстраиваться, если в приложении возникают неполадки. Такая проблема, как плохой звук в дискорде разрешается меньше чем за полчаса без помощи технической поддержки.
Discord — бесплатное VoIP приложение для геймеров. С его помощью можно отправлять текстовые сообщения, делать голосовые звонки, общаться по видеосвязи, демонстрировать экран.
Установить Дискорд можно на компьютер (Windows, MAC, Linux) или мобильное устройство (Android, iOS). Дополнительно доступна Web версия в браузере.
Шаг 4: перепроверить все настройки
Данный вариант требует кропотливого отношения и внимательности, поэтому занимает больше всего времени. Сначала нужно проверить, что у вас выставлено в настройках аудио. Что нужно для этого сделать:
-
На значке громкости нажать правой кнопкой мышки и выбрать – Записывающее устройство.
Выбираете микрофон, и нажимаете – Свойства.
Переключаетесь на последнюю вкладку – Дополнительно.
Следующим шагом будет редактирование аудио драйвера. Для этого на панели уведомлений, нужно отыскать Realtek HD (вполне возможно, что у вас будет другое название).
Открыв, нужно зайти во вкладку Микрофон.
Важно, что бы уровень записи стоял на максимуме, а воспроизведение на минимум. Так же включены отметки на подавление шума и эхо.
Дальше при необходимости можете установить + 10-20 единиц к значению dB.
Важно! Ни в коем случае не рекомендуется устанавливать значение свыше двадцати! Иначе голос начнет фонить.
На этом рутинная работа ещё не закончена. Теперь необходимо запустит Дискорд. В настройках самой программы, нужно отыскать раздел – Голос и видео.
Первое, на что нужно обратить, это установка активации микрофона. В Дискорде доступно два варианта:
- по голосу;
- активация при нажатии заданной клавиши.
Вполне вероятно, что у вас может быть выставлена кнопка, по умолчанию. И вы просто забывали ее нажимать.
Дальше необходимо откорректировать вкладки с устройствами. Где ввод – это микрофон, а вывод – колонки. Очень важно не путать, чтобы не выставить на оборот.
Так же можете пробежаться по настройкам, которые спрятаны ниже. Для этого достаточно прокрутить колесико мышки вниз.
Может так сложиться, что ни одна настройка и переустановка драйверов положительно не повлияли на ситуацию. В таком случае необходимо нести в ремонт микрофон, но проще и быстрее будет купить новый.
Discord для Windows 10 — приложение для общения игроков через голосовой и текстовый чат с поддержкой видеовызовов. Несмотря на то что программа вышла позже TeamSpeak и RaidCall, приложение популярнее конкурентов за счет удобного интерфейса и возможности организовать видеоконференцию. Чтобы скачать Дискорд на Windows 10 на русском языке, нажмите на кнопку вверху страницы и загрузите последнюю версию программы с официального сайта. Приложение поддерживает 32 и 64 bit Windows Home и Professional.
| Рейтинг (всего голосов 172): | ||
| ОС: | Windows 10 | |
| Язык: | русский, английский | |
| Правообладатель: | Discord Inc. | |
| Выпуск: | 08 марта 2021 | |
| Официальный сайт: | discord.com | |
| Игроков: | более 250 млн | |
| Bit: | x32 bit, x64 bit |
В Дискорд общаются не только геймеры. Учителя используют программу для дистанционного обучения школьников и студентов. Во многих сферах перешли на удаленную работу, и организация бесплатной видеоконференции на девять человек оказалась удобнее, чем в Skype, при меньшем потреблении ресурсов ПК.
Что лучше: Discord или TeamSpeak
Рассмотрим, чем выделился Дискорд из многообразия программ для текстового и голосового общения, и сравним приложение с популярным предшественником TeamSpeak.
Оформление
- Настройте Discord под себя. Интуитивно понятный интерфейс с выбором светлой и темной темы оформления понравится новым пользователям. У TeamSpeak стандартное оформление времён Windows 7. При переключении темы интерфейс практически не меняется.
- Создавайте раздельные голосовые и текстовые каналы.
- Реагируйте смайлами на сообщения собеседников. Текстовый чат дополнен эмодзи и стикерами, предусмотрена возможность загрузить дополнительные смайлы для своего сервера.
- Отправляйте картинки изображением, а не ссылкой, как в Telegram.
Качество передачи голоса
По итогам трехлетнего опыта использования обеих программ, я не выбрал победителя. Факторы, влияющие на качество голоса в обоих приложениях:
- звуковая карта собеседника;
- посторонние шумы;
- скорость Интернета;
- микрофон.
Чтобы улучшить качество связи, уделите внимание вышеприведенным параметрам.
Мобильное приложение
В дополнение к Дискорд для ПК рекомендуем скачать мобильное приложение на iPhone или смартфон на Android. Оставайтесь на связи за пределами дома. В отличие от TeamSpeak, который стоит 85 рублей, Discord для смартфона не требует оплаты. Бесплатное приложение для телефона – существенный плюс программы. Мобильный клиент по функциональности не уступает «старшей» версии для компьютера.
Дополнения и боты
За время существования программы для TeamSpeak создано много дополнений, например, для прослушивания музыки, статистики подключения пользователей, имитации рации. В Дискорд аналогичный функционал реализовали с помощью ботов. Боты покажут статистику в играх, робот Ayana воспроизведет музыку с YouTube и других медиаресурсов. У обеих программ реализация по-своему удобная.
Минусы приложения для Windows 10
Минусы приложения и проблемы, на которые жалуются игроки, разработчики устраняют в новых выпусках.
- Падение FPS на «слабых» компьютерах. Отключите аппаратное ускорение в настройках.
- Обрывы связи в требовательных к ресурсам ПК играх.
- Редкие лаги в играх при включенном оверлее.
Для исправления ошибок и стабильной работы Дискорд на Windows 10 обновите программу до последней версии.
Вывод
Бесплатное приложение для мобильных и планшетов, веб-версия и быстрое исправление ошибок разработчиком делают Discord оптимальным решением для геймеров. С поддержкой видеоконференций программа пригодится людям, которые перешли на удаленную работу и обучение.
Пишите в комментариях, какую программу вы используете для общения на компьютере с Windows 10. Задавайте вопросы, если возникли ошибки при установке или во время работы приложения. Опишите проблему, и мы постараемся помочь в день обращения.
Windows 10