Поиск по ID
Ritmix GP-007 GamePad Driver v.3.70a Windows XP / Vista / 7 / 8 / 8.1 / 10 32-64 bits
Подробнее о пакете драйверов:Тип: драйвер |
Ritmix GP-007 GamePad Driver. Характеристики драйвера
Драйвер для корректной работы виброотклика геймпада Ritmix GP-007. USB Network Joystic версии 3.70a предназначен для установки на Windows XP, Windows Vista, Windows 7, Windows 8, Windows 8.1, Windows 10.
Ritmix GP-007 — это проводной игровой геймпад для персональных компьютеров и ноутбуков. Он оснащён двумя аналоговыми стиками и функцией виброотдачи, который будет функционировать только при условии установки фирменных драйверов RITMIX, в частности, необходимо установить утилиту — USB Network Joystic.
Для автоматической установки утилиты распакуйте архив и запустите файл — Network Joystick3.70a.exe.
Внимание! Перед установкой драйвера Ritmix GP-007 GamePad Driver рекомендутся удалить её старую версию. Удаление драйвера особенно необходимо — при замене оборудования или перед установкой новых версий драйверов для видеокарт. Узнать об этом подробнее можно в разделе FAQ.
Скриншот файлов архива
Скриншоты с установкой Ritmix GP-007 GamePad Driver
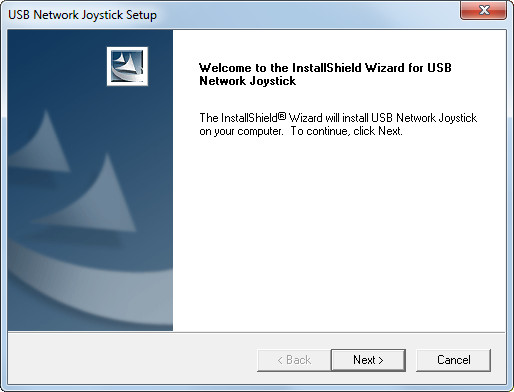

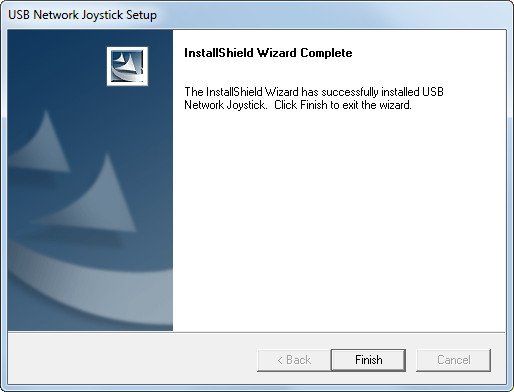
Файлы для скачивания (информация)
Поддерживаемые устройства (ID оборудований):
Другие драйверы от Ritmix
Сайт не содержит материалов, защищенных авторскими правами. Все файлы взяты из открытых источников.
© 2012-2023 DriversLab | Каталог драйверов, новые драйвера для ПК, скачать бесплатно для Windows
kamtizis@mail.ru
Страница сгенерирована за 0.282337 секунд
RITMIX GP 007, как и любой игровой контроллер, требует установки драйверов – специальных утилит, обеспечивающих синхронизацию устройства с операционной системой.
При подключении геймпада Windows в большинстве случаев автоматически устанавливает стандартный драйвер. Это очень удобно, ведь для того, чтобы начать пользоваться устройством пользователю ничего не нужно делать. Однако стандартное ПО способно обеспечивать функциональность далеко не всех кнопок геймпада, а в случае с GP 007 ещё и не позволяет получать обратную связь за счёт виброотдачи. Поэтому правильнее скачать специализированный драйвер по ссылке внизу и установить его на компьютер.
О манипуляторе
RITMIX GP 007 – игровой геймпад, подключающийся к настольному ПК или ноутбуку посредством USB-кабеля. Модель отличается эргономичной конструкцией, благодаря чему манипулятор хорошо лежит в руках, не доставляя дискомфорта даже после продолжительного использования.
Из функциональных возможностей следует выделить пару аналоговых стиков и виброотдачу. Последняя функционирует только при условии установки фирменных драйверов RITMIX.
Технические особенности:
- поддержка интерфейсов USB 1.0, 1.1 и 2.0;
- 19 функциональных кнопок;
- виброотдача обеспечивается двумя электроприводами.
Info:
Model: Ritmix GP-007 GamePad Driver
Vendor: Ritmix
Version: 3.70a
Operating system: Windows XP, Windows Vista, Windows 7, Windows 8, Windows 8.1, Windows 10
Bits: 32-bit (x86), 64-bit (x64)
Driver Date: 2019-10-10
Size: 2 mb
Driver description
Download driver Ritmix GP-007 GamePad Driver version 3.70a for Windows XP, Windows Vista, Windows 7, Windows 8, Windows 8.1, Windows 10 32-bit (x86), 64-bit (x64).
Screenshot of files
Installation screenshots Ritmix GP-007 GamePad Driver
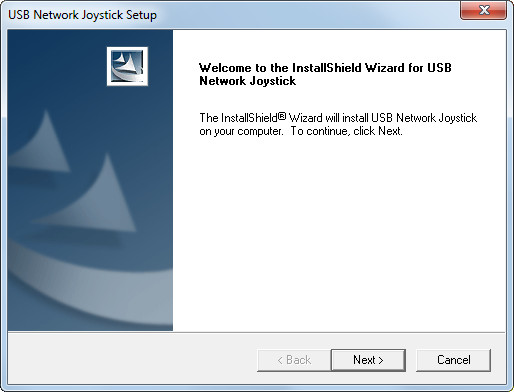
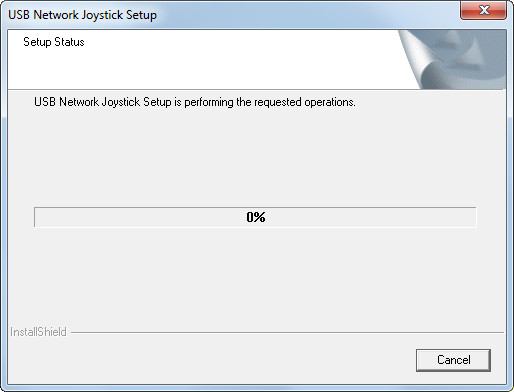
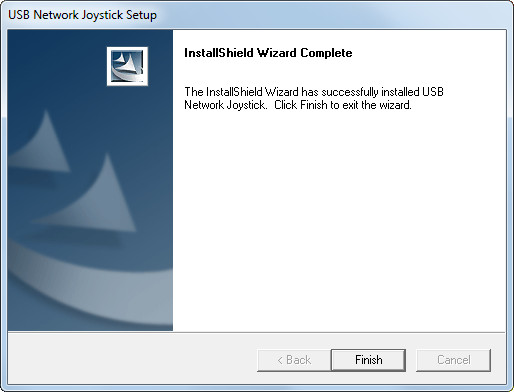
File Name
Network_Joystick3.70a.zip — (2 mb) v.3.70a
Link to file:
Please, enter the answer to the following question
Самая большая коллекция драйверов, на сайте публикуются только официальные драйвера последних версий на момент размещения
Драйверы
Заказ драйвера
Написать нам
2713817
файлов в базе
Поиск по сайту
Например: Epson R200
Быстрый поиск по каталогу
Все драйверы »
Драйвера джойстика »
Драйвера Ritmix
Драйвера на джойстики Ritmix
драйвера Ritmix Chaser
-
Главная -
Драйверы
-
Другие устройства
-
Другие устройства USB
- USB Gamepad
-
USB Gamepad
Версия:
3.0.5.16
(29 авг 2015)
Файл *.inf:
ds4controller_58a45633-dc6a-4e6f-b637-25405784f55d.inf
Windows Vista, 7, 8, 8.1, 10
В каталоге нет драйверов для USB Gamepad под Windows.
Скачайте DriverHub для автоматического подбора драйвера.
Драйверы для USB Gamepad собраны с официальных сайтов компаний-производителей и других проверенных источников.
Официальные пакеты драйверов помогут исправить ошибки и неполадки в работе USB Gamepad (другие устройства).
Скачать последние версии драйверов на USB Gamepad для компьютеров и ноутбуков на Windows.
Версия: 1.3.7.1452 для Windows 7, 8, 10 и 11
Бесплатное ПО
В комплекте идет опциональное ПО
- Yandex Browser
- Opera Browser
- Avast Free Antivirus
- World of Tanks
- World of Warships
Содержание
- Как подключить и настроить джойстик на компьютере (USB и беспроводную модель), и что делать, если игра его не видит
- Подключение и настройка джойстика
- ШАГ 1: подключение, установка драйвера
- ШАГ 2: проверка и калибровка
- ШАГ 3: что делать, если игра не видит джойстик
- Настройка геймпада Ritmix на Windows 10
- Обзор проводного геймпада Ritmix GP-001
- Содержание
- Содержание
- Технические характеристики
- Упаковка и комплектация
- Внешний вид
- Эксплуатация
- Вывод
Как подключить и настроить джойстик на компьютере (USB и беспроводную модель), и что делать, если игра его не видит

Управление с помощью клавиатуры в некоторых играх сделано крайне неудобно. И, разумеется, джойстик позволяет не только повысить контроль над персонажем, но и сделать игровой процесс более приятным. 😉
В этой статье рассмотрю такой казалось бы простой вопрос, как подключение джойстика к ПК (ноутбуку). Вообще, обычно, после соединения джойстика с USB-портом (например) — Windows автоматически ставит драйвер и все настраивает (вам останется только запустить игру и до-настроить управление).
Однако, в некоторых случаях этого может не произойти и Windows (или игра) просто не увидят ваш геймпад. Более подробно о том, что и в какой последовательности делать — приведу ниже.
Игры для слабых ноутбуков и ПК — [см. подборку хитов]
Подключение и настройка джойстика
ШАГ 1: подключение, установка драйвера
Итак, если у вас USB-джойстик — то после включения компьютера (ноутбука), его достаточно просто подключить к порту и подождать 5-10 сек. пока Windows установит на него драйвер (разумеется, речь идет о современных Windows 8/10/11, которые это делают сразу и автоматически).
Если вы приобрели беспроводной джойстик — то для начала в него необходимо установить батарейки. Обратите внимание, что в отсеке для них производители часто «прячут» небольшой адаптер для USB-порта (чтобы не потерялся при транспортировке).
Примечание : если у вас джойстик работает на протоколе Bluetooth — то никакого адаптера в комплекте к нему может и не быть.
Джойстик (вид сзади)
После установки батареек и включения джойстика (на некоторых моделях есть еда заметный переключатель ON/OFF) — на нем должны начать моргать светодиоды (большинство беспроводных моделей снабжены ими).
Малозаметный переключатель ON/OFF
Не забудьте подключить адаптер к USB-порту.
Не забудьте подключить адаптер
Если у вас Bluetooth джойстик (без отдельного USB-адаптера) — то просто кликните по значку Bluetooth в трее Windows и добавьте новое устройство (сопряжение джойстика с компьютером проходит буквально в 2-клика). См. пример ниже. 👇
Добавление устройства Bluetooth
Далее (вне зависимости от модели вашего джойстика) я рекомендую вам 👉 зайти в панель управления Windows в раздел:
Панель управленияОборудование и звукУстройства и принтеры
Если Windows смогла найти драйвер и с джойстиком не возникло проблем — вы должны увидеть его здесь (см. скриншот ниже). 👇
В общем-то, после этого можно запускать игру и тестировать работу девайса. ✌
Если же драйвер не был установлен автоматически — обратите внимание на комплектацию джойстика. В комплекте к большинству нестандартных моделей идет компакт-диск (флешка) с необходимыми драйверами.
Компакт-диск с драйверами
Если подобного диска нет, попробуйте 👉 открыть диспетчер устройств, и перейти во вкладку «Другие устройства» ( примечание : в ней отображаются все устройства, для которых нет драйверов).
После выбрать устройство с восклицательным знаком (как на скрине ниже), нажать по нему правой кнопкой мышки и в появившемся меню выбрать «Обновить драйвер» . Далее следовать указаниям мастера.
Другие устройства — обновить драйвер
Если обновить драйвер таким способов не получилось, рекомендую попробовать спец. утилиту 👉 Driver Booster. Она автоматически определит модель вашего геймпада, а после предложит загрузить и установить для него драйвер.
Кроме того, эта утилита проверит наличие всех библиотек в системе, которые нужны играм (Visual C++, DirectX и прочие).
Driver Booster обновляет помимо драйверов все необходимые библиотеки для игр
ШАГ 2: проверка и калибровка
Если джойстик ведет себя как-то подозрительно (например, не срабатывает какая-нибудь кнопка или его не видит игра) — для начала я бы порекомендовал проверить, а видит ли его ОС Windows, распознает ли она какие-нибудь нажатия.
Чтобы это сделать, необходимо 👉 зайти в панель управления, в поисковую строку ввести «джойстик» и перейти по ссылке «Настройка игровых USB-контроллеров» (также можно воспользоваться разделом Панель управленияОборудование и звукУстройства и принтеры).
👉 Альтернативный способ : нажмите Win+R, и используйте команду joy.cpl
Настройка игровых USB-контроллеров
Далее обратите внимание, виден ли ваш джойстик, горит ли напротив него отметка «OK» (пример ниже). Если все так, переходите в свойства джойстика. 👇
Во вкладке «Проверка» вы можете протестировать работу каждой кнопки (при нажатии кнопки на геймпаде — у вас будет загораться соответствующая кнопка в окне Windows). Если подобного не происходит, вероятные причины могут быть следующими:
- физическое повреждение кнопки;
- севшие батарейки (для беспроводных геймпадов);
- отсутствие родного драйвера (подобранный стандартный драйвер неправильно распознает работу устройства);
- устройство не откалибровано (ОС Windows по умолчанию неправильно с ним работает).
Что касается калибровки : то эта функция присутствует во вкладке параметры (свойство джойстика). После ее запуска начнет работу спец. мастер, который попросит вас несколько раз понажимать на кнопки. Нередко после калибровки джойстик начинает работать как положено.
Пример калибровки (первый шаг после запуска мастера)
ШАГ 3: что делать, если игра не видит джойстик
Разумеется, речь идет о тех случаях, когда компьютер видит джойстик, Windows дает его откалибровать и при проверке все кнопки срабатывают (см. чуть выше), а вот непосредственно сама игра — просто не знает о его существовании (почему-то. ). Кстати, такое часто бывает со старыми играми, которые видят только клавиатуру.
Если вы столкнулись с чем-то подобным — то решить проблему можно с помощью спец. утилит (своего рода эмуляторы нажатия клавиатуры). Лично я бы порекомендовал использовать 👉 JoyToKey (у нее есть аналоги AutoHotkey и Xpadder, но на Windows 10/11 они работают не стабильно).
Небольшое бесплатное приложение, позволяющее эмулировать нажатие кнопок клавиатуры при помощи джойстика. Вся настройка JoyToKey сводится к тому, чтобы задать какие кнопки джойстика будут отвечать за определенные клавиши клавиатуры.
Также не могу не отметить, что приложение позволяет создавать свой профиль под каждую конкретную игру. Т.е. при помощи JoyToKey вы сможете играть на джойстике в любую игру, в которую можно играть на клавиатуре.
Многие начинающие пользователи не могут сразу вникнуть в работу JoyToKey (к тому же она на англ.). Покажу на своем примере. 👇
Итак, после загрузки архива с приложением просто извлеките все файлы в отдельную папку и запустите исполняемый файл JoyToKey.exe (от имени администратора) . Далее перейдите в раздел «Options» и нажмите «Configure» .
После перейдите во вкладку «Advanced Setting. « и выберите свой джойстик (select device). В моем примере джойстик «TGZ Controller» (пример на скрине ниже). 👇
Джойстик по умолчанию задан
Затем нажмите на кнопку «Refresh» и попробуйте нажать на какую-нибудь кнопку джойстика. 👇
Далее вы увидите, что утилита вам подсвечивает желтым цветом ту кнопку, которую вы нажимаете.
Вам осталось только определиться на какую кнопку джойстика вы хотите повесть определенную клавишу клавиатуры — а затем просто кликнуть двойным кликом мышки данную строчку и указать требуемое. См. скриншоты ниже. 👇
Нажимаете кнопку джойстика — и видите нужную строчку
На скрине ниже я на кнопку «Button 2» джойстика «повесил» клавишу Q.
Собственно, таким образом вам нужно определиться со всеми кнопками джойстика. Делается это достаточно быстро.
Кстати, обратите внимание, чтобы ваши заданные кнопки джойстика работали — программа JoyToKey должна быть запущена перед входом в игру! (и выбран нужный профиль (в моем примере он один, поэтому не актуально)).
Быстрое переключение профилей
Дополнения по теме приветствуются.
Источник
Настройка геймпада Ritmix на Windows 10
Как настроить джойстик (геймпад) для любой игры на ПК. Руководство для геймпадов с кнопками 1-2-3-4Подробнее
Как подключить обычный геймпад(джойстик) к ПК в Windows 10 через эмулятор геймпада Xbox | EsperanzaПодробнее
Не работает геймпад на пк. Настроить геймпад через x360ceПодробнее
Полный Обзор Геймпада Ritmix GP-007Подробнее
x360ce Install Настройка геймпада (джойстика) на компютереПодробнее
Как Настроить Геймпад на ПК для Всех Игр | Windows 10 (2019)Подробнее
Как подключить джойстик 🎮 к ноутбуку 💻 или компьютеру с Windows 10, 8 или 7 в 2021Подробнее
Как настроить геймпад через x360ce v4Подробнее
калибровка. настройка джойстика windows 10Подробнее
Как настроить геймпад для всех игр на PC.Подробнее
Подключение джойстика к Windows 10Подробнее
Источник
Обзор проводного геймпада Ritmix GP-001
Содержание
Содержание
В этом обзоре мы рассмотрим бюджетный проводной геймпад GP-001 от компании Ritmix. Модель предназначена для использования с персональными компьютерами и ноутбуками, имеет на борту 14 кнопок, а подключение осуществляется через USB кабель.
Технические характеристики
| Модель: | GP-001 |
| Совместимость: | PC (Windows) |
| Интерфейс: | USB 2.0 |
| Длина кабеля: | 1.5 м |
| Общее количество кнопок: | 14 шт |
| Аналоговые стики: | нет |
| Виброотдача: | нет |
| Вес: | 110 г |
Упаковка и комплектация
Поставляется геймпад в прозрачном пластиковом блистере, где спереди хорошо видно само устройство, а с обратной стороны расписаны его спецификации.
Комплектация включает в себя:
- Геймпад RITMIX GP-001
- Инструкцию Гарантийный талон
Также был заявлен CD-диск с драйвером, однако внутри упаковки его не оказалось. Сам драйвер доступен для скачки на сайте производителя.
Внешний вид
Модель GP-001 внешне повторяет дизайн классического джойстика от PS1, всё та же крестовина, всё те же кнопки, разве что вместо привычных геометрических фигур на них выгравированы разноцветные цифры.
Корпус целиком выполнен из черного матового пластика, собран довольно ровно, но имеет миллиметровый люфт в местах соединения верхней и нижней частей.
За исключением крестовины, на геймпаде находятся десять функциональных кнопок. Высота лицевых четырех над поверхностью составляет 4 мм, что в два раза выше, чем у консольного оригинала. Крестовина раздельная. Приводит это к тому, что переход из прямого нажатия на диагональное происходит не так плавно, как хотелось бы. К боковым кнопкам – бамперам, пожалуй, нет никаких претензий, ощущаются вполне неплохо. Кнопки Start и Select (“10” и “9” соответственно) резиновые, нажимаются нормально, но вследствие вышеупомянутого люфта корпуса имеют отстук при нажатии.
Можно заметить, что у джойстика отсутствуют аналоговые стики. Это ни в коем случае не недостаток, а просто удешевление производства и стилизация под классический геймпад, который изначально тоже был без стиков. К слову, дополнительных кнопок и вибромоторов в этом джойстике тоже нет.
Однако в продаже имеется идентичная модель, но со стиками и вибрацией, имеющую маркировку GP-005. Стоит она немного дороже, и в случае необходимости можете купить именно её.
С обратной стороны устройства находится только этикетка со знаками соответствия, а также шесть отверстий с винтами. Одно из отверстий прикрыто гарантийной пломбой.
Длина кабеля составляет полтора метра. При использовании хаба или передних портов ПК, никаких проблем не возникнет, даже если откинуться в кресле, а вот на эргономичное размещение кабеля через стол длины может уже не хватить.
Эксплуатация
Подключение джойстика осуществляется через разъем USB Type-A. Система автоматически определила устройство, и никаких дополнительных действий не потребовалось.
Тем не менее, с официального сайта можно скачать специальную программу “Network Joystick”. В ней, помимо непосредственной установки драйвера, присутствует возможность проверить работоспособность всех кнопок.
В приложениях устройство определяется как “usb gamepad”. Джойстик успешно заработал во всех играх с поддержкой геймпада, а также в эмуляторах. Кнопки без проблем переназначаются на необходимые действия, а потерь сигнала или задержек обнаружено не было.
В руках девайс ощущается очень легким, будто бы пустым внутри. По форме и эргономике претензий нет – он удобный, всё же классика. Все кнопки нажимаются четко, ровно, однако немного туговаты и имеют большой ход. Также они довольно громко щелкают, что может не понравиться.
Назначение некоторых кнопок перепутано, например верхняя “1” исполняет роль нижнего крестика, а «L2» — кнопки Start. Благо в большинстве игр доступна смена функций кнопок по своему вкусу, так что это не должно стать проблемой.
Вывод
Сложно выделить какие-то конкретные особенности данного девайса. Ritmix GP-001 – это простой дешевый джойстик с узнаваемым дизайном, который собран достаточно неплохо, и при этом работает исправно. Критические недостатки при эксплуатации не выявлены. Как уже было сказано, не понравиться может только некоторая “дубоватость” кнопок на лицевой стороне, а также громкий щелчок при их нажатии.
Источник













































