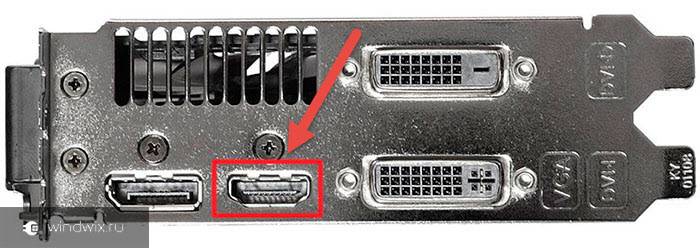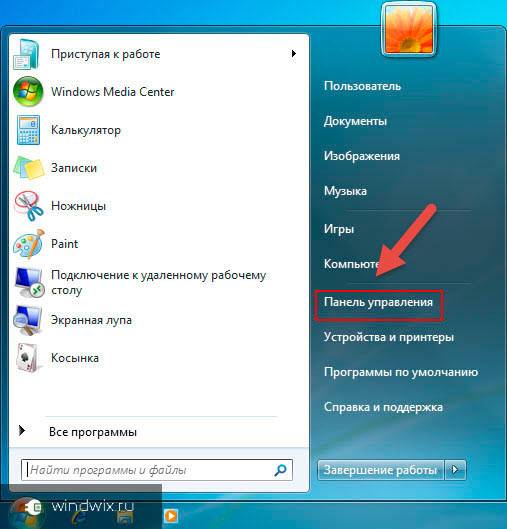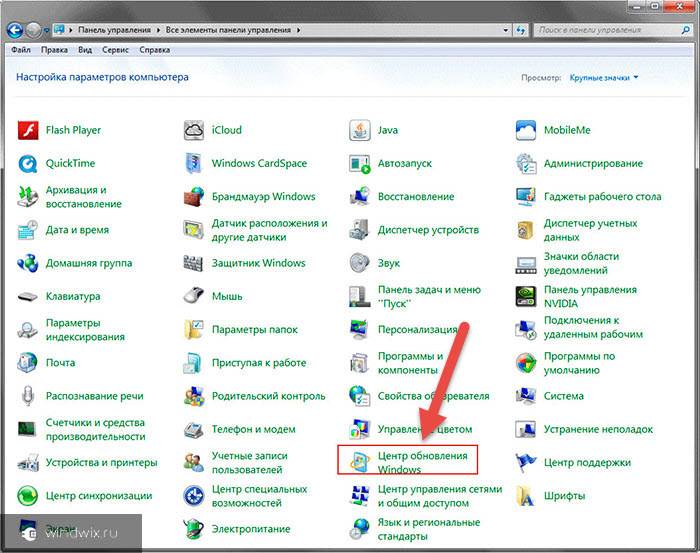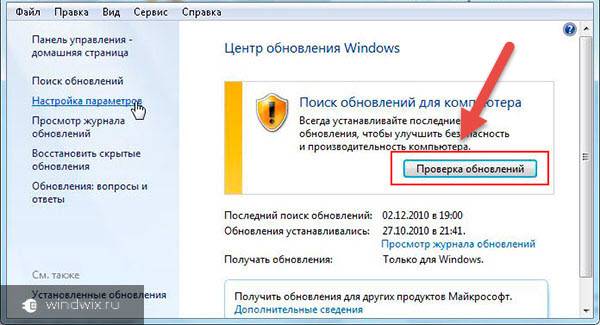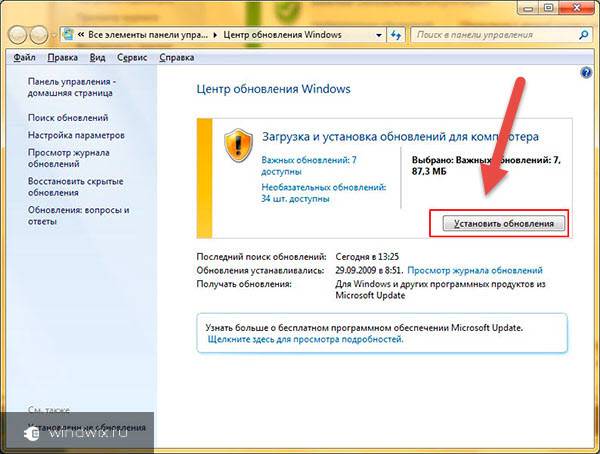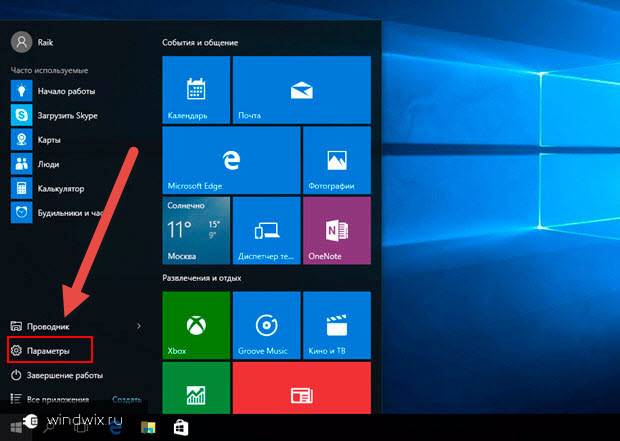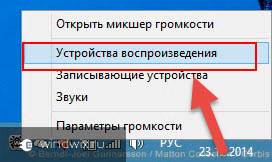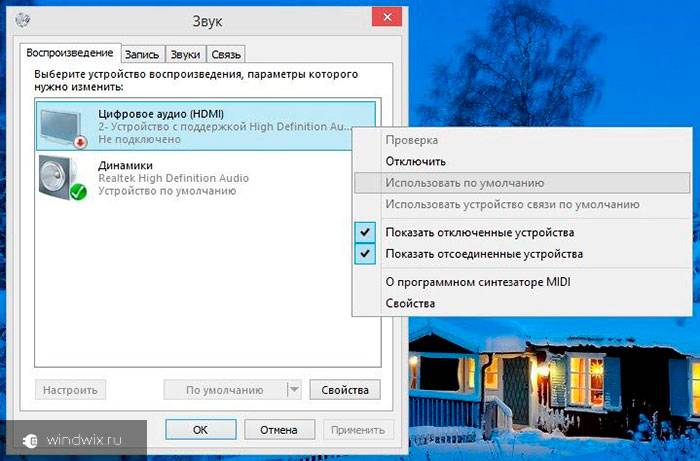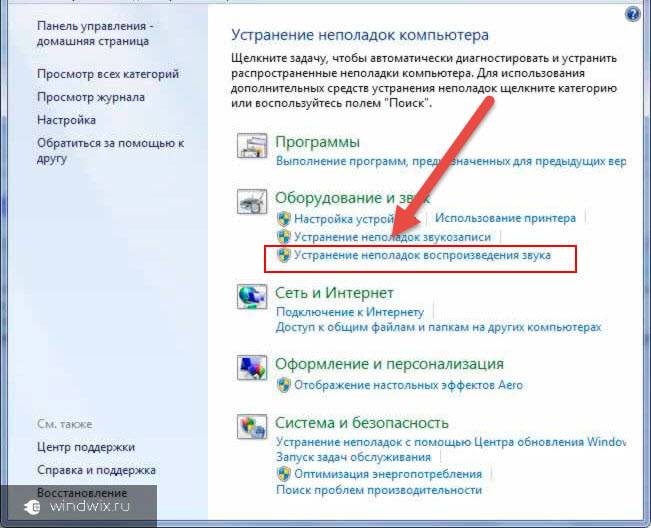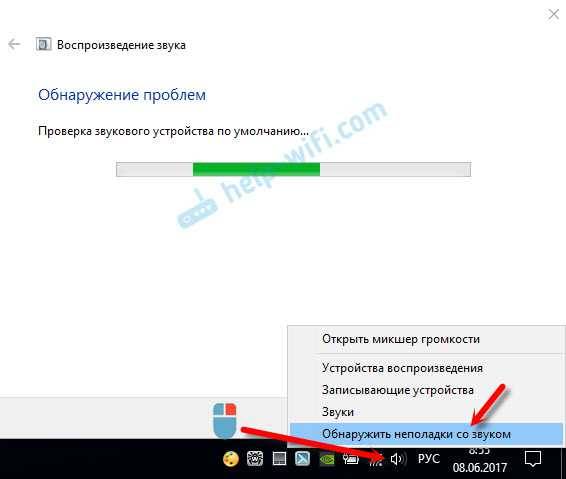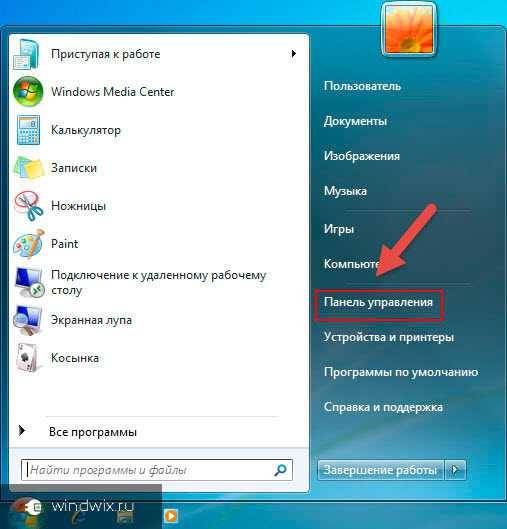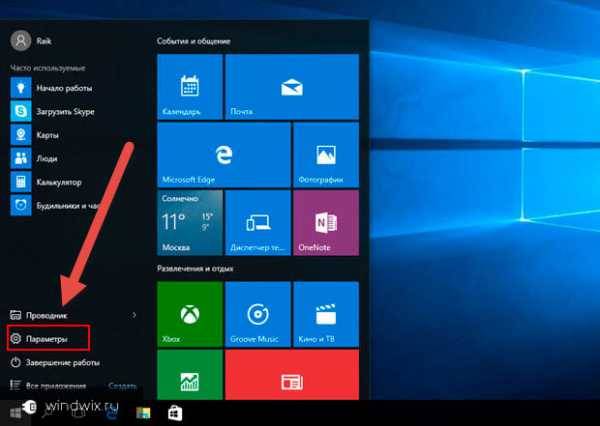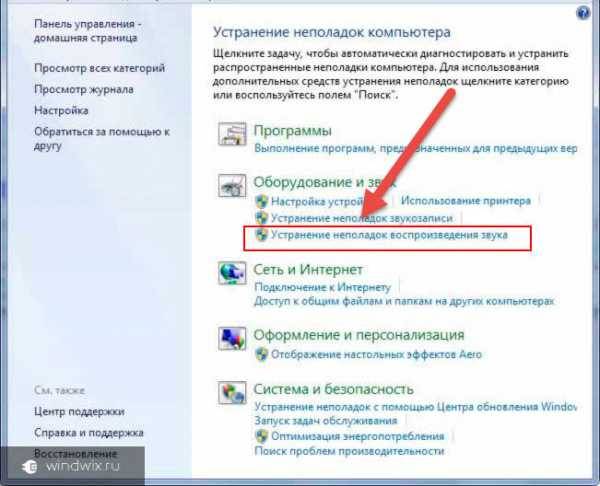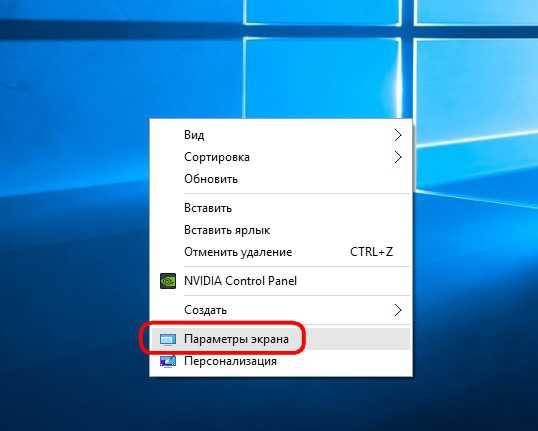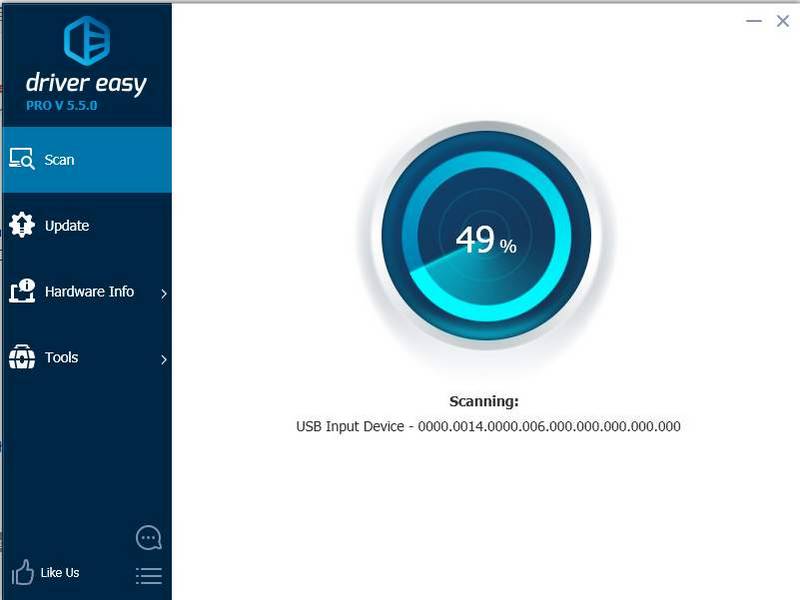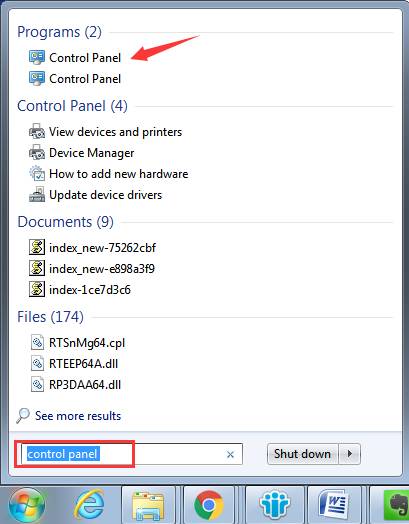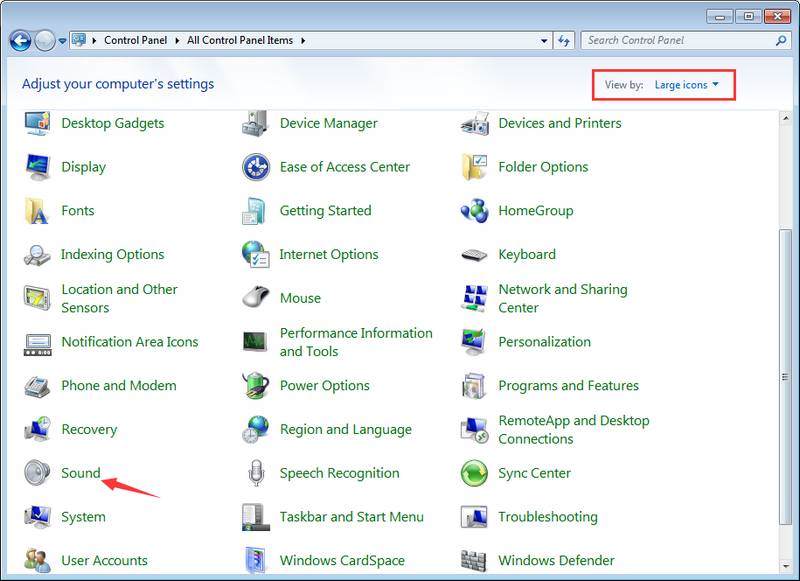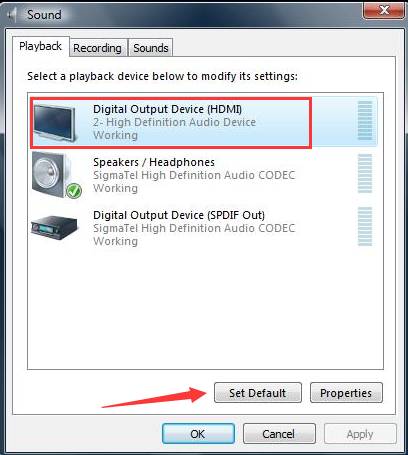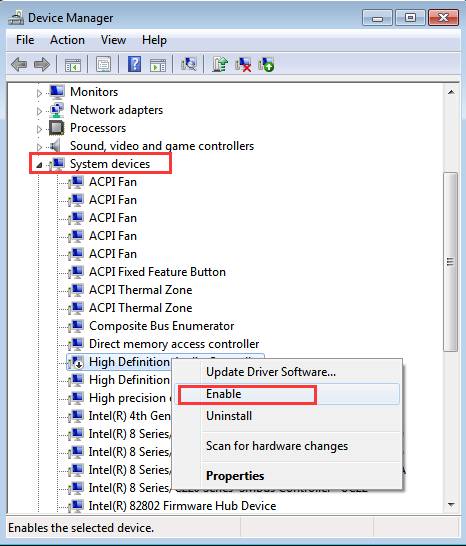Приветствую вас, дорогие читатели.
С развитием технологий все чаще для воспроизведения видео со звуком используется стандарт HDMI. Так, например, можно запустить мультимедийный файл высокого качества на компьютере или ноутбуке, а затем посредством специального кабеля вывести изображение на большой телевизор. При этом сама картинка будет четкой и яркой. Но помимо провода также нужен и драйвер HDMI для Windows 7. Ведь без соответствующего программного обеспечения ничего работать не будет. Я постараюсь вам рассказать все, что знаю об этом.
Общая информация( к содержанию ↑ )
High Definition Multimedia Interface или сокращенно HDMI представляет собой интерфейс для мультимедийных файлов повышенной четкости. Он позволяет передавать видео и звук отличного качества.
Это производится посредством специального провода и соответствующего разъема на подключаемых устройствах. Вместе с тем в системе обязательно должно быть установлено программное обеспечение.
Автоматическая установка( к содержанию ↑ )
Последние версии операционной системы от Microsoft (в частности Windows 10) могут самостоятельно разместить все необходимые драйвера. Для этого достаточно просто правильно подсоединить оборудование. И спустя некоторое время все должно начать работать. Правда иногда встречаются ситуации, когда в операционке не предусмотрено какого-то дистрибутива. Так, например, нередко у пользователей могут возникать проблемы с устройствами Lenovo.
Для решения этого вопроса нужно воспользоваться другими возможными инструментами.
Обновления( к содержанию ↑ )
Начиная с виндовс 7, в системах от Microsoft предусмотрен полезный инструмент – «Центр обновления». Он позволяет получить не только элементы, которые разработчики выпустили для самой операционки, но и ПО, предназначенное для сторонних компонентов.
Так, чтобы воспользоваться инструментом, нужно сделать несколько шагов:
-
Подключить все необходимые устройства и включить их.
-
После этого отправляемся в «Панель управления».
-
Нам нужен «Центр обновления».
-
Заходим и запускаем поиск.
-
После смотрим перечень предлагаемого ПО и выбираем нужное.
-
Нажимаем кнопку «Установить».
В результате все пройдет в автоматическом режиме. После технология должна работать без каких-либо проблем.
На виндовс 10 этот инструмент имеет другое расположение. Нужно зайти в «Пуск», а затем в «Параметры».
Таким же образом ОС позволяет произвести и обновление драйвера, в случае если об этом постарался разработчик.
Официальный сайт( к содержанию ↑ )
В целом если говорить о поиске программного обеспечения, позволяющего работать тем или иным компонентам, важно помнить о наличии официальных ресурсов. Так, совсем неважно, используете ли вы оборудование от Asus или HP. Главное после подключения всего необходимого, обращаемся к интернет-странице создателей. Ищем соответствующий раздел для пользователей. Выбираем свой элемент, операционную систему, разрядность. После этого нажимаем «Скачать драйвер».
Затем запускаем полученный дистрибутив. Пользуясь подсказками, производим установку. После этого желательно перезагрузиться.
Иногда для процесса необходимо непосредственно обратиться к производителю видеокарты, будь то Nvidia, ATI Radeon или кто-то другой. Схема точно такая же – находите, скачиваете, устанавливаете.
Проблемы со звуком( к содержанию ↑ )
Нередко пользователи встречаются с ситуацией, когда после совершения всех манипуляцией, в системе попросту отсутствует звук, при этом картинка показывается хорошо.
Чтобы исправить ситуацию, нужно попробовать заменить программное обеспечение более современным. Но как обновить уже имеющийся драйвер. Все просто – любым из вышеперечисленных способов.
В редких случаях ситуация может потребовать вернуть прежнюю версию ПО. Для этого в свойствах устройства есть соответствующая кнопка.
Настройка( к содержанию ↑ )
После того, как вы первый раз подключили HDMI-кабель ко всем устройствам, нередко может потребоваться настройка звука. Все зависит от версий и модификаций каждой отдельной ОС. Итак, делаем несколько шагов:
-
Нажимаем правой кнопкой на значке громкости и выбираем «Устройства воспроизведения». Появится окно «Звук».
-
Переходим на вкладку «Воспроизведение».
-
Отмечаем «Динамики и наушники». После этого выбираем «По умолчанию».
-
Далее нас интересует HDMI и также указываем, чтобы устройство запускалось самостоятельно.
Это позволит системе автоматически во время подсоединения определять нужную звуковую схему. Так, во время подключения наушников, того же HDMI-кабеля или колонок, будут запускаться соответствующие варианты.
Устранение неполадок( к содержанию ↑ )
Иногда пользователи могут встретиться с ситуацией, когда по каким-то необъяснимым причинам устройство не хочет воспроизводить аудиодорожку. Для решения проблемы предусмотрен специальный инструмент:
-
Заходим в «Панель управления».
-
После отправляемся в «Оборудование и звук».
-
Затем нажимаем «Устранение неполадок». Если у вас установлен пароль администратора, его нужно будет ввести.
-
Появится небольшое окно, где мы нажимаем «Далее». Инструмент автоматически начнет проверку всех соответствующих служб.
-
Выделяем компонент, в котором нужно устранить проблемы, и опять «Далее».
-
На дисплее появится детальная инструкция, где будет описано все, что нужно сделать. Пользователям необходимо выполнить все, как указано в предписании.
-
В конце закройте приложение. Иногда требуется перезагрузка (система об этом предупреждает самостоятельно).
В результате вы сможете смотреть все, что заходите бесплатно со звуком. Если по каким-то причинам что-то не работает, возможно стоит обратиться непосредственно к самому разработчику.
Как показывает практика, именно драйвер звука обычно вызывает определенные трудности в использовании данной технологии. Несмотря на это существуют варианты, позволяющие полностью восстановить все, что нужно.
Надеюсь, вы смогли найти для себя что-то новое и полезное. Подписывайтесь и рассказывайте о блоге другим.
Материалы по теме
HDMI драйвер для Windows. Как подключить кабель к монитору
Дата: 2019-03-05 • Просмотров: 90688 • Статьи
HDMI (High Definition Multimedia Interface) — это интерфейс предназначенный для мультимедиа высокой чёткости, который позволяет передавать цифровые видеоданные высокого разрешения и многоканальные цифровые аудиосигналы с защитой от копирования.
Обычно через кабель HDMI соединяют ноутбук к телевизору или к ЖК монитору через выход видеокарты. Для такого подключения драйвер для HDMI совсем не нужен.
Если вы подключили через HDMI-разъем телевизор к компьютеру, то иногда возникают проблемы в виде отсутствия звука или изображения, или ваш ноутбук не видит второго монитора, подсоединенного через этот интерфейс и причина вовсе не в отсутствии hdmi драйвера для кабеля!
Рассмотрим основные причины, из-за которых HDMI кабель может не работать:
- Основная причина — это сгоревший порт HDMI.
Хотя стандарт HDMI и поддерживает «гopячее» подключение, но делать это крайне не рекомендуется. Так вот, если у вас (допустим) стоит плазменный телевизор, подключенный к такой розетке без заземления, то при определенном стечении обстоятельств, он может наводить фазу на HDMI кабель. Из-за чего, если вы не аккуратно вставите разъем при подключении, например, заденете внешний контур штекера, пытаясь попасть в гнездо — то устройство можно «спалить», вплоть до пожара. Также напряжение может идти через коаксильный кабель вашего кабельного оператора, что тоже негативно скажется на порт при подключении провода. Поэтому всегда необходимо отключать питание устройств при подключении разъемов. - Вторая причина — плохой контакт разъемов или поломанный порт.
Расшатанный разъем может быть как внутри устройства, так и на самом кабеле. Иногда помогает перевтыкание разъема (делать при отключенной аппаратуре), но надежнее всего просто поменять кабель. - Неправильно выбран источник сигнала на экране телевизора или монитора.
Посмотрите название разъема куда Вы подключили провод и на пульте с помощью кнопки SOURCE, AV, AV/TV или INPUT выберите необходимый источник сигнала. - Проверьте настройки на самом ПК.
На компьютере посмотрите какой из режимов подключения второго монитора выбран. Для Windows 7, Windows 8, Windows 8.1, Windows 10 нажмите сочетание клавиш Win+P и на экране появится всплывающее окно (вот так это выглядит на Windows 7);- В режиме Отключить проектор (Только экран компьютера) изображения на телевизоре не будет.
- Выбирайте Дублировать (Повторяющийся), если хотите получить на втором экране ту же картинку, что и на основном.
- Вариант Расширить позволит одновременно работать на компьютере и смотреть ТВ.
- Режим Только проектор (Только второй экран) пригодится в качестве временного выхода из положения если на вашем ноутбуке не работает дисплей.
Также нелишним будет проверить драйвер на вашей видеокарте. Возможно у Вас установлена устаревшая версия драйвера. Обновите драйвер и программное обеспечение на сайте производителя Вашего устройства.
Сайт не содержит материалов, защищенных авторскими правами. Все файлы взяты из открытых источников.
© 2012-2023 DriversLab | Каталог драйверов, новые драйвера для ПК, скачать бесплатно для Windows
kamtizis@mail.ru
Страница сгенерирована за 0.030588 секунд
Содержание
- Установка драйверов HDMI
- Способ 1: Центр обновлений Windows
- Способ 2: Драйвера видеокарты
- Способ 3: Обновление всех драйверов на ПК
- Про ноутбуки
- Заключение
- Вопросы и ответы
HDMI – технология, позволяющая передавать мультимедийные данные – видео и аудио – с высокой скоростью, а значит, и качеством. Функционал обеспечивается наличием аппаратных и программных средств. Последние называются драйверами, и об их установке мы поговорим далее.
Для начала необходимо сказать, что отдельных пакетов для HDMI мы в сети не найдем, так как этот драйвер поставляется только в составе других программных продуктов. Исключение могут составлять некоторые модели ноутбуков. Для проверки наличия данного ПО для вашего лэптопа нужно обратиться к официальному ресурсу поддержки. Получить подробные инструкции можно, воспользовавшись поиском на главной странице нашего сайта.
Разумеется, существуют различные «файлопомойки», которые выдают результаты по любому запросу пользователя, но, чаще всего, данные пакеты не имеют ничего общего с программным обеспечением для устройств, а в некоторых случаях могут нанести вред системе. Так как же скачать нужные нам драйвера и инсталлировать их в систему? Ниже мы приведем несколько вариантов проведения этой процедуры.
Способ 1: Центр обновлений Windows
В новейших ОС Windows имеется функция поиска драйверов для устройств с помощью стандартного «Центра обновлений». Все происходит в автоматическом режиме, необходимо только добраться до нужной системной оснастки и запустить процесс.
Подробнее: Как обновить Windows 8, Windows 10
Это самый простой вариант. Если автоматический поиск не дал результатов, то идем далее.
Способ 2: Драйвера видеокарты
В состав драйверов видеоадаптеров включены необходимые файлы для работы всех поддерживаемых устройством технологий. Это касается как дискретных, так и встроенных графических подсистем. Установить или обновить ПО можно разными способами – от скачивания пакета с сайта производителя до использования специального софта.
Подробнее: Как обновить драйвер видеокарты NVIDIA, AMD Radeon
Способ 3: Обновление всех драйверов на ПК
Поскольку мы не можем установить отдельное ПО для HDMI, решить поставленную задачу можно, воспользовавшись одним из инструментов для обновления драйверов. Таковыми являются специальные программы, например, DriverPack Solution или DriverMax. Они позволяют поддерживать системные файлы, необходимые для работы девайсов, в актуальном состоянии. Если комплексное обновление не требуется, то в результатах сканирования можно выбрать те «дрова», которые предназначены для графической системы. Это может быть дискретная видеокарта, встроенное видеоядро или даже чипсет материнской платы, который обеспечивает взаимодействие всех устройств.
Подробнее: Как обновить драйвера на компьютере с помощью DriverPack Solution, DriverMax
Про ноутбуки
Как мы уже говорили выше, в некоторых случаях найти драйвера для HDMI ноутбука можно на сайте производителя. Это же касается и другого ПО. Не всегда, а точнее, почти никогда, стандартные «дрова», подходящие к настольным системам, могут корректно работать на лэптопе. Обусловлено это тем, что в таких устройствах используются различные мобильные технологии. Вывод: если требуется поработать с программным обеспечением, то брать его следует исключительно на официальных страницах поддержки.
Заключение
В заключение можно сказать следующее: не пытайтесь разыскать драйвер для HDMI на сомнительных ресурсах (официальные к этой категории не относятся), так как тем самым вы можете нанести вред не только программной части системы, но и самим устройствам. Повторим и аксиому о ноутах – пользуйтесь файлами только со страниц сайта поддержки. Соблюдая эти простые правила, вы обеспечиваете стабильную и долговечную работу своего компьютера.
Еще статьи по данной теме:
Помогла ли Вам статья?
Если вы подключили через HDMI-разъемы телевизор к компьютеру, но возникли проблемы в виде отсутствия звука или изображения, или ваш ноутбук совсем не видит второго монитора, подсоединенного через этот интерфейс, причина не в отсутствии hdmi драйвера для кабеля.
Прежде всего необходимо проверить подключение: хорошо ли кабель вставлен в разъемы и верно ли выбран порт на телевизоре (сверьтесь с инструкцией производителя). Затем проверьте настройки на обоих устройствах.
На компьютере посмотрите какой из режимов подключения второго монитора выбран. Для Windows 10 — 7 нажмите сочетание клавиш Win+P и на экране появится всплывающее окно (вот так это выглядит на Windows 10);
- В режиме Отключить проектор (Только экран компьютера) изображения на телевизоре не будет.
- Выбирайте Дублировать (Повторяющийся), если хотите получить на втором экране ту же картинку, что и на основном.
- Режим Только проектор (Только второй экран) пригодится в качестве временного выхода из положения если на вашем ноутбуке не работает дисплей.
- Вариант Расширить позволит одновременно работать на компьютере и смотреть ТВ.
На телевизоре тоже нужны определенные настройки. Обратитесь еще раз к руководству пользователя от производителя или прочтите эту статью с пошаговой инструкцией по подключению hdmi кабеля. Также там есть еще одна подсказка: что делать когда на телевизоре есть изображение, но отсутствует звук.
Если все настройки верны, попробуйте поискать в каком из трех составляющих соединения может быть проблема: компьютере, мониторе или HDMI-кабеле . Сделать это можно только методом проб, используя другой телевизор, ноутбук или кабель. На ТВ или мониторе редко, но все-таки бывают нерабочие разъемы. Кабели тоже выходят из строя, кроме того, плохо, если они слишком длинные. В таких случаях нужны усилители, и ставят их на входе у телевизора.
При проблеме с компьютером сначала проверьте драйверы видеоадаптеров. Возможно, у вас устаревшая версия, а на сайте производителя есть свежее программное обеспечение. Подробно о том, что вообще делать, если вы даже не знаете какая видеокарта установлена на вашем ноутбуке, рассказано здесь. Обновление ПО делайте с подключенным по HDMI-кабелю телевизором.
Если же неисправность на ноутбуке не программного характера, а дело в самой видеокарте или HDMI-разъеме, то их придется заменить.
Приветствую вас, дорогие читатели.
С развитием технологий все чаще для воспроизведения видео со звуком используется стандарт HDMI. Так, например, можно запустить мультимедийный файл высокого качества на компьютере или ноутбуке, а затем посредством специального кабеля вывести изображение на большой телевизор. При этом сама картинка будет четкой и яркой. Но помимо провода также нужен и драйвер HDMI для Windows 7. Ведь без соответствующего программного обеспечения ничего работать не будет. Я постараюсь вам рассказать все, что знаю об этом.
Содержание статьи
High Definition Multimedia Interface или сокращенно HDMI представляет собой интерфейс для мультимедийных файлов повышенной четкости. Он позволяет передавать видео и звук отличного качества.
Это производится посредством специального провода и соответствующего разъема на подключаемых устройствах. Вместе с тем в системе обязательно должно быть установлено программное обеспечение.
Автоматическая установка ( к содержанию ↑ )
Последние версии операционной системы от Microsoft (в частности Windows 10) могут самостоятельно разместить все необходимые драйвера. Для этого достаточно просто правильно подсоединить оборудование. И спустя некоторое время все должно начать работать. Правда иногда встречаются ситуации, когда в операционке не предусмотрено какого-то дистрибутива. Так, например, нередко у пользователей могут возникать проблемы с устройствами Lenovo.
Для решения этого вопроса нужно воспользоваться другими возможными инструментами.
Начиная с виндовс 7, в системах от Microsoft предусмотрен полезный инструмент – «Центр обновления». Он позволяет получить не только элементы, которые разработчики выпустили для самой операционки, но и ПО, предназначенное для сторонних компонентов.
Так, чтобы воспользоваться инструментом, нужно сделать несколько шагов:
Подключить все необходимые устройства и включить их.
После этого отправляемся в «Панель управления».
Нам нужен «Центр обновления».
Заходим и запускаем поиск.
После смотрим перечень предлагаемого ПО и выбираем нужное.
Нажимаем кнопку «Установить».
В результате все пройдет в автоматическом режиме. После технология должна работать без каких-либо проблем.
На виндовс 10 этот инструмент имеет другое расположение. Нужно зайти в «Пуск», а затем в «Параметры».
Таким же образом ОС позволяет произвести и обновление драйвера, в случае если об этом постарался разработчик.
В целом если говорить о поиске программного обеспечения, позволяющего работать тем или иным компонентам, важно помнить о наличии официальных ресурсов. Так, совсем неважно, используете ли вы оборудование от Asus или HP. Главное после подключения всего необходимого, обращаемся к интернет-странице создателей. Ищем соответствующий раздел для пользователей. Выбираем свой элемент, операционную систему, разрядность. После этого нажимаем «Скачать драйвер».
Затем запускаем полученный дистрибутив. Пользуясь подсказками, производим установку. После этого желательно перезагрузиться.
Иногда для процесса необходимо непосредственно обратиться к производителю видеокарты, будь то Nvidia, ATI Radeon или кто-то другой. Схема точно такая же – находите, скачиваете, устанавливаете.
Нередко пользователи встречаются с ситуацией, когда после совершения всех манипуляцией, в системе попросту отсутствует звук, при этом картинка показывается хорошо.
Чтобы исправить ситуацию, нужно попробовать заменить программное обеспечение более современным. Но как обновить уже имеющийся драйвер. Все просто – любым из вышеперечисленных способов.
В редких случаях ситуация может потребовать вернуть прежнюю версию ПО. Для этого в свойствах устройства есть соответствующая кнопка.
После того, как вы первый раз подключили HDMI-кабель ко всем устройствам, нередко может потребоваться настройка звука. Все зависит от версий и модификаций каждой отдельной ОС. Итак, делаем несколько шагов:
Нажимаем правой кнопкой на значке громкости и выбираем «Устройства воспроизведения». Появится окно «Звук».
Переходим на вкладку «Воспроизведение».
Отмечаем «Динамики и наушники». После этого выбираем «По умолчанию».
Далее нас интересует HDMI и также указываем, чтобы устройство запускалось самостоятельно.
Это позволит системе автоматически во время подсоединения определять нужную звуковую схему. Так, во время подключения наушников, того же HDMI-кабеля или колонок, будут запускаться соответствующие варианты.
Иногда пользователи могут встретиться с ситуацией, когда по каким-то необъяснимым причинам устройство не хочет воспроизводить аудиодорожку. Для решения проблемы предусмотрен специальный инструмент:
Заходим в «Панель управления».
После отправляемся в «Оборудование и звук».
Затем нажимаем «Устранение неполадок». Если у вас установлен пароль администратора, его нужно будет ввести.
Появится небольшое окно, где мы нажимаем «Далее». Инструмент автоматически начнет проверку всех соответствующих служб.
Выделяем компонент, в котором нужно устранить проблемы, и опять «Далее».
На дисплее появится детальная инструкция, где будет описано все, что нужно сделать. Пользователям необходимо выполнить все, как указано в предписании.
В конце закройте приложение. Иногда требуется перезагрузка (система об этом предупреждает самостоятельно).
В результате вы сможете смотреть все, что заходите бесплатно со звуком. Если по каким-то причинам что-то не работает, возможно стоит обратиться непосредственно к самому разработчику.
Как показывает практика, именно драйвер звука обычно вызывает определенные трудности в использовании данной технологии. Несмотря на это существуют варианты, позволяющие полностью восстановить все, что нужно.
Надеюсь, вы смогли найти для себя что-то новое и полезное. Подписывайтесь и рассказывайте о блоге другим.
- 32bit 64bit Windows 7
- 32bit 64bit Windows 8
- 32bit 64bit Windows 8.1
- 32bit 64bit Windows 10
- 32bit 64bit Windows XP
- 32bit 64bit Windows Vista
- 32bit 64bit Windows 7
- AMPC_Class
- Display adapters
- IDE ATA/ATAPI controllers
И еще 3
- AMPC_Class
- Display adapters
- IDE ATA/ATAPI controllers
- Network adapters
- SCSI and RAID controllers
- System devices
- AMPC_Class
- Display adapters
- IDE ATA/ATAPI controllers
И еще 3
- AMPC_Class
- Display adapters
- IDE ATA/ATAPI controllers
- Network adapters
- SCSI and RAID controllers
- System devices
- 32bit 64bit Windows XP
- 32bit 64bit Windows Vista
- 32bit 64bit Windows 7
- Display adapters
- IDE ATA/ATAPI controllers
- NVIDIA Network Bus Enumerator
И еще 3
- Display adapters
- IDE ATA/ATAPI controllers
- NVIDIA Network Bus Enumerator
- Network adapters
- SCSI and RAID controllers
- System devices
- Display adapters
- IDE ATA/ATAPI controllers
- NVIDIA Network Bus Enumerator
И еще 3
- Display adapters
- IDE ATA/ATAPI controllers
- NVIDIA Network Bus Enumerator
- Network adapters
- SCSI and RAID controllers
- System devices
- Display adapters
- IDE ATA/ATAPI controllers
- Network adapters
И еще 2
- Display adapters
- IDE ATA/ATAPI controllers
- Network adapters
- SCSI and RAID controllers
- System devices
- 32bit Windows 2000
- 32bit 64bit Windows XP
- 32bit 64bit Windows Vista
- 32bit Windows 2000
- 32bit 64bit Windows XP
- 32bit 64bit Windows Server 2003
- 32bit 64bit Windows Vista
- 32bit Windows 2000
- 32bit 64bit Windows XP
- 32bit 64bit Windows Server 2003
- 32bit 64bit Windows Vista
- 32bit Windows 2000
- 32bit 64bit Windows XP
- 32bit Windows Server 2003
- 32bit 64bit Windows Vista
- 32bit Windows 2000
- 32bit 64bit Windows XP
- 32bit 64bit Windows Vista
- 32bit 64bit Windows XP
- 32bit 64bit Windows Vista
- 32bit 64bit Windows 7
- 32bit 64bit Windows XP
- 32bit 64bit Windows Vista
- 32bit 64bit Windows 7
- 32bit 64bit Windows XP
- 32bit Windows Server 2003
- 32bit 64bit Windows Vista
- 32bit Windows 2000
- 32bit 64bit Windows XP
- 32bit 64bit Windows Vista
- 32bit Windows 2000
- 32bit 64bit Windows XP
- 32bit 64bit Windows Vista
Драйверы для ASUS M3N-H HDMI помогут исправить неполадки и ошибки в работе устройства. Скачайте драйвера на ASUS M3N-H HDMI для разных версий операционных систем Windows (32 и 64 bit). После скачивания архива с драйвером для ASUS M3N-H HDMI нужно извлечь файл в любую папку и запустить его.
Скачать драйвер для NVIDIA HDMI Audio Windows 7 x32 1.0.10.0
Драйвер это по своей сути связующее звено между операционной системой, то есть программным обеспечением и железом, то есть физическими устройствами, таким как видеокарты, принтеры, процессоры и т.д. В операционной системе могут быть заложены базовые драйвера для самых необходимых устройств — мышка, клавиатура, но для всего остального потребуются свежие драйвера.
a) Для начала надо на рабочем столе выбрать значок (Мой компьютер) и нажать по нему правой кнопкой мыши, в выпадающем меню выбрать (Свойства).
b) Теперь переходим на вкладку (Оборудование) и нажимает на кнопку (Диспетчер устройств).
c) Теперь необходимо выбрать устройство для которого будет устанавливаться/обновляться драйвер. На строке с устройством надо нажать правой кнопкой мыши и в выпадающем меню выбрать (Свойства), либо можно просто дважды по нему щелкнуть, чтобы перейти в нужные настройки.
d) Переходим на вкладку (Драйвер), выбираем кнопку (Обновить).
e) В появившемся диалоговом окне выбираем пункт (Нет, не в этот раз) и переходим (Далее).
f) На этом этапе есть два вариант. Можно попытаться установить драйвера в автоматическому режиме, тогда ОС сама попытается найти подходящие устройству драйвера и установить их, для этого выбираем (Автоматическая установка (рекомендуется)) , если попытка завершится неудачно, то надо переходить ко второму пункту (Установка из указанного места) и выбираем (Далее).
g) Этот пункт меню подразумевает выбор между поиском драйвера на сменных носителях и вариантом указать папку с драйвером самостоятельно. Поэтому если в наличии есть диск с драйверами, то надо вставьте диск в CD-rom и выбрать вариант (Поиск на сменных носителях (дискетах, компакт-дисках..)) и перейти (Далее).
Если драйвер найден и скачен в интернете самостоятельно, то надо указать в ручную путь к папке в которой находятся установочный данные для драйвера следующим образом. Выбираем пункт (Включить следующее место поиска:) и переходим в (Обзор), теперь из списка выбираем папку с драйвером и кликаем на кнопку (ОК). Теперь смело переходим (Далее), если все сделано правильно, то начнется установка необходимого драйвера.
Мы удостоверились в том, что не следует обращаться к специалистам, а выполнить все настройки самостоятельно.

Встречаются шнуры от 1 до 10 м. Чем длиннее шнур, тем выше степень потери звукового сигнала. Лучше всего использовать активные HDMI- кабели, которые «не боятся» расстояния. Если вы приобрели такой шнур, будьте внимательны, и просмотрите все его разъёмы.
Прежде всего нужно сказать, что таким выходом оборудуются все современные видеокарты для персональных компьютеров, кроме того, HDMI можно встретить на ноутбуках, даже на тех моделях, которые используют встроенную видеокарту.
Для начала рекомендуется изучить возможности вашего видеоадаптера. Если на вашей видеокарте отсутствует выход HDMI, можно воспользоваться каналом DVI с использованием специального переходника, который еще называют коннектором DVI-HDMI. Особенностью таких переходников является способность передачи звукового сигнала.
Для того чтобы настроить HDMI, понадобится изучить технические характеристики телевизора, к которому выполняется подключение. Обязательно следует убедиться, что его вход HDMI предназначен для приема звукового сигнала. Для подключения понадобится лишь кабель HDMI-HDMI, один конец которого вставляется в видеокарту компьютера, а второй — в разъем телевизора.
Если вы хотите, чтобы телевизор и монитор работали одновременно, необходимо установить опцию синхронной работы этих устройств. Для этого нужно открыть меню «Пуск» и войти в «Панель управления». Далее необходимо выбрать «Экран» и щелкнуть на пункт «Настройки разрешения экрана».
В появившемся диалоговом окне необходимо активировать функцию «Дублировать экран». Теперь компьютер будет передавать одинаковое изображение на все устройства. Если же вам необходимо, чтобы оба дисплея работали независимо друг от друга, следует активировать режим «Расширить экран». В этом случае понадобится предварительно назначить дисплей компьютера основным устройством.
Чтобы настроить HDMI, также необходимо отрегулировать передачу звукового сигнала. Для этого нужно открыть «Панель управления» и выбрать пункт «Оборудование и звук». Далее необходимо кликнуть на «Управление звуковыми устройствами». На экране появится диалоговое окно, в котором следует перейти на вкладку «Управление звуковыми устройствами». Здесь нужно отметить оборудование HDMI Output, нажав на его иконку левой кнопкой мыши, а после этого нажать на кнопку «По умолчанию».
Далее необходимо нажать на кнопку «Применить» и закрыть диалоговое окно. Теперь в качестве проверки можно запустить какой-нибудь видеоролик и убедиться в том, что HDMI-выход правильно работает. Стоит отметить, что при отключении кабеля от порта стандартный звуковой порт включится автоматически.
Как вы смогли убедиться, настроить HDMI-выход довольно просто и для этого не нужны какие-либо специальные знания. Напоследок стоит рассказать о том, как правильно выбрать HDMI-кабель.
Такие кабели бывают двух типов: для поддержки высокого разрешения, а также для поддержки разрешения HDTV. Что касается длины проводов, то она может варьироваться от 1 до 10 метров. Однако следует помнить, что чем больше длина кабеля, тем большая вероятность потери сигнала. Поэтому некоторые производители предлагают так называемые активные HDMI-кабели, которые используют различные технологии для передачи данных на большие расстояния. При покупке кабеля обязательно обратите внимание не только на качество провода, но и на разъемы.
Почему нет звука через HDMI на телевизоре, при подключении ноутбука (ПК) на windows 7 и windows 10
Уже подготовил несколько инструкций по подключению телевизора к компьютеру по HDMI кабелю, и заметил, что есть одна очень популярная проблема, с которой сталкиваются многие. Проблема заключается в том, что после подключения телевизора к компьютеру, или ноутбуку, нет звука на телевизоре. То есть, звук не воспроизводится через HDMI кабель, а продолжает звучать с динамиков ноутбука, или акустической системы.
Мы знаем, что через HDMI кабель, звук передается. Значит, он должен звучать с динамиков телевизора. Да и как правило, звук на телевизоре намного лучше и качественнее, чем на том же ноутбуке. Поэтому, есть смысл все таки настроить звук через HDMI кабель на телевизоре. Я когда писал инструкции по подключению, сам сталкивался с проблемой, когда не было звука на телевизора. Но, решается эта проблема очень просто. Нужно всего лишь сменить некоторые настройки на вашем ноутбуке, или ПК. Причем, в windows 7 и windows 10 эти настройки практически одинаковые.
Сразу даю ссылки на подробные статьи, по подключению телевизора по HDMI:
Кстати, в этих статьях, я писал о проблемах со звуком. Там все подробно описано. В одной статье на примере windows 7, а во второй, на примере windows 10.
Настройка звука по HDMI для телевизора в windows 7
В windows 10, эти настройки выглядят точно так же.
Соедините свой компьютер с телевизором с помощью HDMI кабеля. Выберите на телевизоре нужный HDMI вход в качестве источника, что бы появилось изображение с компьютера. Проверьте, не скручен и не выключен ли звук на самом телевизоре.
Дальше, на компьютере, нажмите правой кнопкой мыши на значок управления звуком на панели уведомлений. Выберите пункт «Устройств воспроизведения».
В новом окне, в списке доступных устройств, вы увидите свой телевизор, или устройство «Цифровое аудио (HDMI)». У меня, например, Philips. У вас там может быть написано LG, Samsung, Sony и т. д. Нажмите на него правой кнопкой мыши, и выберите «Использовать по умолчанию».
Все, звук заработает на телевизоре. Выбранное нами устройство, будет использоваться по умолчанию. Нажмите Ok, что бы закрыть окно.
Как видите, нужно было просто сменить устройство воспроизведения, и звук сразу начал звучать с телевизора. Таким же способом, можно обратно переключится на динамики ноутбука, или колонки. После отключения HDMI кабеля, звук автоматически будет звучать с динамиков. А при повторном подключении телевизора, звук сам будет работать по HDMI.
Обновление: включаем отображение отключенных и отсоединенных устройств
Суть заключается в том, чтобы обновить драйвер (видео, аудио) через программу DriverPack Solution с подключенным по HDMI телевизором. Честно говоря, я против этих программ. Они могут такой драйвер подсунуть, что потом не разгребешь. Но если это помогает, и народ пишет что все работает, то решил добавить этот способ в статью.
Обновление: удаляем звуковую карту в диспетчере устройств
Телевизор должен быть подключен к компьютеру, или ноутбуку. Дальше нужно зайти в диспетчер устройств, и открыть там вкладку «Звуковые, игровые и видеоустройства». Там должны быть звуковые адаптеры, которые нужно удалить (пробуйте по очереди). В зависимости от компьютера (ноутбука), названия могут отличатся. У меня это скорее всего «Аудио Intel(R) для дисплеев», или «Realtek High Definition Audio».
Просто нажимаем на адаптер правой кнопкой мыши и выбираем «Удалить». Когда устройство будет удалено, нажимаем на кнопку «Обновить конфигурацию оборудования». Или перезагрузите компьютер.
После этого адаптер должен установится заново, а звук на телевизоре по HDMI должен заработать.
Подключите свой телевизор к компьютеру по HDMI кабелю. Проверьте все советы, о которых я писал выше. Если ничего не помогает, то нужно запустить диагностику неполадок. Это можно сделать через панель управления в windows 10, 8, 7 (Панель управленияВсе элементы панели управленияУстранение неполадокОборудование и звук). Или нажав правой кнопкой мыши на значок звука и выбрав «Диагностика неполадок со звуком».
Возможно, windows обнаружит и исправит некоторые неполадки. После этого выполните действия, о которых я писал в начале этой статьи.
Как правильно установить и настроить драйвер HDMI для windows? Подробная инструкция
Приветствую вас, дорогие читатели.
С развитием технологий все чаще для воспроизведения видео со звуком используется стандарт HDMI. Так, например, можно запустить мультимедийный файл высокого качества на компьютере или ноутбуке, а затем посредством специального кабеля вывести изображение на большой телевизор. При этом сама картинка будет четкой и яркой. Но помимо провода также нужен и драйвер HDMI для windows 7. Ведь без соответствующего программного обеспечения ничего работать не будет. Я постараюсь вам рассказать все, что знаю об этом.
High Definition Multimedia Interface или сокращенно HDMI представляет собой интерфейс для мультимедийных файлов повышенной четкости. Он позволяет передавать видео и звук отличного качества.
Это производится посредством специального провода и соответствующего разъема на подключаемых устройствах. Вместе с тем в системе обязательно должно быть установлено программное обеспечение.
Последние версии операционной системы от Microsoft (в частности windows 10) могут самостоятельно разместить все необходимые драйвера. Для этого достаточно просто правильно подсоединить оборудование. И спустя некоторое время все должно начать работать. Правда иногда встречаются ситуации, когда в операционке не предусмотрено какого-то дистрибутива. Так, например, нередко у пользователей могут возникать проблемы с устройствами Lenovo.
Для решения этого вопроса нужно воспользоваться другими возможными инструментами.
Начиная с виндовс 7, в системах от Microsoft предусмотрен полезный инструмент – «Центр обновления». Он позволяет получить не только элементы, которые разработчики выпустили для самой операционки, но и ПО, предназначенное для сторонних компонентов.
Так, чтобы воспользоваться инструментом, нужно сделать несколько шагов:
Подключить все необходимые устройства и включить их.
После этого отправляемся в «Панель управления».
Нам нужен «Центр обновления».
Заходим и запускаем поиск.
После смотрим перечень предлагаемого ПО и выбираем нужное.
Нажимаем кнопку «Установить».
В результате все пройдет в автоматическом режиме. После технология должна работать без каких-либо проблем.
На виндовс 10 этот инструмент имеет другое расположение. Нужно зайти в «Пуск», а затем в «Параметры».
Таким же образом ОС позволяет произвести и обновление драйвера, в случае если об этом постарался разработчик.
В целом если говорить о поиске программного обеспечения, позволяющего работать тем или иным компонентам, важно помнить о наличии официальных ресурсов. Так, совсем неважно, используете ли вы оборудование от Asus или HP. Главное после подключения всего необходимого, обращаемся к интернет-странице создателей. Ищем соответствующий раздел для пользователей. Выбираем свой элемент, операционную систему, разрядность. После этого нажимаем «Скачать драйвер».
Затем запускаем полученный дистрибутив. Пользуясь подсказками, производим установку. После этого желательно перезагрузиться.
Иногда для процесса необходимо непосредственно обратиться к производителю видеокарты, будь то Nvidia, ATI Radeon или кто-то другой. Схема точно такая же – находите, скачиваете, устанавливаете.
Нередко пользователи встречаются с ситуацией, когда после совершения всех манипуляцией, в системе попросту отсутствует звук, при этом картинка показывается хорошо.
Чтобы исправить ситуацию, нужно попробовать заменить программное обеспечение более современным. Но как обновить уже имеющийся драйвер. Все просто – любым из вышеперечисленных способов.
В редких случаях ситуация может потребовать вернуть прежнюю версию ПО. Для этого в свойствах устройства есть соответствующая кнопка.
После того, как вы первый раз подключили HDMI-кабель ко всем устройствам, нередко может потребоваться настройка звука. Все зависит от версий и модификаций каждой отдельной ОС. Итак, делаем несколько шагов:
Нажимаем правой кнопкой на значке громкости и выбираем «Устройства воспроизведения». Появится окно «Звук».
Переходим на вкладку «Воспроизведение».
Отмечаем «Динамики и наушники». После этого выбираем «По умолчанию».
Далее нас интересует HDMI и также указываем, чтобы устройство запускалось самостоятельно.
Это позволит системе автоматически во время подсоединения определять нужную звуковую схему. Так, во время подключения наушников, того же HDMI-кабеля или колонок, будут запускаться соответствующие варианты.
Иногда пользователи могут встретиться с ситуацией, когда по каким-то необъяснимым причинам устройство не хочет воспроизводить аудиодорожку. Для решения проблемы предусмотрен специальный инструмент:
Заходим в «Панель управления».
После отправляемся в «Оборудование и звук».
Затем нажимаем «Устранение неполадок». Если у вас установлен пароль администратора, его нужно будет ввести.
Появится небольшое окно, где мы нажимаем «Далее». Инструмент автоматически начнет проверку всех соответствующих служб.
Выделяем компонент, в котором нужно устранить проблемы, и опять «Далее».
На дисплее появится детальная инструкция, где будет описано все, что нужно сделать. Пользователям необходимо выполнить все, как указано в предписании.
В конце закройте приложение. Иногда требуется перезагрузка (система об этом предупреждает самостоятельно).
В результате вы сможете смотреть все, что заходите бесплатно со звуком. Если по каким-то причинам что-то не работает, возможно стоит обратиться непосредственно к самому разработчику.
Как показывает практика, именно драйвер звука обычно вызывает определенные трудности в использовании данной технологии. Несмотря на это существуют варианты, позволяющие полностью восстановить все, что нужно.
Надеюсь, вы смогли найти для себя что-то новое и полезное. Подписывайтесь и рассказывайте о блоге другим.
Здравствуйте, мои дорогие читатели. Я уже давно использую прелести технологии HDMI для передачи цифрового сигнала с ПК на телевизор большой диагонали. Но это лишь малая часть возможностей этого интерфейса. Если интересует, как подключить ноутбук к телевизору через HDMI, то эта статья Вам определенно пригодится.
Это современный мультимедийный способ передачи сигнала (не только видео и звука) на высокой скорости и без потери качества. Позволяет избежать использования нескольких кабелей. Реализуется на практике очень просто. К примеру, видеокарта Вашего ПК имеет встроенный выход HDMI. Значит, можно использовать специальный кабель, чтобы подсоединить компьютер к любому дисплею с таким же интерфейсом.
Большинство современных мониторов и телевизоров с высоким разрешением матрицы поддерживает эту технологию. Кроме того, даже планшеты и смартфоны оснащаются такими разъемами (mini-HDMI), что позволяет передать изображение и звук с компактного устройства на большой экран (или проектор).
Поскольку сигнал передается в чистом виде, без преобразования, то его потери сводятся к минимуму. В итоге, мы получаем чёткую картинку и качественный звук (при условии, что используется соответствующий источник).
Если уж очень хочется ощутить все прелести пользования этим интерфейсом, но на Вашей видеокарте присутствуют только VGA или DVI разъемы, то выхода из ситуации я вижу только два:
- Заменить видео адаптер на более новый, в котором есть HDMI. Не самый дешевый способ, но проверенный и эффективный.
- Использовать недорогой переходник. Чем ниже стоимость «преобразователя», тем больше потерь будет при прохождении сигнала. На небольших диагоналях (до 32 дюймов) разница может быть практически незаметна. Кроме того, будет передаваться только изображение, без звука.
Ничего сложного в этом процессе нет. Главное вставить HDMI кабель для компьютера к телевизору плотно в разъемы.
Предлагаю рассмотреть дальнейшие действия пошагово.
- Правой кнопкой мыши кликаем по пустой области на рабочем столе и выбираем пункт «Параметры экрана».
- Если Вы всё правильно подключили, то в открывшемся окне отобразятся все дисплеи. В ином случае Вам следует проверить правильность подсоединения и затем нажать на кнопку «Обнаружить»:
- Будет доступно несколько способов взаимодействия с мониторами.
- Когда выбрано «Дублирование», то оба экрана будут отображать одну и ту же картинку. Следует учитывать, что при подключении к телевизору с большим разрешением (чем у монитора), у базового дисплея может появиться черная рамка по контуру.
- Более гибкими настройками обладает режим «Расширения экранов». В этом случае можно устанавливать параметры отдельно для каждого из подключенных устройств. Оптимальное решение, когда нужно отображать на устройстве по умолчанию работу ОС, а надругой монитор выводить фильмы в HD качестве, к примеру.
А теперь предлагаю подробнее рассмотреть каждый из перечисленных режимов. Вам ведь интересно узнать, как они включаются и настраиваются?
Рекомендую устанавливать максимальное разрешение, которое доступно для выбора. А в разделе «Несколько экранов» следует остановиться на пункте «Дублировать…». После применения изменений, на всех подключенных мониторах будет отображаться одна и та же картинка.
Этот вариант немного сложнее в плане настройки. Но я постараюсь разложить всё по полочкам. В первую очередь, следует определиться с приоритетами и выбрать, какой дисплей будет основным, а какой дополнительным (второстепенным). Если Вы подключаете к ноутбуку телевизор, то его следует указать в качестве неосновного интерфейса, а экран ПК обозначить главным. Как это делается на практике?
- Выбираем из списка подключенных устройств нужный монитор и ставим галочку «Сделать основным». Не забываем сохранить изменения с помощью кнопки «Применить».
- Переходим в «Дополнительные настройки». Нам понадобится вкладка «Монитор», где следует выбрать максимальный показатель частоты обновления (указана в Гц) и цветовую глубину 32 bit.
- Аналогичные манипуляции с частотой и цветом производим и для второго дисплея, предварительно выбрав его в списке (смотрите шаг 1 данной инструкции).
Передача изображения – это хорошо. Но хотелось бы и цифровой звук по кабелю HDMI отправлять на динамики ТВ. Как быть в такой ситуации?
Кстати, если бывают проблемы с драйверами, то я писал отдельную статью о том как правильно искать драйвера в интернете.
- Возле часов (в правом углу, снизу) у Вас должен быть значок в виде динамика. Кликаем на нем правой кнопкой и выбираем пункт «Устройства воспроизведения». Вот как это выглядит:
- В новом окне отобразятся все аудио подключения, но HDMI по умолчанию не будет активен. Просто выделяем нужный интерфейс и в контекстном меню включаем его:
Всё оказалось проще, чем Вы думали? Да, так и есть. Штатные настройки windows 10 не должны вызывать трудностей. Но если звук не выводиться на телевизор, то решение найдете здесь. Куда более сложно разобраться с конфигурацией драйвера видео адаптера.
Зачем это нужно? Бывает так, что в списке разрешений нет оптимального значения, которое соответствует подключенному к компьютеру телевизору. Если выбрать неподходящее значение, то изображение может обрезаться, или появятся черные полосы по краям. А нам это совершенно не нужно, так ведь?
Если Вы используете адаптер nVidia, то к Вашему вниманию следующая инструкция (для владельцев видеокарт ATI пошаговая настройка будет рассмотрена чуть ниже).
- Открываем контекстное меню рабочего стола и выбираем пункт NVIDIA Control Panel.
- В списке слева кликаем по надписи: «Изменение разрешения». Справа выбираем необходимый дисплей и жмем на кнопку «Настройка».
- Во всплывающем окне можно создать собственное разрешение, что мы и будем делать.
- Указываем значения, которые подходят к монитору (телевизору) и кликаем на «Тест».
- Спустя несколько секунд, система предложит сохранить изменения или вернуться к предыдущим настройкам. Выбор за Вами: если тестирование показало приемлемый результат, то жмите «ДА».
Можно настраивать и размер изображения. Делается это так:
- В панели nVidia выбираем «Регулировку размера…» в меню слева, а в загрузившемся перечне справа указываем нужный монитор, переходим на вкладку «Рамер» и там ставим флажок в поле «Включить изменение…»:
- Чуть ниже расположена кнопка «Изменить…». Кликаем по ней:
- Теперь можно с помощью бегунков задать ширину и высоту изображения. Таким образом легко устранить черные полосы по краям монитора. После получения нужного результата, закрываем окно (ОК).
- Не забываем нажать «ДА» для сохранения новых «габаритов».
Принцип для видеоадаптеров Radeon тот же, что для nVidia, только используются другие названия параметров. Сейчас будем разбираться.
Функциональность утилиты Catalyst Control Center немного поскромнее, чем в рассмотренном выше примере, но для настройки разрешения есть все необходимое.
- Кликаем на рабочем столе ПКМ и вызываем контекстное меню. Выбираем, как показано на скрине:
Примечание. Если у Вас нет такого пункта, значит необходимо установить дополнительный интерфейс драйвера. Скачать универсальную утилиту можно по ссылке:
- Выбираем раздел «Мои цифровые панели», который содержит все необходимые опции для настройки изображения: его масштабирования, растягивания и т.д. Можно перетаскивать ползунки до тех пор, пока не добьетесь желаемого результата.
- Закрепляем внесенные изменения с помощью кнопки «Применить».
Думаю, это было несложно. Кстати, если используете планшет c windows 10 и выходом HDMI, то его настройки будут аналогичны тем, которые были рассмотрены в данной статье.
Статья написана при поддержке компании KS-is — любые виды переходников, в том числе hdmi vga, в наличии и под заказ.
Содержание
- Скачиваем и устанавливаем драйвера для HDMI
- Установка драйверов HDMI
- Способ 1: Центр обновлений Windows
- Способ 2: Драйвера видеокарты
- Способ 3: Обновление всех драйверов на ПК
- Про ноутбуки
- Заключение
- HDMI драйвер
- Как правильно установить и настроить драйвер HDMI для Windows? Подробная инструкция
- Общая информация ( к содержанию ↑ )
- Автоматическая установка ( к содержанию ↑ )
- Обновления ( к содержанию ↑ )
- Официальный сайт ( к содержанию ↑ )
- Проблемы со звуком ( к содержанию ↑ )
- Настройка ( к содержанию ↑ )
- Устранение неполадок ( к содержанию ↑ )
- Драйвера на hdmi видео кабель на windows 7
- Загрузить драйверы HDMI
- Инструкции по обновлению драйвера HDMI вручную:
- Как автоматически обновлять драйверы HDMI:
- HDMI Часто задаваемые вопросы относительно обновления
- Как обновить драйверы HDMI?
- Когда самое подходящее время для обновления драйверов HDMI?
- Почему люди не обновляют драйверы HDMI?
- Сложности управления водителем
- Поиск по производителям драйверов HDMI
- Драйвер для hdmi кабеля windows 7
- Как правильно установить и настроить драйвер HDMI для Windows? Подробная инструкция
- Автоматическая установка ( к содержанию ↑ )
- Скачать драйвер для NVIDIA HDMI Audio Windows 7 x32 1.0.10.0
- Realtek* High Definition Audio Driver for Intel® NUC Kits
- Windows 10, 32-bit* Windows 10, 64-bit* Windows 10 IoT Enterprise* Windows 8.1, 32-bit* Windows 8.1, 64-bit* Windows 8, 32-bit* Windows 8, 64-bit* Windows 7, 32-bit* Windows 7, 64-bit* Windows Server 2012 R2* Windows Web Server 2008 R2* Windows Embedded 8.1 Industry* Windows Embedded 8 Standard* Windows Embedded Standard 7*
- This download is valid for the product(s) listed below.
- Почему нет звука через HDMI на телевизоре, при подключении ноутбука (ПК) на windows 7 и windows 10
- Настройка звука по HDMI для телевизора в windows 7
- Обновление: включаем отображение отключенных и отсоединенных устройств
- Обновление: удаляем звуковую карту в диспетчере устройств
- Как правильно установить и настроить драйвер HDMI для windows? Подробная инструкция
- Скачать драйвера » Звуковые карты » NVIDIA » NVIDIA HDMI Driver
Скачиваем и устанавливаем драйвера для HDMI
Установка драйверов HDMI
Для начала необходимо сказать, что отдельных пакетов для HDMI мы в сети не найдем, так как этот драйвер поставляется только в составе других программных продуктов. Исключение могут составлять некоторые модели ноутбуков. Для проверки наличия данного ПО для вашего лэптопа нужно обратиться к официальному ресурсу поддержки. Получить подробные инструкции можно, воспользовавшись поиском на главной странице нашего сайта.
Разумеется, существуют различные «файлопомойки», которые выдают результаты по любому запросу пользователя, но, чаще всего, данные пакеты не имеют ничего общего с программным обеспечением для устройств, а в некоторых случаях могут нанести вред системе. Так как же скачать нужные нам драйвера и инсталлировать их в систему? Ниже мы приведем несколько вариантов проведения этой процедуры.
Способ 1: Центр обновлений Windows
В новейших ОС Windows имеется функция поиска драйверов для устройств с помощью стандартного «Центра обновлений». Все происходит в автоматическом режиме, необходимо только добраться до нужной системной оснастки и запустить процесс.
Это самый простой вариант. Если автоматический поиск не дал результатов, то идем далее.
Способ 2: Драйвера видеокарты
В состав драйверов видеоадаптеров включены необходимые файлы для работы всех поддерживаемых устройством технологий. Это касается как дискретных, так и встроенных графических подсистем. Установить или обновить ПО можно разными способами – от скачивания пакета с сайта производителя до использования специального софта.
Подробнее: Как обновить драйвер видеокарты NVIDIA, AMD Radeon
Способ 3: Обновление всех драйверов на ПК
Поскольку мы не можем установить отдельное ПО для HDMI, решить поставленную задачу можно, воспользовавшись одним из инструментов для обновления драйверов. Таковыми являются специальные программы, например, DriverPack Solution или DriverMax. Они позволяют поддерживать системные файлы, необходимые для работы девайсов, в актуальном состоянии. Если комплексное обновление не требуется, то в результатах сканирования можно выбрать те «дрова», которые предназначены для графической системы. Это может быть дискретная видеокарта, встроенное видеоядро или даже чипсет материнской платы, который обеспечивает взаимодействие всех устройств.
Подробнее: Как обновить драйвера на компьютере с помощью DriverPack Solution, DriverMax
Про ноутбуки
Как мы уже говорили выше, в некоторых случаях найти драйвера для HDMI ноутбука можно на сайте производителя. Это же касается и другого ПО. Не всегда, а точнее, почти никогда, стандартные «дрова», подходящие к настольным системам, могут корректно работать на лэптопе. Обусловлено это тем, что в таких устройствах используются различные мобильные технологии. Вывод: если требуется поработать с программным обеспечением, то брать его следует исключительно на официальных страницах поддержки.
Заключение
В заключение можно сказать следующее: не пытайтесь разыскать драйвер для HDMI на сомнительных ресурсах (официальные к этой категории не относятся), так как тем самым вы можете нанести вред не только программной части системы, но и самим устройствам. Повторим и аксиому о ноутах – пользуйтесь файлами только со страниц сайта поддержки. Соблюдая эти простые правила, вы обеспечиваете стабильную и долговечную работу своего компьютера.
Помимо этой статьи, на сайте еще 12354 инструкций.
Добавьте сайт Lumpics.ru в закладки (CTRL+D) и мы точно еще пригодимся вам.
Отблагодарите автора, поделитесь статьей в социальных сетях.
Источник
HDMI драйвер
HDMI (High Definition Multimedia Interface) — интерфейс для передачи мультимедиа высокой четкости и разрешения, а также цифровых аудиосигналов с одновременной защитой от копирования. Соединение производится при помощи кабеля (с соответствующими разъемами) и драйвер для HDMI не нужен.
Если вы подключили через HDMI-разъемы телевизор к компьютеру, но возникли проблемы в виде отсутствия звука или изображения, или ваш ноутбук совсем не видит второго монитора, подсоединенного через этот интерфейс, причина не в отсутствии hdmi драйвера для кабеля.
Прежде всего необходимо проверить подключение: хорошо ли кабель вставлен в разъемы и верно ли выбран порт на телевизоре (сверьтесь с инструкцией производителя). Затем проверьте настройки на обоих устройствах.
На компьютере посмотрите какой из режимов подключения второго монитора выбран. Для Windows 10 — 7 нажмите сочетание клавиш Win+P и на экране появится всплывающее окно (вот так это выглядит на Windows 10);
На телевизоре тоже нужны определенные настройки. Обратитесь еще раз к руководству пользователя от производителя или прочтите эту статью с пошаговой инструкцией по подключению hdmi кабеля. Также там есть еще одна подсказка: что делать когда на телевизоре есть изображение, но отсутствует звук.
При проблеме с компьютером сначала проверьте драйверы видеоадаптеров. Возможно, у вас устаревшая версия, а на сайте производителя есть свежее программное обеспечение. Подробно о том, что вообще делать, если вы даже не знаете какая видеокарта установлена на вашем ноутбуке, рассказано здесь. Обновление ПО делайте с подключенным по HDMI-кабелю телевизором.
Если же неисправность на ноутбуке не программного характера, а дело в самой видеокарте или HDMI-разъеме, то их придется заменить.
Источник
Как правильно установить и настроить драйвер HDMI для Windows? Подробная инструкция
Приветствую вас, дорогие читатели.
С развитием технологий все чаще для воспроизведения видео со звуком используется стандарт HDMI. Так, например, можно запустить мультимедийный файл высокого качества на компьютере или ноутбуке, а затем посредством специального кабеля вывести изображение на большой телевизор. При этом сама картинка будет четкой и яркой. Но помимо провода также нужен и драйвер HDMI для Windows 7. Ведь без соответствующего программного обеспечения ничего работать не будет. Я постараюсь вам рассказать все, что знаю об этом.
Содержание статьи
Общая информация ( к содержанию ↑ )
High Definition Multimedia Interface или сокращенно HDMI представляет собой интерфейс для мультимедийных файлов повышенной четкости. Он позволяет передавать видео и звук отличного качества.
Это производится посредством специального провода и соответствующего разъема на подключаемых устройствах. Вместе с тем в системе обязательно должно быть установлено программное обеспечение.
Автоматическая установка ( к содержанию ↑ )
Последние версии операционной системы от Microsoft (в частности Windows 10) могут самостоятельно разместить все необходимые драйвера. Для этого достаточно просто правильно подсоединить оборудование. И спустя некоторое время все должно начать работать. Правда иногда встречаются ситуации, когда в операционке не предусмотрено какого-то дистрибутива. Так, например, нередко у пользователей могут возникать проблемы с устройствами Lenovo.
Для решения этого вопроса нужно воспользоваться другими возможными инструментами.
Обновления ( к содержанию ↑ )
Начиная с виндовс 7, в системах от Microsoft предусмотрен полезный инструмент – «Центр обновления». Он позволяет получить не только элементы, которые разработчики выпустили для самой операционки, но и ПО, предназначенное для сторонних компонентов.
Так, чтобы воспользоваться инструментом, нужно сделать несколько шагов:
Подключить все необходимые устройства и включить их.
После этого отправляемся в «Панель управления».
Нам нужен «Центр обновления».
Заходим и запускаем поиск.
После смотрим перечень предлагаемого ПО и выбираем нужное.
Нажимаем кнопку «Установить».
В результате все пройдет в автоматическом режиме. После технология должна работать без каких-либо проблем.
На виндовс 10 этот инструмент имеет другое расположение. Нужно зайти в «Пуск», а затем в «Параметры».
Таким же образом ОС позволяет произвести и обновление драйвера, в случае если об этом постарался разработчик.
Официальный сайт ( к содержанию ↑ )
В целом если говорить о поиске программного обеспечения, позволяющего работать тем или иным компонентам, важно помнить о наличии официальных ресурсов. Так, совсем неважно, используете ли вы оборудование от Asus или HP. Главное после подключения всего необходимого, обращаемся к интернет-странице создателей. Ищем соответствующий раздел для пользователей. Выбираем свой элемент, операционную систему, разрядность. После этого нажимаем «Скачать драйвер».
Затем запускаем полученный дистрибутив. Пользуясь подсказками, производим установку. После этого желательно перезагрузиться.
Иногда для процесса необходимо непосредственно обратиться к производителю видеокарты, будь то Nvidia, ATI Radeon или кто-то другой. Схема точно такая же – находите, скачиваете, устанавливаете.
Проблемы со звуком ( к содержанию ↑ )
Нередко пользователи встречаются с ситуацией, когда после совершения всех манипуляцией, в системе попросту отсутствует звук, при этом картинка показывается хорошо.
Чтобы исправить ситуацию, нужно попробовать заменить программное обеспечение более современным. Но как обновить уже имеющийся драйвер. Все просто – любым из вышеперечисленных способов.
В редких случаях ситуация может потребовать вернуть прежнюю версию ПО. Для этого в свойствах устройства есть соответствующая кнопка.
Настройка ( к содержанию ↑ )
После того, как вы первый раз подключили HDMI-кабель ко всем устройствам, нередко может потребоваться настройка звука. Все зависит от версий и модификаций каждой отдельной ОС. Итак, делаем несколько шагов:
Нажимаем правой кнопкой на значке громкости и выбираем «Устройства воспроизведения». Появится окно «Звук».
Переходим на вкладку «Воспроизведение».
Отмечаем «Динамики и наушники». После этого выбираем «По умолчанию».
Далее нас интересует HDMI и также указываем, чтобы устройство запускалось самостоятельно.
Это позволит системе автоматически во время подсоединения определять нужную звуковую схему. Так, во время подключения наушников, того же HDMI-кабеля или колонок, будут запускаться соответствующие варианты.
Устранение неполадок ( к содержанию ↑ )
Иногда пользователи могут встретиться с ситуацией, когда по каким-то необъяснимым причинам устройство не хочет воспроизводить аудиодорожку. Для решения проблемы предусмотрен специальный инструмент:
Заходим в «Панель управления».
После отправляемся в «Оборудование и звук».
Затем нажимаем «Устранение неполадок». Если у вас установлен пароль администратора, его нужно будет ввести.
Появится небольшое окно, где мы нажимаем «Далее». Инструмент автоматически начнет проверку всех соответствующих служб.
Выделяем компонент, в котором нужно устранить проблемы, и опять «Далее».
На дисплее появится детальная инструкция, где будет описано все, что нужно сделать. Пользователям необходимо выполнить все, как указано в предписании.
В конце закройте приложение. Иногда требуется перезагрузка (система об этом предупреждает самостоятельно).
В результате вы сможете смотреть все, что заходите бесплатно со звуком. Если по каким-то причинам что-то не работает, возможно стоит обратиться непосредственно к самому разработчику.
Как показывает практика, именно драйвер звука обычно вызывает определенные трудности в использовании данной технологии. Несмотря на это существуют варианты, позволяющие полностью восстановить все, что нужно.
Надеюсь, вы смогли найти для себя что-то новое и полезное. Подписывайтесь и рассказывайте о блоге другим.
Источник
Драйвера на hdmi видео кабель на windows 7
Загрузить драйверы
HDMI
Инструкции по обновлению драйвера HDMI вручную:
Этот встроенный драйвер HDMI должен быть включен в операционную систему Windows® или доступен через обновление Windows®. Использование этих предустановленных драйверов может поддерживать основные функции вашего HDMI. Нажмите здесь, чтобы ознакомиться с порядком установки встроенных драйверов.
Как автоматически обновлять драйверы HDMI:
Благодаря доступу к базе, содержащей более 2 150 000 драйверов, DriverDoc будет выполнять обновление не только драйверов HDMI, но и остальных драйверов на вашем ПК.
HDMI Часто задаваемые вопросы относительно обновления
Как обновить драйверы HDMI?
HDMI драйверы можно обновить вручную с помощью Device Manager (Диспетчера устройств) Windows или автоматически, загрузив утилиту для обновления программного обеспечения драйверов.
Эти крошечные программы, называемые «драйверы устройств», позволяют HDMI вашего устройства правильно взаимодействовать с вашей операционной системой.
Когда самое подходящее время для обновления драйверов HDMI?
Как правило, после крупных обновлений Windows следует обновлять драйверы устройств HDMI.
Почему люди не обновляют драйверы HDMI?
Большинство пользователей не обновляют драйверы устройств HDMI, потому что они не хотят создавать проблемы со своим ПК.
Сложности управления водителем
Ошибки HDMI часто связаны с несовместимыми или устаревшими драйверами устройств. Драйверы устройств могут работать в один прекрасный день, а затем перестать работать на следующий день из-за ряда причин. Захватывающая новость заключается в том, что вы, скорее всего, можете обновить драйверы устройств HDMI, чтобы избежать неисправностей.
Это не просто, чтобы получить драйверы HDMI из-за большого и запутанного официального сайта Windows. Даже опытные, технически подкованные люди с хорошей привычкой обновлять драйверы устройств HDMI все еще могут найти весь процесс установки и обновления трудоемким и раздражающим. Установка неправильных драйверов может негативно сказаться на функциональности оборудования или операционной системы.
Из-за времени и сложности, связанных с обновлением драйверов, мы настоятельно рекомендуем использовать программное обеспечение для обновления драйверов. Средство обновления драйверов предоставляет новые версии драйверов для вашего оборудования, а также может сохранить резервную копию текущих драйверов перед внесением каких-либо изменений. Поддержание файла резервной копии драйвера является отличной функцией, которая позволяет вернуть любой драйвер обратно к предыдущей версии, в случае, если происходит что-то катастрофическое.
Поиск по производителям драйверов HDMI
Всего страниц: 1 Всего элементов: 11
Источник
Драйвер для hdmi кабеля windows 7
Если вы подключили через HDMI-разъемы телевизор к компьютеру, но возникли проблемы в виде отсутствия звука или изображения, или ваш ноутбук совсем не видит второго монитора, подсоединенного через этот интерфейс, причина не в отсутствии hdmi драйвера для кабеля.
Прежде всего необходимо проверить подключение: хорошо ли кабель вставлен в разъемы и верно ли выбран порт на телевизоре (сверьтесь с инструкцией производителя). Затем проверьте настройки на обоих устройствах.
На компьютере посмотрите какой из режимов подключения второго монитора выбран. Для Windows 10 — 7 нажмите сочетание клавиш Win+P и на экране появится всплывающее окно (вот так это выглядит на Windows 10);
На телевизоре тоже нужны определенные настройки. Обратитесь еще раз к руководству пользователя от производителя или прочтите эту статью с пошаговой инструкцией по подключению hdmi кабеля. Также там есть еще одна подсказка: что делать когда на телевизоре есть изображение, но отсутствует звук.
При проблеме с компьютером сначала проверьте драйверы видеоадаптеров. Возможно, у вас устаревшая версия, а на сайте производителя есть свежее программное обеспечение. Подробно о том, что вообще делать, если вы даже не знаете какая видеокарта установлена на вашем ноутбуке, рассказано здесь. Обновление ПО делайте с подключенным по HDMI-кабелю телевизором.
Если же неисправность на ноутбуке не программного характера, а дело в самой видеокарте или HDMI-разъеме, то их придется заменить.
Как правильно установить и настроить драйвер HDMI для Windows? Подробная инструкция
Приветствую вас, дорогие читатели.
С развитием технологий все чаще для воспроизведения видео со звуком используется стандарт HDMI. Так, например, можно запустить мультимедийный файл высокого качества на компьютере или ноутбуке, а затем посредством специального кабеля вывести изображение на большой телевизор. При этом сама картинка будет четкой и яркой. Но помимо провода также нужен и драйвер HDMI для Windows 7. Ведь без соответствующего программного обеспечения ничего работать не будет. Я постараюсь вам рассказать все, что знаю об этом.
Содержание статьи
High Definition Multimedia Interface или сокращенно HDMI представляет собой интерфейс для мультимедийных файлов повышенной четкости. Он позволяет передавать видео и звук отличного качества.
Это производится посредством специального провода и соответствующего разъема на подключаемых устройствах. Вместе с тем в системе обязательно должно быть установлено программное обеспечение.
Автоматическая установка ( к содержанию ↑ )
Последние версии операционной системы от Microsoft (в частности Windows 10) могут самостоятельно разместить все необходимые драйвера. Для этого достаточно просто правильно подсоединить оборудование. И спустя некоторое время все должно начать работать. Правда иногда встречаются ситуации, когда в операционке не предусмотрено какого-то дистрибутива. Так, например, нередко у пользователей могут возникать проблемы с устройствами Lenovo.
Для решения этого вопроса нужно воспользоваться другими возможными инструментами.
Начиная с виндовс 7, в системах от Microsoft предусмотрен полезный инструмент – «Центр обновления». Он позволяет получить не только элементы, которые разработчики выпустили для самой операционки, но и ПО, предназначенное для сторонних компонентов.
Так, чтобы воспользоваться инструментом, нужно сделать несколько шагов:
Подключить все необходимые устройства и включить их.
После этого отправляемся в «Панель управления».
Нам нужен «Центр обновления».
Заходим и запускаем поиск.
После смотрим перечень предлагаемого ПО и выбираем нужное.
Нажимаем кнопку «Установить».
В результате все пройдет в автоматическом режиме. После технология должна работать без каких-либо проблем.
На виндовс 10 этот инструмент имеет другое расположение. Нужно зайти в «Пуск», а затем в «Параметры».
Таким же образом ОС позволяет произвести и обновление драйвера, в случае если об этом постарался разработчик.
В целом если говорить о поиске программного обеспечения, позволяющего работать тем или иным компонентам, важно помнить о наличии официальных ресурсов. Так, совсем неважно, используете ли вы оборудование от Asus или HP. Главное после подключения всего необходимого, обращаемся к интернет-странице создателей. Ищем соответствующий раздел для пользователей. Выбираем свой элемент, операционную систему, разрядность. После этого нажимаем «Скачать драйвер».
Затем запускаем полученный дистрибутив. Пользуясь подсказками, производим установку. После этого желательно перезагрузиться.
Иногда для процесса необходимо непосредственно обратиться к производителю видеокарты, будь то Nvidia, ATI Radeon или кто-то другой. Схема точно такая же – находите, скачиваете, устанавливаете.
Нередко пользователи встречаются с ситуацией, когда после совершения всех манипуляцией, в системе попросту отсутствует звук, при этом картинка показывается хорошо.
Чтобы исправить ситуацию, нужно попробовать заменить программное обеспечение более современным. Но как обновить уже имеющийся драйвер. Все просто – любым из вышеперечисленных способов.
В редких случаях ситуация может потребовать вернуть прежнюю версию ПО. Для этого в свойствах устройства есть соответствующая кнопка.
После того, как вы первый раз подключили HDMI-кабель ко всем устройствам, нередко может потребоваться настройка звука. Все зависит от версий и модификаций каждой отдельной ОС. Итак, делаем несколько шагов:
Нажимаем правой кнопкой на значке громкости и выбираем «Устройства воспроизведения». Появится окно «Звук».
Переходим на вкладку «Воспроизведение».
Отмечаем «Динамики и наушники». После этого выбираем «По умолчанию».
Далее нас интересует HDMI и также указываем, чтобы устройство запускалось самостоятельно.
Это позволит системе автоматически во время подсоединения определять нужную звуковую схему. Так, во время подключения наушников, того же HDMI-кабеля или колонок, будут запускаться соответствующие варианты.
Иногда пользователи могут встретиться с ситуацией, когда по каким-то необъяснимым причинам устройство не хочет воспроизводить аудиодорожку. Для решения проблемы предусмотрен специальный инструмент:
Заходим в «Панель управления».
После отправляемся в «Оборудование и звук».
Затем нажимаем «Устранение неполадок». Если у вас установлен пароль администратора, его нужно будет ввести.
Появится небольшое окно, где мы нажимаем «Далее». Инструмент автоматически начнет проверку всех соответствующих служб.
Выделяем компонент, в котором нужно устранить проблемы, и опять «Далее».
На дисплее появится детальная инструкция, где будет описано все, что нужно сделать. Пользователям необходимо выполнить все, как указано в предписании.
В конце закройте приложение. Иногда требуется перезагрузка (система об этом предупреждает самостоятельно).
В результате вы сможете смотреть все, что заходите бесплатно со звуком. Если по каким-то причинам что-то не работает, возможно стоит обратиться непосредственно к самому разработчику.
Как показывает практика, именно драйвер звука обычно вызывает определенные трудности в использовании данной технологии. Несмотря на это существуют варианты, позволяющие полностью восстановить все, что нужно.
Надеюсь, вы смогли найти для себя что-то новое и полезное. Подписывайтесь и рассказывайте о блоге другим.
Драйверы для ASUS M3N-H HDMI помогут исправить неполадки и ошибки в работе устройства. Скачайте драйвера на ASUS M3N-H HDMI для разных версий операционных систем Windows (32 и 64 bit). После скачивания архива с драйвером для ASUS M3N-H HDMI нужно извлечь файл в любую папку и запустить его.
Скачать драйвер для NVIDIA HDMI Audio Windows 7 x32 1.0.10.0
Драйвер это по своей сути связующее звено между операционной системой, то есть программным обеспечением и железом, то есть физическими устройствами, таким как видеокарты, принтеры, процессоры и т.д. В операционной системе могут быть заложены базовые драйвера для самых необходимых устройств — мышка, клавиатура, но для всего остального потребуются свежие драйвера.
a) Для начала надо на рабочем столе выбрать значок (Мой компьютер) и нажать по нему правой кнопкой мыши, в выпадающем меню выбрать (Свойства).
b) Теперь переходим на вкладку (Оборудование) и нажимает на кнопку (Диспетчер устройств).
c) Теперь необходимо выбрать устройство для которого будет устанавливаться/обновляться драйвер. На строке с устройством надо нажать правой кнопкой мыши и в выпадающем меню выбрать (Свойства), либо можно просто дважды по нему щелкнуть, чтобы перейти в нужные настройки.
d) Переходим на вкладку (Драйвер), выбираем кнопку (Обновить).
e) В появившемся диалоговом окне выбираем пункт (Нет, не в этот раз) и переходим (Далее).
g) Этот пункт меню подразумевает выбор между поиском драйвера на сменных носителях и вариантом указать папку с драйвером самостоятельно. Поэтому если в наличии есть диск с драйверами, то надо вставьте диск в CD-rom и выбрать вариант (Поиск на сменных носителях (дискетах, компакт-дисках..)) и перейти (Далее).
Если драйвер найден и скачен в интернете самостоятельно, то надо указать в ручную путь к папке в которой находятся установочный данные для драйвера следующим образом. Выбираем пункт (Включить следующее место поиска:) и переходим в (Обзор), теперь из списка выбираем папку с драйвером и кликаем на кнопку (ОК). Теперь смело переходим (Далее), если все сделано правильно, то начнется установка необходимого драйвера.
Realtek* High Definition Audio Driver for Intel® NUC Kits
Identify your products and get driver and software updates for your Intel hardware.
Windows 10, 32-bit*
Windows 10, 64-bit*
Windows 10 IoT Enterprise*
Windows 8.1, 32-bit*
Windows 8.1, 64-bit*
Windows 8, 32-bit*
Windows 8, 64-bit*
Windows 7, 32-bit*
Windows 7, 64-bit*
Windows Server 2012 R2*
Windows Web Server 2008 R2*
Windows Embedded 8.1 Industry*
Windows Embedded 8 Standard*
Windows Embedded Standard 7*
Purpose
This download provides the Realtek* High Definition Audio Driver for the 3.5mm audio jack on Intel® NUC Kit. This audio driver is required if you plan to connect a microphone or headset to the audio jack.
If connecting to a TV or monitor using an HDMI or DisplayPort cable, the audio is provided through the graphics driver available for your Intel® NUC product.
Not sure if this is the right driver for your Intel® NUC?
Run Intel® Driver & Support Assistant to automatically detect updates.
This download is valid for the product(s) listed below.
The terms of the software license agreement included with any software you download will control your use of the software.
Your file download has started. If your download did not start, please click here to initiate again.
Our goal is to make Download Center a valuable resource for you. Please submit your comments, questions, or suggestions here.
Need help with an Intel® product? Contact Support
Your comments have been sent. Thank you for your feedback.
Your personal information will be used to respond to this inquiry only. Your name and email address will not be added to any mailing list, and you will not receive email from Intel Corporation unless requested. Clicking ‘Submit’ confirms your acceptance of the Intel Terms of Use and understanding of the Intel Privacy Policy.
Главная » 2014 » Ноябрь » 1 » Как подключить HDMI к компьютеру.
Мы удостоверились в том, что не следует обращаться к специалистам, а выполнить все настройки самостоятельно.

Встречаются шнуры от 1 до 10 м. Чем длиннее шнур, тем выше степень потери звукового сигнала. Лучше всего использовать активные HDMI- кабели, которые «не боятся» расстояния. Если вы приобрели такой шнур, будьте внимательны, и просмотрите все его разъёмы.
Прежде всего нужно сказать, что таким выходом оборудуются все современные видеокарты для персональных компьютеров, кроме того, HDMI можно встретить на ноутбуках, даже на тех моделях, которые используют встроенную видеокарту.
Для начала рекомендуется изучить возможности вашего видеоадаптера. Если на вашей видеокарте отсутствует выход HDMI, можно воспользоваться каналом DVI с использованием специального переходника, который еще называют коннектором DVI-HDMI. Особенностью таких переходников является способность передачи звукового сигнала.
Для того чтобы настроить HDMI, понадобится изучить технические характеристики телевизора, к которому выполняется подключение. Обязательно следует убедиться, что его вход HDMI предназначен для приема звукового сигнала. Для подключения понадобится лишь кабель HDMI-HDMI, один конец которого вставляется в видеокарту компьютера, а второй — в разъем телевизора.
Если вы хотите, чтобы телевизор и монитор работали одновременно, необходимо установить опцию синхронной работы этих устройств. Для этого нужно открыть меню «Пуск» и войти в «Панель управления». Далее необходимо выбрать «Экран» и щелкнуть на пункт «Настройки разрешения экрана».
В появившемся диалоговом окне необходимо активировать функцию «Дублировать экран». Теперь компьютер будет передавать одинаковое изображение на все устройства. Если же вам необходимо, чтобы оба дисплея работали независимо друг от друга, следует активировать режим «Расширить экран». В этом случае понадобится предварительно назначить дисплей компьютера основным устройством.
Чтобы настроить HDMI, также необходимо отрегулировать передачу звукового сигнала. Для этого нужно открыть «Панель управления» и выбрать пункт «Оборудование и звук». Далее необходимо кликнуть на «Управление звуковыми устройствами». На экране появится диалоговое окно, в котором следует перейти на вкладку «Управление звуковыми устройствами». Здесь нужно отметить оборудование HDMI Output, нажав на его иконку левой кнопкой мыши, а после этого нажать на кнопку «По умолчанию».
Далее необходимо нажать на кнопку «Применить» и закрыть диалоговое окно. Теперь в качестве проверки можно запустить какой-нибудь видеоролик и убедиться в том, что HDMI-выход правильно работает. Стоит отметить, что при отключении кабеля от порта стандартный звуковой порт включится автоматически.
Как вы смогли убедиться, настроить HDMI-выход довольно просто и для этого не нужны какие-либо специальные знания. Напоследок стоит рассказать о том, как правильно выбрать HDMI-кабель.
Такие кабели бывают двух типов: для поддержки высокого разрешения, а также для поддержки разрешения HDTV. Что касается длины проводов, то она может варьироваться от 1 до 10 метров. Однако следует помнить, что чем больше длина кабеля, тем большая вероятность потери сигнала. Поэтому некоторые производители предлагают так называемые активные HDMI-кабели, которые используют различные технологии для передачи данных на большие расстояния. При покупке кабеля обязательно обратите внимание не только на качество провода, но и на разъемы.
Почему нет звука через HDMI на телевизоре, при подключении ноутбука (ПК) на windows 7 и windows 10
Уже подготовил несколько инструкций по подключению телевизора к компьютеру по HDMI кабелю, и заметил, что есть одна очень популярная проблема, с которой сталкиваются многие. Проблема заключается в том, что после подключения телевизора к компьютеру, или ноутбуку, нет звука на телевизоре. То есть, звук не воспроизводится через HDMI кабель, а продолжает звучать с динамиков ноутбука, или акустической системы.
Мы знаем, что через HDMI кабель, звук передается. Значит, он должен звучать с динамиков телевизора. Да и как правило, звук на телевизоре намного лучше и качественнее, чем на том же ноутбуке. Поэтому, есть смысл все таки настроить звук через HDMI кабель на телевизоре. Я когда писал инструкции по подключению, сам сталкивался с проблемой, когда не было звука на телевизора. Но, решается эта проблема очень просто. Нужно всего лишь сменить некоторые настройки на вашем ноутбуке, или ПК. Причем, в windows 7 и windows 10 эти настройки практически одинаковые.
Сразу даю ссылки на подробные статьи, по подключению телевизора по HDMI:
Кстати, в этих статьях, я писал о проблемах со звуком. Там все подробно описано. В одной статье на примере windows 7, а во второй, на примере windows 10.
Настройка звука по HDMI для телевизора в windows 7
В windows 10, эти настройки выглядят точно так же.
Соедините свой компьютер с телевизором с помощью HDMI кабеля. Выберите на телевизоре нужный HDMI вход в качестве источника, что бы появилось изображение с компьютера. Проверьте, не скручен и не выключен ли звук на самом телевизоре.
Дальше, на компьютере, нажмите правой кнопкой мыши на значок управления звуком на панели уведомлений. Выберите пункт «Устройств воспроизведения».
В новом окне, в списке доступных устройств, вы увидите свой телевизор, или устройство «Цифровое аудио (HDMI)». У меня, например, Philips. У вас там может быть написано LG, Samsung, Sony и т. д. Нажмите на него правой кнопкой мыши, и выберите «Использовать по умолчанию».
Все, звук заработает на телевизоре. Выбранное нами устройство, будет использоваться по умолчанию. Нажмите Ok, что бы закрыть окно.
Как видите, нужно было просто сменить устройство воспроизведения, и звук сразу начал звучать с телевизора. Таким же способом, можно обратно переключится на динамики ноутбука, или колонки. После отключения HDMI кабеля, звук автоматически будет звучать с динамиков. А при повторном подключении телевизора, звук сам будет работать по HDMI.
Обновление: включаем отображение отключенных и отсоединенных устройств
Суть заключается в том, чтобы обновить драйвер (видео, аудио) через программу DriverPack Solution с подключенным по HDMI телевизором. Честно говоря, я против этих программ. Они могут такой драйвер подсунуть, что потом не разгребешь. Но если это помогает, и народ пишет что все работает, то решил добавить этот способ в статью.
Обновление: удаляем звуковую карту в диспетчере устройств
Телевизор должен быть подключен к компьютеру, или ноутбуку. Дальше нужно зайти в диспетчер устройств, и открыть там вкладку «Звуковые, игровые и видеоустройства». Там должны быть звуковые адаптеры, которые нужно удалить (пробуйте по очереди). В зависимости от компьютера (ноутбука), названия могут отличатся. У меня это скорее всего «Аудио Intel(R) для дисплеев», или «Realtek High Definition Audio».
Просто нажимаем на адаптер правой кнопкой мыши и выбираем «Удалить». Когда устройство будет удалено, нажимаем на кнопку «Обновить конфигурацию оборудования». Или перезагрузите компьютер.
После этого адаптер должен установится заново, а звук на телевизоре по HDMI должен заработать.
Подключите свой телевизор к компьютеру по HDMI кабелю. Проверьте все советы, о которых я писал выше. Если ничего не помогает, то нужно запустить диагностику неполадок. Это можно сделать через панель управления в windows 10, 8, 7 (Панель управленияВсе элементы панели управленияУстранение неполадокОборудование и звук). Или нажав правой кнопкой мыши на значок звука и выбрав «Диагностика неполадок со звуком».
Возможно, windows обнаружит и исправит некоторые неполадки. После этого выполните действия, о которых я писал в начале этой статьи.
Как правильно установить и настроить драйвер HDMI для windows? Подробная инструкция
Приветствую вас, дорогие читатели.
С развитием технологий все чаще для воспроизведения видео со звуком используется стандарт HDMI. Так, например, можно запустить мультимедийный файл высокого качества на компьютере или ноутбуке, а затем посредством специального кабеля вывести изображение на большой телевизор. При этом сама картинка будет четкой и яркой. Но помимо провода также нужен и драйвер HDMI для windows 7. Ведь без соответствующего программного обеспечения ничего работать не будет. Я постараюсь вам рассказать все, что знаю об этом.
High Definition Multimedia Interface или сокращенно HDMI представляет собой интерфейс для мультимедийных файлов повышенной четкости. Он позволяет передавать видео и звук отличного качества.
Это производится посредством специального провода и соответствующего разъема на подключаемых устройствах. Вместе с тем в системе обязательно должно быть установлено программное обеспечение.
Последние версии операционной системы от Microsoft (в частности windows 10) могут самостоятельно разместить все необходимые драйвера. Для этого достаточно просто правильно подсоединить оборудование. И спустя некоторое время все должно начать работать. Правда иногда встречаются ситуации, когда в операционке не предусмотрено какого-то дистрибутива. Так, например, нередко у пользователей могут возникать проблемы с устройствами Lenovo.
Для решения этого вопроса нужно воспользоваться другими возможными инструментами.
Начиная с виндовс 7, в системах от Microsoft предусмотрен полезный инструмент – «Центр обновления». Он позволяет получить не только элементы, которые разработчики выпустили для самой операционки, но и ПО, предназначенное для сторонних компонентов.
Так, чтобы воспользоваться инструментом, нужно сделать несколько шагов:
Подключить все необходимые устройства и включить их.
После этого отправляемся в «Панель управления».
Нам нужен «Центр обновления».
Заходим и запускаем поиск.
После смотрим перечень предлагаемого ПО и выбираем нужное.
Нажимаем кнопку «Установить».
В результате все пройдет в автоматическом режиме. После технология должна работать без каких-либо проблем.
На виндовс 10 этот инструмент имеет другое расположение. Нужно зайти в «Пуск», а затем в «Параметры».
Таким же образом ОС позволяет произвести и обновление драйвера, в случае если об этом постарался разработчик.
В целом если говорить о поиске программного обеспечения, позволяющего работать тем или иным компонентам, важно помнить о наличии официальных ресурсов. Так, совсем неважно, используете ли вы оборудование от Asus или HP. Главное после подключения всего необходимого, обращаемся к интернет-странице создателей. Ищем соответствующий раздел для пользователей. Выбираем свой элемент, операционную систему, разрядность. После этого нажимаем «Скачать драйвер».
Затем запускаем полученный дистрибутив. Пользуясь подсказками, производим установку. После этого желательно перезагрузиться.
Иногда для процесса необходимо непосредственно обратиться к производителю видеокарты, будь то Nvidia, ATI Radeon или кто-то другой. Схема точно такая же – находите, скачиваете, устанавливаете.
Нередко пользователи встречаются с ситуацией, когда после совершения всех манипуляцией, в системе попросту отсутствует звук, при этом картинка показывается хорошо.
Чтобы исправить ситуацию, нужно попробовать заменить программное обеспечение более современным. Но как обновить уже имеющийся драйвер. Все просто – любым из вышеперечисленных способов.
В редких случаях ситуация может потребовать вернуть прежнюю версию ПО. Для этого в свойствах устройства есть соответствующая кнопка.
После того, как вы первый раз подключили HDMI-кабель ко всем устройствам, нередко может потребоваться настройка звука. Все зависит от версий и модификаций каждой отдельной ОС. Итак, делаем несколько шагов:
Нажимаем правой кнопкой на значке громкости и выбираем «Устройства воспроизведения». Появится окно «Звук».
Переходим на вкладку «Воспроизведение».
Отмечаем «Динамики и наушники». После этого выбираем «По умолчанию».
Далее нас интересует HDMI и также указываем, чтобы устройство запускалось самостоятельно.
Это позволит системе автоматически во время подсоединения определять нужную звуковую схему. Так, во время подключения наушников, того же HDMI-кабеля или колонок, будут запускаться соответствующие варианты.
Иногда пользователи могут встретиться с ситуацией, когда по каким-то необъяснимым причинам устройство не хочет воспроизводить аудиодорожку. Для решения проблемы предусмотрен специальный инструмент:
Заходим в «Панель управления».
После отправляемся в «Оборудование и звук».
Затем нажимаем «Устранение неполадок». Если у вас установлен пароль администратора, его нужно будет ввести.
Появится небольшое окно, где мы нажимаем «Далее». Инструмент автоматически начнет проверку всех соответствующих служб.
Выделяем компонент, в котором нужно устранить проблемы, и опять «Далее».
На дисплее появится детальная инструкция, где будет описано все, что нужно сделать. Пользователям необходимо выполнить все, как указано в предписании.
В конце закройте приложение. Иногда требуется перезагрузка (система об этом предупреждает самостоятельно).
В результате вы сможете смотреть все, что заходите бесплатно со звуком. Если по каким-то причинам что-то не работает, возможно стоит обратиться непосредственно к самому разработчику.
Как показывает практика, именно драйвер звука обычно вызывает определенные трудности в использовании данной технологии. Несмотря на это существуют варианты, позволяющие полностью восстановить все, что нужно.
Надеюсь, вы смогли найти для себя что-то новое и полезное. Подписывайтесь и рассказывайте о блоге другим.
Здравствуйте, мои дорогие читатели. Я уже давно использую прелести технологии HDMI для передачи цифрового сигнала с ПК на телевизор большой диагонали. Но это лишь малая часть возможностей этого интерфейса. Если интересует, как подключить ноутбук к телевизору через HDMI, то эта статья Вам определенно пригодится.
Это современный мультимедийный способ передачи сигнала (не только видео и звука) на высокой скорости и без потери качества. Позволяет избежать использования нескольких кабелей. Реализуется на практике очень просто. К примеру, видеокарта Вашего ПК имеет встроенный выход HDMI. Значит, можно использовать специальный кабель, чтобы подсоединить компьютер к любому дисплею с таким же интерфейсом.
Большинство современных мониторов и телевизоров с высоким разрешением матрицы поддерживает эту технологию. Кроме того, даже планшеты и смартфоны оснащаются такими разъемами (mini-HDMI), что позволяет передать изображение и звук с компактного устройства на большой экран (или проектор).
Поскольку сигнал передается в чистом виде, без преобразования, то его потери сводятся к минимуму. В итоге, мы получаем чёткую картинку и качественный звук (при условии, что используется соответствующий источник).
Если уж очень хочется ощутить все прелести пользования этим интерфейсом, но на Вашей видеокарте присутствуют только VGA или DVI разъемы, то выхода из ситуации я вижу только два:
Ничего сложного в этом процессе нет. Главное вставить HDMI кабель для компьютера к телевизору плотно в разъемы.
Предлагаю рассмотреть дальнейшие действия пошагово.
А теперь предлагаю подробнее рассмотреть каждый из перечисленных режимов. Вам ведь интересно узнать, как они включаются и настраиваются?
Рекомендую устанавливать максимальное разрешение, которое доступно для выбора. А в разделе «Несколько экранов» следует остановиться на пункте «Дублировать…». После применения изменений, на всех подключенных мониторах будет отображаться одна и та же картинка.
Этот вариант немного сложнее в плане настройки. Но я постараюсь разложить всё по полочкам. В первую очередь, следует определиться с приоритетами и выбрать, какой дисплей будет основным, а какой дополнительным (второстепенным). Если Вы подключаете к ноутбуку телевизор, то его следует указать в качестве неосновного интерфейса, а экран ПК обозначить главным. Как это делается на практике?
Передача изображения – это хорошо. Но хотелось бы и цифровой звук по кабелю HDMI отправлять на динамики ТВ. Как быть в такой ситуации?
Кстати, если бывают проблемы с драйверами, то я писал отдельную статью о том как правильно искать драйвера в интернете.
Всё оказалось проще, чем Вы думали? Да, так и есть. Штатные настройки windows 10 не должны вызывать трудностей. Но если звук не выводиться на телевизор, то решение найдете здесь. Куда более сложно разобраться с конфигурацией драйвера видео адаптера.
Зачем это нужно? Бывает так, что в списке разрешений нет оптимального значения, которое соответствует подключенному к компьютеру телевизору. Если выбрать неподходящее значение, то изображение может обрезаться, или появятся черные полосы по краям. А нам это совершенно не нужно, так ведь?
Если Вы используете адаптер nVidia, то к Вашему вниманию следующая инструкция (для владельцев видеокарт ATI пошаговая настройка будет рассмотрена чуть ниже).
Можно настраивать и размер изображения. Делается это так:
Принцип для видеоадаптеров Radeon тот же, что для nVidia, только используются другие названия параметров. Сейчас будем разбираться.
Функциональность утилиты Catalyst Control Center немного поскромнее, чем в рассмотренном выше примере, но для настройки разрешения есть все необходимое.
Примечание. Если у Вас нет такого пункта, значит необходимо установить дополнительный интерфейс драйвера. Скачать универсальную утилиту можно по ссылке: http://support.amd.com/ru-ru/download
Думаю, это было несложно. Кстати, если используете планшет c windows 10 и выходом HDMI, то его настройки будут аналогичны тем, которые были рассмотрены в данной статье.
С уважением, Виктор
Скачать драйвера » Звуковые карты » NVIDIA » NVIDIA HDMI Driver
NVIDIA HDMI Audio Driver
nForce 9 series:
980a SLI
nForce 7 series:
780i SLI, 710a, 780a SLI, 740a SLI, 750a SLI, 750i SLI, 790i SLI, 740i SLI, 730a (GeForce 8300/8200), 790i Ultra SLI, 720a (GeForce 8100), 720i, 760i SLI, 730i (Geforce 9400/9300)
nForce 6 series:
650i SLI, 680i LT SLI, 650i Ultra, 630a / GeForce 7050, 630a / GeForce 7025, 630i/GeForce 7150, 680i SLI, 610i/GeForce 7050, 680a SLI, 630i/GeForce 7100
nForce 5 series:
570 SLI AMD, 520, 590 SLI Intel, 560, 590 SLI AMD, 570 Ultra AMD, 570 SLI Intel, 550
ION series:
ION LE, ION
NVIDIA HDMI Driver для интегрированных звуковых контроллеров
Версия: v1.00.00.06 для Windows XP 32/64
HDAUDIO/FUNC_01&VEN_10DE&DEV_0067
HDAUDIO/FUNC_01&VEN_10DE&DEV_8067
HDAUDIO/FUNC_01&VEN_10DE&DEV_0001
HDAUDIO/FUNC_01&VEN_10DE&DEV_8001
Версия: v1.00.00.06 для Vista 32/64
HDAUDIO/FUNC_01&VEN_10DE&DEV_0067
HDAUDIO/FUNC_01&VEN_10DE&DEV_8067
HDAUDIO/FUNC_01&VEN_10DE&DEV_0001
HDAUDIO/FUNC_01&VEN_10DE&DEV_8001
Версия: 1.1.13.1/1.2.23.3 для Windows XP/Vista, Windows 7 32/64
Размер файла: 2.60 MB
HDAUDIO/FUNC_01&VEN_10DE&DEV_0001&SUBSYS_10DE0101
HDAUDIO/FUNC_01&VEN_10DE&DEV_8001&SUBSYS_10DE0101
HDAUDIO/FUNC_01&VEN_10DE&DEV_0002&SUBSYS_10DE0101
HDAUDIO/FUNC_01&VEN_10DE&DEV_0003&SUBSYS_10DE0101
HDAUDIO/FUNC_01&VEN_10DE&DEV_0005&SUBSYS_10DE0101
HDAUDIO/FUNC_01&VEN_10DE&DEV_0006&SUBSYS_10DE0101
HDAUDIO/FUNC_01&VEN_10DE&DEV_0007&SUBSYS_10DE0101
HDAUDIO/FUNC_01&VEN_10DE&DEV_000A&SUBSYS_10DE0101
HDAUDIO/FUNC_01&VEN_10DE&DEV_000B&SUBSYS_10DE0101
HDAUDIO/FUNC_01&VEN_10DE&DEV_000C&SUBSYS_10DE0101
HDAUDIO/FUNC_01&VEN_10DE&DEV_000D&SUBSYS_10DE0101
HDAUDIO/FUNC_01&VEN_10DE&DEV_0010&SUBSYS_10DE0101
HDAUDIO/FUNC_01&VEN_10DE&DEV_0011&SUBSYS_10DE0101
HDAUDIO/FUNC_01&VEN_10DE&DEV_0012&SUBSYS_10DE0101
HDAUDIO/FUNC_01&VEN_10DE&DEV_0014&SUBSYS_10DE0101
HDAUDIO/FUNC_01&VEN_10DE&DEV_0015&SUBSYS_10DE0101
HDAUDIO/FUNC_01&VEN_10DE&DEV_0016&SUBSYS_10DE0101
HDAUDIO/FUNC_01&VEN_10DE&DEV_0018&SUBSYS_10DE0101
HDAUDIO/FUNC_01&VEN_10DE&DEV_001C&SUBSYS_10DE0101
HDAUDIO/FUNC_01&VEN_10DE&DEV_0001
HDAUDIO/FUNC_01&VEN_10DE&DEV_8001
HDAUDIO/FUNC_01&VEN_10DE&DEV_0002
HDAUDIO/FUNC_01&VEN_10DE&DEV_0003
HDAUDIO/FUNC_01&VEN_10DE&DEV_0005
HDAUDIO/FUNC_01&VEN_10DE&DEV_0006
HDAUDIO/FUNC_01&VEN_10DE&DEV_0007
HDAUDIO/FUNC_01&VEN_10DE&DEV_000A
HDAUDIO/FUNC_01&VEN_10DE&DEV_000B
HDAUDIO/FUNC_01&VEN_10DE&DEV_000C
HDAUDIO/FUNC_01&VEN_10DE&DEV_000D
HDAUDIO/FUNC_01&VEN_10DE&DEV_0010
HDAUDIO/FUNC_01&VEN_10DE&DEV_0011
HDAUDIO/FUNC_01&VEN_10DE&DEV_0012
HDAUDIO/FUNC_01&VEN_10DE&DEV_0014
HDAUDIO/FUNC_01&VEN_10DE&DEV_0015
HDAUDIO/FUNC_01&VEN_10DE&DEV_0016
HDAUDIO/FUNC_01&VEN_10DE&DEV_0018
HDAUDIO/FUNC_01&VEN_10DE&DEV_001C
Как скачать драйвер? — прочитайте руководство по скачиванию драйверов с нашего сайта
Как установить драйвер? — статья, которая Вам поможет установить драйвера
Если Вы заметили неработающую ссылку, пожалуйста сообщите об этом Администратору сайта в разделе Контакты
If you can’t get sound to play through HDMI in Windows 7, you can try solutions in this post. After that, the sound should come back.
Solution 1: Test all hardware devices
The problem would be caused by broken hardware devices. Test the related hardware devices in following order.
1. Test if the cable works properly. Use another cable to connect the display monitor to your PC.
2. Test if the output port has problem. If your PC has more than one HDMI output ports, plug the cable to another port and see if the problem persists.
3. Test if the monitor works fine. Check and make sure the monitor’s speaker volume is not turned down or muted. If no problem is found there, connect the monitor to another PC.
Solution 2: Update Audio Drivers
The audio would not work if there is problem with the sound drivers or the display audio drivers. So you can try updating the drivers to resolve the problem. You can go to your PC’s manufacturer’s website to download the latest drivers. Before you get started, ensure that you know the PC model name and the specific operating system (Windows 7 32-bit or Windows 7 64-bit).
If you have problem downloading drivers manually, click here to download Driver Easy to help you. Driver Easy will detect all problem drivers in your computer and recommend new drivers. You can use it to download and install new audio drivers easily.
Driver Easy has Free version and PRO version. You can download the Free version for a try. If you find it helpful, you can consider upgrading to PRO version. With PRO version, you can enjoy free technical support guarantee. You can contact us for further assistance regarding the HDMI problem. And you will have 30-day money back guarantee. You can ask for a full refund if you are not satisfied with the product.
Soution 3: Set HDMI Device as Default Output
Follow these steps:
1. Click Start Menu at the bottom left corner of desktop.
2. Put Control Panel in the search box and click “Control Panel” on the menu. Then Control Panel window will open.
3. View by Large icons and click on Sound option.
Solution 4: Enable High Definition Audio Controller
If High Definition Audio Controller is disabled, the HDMI audio would not work. Follow steps below to check and make sure it is enabled.
2. Expand category System devices and you will see two identical items called High Definition Audio Controller under this category. If they are disabled, you can see there is an arrow mark next to the device name. In this case, right-click on the one which is disabled and click Enable on the context menu.
Try solutions above to resolve your HDMI sound not working issue in Windows 7. One should work for you.
Источник
Adblock
detector
| Тип устройства: | HDMI |  |
| Операционные системы: | Windows XP, Vista, 7, 8, 10, 11 | |
Как автоматически обновлять драйверы HDMI:
Рекомендация: Начинающим пользователям Windows рекомендуется обновлять драйверы HDMI устройства с помощью утилиты для обновления драйверов DriverDoc [DriverDoc — Продукт от Solvusoft]. Наша утилита для обновления драйверов выполнит всю необходимую работу, а именно автоматически скачает и обновит необходимые драйверы HDMI.
Благодаря доступу к базе, содержащей более 2 150 000 драйверов, DriverDoc будет выполнять обновление не только драйверов HDMI, но и остальных драйверов на вашем ПК.
Установить необязательные продукты — DriverDoc (Solvusoft) | Лицензия | Политика защиты личных сведений | Условия | Удаление
HDMI Часто задаваемые вопросы относительно обновления
Как обновить драйверы HDMI?
HDMI драйверы можно обновить вручную с помощью Device Manager (Диспетчера устройств) Windows или автоматически, загрузив утилиту для обновления программного обеспечения драйверов.
Можете ли вы объяснить, что делают драйверы HDMI ?
Эти крошечные программы, называемые «драйверы устройств», позволяют HDMI вашего устройства правильно взаимодействовать с вашей операционной системой.
Когда самое подходящее время для обновления драйверов HDMI?
Как правило, после крупных обновлений Windows следует обновлять драйверы устройств HDMI.
Почему люди не обновляют драйверы HDMI?
Большинство пользователей не обновляют драйверы устройств HDMI, потому что они не хотят создавать проблемы со своим ПК.
Сложности управления водителем
Ошибки HDMI часто связаны с несовместимыми или устаревшими драйверами устройств. Драйверы устройств могут работать в один прекрасный день, а затем перестать работать на следующий день из-за ряда причин. Захватывающая новость заключается в том, что вы, скорее всего, можете обновить драйверы устройств HDMI, чтобы избежать неисправностей.
Это не просто, чтобы получить драйверы HDMI из-за большого и запутанного официального сайта Windows. Даже опытные, технически подкованные люди с хорошей привычкой обновлять драйверы устройств HDMI все еще могут найти весь процесс установки и обновления трудоемким и раздражающим. Установка неправильных драйверов может негативно сказаться на функциональности оборудования или операционной системы.
Из-за времени и сложности, связанных с обновлением драйверов, мы настоятельно рекомендуем использовать программное обеспечение для обновления драйверов. Средство обновления драйверов предоставляет новые версии драйверов для вашего оборудования, а также может сохранить резервную копию текущих драйверов перед внесением каких-либо изменений. Поддержание файла резервной копии драйвера является отличной функцией, которая позволяет вернуть любой драйвер обратно к предыдущей версии, в случае, если происходит что-то катастрофическое.
Поиск по производителям драйверов HDMI
- Acteck
- Elecom
- Encore Electronics
- iBall
- Lightscribe
- Manhattan
- MEDION
- Olevia
- Planex
- Rocketfish
- Visiontek
Всего страниц: 1
Всего элементов: 11
Установить необязательные продукты — DriverDoc (Solvusoft) | Лицензия | Политика защиты личных сведений | Условия | Удаление
Загрузить новые драйверы HDMI (Обновление программного обеспечения)
Установить необязательные продукты — DriverDoc (Solvusoft) | Лицензия | Политика защиты личных сведений | Условия | Удаление
Драйверы – это своего рода «водители» для плат и интерфейсов, что следует даже из названия (англ. “driver” – водитель). Сравнение не лишено смысла. Подобно опытному шоферу, они позволяют операционной системе пользоваться всеми возможностями аппаратного обеспечения. Особенно это важно для сложных систем, таких, как графические процессоры и сложные интерфейсы. Один из таких интерфейсов – HDMI.
Как правильно установить и настроить
В принципе, совершить неправильную установку драйвера HDMI крайне сложно. Процесс прост, и в большинстве случаев даже не требует вмешательства со стороны пользователя. Все зависит от того, какая установлена операционная система. ОС Windows, начиная с «восьмерки», все необходимые драйвера ( они же «дрова» на сленге компьютерщиков ) устанавливает самостоятельно, поэтому нет никакой необходимости возиться с дисками. А вот драйвер HDMI для Windows 7 придется загрузить вручную, поскольку система не несет в себе такой функции.
Нет единого алгоритма, как проверить, установлен ли HDMI драйвер. Однако можно точно сказать: если передача звука и видео идет корректно, то никуда «дергаться» не надо и «дрова» работают. Чаще всего заметны проблемы со звуком. Убедитесь в корректности настроек на устройствах и в том, что оба вида техники поддерживают передачу аудио по HDMI. Если с этими настройками все в порядке, но аудио по-прежнему нет, понадобится установить драйвер для HDMI.
Загрузить драйверы
Существует несколько путей, чтобы получить или обновить «дрова». Любой из выбранных не требует сложных манипуляций, поэтому выбор можно делать «на любителя».
Центр обновлений Windows
После выхода Windows 7 пользователям стал доступен такой инструмент, как «центр обновления». Хотя его основная функция – доступ к обновлениям ОС, он, помимо всего прочего, помогает получать обновления ПО периферийных устройств.
Запустите «Центр обновления Windows», который расположен в Панели управления (в Windows 10 – Параметры). В программе нажмите «Проверка обновлений», а после завершения поиска посмотрите, что предлагает установить система. Далее находим драйвера HDMI, ставим галочку и выбираем «Установить обновления». Обновления проходят самостоятельно, после чего все заработает как надо.
Поиск по производителям
Все «дрова» для той или иной материнской платы возможно найти на сайте производителя. Выпустив плату, разработчики также собирают программное обеспечение для всех ее компонентов и выкладывают в открытый доступ. Чтобы найти подходящие «дрова», зайдите на сайт производителя и найдите вкладку драйверов. Как правило, на странице будет предложено выбрать конкретную модель материнской платы или ноутбука. После этого возможно будет выбрать драйвер на конкретный модуль, например, HDMI, или же скачать весь пакет целиком. После скачивания запустите программу и следуйте подсказкам. Вероятно, после завершения установки программа предложит перезагрузить компьютер. После перезагрузки все функции HDMI станут доступны.
Обновите драйверы в один щелчок благодаря Driverdoc
Как правило, в процессе использования ПК требуется установка множества драйверов. Процесс ручного поиска отнимает много времени, поэтому имеет смысл упростить задачу. Существует софт, который управляет всеми «дровами» для компьютера из одной программы. Одна из таких утилит – Driverdoc. Установленная программа сканирует ПК и определяет, какие драйверы установлены или необходимы для аппаратного обеспечения. После этого можно запросто обновлять «дрова» непосредственно из программы в один клик. Driverdoc имеет свою базу драйверов, поэтому они автоматически загружаются из облачного хранилища. Такой функционал удобен, поскольку исключает необходимость ручной установки. Также будет удобно подключать новые устройства или делать апгрейд ПК.
HDMI драйверы устройств: основные операционные системы
Технологию HDMI поддерживают практически все производители компьютерной техники и ПО. Поддержка Windows XP и 7 была прекращена, поэтому драйверы новых версий HDMI для этих ОС выходить не будут. Однако в интернете можно без труда найти «дрова», выпущенные ранее. Что касается Microsoft Windows 8 и 10, то поддержка этих ОС будет продолжаться еще долго. Все обновления технологии HDMI будут тут же снабжаться драйверами.
Не остался в стороне от технологии HDMI и экстравагантный Apple. Если их техника оборудуется таким разъемом, на сайте производителя или на других ресурсах возможно будет скачать «дрова» и для Mac.
Интерфейс является основным для таких производителей видеокарт, как AMD и NVIDIA. Поэтому, если есть проблемы со звуком или изображением, возможно обновить и «дрова» для видеокарт через фирменный софт.
Про ноутбуки
Драйвер HDMI для Windows 10 подходит также и для ноутбуков. Специфика устройства в том, что внешний экран используется не так часто, а система устанавливает встроенный дисплей как устройство по умолчанию. Поэтому проблем с «дровами» может и не быть – нужно просто установить в устройствах вывода видео и звука разъем HDMI. Если же все установлено правильно, но интерфейс не работает, воспользуйтесь методами, указанными выше в этой статье.
Заключение
HDMI audio driver – необходимое ПО для корректной работы интерфейса. Как правило, он устанавливается автоматически, вместе с операционной системой. Однако, если этого не произошло или возникли неполадки, их несложно устранить, воспользовавшись одним из перечисленных методов. Если все шаги выполнены, и все устройства поддерживают технологию HDMI, то проблем больше не возникнет. Корректно установленный драйвер для HDMI позволяет использовать все функции интерфейса, получая изображение и звук в высоком качестве.