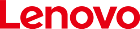Driver name
LENOVO KEYBOARD DEVICE
Actual version
1.0.0.2
Date
2015-07-20
Manufacturer
Alps Electric
Section
Input devices Alps Electric
Subsection
Input devices ALPS ELECTRIC LENOVO KEYBOARD DEVICE
Operating Systems
3 Windows versions
DevID
3
Free download
Actual version
https://dl-dr-3.xyz/drv/common/Alps_Electric_Lenovo_Keyboard_Device_1.0.0.2.zip
LENOVO KEYBOARD DEVICE drivers for Windows x64
Download LENOVO KEYBOARD DEVICE drivers for Windows 10 x64
Download LENOVO KEYBOARD DEVICE drivers for Windows 8.1 x64
Download LENOVO KEYBOARD DEVICE drivers for Windows 7 x64
LENOVO KEYBOARD DEVICE drivers list for Windows 10 x64
|
Devices |
Systems |
ID |
Inf |
Link |
|---|---|---|---|---|
|
LENOVO KEYBOARD DEVICE 1.0.0.2
|
Windows 10 x64 Windows 8.1 x64 Windows 7 x64 |
ACPIALPS0000 |
Apkbfiltr.inf | Download |
|
LENOVO KEYBOARD DEVICE 1.0.0.2
|
Windows 10 x64 Windows 8.1 x64 Windows 7 x64 |
ACPIIDEA0102 |
Apkbfiltr.inf | Download |
|
LENOVO KEYBOARD DEVICE 1.0.0.2
|
Windows 10 x64 Windows 8.1 x64 Windows 7 x64 |
ACPIIDEA0102 |
Apkbfiltr.inf | Download |
DEVID list for LENOVO KEYBOARD DEVICE
ACPIALPS0000
ACPIIDEA0102
ACPIIDEA0100
-
Главная -
Драйверы
-
Устройства ввода
-
Устройства ввода Lenovo
- Lenovo Keyboard

-
Lenovo Keyboard
Производитель:
ASUSTek Computer Inc.
Версия:
1.00.33.0
(20 сен 2022)
Файл *.inf:
oem71.inf
Windows Vista, 7, 8, 8.1, 10
В каталоге нет драйверов для Lenovo Keyboard под Windows.
Скачайте DriverHub для автоматического подбора драйвера.
Драйверы для Lenovo Keyboard собраны с официальных сайтов компаний-производителей и других проверенных источников.
Официальные пакеты драйверов помогут исправить ошибки и неполадки в работе Lenovo Keyboard (устройства ввода).
Скачать последние версии драйверов на Lenovo Keyboard для компьютеров и ноутбуков на Windows.
Версия: 1.3.7.1452 для Windows 7, 8, 10 и 11
Бесплатное ПО
В комплекте идет опциональное ПО
- Yandex Browser
- Opera Browser
- Avast Free Antivirus
- World of Tanks
- World of Warships
Специальное предложение. См. дополнительную информацию о Outbyte и unistall инструкции. Пожалуйста, просмотрите Outbyte EULA и Политика Конфиденциальности
Lenovo HID Keyboard Device
Windows XP, XP 64-bit, Vista, Vista 64-bit, 7, 7 64-bit, 11, 10, 8, 8.1
Lenovo HID Keyboard Device Windows для устройств собирались с сайтов официальных производителей и доверенных источников. Это программное обеспечение позволит вам исправить ошибки Lenovo HID Keyboard Device или Lenovo HID Keyboard Device и заставить ваши устройства работать. Здесь вы можете скачать все последние версии Lenovo HID Keyboard Device драйверов для Windows-устройств с Windows 11, 10, 8.1, 8 и 7 (32-бит/64-бит). Все драйверы можно скачать бесплатно. Мы проверяем все файлы и тестируем их с помощью антивирусного программного обеспечения, так что скачать их можно на 100% безопасно. Получите последние WHQL сертифицированные драйверы, которые хорошо работают.
Эта страница доступна на других языках:
English |
Deutsch |
Español |
Italiano |
Français |
Indonesia |
Nederlands |
Nynorsk |
Português |
Українська |
Türkçe |
Malay |
Dansk |
Polski |
Română |
Suomi |
Svenska |
Tiếng việt |
Čeština |
العربية |
ไทย |
日本語 |
简体中文 |
한국어

Название драйвера
LENOVO KEYBOARD DEVICE
Актуальная версия
1.0.0.2
Дата
2015-07-20
Производитель
Alps Electric
Раздел
Устройства ввода Alps Electric
Подраздел
Устройства ввода ALPS ELECTRIC LENOVO KEYBOARD DEVICE
Для операционных систем
Windows 3 шт.
DevID
3 шт.
Скачать бесплатно
Актуальная версия
Драйвера LENOVO KEYBOARD DEVICE для Windows x64
Драйвер LENOVO KEYBOARD DEVICE скачать для Windows 10 x64
Драйвер LENOVO KEYBOARD DEVICE скачать для Windows 8.1 x64
Драйвер LENOVO KEYBOARD DEVICE скачать для Windows 7 x64
Список драйверов LENOVO KEYBOARD DEVICE для Windows 10 x64
|
Устройства |
ОС |
ID |
Inf |
Ссылка |
|---|---|---|---|---|
|
LENOVO KEYBOARD DEVICE 1.0.0.2
|
Windows 10 x64 Windows 8.1 x64 Windows 7 x64 |
ACPIALPS0000 |
Apkbfiltr.inf |
Скачать |
|
LENOVO KEYBOARD DEVICE 1.0.0.2
|
Windows 10 x64 Windows 8.1 x64 Windows 7 x64 |
ACPIIDEA0102 |
Apkbfiltr.inf |
Скачать |
|
LENOVO KEYBOARD DEVICE 1.0.0.2
|
Windows 10 x64 Windows 8.1 x64 Windows 7 x64 |
ACPIIDEA0102 |
Apkbfiltr.inf |
Скачать |
Список DEVID для LENOVO KEYBOARD DEVICE
ACPIALPS0000
ACPIIDEA0102
ACPIIDEA0100
Содержание
- Важная информация
- Способ 1: Настройки Windows 10
- Способ 2: Запуск средства устранения неполадок
- Способ 3: Принудительный запуск процесса ctfmon
- Способ 4: Отключение быстрого запуска ноутбука (Windows 10)
- Способ 5: Устранение неполадок с драйвером
- Переустановка драйвера клавиатуры
- Удаление драйвера клавиатуры
- Установка драйвера чипсета
- Способ 6: Проверка значения параметра UpperFilters
- Способ 7: Управление обновлениями Windows
- Откат до предыдущей версии
- Удаление небольшого обновления
- Обновление Windows 10
- Способ 8: Проверка ОС на вирусы
- Способ 9: Восстановление системы
- Возврат к исходному состоянию
- Способ 10: Ремонт клавиатуры
- Дополнительные рекомендации
- Вопросы и ответы
Важная информация
Определенные инструкции, которые будут рассматриваться далее, требуют от пользователя ввода информации. Если у вас нет внешней клавиатуры, воспользуйтесь виртуальной — в Windows без труда можно вызвать экранную клавиатуру для набора текста. Кроме этого некоторые команды для ввода вы можете копировать из статьи и вставлять в окна операционной системы при помощи мышки и контекстного меню. Тем, кто не знает, как вызывать виртуальную клавиатуру, пригодится следующий материал.
Подробнее: Запускаем виртуальную клавиатуру на ноутбуке с Windows
Не забывайте о том, что если возникли сложности уже на этапе входа в учетную запись при включении ноутбука, вы так же можете ввести пароль или пин с экранной клавиатуры. Кнопка для вызова специальных возможностей, среди которых есть и нужный вам инструмент, находится в правом нижнем углу окна.
Способ 1: Настройки Windows 10
Виндовс 10 позволяет отключать физическую клавиатуру на случай, если удобно или есть возможность пользоваться только экранной. Эта настройка, конечно, неактивна по умолчанию, но бывает изменена из-за какой-то ошибки или пользователем случайно. Проверьте ее состояние и при необходимости отключите:
- Через «Пуск» вызовите приложение «Параметры».
- Зайдите в раздел «Специальные возможности».
- Прокрутите панель слева и найдите пункт «Клавиатура», куда и перейдите. В блоке «Использовать устройство без обычной клавиатуры» единственный доступный параметр должен быть отключен.
- Тут же рекомендуем посмотреть настройку блока «Использовать фильтрацию ввода» — доступный там параметр должен быть отключен. Если это не так, выключите его и проверьте, набирается ли текст в любом окне. Иногда параметр начинает конфликтовать с другими, вызывая некорректную работу клавиатуры.

Способ 2: Запуск средства устранения неполадок
Использование системного инструмента по поиску неполадок — легкий, но зачастую неэффективный вариант. Он умеет находить лишь только поверхностные ошибки, но, учитывая, что делается это в автоматическом режиме, пользователь все же может попробовать прибегнуть к этому методу.
- Находясь в «Параметрах», кликните по плитке «Обновление и безопасность».
- Из списка разделов слева выберите «Устранение неполадок».
- Если в центральной области окна не будет предложено запустить нужный инструмент, щелкните по ссылке «Дополнительные средства устранения неполадок».
- На странице найдите «Клавиатуру», нажмите по ней, а затем по появившейся кнопке «Запустить средство устранения неполадок».
- Подождите завершения диагностики и выполните рекомендации, если те будут даны. После них перезагрузите ноутбук.


В Windows 7 «Устранение неполадок» находится в «Панели управления», а нужный инструмент так и называется — «Поиск и устранение неполадок клавиатуры».
Способ 3: Принудительный запуск процесса ctfmon
Когда клавиатура работает, но лишь выборочно, не везде, возможно, все дело в незапущенном процессе, отвечающем за нее. Прежде, чем пробовать исправлять его, следует проверить, работает процесс или нет.
- Для этого зайдите в «Диспетчер задач», нажав по «Пуску» правой кнопкой мыши и выбрав соответствующий пункт. Вместо этого можно кликнуть правой кнопкой мыши по панели задач и выбрать этот же пункт — такой вариант универсален для разных версий Windows.
- В списке процессов поищите «CTF-загрузчик». Если такого процесса, как на примере, у вас нет, значит, он действительно не запустился и может провоцировать проблему с клавиатурой.


Исправить это можно ручным добавлением процесса в автозагрузку.
- Нажмите правой кнопкой мыши по «Пуску» и вызовите окно «Выполнить». В Win 7 найдите это приложение в «Пуске» по названию.
- Впишите через экранную клавиатуру или скопируйте и вставьте команду
regedit, а затем нажмите «ОК». - Перейдите по пути
HKEY_LOCAL_MACHINESOFTWAREMicrosoftWindowsCurrentVersionRun. Обладатели Windows 10 могут скопировать и вставить этот путь в адресную строку, нажав Enter для перехода. - В центральной части окна нажмите правой кнопкой мыши по пустому месту и из контекстного меню выберите «Создать» > «Строковый параметр».
- Задайте ему имя «ctfmon», после чего откройте окно редактирования значения двойным кликом левой кнопкой мыши. В соответствующий пункт вставьте следующий адрес:
C:WindowsSystem32ctfmon.exe. Нажмите «ОК» для применения изменений.


Рекомендуем также зайти в «Планировщик заданий» и посмотреть, не отключен ли процесс и там.
- Запустить приложение можно, вызвав для этого «Управление компьютером». В Win 10 для этого нажмите правой кнопкой мыши по «Пуску», в Win 7 найдите его в основном меню «Пуск», в разделе «Администрирование».
- В левой части окна выберите «Планировщик заданий».
- Опять же, через левую панель, разворачивайте папки «Библиотека планировщика» > «Microsoft» > «Windows» > «TextServicesFramework». В центральной части окна будет расположен параметр «MsCtfMonitor» — проверьте, чтобы его статус был «Готово».
- Если это не так, включите задание, нажав по нему правой кнопкой мыши и выбрав соответствующий пункт.


В конце перезагрузите ноутбук и проверьте, была ли устранена проблема, связанная с этим процессом.
Способ 4: Отключение быстрого запуска ноутбука (Windows 10)
Windows 10 оснащена возможностью быстрого включения ноутбука, но из-за некоторых особенностей она может спровоцировать некорректное поведение операционной системы. Для проверки того, действительно ли виноват в работе клавиатуры такой тип запуска, следует на время его деактивировать. Даже если дело окажется в нем, включение лэптопа замедлится только для обладателей жестких дисков — SSD и так загружают любую операционную систему за несколько секунд.
Принцип работы быстрого запуска заключается в сохранении важных для включения файлов в оперативную память, откуда при включении компьютера они считываются быстрее, чем с накопителя. Однако минус такого подхода — возможное появление ошибок в ОЗУ, которые будут приводить к некорректному старту Windows и появлению самых разных проблем.
- Чтобы ее отключить, вызовите «Панель управления». Мышкой проще всего это сделать через меню «Пуск» и папку «Служебные — Windows».
- Для быстрого поиска нужной категории переключите просмотр на «значки» и перейдите в «Электропитание».
- На левой панели найдите строку «Действия кнопок питания» и нажмите по ней.
- Откроется раздел с настройками, где сперва кликните по ссылке «Изменение параметров, которые сейчас недоступны».
- Настройки, заблокированные ранее, теперь станут активными. Снимите галочку с пункта «Включить быстрый запуск (рекомендуется)». Для применения настроек понадобится выключить и включить ноутбук.


Если способ оказался неэффективен, быстрый запуск всегда можно снова включить.
Способ 5: Устранение неполадок с драйвером
От драйверов зависит множество компонентов компьютера и подключаемой техники. Если конкретный драйвер отсутствует или был установлен с ошибкой, работа зависящего от него устройства может быть нарушена частично или полностью. Поэтому пользователю важно проверить, не он ли влияет на возникшую неполадку.
Обычно драйвер для клавиатуры устанавливается с серверов Microsoft — пользователь не принимает в этом никакого участия. В этом случае шанс неудачной инсталляции крайне низкий, но он все же существует, к тому же сами файлы могли повредиться уже после установки.
Переустановка драйвера клавиатуры
Самое быстрая и простая попытка наладить работу драйвера — переустановить его.
- Запустите «Диспетчер устройств», кликнув правой кнопкой мыши по «Пуску» и выбрав подходящий пункт.
- Разверните блок «Клавиатуры», там должна быть всего одна строчка — «Стандартная клавиатура PS/2».
- Щелкните по ней правой кнопкой мыши и выберите вариант «Обновить драйвер».
- В открывшемся окне нажмите по предложению «Автоматический поиск обновленных драйверов».
- Начнется непродолжительная проверка, после которой программное обеспечение будет обновлено или появится сообщение о том, что уже установлена последняя версия драйвера.
- Соответственно, после установки ноутбук нужно будет перезагрузить, а если изменения не были внесены, еще раз вызовите окно обновления, но на этот раз воспользуйтесь предложением «Найти драйверы на этом компьютере».
- Не указывая никакой путь вручную, кликните по «Выбрать драйвер из списка доступных драйверов на компьютере».
- Тут должно быть не более одного варианта, и он уже будет выбран. При наличии списка с драйверами, выделите «Стандартная клавиатура PS/2» и переходите «Далее».
- После быстрой установки или обновления система сообщит о необходимости перезагрузки для того, чтобы оборудование смогло начать работу.


Удаление драйвера клавиатуры
Когда простая установка драйвера поверх не помогает, сперва следует удалить имеющееся ПО, а затем уже выполнить чистую инсталляцию.
- Снова вызовите контекстное меню клавиатуры, но на этот раз выберите пункт «Удалить устройство».
- Отобразится окно с предупреждением о том, что устройство (точнее его драйвер) будет удален из ОС. Подтвердите свое решение и перезагрузите ноутбук.
- При последующем включении драйвер будет скачан и установлен автоматически. Если клавиатура по-прежнему не заработала, еще раз проделайте то, что было предложено в предыдущем разделе статьи — «Переустановка драйвера клавиатуры».

Установка драйвера чипсета
Есть маленькая вероятность того, что исправить положение поможет драйвер не клавиатуры, а чипсета. Скачать его можно с сайта Lenovo, предварительно узнав название модели ноутбука.
Читайте также: Как узнать название своего ноутбука
Чипсет представляет собой набор микросхем, расположенных на материнской плате. Так как клавиатура тоже подключается к ней и является устройством категории ввода-вывода, ей необходим драйвер для работы.
Перейти на официальный сайт Lenovo
- Перейдите по ссылке выше и выберите раздел «Поддержка».
- Откроется новая вкладка, в которой наведите курсор на плитку «ПК» и нажмите на появившуюся кнопку «View PC Support».
- Впишите название ноутбука, например «thinkbook 15p», и при отображении совпавшей модели в выпадающем списке кликните на «Загрузки».
- Переключите вкладку с «Автоматического обновления драйверов» на «Ручное управление».
- Проверьте, что операционная система и ее разрядность определены верно, при необходимости изменив этот параметр.
- Найдите категорию «Чипсет».
- Из списка драйверов найдите тот, в чьем названии есть «IO», как на примере ниже. Кликните по нему ЛКМ для отображения дополнительной информации. Там же увидите и кнопку для скачивания, по которой и нажмите.
- Дождитесь сохранения файла и установите его как обычную программу. После этого перезагрузите ноутбук.
Способ 6: Проверка значения параметра UpperFilters
В «Редакторе реестра» есть параметр, который тоже влияет на работу клавиатуры. В ходе самых разных событий с ним могли произойти изменения, из-за чего теперь она и не работает. Его можно быстро отредактировать или создать заново.
- Откройте «Редактор реестра» (как это сделать, показано в Способе 3).
- Последовательно перейдите по следующему пути:
HKEY_LOCAL_MACHINESYSTEMCurrentControlSetControlClass{4D36E96B-E325-11CE-BFC1-08002BE10318}. В центральной части должен быть параметр «UpperFilters» со значением «kbdclass». - Если это так, закройте окно и переходите к следующим способам инструкции. Если нет, дважды нажмите на параметр и в открывшемся окне самостоятельно измените значение на указанное выше.
- При отсутствии параметра как такового кликните по пустому месту правой кнопкой мыши и создайте «Мультистроковый параметр». Останется его переименовать, а затем задать нужное значение.
- Изменение будет применено после перезагрузки операционной системы.
Уточним, что на «UpperFilters» влияет одна из старых версий Антивируса Касперского. Если эта программа у вас есть и вы заметили, что после исправления или создания параметра он снова оказался изменен либо исчез, удалите/отключите/обновите антивирус для проверки того, влияет ли он на рассматриваемый параметр.
Способ 7: Управление обновлениями Windows
Обновления Windows 10 самым разным способом сказываются на работоспособности ноутбука, затрагивая даже клавиатуру. Возможно, перед тем, как она перестала функционировать, были установлены мелкие или крупные системные обновления. Дожидаться исправления ошибки разработчиками можно и несколько дней, и то при условии, что дело действительно в апдейте. Поэтому лучше сразу проверить данное предположение: удалить обновление не сложно, а установить его заново при необходимости — не составит труда.
Откат до предыдущей версии
Сейчас Windows 10 позволяет откатиться до предыдущей сборки в течение 10 дней после установки крупного обновления. Если в вашем случае было установлено крупное обновление, воспользуйтесь встроенным в систему инструментом для перехода к прошлой сборке. Конечно, сделать это можно при условии, что вы не удаляли папку «Windows.old» самостоятельно.
- Откройте «Параметры» и перейдите в «Обновление и безопасность».
- При помощи панели слева переключитесь в «Восстановление» и в основной части окна найдите блок «Вернуться к предыдущей версии Windows 10». Кнопка «Начать» должна быть активна. Если это так, нажмите ее.
- Несколько секунд будет происходить подготовка к этой операции. Обращаем внимание, что в зависимости от сборки Windows последовательность действий может отличаться.
- Установите галочку вокруг наиболее подходящей причины. Нашей в списке нет, поэтому укажите «По другой причине» и по желанию кратко сказать, по какой именно. Затем нажмите «Далее».
- Будет предложено проверить выход обновления, которое в теории исправит баги и ошибки. Решайте сами, либо вы хотите попробовать установить его, либо все же откатитесь до стабильной сборки.
- Тот, кто выбрал откат, должен будет прочитать информацию в следующем окне. В нем написано об особенностях возврата Windows и о том, как правильно к нему подготовиться.
- В следующем окне отобразится информация касательно пароля для входа в систему.
- Только после этого станет доступен непосредственно сам откат.
- После старта процедуры вы увидите черный экран, во время которого и будет выполняться возврат ОС к предыдущему состоянию.

Удаление небольшого обновления
Гораздо реже на клавиатуру влияют мелкие обновления. Тем не менее они, в индивидуальном порядке, могут привести к различным проблемам в работоспособности Виндовс. Небольшие апдейты больше известны пользователю как KB0000000, где 0 — набор цифр, идентифицирующих обновление. Удалить проблемное обновление такого рода еще проще, чем крупное.
К сожалению, узнать заранее самому, без отзывов в интернете, виновато ли конкретное KB-обновление, удастся только после его удаления. Но не стоит переживать, если оно было деинсталлировано по ошибке — в будущем ничего не мешает вам еще раз запустить поиск обновлений и повторно установить удаленное. Про удаление такого рода апдейтов читайте в Способе 1 статьи по ссылке ниже.
Подробнее: Удаление обновлений в Windows 10

Обновление Windows 10
Вместо отката к предыдущей версии можно попробовать обновление. Метод актуален как альтернатива неудачного возврата системы до предыдущей версии, помогающий во многих случаях. В Виндовс «Центр обновления» работает в автоматическом режиме, самостоятельно проверяя выход обновлений, однако если речь идет о критических исправлениях, Microsoft может выпустить апдейт быстрее, чем это проверит операционная система по своему расписанию. Соответственно, пользователю понадобится запустить ручной поиск и, если обновление будет найдено, установить его.
Подробнее: Установка обновлений Windows 10 / Windows 8
Способ 8: Проверка ОС на вирусы
Определенные вирусы могут отразиться на работе операционной системы, в том числе и клавиатуры. Перед тем, как пробовать выполнять сложные для вас рекомендации, просканируйте Виндовс. Встроенный в систему защитник не всегда распознает вредоносный объект, попавший в нее, поэтому советуем это делать при помощи сторонних антивирусов и сканеров, не требующих установки. Для достоверности лучше выбирать по 2 варианта, так как они оснащены разными алгоритмами проверки и имеют собственные антивирусные базы.
Подробнее: Борьба с компьютерными вирусами
Способ 9: Восстановление системы
При наличии сохраненной резервной точки можно попробовать откатиться до нее. При повреждении файлов или других некритических проблемах именно восстановление системы может помочь. Конечно же, способ не подойдет пользователем, у которых точки восстановления отсутствуют в принципе.
Подробнее: Откат к точке восстановления в Windows 10 / Windows 8 / Windows 7
Возврат к исходному состоянию
В ситуации, когда никакие способы не помогают, остается попробовать откатить ОС к исходному состоянию. Это выбор для тех людей, у кого на ноутбуке не хранится никакой важной информации и кто готов будет заново настраивать операционную систему. Всем остальным мы не рекомендуем делать возврат системы, поскольку, во-первых, нет гарантии, что она поможет, во-вторых, при отсутствии опыта и знаний можно безвозвратно потерять какую-то важную информацию. И хотя в описании этой функции написано, что некоторые личные данные удастся сохранить, все приложения и большая часть файлов будут удалены. Перед возвратом будет отображен список программ, которые вы потеряете.
Подробнее: Восстанавливаем к исходному состоянию Windows 10
Простейшие визуальные и некоторые другие настройки Windows 10 можно сохранить в облако от Microsoft — для этого понадобится создать учетную запись. Если на вашем компьютере не локальная учетная запись, а онлайн, значит, такой аккаунт уже есть, и при следующем входе в него со сброшенной Windows параметры будут подгружены. Всем остальным предварительно потребуется пройти регистрацию.
Читайте также: Создание новой учётной записи в Windows 10
В Windows 7 подобной функции, как в Windows 10, нет. Все, что могут сделать обладатели этой версии ОС, — вернуть ее к тому состоянию, как будто она была только что установлена. Эта операция называется сбросом до заводских настроек. В Windows 10 она тоже присутствует и отличается от рассмотренной выше тем, что удаляет вообще все, что было, оставляя лишь только файлы операционной системы. Еще раз напоминаем о том, что делать это нужно только если на устройстве не сохранено ничего важного и нужного для работы, и вы заранее скачали на флешку как минимум сетевой драйвер (актуально для Windows 7), чтобы после переустановки не остаться без выхода в интернет.
Подробнее: Восстанавливаем до заводских настроек Windows 10 / Windows 7
Способ 10: Ремонт клавиатуры
Все рассмотренные выше способы предполагают наличие исключительно программного сбоя или ошибки. Однако всегда есть шанс того, что клавиатура неисправна именно физически. Определить это самостоятельно обычный человек не сможет, подобное удастся сделать лишь специалисту или очень опытному владельцу техники. Сделать это со старыми моделями легче, так как они более просты в разборе, а вот с новыми труднее из-за монолитного корпуса и необходимости в дополнительных инструментах, а при наличии действующего гарантийного периода и вовсе может усложнить возможное дальнейшее обслуживание.
Возможным решением после разбора ноутбука станет полная замена клавиатуры или ее шлейфа. Приобрести новое комплектующее (или б/у, после ноутбука, распроданного по частям) можно в специализированном магазине либо через сервис типа Авито. У шлейфа чаще всего неполадку видно сразу: он либо погнут, либо почерневший, либо просто отошел от материнской платы, и тогда достаточно его переподключить. Диагностика самой клавиатуры существенно сложнее, и обычно без специальных знаний ее логичнее всего заменить, а не пытаться починить. Причиной неприятности могла стать неправильная эксплуатация (пролитая жидкость), внешние условия (слишком влажное/холодное/жаркое помещение), вследствие чего происходит окисление или другой вид проявления поломки. Неумелая разборка клавиатуры может усугубить положение вплоть до повреждения ее составляющих, обрывов дорожки и т. д. Гораздо реже виновата материнская плата, которая выходит из строя. Осмотреть и отремонтировать ее сможет человек, умеющий разбираться в схемах и паять.
Все инструкции по разбору своей модели ноутбука, починке клавиатуры или даже материнской платы лучше доверить сервисному центру, а если хочется все исправить вручную, то предварительно стоит посмотреть обучающие ролики на YouTube.
Читайте также: Разбираем ноутбук в домашних условиях
Дополнительные рекомендации
Вот еще несколько советов, которые могут кому-то пригодиться. Выполнять их все сразу не обязательно, тестируйте каждый из них отдельно:
- Отключите ноутбук, в том числе от сетевого питания. Если корпус лэптопа позволяет извлечь аккумулятор, сделайте это. Отсоедините всю лишнюю технику типа наушников, мышки, принтера. По истечении указанного времени зажмите и удерживайте кнопку питания до 30 секунд для сброса напряжения в конденсаторах. После этого вставьте батарею, если доставали, и включите ноутбук, проверьте клавиатуру.
- Запустите операционную систему в «Безопасном режиме». Выбирайте именно его, а не дополнительные вариации с поддержкой «Командной строки» или сетевого драйвера. В таком режиме будут загружены только самые важные файлы для работоспособности Windows, без каких-либо лишних пользовательских программ. Данный режим позволит понять, может ли как-то влиять стороннее программное обеспечение на клавиатуру. Если в «Безопасном режиме» она работает, ищите источник неполадки среди инсталлированных программ, сканируйте Windows на вирусы.
Читайте также: Безопасный режим в Windows 10 / Windows 8 / Windows 7
- Известны случаи, когда пользователям помогал сброс настроек BIOS. Однако это можно попробовать только тогда, когда клавиатура работает в самом БИОС (управление этим меню и осуществляется при помощи нее). Кроме того, пользователь должен понимать и знать, что он делает, и уметь вернуть некоторые настройки, которые, возможно, необходимы ему или ноутбуку для загрузки ОС.
Читайте также: Сбрасываем настройки BIOS