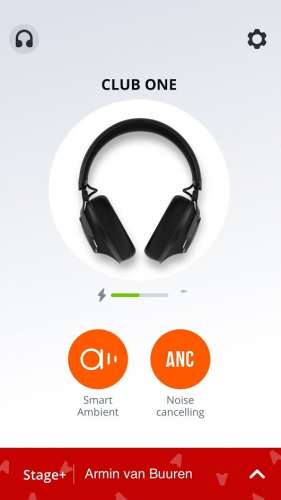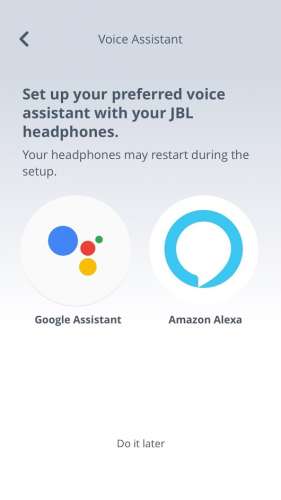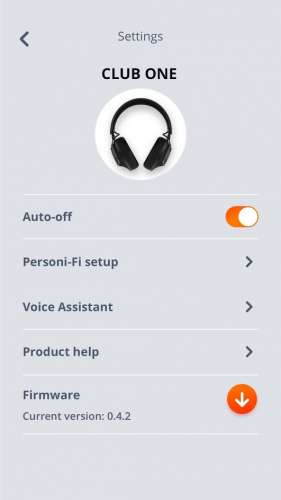Обновление драйверов JBL вручную:
Версии драйверов по умолчанию для устройств JBL можно получить через %%os%% или через обновление Windows®. Встроенные драйверы будут поддерживать основные функциональные возможности вашего Device, но, как правило, не более расширенные функции.
Нажмите здесь, чтобы ознакомиться с порядком установки встроенных драйверов.
Используйте автоматическое средство для обновления драйверов JBL:
Рекомендация: Если у вас нет опыта обновления драйверов устройства JBL вручную, мы настоятельно рекомендуем скачать DriverDoc [DriverDoc — Продукт от Solvusoft], который обновит ваши драйверы JBL. Данная утилита автоматически скачивает правильную версию JBL драйвера и выполняет его обновление, предотвращая установку неправильных драйверов.
База данных DriverDoc, насчитывающая более 2 150 000 драйверов (обновляется ежедневно), гарантирует, что в наличии имеются все драйверы для вашего компьютера, которые всегда находятся в обновлённом состоянии!
Установить необязательные продукты — DriverDoc (Solvusoft) | Лицензия | Политика защиты личных сведений | Условия | Удаление
JBL Часто задаваемые вопросы относительно обновления
Можете ли вы объяснить, что делают драйверы JBL?
По сути, драйверы — это небольшие программные приложения, которые позволяют JBL вашего устройства «взаимодействовать» с операционной системой, а также являются залогом функциональности аппаратных средств.
Почему большинство пользователей пропускают обновления драйверов JBL?
Люди избегают обновления драйверов JBL главным образом потому, что боятся, что что-то перепутается.
Как узнать, когда обновлять драйверы JBL?
Для оптимальной производительности оборудования JBL следует обновлять драйверы устройств раз в несколько месяцев.
Как обновляются драйверы JBL?
Два основных способа обновления JBL драйверов — вручную с помощью диспетчера устройств или автоматически с помощью программного обеспечения для обновления драйверов.
Распространенные проблемы обновления драйверов
Можно связать ошибки JBL с поврежденными или устаревшими системными драйверами. Драйверы ПК могут стать проблематичными без какой-либо очевидной причины. Лучшая часть заключается в том, что ваши драйверы Устройство всегда могут быть изменены для решения дилеммы ноутбука.
Найти точный драйвер для вашего аппаратного устройства, связанного с JBL, может быть чрезвычайно сложно, даже непосредственно на веб-сайте JBL или связанного с ним производителя. В то время как поиск, загрузка и ручное обновление драйверов JBL занимает много времени, процесс также может запутать. Установка неправильного драйвера предотвратит запуск Windows вообще или хуже, приведет к абсолютному сбою.
Из-за времени и сложности, связанных с обновлением драйверов, мы настоятельно рекомендуем использовать программное обеспечение для обновления драйверов. Программа обновления не только предоставляет правильные драйверы, совместимые с вашим оборудованием, но и гарантирует наличие резервной копии текущих драйверов перед внесением каких-либо изменений. Драйверы резервного копирования обеспечивают вам комфорт, зная, что если что-то пойдет не так, вы можете откатить к предыдущим драйверам.
Поиск по категориям драйверов JBL
- Контроллер диска
Всего страниц: 1
Всего элементов: 1
Драйвер для микрофона — это неотъемлемый компонент для правильной работы вашего устройства. Если этот его не установить заранее, то вы не сможете общаться со своими друзьями или другими пользователями в RaidCall, а также у вас не будет возможности создать групповой чат в Перископе, который очень важен при прохождении онлайн-игры.
Для того, чтобы избежать подобных проблем, рекомендуем скачать драйвер для микрофона с нашего сайта. Мы уже подготовили специальную версию пакета с дополнительными кодеками для изменения звучания под названием Via HD Audio. Эти приложения доступны для всех пользователей популярной платформы Windows 10.
Причины появления проблем с микрофоном
- Звуковая карта вышла из строя.
- Отсутствие нужных кодеков для имеющейся звуковой платы.
- Пользователь неправильно подключил микрофон к компьютеру.
Инструкция по инсталляции драйверов
- Сначала вам следует открыть «Диспетчер устройств». Для этого нажмите правой кнопкой мыши по значку «Этот компьютер» и в появившемся списке выберите последний вариант — «Свойства».
- Когда откроется новое окно, где обычно отображается информация о конфигурации ПК и особенностях вашей операционки, найдите «Диспетчер устройств» и нажмите на него.
- Если появилось еще одно окно с длинным списком подключенных к компьютеру устройств, то знайте, что вы находитесь на верном пути.
- Далее выберите любое оборудование или устройство из приведенного перечня и нажмите на него правой кнопкой мыши. Когда появится меню, то можно будет увидеть самый первый вариант — «Обновить драйвера». Нажмите, чтобы перейти к следующему действию.
- Затем появится окно выбранной программы с возможностью обновления ее драйверов. Теперь перед вами стоит выбор — установить драйвера автоматически или вручную.
Алгоритм автоматического поиска
- Если появилось новое окно, то выбирайте обозначенный вариант.
- Далее автоматически активируется процесс поиска в сети Интернет, нужно дождаться его завершения.
- Если нужное ПО будет найдено, то встроенный Мастер установки обязательно доведет инсталляцию до конца.
- Когда появится окно, информирующее о завершении процесса обновления, перейдите в «Диспетчер устройств», а затем нажмите на вкладку «Действие» и выберите вариант «Обновить конфигурацию оборудования».
- Перезагрузите компьютер.
Алгоритм ручного поиска на своем компьютере
- Когда появится окно с обновлением драйверов, выберите второй вариант.
- Нажмите кнопку «Обзор», чтобы определить точный путь к папке, где содержатся драйвера. Нажмите кнопку «Далее».
- Дождитесь завершения поиска.
- Если свежая версия ПО была найдена, то подождите, пока процесс инсталляции драйверов закончится. После этого, выполните перезагрузку устройства.
Внезапно обнаружили, что не работает микрофон, и вы не знаете, с чего начать? Тогда первым делом посмотрите обучающий видеоролик. За 4 минуты вы сможете получить подробную видеоинструкцию относительно того, как наладить работу своего устройства, чтобы больше не сталкиваться с подобными неполадками.
Многие владельцы наушников JBL Quantum 100 жаловались на проблемы с микрофонами. У некоторых пользователей он вообще перестал работать. Это вызывает беспокойство, поскольку для многих пользователей это их основные наушники. Людям, которые проводят онлайн-сессии или видеозвонки, микрофоны должны работать идеально.
Если вы один из тех пользователей, которые борются с неработающим микрофоном в наушниках JBL Quantum 100, эта статья поможет вам. Здесь мы перечислили некоторые распространенные решения, которые вы можете попробовать со своей стороны, чтобы мгновенно решить эту проблему. Эти решения сработали для некоторых пользователей, и есть вероятность, что они помогут и вам. Итак, без лишних слов, давайте приступим к делу.
Содержание страницы
-
Как исправить неработающий микрофон JBL Quantum 100?
- Проверьте свои соединения:
- Включите микрофон:
- Проверьте настройки звука:
- Обновите драйверы:
- Сбросить Windows:
- Удалите сторонние аудио инструменты:
- Запустите средство устранения неполадок со звуком:
Как исправить неработающий микрофон JBL Quantum 100?
Проверьте свои соединения:
Для JBL Quantum 100 можно использовать USB-переключатель. Если вы используете переключатель, убедитесь, что переключатель отключения звука не активирован. Есть вероятность, что проблема может быть связана с одним из портов USB. Попробуйте подключить видеомикшер к другому порту USB. Если это не сработает, вы также можете использовать аудиоразъем 3,5 мм. Просто убедитесь, что все разъемы подключены правильно.
Если все ваши соединения хорошо настроены, перейдите к следующему решению, упомянутому здесь.
Включите микрофон:
Windows 10 поставляется с требованиями разрешения для доступа к микрофону гарнитуры. Если микрофон на наушниках JBL Quantum 100 не разрешен, он не сможет передавать данные на компьютер. Итак, чтобы предоставить доступ к микрофону на гарнитуре, выполните шаги, указанные ниже.
- Нажмите клавишу Windows + I, а затем выберите «Конфиденциальность» из списка отображаемых параметров.
- Нажмите на опцию «Микрофон» в разделе «Разрешения» на левой панели в меню «Конфиденциальность».
- На правой панели найдите параметр «Разрешить доступ к микрофону на этом устройстве». Под этой опцией вы увидите кнопку изменения. Нажмите на нее и убедитесь, что переключатель включен.
- Теперь найдите другую опцию «Разрешить приложениям доступ к вашему микрофону» и убедитесь, что она также включена.
Теперь закройте страницу настроек и попробуйте снова использовать микрофон на наушниках. Если он по-прежнему не работает должным образом, попробуйте следующее решение, упомянутое ниже.
Проверьте настройки звука:
Микрофон наушников JBL Quantum 100 может не работать, поскольку он не установлен в качестве аудиоустройства по умолчанию на вашем компьютере. Чтобы изменить это, вам нужно войти в настройки звука вашего компьютера с Windows.
- Нажмите клавишу Windows + R, чтобы открыть диалоговое окно «Выполнить».
- Введите «control» в диалоговом окне «Выполнить» и нажмите Enter.
- Выберите «Крупные значки» в раскрывающемся меню «Просмотр» вверху.
- Нажмите Звук.
- Выберите вкладку записи.
- Щелкните правой кнопкой мыши любое пустое место в списке устройств и установите флажок «Показать отключенные устройства».
- Щелкните правой кнопкой мыши микрофон гарнитуры и выберите «Включить».
- Затем снова щелкните правой кнопкой мыши и выберите «Установить как устройство по умолчанию».
Теперь попробуйте использовать микрофон на гарнитуре. Попробуйте следующее решение, если оно по-прежнему не работает должным образом.
Обновите драйверы:
Аудиодрайверы необходимо время от времени обновлять в системах Windows. В частности, чтобы наушники JBL Quantum 100 работали без проблем, вам потребуются последние версии аудиодрайверов на вашем компьютере.
Объявления
Есть три способа обновить или установить звуковые драйверы на компьютер с Windows. Во-первых, вы можете посетить веб-сайт производителя вашего компьютера и на их странице поддержки или загрузки вы найдете установочный файл для аудиодрайверов. Вам нужно загрузить установочный файл с этого сайта, а затем установить драйверы на свой компьютер, как и любую другую программу.
Во-вторых, вы можете позволить Windows самостоятельно искать драйверы и автоматически устанавливать их на ваш компьютер.
- Нажмите клавишу Windows + X, а затем выберите «Диспетчер устройств» из списка параметров.
- Дважды щелкните аудиовходы и выходы, а затем щелкните правой кнопкой мыши «Микрофон».
- Выберите Обновить драйвер.
- Затем следуйте инструкциям на экране, чтобы ваш компьютер сканировал Интернет в поисках последних версий драйверов.
- Если он найдет какие-либо новые драйверы, Windows автоматически установит их на ваш компьютер.
Последний способ обновления драйверов — использование сторонней утилиты для драйверов. Несколько инструментов могут сканировать ваш компьютер на наличие отсутствующих или устаревших драйверов. Если аудиодрайвер на вашем компьютере устарел, он появится в одном из этих инструментов. Затем вам нужно нажать на одну кнопку, и на ваш компьютер будут установлены последние версии драйверов. Эти утилиты для драйверов взимают небольшую плату за свои услуги, но это того стоит, поскольку вам снова нужно беспокоиться о любых драйверах на вашем компьютере.
Объявления
Попробуйте следующее решение, если обновление аудиодрайверов не решает проблему с микрофоном.
Сбросить Windows:
Сброс Windows вернет все в Windows к настройкам по умолчанию. Вы не потеряете никаких данных, но изменение настроек будет возвращено к значению по умолчанию. Это может решить вашу проблему с микрофоном.
- Нажмите клавишу Windows + I, а затем выберите «Обновление и безопасность» в списке параметров.
- Затем нажмите на вкладку «Восстановление» на левой панели.
- Вы увидите опцию «Сбросить этот компьютер» на правой панели.
- Нажмите «Начать» и следуйте инструкциям на экране, чтобы полностью сбросить настройки Windows.
Попробуйте следующее решение, если сброс Windows не решил вашу проблему с микрофоном.
Удалите сторонние аудио инструменты:
Многие из нас используют сторонние звуковые инструменты эквалайзера на наших компьютерах, чтобы улучшить качество звука. По умолчанию мы получаем различные настройки звука и профили при установке аудиодрайверов. Но некоторым пользователям нравится настраивать свой звук, и в поисках этого они используют специальные сторонние инструменты для работы со звуком в соответствии со своими потребностями. Однако эти сторонние аудиоинструменты могут быть причиной вашей проблемы.
Наушники JBL Quantum 100 могут быть несовместимы со сторонними аудиоинструментами, которые вы используете на своем компьютере. В этом случае микрофон не будет работать независимо от того, что вы пытаетесь сделать с приложением, установленным на вашем компьютере. Единственное решение — полностью удалить стороннее аудио с вашего компьютера.
Попробуйте следующее решение, если удаление стороннего аудиоинструмента не решило проблему с микрофоном.
Запустите средство устранения неполадок со звуком:
В Windows есть утилита для устранения неполадок, которая может сканировать компьютер на наличие любых известных проблем и пытаться исправить их для пользователя. Если средство устранения неполадок не может решить проблему, оно, по крайней мере, покажет пользователю информацию о том, что не так с системой Windows. Итак, что касается проблемы с микрофоном в JBL Quantum 100.
- Нажмите клавишу Windows + I, а затем выберите «Обновление и безопасность» в списке параметров.
- Затем щелкните вкладку «Устранение неполадок» на левой панели.
- Нажмите Дополнительные средства устранения неполадок.
- В следующем меню нажмите на опцию «Речь». Это запустит средство устранения неполадок с речью. Убедитесь, что наушники подключены, когда вы делаете это.
- Позвольте средству устранения неполадок запустить сканирование и попробовать исправить обнаруженные проблемы.
После того, как средство устранения неполадок решит вашу проблему, вы сможете использовать микрофон.
Если ни одно из упомянутых выше решений не помогло вам, возможно, проблема связана с самими наушниками. Это может быть аппаратный дефект, влияющий на микрофон ваших наушников JBL Quantum 100. В этом случае вы можете обратиться в ремонтный центр или получить для него запасную пару.
Итак, это все о различных решениях, которые вы можете попробовать исправить, если микрофон JBL Quantum 100 не работает. Также ознакомьтесь с другими нашими статьями о iPhone советы и рекомендации,Советы и рекомендации по Android, Советы и рекомендации по работе с ПКи многое другое для получения дополнительной полезной информации. Если у вас есть какие-либо вопросы или вопросы по поводу этой статьи, оставьте комментарий ниже, и мы свяжемся с вами.
Отзыв: Беспроводные накладные наушники JBL Tune 510BT — Звонили соседи, просили сделать музыку в наушниках потише.
Автономность, Брэнд, Цена, Качество, Звук, Громкость, Дизайн, Подключаются сразу к двум источникам звука, 4 цвета.
Купив вкладыши Xiaomi Redmi Buds 3, я столкнулся с тем, что несмотря на вполне хорошие характеристики меня не устраивает невозможность слушать разговорное радио и говорить с собеседником в них, находясь в метро, или на оживлённой улице. Говоря простым языком, громкости у них маловато и слов не разобрать. Наверное слушать песни/музыку в них можно, так как это всего лишь фон и смысл того, что там поют неважен, или «дядя Вова мы с тобой, нас не догонят, зайка моя, съел деда не проблема. » итак знают наизусть, но получать информацию и слушать собеседника невозможно, если не разбирать/не слышать слова.
В общем, то, что отлично в лесу, не тоже самое в городе, или на шумном производстве, а мне как раз нужны были наушники, которые способны заглушить внешние раздражители, типа газонокосилки и прочие электро/бензо-инструменты во время дачного периода, но при этом выдавали хорошую громкость и чёткий звук. Плюс ко всему, мне хотелось получить такую автономность, чтобы можно было забыть о зарядке на день-другой.
Хотел взять проверенные временем накладные наушники JBL Tune 500BT, которые носит чуть ли не каждый третий, но увидел эту новинку. Цена их начиналась от от 2950 рублей, но со скидкой на АлиЭкспресс они обошлись мне на 500 рублей дешевле, то есть чуть дороже Сяомишных вкладышей.
Визуально они почти идентичны, но вот характеристики немного разнятся.
А основным отличием является конечно же то, сколько времени они продержатся от одной зарядки до другой. Автономность девайса составляет около 40 часов!
А если и этого времени будет недостаточно, то за 5 минут зарядки вы получите дополнительные два часа работы устройства.
Значит слушать музыку, аудиокниги, лекции, или радио можно почти двое суток без остановки, а это едва ли не марафонская дистанция, только в часах, а не в километрах. Правда, сложно себе представить, что кто-нибудь будет носить их по несколько часов, но об этом ниже.
Симбиоз HARMAN и JBL говорит о том, что за качество звука, покупая эти наушники, волноваться не придётся.
Помимо красивой упаковки, внутреннее её содержание не менее приятное.
В прозрачном блистере компактно расположились инструкция, гарантия, провод зарядки и сами наушники.
Вот и вся комплектация.
Знакомство с инструкцией, а она на английском, будет не лишней, чтобы понимать, как пользоваться JBL Tune 510BT,
одной из особенностей которых является возможность одновременного подключения к двум источникам звука.
Благодаря этому можно, просматривая в них фильм, или играя за компом, ответить на входящий вызов на смартфоне.
На проводе зарядки производители сэкономили и его длина около двадцати сантиметров, хотя сам он сделан довольно-таки добротно и не из тоненькой жилы.
Но, в отличие от 500-й модели, здесь разъём не microUSB, а Type-C и значит не придётся разглядывать в микроскоп какой стороной втыкать штекер в гнездо наушников.
Они же сделаны из отличного, не имеющего посторонних запахов, качественного пластика
и складываются/раскладываются/поворачиваются они во «все» стороны, что довольно-таки удобно.
Особенно, если прикупить к ним впридачу чехол, который тоже имеется в продаже на Алике.
Амбушюры сделаны из мягкой и приятной экокожи, которые, в случае повреждения, можно заменить на новые. На китайской площадке есть и они.
Изголовье их также отделано экокожей, что гораздо приятнее пластика на волосах, или лысине, у кого их нет.
Управление девайсом и гнездо зарядки находятся на правом «ухе».
Что касается звука, то он действительно великолепен, по крайней мере по сравнению со всеми затычками и вкладышами, которые я использовал до них. Слышно всё так, как будто это живая музыка, или непосредственный разговор с собеседником. К тому же громкость просто супер, особенно для тех, кто хочет оглохнуть, чтобы побыстрее получить инвалидность, а за ней и пенсию. Внешние источники шума не мешают наслаждаться звучанием прослушиваемого/просматриваемого контента.
Но вот, что касается удобства их на голове, то это уже большой вопрос, так как я долго в них находиться не могу. Они давят на уши. Это конечно же плюс для борцов, или тех, кто стесняется торчащих ушей, поскольку они могут скрыть/прижать их, но удобством это не назвать.
Да и активно двигаться в них, заниматься спортом, тоже проблематично, так как изголовье будет ездить по башке, постоянно меняя своё место дислокации. Хотя это возможно проблема всех неполноразмерных наушников.
К тому же, большой минус их в том, что, из-за хорошо прижатой к «радарам» экокожи амбушюр, уши потеют, а летом будет просто сауна. Но, вероятно, такое происходит только у людей с повышенным потоотделением, лишним весом, спортсменов и т. д., а у анорексиков и веганов, или ещё кого-нибудь этого не случается.
Как итог, можно сказать, что это отличные наушники с великолепными характеристиками, но имеющие конкретные недостатки из-за своей формы, в виду которых своей министру внутренних дел я заказал немного другие — JBL Tune 215BT. А в этих можно слушать рок на симфоническом концерте, или разговаривать по телефону в слесарном цеху и на стройке, но спорт и активные движения головой — это не их стихия.
Драйверы JBL
Драйверы для устройств JBL собраны с официальных сайтов компаний-производителей и других проверенных источников. Официальное ПО от разработчиков поможет исправить ошибки и неполадки в работе устройств JBL. Скачать последние версии драйверов JBL на Windows 11, 10, 8 и 7 (32-х и 64-битных версий).
- Yandex Browser
- Opera Browser
- Avast Free Antivirus
- World of Tanks
- World of Warships
Все названия продуктов, логотипы и торговые марки являются собственностью соответствующих владельцев. Все названия компаний, продуктов и услуг, используемые на этом сайте, предназначены только для идентификации.
Как подключить наушники к ноутбуку?
Как подключить наушники Bluetooth к телефону Android
- Сначала откройте настройки. …
- Затем нажмите «Подключения».
- Затем коснитесь Bluetooth. …
- Затем нажмите «Сканировать» в правом верхнем углу экрана.
- Затем нажмите и удерживайте кнопку питания на наушниках. …
- Наконец, найдите наушники и коснитесь их.
Как подключить JBL Tune 125TWS к Android
Наушники можно подключить через Bluetooth меню в телефоне, либо по технологии FAST PAIR
Удерживайте 2 секунды кнопку для включения или 5 секунд для выключения наушников.
Jbl tune 510bt как подключить к компьютеру
JBL Headphones: Former name My JBL Headphones
версия: 5.5.9
Последнее обновление программы в шапке: 10.04.2022
Краткое описание:
Управление наушниками JBL
Подробное описание:
Приложение JBL Headphones позволяет удобно управлять настройками наушников, умной обстановкой, шумоподавлением в наушниках JBL.
- JBL CLUB700BT, 950NC и ONE
- JBL LIVE220BT, 300 TWS, 400BT, 500BT и 650BTNC
- JBL EVEREST ELITE100, 150NC, 300 и 750NC
- JBL REFLECT AWARE
Другие функции персонализации включают в себя:
— Настройка голосового помощника: позволяет выбрать в качестве голосового помощника Google Assistant или Amazon Alexa.
— Настройки эквалайзера: Приложение предоставляет 3 предустановленных пресета эквалайзера, а также позволяет создавать или настраивать параметры эквалайзера в соответствии с их личными предпочтениями.
— Исключительно для наушников серии CLUB, JBL объединились с лучшими в мире диджеями, чтобы запечатлеть звук их личных студий звукозаписи, чтобы вы могли слышать ваши любимые песни так, как они. Просто нажмите кнопку STAGE + в приложении «Мои наушники JBL», чтобы выбрать предустановки DJ.
— Настройки приложения: настройки приложения включают Voice Assistant, справку по продукту, советы, часто задаваемые вопросы и т. Д., В зависимости от модели.
— Советы. Учебное пособие по продукту находится в разделе «Справка по продукту».
— FAQ: позволяет быстро найти ответ при использовании нашего приложения JBL.
— Индикатор заряда батареи наушников: отображает уровень заряда батареи наушников, чтобы вы могли быстро увидеть, сколько времени доступно для воспроизведения.
Платформа: Android
Русский интерфейс: Да
Разработчик: Harman Consumer, Inc.
Страница приложения в магазине: My JBL Headphones
По вопросам наполнения шапки обращайтесь в QMS к Модераторам раздела или через кнопку «Жалоба» под сообщениями, на которые необходимо добавить ссылки.
Сообщение отредактировал Woertz — 10.04.22, 18:05
Причина редактирования: Обновление: новая версия 5.5.9 JBL Headphones: Former name My JBL Headphones от 14.03.22
Отличное приложение. Установил, сразу прилетела обнова на JBL Live 400BT с 3 версии до 6.2.0
Встало без проблем.
Тип: Новая версия
Версия: 4.6.6
Краткое описание: my_JBL_headphones
Что нового:помимо нескольких исправлений ошибок и улучшений производительности, эта версия обеспечивает полную совместимость с новейшими продуктами JBL-JBL LIVE300TWS
Сообщение отредактировал Lеshij — 21.05.20, 16:12
У кого проблема с тем, что приложение не находит наушники (например, JBL Live 500BT, как у меня). Если не помогает перезагрузка, смена версии приложения и т.п. то попробуйте сделать наушникам factory reset — удерживая кнопки + и — в течении 5 секунд. Мне помогло
Технические характеристики наушников JBL TUNE 225 TWS
Размер драйвера 12 мм
Частота 20 Гц — 20 кГц
Чувствительность 105 Дб
Чувствительность микрофона 30 dBV@1 kHz/Pa
Сопротивление 32 Ом
Bluetooth 5.0
Тип аккумулятора наушников Литий-ионный аккумулятор (22 мАч / 3.85 В )
Тип аккумулятора кейса Литий-ионный аккумулятор (410 мАч / 3.85 В )
Питание 5 В 1.0 А
Время зарядки до 2 часов
Прослушивание музыки без подзарядки до 5 часов
Время прослушивания с подзарядкой от кейса до 25 часов
Вес 57г
Для чистки беспроводных наушников JBL Tune 225 TWS можно использовать спирт или перекись водорода.
Чистка наушников может осуществляться ватными палочками.
При чистке наушников нельзя пользоваться моющими средствами, стиральным порошком, ацетоном или другими агрессивными средствами.
Смотрите подробнее про JBL Tune 225 TWS (стоимость, отзывы, характеристики, купить):
Содержание
- Драйвера для подключения JBL к компьютеру
- Первый способ
- Второй способ
В этой инструкции мы расскажем как подключить колонку JBL к компьютеру на Windows 7. Сделать это можно двумя способами.
Для того, чтобы колонка JBL корректно работала на ПК с Windows 7 и Windows 10, нет необходимости устанавливать дополнительные драйвера.
Те, которые уже есть в операционной системе первоначально, должны обеспечивать работу JBL с Bluetooth.
Но, если колонка не подключается, можно попробовать обновить драйвера.
О том, как это сделать, подробно написано в официальной справке Microsoft.
Каких-то специальных, «фирменных» драйверов JBL для Windows не существует. Если ошибаемся, пожалуйста, дайте знать об этом в комментариях.
Теперь перейдем к способам подключения колонок.
Первый способ
Чтобы синхронизировать беспроводную колонку JBL Charge 3,4 или 5 с компьютером или ноутбуком:
Инструкция аналогична для всех других моделей JBL серий Flip, Go, Extreme или Boombox.
- Включите на обоих устройствах Bluetooth (если на ПК он отсутствует, необходимо приобретать его дополнительно в виде отдельного модуля);
- Войдите в параметры «Bluetooth и другие устройства» на ПК и дождитесь обнаружения беспроводной колонки;
- Нажмите на ее название (пример на картинке ниже) когда оно появится на экране;
- Подтвердите действие, выбрав «Да»;
- Подождите несколько секунд завершения синхронизации.
- После этого ваша колонка JBL должна подключиться к компьютеру на Windows 7.
Если процедура выполнена успешно, но звука нет, обновите звуковые и Bluetooth драйвера на компьютере.
Второй способ
Подключить колонку к компьютеру можно без помощи Bluetooth. Для этого:
- Вставьте один конец кабеля AUX 3.5 мм в гнездо 3,5 мм (данный вход есть не на всех колонках)
- Воткните второй конец переходника в линейный выход ПК 3,5 мм (обычно имеет зеленую окантовку);
- Кликните на значок «Звук»;
- Выберете в «Устройства воспроизведения» наушники;
- Подтвердите, нажав «Ок»;
- Запустите воспроизведение музыки.
Если есть вопросы по подключению — задайте их в комментариях.