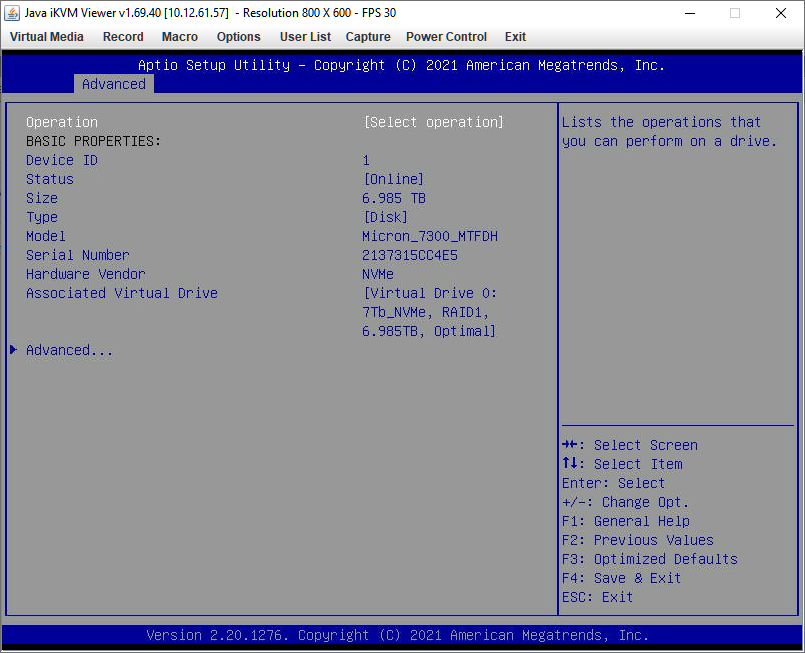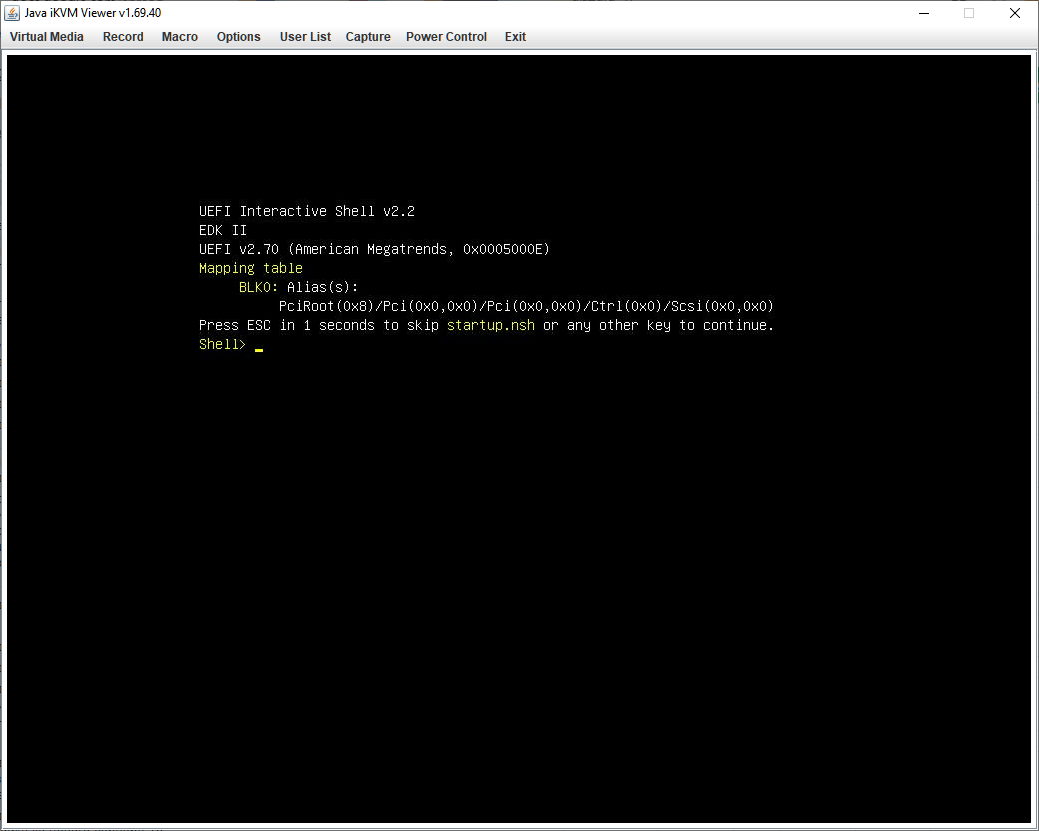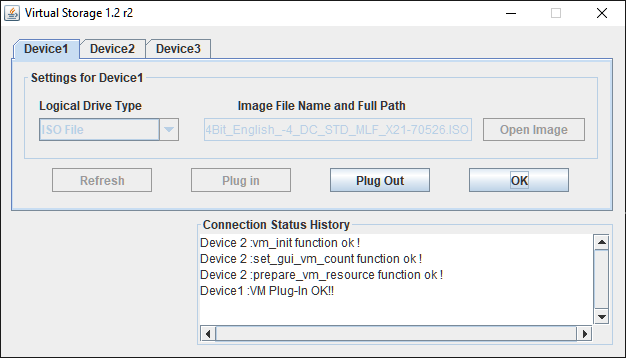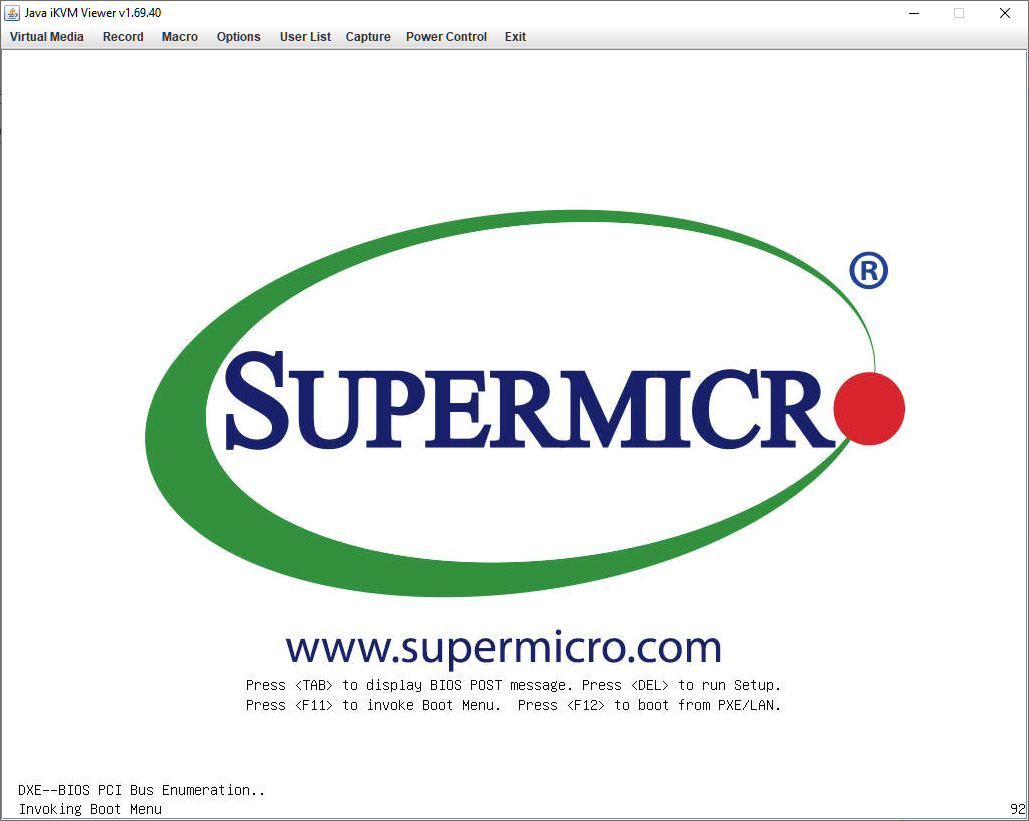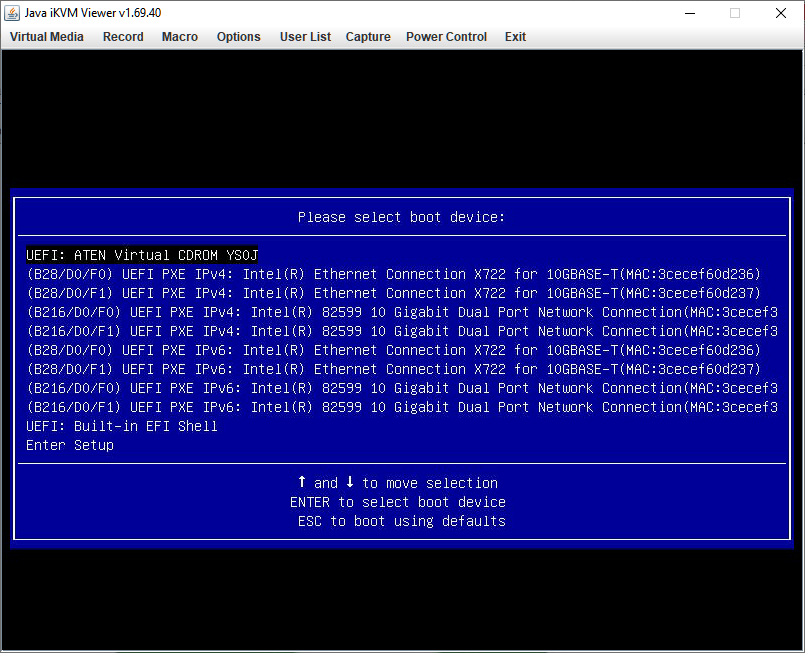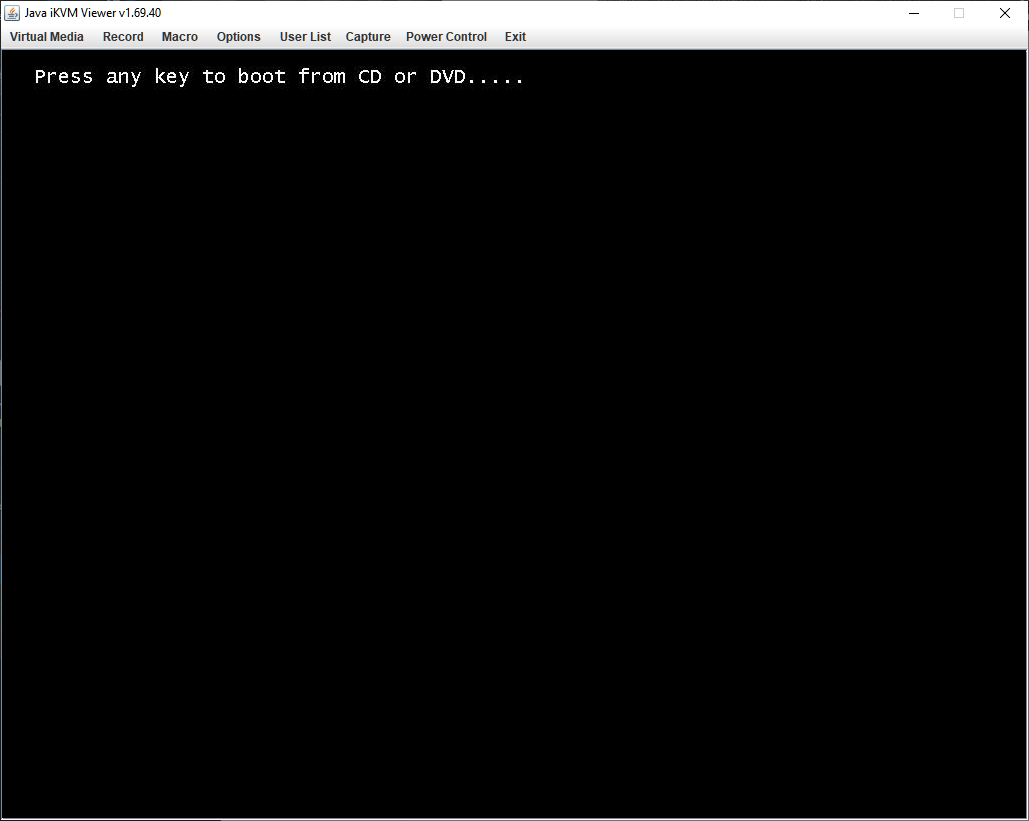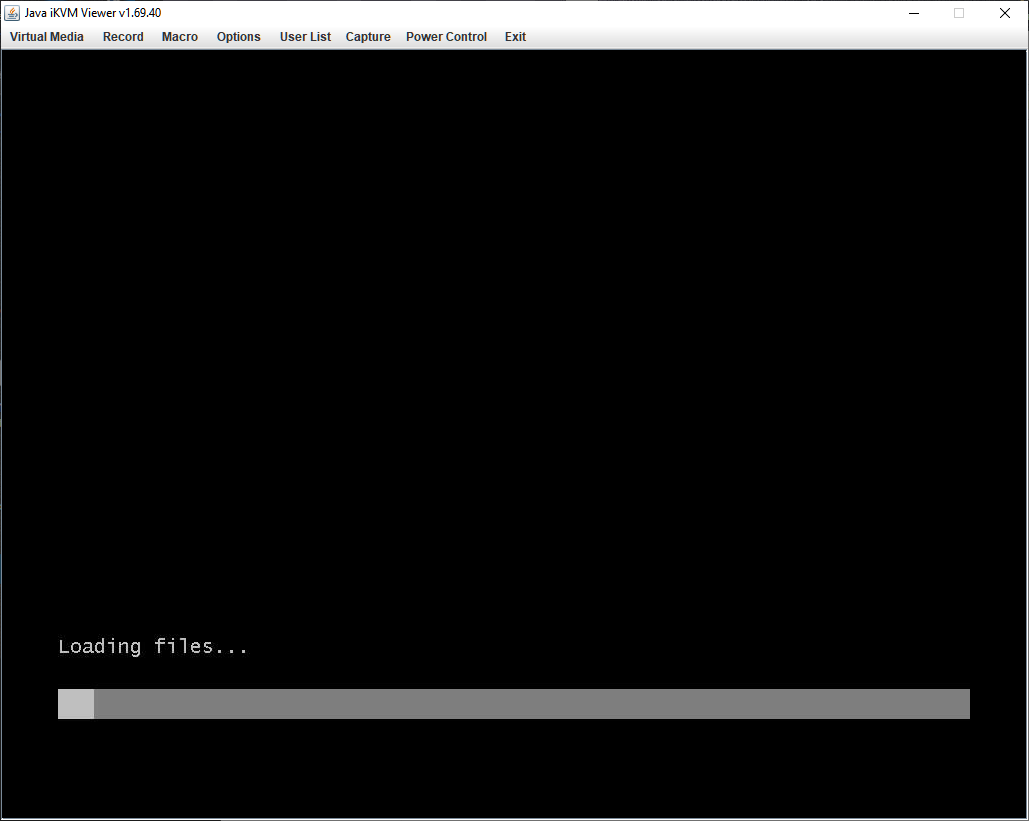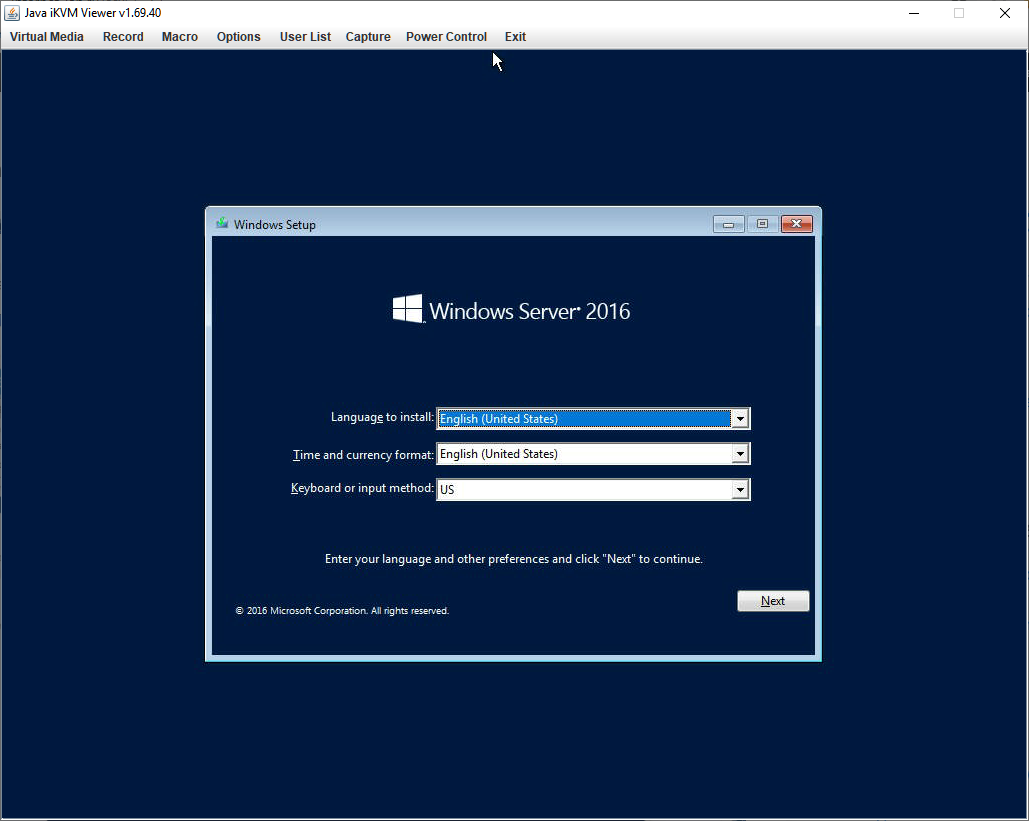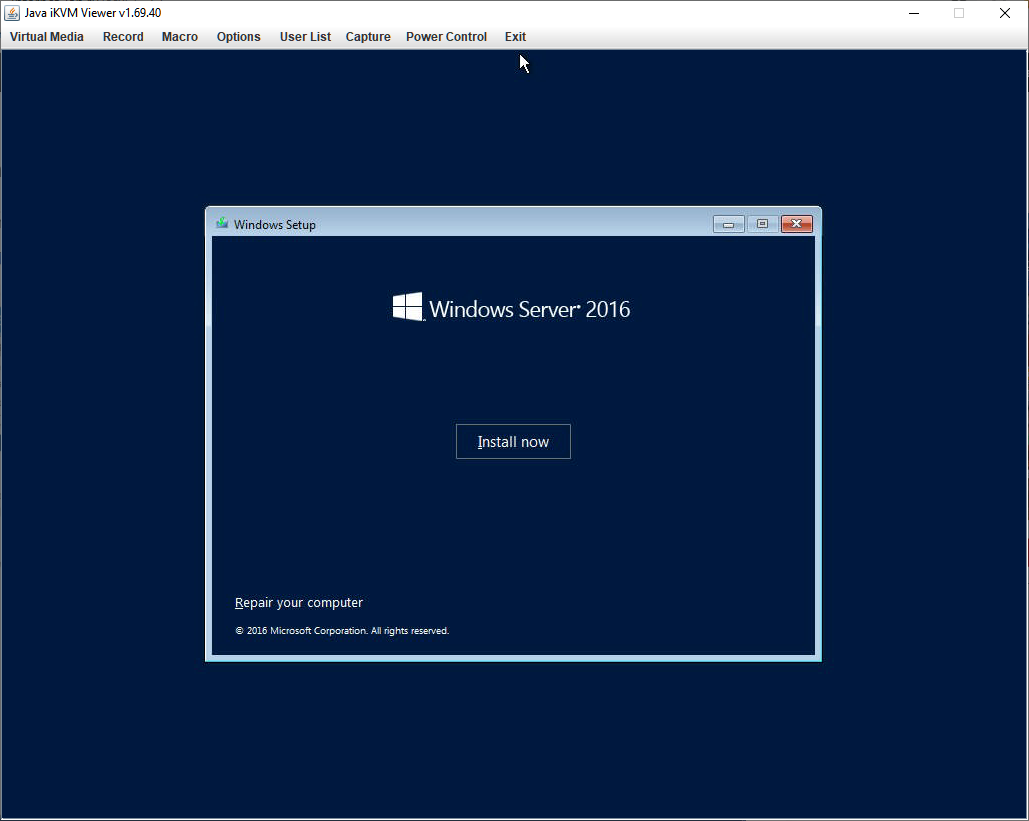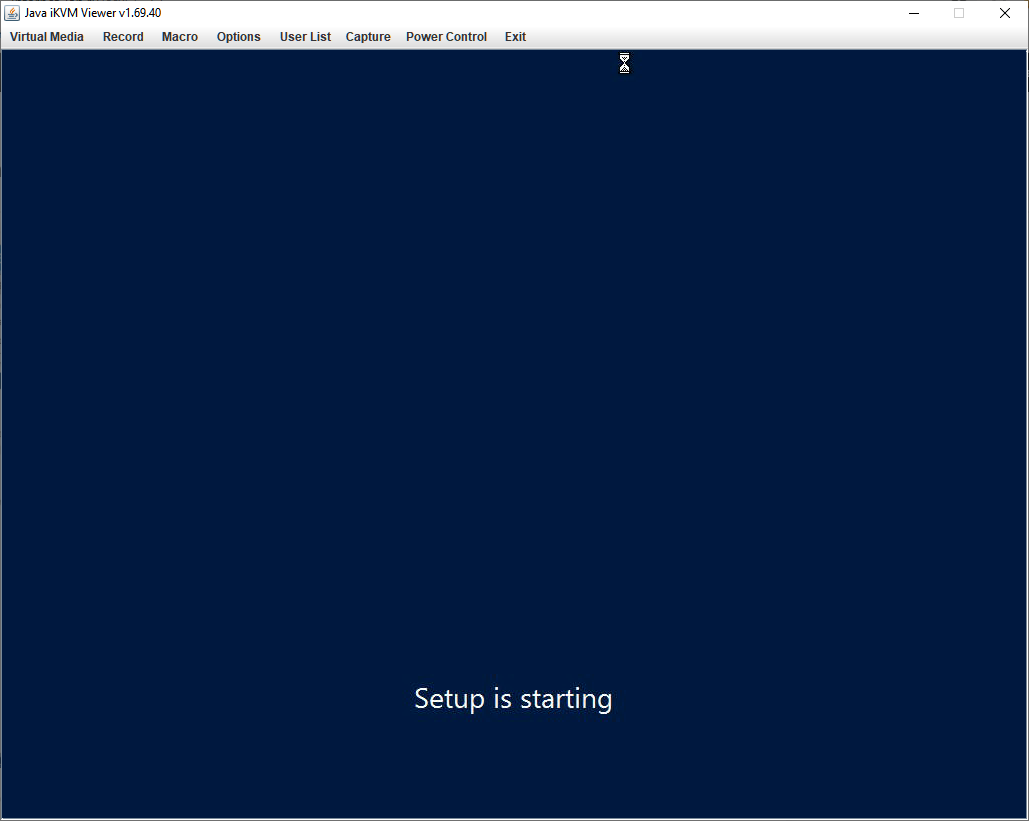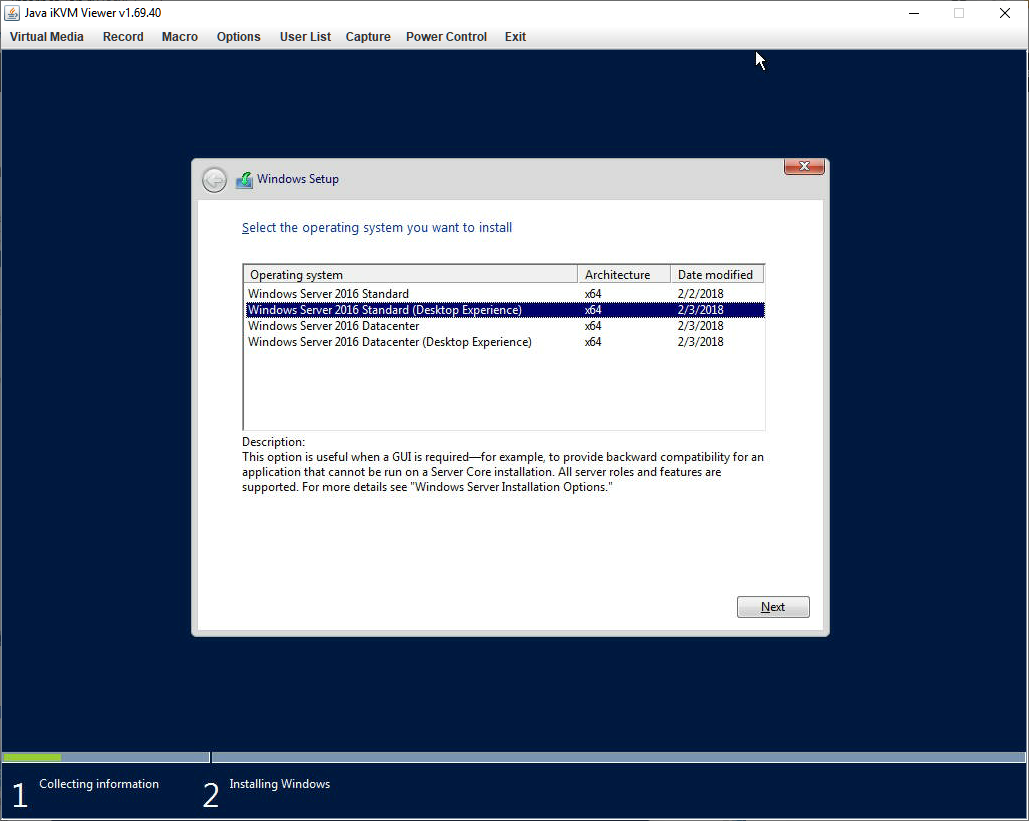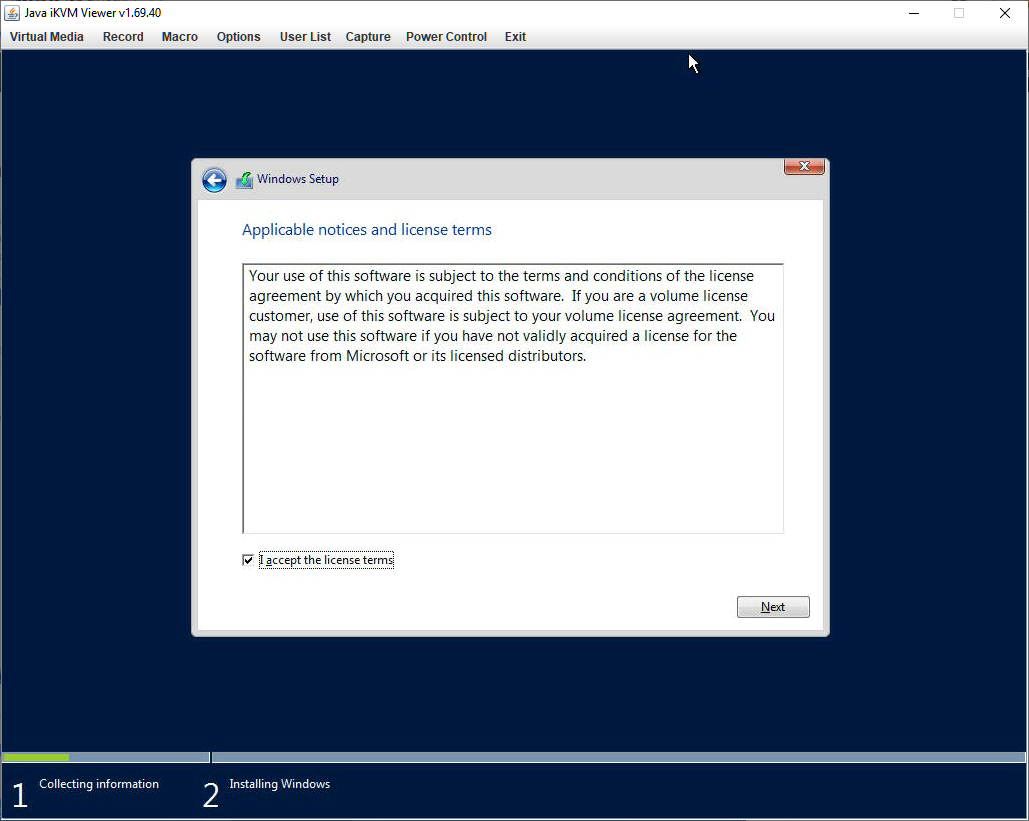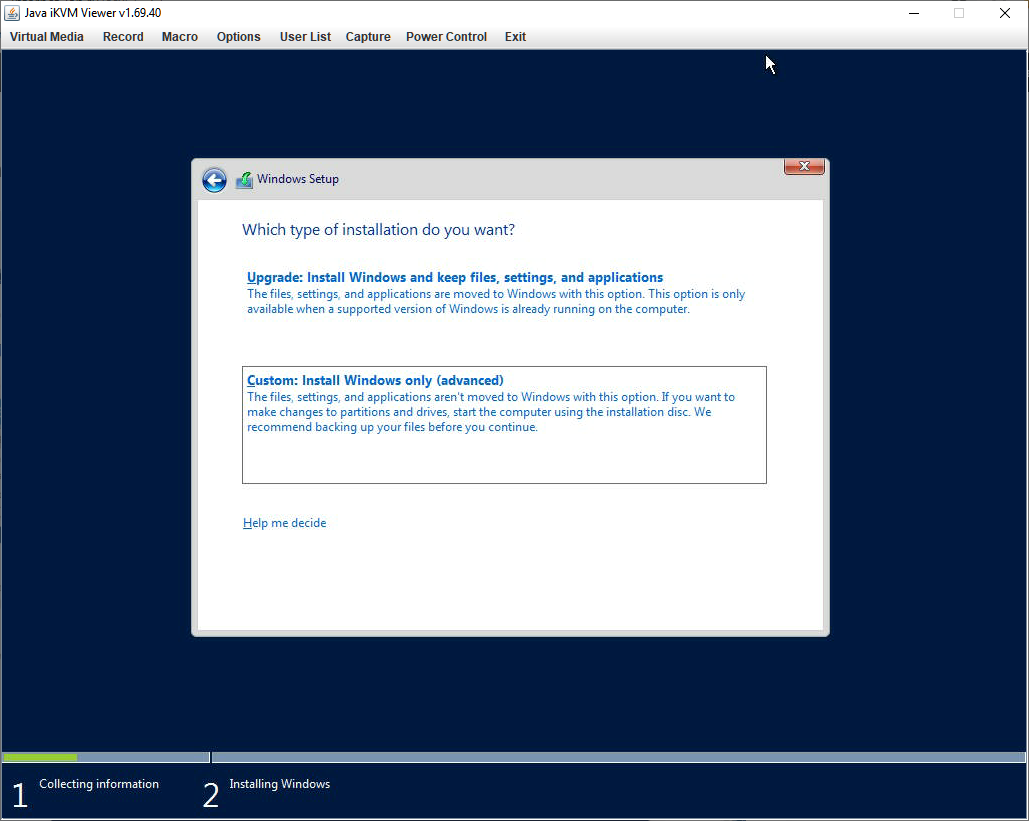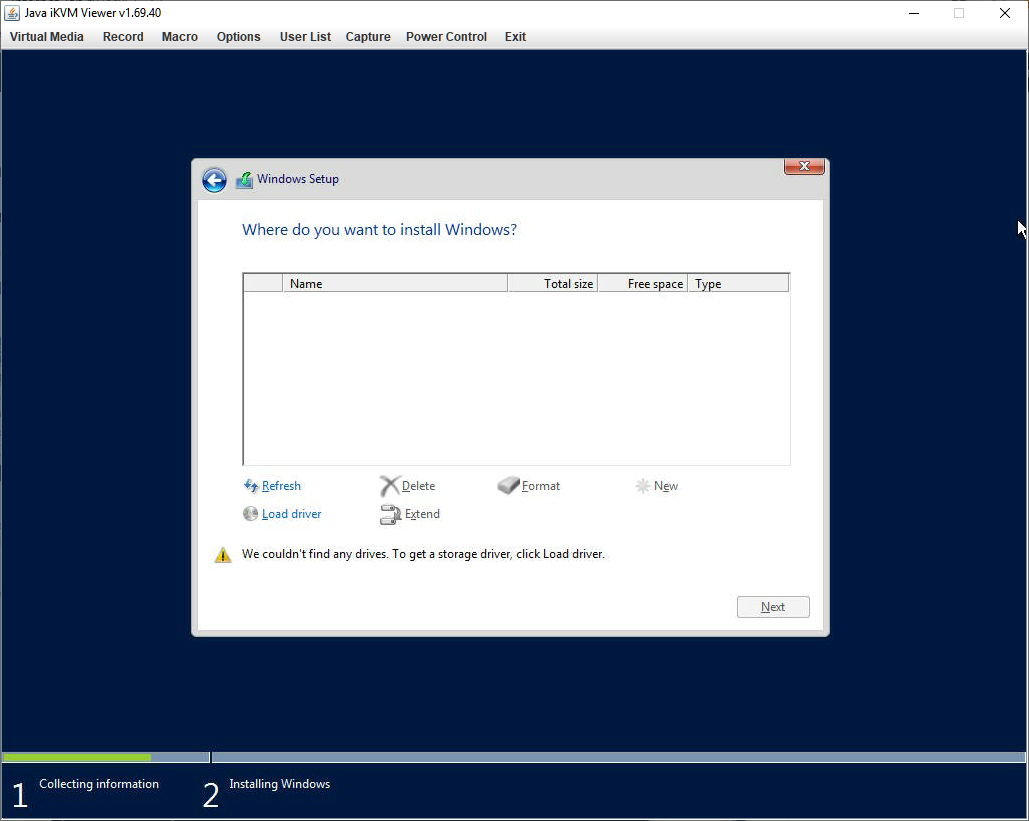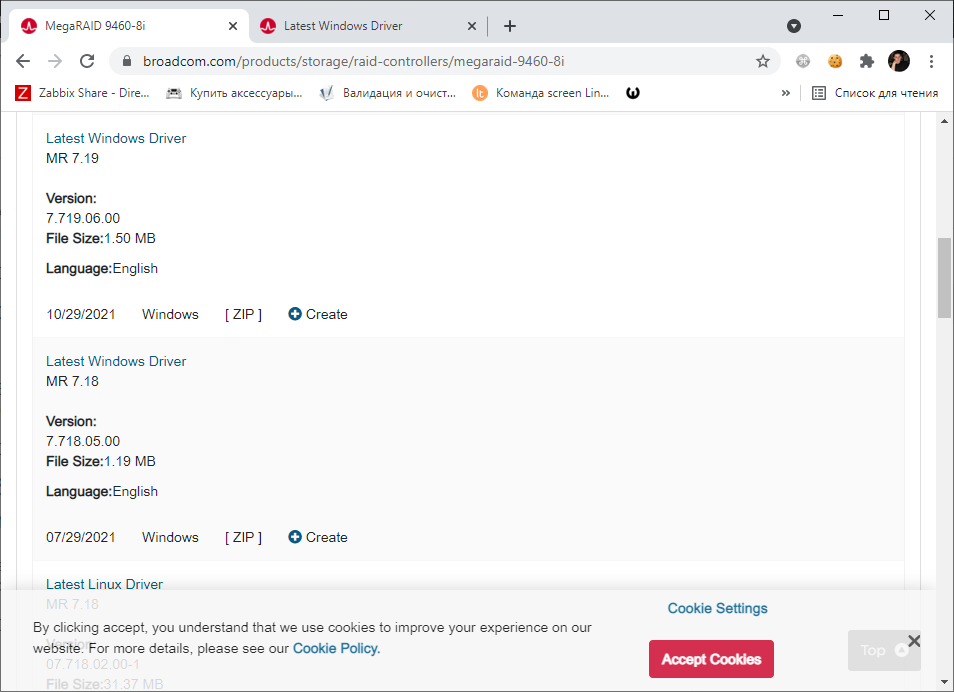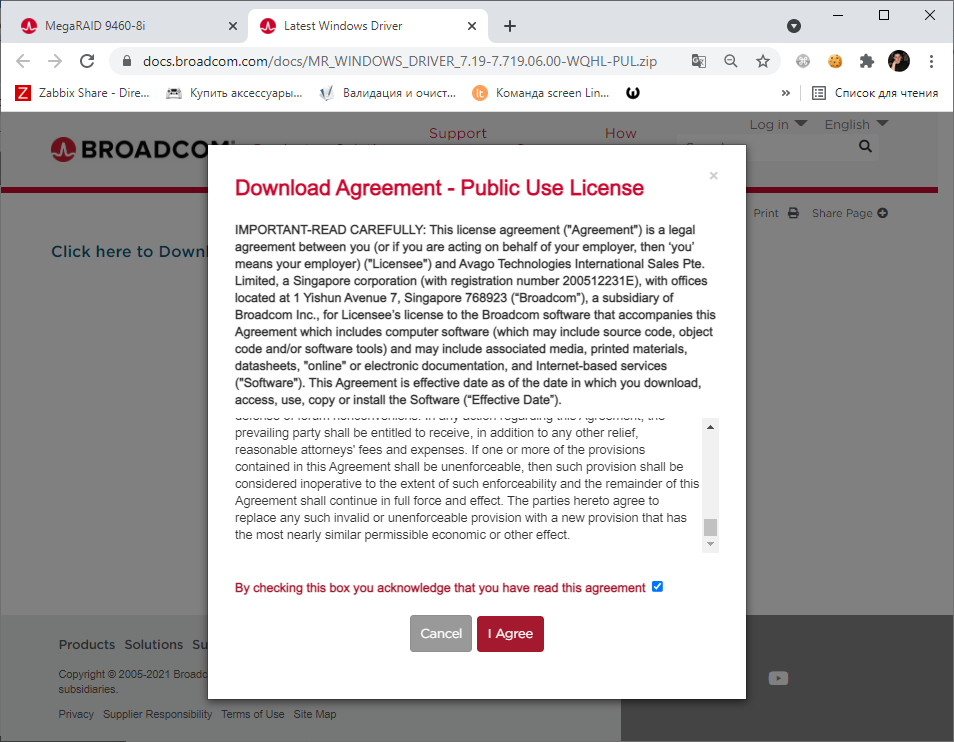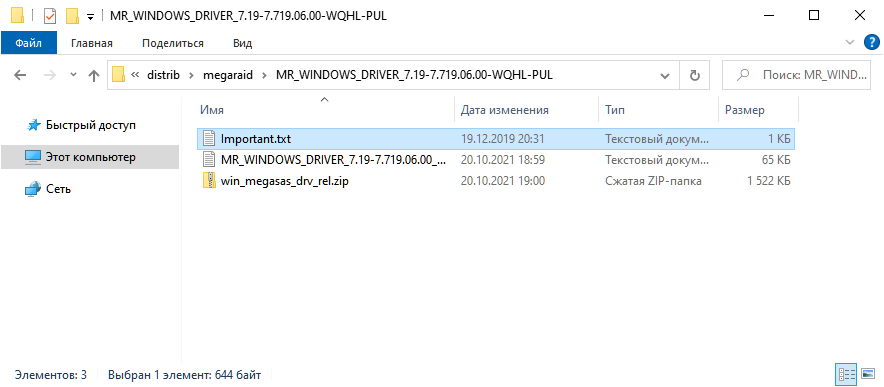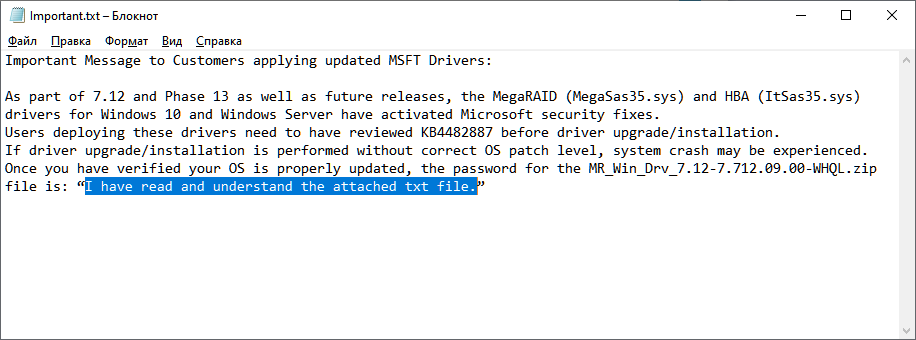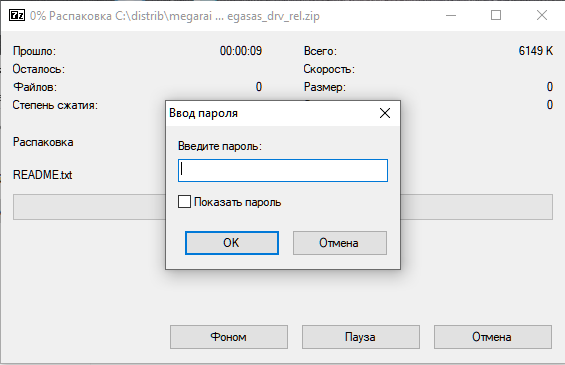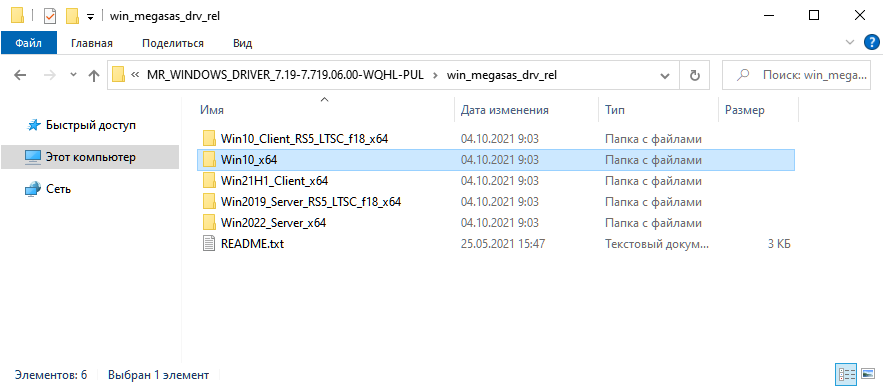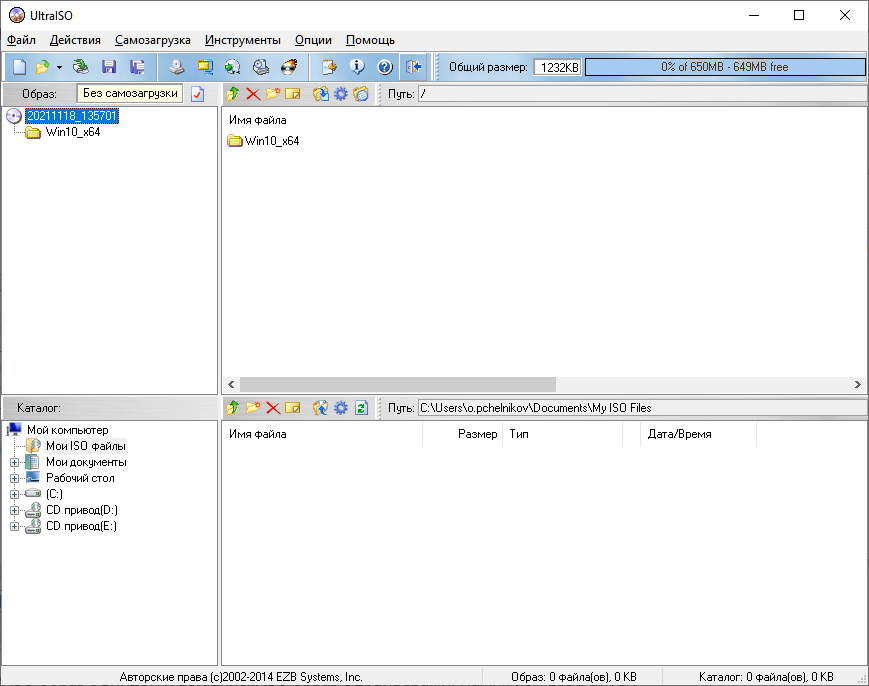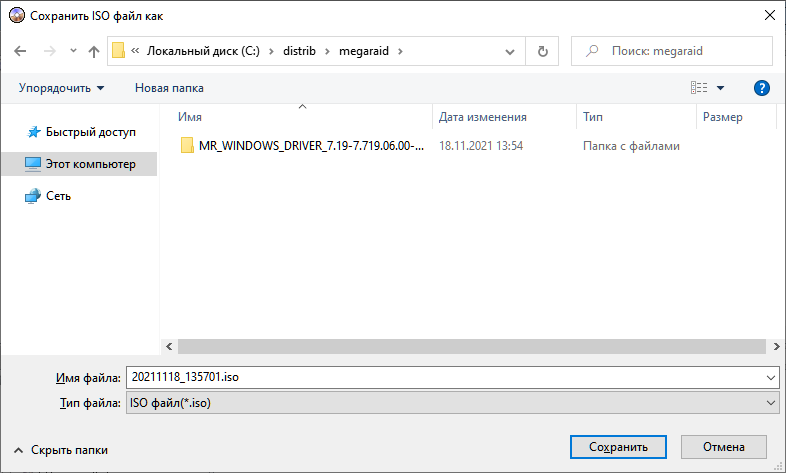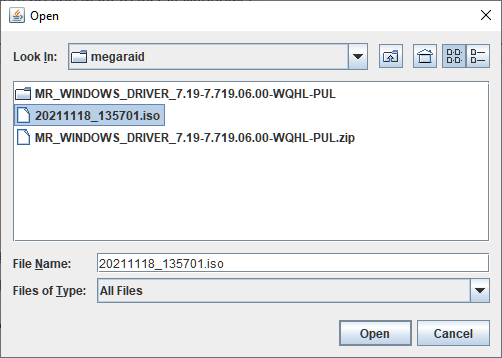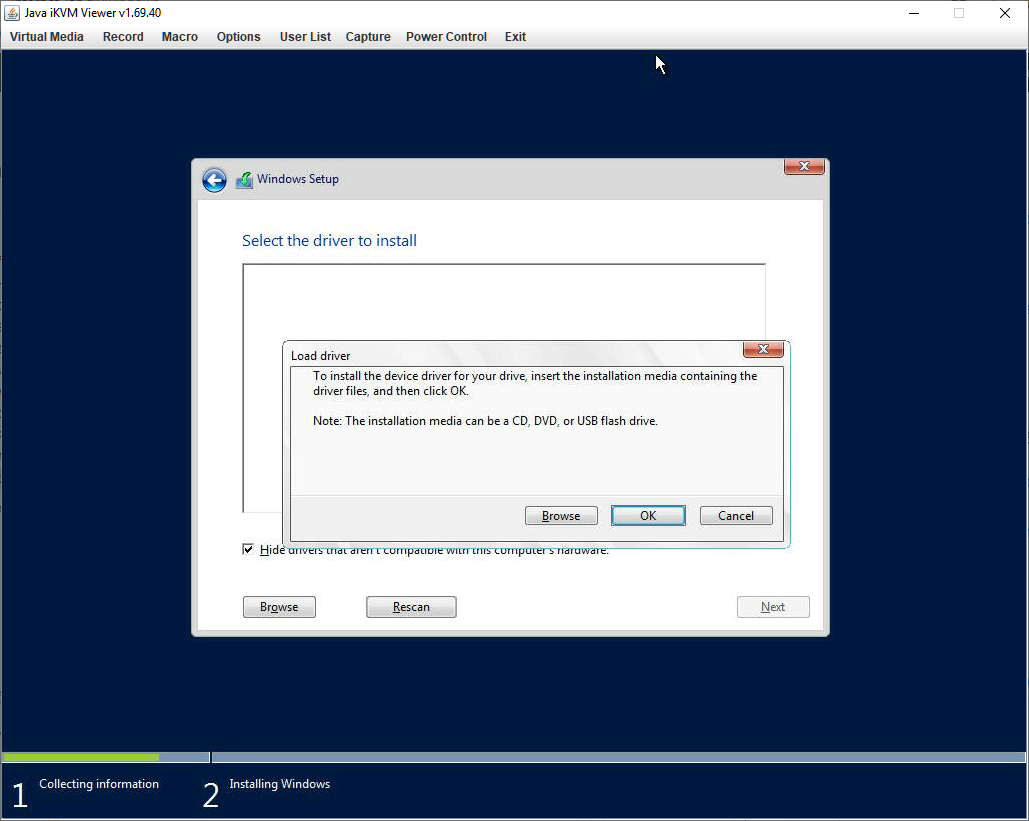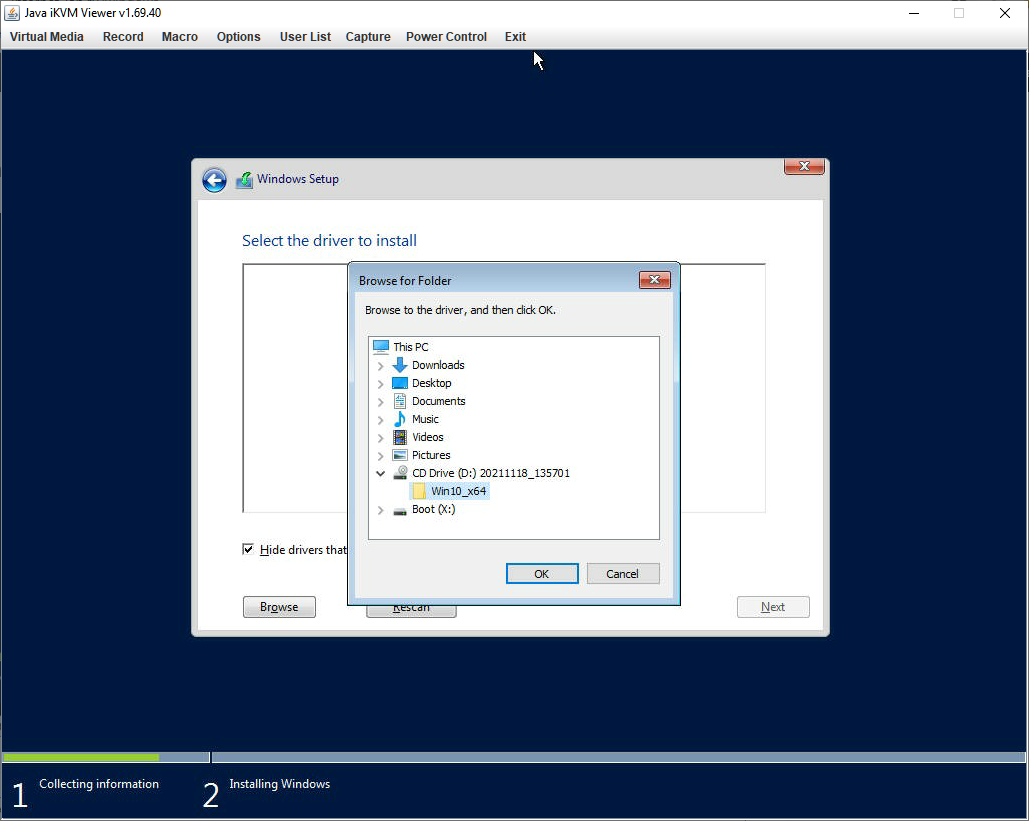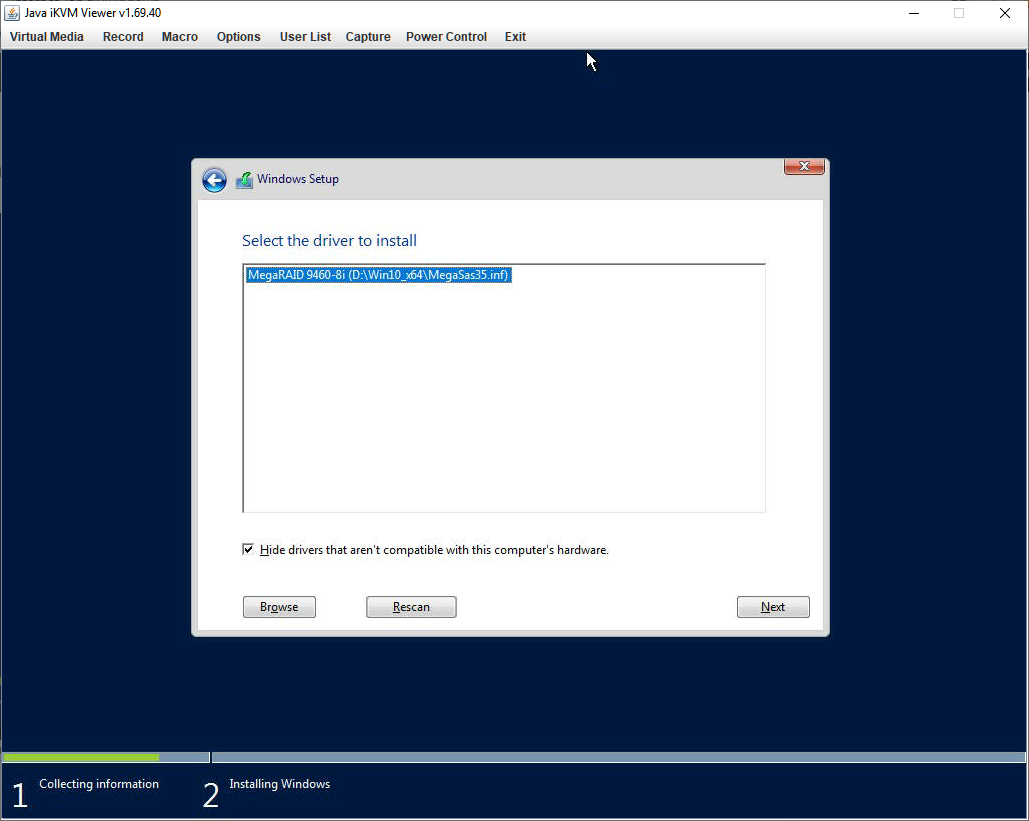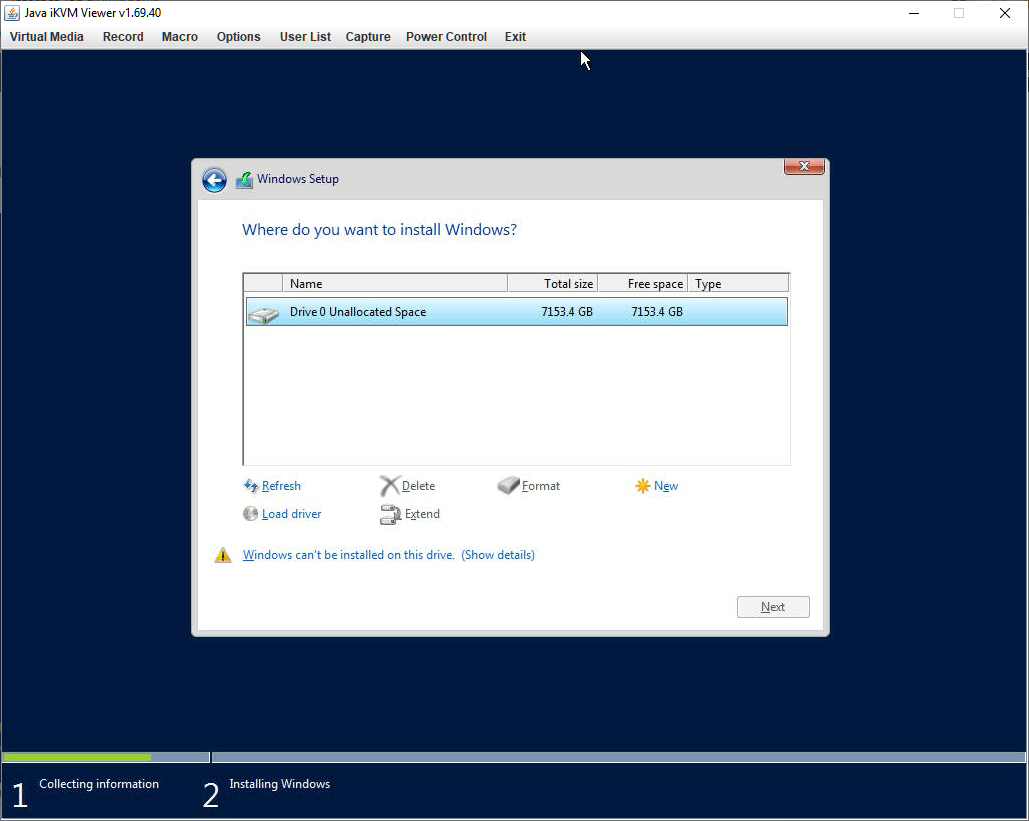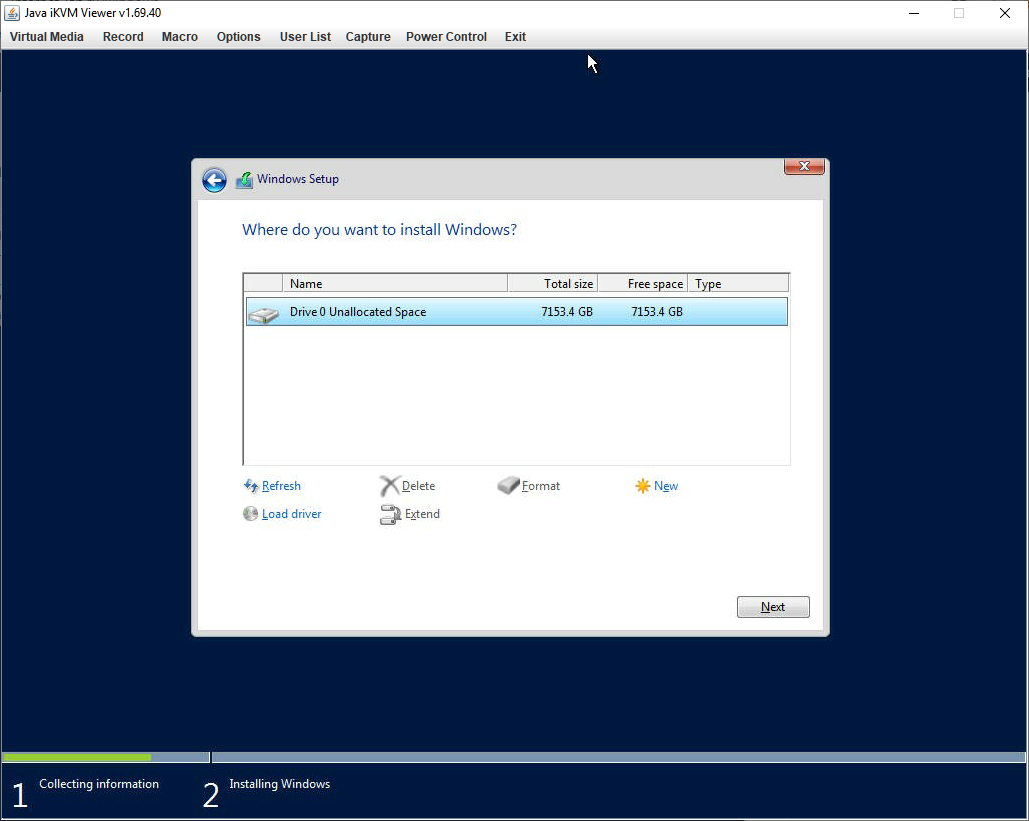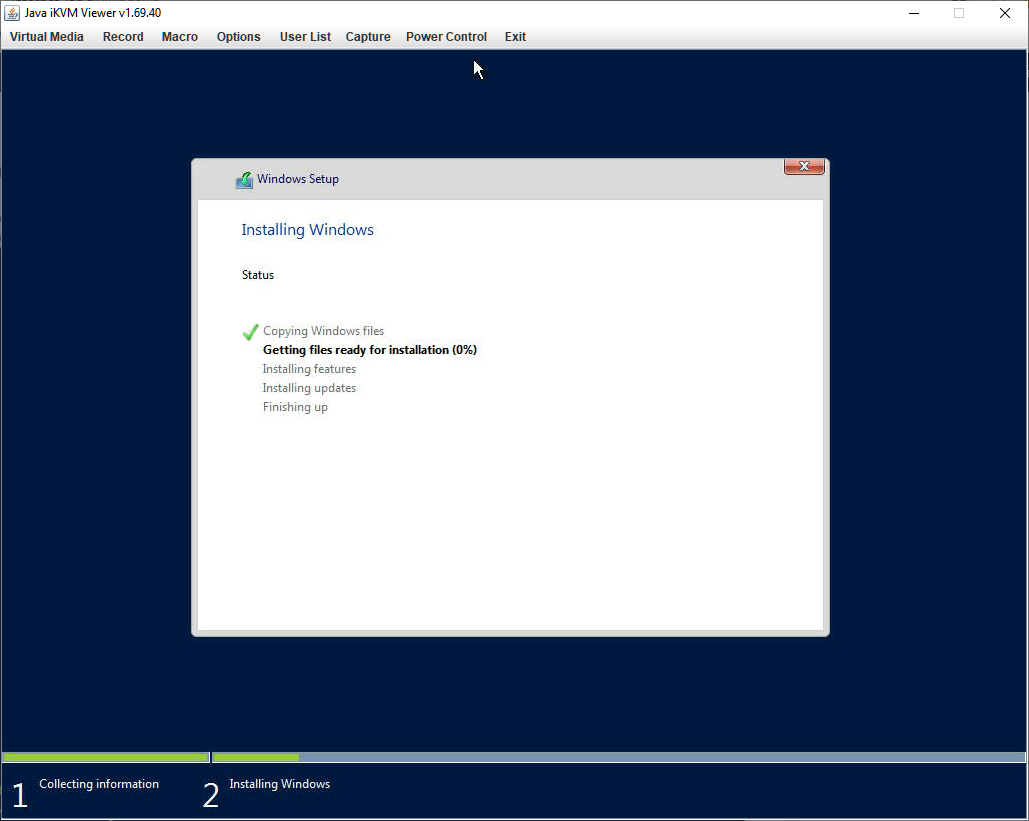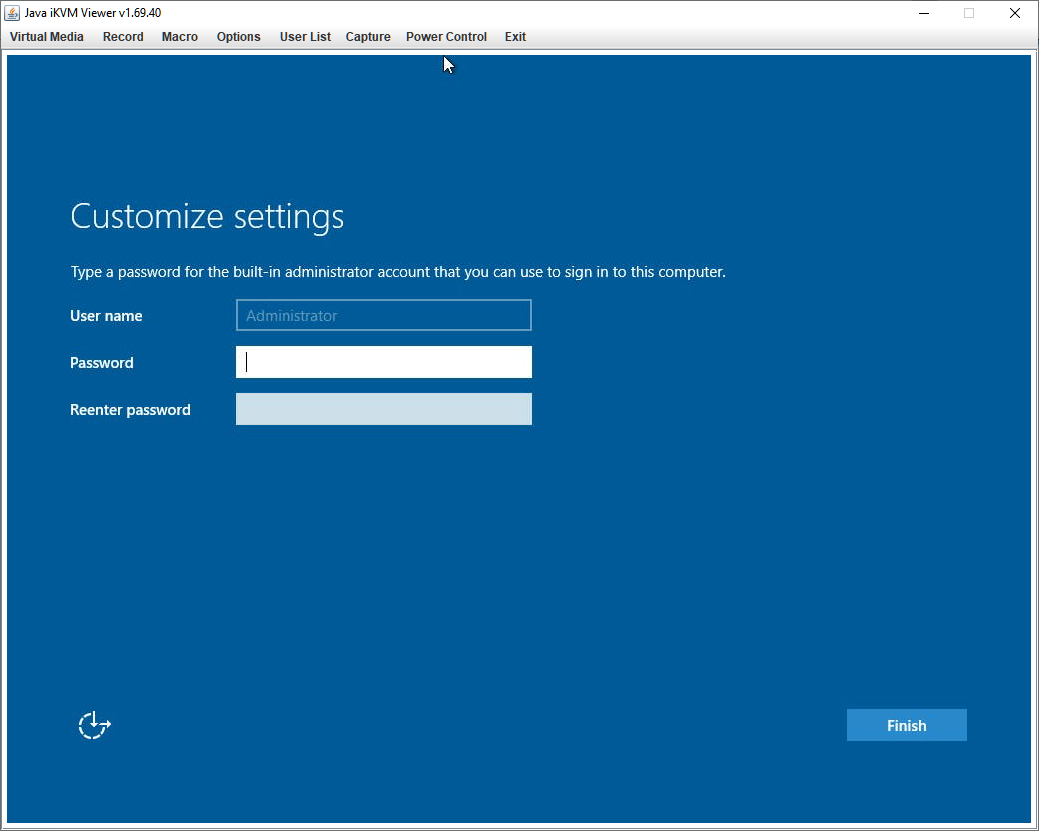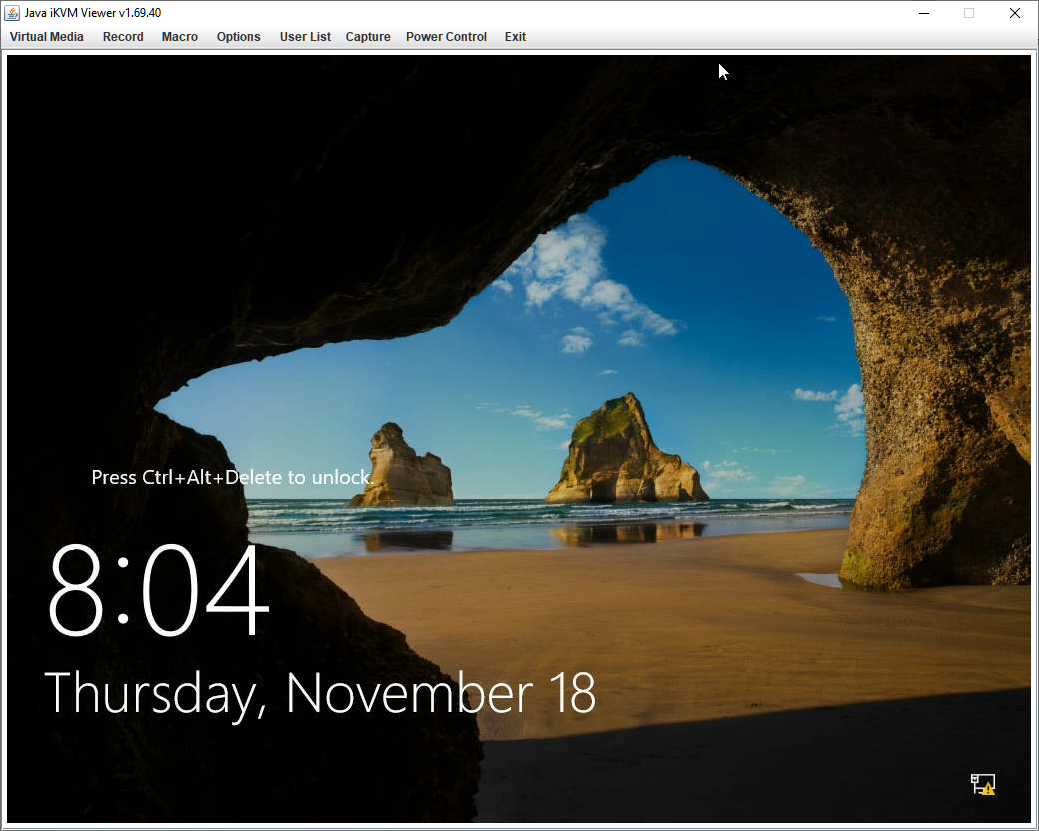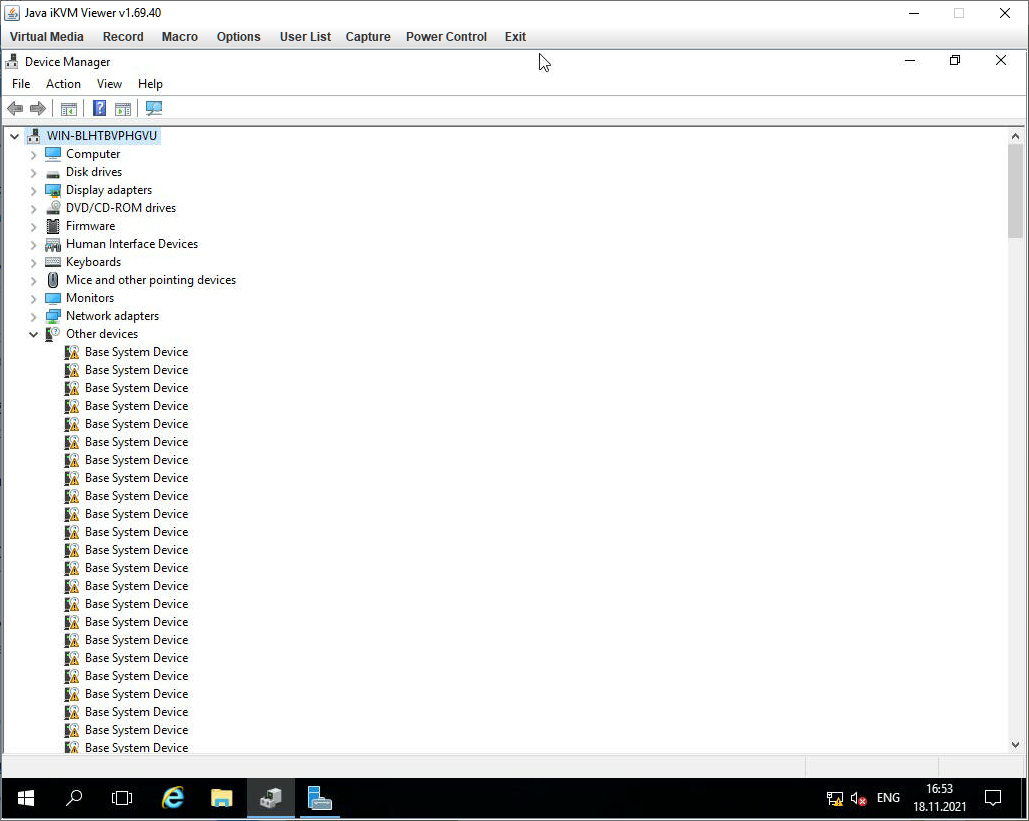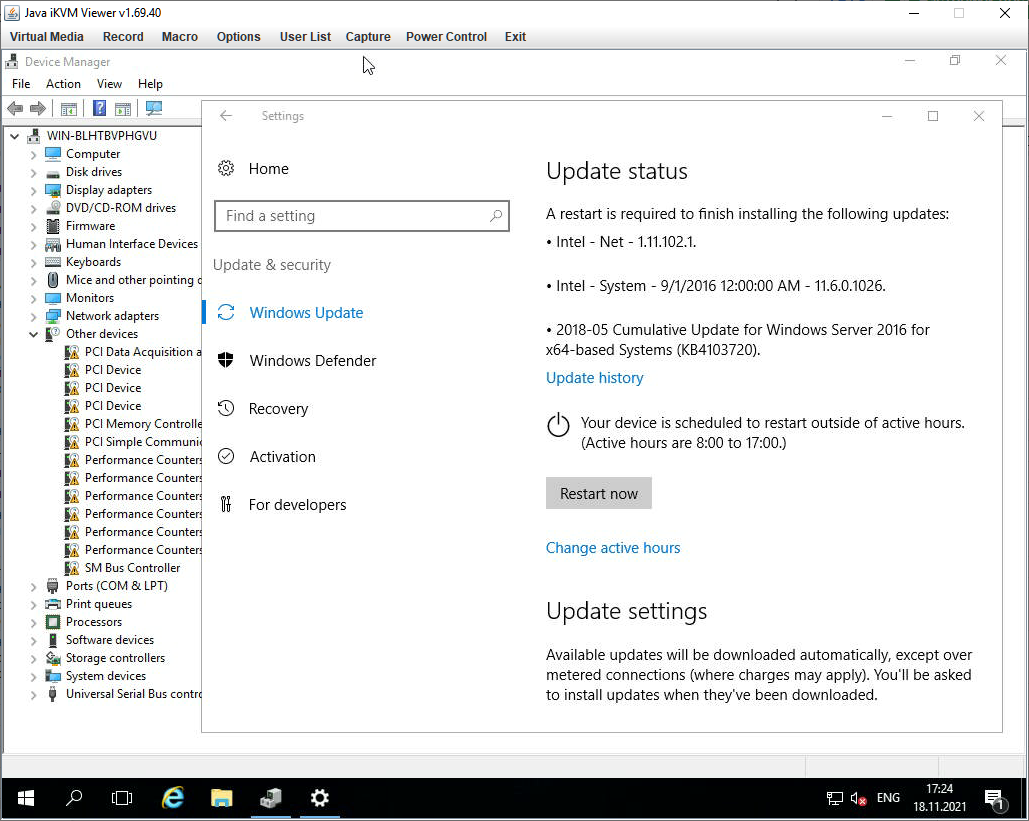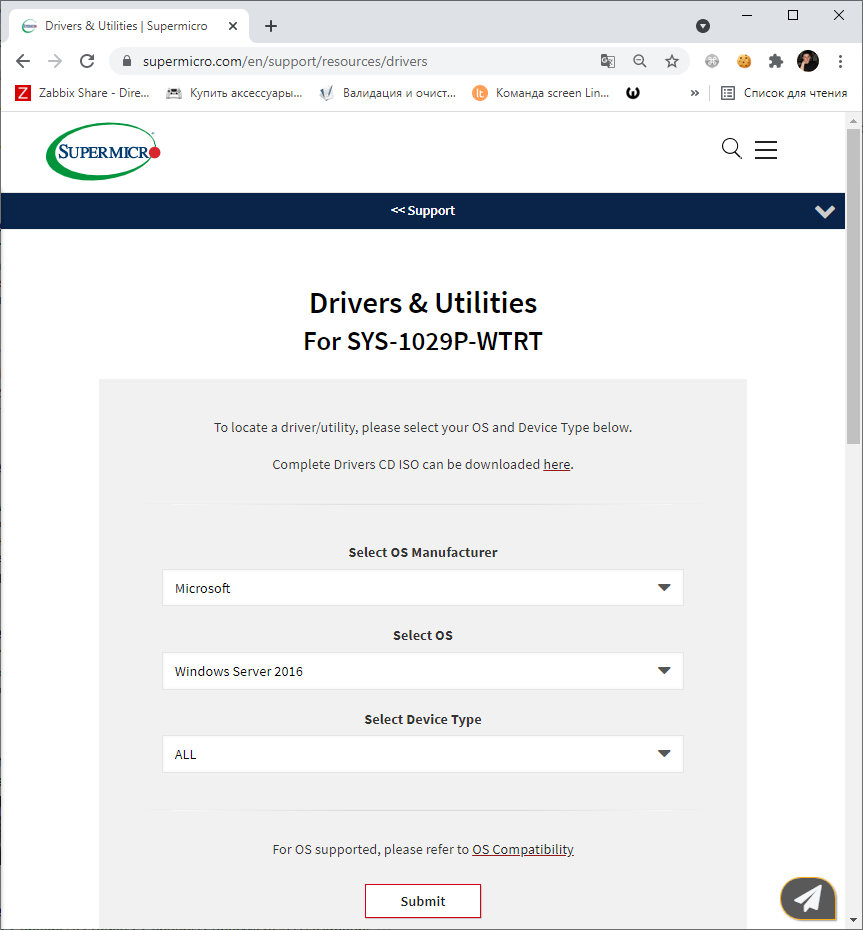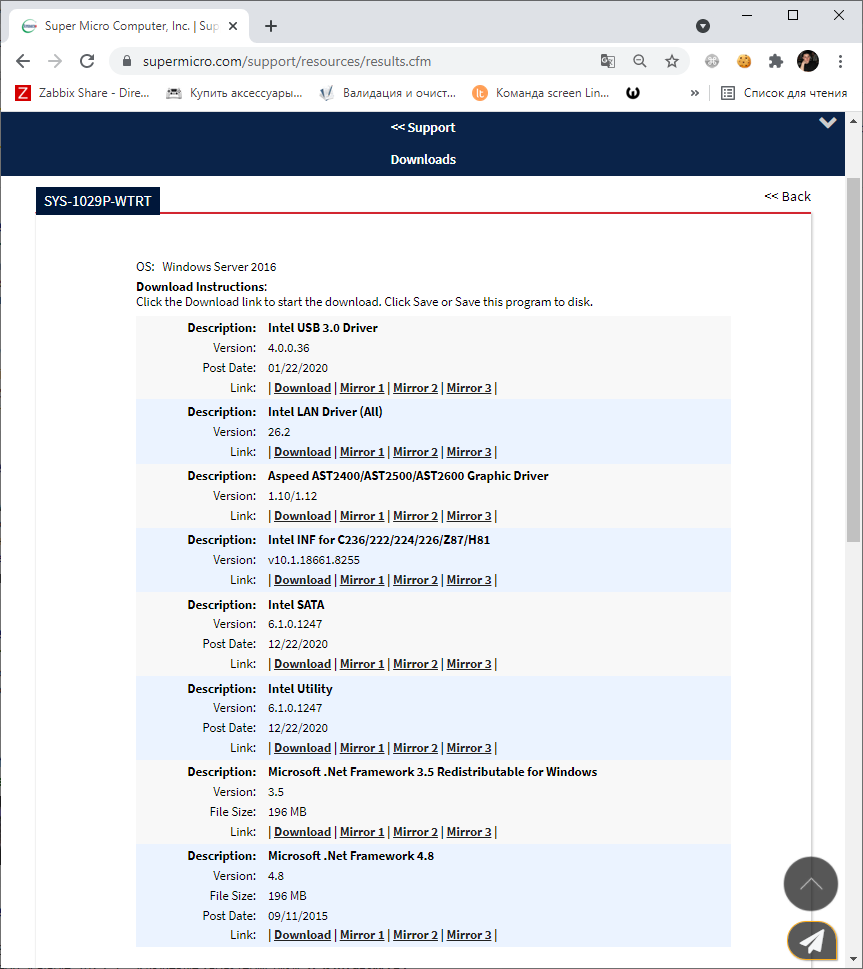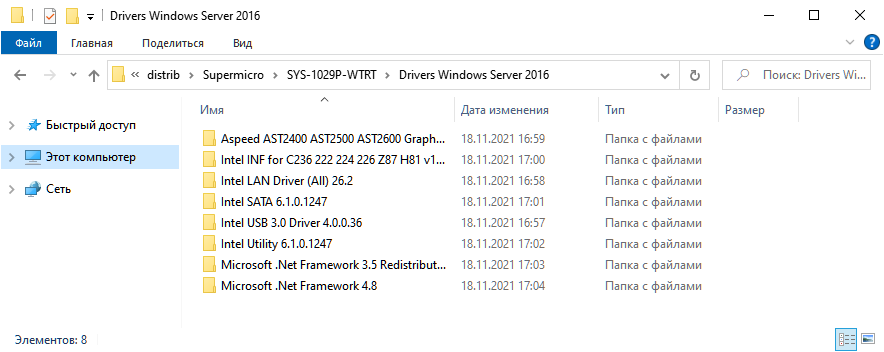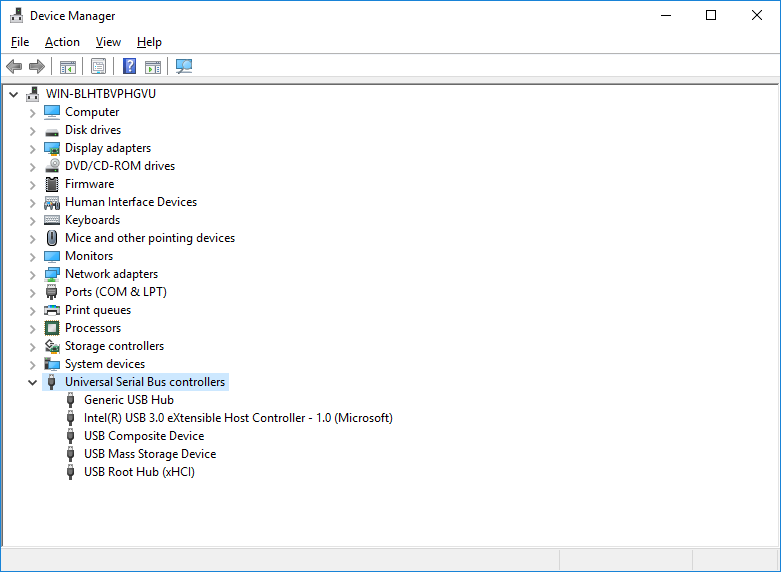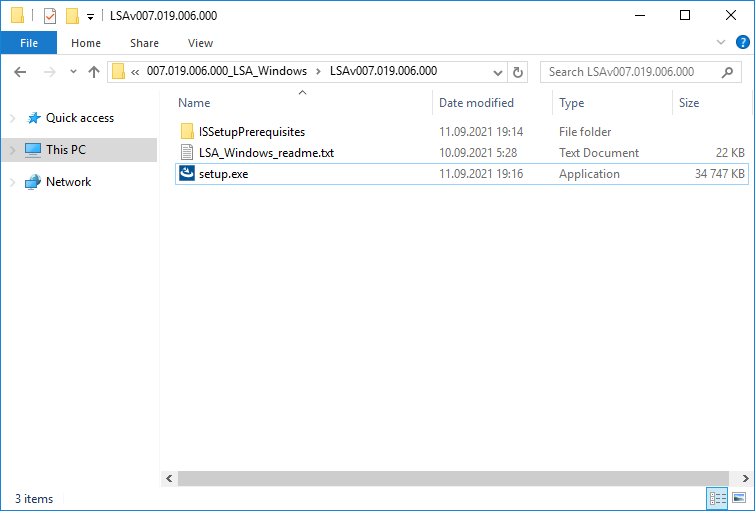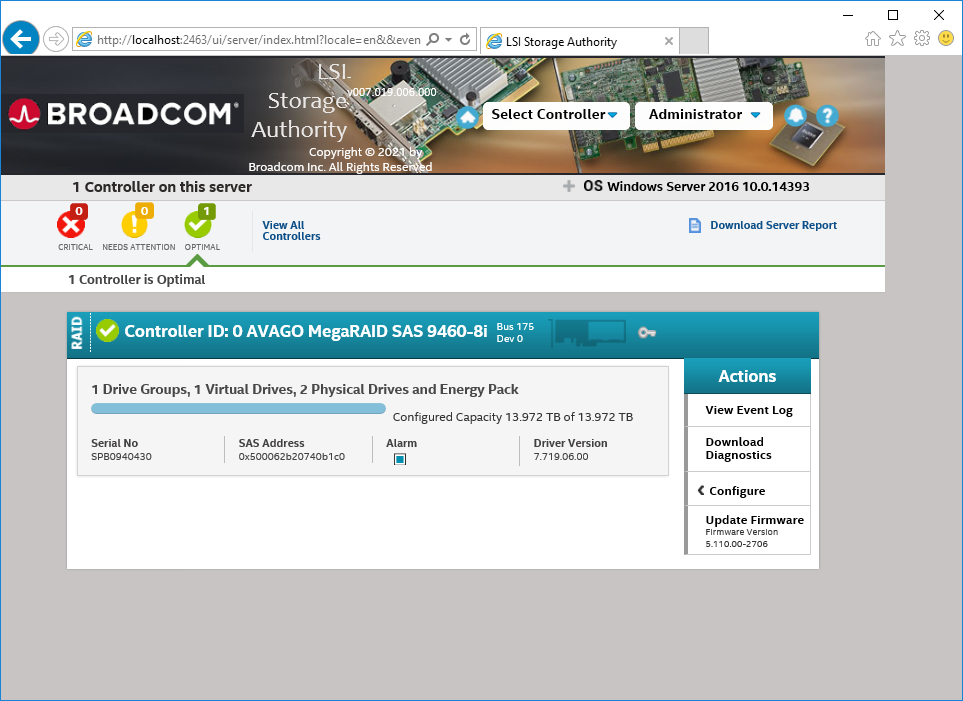Появление сообщения о невозможности найти жесткие диски на компьютере, появляющееся в процессе установки операционной системы, может быть вызвано отсутствием необходимых драйверов для используемого контроллера томов в дистрибутиве.

Инструкция
Дождитесь появления приветственного сообщения в самом начале установки операционной системы и внимательно следите за нижней частью экрана, чтобы не пропустить предложение «Нажмите F6 для установки драйвера для SCSI или RAID устройства». Обратите внимание, что это предложение появляется всего на несколько секунд. Выполните требуемое действие. Далее установщик будет работать в стандартном режиме до момента вывода на экран предложения установить требуемые драйверы.
Воспользуйтесь функциональной клавишей S и вставьте диск с драйверами в дисковод.Поскольку последние модели многих компьютеров не оборудованы встроенным дисководом флоппи-дисков, рекомендуется использовать подключаемый USB-FDD привод или предварительно создать собственный установочный диск с установочными файлами и необходимыми драйверами.
Подтвердите выполнение выбранного действия, нажав функциональную клавишу Enter и укажите выбранный контроллер с помощью клавиш со стрелками. Авторизуйте выполнение установки, нажав клавишу Enter и дождитесь автоматического завершения процесса.
Убедитесь в том, что встроенный чипсет RAID отключен в BIOS (при наличии одного SATA диска и чипсета Intel с технологией RAID или nVidia nForce3/4). Для этого необходимо выбрать опцию Enhanced в меню SATA Mode в режиме BIOS (для плат Intel) или Disabled в меню IDE/SATA RAID Function (для плат с чипсетами nVidia). Обратите внимание на то, что SATA диск должен подключаться к чипсетному RAID-контроллеру, а не к тому, что установлен на плате. В этом случае установка ОС Windows может быть осуществлена без использования дисков с необходимыми драйверами.
Создайте собственный флоппи-диск (при необходимости) с нужными драйверами, скопировав их с установочного диска. Поместите их в корневой раздел тома и удостоверьтесь в наличии файла txtsetup.oem.
Источники:
- Установить драйвер RAID методом установки F6
Войти на сайт
или
Забыли пароль?
Еще не зарегистрированы?
This site is protected by reCAPTCHA and the Google Privacy Policy and Terms of Service apply.
Привет друзья! В предыдущих статьях мы узнали, что программный RAID 1 массив — это зеркальное отображение ваших данных на нескольких жёстких дисках, если один накопитель выходит из строя, то вся информация остаётся на другом в сохранности. Мы с вами купили два одинаковых винчестера и объединили их программно в независимый массив недорогих дисков, но данная инструкция не подойдёт, если вы захотите установить на RAID 1 операционную систему Windows, в этом случае придётся действовать чуть сложнее.
Как настроить RAID 1 массив и установить на него Windows 7, 8.1, 10
После прочтения предыдущих статей о создании программного RAID 1 массива средствами операционной системы вы конечно зададите вопрос: «А как установить саму систему на RAID 1 массив или может существует возможность переноса уже готовой и настроенной Windows с программами на рейд массив. Ведь неожиданно сломаться может и винчестер с установленной операционкой, а не только второстепенный жёсткий диск с файлами?» Потеря операционной системы со всеми установленными приложениями, при отсутствии резервной копии, может вывести из работы на несколько дней любую организацию, поэтому я считаю обязательным создание RAID 1 массива на рабочем месте и установки на него Windows.
- Примечание: Друзья, кроме RAID 1 массива, ещё существует RAID 0 массив, способный увеличить быстродействие Вашей операционной системы в два раза.
В сегодняшней статье мы соберём RAID 1 массив из двух жёстких дисков на материнской плате ASUS и установим на него Windows 10
Друзья, конечно можно ничего не устанавливать заново, а просто включить в БИОС технологию RAID, а затем перенести на него существующую винду с помощью различных программ, но сделаем мы это в следующих статьях, а сегодня произведём простую установку системы.
Если вы хотите собрать RAID 1 массив и установить на него операционку, то опять же понадобится два жёстких диска или два твердотельных накопителя SSD, и ваша материнская плата должна поддерживать технологию RAID. Для примера возьмём два винчестера объёмом по 250 ГБ каждый.
Устанавливаем винчестеры в системный блок.

Чтобы настроить систему с массивом RAID, первым делом нужно включить соответствующую опцию в BIOS и делается это очень просто. Невозможно в одной статье описать соответствующие настройки всех существующих типов БИОС, в этой статье я включу RAID на материнской плате ASUS, а в следующих статьях постараюсь показать подобные настройки на материнских платах GIGABYTE и ASRock.
Включаем компьютер и входим в БИОС с помощью нажатия DEL при загрузке. Переходим на вкладку Advanced, опция SATA Configuration
SATA Mode Selection выставляем в положение RAID.
HotPlug — (горячее подключение) выставляем в Enabled для жёстких дисков объединяемых в массив.

Для сохранения внесённых изменений жмём F10 и выбираем Yes. Происходит перезагрузка.
После включения в БИОС технологии RAID, на экране монитора при загрузке на несколько секунд возникнет предложение нажать клавиатурное сочетание (CTRL-I), чтобы войти в настройки конфигурации RAID.
Также видно два подключенных к портам 4 и 5 жёстких диска SATA: Maxtor и WD, находящихся пока не в RAID-массиве (Non-RAID Disk). Нажимаем CTRL-I.
В начальном окне настроек выбираем с помощью стрелок на клавиатуре Create a RAID Volume (Создать том RAID) и жмём Enter.
В данном окне производим основные настройки RAID-массива.
Name (название RAID-массива). Жмём на клавишу «пробел» и вводим наименование,
например «RAID 1 new» и жмём Enter. Передвигаемся ниже с помощью клавиши Tab.
RAID Level: (Уровень RAID). Мы будем создавать RAID1(Mirror) -«зеркалирование» — при отказе одного из дисков, точная копия данных останется на другом диске и контроллер сразу переключиться на использование дублирующего диска. Выбираем этот уровень с помощью стрелок на клавиатуре.
Capacity (объём) выставляется автоматически. Объём двух наших дисков 500 ГБ превращаются в 250 ГБ, так как мы используем уровень RAID1(Mirror) и два наших винчестера работают как один.
Больше ничего не меняем и передвигаемся к последнему пункту Create Volume и жмём Enter.
Выходит предупреждение:
WARNING: ALL DATA ON SELECTED DISKS WILL BE LOST.
Are you sure you want to create this volume? (Y/N):
ВНИМАНИЕ: ВСЕ ДАННЫЕ на выбранных дисках будут потеряны.
Вы уверены, что хотите создать этот объем ? (Y / N):
Жмём Y (Да) на клавиатуре.
RAID 1 создан и находится со статусом Normal (нормальный). Для выхода жмём на клавиатуре клавишу Esc
Are you sure you want to exit (Вы уверены что хотите выйти? Нажимаем Y (Да).
Компьютер перезагружается. Входим в загрузочное меню и выбираем загрузку с установочной флешки Kingston содержащей файлы Windows 10. Если в загрузочное меню компьютера вы попасть не можете, тогда смените приоритет загрузки на флешку в БИОС.
Как видим, только что созданный нами RAID 1 массив с названием «RAID 1 new» тоже находится в загрузочном меню.
Загружаемся с флешки в программу установки Windows 10. Далее действуем как при обычной установке операционной системы.
Далее
Установить
Принимаем лицензионное соглашение
Выборочная: Только установка Windows
Два жёстких диска объединённых в RAID-массив установщик Win 10 видит как один.
Если хотите, можете создать разделы. Далее
Пропустить этот шаг
Использовать стандартные параметры
Создать локальную учётную запись
Вводим имя учётной записи и жмём Готово.
Windows 10 установлена на RAID 1 массив.
Диспетчере устройств.
Управление дисками.
RAID 1 массив и флешка с Windows 10.
Друзья, если один жёсткий диск в независимом массиве вышел из строя, то операционная система загрузится со второго исправного винчестера, то есть с вашими данными ничего не случится, а вот как воссоздать RAID — массив, об этом поговорим в следующей статье.
Статья на эту тему: Создание RAID-массива или Зеркалирование дисков в новейшей Windows 10 Fall Creators Update
Для AMD B450 чипсета — шаги следующие.
Подготовка:
Скачать драйвера на RAID — в архиве их будет 3: rcbottom, rcraid, rccfg.
Скопировать все 3 на флешку или карту памяти, которую при загрузке видно в BIOS как доступный диск.
Назвать том с системой так, чтобы его было легко обнаружить например «System», том флешки тоже должен быть поименован узнаваемо.
Заходим в BIOS и переключаем контроллер из режима AHCI в режим RAID.
Сохраняем и перезагружаемся.
Снова заходим в BIOS, появятся настройки RAID.
В моем случае я из 2х 4ТБ дисков сделал 1 8 Тб. Остальные диски остались в неизменном состоянии — то есть RAID видит их как обычные диски.
Сохраняем и перезагружаемся второй раз.
Windows естественно повиснет на загрузке.
Требуется перезагружать ПК до тех пор, пока не будет предложено вызвать консоль восстановления.
Начать придется с того, чтобы найти диск, на котором уже установлена исходная Windows
Поможет в этом утилита
| Windows Batch file | ||
|
Вызываете её, вводите команду
| Windows Batch file | ||
|
видите там том с той же меткой, что и ваш том с системой, но скорее всего буква будет другой. В моем случае диск с исходной Windows имел букву J. А том флешки был с буквой С.
Время покинуть diskpart и вернуться в консоль.
[WINBATCHexit[/WINBATCH]
В консоли переходим на том флешки и директорию с драйверами.
| Windows Batch file | ||
|
Время устанавливать драйверы:
| Windows Batch file | ||
|
При выполнении данных команд, успешное добавление можно будет понять по тому, что в сообщении будет добавлен «Oem??.inf».
Пишем в консоль
После перезагрузки, моя система подумала немного, затем загрузилась в ту же ОС, что и была до переключения контроллера в режим RAID.
Из положительных новостей — скорость доступа к спаренному диску возросла.
Из отрицательных — надежность системы ожидаемо упала, а ещё показатели SMART я пока как смотреть у жестких дисков подключенных к RAID не разобрался.
Думаю что для других RAID контроллеров принцип похожий.
Добавлено через 5 часов 32 минуты
На самом деле, я забыл, что при первом запуске внутри консоли восстановления, драйвер RAID ещё не будет запущен, поэтому том c Windows виден не будет.
Первично надо после поиска томов, определить букву тома флешки, выйти из diskpart и зайти в директорию с драйверами на флешке.
| Windows Batch file | ||
|
Затем запустить драйвер RAID внутри консоли восстановления:
| Windows Batch file | ||
|
Снова запускаем diskpart
и вызываем команду обновления списка томов, а затем снова просматриваем список томов:
| Windows Batch file | ||
|
Тома подключенные позже, получат буквы следующие за текущими — консоль восстановления не является копией имеющейся Windows и поэтому диск с системой может получить очень странное имя — у меня оказалась буква J:
Только теперь время выходить из diskpart и дополнять образ существующей системы командой DISM.
Надеюсь что теперь мне удалось полностью восстановить последовательность действий.
Доброй ночи. На улице стемнело, поэтому мы начинаем установку операционной системы Windows Server 2016 на аппаратный сервер Supermicro SYS-1029P-WTRT. В качестве носителя будет использоваться RAID1 массив из двух NVMe дисков, собранных на аппаратном RAID контроллере Avago MegaRAID 9460-8i.
Тестовый стенд:
- Сервер Supermicro SYS-1029P-WTRT. Два процессора Intel Xeon Silver. 256 Гб оперативки.
- Два диска Micron MTFDHBE7T6TDF — 7.68 TB NVMe.
- Avago MegaRAID 9460-8i — 12Gb/s SAS/SATA/NVMe контроллер. Два NVMe диска собраны в аппаратный RAID1 массив.
- Сетевуха — двухпортовый SFP+ адаптер Supermicro AOC-STGN-i2S.
Задача на сегодня простая: установить операционную систему и накатить драйвера для всех устройств.
Установка Windows Server 2016
Заходим в IPMI сервера Supermicro и запускаем KVM консоль.
На сервере ничего не установлено, загружена оболочка UEFI Shell.
Монтируем образ с инсталлятором Windows Server 2016.
Перезагружаем сервер.
Для вызова загрузочного меню нажимаем F11.
Оффтопик: в меню загрузки видно, что на сервере имеется два десятигигабитных SFP+ порта от установленного адаптера и два десятигигабитных Ethernet порта встроенного чипсета Intel C622.
Для загрузки инсталлятора с примонтированного ISO образа выбираем UEFI: ATEN Virtual CDROM YSOJ.
Для запуска инсталлятора нажимаем любую клавишу.
Запускается инсталлятор Windows Server 2016.
Выбираем язык, формат времени, раскладку клавиатуру. Я оставляю всё по умолчанию. Next.
Install now.
Setup is starting. Расслабляемся и откидываемся на спинку кресла.
Выбираем тип установки.
- Standard без GUI
- Standard с GUI
- Datacenter без GUI
- Datacenter с GUI
Я выбираю Windows Server 2016 Standard (Desktop Experience). Next.
Принимаем лицензионное соглашение. Next.
Выбираем Custom: Install Windows only (advanced).
Упс. We couldn’t find any drives. To get storage driver, click Load driver. Инсталлятор не понимает что за RAID контроллер у нас и предлагает скормить ему драйвер.
Отвлекаемся от окна установки. Нам нужно сделать ISO образ с драйверами для RAID контроллера MegaRAID 9460-8i. Для начала скачаем драйвера.
На сайте производителя находим последний драйвер для Windows, принимаем соглашение и скачиваем.
Распаковываем папку с драйверами.
Нас интересует ZIP файл внутри, но он запаролен.
Пароль указан в Important.txt.
Вводим пароль, архив распаковывается.
Драйвера для Windows Server 2016 лежат в папке Win10_x64. Эту папку с помощью UltraISO сохраняем в ISO образ.
UltraISO — создать ISO образ с файлами
ISO образ с драйверами для контроллера готов.
Демонтируем образ с инсталлятором Windows Server 2016 из KVM.
Монтируем образ с драйверами контроллера.
Возвращаемся к окну установки и нажимаем ссылку Load driver.
Browse. Лезем внутрь смонтированного диска и выбираем папку Win10_x64.
OK. Находятся драйвера.
Выбираем драйвер от нашего контроллера MegaRAID 9460-8i. Next.
Отлично. Массив увиделся. Выбираем его, и… внизу Windows can’t be installed on this drive. Ну конечно, извлекаем образ с драйверами и монтируем установочный образ с Windows.
Теперь порядок. Next.
Пошла установка. Сервер перезагрузится.
Указываем пароль администратора. Finish.
ОС Windows Server 2016 установлена.
Установка обновлений Windows
Выполняем вход в операционную систему.
Сервер аппаратный, поэтому в диспетчере устройств вот такая неприглядная картина. Много нераспознанного оборудования.
Мне повезло, сетевой SFP+ адаптер Supermicro AOC-STGN-i2S корректно распознался, поэтому я быстренько настроил сеть и Интернет. Это позволило активировать Windows и запустить установку обновлений.
После установки обновлений список неизвестных устройств значительно сократился.
Установка драйверов для сервера Supermicro SYS-1029P-WTRT
Воспользуемся поиском драйверов на сайте производителя сервера.
Нашлось довольно много всего.
Скачиваю всё.
По очереди начинаю устанавливать драйвера. Что-то не пригодилось, типа Intel Virtual RAID on CPU.
Драйвера установлены.
Дополнительно скачиваю и устанавливаю пакет LSI Storage Authority.
Он позволяет получить доступ к просмотру физических дисков RAID контроллера.
Ссылки
Управление RAID контроллером LSI (Broadcom, Avago) с помощью StorCLI в Windows Server
Заключение
Мы установили операционную систему Windows Server 2016 на аппаратный сервер Supermicro SYS-1029P-WTRT. В качестве носителя использован RAID1 массив из двух NVMe дисков, собранных на аппаратном RAID контроллере Avago MegaRAID 9460-8i.
Дополнительно установили драйвера для всех устройств.
-
Главная -
Драйверы
-
Контроллеры
- Контроллеры RAID
Скачать DriverHub
Веб-версия DriverHub может содержать не все драверы RAID. Установите DriverHub, чтобы получить доступ к полной базе драйверов.
| Веб-версия | DriverHub для Windows | |
|---|---|---|
| Полный каталог драйверов | ||
| Автоматическая установка драйверов |
Скачать и обновить нужные драйверы автоматически
Версия: 1.3.7.1452 для Windows 7, 8, 10 и 11
Бесплатное ПО
В комплекте идет опциональное ПО
- Yandex Browser
- Opera Browser
- Avast Free Antivirus
- World of Tanks
- World of Warships