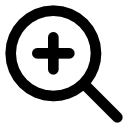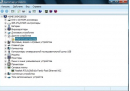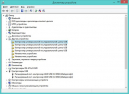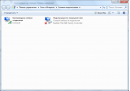Realtek PCIe FE / GBE / 2.5G / Gaming Ethernet Family Controller для Windows
Драйвер для сетевой карты Realtek PCIe GBE Family Controller – это современное ПО, которое подходит ко всем устройствам на базе одноименного чипа. Оно повысит стабильность в работе и позволит использовать максимальную скорость подключения, поддерживаемую оборудованием.
Драйвер сетевого адаптера предназначен для систем на базе Windows 7, Windows 8, Windows 10, Windows XP с архитектурой x86/x64 (32/64 бит).
Чипы Realtek могут быть интегрированы как в материнские платы, так и могут встречаться в отдельных аппаратных устройствах. Зачастую новые версии Windows сами устанавливают ПО для оборудования, однако установка специальных драйверов позволит исключить «глюки» в работе оборудования и раскрыть потенциал устройства. Например, Windows-драйвера для Гигабитных «сетевух» обычно ограничивают скорость на уровне 100 Мб и лишь установка отдельного ПО позволяет решить эту проблему.
Драйвера для сетевых карт Realtek делятся на несколько типов:
- Realtek Fast Ethernet Drivers
- Realtek PCIe FE Family Controller
- Realtek PCIe GBE Family Controller
Все эти виды включены в инсталяторы, вам осталось выбрать только вашу операционную систему и установить драйвера на компьютер.
Загрузка…
Наверх
Дата: 2017-03-11 • Просмотров: 423199 • Статьи
Не секрет, что все необходимые драйверы для компьютера можно скачать в интернете. Но как быть, если на свежеустановленной Windows не установлены драйверы для сетевых адаптеров. Для решения этой проблемы к нам приходит на помощь оффлайн драйвер пак сетевых устройств, которые можно скачать на флешку и установить в несколько кликов в ручном или в автоматическом режиме.
Драйвер паки сетевых карт и Wi-Fi адаптеров представлены в 3 форматах — zip, exe, 7z.
- ZIP — для распаковки файлов не требуется программы-архиватора. Разархивированием файлов справляется сама система Windows. Можно разархивировать отдельную папку, если вы знаете производителя драйверов.
- 7Z — тут уже для распаковки файлов требуется программа-архиватор, например 7z или Winrar. Также можно разархивировать отдельную папку, если вы знаете производителя драйверов.
- SFX-архив (EXE) — такой архив может быть распакован на любом компьютере, даже при отсутствии программы архиватора, но здесь нельзя распаковать отдельную папку.
Драйвер пак для сетевых карт (LAN) с ручной установкой
Файлы для загрузки:
Lan_Drivers.7z — 7Z (79 mb)
Lan_Drivers.exe — SFX (79 mb)
Lan_Drivers.zip — ZIP (328 mb)
(Обновление 2022г. 21124)
DP_LAN_21124.zip — ZIP, скачать с сайта (708 mb)
DP_LAN_21124.exe — SFX, скачать с сайта (246 mb)
Драйвер пак для беспроводных Wi-Fi адаптеров (WLAN) с ручной установкой
Файлы для загрузки:
WLAN_Drivers.7z — 7Z (350 mb)
WLAN_Drivers.exe — SFX (350 mb)
(Обновление 2022г. 21124)
DP_WLAN-WiFi_21124.7z — 7Z, скачать с сайта (491 mb)
Драйвер пак для сетевых карт и Wi-Fi устройств с автоматической установкой
Драйвер пак с оболочкой от Driver Pack Solution v.17.7.73.4
Файлы для загрузки:
DriverPack_17.7.73.4_LAN.exe — обновленная версия (464 mb)
DRP_16.17_LAN.zip — (367 mb)
DriverPack-LAN_17.7.73.4.torrent — торрент (464 mb)
(Обновление 2022г. v.17.10.14-21124)
DriverPack_17.10.14-21124_Network.exe — v.17.10.14-21124, скачать с сайта (690 mb)
DriverPack-LAN.torrent — v.17.10.14-21124, скачать через торрент (690 mb)
Программы архиваторы
Файлы для загрузки:
7-Zip.exe — 7Zip (1 mb)
winrar-x86ru.exe — WinRar для 32 битных систем (2 mb)
winrar-x64ru.exe — WinRar для 64 битных систем (2.2 mb)
Сайт не содержит материалов, защищенных авторскими правами. Все файлы взяты из открытых источников.
© 2012-2023 DriversLab | Каталог драйверов, новые драйвера для ПК, скачать бесплатно для Windows
kamtizis@mail.ru
Страница сгенерирована за 0.094847 секунд
ВОПРОС: Как установить сетевой драйвер (и не только) на Windows 7 или 10 без участия интернета?
ОТВЕТ: Это можно сделать только в двух случаях. Первый – у вас есть диск с драйверами. Второй – на некоторых новых ноутбуках (например, на MSI) при первичной загрузки вы увидите отдельный раздел среди жестких дисков, где будет весь пак драйверов. В любом другом случае вам придется искать хорошего знакомого или друга, чтобы скачать дрова с интернета. Дабы сэкономить ваше время и нервы ещё раз повторюсь – установить драйвер сетевого адаптера, видеокарты без доступа к интернету можно только при наличии программного обеспечения на диске, который у вас уже есть. Не ищите волшебных способов в интернете – их нет! Ну, я вас предупредил…
Далее я расскажу несколько простых способов – как найти правильный драйвер и установить его. В первую очередь зайдите в «Свойства» компьютера и посмотрите разрядность системы (64-х или 32-х) – эта информация нам понадобится при поиске нужного ПО.
Если у вас будут возникать какие-то вопросы при прочтении инструкции, или будет что-то не получаться, то пишите их в комментариях. Инструкции подходят как для Windows 7 и 10.
Содержание
- Способ 1: Материнская плата
- Способ 2: Для ноутбуков
- Способ 3: Ручная установка по ID
- Способ 4: Программа для установки драйверов
- Что делать если в архиве нет exe (запускаемого) файла?
- Задать вопрос автору статьи
Способ 1: Материнская плата
Обновить драйвер сетевой карты (и не только) можно комплексно, скачав с официального сайта, производителя вашей материнки.
- Нам нужно узнать название материнской платы, для этого зайдите в «Командную строку» – введите это название в поисковую строку ОС (семерки или десятки) и запустите приложение.
- Вводим две команды:
wmic baseboard get product (модель материнки)
wmic baseboard get Manufacturer (производитель)
- Вводим название модели и заходим на официальный сайт.
- Теперь нужно перейти на страницу «Поддержки» или «Драйверов». Далее вы можете столкнуться с небольшой проблемой, а именно с аппаратной версией (rev) – ведь их можете быть несколько (как в моем случае). Ревизию можно посмотреть на коробке или на самой материнской плате – название может находиться в любом месте платы, так что тут нужно будет поискать.
- Теперь нужно будет найти подраздел «LAN». Также не забудьте – что скачивать ПО нужно именно для своей системы и битности.
Способ 2: Для ноутбуков
У ноутбуков установить сетевой адаптер и Wi-Fi модуль можно куда проще:
СОВЕТ! Более детальную инструкцию для всех ноутбуков – смотрим тут.
- Сначала нам нужно выяснить полное название ноутбука – эта информация пишется на этикетке под корпусом.
- Далее в интернете в поисковик вбиваем это название и переходим на официальную страницу аппарата.
- Второй способ найти ноутбук – это зайти на оф сайт производителя, найти там страницу поддержки с драйверами и вбить в поисковую строку название модели.
- Далее переходим на страницу с Драйверами и скачиваем все нужное ПО – но лучше скачивать полный пак.
Способ 3: Ручная установка по ID
Установить, найти и скачать драйвер на сетевую карту можно с помощью специального идентификатора.
- Зайдите в свойства компьютера с помощью правой кнопки мыши в Виндовс 7.
- Слева выбираем пункт «Диспетчер устройств».
- Теперь вам нужно найти ваш сетевой адаптер и Wi-Fi модуль (если он у вас есть). Обычно оба устройства должны находиться в разделе «Сетевые адаптеры», но они также могут находиться в разделе неустановленных устройств с названием «Другие устройства».
- Зайдите в «Свойства» адаптера и перейдите на вкладку «Сведения». Далее установите «Свойство» как «ИД оборудования» и скопируйте куда-нибудь верхнюю строчку – именно она нам и нужна, для того чтобы найти нужный драйвер.
- Теперь нам понадобится интернет – так что идем к знакомому или другу. В поисковик вводим фразу:
ИД драйвер
- Далее вы увидите три ссылки, переходите на любой сервис. Я не стал приводить конкретный сайт, так как на одном или другой может быть, а может и не быть драйвера, но чаще он находится сразу. Заходим на любой и в поисковую строку вставляем скопированный ID и нажимаем по кнопке «Искать».
- Вы увидите список драйверов, вам также нужно будет выбрать тип операционной системы, а также её битность – эту информацию можно посмотреть в «Свойствах компьютера» в строке «Тип системы». Далее просто скачиваем последнюю версию – смотрите по дате или по номеру.
Если вы запутались с прошлыми способами, то можете использовать специальные программные паки типа «DriverPack Solution» или «Driver Booster Free». Покажу на примере DPS:
- Зайдите на официальный сайт.
- Переходим на вкладку «Сисадминам».
- Скачиваем «DriverPack Offline Network»
Далее просто запускаем установщик.
ВНИМАНИЕ! Многие спросят: а почему ты не поставил это способ первым, ведь он такой простой? – все дело в том, что он имеет ряд минусов. Во-первых, вы таким образом скачиваете огромное множество всех возможных дров не только драйвер для вашего сетевого адаптера. Если же вам нужны также драйвера для видеокарты и материнской платы, то придется скачать достаточно много гигов. Во-вторых, при установке таким образом устанавливается кучу всякого хлама, который замусоривает комп – так что будьте готовы потом лезть в раздел «Программы и компоненты» (находим в «Пуск» – «Панель управления») и удалять это все вручную (не забудьте это сделать после установки).
Что делать если в архиве нет exe (запускаемого) файла?
Может скачаться: файл архив – его надо разархивировать; exe файл – его просто запускаем на компе; а также папка или архив с непонятными файлами (cat, inf, sys или DIY).
В общем если в папке нет exe файла, то для установки такого драйвера можно нажать правой кнопкой по файлу с расширением «inf» и далее выбрать «Установить». Если такой кнопки нет, то заходим в «Диспетчер устройств» – далее выбираем «Обновить драйвер» нашего адаптера.
Выбираем второй пункт.
Нужно теперь нажать по кнопке «Обзор» и выбрать нашу папку с драйвером.
Нажимаем «Далее» и действуем согласно инструкциям.
В этом разделе каталога вы найдете драйвера для сетевых карт, а также устройств беспроводной связи. Без драйверов для сетевых устройств невозможно подключиться к интернету, создать локальную сеть, или подключиться к компьютеру через Bluetooth или Wi-Fi. У нас вы можете скачать драйвера для сети абсолютно бесплатно, без СМС или регистрации.
Если в Диспетчере устройств вы видите проблемы с сетевым адаптером, то вам нужно найти подходящий для него драйвер. Через поиск можно найти драйвер, зная точную модель сетевой карты. Если вы испытываете затруднения с идентификацией модели, то обратитесь к этой статье.
Следите за обновления драйверов и устанавливайте новые версии хотя бы раз в полгода. С новыми версиями драйверов вы получаете больше производительности от своего устройства.
Сортировать по:
Релевантности
Оценкам Загрузкам
Сетевой драйвер для Windows 7
Сетевой драйвер скачать бесплатно для Windows 7 на русском языке
|
3.40 (142 голосов) |
Диски и Файлы Сетевой драйвер Сетевой драйвер для Windows 7
|
Скачайте Сетевой драйвер для Windows 7 на русском бесплатно
| Версия | Платформа | Язык | Размер | Формат | Загрузка |
|---|---|---|---|---|---|
|
Ethernet адаптеры Intel Все версии Windows и Linux |
Windows 7 |
Русский | 503MB | .zip |
Скачать бесплатно |
|
Realtek PCIe GBE Family Controller 1000 Мбит |
Windows | Русский | 53MB | .zip |
Скачать бесплатно |
|
Realtek PCIe FE Family Controller 100 Мбит |
Windows | Русский | 49MB | .zip |
Скачать бесплатно |
|
Сетевой драйвер последняя версия |
Windows | Русский | 535MB | .zip |
Скачать бесплатно |
|
Сетевой драйвер русская версия |
Windows | Русский | 528MB | .zip |
Скачать бесплатно |
|
Сетевой драйвер x64 |
Windows | Русский | 546MB | .zip |
Скачать бесплатно |
|
Сетевой драйвер x32 |
Windows | Русский | 539MB | .zip |
Скачать бесплатно |
|
Сетевой драйвер x86 |
Windows | Русский | 532MB | .zip |
Скачать бесплатно |
|
Сетевой драйвер 2022 |
Windows | Русский | 550MB | .zip |
Скачать бесплатно |
|
Сетевой драйвер 2021 |
Windows | Русский | 518MB | .zip |
Скачать бесплатно |
|
Сетевой драйвер 2020 |
Windows | Русский | 511MB | .zip |
Скачать бесплатно |
| * скачайте бесплатно Сетевой драйвер для Windows, файл проверен! |
Обзор Сетевой драйвер
Сетевой драйвер – драйвер сетевой карты нетбука, ноутбука или стационарного ПК. Необходим для работы контроллера Ethernet. Как правило, устанавливается автоматически при установке операционной системы и не требует дополнительной настройки.
Читать Далее »
Скриншоты
|
|
|
|
|
Сетевой драйвер скачать бесплатно для windows
|
Сетевой драйвер скачать для windows 10 Сетевой драйвер скачать для windows 8.1 Сетевой драйвер скачать для windows 8 |
Сетевой драйвер скачать для windows 7 Сетевой драйвер скачать для windows Vista Сетевой драйвер скачать для windows XP |
Похожие программы
 WinRAR — самый популярный архиватор
WinRAR — самый популярный архиватор DAEMON Tools
DAEMON Tools DjVu reader
DjVu reader UltraISO
UltraISO Unlocker
Unlocker AdwCleaner — софт для выявления и удаления нежелательных программ.
AdwCleaner — софт для выявления и удаления нежелательных программ. Notepad++
Notepad++ WinRAR 64 bit
WinRAR 64 bit Recuva — программа для восстановления удаленных файлов
Recuva — программа для восстановления удаленных файлов SpeedFan
SpeedFan Revo Uninstaller
Revo Uninstaller Advanced SystemCare — оптимизации и очистка системы
Advanced SystemCare — оптимизации и очистка системы Alcohol 120%
Alcohol 120% ArtMoney
ArtMoney SHAREit — обменивайтесь файлами и папками между устройствами, по Wi-Fi
SHAREit — обменивайтесь файлами и папками между устройствами, по Wi-Fi ABBYY FineReader — программа для распознавания текста со сканов
ABBYY FineReader — программа для распознавания текста со сканов Nero
Nero Andy
Andy Foxit Reader
Foxit Reader IObit Uninstaller — программа для удаления программ, папок, плагинов браузеров
IObit Uninstaller — программа для удаления программ, папок, плагинов браузеров IObit Malware Fighter — для удаления вредоносных программ – троянов, кейлоггеров
IObit Malware Fighter — для удаления вредоносных программ – троянов, кейлоггеров Mobogenie
Mobogenie Nokia PC Suite
Nokia PC Suite BlueStacks — программа для запуска android приложение на windows
BlueStacks — программа для запуска android приложение на windows 360 Total Security — условно-бесплатное антивирусное программное обеспечение
360 Total Security — условно-бесплатное антивирусное программное обеспечение Wise Care 365 Pro — для оптимизации и очистки компьютеров
Wise Care 365 Pro — для оптимизации и очистки компьютеров Razer Cortex — выгрузка необязательных процессов и общая оптимизации ресурсов
Razer Cortex — выгрузка необязательных процессов и общая оптимизации ресурсов 7-Zip — бесплатный архиватор для windows
7-Zip — бесплатный архиватор для windows Victoria HDD — программа для для тестирования жестких дисков
Victoria HDD — программа для для тестирования жестких дисков CPU-Z
CPU-Z Total Commander — менеджер файлов с двухпанельным графическим интерфейсом
Total Commander — менеджер файлов с двухпанельным графическим интерфейсом Driver Booster Free — программа для поиска и установки новых драйверов
Driver Booster Free — программа для поиска и установки новых драйверов AIDA64
AIDA64 Acronis Disk Director — пакет инструментов для работы с жесткими дисками компьютера
Acronis Disk Director — пакет инструментов для работы с жесткими дисками компьютера MSI Afterburner — для детального мониторинга, настройки и разгона видеокарты
MSI Afterburner — для детального мониторинга, настройки и разгона видеокарты DriverPack Solution — для автоматической установки и обновления драйверов
DriverPack Solution — для автоматической установки и обновления драйверов Cheat Engine
Cheat Engine Clean Master — очистка жесткого диска и оптимизация компьютера в целом
Clean Master — очистка жесткого диска и оптимизация компьютера в целом VirtualBox — создание вирутальных машин
VirtualBox — создание вирутальных машин Reg Organizer — программное обеспечение для оптимизации и очистки компьютера
Reg Organizer — программное обеспечение для оптимизации и очистки компьютера Nox App Player — программа для запуска андроид игр и приложений на windows
Nox App Player — программа для запуска андроид игр и приложений на windows R-Studio — программа для восстановления удаленных данных
R-Studio — программа для восстановления удаленных данных Auslogics BoostSpeed
Auslogics BoostSpeed Uninstall Tool — утилита предназначенная для полного удаления приложений
Uninstall Tool — утилита предназначенная для полного удаления приложений Acronis True Image
Acronis True Image Razer Game Booster — программа для отключения неиспользуемых процессов
Razer Game Booster — программа для отключения неиспользуемых процессов Punto Switcher
Punto Switcher HDD Regenerator — программа для восстановления жестких дисков
HDD Regenerator — программа для восстановления жестких дисков Kerish Doctor
Kerish Doctor ABBYY Lingvo
ABBYY Lingvo Speccy — утилита для диагностики состояния ПО компьютера
Speccy — утилита для диагностики состояния ПО компьютера Xpadder
Xpadder Adobe Dreamweaver
Adobe Dreamweaver Driver Genius — сканирования и обновление драйверов на компьютере
Driver Genius — сканирования и обновление драйверов на компьютере Glary Utilities
Glary Utilities CheMax
CheMax Mem Reduct
Mem Reduct FBReader
FBReader Cool Reader
Cool Reader Samsung Kies — подключение телефонов и смартфонов компании Samsung к ПК
Samsung Kies — подключение телефонов и смартфонов компании Samsung к ПК Eraser — приложение для безвозвратного удаления данных
Eraser — приложение для безвозвратного удаления данных TuneUp Utilities — пакет инструментов для оптимизации и настройки компьютеров
TuneUp Utilities — пакет инструментов для оптимизации и настройки компьютеров Smart Defrag — программа для дефрагментации жестких дисков
Smart Defrag — программа для дефрагментации жестких дисков Hetman Partition Recovery — восстановление поврежденных и удалённых данных
Hetman Partition Recovery — восстановление поврежденных и удалённых данных TestDisk — программа для восстановления дисков и файлов после сбоев
TestDisk — программа для восстановления дисков и файлов после сбоев Nero Burning ROM
Nero Burning ROM ImgBurn
ImgBurn FB2 Reader
FB2 Reader AVG Internet Security — антивирус для обеспечения безопасности при работе в сети
AVG Internet Security — антивирус для обеспечения безопасности при работе в сети AVG Antivirus — антивирус для защиты персональных компьютеров
AVG Antivirus — антивирус для защиты персональных компьютеров EasyBCD
EasyBCD Defraggler — утилита для дефрагментации жестких дисков.
Defraggler — утилита для дефрагментации жестких дисков. STDU Viewer
STDU Viewer Everest — диагностическая утилита для проверки работоспособности компьютера
Everest — диагностическая утилита для проверки работоспособности компьютера Dr.Web CureIt! — бесплатная утилита для лечения компьютера от вредоносного ПО
Dr.Web CureIt! — бесплатная утилита для лечения компьютера от вредоносного ПО Adobe Reader
Adobe Reader Kaspersky Free — бесплатная версия антивируса от лаборатории Касперского
Kaspersky Free — бесплатная версия антивируса от лаборатории Касперского NOD32 — хороший антивирус для компьютера
NOD32 — хороший антивирус для компьютера iTunes — программа для синхронизации между мобильными устройствами Apple
iTunes — программа для синхронизации между мобильными устройствами Apple LibreOffice
LibreOffice PDF Reader
PDF Reader Rufus
Rufus Arduino
Arduino Visual Studio
Visual Studio Kingo Root
Kingo Root Android Studio
Android Studio Scratch
Scratch Firebird
Firebird Eclipse
Eclipse HWMonitor
HWMonitor Сalibre
Сalibre Core Temp
Core Temp Ashampoo Burning Studio
Ashampoo Burning Studio Display Driver Uninstaller — для удаления устаревших драйверов видеокарт
Display Driver Uninstaller — для удаления устаревших драйверов видеокарт FAR Manager
FAR Manager CrystalDiskInfo — диагностическая утилита для проверки жестких дисков
CrystalDiskInfo — диагностическая утилита для проверки жестких дисков HDD Low Level Format Tool — утилита, предназначенная для форматирования жестких дисков
HDD Low Level Format Tool — утилита, предназначенная для форматирования жестких дисков Ускоритель компьютера — оптимизация операционной системы Windows
Ускоритель компьютера — оптимизация операционной системы Windows Classic Shell
Classic Shell WinThruster — оптимизация операционных систем семейства Windows
WinThruster — оптимизация операционных систем семейства Windows Avast Free Antivirus — бесплатный Аваст антивирус для компьютера
Avast Free Antivirus — бесплатный Аваст антивирус для компьютера Mcafee — антивирусная программа, для защиты компьютера от внешних угроз
Mcafee — антивирусная программа, для защиты компьютера от внешних угроз Intel Driver
Intel Driver ASUS Update — утилита, предназначенная для обновления BIOS на компьютере
ASUS Update — утилита, предназначенная для обновления BIOS на компьютере CPU Control
CPU Control Microsoft Security Essentials — антивирус для защищиты операционной системы
Microsoft Security Essentials — антивирус для защищиты операционной системы ActiveSync
ActiveSync Minitool Partition Wizard — утилита для работы с HDD
Minitool Partition Wizard — утилита для работы с HDD BlueSoleil
BlueSoleil Malwarebytes Anti-Malware — частично бесплатная антивирусная утилита
Malwarebytes Anti-Malware — частично бесплатная антивирусная утилита MHDD — диагностика и исправление ошибок на жестких дисках
MHDD — диагностика и исправление ошибок на жестких дисках GetDataBack — приложение которое предназначено для восстановления данных
GetDataBack — приложение которое предназначено для восстановления данных RivaTuner
RivaTuner HDDScan — утилита для анализа и тестирования физических носителей
HDDScan — утилита для анализа и тестирования физических носителей HitmanPro
HitmanPro BitDefender
BitDefender MultiBoot — программа для восстановления загрузочных записей windows
MultiBoot — программа для восстановления загрузочных записей windows Trend Micro HijackThis
Trend Micro HijackThis VMWare Workstation
VMWare Workstation Sublime Text
Sublime Text Media Creation Tool
Media Creation Tool CrystalDiskMark — приложение для анализа состояния жестких дисков
CrystalDiskMark — приложение для анализа состояния жестких дисков HP LaserJet Драйвер
HP LaserJet Драйвер NVIDIA Драйвер
NVIDIA Драйвер Canon Драйвер
Canon Драйвер Драйвер звуковой карты
Драйвер звуковой карты Сетевой драйвер
Сетевой драйвер ASUS Драйвера
ASUS Драйвера Драйвер PCI
Драйвер PCI AMD драйвера
AMD драйвера Драйвера для ноутбука
Драйвера для ноутбука Драйвера Samsung
Драйвера Samsung Драйвера Intel
Драйвера Intel Драйвера Epson
Драйвера Epson Драйвера MFP
Драйвера MFP WinZip
WinZip Аудио | Видео программы
Аудио | Видео программы Графические программы
Графические программы Microsoft Office
Microsoft Office Интернет программы
Интернет программы Диски и Файлы
Диски и Файлы
3DP Net — бесплатное портативное приложение для поиска и автоматической установки драйверов для сетевой карты без использования интернета. Программа используется в случаях, когда на ПК отсутствуют необходимые драйвера. Программа 3DP Net не использует интернет для поиска и установки недостающих драйверов. В составе утилиты собрана большая часть самых востребованных драйверов для сетевых карт от разных производителей.
Программа может быть полезна, например при переустановке Windows, когда пользователь сталкивается с отстутствием Интернета по причине отсутствия драйверов. Вроде бы данную проблему можно легко решить: устанавливаем нужные драйвера для сетевой карты, путем скачивания их с официального сайта производителя. Но выполнить эту задачу не представляется возможным из-за отсутствия выхода в сеть. Замкнутый круг получается. К тому же, далеко не все пользователи знают модель сетевой карты, установленной в ноутбуке или ПК.
Можно воспользоваться офлайн пакетами драйверов, как например DriverPack Solution и Snappy Driver Installer, предоставляющие огромную базу драйверов на всевозможные устройства различных производителей. Но такие решения несколько затруднительны, поскольку придется заблаговременно скачать большие (размером в несколько гигабайт) дистрибутивы, чтобы затем можно было спокойно возиться с недостающими драйверами.
В подобной ситуации придет на помощь 3DP Net. Этого приложение автоматически обнаруживает отсутствующие драйверы для вашей сетевой карты, и решает часть проблем на ПК, связанных с драйверами. Файл приложения имеет размер немногим более 100 МБ, поэтому не составит особого труда скачать ее, и скопировать на любой USB-накопитель или другое подобное устройство, чтобы затем использовать, когда вам нужно будет быстро установить недостающие драйвера.
При решении проблем с неустановленными драйверами 3DP Net идентифицирует имеющиеся на ПК сетевые адаптеры, а затем предоставляет вам соответствующие драйверы для установки. Программа сравнивает локальную версию драйвера и версию драйвера 3DP Net, позволяет просматривать версии и даты выпуска драйверов. Присутствует возможность создать резервную копию (бэкап) драйвера или восстановить драйвер из резервной копии, созданной ранее.
Основные возможности программы 3DP Net:
- Для работы не требуется Интернет.
- Автоматическое определение LAN- и WiFi-адаптеров.
- Функция резервного копирования и восстановления драйверов.
- Не требует инсталляции.
Автор:
Обновлено: 22.07.2018
Для доступа в Интернет требуется исправная работа сетевой карты. При установке Windows 7 также осуществляется инсталляция стандартного пакета драйверов, в список которых входит сетевой. Но иногда всплывают неполадки – либо конфликт драйверов с комплектующими, либо старая версия, либо отсутствие подключения к Интернету. Мы расскажем, как установить сетевой драйвер на Windows 7 (в том числе без интернета), как обновлять драйверы, и какие существуют возможности настройки сетевой платы.
Как установить сетевой драйвер на Windows 7 без интернета
Содержание
- Карты, волны, провода: как настроить сетевую карту в Windows 7
- Как на Windows 7 установить драйвера сетевого оборудования
- Установка драйверов с помощью утилиты Driver Pack
- Инсталлируем ПО интернета самостоятельно
- Как выяснить, что за сетевые карты установлены в системе?
- Скачивание и установка драйвера
- Как установить драйвер сетевого адаптера без доступа к интернету
- Как обновить сетевой драйвер на Windows 7. Обновление драйвера средствами Windows
- Обновление драйвера сетевой карты в операционной системе Windows
- Обновление драйверов вручную
- Как сбросить все настройки сетевого драйвера
- Использование утилиты Easy Fix
- Ручной способ
- Как включить или выключить сетевую карту (в том числе с помощью BIOS)
- Можно ли создать две сетевые карты
- Сетевой адаптер не имеет допустимых параметров настройки IP: что делать?
- Видео — Как установить драйвер сетевого адаптера без доступа к интернету
Карты, волны, провода: как настроить сетевую карту в Windows 7
Зачем настраивать сетевую карту Windows 7? При неправильно установленных драйверах возможны следующие проблемы:
- Отсутствие подключения к Интернету. Windows попросту не увидит оборудование.
- Сбои в соединении. В самый неудобный момент сеть может пропасть. Подобные сбои могут происходить с разной периодичностью, тем самым раздражая владельца ПК плохой работой.
Как на Windows 7 установить драйвера сетевого оборудования
Данный способ применяется при нормальной работе Интернет – когда Виндовс способна коннектиться со Всемирной паутиной. Первый возникающий вопрос — откуда скачать и как установить по для сетевого адаптера?
Варианта два:
- задействовать специальный софт (Driver Pack);
- или выяснить производителя карты и подбирать ПО конкретно под нее.
Скачать драйвера можно с помощью утилит и с сайта разработчика сетевого адаптера
Каждый метод имеет свои преимущества и недостатки.
Где скачать сетевые драйвера для Windows 7? Мы рекомендуем загружать софт только с проверенных источников. Посторонние ресурсы могут внедрять в содержимое пакета вредоносное программное обеспечение.
Интерфейс в Driver Pack интуитивно понятен, необходимое ПО ищется автоматически из большой базы данных. Программа все сделает за вас – достаточно только запустить ее и сделать пару кликов. Минус – вес утилиты (более 10 Гб). Когда вы загружаете драйвер, зная производителя сетевой платы, вы экономите дисковое пространство. Но недостаток метода – долгий поиск нужного программного обеспечения. Сначала мы рассмотрим быструю установку при помощи Driver Pack. А напоследок расскажем о способе найти информацию: какая сетевая карта у вас стоит.
Программа Driver Pack для автопоиска драйверов
Установка драйверов с помощью утилиты Driver Pack
«DPS» – зарекомендовавший себя как надежный, крупный и удобный при установке пакет драйверов. В него входит ПО на сеть, процессор, видеокарту и т.п. Это причина, по которой утилита имеет значительный вес (около 9-11 Гб). Разработчики регулярно обновляют базу данных, поэтому можно смело скачивать последнюю редакцию пакета.
Драйвер для сетевого адаптера инструкция по установке
Шаг 1. Скачиваем Driver Pack, перейдя по ссылке https://drp.su/ru.
Переходим на сайт разработчика, нажимаем «Установить все необходимые драйверы»
Шаг 2. Запускаем программу.
Шаг 3. Утилита автоматически находит неустановленные или устаревшие драйверы, предлагает их инсталлировать. При выборе опции «Настроить компьютер автоматически» вместе с драйверами будет установлен дополнительный софт, который виден в правой части окна.
При нажатии кнопки «Настроить компьютер автоматически», с драйверами установится дополнительный софт, который можно увидеть в правой части окна
Шаг 4. Что бы не устанавливать лишнее внизу окна найдите опцию «Режим эксперта» и щелкните по ней.
Для выбора драйверов вручную переходим в раздел «Режим эксперта»
Шаг 5. Отмечаем галочкой то ПО, что требуется инсталлировать и жмем зеленую кнопку (смотрите скриншот). Готово — установка драйвера для сетевой карты Windows 7 произведена.
Переходим в каждый раздел в левой части окна, ставим или снимаем галочки с нужного софта, в последнем разделе нажимаем «Установить все»
Если вы хотите более подробно узнать, как установить драйвера на компьютер, вы можете прочитать статью об этом на нашем портале.
Инсталлируем ПО интернета самостоятельно
Первым делом отыщем информацию о самой плате. Зная модель устройства, найти подходящее ПО становится в разы проще.
Как выяснить, что за сетевые карты установлены в системе?
Шаг 1. Открываем «Диспетчер устройств».
Щелкаем по меню «Пуск», в поисковике вводим «диспетчер устройств», открываем найденный результат
Шаг 2. В каталоге комплектующих ищем пункт (смотрите фото ниже).
Находим пункт «Сетевые адаптеры», раскрываем его щелчком левой кнопкой мышки по значку «+»
Шаг 3. Раскрываем категорию нажатием по иконке «+». Видим название нашего железа.
В списке устройств видим название сетевых карт или карты
Скачивание и установка драйвера
Теперь, когда мы знаем производителя сетевой карты, можно приступать к ручному поиску программного обеспечения.
Шаг 1. Вбиваем в поисковик наименование модели.
Вписываем в поисковик любого браузера наименование модели сетевой карты
Шаг 2. Первая же ссылка — на сайт компании Intel, изготовившей устройство. Переходим на сайт.
Переходим по ссылке на сайт производителя сетевой карты, обычно она первая
Шаг 3. Кликаем по ссылке, чтобы скачать ПО.
Щелкаем по ссылке, чтобы скачать программное обеспечение
Шаг 4. Выбираем именно ту программу, которая подходит под вашу операционную систему. Начинается загрузка.
Выбираем программу, которая подходит под операционную систему
Шаг 5. Открываем скачанный exe-файл.
Шаг 6. Следуем инструкциям установщика. Жмем «Далее».
Следуем инструкциям установщика и жмем «Далее»
Шаг 7. Затем принимаем условия лицензии и ждем, пока ПО установится на компьютер.
Ставим галочку на пункт «Я принимаю условия Лицензионного соглашения», нажимаем «Далее», следуем инструкции «Мастера установок»
Нажимаем кнопку «Далее»
Процесс установки драйверов на компьютер, по завершении закрываем окно
Советы, приведенные дальше помогут инсталлировать драйверы без коннекта с глобальной паутиной.
Как установить драйвер сетевого адаптера без доступа к интернету
Обычно мы загружаем программное обеспечение так – открываем Google и вбиваем наименование софта. Но когда отсутствует коннект с Сетью, начинается самое интересное – драйвера нет, а скачать его откуда-то надо. А чтобы его скачать, нужна сеть. Можно бесконечно блуждать по этому кругу. Но проблема решается просто, если у вас есть хороший друг или смартфон. В инструкции описываются действия по решению неполадок с коннектом и глобальную паутину, если Windows 7 не видит сетевой адаптер.
Наша задача – использовать программу 3DP Chip. Как вариант – ее можно загрузить на свой смартфон, затем соединить его с компьютером через USB-кабель и перекинуть на рабочий стол. Либо обратиться к другу, чтобы он скачал программу на флешку, с которой вы потом и запустите утилиту на родном ПК.
Шаг 1. Достать программу и скопировать ее файл на проблемный компьютер. Обратите внимание, что у разработчика утилиты один официальный сайт.
Используем программу 3DP Chip
Шаг 2. Запустить 3DP Chip.
Запускаем 3DP Chip
Софт анализирует комплектующие ПК и выдает список программного обеспечения, требуемого к установке. В случае, если в базе ваше устройство отсутствует, программа инсталлирует универсальное ПО, подходящее для широкого списка карт.
Нажимаем «Готово»
Как обновить сетевой драйвер на Windows 7. Обновление драйвера средствами Windows
В Виндовс присутствует ряд стандартных программ, созданных для решения неполадок. Обычно их функционала хватает для решения рядовых проблем. Нам пригодиться «Диспетчер устройств». Данное приложение способно настраивать работу всех комплектующих ПК.
Обновление драйвера сетевой карты в операционной системе Windows
Шаг 1. Открываем «Диспетчер» (смотрите скриншот).
Щелкаем по меню «Пуск», в поисковике вводим «диспетчер устройств», открываем найденный результат
Шаг 2. Открывается окно с перечнем всего железа, встроенного в наш компьютер. Находим в списке строку «Сетевые устройства». Если их несколько, образуется список, раскрывающийся нажатием кнопки «+», расположенной рядом со строкой.
Находим пункт «Сетевые адаптеры», раскрываем его щелчком левой кнопкой мышки по значку «+»
Шаг 3. Открываем категорию сетевого оборудования. Кликаем по комплектующему, которому необходимы драйверы. Далее выбираем строку «Обновить драйверы».
Правой кнопкой мышки кликаем по устройству, выбираем пункт «Обновить драйверы»
Шаг 4. Виндовс предложит два варианта:
- скачать новую версию через Интернет (система сама находит подходящую версию и инсталлирует ПО моментально);
- либо найти файлы драйверов на винчестере (флешке или лазерном накопителе, вставленном в ПК). Вот как на Windows 7 установить драйвера в автоматическом режиме всего за 5 минут.
Выбираем первый вариант с автоматическим обновлением. ОС начнет искать ПО в Интернете и по прошествии 5-6 минут загрузит все вышедшие версии. После выполнения операции рекомендуем перезагрузить компьютер.
Щелкаем по ссылке «Автоматический поиск обновленных драйверов»
Обновление драйверов вручную
В данном алгоритме повторяются шаги 1-3 из предыдущей инструкции. Но вместо автоматического обновления, мы выбираем ручной способ. Для этого вам необходимо самостоятельно скачанные драйверы.
Шаг 1. Выбираем ручной способ.
Нажимаем левой кнопкой мышки по ссылке «Выполнить поиск драйверов на этом компьютере»
Шаг 2. Жмем по кнопке «Обзор» — открывается проводник, через который вам нужно указать путь к папке, в которой лежат драйверы.
Нажимаем кнопку «Обзор», открываем место хранения файла с драйверами, нажимаем «Далее»
Шаг 3. Либо система высветит сообщение, что драйвер не нуждается в обновлении, либо установка начнется. Останется только подождать, пока Виндовс поставит обновления. По завершению настроек, перезагрузите систему.
Ожидаем завершения процесса установки
Нажимаем «Закрыть»
Как сбросить все настройки сетевого драйвера
Вернуться к стандартным настройкам можно двумя методами: либо вручную, либо скачав утилиту Easy Fix от Майкрософт. Второй способ значительно проще, потому с него и начнем.
Использование утилиты Easy Fix
Шаг 1. Загружаем утилиту Easy Fix с официального сайта Майкрософт. Для этого:
- В поисковике любого браузера вводим название утилиты.
Вбиваем название утилиты в поисковике браузера, из предложенных вариантов выбираем от Майкрософт
- Переходим по ссылке на официальный сайт Майкрософт.
Переходим на официальный сайт Майкрософт по первой ссылке
- Находим в списке средств по устранению неполадок строчку «Поиск и устранение проблем с сетью». Кликаем – произойдет автоматическая загрузка утилиты.
Кликаем по строчке «Поиск и устранение проблем с сетью»
Шаг 2. Запускаем скаченный файл и следуем инструкции утилиты. Easy Fix самостоятельно скинет установки ПО до заводских.
Щелкаем по скачанному файлу
Нажимаем «Далее»
Процесс обнаружения проблем
Если вы хотите более подробно узнать, как настроить сетевой адаптер на Windows 7, вы можете прочитать статью об этом на нашем портале.
Ручной способ
Шаг 1. Ищем в стартовом меню cmd.
В меню «Пуск» в поисковике вводим «cmd», открываем полученный результат
Шаг 2. Открываем программу.
Интерфейс утилиты cmd
Шаг 3. Скопируйте данный текст: «netsh int ip reset logfile.txt» в утилиту и нажмите «Enter». Windows не только поставит конфигурацию cети по умолчанию, но и загрузит данные об изменениях в текстовый файл.
В поле обработчика команд вводим команду «netsh int ip reset logfile.txt», нажимаем «Enter»
Как включить или выключить сетевую карту (в том числе с помощью BIOS)
Первым делом рассмотрим процесс включения/выключения платы непосредственно через ОС Windows. Когда регулярно слетают настройки сетевой карты, данная инструкция может устранить неполадки.
Шаг 1. Запускаем знакомый по предыдущим инструкциям «Диспетчер устройств».
Щелкаем по меню «Пуск», в поисковике вводим «диспетчер устройств», открываем найденный результат
Шаг 2. Находим список с нашим оборудованием сети.
Находим пункт «Сетевые адаптеры», раскрываем его щелчком левой кнопкой мышки по значку «+»
Шаг 3. Щелкаем правой кнопкой на значок, отмеченный на скриншоте. Если она исправно работает – появится пункт «Отключить». Если карты отключена – «Задействовать».
Правой кнопкой мышки щелкаем по сетевому адаптеру, выбираем в меню «Отключить»
На ярлыке отключенного сетевого адаптера присутствует стрелочка вниз, на включенном стрелочки нет
Таким образом, мы можем менять режим работы адаптера из самой системы. Теперь попробуем выполнить аналогичную операцию, но уже через BIOS:
Шаг 1. Заходим в БИОС. Для этого включаем/перезагружаем компьютер. Жмем клавишу «F2» (на некоторых ПК также работает «Delete»).
Шаг 2. Перемещение по вкладкам осуществляется при помощи стрелок клавиатуры (влево-вправо). Перемещение внутри вкладок – вверх-вниз. Заходим в «Advanced» и выбираем «Integrated Peripherals».
В «Advanced» переходим в раздел «Integrated Peripherals»
Шаг 3. Далее – параметр «OnBoard Lan». Ставим значение параметра на «Disabled».
Переходим в параметр «OnBoard Lan», щелкаем «Enter», ставим значение параметра на «Disabled»
Шаг 4. Сохраняем результат – находим параметр «Save and Exit», жмем «Enter».
Можно ли создать две сетевые карты
Снимите боковую крышку компьютера и внимательно осмотрите материнскую плату. Если нее есть дополнительный сетевой порт, то возможно подключить еще одну. При таком раскладе, в каждую плату можно провести отдельные провода для коннекта с WWW.
Сетевой адаптер не имеет допустимых параметров настройки IP: что делать?
При возникновении подобной ошибки, выполняем инструкцию:
Шаг 1. Открываем CMD (меню «Пуск» -> вбиваем «cmd»).
В меню «Пуск» в поисковике вводим «cmd», открываем полученный результат
Шаг 2. В открывшееся приложение копируем код «ipconfig /release».
В поле вводим команду «ipconfig /release», нажимаем «Enter»
Шаг 3. Затем копируем «ipconfig /renew» и жмем «Enter».
Вводим команду «ipconfig /renew», нажимаем «Enter»
Обычно для исправления ошибок достаточно 3-4-шага (обновление/установка сетевых драйверов устройства). Советы проверены нами в процессе использования ОС Виндовс и помогают в 100% случаев. Надеемся наши инструкции были полезны и эффективны в решении ваших проблем с Виндовс.
Видео — Как установить драйвер сетевого адаптера без доступа к интернету
Рекомендуем похожие статьи
Полноценный набор драйверов, установленных в операционной системе, отвечает за корректную работу всех компонентов компьютера или ноутбука. В нашей сегодняшней подборке, рассмотрены лучшие программные средства для установки оригинальных драйверов сетевой карты, позволяющих комфортно пользоваться интернетом, настраивать локальную сеть и подключаться к Wi-Fi.
Общий рейтинг
Общие данные
Поддерживаемое оборудование
Windows
Общие данные:
Русский язык
Возможности
Автопоиск и установка драйверов
Автообновление драйверов
Резервное копирование
Откат до предыдущей версии
Рейтинг
Поддерживаемое оборудование:
Intel
AMD
NVIDIA
Atheros
Realtek
Qualcomm
Ralink
Novell
Gigabyte
Marvell
Broadcom
Рейтинг
Windows:

Driver Booster Free — очень мощное программное обеспечение от компании IObit, созданное для работы с драйверами любого оборудования от любых производителей. Включает в себя широчайший функционал, в том числе: автоматический поиск, скачивание и установка. Вам не придётся самостоятельно искать тот или иной компонент, алгоритм всё сделает за вас!
После запуска программы, откроется приятный интерфейс с интуитивно понятным интерфейсом. Достаточно нажать большую красную клавишу «Пуск» и программа выведет данные обо всех драйверах для системных и сторонних устройств, подключенных к вашему ПК или лэптопу. Доступны подробные сведения о дате инсталляции, обновления и версии драйвера/оборудования. Вы сможете моментально увидеть, какой именно объект устарел или отсутствует, после чего можно кликнуть по одной из кнопок «Обновить драйвер» или «Установить недостающий элемент».
Помимо вышеприведенных инструментов, присутствуют полезные функции резервного копирования и отката, что пригодится на случай каких-либо сбоев и неполадок с системой.
Ключевые преимущества установщика:
- Устраняет ошибки с сетью;
- Создание резервной копии файлов;
- Тонкие настройки работы с приложением;
- Возможность скачивать целый пакет нужных драйверов;
- Гарантирует максимальную производительность вашей OS;
- Совместимость со всеми редакциями ОС Windows от XP и выше;
- Быстрая диагностика программной и аппаратной составляющей PC;
- Наличие инструкции, встроенный подсказчик для новичков;
- Вывод идентификатора Device ID сетевого устройства и материнской платы.
Полный обзор »

DriverPack Solution — универсальное средство для установки драйверов в автоматическом режиме, являющаяся одной из лучших среди аналогов. Может запускаться и устанавливать нужное ПО напрямую с флешки или любого другого внешнего носителя. Содержит обширную базу с каталогами драйверов для любых компьютеров. Работает на всех современных Виндовс.
Стоит отметить функцию проверки требуемого компонента на работоспособность и совместимость с текущей версией ОС. Присутствует продуманная система уведомлений обо всех выполняемых или завершённых процессах. Пользоваться приложением одно удовольствие. Благодаря встроенному пошаговому мастеру, его легко освоят как любители, так и новички.
Главные достоинства:
- Высокая скорость работы;
- Опция резервного копирования;
- Не требует подключения к сети;
- Работает в автоматическом режиме;
- Качественный интерфейс на русском языке;
- Отсутствие какого-либо рекламного контента;
- Компания DriverPack ltd регулярно обновляет софт;
- Позволяет загрузить необходимые драйвера в один клик мыши;
- Поддерживает последние версии Windows 10 и 8 (32 и 64 bit);
- Возможность узнать модель сетевых карт и адаптеров (WiFi, Lan, USB);
- Позволяет найти драйвер сетевого адаптера именно для вашего ПК или ноутбука.
Полный обзор »

3DP Net — специальная программа, позволяющая выбрать драйвер, совместимый с вашей сетевой картой и быстро установить его. Отличается поддержкой большого количества адаптеров Intel, Atheros, Gigabit, Qualcomm, Realtek, Ralink, Novell и многих других девайсов.
Имеется опция создания резервных копий и их последующей записи на CD/DVD диски. Есть возможность проводить поиск по DEV и VEN. Благодаря встроенному комплекту драйверов, приложению не нужен доступ к сети интернет. Достаточно копировать прогу на жесткий диск.
Сильные стороны:
- Бесплатная лицензия;
- Русскоязычная локализация;
- Удобные элементы управления;
- Интеграция в контекстном меню;
- Входит в состав пакета 3DP Chip;
- Быстрая идентификация оборудования;
- Небольшой размер установочного файла;
- Низкие требования к ресурсам ПК или лэптопа;
- Отдельное окно уведомлений о процедуре инсталляции;
- Возможность удалить или переустановить неподходящий компонент.
Полный обзор »

Драйвер Realtek PCIe FE Family Controller
Небольшой драйверпак для работы с картами Realtek Fast Ethernet следующих моделей: RTL8100E, RTL8101E, RTL8102E-GR, RTL8103E (L), RTL8102E (L), RTL8101E, RTL8103T, RTL8401, RTL8401P, RTL8105E, RTL8402, RTL8106E, RTL8106EUS. Позволяет корректно настроить сеть и подключиться к Всемирной паутине.
Основные возможности:
- Интеграция с диспетчером устройств;
- Показывает детальные сведения о контроллере;
- Поддержка Microsoft Windows 7 на 32 и 64 бита;
- Достаточно нажать кнопку Download для загрузки ПО.

Драйвер Realtek PCIe GBE Family Controller
Ещё один драйверпак для настройки и нормализации работы чипов от Реалтек. Пригодится после переустановки Windows или в случае непредвиденных сбоев. Вы найдете драйвера для RTL8111B, RTL8168B, RTL8111, RTL8168, 8111C, 8111CP, 8111D(L), 8168C, 8111DP, 8111E, 8168E, 8111F, 8411, 8111G, 8111GUS, 8411B(N) и RTL8118AS.
У пользователей имеется возможность зайти на официальный сайт разработчика и получить детальную информацию обо всех моделях Realtek Controller для Ethernet и WiFi.
Главные преимущества:
- Отображает свойства проводной и беспроводной сети;
- Совместимость с Виндовс, а также Unix, Linux и DOS;
- Поддерживает платы с интерфейсом PCI и PCI Express (скорость передачи данных до 1000 Mбит/с).

Driver Realtek RTL8139 поддерживает несколько моделей сетевых чипов с идентифкатором от 8100B до 8139D. В последней версии пакета, разработчики добавили встроенный лаунчер, существенно облегающий процесс установки. Просто заходим на сайт realtek.com, выбираем под какую версию Виндовс загружать пакет драйверов для ноутбуков и ПК. Далее потребуется ввести адрес своей электронной почты, на которую придёт соответствующая ссылка.
Ключевые особенности:
- Удобный подсказчик;
- Предельно простая работа;
- Достаточно запустить файл setup.exe;
- Поддержка систем Windows Vista, XP и т.д.

RRTL8168 входит в состав пакета Realtek PCIe FE/GBE/2.5G Gaming Ethernet Family Controller Software. Кликните по интересующей вас версии ОС и начните инсталляцию.
Сильные стороны:
- Повышение производительность OS;
- Поддержка клиента Novell для DOS;
- Наличие интегрированного лаунчера;
- Позволяет увидеть IP адрес своего ПК;
- Обеспечение стабильного выхода в интернет.

Драйвер Atheros Wireless Network Adapter
Atheros Wireless Network Adapter включает в себя все распространенные драйверы для всевозможных модификаций WiFi и Ethernet адаптеров Atheros. Для работы с данным пакетом, понадобится штатный инструмент поиска и инсталляции драйверов.
Войдите в меню «Пуск», откройте «Панель управления» и выберите «Система и безопасность», далее пройдите по следующему пути: «Администрирование — Управление компьютером — Диспетчер устройств». Появится список, в котором необходимо найти ваше устройство беспроводной сети (возле него будет находиться восклицательный знак). Кликните по нужному объекту правой кнопкой мышки и выберите пункт «Свойства». Теперь переходим во вкладку «Драйвер» и жмём «Обновить». Запустится мастер установки драйверов. Кликаем «Выполнить поиск драйверов на этом компьютере» и задаем путь к папке, в которую распаковали файлы Atheros Wireless Network Adapter.
Главные достоинства:
- Компактный размер установочного файла;
- Огромный перечень поддерживаемых устройств Atheros.
- Работа с ноутбуками Asus, Lenovo, Samsung, Acer, HP, Dell, Toshiba и т.д.

Драйвер Broadcom 802.11 Network Adapter
Broadcom 802.11 Network Adapter — бесплатный драйверпак для WiFi-устройств Broadcom под операционную систему Виндовс 10 x64. Обеспечивает правильную работу интернета, исключает различные сбои и ошибки при подключении по ВайФай. При поиске оборудования, присутствует возможность ввода конкретного идентификатора, с учетом VEN и DEV.
Основные преимущества:
- Регулярные обновления пакета;
- Автоинсталляция необходимых компонентов;
- Скачивание посредством нажатия клавиши Get;
- Поддержка большого количества адаптеров от Броадком.

Драйвер Nvidia nForce Networking controller
Драйвер для сетевого контроллера материнских плат NVIDIA. Перед инсталляцией нужного компонента, выберите вкладку «Тип продукта» и укажите Legacy, затем свою модель чипсета (серия и семейство продуктов), а также используемую операционную систему.
Ключевые возможности:
- Русскоязычное меню;
- Автоматический режим установки;
- Позволяет сделать Windows быстрее;
- Широкий перечень поддерживаемых чипсетов;
- Большое количество справочной информации.
Приведенные выше программы помогут вам загрузить необходимый драйвер для исправной работы проводной и беспроводной сети.
Driver Booster Free и DriverPack Solution — несомненные лидеры в нашей подборке, обладающие самым мощным и современным функционалом. Отличаются интуитивно понятным интерфейсом со встроенным подсказчиком. Обе программы быстро найдут требуемый драйвер под определенное сетевое оборудование, после чего обновят или установят его. И всё это в автоматическом режиме, без каких-либо манипуляций с вашей стороны.
Если вы хотите знать, как самостоятельно определить сетевую карту, установленную на компьютере, придерживайтесь следующих действий:
- Откройте «Панель управления» и перейдите в раздел «Администрирование»;
- Находим пункт «Управление компьютером» и выбираем «Диспетчер устройств»;
- Жмём по вкладке «Сетевые адаптеры» и в выпадающем списке ищем свой чипсет;
- Становимся на нем правой кнопкой мыши и нажимаем Свойства;
- Переходим на вкладку Сведенья и выбираем ID оборудования;
- Копируем Айди в поисковую строку и узнаем модель адаптера.
Есть ещё один способ узнать данные сведения. Для этого нам понадобится командная строка:
- Жмём комбинацию клавиш Win + R;
- В открывшемся окне введите команду cmd;
- В интерфейсе командного интерпретатора вводим ipconfig/all и кликаем Enter;
- Появится большой список с оборудованием, среди которого находится интересующая нас информация.
Зная модель сетевой платы, вы можете вручную загрузить соответствующий драйвер из нашей подборки. Также не забывайте, что после установки драйверов желательно перезагрузить компьютер.