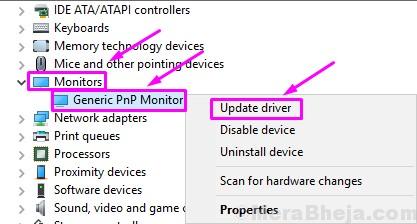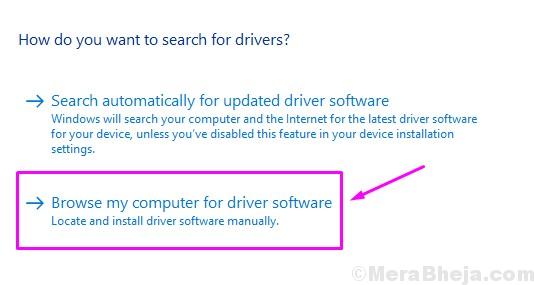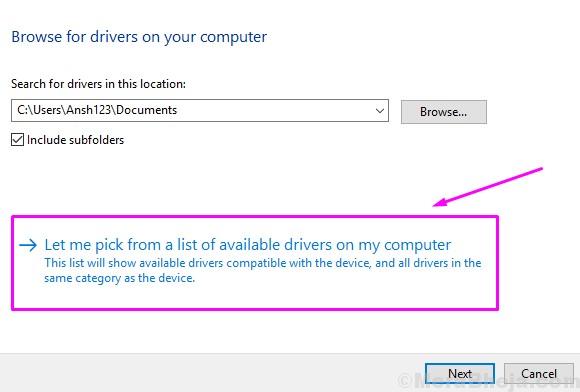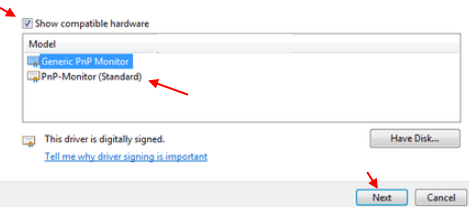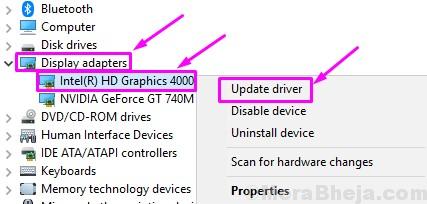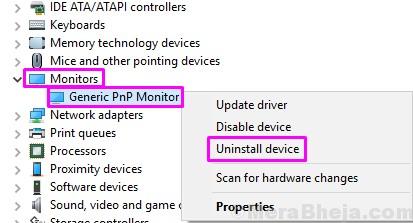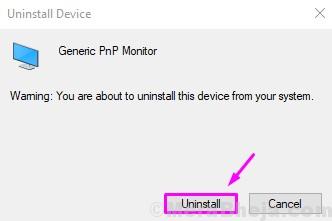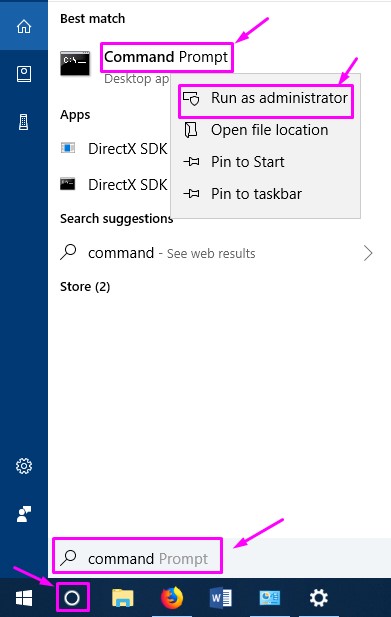Если вы недавно обновились до Windows 10 или Windows 11, вам может потребоваться загрузить драйвер монитора Generic PnP на свой компьютер.
Поэтому мы разработали руководство, которое расскажет вам больше об универсальных мониторах PnP и о некоторых быстрых способах загрузки и установки универсального драйвера PnP в Windows.
Вам может потребоваться загрузить драйвер для большинства марок мониторов, включая драйвер монитора Acer Generic PnP.
При поиске типа монитора в диспетчере устройств или на вкладке «Монитор» в свойствах адаптера дисплея вы можете заметить универсальный монитор PnP. Скорее всего, вы найдете его в настройках с двумя мониторами как для ноутбуков, так и для настольных компьютеров.
Загрузка правильного драйвера монитора Generic PnP не только помогает улучшить разрешение экрана, но и позволяет изменить частоту обновления.
Итак, прежде чем мы углубимся в процедуры, давайте разберемся, что такое универсальный монитор PnP и как загрузить и установить правильный драйвер монитора.
Что такое универсальный монитор PnP?
PnP означает Plug and Play, что позволяет добавлять или удалять внешние устройства без необходимости настраивать или устанавливать соответствующие драйверы вручную.
Таким образом, когда вы подключаете устройство к ПК, операционная система автоматически определяет устройство, что избавляет от необходимости скачивать и устанавливать драйвер отдельно. Это помогает внешнему устройству начать работу сразу, без каких-либо проблем.
Соответственно, когда вы используете кабель VGA или HDMI для подключения монитора к системе Windows, ОС определяет тип монитора, и монитор Generic PnP является одним из них.
Работа универсального монитора PnP заключается в том, чтобы без проблем подключить внешний монитор к вашему устройству, но иногда он может работать со сбоями и приводить к ошибке.
Зачем мне нужно устанавливать универсальный драйвер монитора PnP?
Мониторы с системой plug and play обычно не нуждаются в отдельном драйвере монитора. Однако, чтобы добавить поддержку для улучшения разрешения, частоты обновления или качества цвета, вам может потребоваться загрузить и установить последнюю версию драйвера.
Поэтому рекомендуется загрузить и установить соответствующий универсальный драйвер монитора PnP для Windows 11, чтобы дисплей вашего ПК всегда работал правильно.
Ниже приведены несколько способов загрузки и установки универсального драйвера монитора PnP в Windows 10/11.
Как установить универсальный драйвер монитора PnP на ПК с Windows?
1. Установите все доступные обновления Windows.
- Одновременно нажмите клавиши Win+ I, чтобы запустить приложение «Настройки».
- В левой части панели прокрутите вниз и нажмите Центр обновления Windows.
- Теперь перейдите к правой стороне и нажмите кнопку «Проверить наличие обновлений».
- Теперь Windows начнет поиск доступных обновлений.
- Если они доступны, он установит их автоматически и отобразит запрос на перезагрузку сейчас или позже.
- Вы можете перезагрузить компьютер сразу или после завершения работы.
Теперь перейдите в Диспетчер устройств и проверьте, загружен ли у вас последний драйвер Generic PnP Monitor.
2. Обновите драйвер монитора
- Щелкните правой кнопкой мыши кнопку «Пуск» и выберите «Диспетчер устройств».
- В окне «Диспетчер устройств» разверните «Мониторы», щелкните правой кнопкой мыши универсальный драйвер монитора PnP и выберите «Обновить драйвер».
- Нажмите «Автоматический поиск драйверов».
- Теперь Windows начнет обнаруживать любые последние версии драйвера и, если они доступны, автоматически установит обновление драйвера монитора Generic PnP.
Перезагрузите компьютер, чтобы установка драйвера завершилась. Если вы приобрели монитор недавно, в большинстве случаев он поставляется с компакт-диском с драйверами.
Итак, просто проверьте пакет, и он поможет вам установить последнюю версию драйвера монитора Generic PnP. Кроме того, вы также можете посетить веб-сайт производителя и загрузить и установить последнюю версию драйвера вручную.
Если вы считаете, что поиск драйверов вручную потребует вашего времени и знаний, мы рекомендуем применить автоматизированный метод.
Чтобы гарантировать установку правильных последних версий драйверов PnP, для загрузки и установки подходящих и совместимых драйверов для ПК используется программное обеспечение для обновления драйверов, такое как DriverFix.
Кроме того, такое решение, как DriverFix, не только загружает и устанавливает драйверы, но и управляет ими, устраняя неполадки, создавая резервные копии и восстанавливая их.
3. Обновите драйверы видеоадаптера.
- Щелкните правой кнопкой мыши кнопку «Пуск» и выберите «Диспетчер устройств» в меню.
- Перейдите в раздел «Видеоадаптеры» и нажмите, чтобы развернуть. Щелкните правой кнопкой мыши видеокарту и выберите «Обновить драйвер».
- Нажмите «Автоматический поиск драйверов».
- Если он доступен, Windows автоматически установит драйвер.
После этого закройте Диспетчер устройств и перезагрузите компьютер, чтобы проверить, хорошо ли выглядит монитор.
4. Переустановите универсальный драйвер монитора PNP.
- Щелкните правой кнопкой мыши меню «Пуск» и выберите «Диспетчер устройств» в списке.
- Здесь разверните раздел «Мониторы».
- Затем щелкните правой кнопкой мыши монитор Generic PnP и выберите «Удалить устройство».
- Нажмите «Удалить» еще раз для подтверждения.
- Теперь перейдите на вкладку «Действие» и нажмите «Сканировать на предмет изменений оборудования».
- Теперь Windows обнаружит фактический монитор (вместо универсального монитора PnP) и установит соответствующий драйвер.
- Затем выключите монитор и отсоедините его от ПК, а также отсоедините видеокабель от ПК.
- Подождите 2-3 минуты, снова подключите все кабели и монитор и перезагрузите компьютер.
После успешной переустановки последней версии драйвера универсального монитора PnP вы должны увидеть настоящий монитор.
5. Установите универсальный драйвер монитора, отличного от PnP.
- Щелкните правой кнопкой мыши «Пуск» и выберите «Диспетчер устройств».
- Перейдите к мониторам и разверните раздел.
- Щелкните правой кнопкой мыши универсальное устройство монитора PnP и выберите «Обновить драйвер».
- Нажмите «Просмотреть мой компьютер в поисках драйверов».
- Затем нажмите «Позвольте мне выбрать из списка доступных драйверов на моем компьютере».
- Если вы видите драйвер монитора Generic Non-PnP в списке Model, выберите его и нажмите Next.
- После установки перезагрузите компьютер, и теперь вы должны увидеть драйвер монитора Generic Non-PnP в диспетчере устройств.
- Кроме того, вы можете снять флажок «Показать совместимое оборудование» и выбрать «Стандартные типы мониторов» слева.
- Теперь справа выберите «Универсальный монитор без PnP» в списке «Модель» и нажмите «Далее».
- Установка драйвера займет несколько секунд.
После этого перезагрузите компьютер, и загрузка универсального драйвера монитора PnP в Windows 11 должна пройти успешно.
Каковы общие проблемы, связанные с драйвером монитора Generic PnP?
Хотя вы можете попробовать вышеуказанные методы для загрузки последней версии универсального драйвера монитора PnP, вы должны знать об общих проблемах, связанных с драйвером:
Вы можете увидеть:
- Размытый дисплей
- Не удалось выбрать собственное разрешение для дисплея вашего ПК.
- Разрешение экрана ограничено 640×480 или 800×600.
- Универсальный драйвер монитора PnP вместо реального монитора
В таких случаях первое, что вы должны попробовать, это установить правильный драйвер, как показано выше. Кроме того, вы также можете попробовать некоторые из основных методов ниже:
➡ Проверьте видеокабель монитора.
Иногда вы можете увидеть общий монитор PnP в Windows, если соединительный видеокабель не подключен должным образом.
Также возможно, что в кабельных портах скопилась грязь, поэтому рекомендуется очистить порты.
В таких случаях отсоедините кабель монитора и проверьте правильность подключения внешнего монитора и чистоту портов.
Сделав это, снова подключите кабель монитора и проверьте, видите ли вы все еще монитор Generic PnP.
➡ Извлеките видеокарту и снова подключите
Если вы достаточно опытны, чтобы разобрать компьютер, особенно настольный, вы можете попробовать удалить графический процессор или видеокарту и снова подключить их через некоторое время.
После повторного подключения графического процессора драйвер видеокарты будет переустановлен автоматически.
Кроме того, если вы используете настольный компьютер или второй монитор, выключите компьютер, замените видеокабель другим, который, как вы знаете, работает, а затем загрузите компьютер.
Теперь Windows должна обнаружить монитор, и вы сможете установить желаемое разрешение экрана и изменить частоту обновления.
Если вы столкнулись с проблемой загрузки универсального драйвера монитора PnP в Windows 7, вы можете просто загрузить правильный драйвер, выполнив описанную выше процедуру.
Кроме того, если вы столкнулись с какими-либо проблемами при загрузке драйвера или обнаружили другие способы загрузки и установки универсального драйвера монитора PnP, сообщите нам об этом в поле для комментариев ниже.
Вы подключаете внешний монитор к компьютеру и видите ошибку «не удалось загрузить драйвер аппаратного монитора»? Или ваш компьютер испытывает трудности с обнаружением внешнего монитора? Если это так, возможно, у вас возникла проблема с драйвером Generic PnP Monitor.
Прочтите, чтобы узнать о причинах и исправлениях ошибок Generic PnP Monitor в Windows 10.
PnP (Plug and Play) — это часть вашего ПК, которая позволяет системе адаптироваться к изменениям оборудования. Он позволяет добавлять и удалять внешние устройства без необходимости вручную настраивать или устанавливать подходящие драйверы.
Универсальный драйвер монитора PnP помогает упростить процесс подключения внешних мониторов к вашему устройству. Когда он работает правильно, вы сможете без проблем подключать внешние мониторы.
Что вызывает общую ошибку драйвера монитора PnP?
Проблема с драйвером Generic PnP Monitor возникает, когда ваш компьютер не может распознать внешний монитор. Выявить эту проблему несложно. Он начинается с сообщения об ошибке «Не удалось загрузить драйвер аппаратного монитора». Кроме того, вы увидите желтый восклицательный знак рядом с драйвером Generic PnP Monitor в диспетчере устройств.
Вот несколько причин этой ошибки:
-
Поврежденный или устаревший драйвер Generic PnP Monitor
-
Неисправный кабель VGA / HDMI / DVI
-
Неисправный внешний монитор
-
Неисправные или неправильные соединения
Теперь, когда вы знаете несколько причин ошибки драйвера Generic PnP Monitor, давайте рассмотрим, как ее решить.
1. Проверьте подключение к внешнему монитору.
Прежде чем пробовать расширенные исправления, сначала ознакомьтесь с основами. Убедитесь, что видеокабель правильно подключен как к внешнему монитору, так и к компьютеру. Или отключите монитор и перезагрузите устройство. Оттуда снова подключите монитор.
Также проверьте, является ли это проблемой конкретной системы. Для этого подключите внешний монитор к другому ПК и проверьте, работает ли он. Если проблема не устраняется, значит неисправен монитор или кабель. Протестируйте монитор с помощью различных кабелей. Если это по-прежнему не решает проблему, проблема может быть во внешнем мониторе.
2. Обновите общий драйвер монитора PnP.
Существует высокая вероятность того, что причиной этой проблемы является неисправный или поврежденный драйвер. Чтобы решить эту проблему, обновите драйвер Generic PnP Monitor, выполнив следующие действия:
-
Введите «Диспетчер устройств» в строке поиска меню «Пуск» и выберите «Лучшее совпадение».
-
Разверните раздел Мониторы.
-
Щелкните правой кнопкой мыши драйвер Generic PnP Monitor и выберите параметр «Обновить драйвер».
В следующем окне выберите Автоматический поиск обновленного программного обеспечения драйвера. Оттуда следуйте инструкциям на экране, чтобы завершить процесс. По завершении перезагрузите компьютер.
3. Удалите общий драйвер монитора PnP и выполните поиск изменений оборудования.
Вместо обновления драйвера PnP Monitor вы можете удалить его и просканировать свой компьютер на предмет изменений оборудования. Это должно помочь установить совместимый драйвер.
Выполните следующие действия, чтобы удалить драйвер Generic PnP Monitor:
-
Введите «Диспетчер устройств» в строке поиска меню «Пуск» и выберите «Лучшее совпадение».
-
Разверните раздел Мониторы.
-
Щелкните правой кнопкой мыши драйвер Generic PnP Monitor и выберите параметр Удалить устройство.
Затем перейдите на вкладку «Действие» и выберите параметр «Сканировать на предмет изменений оборудования».
По завершении процесса перезагрузите компьютер.
4. Обновите адаптеры дисплея.
Ошибка «Не удалось загрузить драйвер аппаратного монитора» обычно связана с драйвером Generic PnP Monitor. Однако проблема также может быть связана с адаптерами дисплея. Таким образом, может помочь обновление видеоадаптеров.
Вот как вы обновляете свои видеоадаптеры:
-
Введите «Диспетчер устройств» в строке поиска меню «Пуск» и выберите «Лучшее совпадение».
-
Разверните раздел «Адаптеры дисплея».
-
Щелкните правой кнопкой мыши видеоадаптер вашего ПК и выберите опцию «Обновить драйвер».
В следующем окне выберите Автоматический поиск обновленного программного обеспечения драйвера. Оттуда следуйте инструкциям на экране, чтобы завершить процесс. Когда закончите, перезагрузите компьютер.
5. Запустите средство устранения неполадок оборудования и устройств.
Инструменты устранения неполадок Windows могут помочь вам решить различные системные проблемы. В этом случае вы можете устранить эту ошибку с помощью средства устранения неполадок оборудования и устройств.
-
Для начала нажмите Windows Key + I, чтобы открыть панель настроек, затем перейдите в раздел «Обновление и безопасность»> «Устранение неполадок».
-
Выберите оборудование и устройства из вариантов. Оттуда нажмите Запустить средство устранения неполадок.
Подключите внешние мониторы без проблем
Подключение внешнего монитора к вашему устройству может помочь упростить вашу работу и упростить вам многозадачность. Если вы когда-нибудь столкнетесь с проблемой драйвера Generic PnP Monitor, приведенные выше исправления помогут вам быстро устранить ошибку с минимальным временем простоя.
В Windows 10 есть ряд новых функций, но мы не можем игнорировать проблемы. Многие люди сталкиваются с проблемами в Windows 10 с первого дня. Сразу после обновления до Windows 10 драйверы оборудования вызывают большинство проблем.
Последней в линейке проблем Windows 10 является проблема Generic PnP Monitor. Многие люди жаловались, что после обновления их компьютера до Windows 10 их монитор не распознается Windows.
Понятно, что это проблема с драйверами. Но это также может быть связано с проблемами с оборудованием или кабелем. Если вы также столкнулись с этой проблемой, вам не о чем беспокоиться. Мы поможем вам решить эту проблему, используя наши методы. Просто следуйте и выполняйте методы один за другим, пока проблема не будет устранена.
Если это не работает, попробуйте исправления, приведенные ниже.
PnP означает «подключи и работай». Когда вы подключаете оборудование PnP, оно начинает работать без установки какого-либо драйвера. Когда вы видите общий монитор PnP в диспетчере устройств, это означает, что Windows не смогла распознать устройство.
Когда это происходит, Windows устанавливает для него универсальный драйвер монитора. Это не всегда работает для монитора, так как драйвер не может работать с оборудованием. Это приводит к проблемам с монитором.
Следуйте методам, чтобы решить проблему.
Исправление 1 — переподключить монитор
Если вы используете рабочий стол, этот метод может вам помочь. Следуйте инструкциям, чтобы выполнить этот метод.
Шаг 1. Выключите компьютер и монитор.
Шаг 2. Теперь вам нужно отключить шнур питания монитора. отсоедините кабель питания вашего компьютера.
Шаг 3. Отсоедините видеокабель от процессора и подождите 5 минут.
Шаг 4. Теперь подключите видеокабель к ЦП и шнуру питания монитора.
Шаг 5. Перезагрузите компьютер.
Исправление 2 — Обновите универсальный драйвер монитора PnP
Самый полезный метод, который сработал для ряда пользователей, — это обновление драйвера. Есть большая вероятность, что проблема вызвана драйвером. Итак, в этом методе мы будем обновлять драйвер монитора. Следуйте инструкциям, чтобы сделать это.
Шаг 1. Щелкните правой кнопкой мыши кнопку меню «Пуск» и выберите «Диспетчер устройств».
Шаг 2. Когда откроется окно диспетчера устройств, разверните параметр «Мониторы». В расширенном меню «Мониторы» щелкните правой кнопкой мыши «Универсальный монитор PnP». Выберите параметр «Обновить драйвер» в открывшемся контекстном меню.
Шаг 3. После последнего шага откроется диалоговое окно. Здесь выберите первый вариант «Автоматический поиск обновленного программного обеспечения драйвера». Это автоматически загрузит и установит драйвер из Интернета.
Шаг 4. Когда драйвер будет установлен, перезагрузите компьютер. Если Windows не удалось найти и установить драйвер, выполните следующий шаг.
Шаг 5. Вернитесь к шагу 3 и на этот раз выберите Поиск драйверов на моем компьютере.
Шаг 6. Теперь выберите «Позвольте мне выбрать» из списка драйверов устройств на моем компьютере.
Шаг 7. Установите флажок «Показать совместимое оборудование», чтобы просмотреть совместимые устройства.
Здесь выберите любое другое совместимое устройство, кроме монитора Generic PNP, из списка, а затем установите его.
Шаг 8. После установки драйвера перезагрузите компьютер.
Это должно решить проблему. Если проблема не устранена, воспользуйтесь следующим способом.
Исправление 3 — обновить драйвер видеокарты
Часто проблема связана с драйвером видеокарты, что вызывает проблемы с монитором. Итак, в этом методе мы обновим драйвер видеокарты. Следуйте инструкциям, чтобы выполнить этот метод.
Шаг 1. Щелкните правой кнопкой мыши кнопку меню «Пуск» и выберите «Диспетчер устройств».
Шаг 2. Когда откроется окно диспетчера устройств, разверните параметр «Видеоадаптеры». В расширенном меню видеоадаптеров щелкните правой кнопкой мыши видеокарту. Выберите опцию «Обновить драйвер» в открывшемся контекстном меню.
Шаг 3. После последнего шага откроется диалоговое окно. Здесь выберите первый вариант «Автоматический поиск обновленного программного обеспечения драйвера». Это автоматически загрузит и установит драйвер из Интернета.
Шаг 4. Когда драйвер будет установлен, перезагрузите компьютер.
Если в вашем компьютере есть встроенная видеокарта, повторите этот метод и для другой видеокарты.
Если Windows не может найти обновленное программное обеспечение драйвера в Интернете, перейдите на веб-сайт производителя вашего компьютера или на веб-сайт производителя видеокарты. Скачайте оттуда последний драйвер и установите его.
Это должно решить проблему. Если вы все еще сталкиваетесь с проблемой, следуйте следующему методу.
Исправление 4 — удалить универсальный драйвер монитора PnP
Иногда откат драйвера помогает решить проблемы с монитором. Итак, в этом методе мы удалим универсальный драйвер монитора PnP. Не волнуйтесь, Windows распознает его как новое оборудование и автоматически установит для него драйверы. Следуйте инструкциям, чтобы выполнить этот метод.
Шаг 1. Щелкните правой кнопкой мыши кнопку меню «Пуск» и выберите «Диспетчер устройств».
Шаг 2. Когда откроется окно диспетчера устройств, разверните параметр «Мониторы». В расширенном меню «Мониторы» щелкните правой кнопкой мыши «Универсальный монитор PnP». Выберите опцию «Удалить устройство» в открывшемся контекстном меню.
Шаг 3. При запросе подтверждения выберите «Удалить».
Шаг 4. Теперь нажмите «Сканировать на предмет изменений оборудования».
После последнего шага Windows распознает и установит монитор как реальный монитор, а не обычный монитор PnP.
Если это не помогло, и вы все еще сталкиваетесь с проблемами, следуйте следующему методу.
Исправление 5 — Запустите средство проверки системных файлов
Средство проверки системных файлов в Windows работает как автоматическое средство устранения неполадок. Он сканирует поврежденные системные файлы и проблемные драйверы, а затем восстанавливает их. Следуйте инструкциям, чтобы выполнить этот метод.
Шаг 1. Перейдите в Cortana и введите командную строку. Щелкните правой кнопкой мыши командную строку в результатах и выберите «Запуск от имени администратора».
Шаг 2. В окне командной строки введите следующую команду и нажмите Enter.
sfc /scannow
Шаг 3. Подождите, пока SFC просканирует и устранит проблемы. Это может занять до 15 минут, так что наберитесь терпения.
Когда процесс завершен, проблема должна быть устранена к настоящему времени.
Если этот метод не сработал для вас, попробуйте следующий.
Исправление 6 — проверьте наличие обновлений Windows
Microsoft время от времени выпускает обновления Windows, которые исправляют ряд ошибок и ошибок в Windows 10. Итак, перейдите в «Настройки» и «Проверить наличие обновлений». Если есть ожидающие обновления, загрузите и установите их. Это может решить вашу проблему.
Это должно решить проблему.
Мы надеемся, что смогли помочь вам решить эту проблему. Если какой-либо другой метод сработал для вас или у вас есть какие-либо вопросы по этой проблеме, пожалуйста, укажите их ниже в комментариях.
Специальное предложение. См. дополнительную информацию о Outbyte и unistall инструкции. Пожалуйста, просмотрите Outbyte EULA и Политика Конфиденциальности
Microsoft Generic PnP Monitor (DPMS)
Windows XP, XP 64-bit, Vista, Vista 64-bit, 7, 7 64-bit, 11, 10, 8, 8.1
Microsoft Generic PnP Monitor (DPMS) Windows для устройств собирались с сайтов официальных производителей и доверенных источников. Это программное обеспечение позволит вам исправить ошибки Microsoft Generic PnP Monitor (DPMS) или Microsoft Generic PnP Monitor (DPMS) и заставить ваши устройства работать. Здесь вы можете скачать все последние версии Microsoft Generic PnP Monitor (DPMS) драйверов для Windows-устройств с Windows 11, 10, 8.1, 8 и 7 (32-бит/64-бит). Все драйверы можно скачать бесплатно. Мы проверяем все файлы и тестируем их с помощью антивирусного программного обеспечения, так что скачать их можно на 100% безопасно. Получите последние WHQL сертифицированные драйверы, которые хорошо работают.
Эта страница доступна на других языках:
English |
Deutsch |
Español |
Italiano |
Français |
Indonesia |
Nederlands |
Nynorsk |
Português |
Українська |
Türkçe |
Malay |
Dansk |
Polski |
Română |
Suomi |
Svenska |
Tiếng việt |
Čeština |
العربية |
ไทย |
日本語 |
简体中文 |
한국어
Иногда пользователь Windows может столкнуться с проблемами при подключении к внешнему монитору. Они могут увидеть сообщение об ошибке: «Не удалось загрузить аппаратный монитор.” или их компьютер просто не распознает подключенный внешний монитор. Наши решения обслуживают любую из двух проблем. В этой статье мы увидим, как исправить проблему с драйвером Generic PnP Monitor в Windows 11/10.
Что такое универсальный драйвер монитора PnP?
PnP, сокращение от Plug and Play, присутствует на всех компьютерах. Это позволяет вашему компьютеру справляться с любыми аппаратными изменениями, которым он подвергается. Когда вы подключаете драйвер к своей системе, PnP автоматически обнаруживает изменения оборудования и, следовательно, подключает это устройство к вашей системе.
Драйвер Generic PnP Monitor делает то же самое для монитора. Итак, когда вы подключаете к своей установке внешний монитор, Generic PnP Monitor обнаружит изменение и установит необходимое программное обеспечение.
Может быть много причин, по которым вы можете столкнуться с этой проблемой. Поврежденные драйверы, неправильное соединение и неисправное оборудование — одни из самых распространенных. Итак, не теряя времени, давайте посмотрим, как исправить проблему с драйвером Generic PnP Monitor в Windows 11/10.
- Проверьте свои кабельные соединения
- Обновите или переустановите драйвер Generic PnP Monitor
- Запустите средство устранения неполадок оборудования и устройств
- Обновите графический драйвер
- Удалите его и проверьте наличие изменений оборудования
Поговорим о них подробнее.
1]Проверьте свои кабельные соединения.
Мы начнем устранение этой ошибки с проверки подключения вашей системы к внешнему монитору. Вы должны проверить, все ли кабели подключены правильно. Если они подключены должным образом, отключите их и снова подключите, чтобы посмотреть, решит ли это проблему.
Если проблема не исчезнет, попробуйте подключить внешний монитор к другой системе. Если эта система не может распознать монитор, значит, с ней что-то не так.
Также проверьте кабели VGA / HDMI / DVI и убедитесь, что они неисправны. Вы можете подключить их к другому монитору, чтобы подтвердить свои подозрения.
Если все ваше оборудование работает нормально, используйте указанные решения.
2]Обновите или переустановите драйвер Generic PnP Monitor.
Причиной этой ошибки может быть устаревший драйвер. Итак, давайте обновим Универсальный монитор PnP драйвер и посмотрите, устранена ли проблема.
Прежде всего, загрузите последнюю версию драйвера с веб-сайта производителя монитора.
- Запустить диспетчер устройств Win + X> Диспетчер устройств.
- Расширять Монитор, щелкните правой кнопкой мыши на Универсальный монитор PnP, и выберите Обновить драйвер.
- Теперь нажмите «Найдите драйвер на моем компьютере», выберите загруженный драйвер из его местоположения.
Если обновление не дало результатов, попробуйте переустановить драйвер. Для этого вы можете выполнить следующие шаги.
- Запустить диспетчер устройств Win + X> Диспетчер устройств.
- Расширять Монитор, щелкните правой кнопкой мыши на Универсальный монитор PnPи выберите Удалить устройство.
- Отключите и снова подключите монитор, чтобы переустановить драйвер.
Наконец, проверьте, сохраняется ли проблема.
3]Запустите средство устранения неполадок оборудования и устройств.
А теперь давайте дадим Windows поработать. Давайте развернем средство устранения неполадок оборудования и устройств и посмотрим, сохраняется ли проблема.
Microsoft скрыла HardwareTroubleshooter в Windows 10. Однако есть более простой способ запустить это средство устранения неполадок.
Запустите командную строку от имени администратора и выполните следующую команду.
msdt.exe -id DeviceDiagnostic
Теперь используйте инструкции на экране, чтобы исправить ошибку.
4]Обновить графический драйвер
В этом описании решения мы рассмотрели все возможные решения по причинам, связанным с драйвером Generic PnP. Итак, если проблема не устранена, возможно, мы имеем дело с немного другой проблемой. Если проблема не решена, это может быть из-за вашего графического драйвера. Итак, обновите графический драйвер, чтобы устранить ошибку.
Надеюсь, вы сможете исправить ошибку внешнего монитора с помощью упомянутых решений.
5]Удалите его и выполните поиск изменений оборудования.
Удалите Generic PnP Monitor Driver, а затем используйте Сканирование на предмет изменений оборудования в Windows, чтобы ОС установила драйвер за вас.
Откройте диспетчер устройств, нажав Win + X и щелкнув Диспетчер устройств в списке.
В окне диспетчера устройств нажмите «Действие», а затем нажмите «Сканировать на предмет изменений в оборудовании».
Могу ли я удалить или отключить универсальный драйвер PnP?
Нет, вы не можете удалить общий драйвер PnP, поскольку это встроенная программа Windows. Но вы можете переустановить драйвер (упомянутый выше), если столкнетесь с какой-либо ошибкой.
Связанные чтения:
.
Когда вы подключаете к компьютеру новый монитор, вы можете получить типичную ошибку монитора PnP в результате невозможности его обнаружения. Это также может произойти после обновления с Windows 10 до Windows 11. В большинстве случаев эта проблема связана с драйвером, но также может быть вызвана проблемами с оборудованием или кабелем.
В этой статье мы собираемся изучить несколько методов исправления общих проблем с драйвером монитора PnP. Обратите внимание, что наши исправления можно применять как в Windows 10, так и в 11.
Что такое Generic PnP Monitor
PnP расшифровывается как Plug and Play. Это то, что позволяет вашей компьютерной системе автоматически адаптироваться ко многим производимым вами аппаратным изменениям. Каждый раз, когда вы подключаете монитор или любое другое внешнее устройство, Windows должна настраивать его за вас.
В большинстве случаев вам не нужно вручную установить любые драйверы, благодаря системе PnP. Но иногда общий драйвер монитора PnP не работает должным образом и вызывает проблемы с подключением.
Что вызывает общую ошибку драйвера монитора PnP
- Плохой кабель монитора HDMI, DVI, DisplayPort или VGA.
- Неисправный монитор.
- Монитор неправильно подключен к ПК.
- Поврежденный драйвер.
Теперь, когда вы знаете, что вызывает эту ошибку, связанную с монитором, выполните следующие действия, чтобы исправить ее.
1. Проверьте кабельное соединение.
Прежде чем приступить к удалению и переустановке драйверов, выполните базовую проверку оборудования. Правильно ли подключен кабель монитора? Отключите его и снова подключите. Если вы все еще используете кабель VGA, убедитесь, что он надежно вставлен и маленькие винты затянуты.
Затем убедитесь, что эта проблема не связана с системой. Подключите монитор к другому компьютеру или ноутбуку. Если у вас такая же проблема в другой системе, есть что-то не так с монитором или кабель. Попробуйте использовать другой кабель, чтобы исключить возможность неисправного кабеля.
Щелкните правой кнопкой мыши кнопку «Пуск» Windows и откройте Диспетчер устройств.
Найдите Generic PnP Monitor в разделе «Мониторы». Щелкните правой кнопкой мыши и выберите в меню «Обновить драйвер».
Откроется новое окно, в котором вас попросят указать источник водители. Выберите параметр «Автоматический поиск драйверов» и следуйте инструкциям.
Если вы используете установка с несколькими мониторами, вам следует обновить драйвер Generic PnP Monitor для каждого монитора. Затем перезагрузите компьютер после обновления драйвера.
3. Удалите и переустановите общий драйвер монитора PnP.
В некоторых случаях обновление драйвера не устраняет проблему с драйвером монитора Generic PnP, но его переустановка помогает. После удаления драйвера Windows автоматически обнаружит подключенный монитор и установит его драйверы. Следуйте инструкциям ниже, чтобы попробовать это исправление.
Вернитесь в диспетчер устройств и щелкните правой кнопкой мыши Generic PnP Monitor.
Выберите в меню опцию Удалить устройство.
Появится новое окно. Нажмите кнопку «Удалить», чтобы удалить драйвер.
Затем выберите «Действие» в верхней части окна диспетчера устройств и выберите «Сканировать на предмет изменений оборудования».
Убедитесь, что ваш драйвер Generic PnP Monitor выбран, когда вы нажимаете кнопку «Действие». В противном случае вы не найдете возможности сканировать аппаратные изменения. Вы также можете щелкнуть правой кнопкой мыши драйвер и выбрать тот же вариант.
Наконец, перезагрузите компьютер, и ваш монитор должен работать, если только что-то еще не вызывает ошибку.
4. Обновите адаптеры дисплея вашего компьютера.
Драйвер Generic PnP Monitor не всегда является причиной фактической ошибки. Иногда проблема заключается в адаптерах дисплея, поэтому убедитесь, что они обновлены.
Откройте Диспетчер устройств и разверните Видеоадаптеры.
Выберите адаптер (ы) дисплея, щелкните правой кнопкой мыши и выберите «Обновить драйвер».
Затем откроется окно обновления драйвера. Просто выберите вариант автоматического поиска драйвера, следуйте инструкциям и перезагрузите компьютер.
5. Выполните проверку системных файлов.
Если вы все еще получаете ошибку драйвера Generic PnP Monitor, запустите Windows Проверка системных файлов. Это программа для устранения неполадок, которая автоматически обнаруживает и исправляет поврежденные системные файлы. Вот шаги, которые вам необходимо выполнить.
Введите cmd в поле поиска Windows, чтобы запустить Командная строка приложение. Убедитесь, что вы запускаете его от имени администратора; в противном случае вы не сможете выполнить проверку системных файлов.
Введите следующую команду и нажмите Enter:
sfc / scannow
Утилита просканирует все системные файлы Windows на наличие ошибок или отсутствующих файлов. Это может занять некоторое время, так что наберитесь терпения. Перезагрузите компьютер, и ошибки драйвера Generic PnP Monitor больше не должно быть.
Обновляйте свой компьютер
Также помните, что обновление Windows может решить многие проблемы, поскольку драйверы также получают обновления. Итак, проверьте наличие ожидающих обновлений.
Какое решение сработало для вас? Вы нашли другое исправление? Дайте нам знать в комментариях ниже!
Содержание
- 5 способов исправить общую ошибку драйвера монитора PnP в Windows 10
- Исправить общую проблему с монитором PnP в Windows 10 (решено)
- Generic PnP Monitor Drivers Download
- Find All Generic PnP Monitor Drivers
- Recent Help Articles
- Popular Driver Updates for Generic PnP Monitor
- How to Install Drivers
- Open Device Manager
- Install Drivers With Device Manager
- Install Drivers Automatically
- Benefits of Updated Drivers
- Fix Generic PnP Monitor problem on Windows 10 (Solved)
- How to Fix Generic PnP Monitor Issue
- Fix 1 – Reconnect Monitor
- Fix 2 – Update Generic PnP Monitor Driver
- Fix 3 – Update Display Card Driver
- Fix 4 – Uninstall Generic PnP Monitor Driver
- Fix 5 – Run the System File Checker
- Fix 6 – Check for Windows Updates
- Related Posts:
- Reader Interactions
- Comments
5 способов исправить общую ошибку драйвера монитора PnP в Windows 10
Вы подключаете внешний монитор к компьютеру и видите ошибку «не удалось загрузить драйвер аппаратного монитора»? Или ваш компьютер испытывает трудности с обнаружением внешнего монитора? Если это так, возможно, у вас возникла проблема с драйвером Generic PnP Monitor.
Прочтите, чтобы узнать о причинах и исправлениях ошибок Generic PnP Monitor в Windows 10.
Что такое универсальный драйвер монитора PnP?
PnP (Plug and Play) — это часть вашего ПК, которая позволяет системе адаптироваться к изменениям оборудования. Он позволяет добавлять и удалять внешние устройства без необходимости вручную настраивать или устанавливать подходящие драйверы.
Универсальный драйвер монитора PnP помогает упростить процесс подключения внешних мониторов к вашему устройству. Когда он работает правильно, вы сможете без проблем подключать внешние мониторы.
Что вызывает общую ошибку драйвера монитора PnP?
Проблема с драйвером Generic PnP Monitor возникает, когда ваш компьютер не может распознать внешний монитор. Выявить эту проблему несложно. Он начинается с сообщения об ошибке «Не удалось загрузить драйвер аппаратного монитора». Кроме того, вы увидите желтый восклицательный знак рядом с драйвером Generic PnP Monitor в диспетчере устройств.
Вот несколько причин этой ошибки:
Поврежденный или устаревший драйвер Generic PnP Monitor
Неисправный кабель VGA / HDMI / DVI
Неисправный внешний монитор
Неисправные или неправильные соединения
Теперь, когда вы знаете несколько причин ошибки драйвера Generic PnP Monitor, давайте рассмотрим, как ее решить.
1. Проверьте подключение к внешнему монитору.
Прежде чем пробовать расширенные исправления, сначала ознакомьтесь с основами. Убедитесь, что видеокабель правильно подключен как к внешнему монитору, так и к компьютеру. Или отключите монитор и перезагрузите устройство. Оттуда снова подключите монитор.
Также проверьте, является ли это проблемой конкретной системы. Для этого подключите внешний монитор к другому ПК и проверьте, работает ли он. Если проблема не устраняется, значит неисправен монитор или кабель. Протестируйте монитор с помощью различных кабелей. Если это по-прежнему не решает проблему, проблема может быть во внешнем мониторе.
2. Обновите общий драйвер монитора PnP.
Существует высокая вероятность того, что причиной этой проблемы является неисправный или поврежденный драйвер. Чтобы решить эту проблему, обновите драйвер Generic PnP Monitor, выполнив следующие действия:
Введите «Диспетчер устройств» в строке поиска меню «Пуск» и выберите «Лучшее совпадение».
Разверните раздел Мониторы.
Щелкните правой кнопкой мыши драйвер Generic PnP Monitor и выберите параметр «Обновить драйвер».
В следующем окне выберите Автоматический поиск обновленного программного обеспечения драйвера. Оттуда следуйте инструкциям на экране, чтобы завершить процесс. По завершении перезагрузите компьютер.
3. Удалите общий драйвер монитора PnP и выполните поиск изменений оборудования.
Вместо обновления драйвера PnP Monitor вы можете удалить его и просканировать свой компьютер на предмет изменений оборудования. Это должно помочь установить совместимый драйвер.
Выполните следующие действия, чтобы удалить драйвер Generic PnP Monitor:
Введите «Диспетчер устройств» в строке поиска меню «Пуск» и выберите «Лучшее совпадение».
Разверните раздел Мониторы.
Щелкните правой кнопкой мыши драйвер Generic PnP Monitor и выберите параметр Удалить устройство.
Затем перейдите на вкладку «Действие» и выберите параметр «Сканировать на предмет изменений оборудования».
По завершении процесса перезагрузите компьютер.
4. Обновите адаптеры дисплея.
Ошибка «Не удалось загрузить драйвер аппаратного монитора» обычно связана с драйвером Generic PnP Monitor. Однако проблема также может быть связана с адаптерами дисплея. Таким образом, может помочь обновление видеоадаптеров.
Вот как вы обновляете свои видеоадаптеры:
Введите «Диспетчер устройств» в строке поиска меню «Пуск» и выберите «Лучшее совпадение».
Разверните раздел «Адаптеры дисплея».
Щелкните правой кнопкой мыши видеоадаптер вашего ПК и выберите опцию «Обновить драйвер».
В следующем окне выберите Автоматический поиск обновленного программного обеспечения драйвера. Оттуда следуйте инструкциям на экране, чтобы завершить процесс. Когда закончите, перезагрузите компьютер.
5. Запустите средство устранения неполадок оборудования и устройств.
Инструменты устранения неполадок Windows могут помочь вам решить различные системные проблемы. В этом случае вы можете устранить эту ошибку с помощью средства устранения неполадок оборудования и устройств.
Для начала нажмите Windows Key + I, чтобы открыть панель настроек, затем перейдите в раздел «Обновление и безопасность»> «Устранение неполадок».
Выберите оборудование и устройства из вариантов. Оттуда нажмите Запустить средство устранения неполадок.
Подключите внешние мониторы без проблем
Подключение внешнего монитора к вашему устройству может помочь упростить вашу работу и упростить вам многозадачность. Если вы когда-нибудь столкнетесь с проблемой драйвера Generic PnP Monitor, приведенные выше исправления помогут вам быстро устранить ошибку с минимальным временем простоя.
Источник
Исправить общую проблему с монитором PnP в Windows 10 (решено)
В Windows 10 есть ряд новых функций, но мы не можем игнорировать проблемы. Многие люди сталкиваются с проблемами в Windows 10 с первого дня. Сразу после обновления до Windows 10 драйверы оборудования вызывают большинство проблем.
Ясно, что это проблема драйвера. Но это также может быть связано с проблемами оборудования или кабеля. Если вы тоже столкнулись с этой проблемой, не о чем беспокоиться. Мы поможем вам решить эту проблему нашими методами. Просто следуйте и выполняйте методы один за другим, пока проблема не будет устранена.
PnP означает подключи и работай. Когда вы подключаете оборудование PnP, оно начинает работать без установки каких-либо драйверов. Если в диспетчере устройств вы видите стандартный монитор PnP, это означает, что Windows не смогла распознать устройство.
Когда это происходит, Windows устанавливает для него универсальный драйвер монитора. Это не всегда срабатывает для монитора, поскольку драйвер не может работать с оборудованием. Это приводит к проблемам с мониторингом.
Следуйте инструкциям по устранению проблемы.
Шаг 4. После установки драйвера перезагрузите компьютер. Если Windows не смогла найти и установить драйвер, выполните следующий шаг.
Шаг 7. Установите флажок рядом с Показать совместимое оборудование, чтобы просмотреть совместимые устройства. Здесь выберите совместимое устройство и установите его.
Шаг 8. После установки драйвера перезагрузите компьютер.
Это должно решить проблему. Если проблема не устранена, воспользуйтесь следующим методом.
Часто проблема связана с драйвером видеокарты, который вызывает проблемы с монитором. Итак, в этом методе мы обновим драйвер видеокарты. Следуйте инструкциям, чтобы выполнить этот метод.
Шаг 4. После установки драйвера перезагрузите компьютер.
Если ваш компьютер имеет встроенную видеокарту, повторите этот метод и для другой видеокарты.
Если Windows не может найти обновленное программное обеспечение драйвера в Интернете, перейдите на веб-сайт производителя вашего компьютера или веб-сайт производителя видеокарты. Загрузите оттуда последнюю версию драйвера и установите ее.
Это должно решить проблему. Если проблема не исчезла, воспользуйтесь следующим методом.
Иногда откат драйвера помогает решить проблемы с монитором. Итак, в этом методе мы удалим общий драйвер монитора PnP. Не волнуйтесь, Windows распознает это как новое оборудование и автоматически установит для него драйверы. Следуйте инструкциям, чтобы выполнить этот метод.
После последнего шага Windows распознает и установит монитор как настоящий монитор, а не как обычный монитор PnP.
Если это не помогло, но проблемы по-прежнему возникают, воспользуйтесь следующим методом.
Средство проверки системных файлов в Windows работает как средство автоматического устранения неполадок. Он проверяет наличие поврежденных системных файлов и проблемных драйверов, а затем восстанавливает / исправляет их. Следуйте инструкциям, чтобы выполнить этот метод.
Шаг 3. Подождите, пока SFC просканирует и устранит проблемы. Это может занять до 15 минут, так что наберитесь терпения.
Когда процесс завершен, проблема должна быть устранена.
Если этот метод у вас не сработал, попробуйте следующий.
Если вы используете настольный компьютер, этот метод может вам помочь. Следуйте инструкциям, чтобы выполнить этот метод.
Шаг 1. Выключите компьютер и монитор.
Шаг 2. Теперь вам нужно отсоединить шнур питания от монитора. Не подключайте его обратно хотя бы 10 минут.
Шаг 3. Отсоедините видеокабель от процессора и подождите 5 минут.
Шаг 4. Теперь подключите видеокабель к процессору и кабелю питания монитора.
Шаг 5. Перезагрузите компьютер.
Это должно решить проблему.
Мы надеемся, что смогли помочь вам решить эту проблему. Если какой-либо другой метод сработал для вас или у вас есть вопросы по этой проблеме, укажите их ниже в комментариях.
Источник
Generic PnP Monitor Drivers Download
Download the latest version of the Generic PnP Monitor driver for your computer’s operating system. All downloads available on this website have been scanned by the latest anti-virus software and are guaranteed to be virus and malware-free.
Find All Generic PnP Monitor Drivers
Recent Help Articles
Popular Driver Updates for Generic PnP Monitor
If you have had recent power outages, viruses or other computer problems, it is likely that the drivers have become damaged. Browse the list above to find the driver that matches your hardware and operating system. To see more matches, use our custom driver search engine to find the exact driver.
DriverGuide maintains an extensive archive of Windows drivers available for free download. We employ a team from around the world which adds hundreds of new drivers to our site every day.
How to Install Drivers
Once you download your new driver, then you need to install it. To install a driver in Windows, you will need to use a built-in utility called Device Manager. It allows you to see all of the devices recognized by your system, and the drivers associated with them.
Open Device Manager
In Windows 10 & Windows 8.1, right-click the Start menu and select Device Manager
Install Drivers With Device Manager
Locate the device and model that is having the issue and double-click on it to open the Properties dialog box.
Select the Driver tab.
Click the Update Driver button and follow the instructions.
In most cases, you will need to reboot your computer in order for the driver update to take effect.
Visit our Driver Support Page for helpful step-by-step videos
Install Drivers Automatically
If you are having trouble finding the right driver, stop searching and fix driver problems faster with the Automatic Driver Update Utility. Automatic updates could save you hours of time.
The Driver Update Utility automatically finds, downloads and installs the right driver for your hardware and operating system. It will Update all of your drivers in just a few clicks, and even backup your drivers before making any changes.
Once you download and run the utility, it will scan for out-of-date or missing drivers:
When the scan is complete, the driver update utility will display a results page showing which drivers are missing or out-of-date: 
Next, update individual drivers or all of the necessary drivers with one click.
Benefits of Updated Drivers
Many computer problems are caused by missing or outdated device drivers, especially in Windows 10. If your deskttop or laptop is running slow, or keeps crashing or hanging, there is a good chance that updating your drivers will fix the problem.
Ensures your hardware runs at peak performance.
Fixes bugs so your system will have fewer crashes.
Unlocks new features and configuration options in your devices, especially with video cards and gaming devices.
Источник
Fix Generic PnP Monitor problem on Windows 10 (Solved)
Windows 10 does have a number of new features, but we can’t ignore the issues. Many people are facing problems in Windows 10 from the first day. Right after upgrading to Windows 10, hardware drivers cause most of the problems.
The latest in the line of Windows 10 issues is Generic PnP Monitor issue. Many people have complained that after upgrading their computer to Windows 10, their monitor is not being recognized by Windows.
Clearly, this is a driver issue. But, it can be related to hardware or cable problems as well. If you are also facing this issue, there’s nothing to worry. We will help you fix this problem using our methods. Simply follow and perform the methods, one by one, until the issue is fixed.
If it does not work, try the fixes given below.
How to Fix Generic PnP Monitor Issue
PnP means plug and play. When you plug a PnP hardware, it starts working without having to install any driver. When you see a generic PnP monitor on the device manager, it means the Windows was unable to recognize the device.
When this happens, Windows installs a generic monitor driver for it. This does not always work out for the monitor, as the driver could not be functional with the hardware. This leads to monitor issues.
Follow the methods to fix the problem.
Fix 1 – Reconnect Monitor
If you are using a desktop, this method could help you. Follow the steps to perform this method.
Step 1. Turn off your computer and the monitor.
Step 2. Now, you have to remove the power cord of monitor. remove the power cable of your computer.
Step 3. Unplug the video cable from the CPU and wait for 5 minutes.
Step 4. Now, plug the video cable to the CPU and power cord of monitor.
Step 5. Restart the computer.
Fix 2 – Update Generic PnP Monitor Driver
The most helpful method which has worked for a number of users is updating the driver. There’s a good chance that the problem is being caused by the driver. So, in this method, we will update the monitor’s driver. Follow the steps to do so.
Step 1. Right-click on the Start menu button and select Device Manager.
Step 2. When the Device Manager window opens, expand the Monitors option. In the expanded menu of Monitors, right click on Generic PnP Monitor. Select the Update Driver option from the right-click menu that opens.
Step 3. After the last step, a dialog box will open up. Here, select the first option, Search automatically for updated driver software. This will download and install the driver automatically from the Internet.
Step 4. When the driver is installed, restart your computer. If Windows was unable to find and install the driver, follow the next step.
Step 5. Go back to step 3 and this time select Browse my computer for driver software.
Step 6. Now, select Let me pick from a list of device drivers on my computer.
Step 7. Mark the box beside Show compatible hardware to view the compatible devices.
Here, select any other compatible device other than Generic PNP monitor from the list and then install it.
Step 8. After installing the driver, restart your computer.
This should fix the issue. If the problem still persists, follow the next method.
Fix 3 – Update Display Card Driver
Many times the problem is with the graphics card driver, which causes monitor issues. So, in this method, we will update the graphics card driver. Follow the steps to perform this method.
Step 1. Right-click on the Start menu button and select Device Manager.
Step 2. When the Device Manager window opens, expand the Display Adapters option. In the expanded menu of Display Adapters, right click on your graphics card. Select Update Driver option from the right-click menu that opens.
Step 3. After the last step, a dialog box will open up. Here, select the first option, Search automatically for updated driver software. This will download and install the driver automatically from the Internet.
Step 4. When the driver is installed, restart your computer.
If your computer has integrated graphics card, repeat this method for the other graphics card as well.
If Windows isn’t able to find updated driver software on the internet, then go to your computers’ manufacturer’s website or the graphics cards’ manufacturer’s website. Download the latest driver from there and install it.
This should solve the issue. If you are still facing the problem, follow the next method.
Fix 4 – Uninstall Generic PnP Monitor Driver
Sometimes, rolling back the driver helps with monitor issues. So, in this method, we will uninstall the generic PnP monitor’s driver. Don’t worry, Windows will recognize it as new hardware and it will automatically install the drivers for it. Follow the steps to perform this method.
Step 1. Right-click on the Start menu button and select Device Manager.
Step 2. When the Device Manager window opens, expand the Monitors option. In the expanded menu of Monitors, right click on Generic PnP Monitor. Select Uninstall device option from the right-click menu that opens.
Step 3. When asked for confirmation, select Uninstall.
Step 4. Now, click on Scan for hardware changes.
After the last step, Windows will recognize and install the monitor as the real monitor and not the generic PnP monitor.
If it didn’t help and you are still facing issues, follow the next method.
Fix 5 – Run the System File Checker
System File Checker in Windows works as an automatic troubleshooter. It scans for corrupt system files and problematic drivers, and then restores/repairs them. Follow the steps to perform this method.
Step 1. Go to Cortana and type Command prompt. Right-click on Command Prompt from results and select Run as administrator.
Step 2. In the Command Prompt window, type the following command and press Enter.
Step 3. Wait for the SFC to scan and fix the issues. This could take up to 15 minutes, so be patient.
When the process is done, the problem must be fixed by now.
If this method didn’t work for you, try the next one.
Fix 6 – Check for Windows Updates
Microsoft releases Windows Updates from time to time, which fixes a number of bugs and errors in Windows 10. So, go to Settings and Check for updates. If there are any pending updates, download and install them. It could fix your issue.
This should solve the problem.
We hope we were able to help you fix this problem. If any other method worked for you, or if you have any questions regarding this issue, please mention them below in comments.
Reader Interactions
Erick Rosales says
Awesome bro! I have been making a research for around 1 hour and this simple troubleshooting worked!
None of these work for me. My laptop screen now only work in safe mode and show black in normal boot. Please help. Thank you.
In my device manager there are 2 Generic PnP monitor, is this usual? thanks from Cris Philippines.
This problem just changes randomly.. every time I turn on my PC… sometimes it connects,, sometimes it doesnt… no change in cables, connections, software or updates… I can only put it down to crappy W10,, cant even do basics right!
I purchased dell latitude 3410 and accidentally the very day it arrived it crashed after automatic windows updates. It had to be install afresh. Now the monitor is shown as Generic PnP, no display driver, no dell drivers, nothing is able to fix. Any help is appreciated. I bought pro support with the laptop the support staff is not able to help either made 4 1 hour calls to them.
Hi,
None of the solutions worked for me. I noticed that the message displayed on my external monitor changed when I connected it to my new 2020 laptop (my external monitor is from 2009..). I googled the message and found that by creating a “customized screen resolution” on my video card solved the issue. (the terms I use might not be right, my laptop is in French so I am doing adlib translation). To do this, right click on your laptop screen to get to “display properties”. Acroll down until you get to “Advanced display properties”. At the top of the screen there will be a drop down box, click and select your external monitor. Then click on Video Card Properties. A new box will open, click on “list all modes” and select the one that is compatible with your monitor. For me it was 1600X900 true colorts 32 bits 60hz. This has allowed me to duplicate my screen only and not extend but at least I can use the bigger screen.
Excellent!! This worked ( the ONLY advice anywhere I could find that DOES ) and I’m now able to use my laptop and view it on my 50″ ROKU T.V… Plus you give several things to do ( it was the 3rd that worked for me ) and I want to say THANK YOU!! Many people aren’t as ‘computer literate as they think they are and I believe the reason these different methods might not work for them is they are not following the directions you give- precisely!
Quick fix – disable PnP monitor in Device Manager 🙂
I have an HP Pavilion All-in-One PC and my screen started to display color improperly today – gray becomes yellow. Going into color management settings and reapplying sRGB color profiles helped only until the next login or restart. As I have a Radeon GPU built in my PC, I can safely disable PnP monitor – problem gone 🙂
I really would thank you a lot for this effort.
I tried for almost 3 days to fix this problem and you have solved it for me.
the simple and the illustration pictures is what brought me here.
thank you again.
I run dual monitors from my Alienware 17 R4 laptop, and Dell/Alienware support directs users to this article. Both displays showed as Generic PnP Monitor under Device Manager. Performing the first step fixed the second (external) monitor which is now identified correctly. Windows update also found an updated Intel device driver. My Nvidia driver was already up to date. However, after performing all the steps, the embedded laptop screen continues to identify as Generic PnP Monitor.
NONE of your stupid ideas work for my LG 34″ monitor. I KNEW none of what I was reading would help. The ONLY thing that can be done is to SHUT OFF WINDOWS AUTOMATIC UPDATE. WINDOWS 7 WAS the ONLY stable operating system microsoft has ever produced PERIOD!
Thanks, it solve my problem.
Thank you 🙂
Step 2 solved my problem!
To all the people saying this is rubbish. This article was very helpful and thorough. When I did the command prompt it fixed my issue and it was also the cord I was using.
Fix #1 Work Great I’ve been looking all over the Internet for this fix came opon your website…thanks
Fix #2 worked for me I’ve looked all over the Internet for this fix….Thanks
I have the same problem in my asus k52je laptop, I don’t have the possibility to increase the brightness, it remains at 30%, fortunately I can barely work.
We hope for a Microsoft solution.
Got Asus vx279h-w, but can’t find its driver over Asus website, and the device manager shows pnp generic as before after I tried these steps….
viernes 01 noviembre 2019 a las 1515hrs (UTC +01:00)
Hi…
I have suffered the PnP monitor issue on upgrade to 1903, leaving the screen on my Vaio laptop so dark that it is virtually impossible to read.
Having made numerous attempts to solve the issue including speaking with Microsoft support where unfortunately the individual I spoke to was a complete waste of time I have eventually resolve the situation; I had also tried everything you have suggested.
My problem is an Intel driver issue. My Display adaptor is: Intel HD Graphics 3000. Despite the fact that Microsoft and Intel state that it is supported in 1903, it isn’t for me.
The solution is to DISABLE the device in Device Manager – DO NOT UNINSTALL or mess around with drivers as Reboot & Widows Update will simply re-enable etc.
The setup defaults to:
Microsoft Basic Display Driver & Generic NON-PnP Monitor
It has worked for me and has been stable with no issues for several weeks.
I hope this is helpful
Thanks for the post. It does help in some cases. However, like others have said, if you have an older – yet perfectly fine – high-resolution monitor, you have a problem. I have tried a few ways to replace the Generic video driver but without success. So now I have a high resolution BenQ monitor working at a lower resolution….:(
However I am hopeful Microsoft will address this problem, so if you read this, please write Microsoft support and ask them to seriously update the generic video driver, in the name of helping the environment, at least.
Источник