-
Cambridge Silicon Radio CSR8510 A10
Версия:
10.0.22621.1
(06 мая 2022)
Файл *.inf:
microsoft_bluetooth_avrcptransport.inf
Windows Vista x64, 7 x64, 8 x64, 8.1 x64, 10 x64
-
Cambridge Silicon Radio CSR8510 A10
Версия:
3.0.0.4
(10 фев 2020)
Файл *.inf:
mtkbtusb.inf
Windows Vista, 7, 8, 8.1, 10
-
Cambridge Silicon Radio CSR8510 A10
Производитель:
IVT Corporation
Версия:
6.2.84.276
(22 дек 2017)
Файл *.inf:
btcusb.inf
Windows Vista, 7, 8, 8.1, 10
-
Cambridge Silicon Radio CSR8510 A10
Версия:
8.1.6308.0
(08 мар 2016)
Файл *.inf:
oem5.inf
Windows Vista, 7, 8, 8.1, 10
-
Cambridge Silicon Radio CSR8510 A10
Версия:
7.3.0000.0120
(06 июл 2011)
Файл *.inf:
btathusb.inf
Windows Vista, 7, 8, 8.1, 10
-
Cambridge Silicon Radio CSR8510 A10
Производитель:
IVT Corporation
Версия:
6.2.49.124
(03 янв 2009)
Файл *.inf:
btcusb.inf
Windows Vista, 7, 8, 8.1, 10
В каталоге нет драйверов для Cambridge Silicon Radio CSR8510 A10 под Windows.
Скачайте DriverHub для автоматического подбора драйвера.
Драйверы для Cambridge Silicon Radio CSR8510 A10 собраны с официальных сайтов компаний-производителей и других проверенных источников.
Официальные пакеты драйверов помогут исправить ошибки и неполадки в работе Cambridge Silicon Radio CSR8510 A10 (bluetooth устройства).
Скачать последние версии драйверов на Cambridge Silicon Radio CSR8510 A10 для компьютеров и ноутбуков на Windows.
Специальное предложение. См. дополнительную информацию о Outbyte и unistall инструкции. Пожалуйста, просмотрите Outbyte EULA и Политика Конфиденциальности
Realtek Cambridge Silicon Radio CSR8510 A10 bluetooth devices
Windows XP, XP 64-bit, Vista, Vista 64-bit, 7, 7 64-bit, 11, 10, 8, 8.1
Realtek Cambridge Silicon Radio CSR8510 A10 bluetooth devices Windows для устройств собирались с сайтов официальных производителей и доверенных источников. Это программное обеспечение позволит вам исправить ошибки Realtek Cambridge Silicon Radio CSR8510 A10 bluetooth devices или Realtek Cambridge Silicon Radio CSR8510 A10 bluetooth devices и заставить ваши устройства работать. Здесь вы можете скачать все последние версии Realtek Cambridge Silicon Radio CSR8510 A10 bluetooth devices драйверов для Windows-устройств с Windows 11, 10, 8.1, 8 и 7 (32-бит/64-бит). Все драйверы можно скачать бесплатно. Мы проверяем все файлы и тестируем их с помощью антивирусного программного обеспечения, так что скачать их можно на 100% безопасно. Получите последние WHQL сертифицированные драйверы, которые хорошо работают.
Эта страница доступна на других языках:
English |
Deutsch |
Español |
Italiano |
Français |
Indonesia |
Nederlands |
Nynorsk |
Português |
Українська |
Türkçe |
Malay |
Dansk |
Polski |
Română |
Suomi |
Svenska |
Tiếng việt |
Čeština |
العربية |
ไทย |
日本語 |
简体中文 |
한국어
В Widnows 10 может пропасть возможность подключаться по CSR Bluetooth, который обычно предназначен как радиоприемник и используется для подключения беспроводной клавиатуры или мышки.
Настройки Bluetooth могут исчезнуть, а в диспетчере устройств появляется ошибка с восклицательным знаком, которая ссылается на проблемы с драйвером CSR8510 A10. Если перейти в параметры устройств Windows 10, то Bluetooth будет помечен как «Драйвер недоступен» или «Ошибка драйвера«.
Ошибка CSR8510 A10 драйвера
В этом руководстве о том, как исправить ошибку драйвера CSR8510 A10 Bluetooth на Windows 10.
1. Обновить драйвер Bluetooth
- Нажмите Win+X и выберите «Диспетчер устройств«.
- Разверните графу «Bluetooth» и нажмите правой кнопкой по устройству, после чего выберите «Обновить драйвер«.
- Далее нажмите на «Автоматический поиск» и следуйте рекомендациям на экране.
2. Установка универсального драйвера Bluetooth
Проделайте способ 1, но вместо автоматического обновления драйвера, выберите «Найти драйверы на этом компьютере» > «Выбрать драйвер из списка доступных«. Далее выберите из списка другой доступный драйвер для Bluetooth.
3. Проверка служб Bluetooth
- Нажмите Win+R и введите services.msc, чтобы быстро открыть службы в Windows 10.
- Найдите «Служба звукового шлюза Bluetooth» и «Служба поддержки Bluetooth«.
- Нажмите два раза по службе, по очереди, чтобы открыть свойства.
- Нажмите «Остановить«, если служба работает.
- Выберите тип запуска «Автоматически«.
- Нажмите «Запустить«, чтобы служба заработала.
- Нажмите применить и OK.
- Перезагрузите компьютер или ноутбук.
Смотрите еще:
- Как узнать версию Bluetooth на компьютере или ноутбуке Windows 10
- Исправить ошибку BCM20702A0 Bluetooth драйвера в Windows
- Не работает Bluetooth в Windows 10
- Bluetooth: Как включить и отключить в Windows 10
- Проверка плохих драйверов с Windows Driver Verifier
[ Telegram | Поддержать ]
На чтение 2 мин Просмотров 3.9к. Опубликовано 07.01.2021
В связи с наличием беспроводных наушников решил заказать донгл для их подключения к ПК. Как часто бывает, при установке китайского устройства, возникли проблемы. Поэтому я решил показать другим, где скачать и как установить CSR v 4.0 Bluetooth драйвер на Windows 10 и 7.
Содержание статьи
- Как поставить CSR 4.0 Bluetooth драйвер на Windows 10 или 7 64x
- С диска
- Через диспетчер устройств
- Примечание
- Видео
- Заключение
Как поставить CSR 4.0 Bluetooth драйвер на Windows 10 или 7 64x
С диска
В комплекте вместе с адаптером шел диск. Вот как он выглядит:

Так как дисковода у меня нет, файлы с него я нашел в интернете. Вы можете загрузить их по ЭТОЙ ссылке. В комплект, помимо нужного сертификата, входит программа, в которую включена поддержка A2DP и виртуального каталога подключенных устройств. После инсталляции все заработает автоматически. Вес архива 407 мегабайт. Вот так выглядит установщик:

А вот так окно приложения:

Данный вариант мне не понравился из-за постоянного отвала девайсов, которые я подключал к блютузу. Также раздражало моргание светодиода, которое работало даже после отключения персонального компьютера от сети. Поэтому я решил проблему другим способом.
Через диспетчер устройств
Я узнал, что в bluetooth csr 4.0 установлен чип от Cambridge Silicon Radio маркировки 8510 A10. Вот что я сделал, и это можете попробовать сделать вы:
- В панели управления зайдите в «Устройство и принтеры»
- Выберите «Dongle»
- Во вкладке «Оборудование» выберите «Свойства»
- Во вкладке «Общие» выберите «Изменить параметры»
- Нажмите «Обновить драйвер»
- В открывшемся окне кликните на «Выполнить поиск на этом компьютере»
- Теперь кликните на «Выбрать из списка ужу установленных»
- Снимите галочку «Только совместимые устройства». Теперь, в колонке производитель выберите «CambridgeSiliconRadio LTD». В правой колонке найдите CSRNanosira-multimedia и установите его, нажав «Далее».
- Увидев сообщение, как на скриншоте ниже, перезагрузите ПК или ноутбук.
Теперь вы можете подключать любые гаджеты прямо из под Виндовс.
Примечание
Если у вас будет плохое качество звука, то аудио устройство нужно перевести на «Стерео режим», отключив «Hands Free». Это также делается через «Принтеры».


Видео
Заключение
Теперь вы знаете как поставить csr 4.0 bluetooth драйвер на windows. Если вам интересно почитайте, как настроить материнскую плату Клисре.
Python программист. Увлекаюсь с детства компьютерами и созданием сайтов. Закончил НГТУ (Новосибирский Государственный Технический Университет ) по специальности «Инфокоммуникационные технологии и системы связи».
Содержание
- Исправить ошибку CSR8510 A10 драйвера Bluetooth в Windows 10
- Ошибка CSR8510 A10 драйвера
- 1. Обновить драйвер Bluetooth
- 2. Установка универсального драйвера Bluetooth
- Ошибка CSR8510 A10 Driver is Unavailable в Windows 10
- CSR8510 A10 Драйвер недоступен
- 1]Драйвер отката
- 2]Обновить драйвер
- Настройка Bluetooth на компьютере (ПК). Подключение Bluetooth адаптера и установка драйвера
- Bluetooth на ПК с Windows 10: подключение, драйвера, настройка
- Настройка Bluetooth адаптера в Windows 7 и подключение устройств к компьютеру
- Драйвер для Bluetooth адаптера: поиск и установка
Исправить ошибку CSR8510 A10 драйвера Bluetooth в Windows 10
В Widnows 10 может пропасть возможность подключаться по CSR Bluetooth, который обычно предназначен как радиоприемник и используется для подключения беспроводной клавиатуры или мышки.
Настройки Bluetooth могут исчезнуть, а в диспетчере устройств появляется ошибка с восклицательным знаком, которая ссылается на проблемы с драйвером CSR8510 A10. Если перейти в параметры устройств Windows 10, то Bluetooth будет помечен как «Драйвер недоступен» или «Ошибка драйвера«.
Ошибка CSR8510 A10 драйвера
В этом руководстве о том, как исправить ошибку драйвера CSR8510 A10 Bluetooth на Windows 10.
1. Обновить драйвер Bluetooth
- Нажмите Win+X и выберите «Диспетчер устройств«.
- Разверните графу «Bluetooth» и нажмите правой кнопкой по устройству, после чего выберите «Обновить драйвер«.
- Далее нажмите на «Автоматический поиск» и следуйте рекомендациям на экране.
2. Установка универсального драйвера Bluetooth
Проделайте способ 1, но вместо автоматического обновления драйвера, выберите «Найти драйверы на этом компьютере» > «Выбрать драйвер из списка доступных«. Далее выберите из списка другой доступный драйвер для Bluetooth.
Источник
Ошибка CSR8510 A10 Driver is Unavailable в Windows 10
Если вы используете ключ Bluetooth 4.0 на своем ПК, у вас может быть драйвер CSR8510 A10. Это один из самых универсальных драйверов, так как он позволяет вашему ПК подключаться к широкому кругу устройств, таких как смартфоны, динамики, гарнитуры и т. Д. CSR8510 A10, разработанный Qualcomm Technologies Internation ltd, напрямую указывается как HID USB-устройство.
По мнению многих пользователей Windows, адаптер Bluetooth не подключается к их ПК. Когда они попытались выяснить это, они обнаружили, что диспетчер устройств сообщает, что драйвер CSR8510 A10 недоступен. Если вы один из них, то эта статья для вас, так как мы увидим все возможные исправления для решения этой ошибки.
Проблема с этим драйвером заключается в том, что вы не можете просто удалить и переустановить драйвер, как мы это делаем в большинстве случаев, потому что производитель прекратил выпуск этого драйвера. Следовательно, вам необходимо обновить его обычным способом обновления драйвера.
CSR8510 A10 Драйвер недоступен
Программы для Windows, мобильные приложения, игры — ВСЁ БЕСПЛАТНО, в нашем закрытом телеграмм канале — Подписывайтесь:)
Прежде чем искать какие-либо из упомянутых исправлений, вам необходимо отключить и снова подключить свой ключ. Если проблема не исчезнет, вы можете воспользоваться данными решениями. Вот что вы можете сделать, чтобы исправить ошибку CSR8510 A10 Driver is Unavailable в Windows 10.
- Откат драйвера
- Обновить драйвер
Прежде чем двигаться вперед, вам нужно убедиться, что вы выполняете следующие решения в указанном порядке. Итак, поговорим о них подробнее.
1]Драйвер отката
Если у вас возникла эта проблема после обновления драйвера, вам необходимо перейти на более раннюю версию, чтобы решить эту проблему. Для этого выполните следующие действия:
- Запустите диспетчер устройств, нажав Win + X> Диспетчер устройств.
- Разверните Bluetooth, щелкните правой кнопкой мыши драйвер CSR8510 A10 и выберите Свойства.
- Перейдите на вкладку Драйвер и нажмите Откатить драйвер.
Если этот параметр неактивен, это означает, что ваш драйвер устарел, и его обновление может решить проблему.
2]Обновить драйвер
Обновление драйвера CSR8510 A10 может решить проблему в большинстве случаев. Итак, мы собираемся решить эту проблему, обновив драйвер CSR8510 A10. Для этого выполните следующие действия:
- Запустите диспетчер устройств, нажав Win + X> Диспетчер устройств.
- Разверните Bluetooth, щелкните правой кнопкой мыши драйвер CSR8510 A10 и выберите Обновить драйвер.
- Теперь выберите Автоматический поиск обновленного программного обеспечения драйвера, чтобы Windows могла искать обновленный драйвер в Интернете.
Наконец, перезагрузите компьютер и посмотрите, сохраняется ли проблема. Вы даже можете использовать стороннее приложение для обновления драйвера.
Надеюсь, это помогло вам исправить ошибку CSR8510 A10 Driver is Unavailable в Windows 10.
По теме: Как обновить драйверы Bluetooth.

Программы для Windows, мобильные приложения, игры — ВСЁ БЕСПЛАТНО, в нашем закрытом телеграмм канале — Подписывайтесь:)
Источник
Настройка Bluetooth на компьютере (ПК). Подключение Bluetooth адаптера и установка драйвера
В этой статье я постараюсь подробно объяснить, что делать в ситуации, когда у вас стационарный компьютер и появилась необходимость подключить к нему какое-то устройство по Bluetooth. Например: беспроводные наушники, мышку, клавиатуру, акустическую систему, джойстик, телефон, планшета и т. д. Таких устройств очень много, и без Bluetooth на компьютере сейчас ну никак. К тому же, такое подключение позволяет нам избавится от большого количества проводов.
Как вы уже наверное знаете, в обычных стационарных компьютерах (в системных блоках) встроенного Bluetooth как правило нет. За исключением двух случаев: установлен внутренний PCI приемник (внешний USB) , или у вас крутая материнская плата со встроенным беспроводным модулем. Но их очень мало, так что вряд ли. Можете посмотреть характеристики своей материнской платы. Ну и если бы в вашем ПК был Bluetooth, то вы бы об этом скорее всего уже знали. Был бы соответствующий значок в трее, или адаптер в диспетчере устройств (возможно, в виде неизвестного устройства – когда драйвер не установлен) .
Чтобы подключать к компьютеру устройства по Bluetooth, нужно купить и установить в компьютер Bluetooth-адаптер. Обычно, это адаптеры которые подключаются в USB-порт. У меня такой, модель Grand-X BT40G. Выглядит вот так:
Есть еще PCI адаптеры, они устанавливаются внутри корпуса системного блока. Но они не очень популярные. На выборе адаптера я останавливаться не буду, так как писал об этом в отдельной статье как выбрать Bluetooth адаптер для компьютера. Их очень много на рынке. Есть как дешевые, так и дорогие модели. С Китая вообще можно заказать за три копейки. Но если вы планируете часто использовать беспроводное соединение, подключать по Bluetooth какие-то серьезные устройства, типа наушников, джойстиков, то на адаптере лучше не экономить.
Если у вас уже есть адаптер – сейчас будем настраивать. Если нет – читайте статью по ссылке выше, выбирайте, покупайте и возвращайтесь на эту страницу.
Я разделю эту статью на две части: сначала покажу как подключить Bluetooth адаптер к компьютеру на Windows 10, настроить его, при необходимости найти и установить драйвер, и подключить какое-то устройство. А во второй части мы все это сделаем на ПК с установленной Windows 7.
У меня сейчас нет возможности продемонстрировать все это на Windows 8 и Windows 8.1, но от более старой и новой версии этой операционной системы (я имею введу семерку и десятку) там отличий не много.
В любом случае, сначала подключаем Bluetooth адаптер к компьютеру.
После этого переходим к установке драйверов и настройке.
Bluetooth на ПК с Windows 10: подключение, драйвера, настройка
Windows 10 в этом плане вообще крутая система. Почему? Да потому что практически во всех случаях, независимо от того какой у вас адаптер, после подключения все драйвера будут установлены автоматически, а в трее появится синяя иконка Bluetooth. И сразу можно подключать необходимые устройства.
В диспетчере устройств у меня сразу появился раздел «Bluetooth» и сам адаптер. Если адаптер не будет опознан и будет отображаться как неизвестное устройство (другое устройство) , то придется ставить драйвера вручную. Как это делать на примере Windows 7, можете посмотреть в конце этой статьи.
А чтобы подключить наушники, геймпад, мышку, клавиатуру, или другое Bluetooth-устройство к компьютеру, зайдите в «Параметры» в раздел «Устройства». Или нажав на иконку в трее и выберите «Добавление устройства Bluetooth».
Нажимаем на «Добавление Bluetooth или другого устройства».
Дальше выбираем «Bluetooth». Компьютер начнет искать доступные для подключения устройства. Наше устройство должно быть в режиме поиска. В моем случае, это наушники. Там есть отдельная кнопка. Когда они в режиме подключения, то на них мигает индикатор. Когда компьютер обнаружит наше устройство, просто выбираем его и подключаемся.
А если вы хотите подключить к компьютеру смартфон, или планшет, то на самом мобильном устройстве нужно будет подтвердить подключение (создание пары) .
О подключении беспроводных наушников я более подробно писал в статье как подключить Bluetooth наушники к компьютеру или ноутбуку на Windows 10.
Таким образом можно подключить абсолютно любое Блютуз-устройство.
Настройка Bluetooth адаптера в Windows 7 и подключение устройств к компьютеру
В Windows XP, Windows 7 и Windows 8 после подключения адаптера драйвер скорее всего придется устанавливать автоматически. Но не всегда. В моем случае Windows 7 сама поставила драйвер на мой USB Bluetooth адаптер Grand-X BT40G. Сразу появился значок Блютуз.
Вот скриншот с диспетчера устройств.
Если система не смогла опознать устройство и установить его, значок не появился, то нужно устанавливать драйвер. Как это сделать, я покажу ниже. А сейчас давайте подключим какое-то устройство по Bluetooth к компьютеру с установленной Windows 7.
Нажмите на иконку и выберите «Добавить устройство».
Откроется окно, котором будут отображаться все найденные компьютером устройства. Которые на данный момент находятся недалеко от компьютера и доступны для подключения. Выбираем наше устройство и начнется процесс подключения. Я снова подключал Bluetooth гарнитуру (наушники с микрофоном) . По которым можно и в Скайпе поговорить.
Когда появится сообщение «Это устройство добавлено на компьютер», его можно использовать. Точно так же подключаются беспроводные мышки (по Блютуз) , клавиатуры, телефоны и другие устройства.
В случае с наушниками, возможно еще понадобится установить их как устройство воспроизведения по умолчанию. Это можно сделать в настройках устройств воспроизведения (нажав правой кнопкой мыши на иконку звука в трее) .
Драйвер для Bluetooth адаптера: поиск и установка
Даже не важно, какая система установлена на вашем компьютере, это может быть как Windows XP, так и Windows 10. Но если она не смогла автоматически настроить подключенный Bluetooth адаптер, то придется нам вручную искать и устанавливать нужный драйвер. Есть как минимум три способа:
- Установить драйвер с диска, который скорее всего был в комплекте.
Там может быть как драйвер, так и утилита (программа) для управления некоторыми функциями самого адаптера. В моем случае, это CSR Harmony. Мой адаптер Grand-X BT40G построен на CSR чипе.
- Если у вас Bluetooth адаптер какого-то популярного производителя, то можно зайти на официальный сайт это производителя, найти страничку с этим устройством и там уже скачать драйвер. Он должен там быть. Но не всегда. Я вот проверил, на сайте Grand-X в разделе «Файлы» ничего нет. А вот для адаптера ASUS USB-BT400 на официальном сайте есть драйвера и утилита.
Это для примера.
- Поиск драйвера по ИД оборудования неопознанного устройства. Не самый простой вариант, поэтому покажу все максимально подробно.
Когда система не может установить драйвер на какое-то устройство, то оно находится в диспетчере устройств в разделе «Другие устройства» с желтым значком. Как там будет отображаться (называться) именно ваш Блютуз адаптер – сложно сказать. Если у вас там раньше не было неизвестных устройств, то определить его будет не сложно (он будет один) .
У меня это что-то типа CSR 8510 A10 (похоже это чип, на котором построен адаптер) . Нажимаем на это устройство правой кнопкой мыши и выбираем «Свойства». Дальше переходим на вкладку «Сведения», в выпадающем меню ставим «ИД Оборудования» и копируем первую строчку.
Открываем сайт DevID.info, вставляем скопированную строчку в строку поиска и удаляем все лишнее, чтоб осталось только значение VID и PID. Можете посмотреть какое у меня было значение изначально (скриншот выше) , и по какому я выполнил поиск (скриншот ниже) .
Для начала приобуем загрузить первый драйвер, который появился в результатах поиска. Нужно нажать на иконку дискеты. Обратите внимание на операционную систему, для которой подходит этот драйвер.
Нажимаем на ссылку «Оригинальный файл».
Проходим проверку «Я не робот», нажимаем на ссылку и сохраняем архив с драйвером.
Дальше желательно извлечь все файлы и папки из загруженного архива, найти там файл Setup.exe, запустить его и установить драйвер.
Если там нет установочного файла, а просто набор папок и каких-то файлов, то нажмите на неизвестное устройство в диспетчере устройств правой кнопкой мыши, выберите «Обновить драйвер» – «Выполнить поиск драйверов на компьютере» и укажите путь к папке с драйверами. Если драйвер не будет найден и установлен, то попробуйте скачать другой.
Очень надеюсь, что статья вам пригодилась, и вы все таки добавили Bluetooth на свой компьютер и смогли подключить необходимые устройства. А я не зря потратил пол дня 🙂
Источник
Содержание
- Исправить ошибку CSR8510 A10 драйвера Bluetooth в Windows 10
- Ошибка CSR8510 A10 драйвера
- 1. Обновить драйвер Bluetooth
- 2. Установка универсального драйвера Bluetooth
- Windows 10 dongle ошибка драйвера
- Bluetooth Dongle Driver Error (Code 10)
- Replies (1)
- Драйверы для устройств Bluetooth CSR
- Как поставить CSR 4.0 Bluetooth драйвер на Windows 10 или 7 64x
- С диска
- Через диспетчер устройств
- Примечание
- Заключение
- CSR v4.0 Bluetooth Dongle does not work on my Windows 10 computer
Исправить ошибку CSR8510 A10 драйвера Bluetooth в Windows 10
В Widnows 10 может пропасть возможность подключаться по CSR Bluetooth, который обычно предназначен как радиоприемник и используется для подключения беспроводной клавиатуры или мышки.
Настройки Bluetooth могут исчезнуть, а в диспетчере устройств появляется ошибка с восклицательным знаком, которая ссылается на проблемы с драйвером CSR8510 A10. Если перейти в параметры устройств Windows 10, то Bluetooth будет помечен как «Драйвер недоступен» или «Ошибка драйвера«.
Ошибка CSR8510 A10 драйвера
В этом руководстве о том, как исправить ошибку драйвера CSR8510 A10 Bluetooth на Windows 10.
1. Обновить драйвер Bluetooth
- Нажмите Win+X и выберите «Диспетчер устройств«.
- Разверните графу «Bluetooth» и нажмите правой кнопкой по устройству, после чего выберите «Обновить драйвер«.
- Далее нажмите на «Автоматический поиск» и следуйте рекомендациям на экране.
2. Установка универсального драйвера Bluetooth
Проделайте способ 1, но вместо автоматического обновления драйвера, выберите «Найти драйверы на этом компьютере» > «Выбрать драйвер из списка доступных«. Далее выберите из списка другой доступный драйвер для Bluetooth.
Windows 10 dongle ошибка драйвера
Вобщем, не знаю, есть ли такое. Давно у меня был похожий модуль, соединял им комп и ноут, файлы перекидывал.
Сейчас необходимо к компу подключать Bluetooth акустику. (+aptX)
У меня есть наушники с микрофоном, которые использую с планшетом, на работе их тоже хотел бы использовать с компом.
Типа есть такое: http://m.aliexpress.co…m-desc/1950632649.html
Но не могу понять, как дела с микрофоном.
Сообщение отредактировал AngelOfMors — 18.12.19, 04:42
конкретно данны чип может тупо не хзаоработать как надо без этого ПО, обычному хватило бы стандартного стека встроенного в windows.
посе установки стека и свистка через меню подключения устроств подтыкаешь гарнитуру и у тебя появляется несколько устройств воспроизведения и записи звука. стерео -для музыки и просто -для Hands free profile

«Bluetooth 4.0 Dongle Adapter CSR 4.0 USB 2.0» — ссылка не проходит, введите название целиком в Google и по первой же ссылке выйдете на сайт «m y S K U . r u» где размещён обзор;
«USB Bluetooth адаптер на чипе CSR8510» — аналогично.
Сообщение отредактировал zogar7 — 10.03.16, 08:09
А не подскажет ли кто, какие вообще сейчас BT-адаптеры есть нормальные?
Сколько ни смотрел отзывов в инет-магазинах — все жалуются на кривые драйвера, никакую совместимость, необходимость ставить bluesoleil и прочие извращения.
Или у нас только копеечный мусор с Али перепродают втридорога?
купил bt адаптер buro bu-bt40a. сопряжаю с гарнитурой сони sbh80. увы музыку просто в вк можно слушать, а зато в паре с игрой уже не тянет поток, звук тупо тормозит. короче чушь выходит. не знаю как лечить , расстроился. стоит всего 330, это по скидке купил в ситилинк. обычнное беспонтовое барахло. а отдавать 1000р за хороший передатчик жалко, и не факт , что потянет потоки аудио в высоком битрейде + многопотоковое аудио. Короче, не берите это буро, это отстой. ну не тащат они звуковой поток. по началу справляются и потом затыки, запоздание звука итд
Сообщение отредактировал Vancho777 — 05.03.17, 01:56
А может не в адаптере дело, а в конфигурации ПК/системы??
Адаптеру-то что? Знай себе пуляй по радиоканалу, то что драйверами+железом пережалось, из исходного потока (aptx более ресурсоёмкое).
Это я к тому, что «потянуть потоки аудио в высоком битрейте + многопотоковое аудио», как ты выразился, не есть проблема блютус передатчика — всё равно всё перекодируется (на лету) в то, что он может вообще передать (этот может до 352k максимум, по aptx). Проблемы могут быть только с мощностью радиосигнала.
Тоже заказал себе сегодня в ситилинке buro bt40a + жду из китаев orico bta-403. Подключать буду к гарнитуре с aptx, для прослушивания музыки исключительно.
Сообщение отредактировал svk1977 — 29.05.17, 08:42
Хочу поделится здесь опытом использования bluetooth usb донгла Orico bta-403.
Небольшое отступление: купил для смартфона стерео-гарнитуру от сони с поддержкой bluetooth 4.0 (чтоб меньше жрало энергии) и c поддержкой кодека AptX (для лучшего звука). Со смартфоном работает прекрасно, но я решил наушники подключить к компу. И тут началось самое интересное.
Из за жадности корпорации Qualcom владеющими правами на технологию Aptx, не все устройства поддерживают данную функцию. Недолгое гугление выдало что есть сторонние производители делающие донглы с поддержкой aptx, но все они в основном сделаны на основе контроллера CSR8510 (CSR — дочерняя фирма Qualcom выпускающая эти чипы).
Ну и после изучения гугла и форумов был выбран ресивера фирмы Orico bta-403.
Bluetooth Dongle Driver Error (Code 10)
The internet and bluetooth card(s) died a little bit ago on my computer, and I had to purchase external USB connection dongles. Now I am having issues connecting my Bluetooth dongle. When I try to update the driver, it tells me the best drivers are already installed. In Device Status it gives the following message:
This device cannot start. (Code 10)
The requested operation was unsuccessful.
Hi! I’m an Independent Advisor and a Microsoft user like you.
Method 1: I found an article that may be able to help you. Based on the user’s comments, the steps listed were able to help them fix this problem. Please give it a try.
Method 2: Reset or update your BIOS to the latest version.
1. Check your present BIOS version by clicking Windows Icon/Start > type Administrative Tools and click on it
2. In the new window, look for System Information on the right pane and click on it.
3. Under System Summary look for BIOS Version on the right pane.
3. Once you have that information, check and compare to see if you have the latest UEFI/BIOS firmware on the PC or motherboard by going to the Support Downloads webpage of the motherboard manufacturer.
Make sure to follow the instructions carefully on their website or you may try to ask for guided help by contacting their Support.
If you find the suggestions to have worked for you, please mark it as helpful. Feedback definitely helps us all. Let’s hope for the best. Stay safe!
___________________________________________________
Standard Disclaimer: There are links to non-Microsoft websites. The pages appear to be providing accurate, safe information. Watch out for ads on the sites that may advertise products frequently classified as a PUP (Potentially Unwanted Products). Thoroughly research any product advertised on the sites before you decide to download and install it.
Драйверы для устройств Bluetooth CSR
В связи с наличием беспроводных наушников решил заказать донгл для их подключения к ПК. Как часто бывает, при установке китайского устройства, возникли проблемы. Поэтому я решил показать другим, где скачать и как установить CSR v 4.0 Bluetooth драйвер на Windows 10 и 7.
Как поставить CSR 4.0 Bluetooth драйвер на Windows 10 или 7 64x
С диска
В комплекте вместе с адаптером шел диск. Вот как он выглядит:
Так как дисковода у меня нет, файлы с него я нашел в интернете. Вы можете загрузить их по ЭТОЙ ссылке. В комплект, помимо нужного сертификата, входит программа, в которую включена поддержка A2DP и виртуального каталога подключенных устройств. После инсталляции все заработает автоматически. Вес архива 407 мегабайт. Вот так выглядит установщик:
А вот так окно приложения:
Данный вариант мне не понравился из-за постоянного отвала девайсов, которые я подключал к блютузу. Также раздражало моргание светодиода, которое работало даже после отключения персонального компьютера от сети. Поэтому я решил проблему другим способом.
Через диспетчер устройств
Я узнал, что в bluetooth csr 4.0 установлен чип от Cambridge Silicon Radio маркировки 8510 A10. Вот что я сделал, и это можете попробовать сделать вы:
- В панели управления зайдите в «Устройство и принтеры»
- Выберите «Dongle»
Во вкладке «Оборудование» выберите «Свойства»
Во вкладке «Общие» выберите «Изменить параметры»
Нажмите «Обновить драйвер»
В открывшемся окне кликните на «Выполнить поиск на этом компьютере»
Теперь кликните на «Выбрать из списка ужу установленных»
Снимите галочку «Только совместимые устройства». Теперь, в колонке производитель выберите «CambridgeSiliconRadio LTD». В правой колонке найдите CSRNanosira-multimedia и установите его, нажав «Далее».
Увидев сообщение, как на скриншоте ниже, перезагрузите ПК или ноутбук.
Теперь вы можете подключать любые гаджеты прямо из под Виндовс.
Тогда задайте вопрос и мы вам ответим Перейти
Примечание
Если у вас будет плохое качество звука, то аудио устройство нужно перевести на «Стерео режим», отключив «Hands Free». Это также делается через «Принтеры».
Заключение
Теперь вы знаете как поставить csr 4.0 bluetooth драйвер на windows. Если вам интересно почитайте, как настроить материнскую плату Клисре.
CSR v4.0 Bluetooth Dongle does not work on my Windows 10 computer
This CSR dongle doesn’t work on my computer.
My computer runs windows 10 and all drivers across the whole computer were updated today.
I’ve tried updating the driver from the disk supplied; the CSR website; using windows to search for the latest drivers and all it says is the current drivers (1.0.0.103) are the best for it, yet no Bluetooth interface comes up in the bottom bar.
I’d be grateful for any advice
To troubleshoot issues with Bluetooth, check out this comprehensive video. It is broken into chapters so you can skip to the relevant section or watch it in its entirety based on where you are in your Bluetooth journey.
Below are the chapters and their timestamps in the video.
0:06 Make sure Bluetooth is turned on your PC
0:21 Check the Bluetooth status of the device you are trying to use with your PC
0:54 Initial steps to run on your PC
2:09 Bluetooth troubleshooter
2:28 Troubleshoot problems with drivers
2:45 Update Bluetooth drivers
3:37 Re-stall Bluetooth adapter
4:33 Get Help app
19 people found this reply helpful
Was this reply helpful?
Sorry this didn’t help.
Great! Thanks for your feedback.
How satisfied are you with this reply?
Thanks for your feedback, it helps us improve the site.
How satisfied are you with this reply?
Thanks for your feedback.
Try the following. I had the same issue. However each time I update my computer with a new insider update I have to repeat these steps.
- In the search type» Device manager» and open it.
- Click on the small arrow next to either «Bluetooth» or «Universal Serial Bus controllers»
- Right click on «CSR» and select Update Driver
- Select» Browse my computer for driver update»
- Select on bottom «Let me pick from a list of available drivers on my Computer»
- Select «Generic bluetooth Driver»
This will fix it and you will be able to use your Bluetooth now with no other problems.
1123 people found this reply helpful
Was this reply helpful?
Sorry this didn’t help.
Great! Thanks for your feedback.
How satisfied are you with this reply?
Thanks for your feedback, it helps us improve the site.


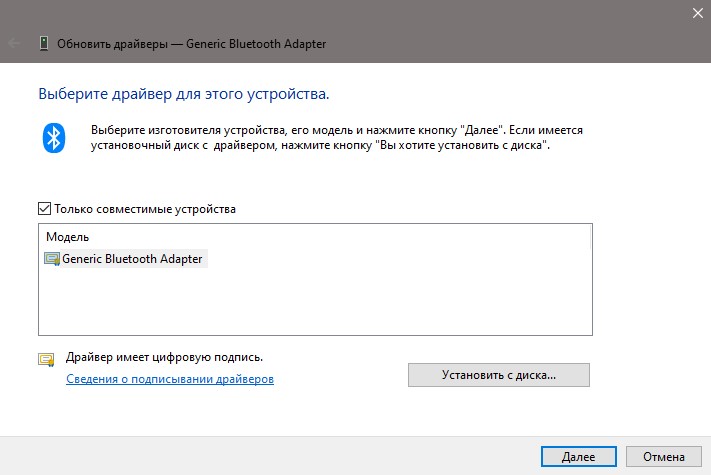
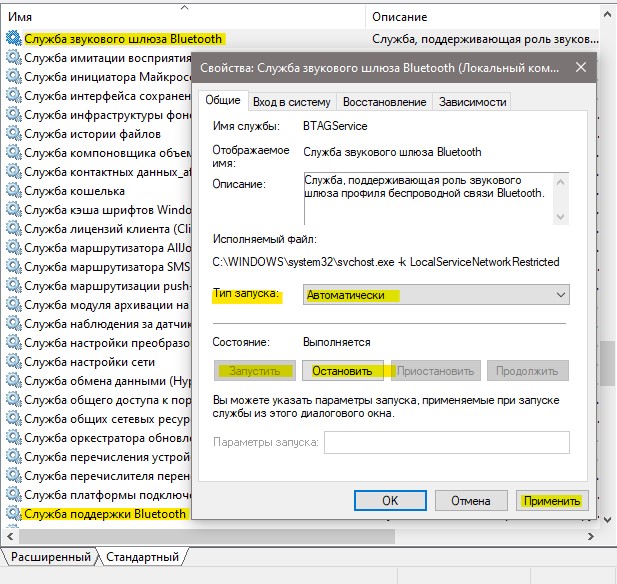





















 Там может быть как драйвер, так и утилита (программа) для управления некоторыми функциями самого адаптера. В моем случае, это CSR Harmony. Мой адаптер Grand-X BT40G построен на CSR чипе.
Там может быть как драйвер, так и утилита (программа) для управления некоторыми функциями самого адаптера. В моем случае, это CSR Harmony. Мой адаптер Grand-X BT40G построен на CSR чипе. Это для примера.
Это для примера.



