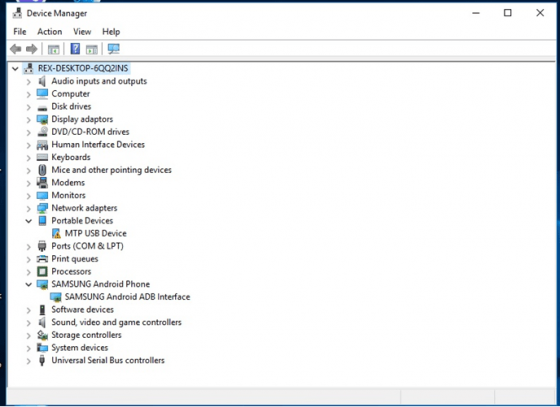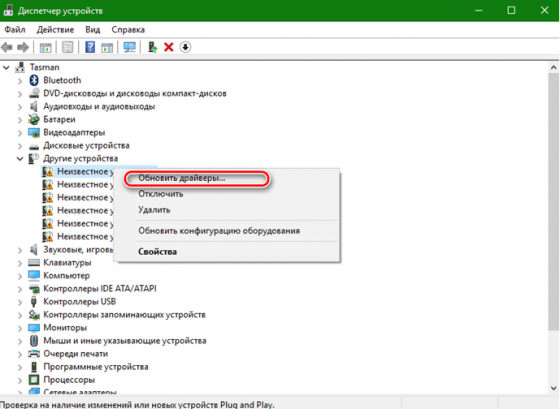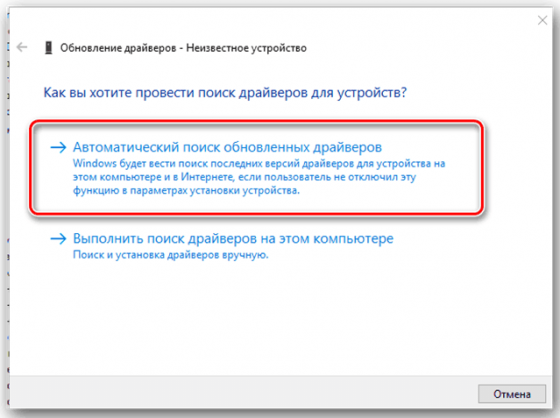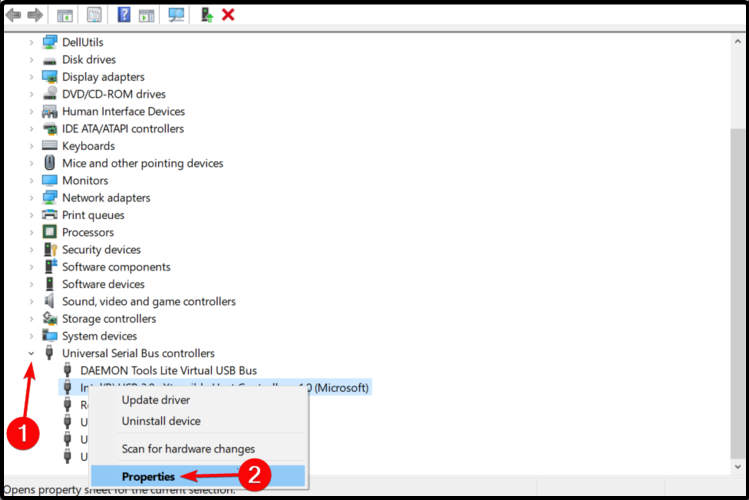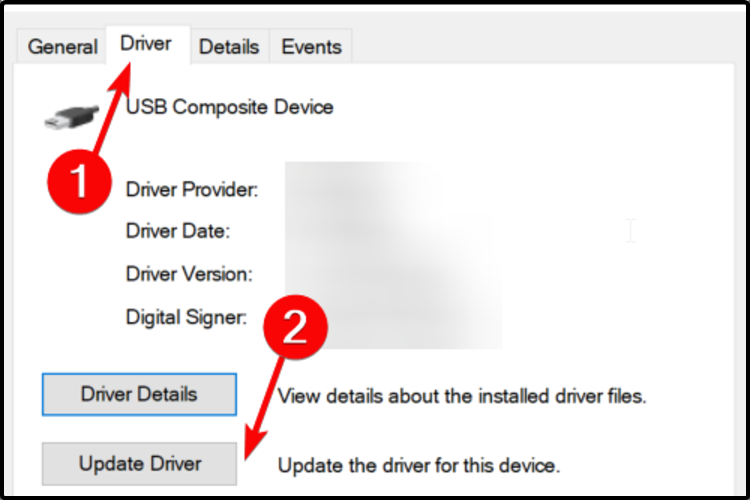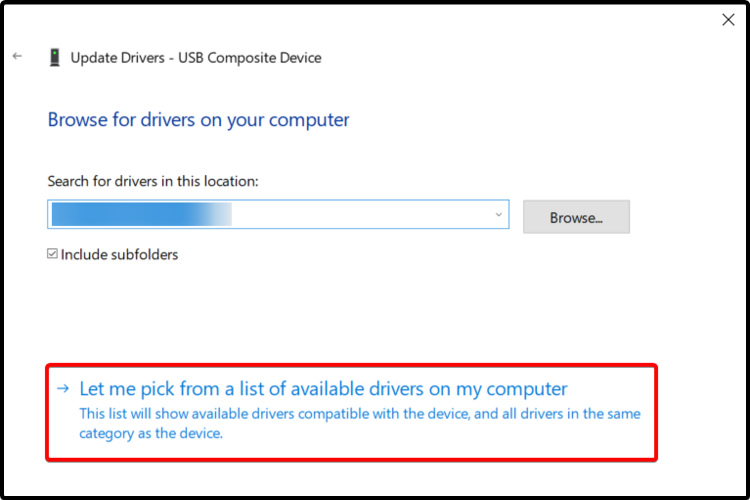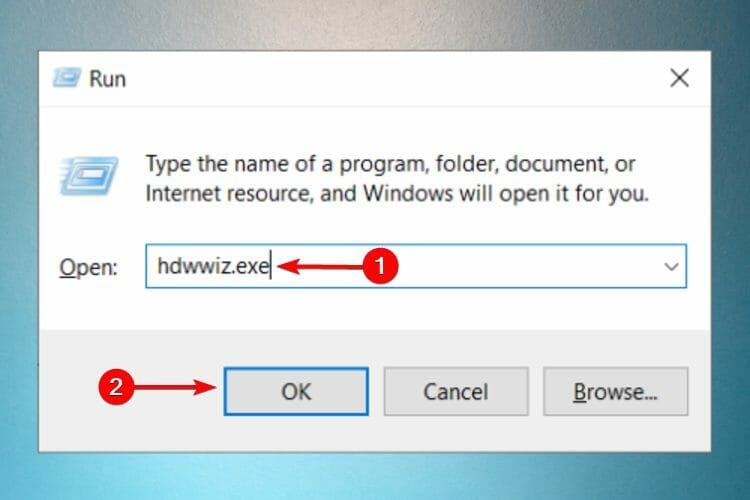-
Microsoft USB
Версия:
7.00.280.0
(16 окт 2009)
Файл *.inf:
type32.inf
Windows Vista x86, 7 x86, 8 x86, 8.1 x86, 10 x86
-
Microsoft USB
Версия:
10.0.10240.16384
(21 апр 2009)
Файл *.inf:
termkbd.inf
Windows Vista x64, 7 x64, 8 x64, 8.1 x64, 10 x64
В каталоге нет драйверов для Microsoft USB под Windows.
Скачайте DriverHub для автоматического подбора драйвера.
Драйверы для Microsoft USB собраны с официальных сайтов компаний-производителей и других проверенных источников.
Официальные пакеты драйверов помогут исправить ошибки и неполадки в работе Microsoft USB (устройства ввода).
Скачать последние версии драйверов на Microsoft USB для компьютеров и ноутбуков на Windows.
USB Драйвер — это неотъемлемый компонент, который напрямую влияет на работу USB-портов, имеющихся в арсенале вашего компьютера. Если данные драйвера отсутствуют или устаревают, то в таком случае будет проблематично подключить съемный носитель к ПК. Чтобы в будущем не возникало подобных проблем, мы рекомендуем сразу же скачать USB Driver для Windows 10 с нашего сайта. Мы предлагаем надежное и бесплатное ПО без всяких вирусов.
Ключевые достоинства
- Ускорение работы современных портов.
- Значительно повышает скорость передачи данных посредством USB 3.0.
- Разработчики создали пакет драйверов для разных операционных систем, разрядность вашей платформы тоже имеет большое значение.
- Установку можно осуществить без необходимости подключать Интернет.
- Поддерживает процессоры Intel, AMD.
- Расширяет функциональные возможности вашей платформы.
Алгоритм обновления драйверов
- Чтобы на экране монитора появилось окно «Выполнить», нажмите на клавиши Win+R.
- Введите следующую команду devmgmt.msc, нажмите Enter.
- Когда окажетесь в «Диспетчере устройств», то посмотрите, есть ли какие-либо ошибки. Обычно система отмечает ошибки в виде желтых треугольников или восклицательных знаков, которые находятся рядом с названиями.
- Если вам удалось найти такую строку, то нажмите на нее правой кнопкой мыши, чтобы появилось меню. Выберите первый вариант «Обновить».
- Когда появится следующее окно, выберите самый верхний пункт для активации автоматического поиска.
- После этого, система начнет искать доступные USB драйвера на вашем компьютере. Если они будут обнаружены, то система обновит их автоматически без вашего участия.
Для тех, кто заинтересован в установке драйверов, мы подготовили небольшой обучающий видеоролик. Здесь показывается алгоритм действий с текстовыми комментариями. Ознакомьтесь с алгоритмом, чтобы затем повторить весь процесс на своем компьютере. Если сделаете это, то сможете подключить другую технику или съемный носитель к своему устройству.
На чтение 15 мин. Просмотров 5.5k. Опубликовано 03.09.2019
Мы используем USB-устройства ежедневно, но некоторые пользователи Windows 10 сообщают, что Windows 10 не распознает их USB-устройства. Это может создать всевозможные проблемы, но, к счастью, есть способ это исправить.
Содержание
- Windows 10 не распознает USB, что делать?
- Исправлено – Windows 10 не распознает жесткий диск USB/USB-накопитель
- Исправлено – Windows 10 не распознает USB-клавиатуру
- Исправлено – Windows 10 не распознает USB-принтер
- Исправлено – Windows 10 не распознает порты USB
Windows 10 не распознает USB, что делать?
Проблемы с USB относительно распространены, и многие пользователи сообщили, что Windows 10 не распознает USB. Говоря о проблемах USB, пользователи также сообщили о следующих проблемах:
- USB не обнаружен, не отображается Windows 10 . Это довольно распространенная проблема, и если ваш USB не обнаружен или не отображается, вы сможете решить эту проблему с помощью одного из наших решения.
- На USB-накопителе не отображается Windows 10 . Многие пользователи сообщают, что их USB-накопитель не отображается после подключения к ПК. Если у вас есть эта проблема, мы настоятельно рекомендуем вам попробовать решения из этой статьи.
- Внешний жесткий диск не распознается Windows 10 . Эта проблема может касаться как флэш-накопителей, так и внешних жестких дисков. Тем не менее, решения одинаковы для флэш-памяти и внешних жестких дисков.
- Windows USB не работает . Если USB не работает в Windows, возможно, проблема в драйверах, поэтому обязательно обновите их и проверьте, решает ли это проблему.
- USB-порты Windows не работают . Пользователи сообщили, что USB-порты не работают на ПК с Windows. Если у вас есть эта проблема, обязательно попробуйте одно из решений из этой статьи.
Ранее мы много писали о проблемах с USB. Добавьте эту страницу в закладки, если она понадобится вам позже.
Исправлено – Windows 10 не распознает жесткий диск USB/USB-накопитель
Решение 1. Отключите быстрый запуск .
Иногда, из-за функции быстрого запуска, ваш жесткий диск USB может не распознаваться Windows 10. Это может создать всевозможные проблемы, особенно если вы используете USB-накопитель для хранения важных данных.
К счастью, вы можете легко исправить это, выполнив следующие действия:
-
Войдите в панель управления на панели поиска и выберите Панель управления в списке результатов.
-
Когда откроется Панель управления , перейдите в раздел Оборудование и звук> Параметры электропитания .
-
Когда откроется Электропитание , нажмите Выберите, что делает кнопка питания .
-
Нажмите Изменить настройки, которые в данный момент недоступны .
-
Найдите параметр Быстрый запуск и отключите его.
- Сохраните изменения и перезагрузите компьютер.
После отключения быстрого запуска Windows 10 может начать работать немного медленнее, но все жесткие диски USB должны быть правильно распознаны.
Решение 2. Обновите драйверы/установите драйвер по умолчанию
Иногда Windows 10 не распознает жесткий диск USB из-за проблем с драйверами, и в этом случае вы можете перейти на веб-сайт производителя вашего жесткого диска и загрузить драйверы latest для жесткого диска USB. ,
Если это не сработает, вы можете удалить установленный драйвер и позволить Windows 10 установить драйвер по умолчанию. Для этого выполните следующие действия:
- Отключите жесткий диск USB.
-
Откройте Диспетчер устройств , нажав Ключ Windows + X и выберите Диспетчер устройств из списка.
-
Когда откроется Диспетчер устройств , перейдите в раздел Дисководы , щелкните правой кнопкой мыши жесткий диск USB и выберите Удалить устройство .
- После удаления драйвера перезагрузите компьютер.
- Когда Windows 10 запустится, подключите жесткий диск USB, и на этот раз он должен быть распознан Windows 10.
Узнайте все, что нужно знать об обновлении драйверов в Windows 10, с помощью нашего полного руководства!
Обновлять драйверы автоматически
Если у вас нет необходимых навыков работы с компьютером для обновления драйверов вручную, мы настоятельно рекомендуем сделать это автоматически с помощью специального инструмента: DriverFix .
Этот инструмент предназначен для Windows 10, одобрен Microsoft и Norton Antivirus для обновления вашего ПК с правильными драйверами Windows. Вот краткое руководство о том, как это сделать.
-
Загрузите и установите DriverFix
-
После установки программа быстро выполнит сканирование и определит устаревшие или отсутствующие драйверы Windows.
DriverFix сравнивает ваш компьютер с базой данных Cloud, содержащей 18 миллионов драйверов Windows, и рекомендует соответствующие обновления. Все, что вам нужно сделать, это дождаться завершения сканирования.
-
По завершении сканирования вы получите полный отчет об устаревших драйверах, найденных на вашем ПК. Просмотрите список и посмотрите, хотите ли вы обновить каждый драйвер по отдельности или все сразу. Чтобы обновить один драйвер за раз, нажмите ссылку «Обновить» рядом с именем драйвера. Или просто нажмите кнопку «Обновить все», чтобы автоматически установить все рекомендуемые обновления.
Примечание. Некоторые драйверы необходимо устанавливать в несколько этапов, поэтому вам придется нажимать кнопку «Обновить» несколько раз, пока не будут установлены все его компоненты.
Отказ от ответственности : некоторые функции этого инструмента не являются бесплатными.
Или попробуйте один из инструментов обновления драйверов из нашего нового списка. Все они великолепны!
Решение 3. Разбейте USB-накопитель и присвойте ему письмо .
Прежде чем Windows 10 сможет распознать ваш жесткий диск USB или USB-накопитель, ваш USB-накопитель должен быть разбит на разделы и ему должна быть назначена буква. Для этого выполните следующие действия:
-
Нажмите Windows Key + S , введите Управление компьютером и выберите Управление компьютером из списка.
-
Когда Управление компьютером запустится, нажмите Управление дисками .
-
Теперь вам нужно найти свой жесткий диск USB. Самый простой способ сделать это – проверить размер дисков в Управление дисками .
- Если ваш жесткий диск USB не разделен, вы должны увидеть диск с нераспределенным пространством . Нажмите его правой кнопкой мыши и выберите Новый простой том . Следуйте инструкциям, чтобы разделить ваш жесткий диск.
Если ваш USB-накопитель разбит на разделы, но все еще не распознается в Windows 10, вы должны убедиться, что ему назначена буква. Для этого выполните следующие действия:
- Откройте Управление компьютером и перейдите в Управление дисками .
- Найдите свой жесткий диск USB и щелкните по нему правой кнопкой мыши.
-
Выберите Изменить букву диска и пути .
- Нажмите Добавить и назначьте букву этому разделу.
Следует отметить, что Windows 10 может работать только с файловыми системами NTFS и FAT32, поэтому при разбиении жесткого диска обязательно используйте файловую систему NTFS.
Если вы находите этот процесс слишком запутанным, вы можете легко разбить диск с помощью стороннего приложения, такого как Paragon Partition Manager .
Решение 4. Удалите скрытые устройства из диспетчера устройств .
Иногда устройства, которые не распознаются, могут быть скрыты в диспетчере устройств, поэтому давайте посмотрим, как их показывать и удалять. Для этого выполните следующие инструкции:
-
Нажмите Windows Key + R и введите cmd . Нажмите Enter или нажмите ОК .
-
Когда Командная строка запускается, вставьте следующие строки и нажмите Enter после каждой строки, чтобы запустить ее:
- set devmgr_show_nonpresent_devices = 1
- кд
- cd windowssystem32
-
запустите devmgmt.msc
-
Диспетчер устройств должен запуститься. Нажмите Просмотреть и выберите Показать скрытые устройства .
- Теперь вам нужно развернуть все разделы и удалить все выделенные серым цветом записи.
- После этого перезагрузите компьютер и снова подключите жесткий диск USB.
Решение 5. Удалите нераспознанное устройство из диспетчера устройств и назначьте другую букву жесткому диску USB
- Откройте Диспетчер устройств и перейдите на Контроллеры универсальной последовательной шины .
- Откройте раздел Контроллеры универсальной последовательной шины и найдите Нераспознанное устройство . Щелкните правой кнопкой мыши и выберите Удалить устройство .
-
Нажмите кнопку Сканировать на наличие изменений оборудования . Windows не будет устанавливать отсутствующие драйверы.
- Закройте Диспетчер устройств .
- Нажмите Windows Key + S и введите Управление компьютером .Выберите Управление компьютером и перейдите в Управление дисками .
- Найдите свое USB-накопитель, нажмите его правой кнопкой мыши и выберите Изменить букву диска и пути .
- Нажмите Изменить и назначьте новую букву жесткому диску USB.
Если вы не можете найти нераспознанное устройство в диспетчере устройств, просто пропустите этот шаг и попробуйте изменить назначенную букву.
Используйте инструмент для удаления драйверов, чтобы облегчить свою жизнь и убедиться, что все удаляется!
Решение 6. Подключите жесткий диск USB к USB-портам на задней панели .
Пользователи сообщали о некоторых проблемах с жестким диском Seagate, и, согласно им, жесткий диск USB не распознается, если он подключен к портам USB на передней панели компьютера.
Даже если вы не используете жесткий диск Seagate, попробуйте подключить жесткий диск USB к порту на задней панели вашего компьютера, чтобы проверить, работает ли он.
По словам пользователей, иногда порты на передней панели не вырабатывают достаточно энергии, поэтому лучше использовать порты USB на задней панели. Кроме того, если у вас есть USB-концентратор, не используйте его и подключите USB-накопитель напрямую к компьютеру.
Решение 7. Замените букву жесткого диска с помощью инструмента Diskpart .
-
Нажмите Windows Key + R и введите diskpart в диалоговом окне Запустить . Нажмите Enter или нажмите ОК , чтобы запустить его.
- Командная строка откроется. Введите список томов и нажмите Enter , чтобы запустить команду.
- Найдите свой USB-накопитель в списке. Ему не должна быть назначена буква диска.
- Введите выберите том 2 (в нашем примере мы использовали том 2, но вам нужно использовать номер тома, соответствующий вашему USB-накопителю) и нажмите Enter .
-
Теперь введите назначить букву Z (или любую другую букву, которая не используется) и нажмите Enter .
- Закройте Командную строку и проверьте, распознан ли ваш USB-накопитель.
Решение 8. Используйте инструмент USBOblivion
Если Windows 10 не распознает ваш USB-накопитель, вы можете использовать инструмент под названием USBOblivion. Этот инструмент удаляет все следы USB-накопителей с вашего компьютера путем очистки реестра.
Отключите жесткий диск USB, загрузите этот инструмент и запустите его. Теперь снова подключите жесткий диск USB и подождите, пока Windows 10 снова установит драйверы.
Исправлено – Windows 10 не распознает USB-клавиатуру
Решение 1. Используйте клавиатуру PS/2 .
Иногда USB-клавиатуры не работают с некоторыми материнскими платами, и в этом случае вы можете переключиться на клавиатуру PS/2 или использовать USB для PS/2 адаптер, пока вам не удастся решить эту проблему.
Решение 2. Удалите ненужные драйверы клавиатуры из диспетчера устройств.
Если Windows 10 не распознает клавиатуру USB, вам может потребоваться удалить ее драйверы из диспетчера устройств.
Пользователи сообщают, что у них установлено несколько драйверов клавиатуры, и если у вас возникла та же проблема, рекомендуется удалить ненужные драйверы клавиатуры. Для этого выполните следующие инструкции:
- Откройте Диспетчер устройств .
- Найдите драйверы клавиатуры. У вас может быть несколько доступных вместо одного.
- Удалите их все, щелкнув правой кнопкой мыши по драйверу и выбрав в меню Удалить .
- После удаления всех драйверов перезагрузите компьютер и клавиатура должна снова начать работать.
Решение 3 – установите Logitech SetPoint
Это решение может работать для владельцев клавиатуры Logitech, поэтому, если у вас есть устройство Logitech, загрузите и установите программное обеспечение Logitech SetPoint.
Некоторые пользователи сообщают, что Windows 10 успешно распознала их USB-клавиатуру после установки этого инструмента, поэтому обязательно попробуйте это.
Мы не знаем, будет ли это решение работать с клавиатурами других марок, но это не помешает, если вы попробуете его.
Решение 4. Убедитесь, что клавиатура включена .
Пользователи сообщают, что иногда USB-контроллер может быть отключен, и это главная причина, почему Windows 10 не распознает USB-клавиатуру.
Чтобы устранить эту проблему, необходимо открыть Диспетчер устройств , найти отключенный контроллер USB, щелкнуть его правой кнопкой мыши и выбрать Включить .
Решение 5. Перезагрузите компьютер/извлеките аккумулятор .
Пользователи сообщают, что иногда перезагрузка компьютера несколько раз устраняет проблемы с USB-клавиатурами. Кроме того, некоторые пользователи советуют отключить компьютер и вынуть его аккумулятор на несколько минут.
Мы должны предупредить вас, что вы нарушите свою гарантию, если вы извлечете батарею из своего компьютера, поэтому, возможно, лучше всего отнести ее в ремонтную мастерскую и попросить специалиста сделать это за вас.
Решение 6. Повторно подключите клавиатуру USB .
Иногда, чтобы исправить проблемы с клавиатурой USB, вам необходимо отключить ее и подключить снова, когда ваш компьютер работает.
Некоторые пользователи предлагают выключить компьютер, отсоединить клавиатуру и снова подключить клавиатуру при запуске Windows 10.
Решение 7. Проверьте настройки управления питанием клавиатуры .
- Откройте Диспетчер устройств и найдите клавиатуру. Он может находиться в разделе Контроллеры универсальной последовательной шины или в разделе Устройства интерфейса пользователя .
-
Найдя клавиатуру, нажмите ее правой кнопкой мыши и выберите Свойства .
-
Перейдите на вкладку Управление питанием и убедитесь, что Разрешить компьютеру выключать устройство для экономии энергии : не отмечен.
- Сохраните изменения и перезагрузите компьютер.
Может быть, пришло время перемен! Выберите лучшую клавиатуру на рынке из нашего свежего списка!
Решение 8. Отключите поддержку USB3 в BIOS .
- Во время загрузки компьютера нажмите F2, F8 или Del , чтобы войти в BIOS. Ключ может быть другим на вашем компьютере, поэтому вам может потребоваться повторить этот шаг несколько раз.
- Когда BIOS откроется, перейдите в Расширенные настройки> Конфигурация USB .
- Отключите Поддержка USB3 и сохраните изменения.
- Если ваша клавиатура по-прежнему не распознается, попробуйте подключить ее к другому USB-порту. Возможно, вам придется попробовать это несколько раз.
- Если проблема не устранена, перейдите в раздел Диспетчер устройств> USB-контроллеры .
- Если есть контроллер с восклицательным знаком, щелкните его правой кнопкой мыши и выберите Отключить . Снова нажмите на тот же контроллер правой кнопкой мыши и выберите Включить .
Решение 9. Удалите антивирус AiCharger + и Kaspersky перед обновлением до Windows 10 .
Сообщалось, что некоторые программы, такие как AiCharger + , могут вызывать проблемы с вашей клавиатурой USB, поэтому перед обновлением до Windows 10 убедитесь, что это программное обеспечение удалено.
Следует отметить, что эта проблема также может быть вызвана вашим антивирусом, поэтому, если вы используете антивирус Касперского, обязательно удалите его перед обновлением до Windows 10.
Если у вас все еще есть проблемы с антивирусом, вы можете переключиться на другое антивирусное решение для решения этой проблемы.
В настоящее время лучшими антивирусными инструментами на рынке являются Bitdefender и Bullguard , поэтому обязательно попробуйте их.
Решение 10. Обновите драйверы чипсета
Иногда Windows 10 не распознает USB-клавиатуру или USB-порты из-за драйверов чипсета, поэтому в этом случае перейдите на веб-сайт производителя материнской платы и загрузите последние версии драйверов для вашего чипсета.
После установки драйверов чипсета ваша USB-клавиатура должна начать работать.
Обновление драйверов вручную очень раздражает, поэтому мы рекомендуем вам загрузить этот инструмент обновления драйверов, чтобы сделать это автоматически. Таким образом, вы предотвратите потерю файлов и даже необратимое повреждение вашего компьютера.
Решение 11. Отключите быстрый запуск .
Сообщалось, что быстрый запуск может иногда вызывать проблемы с USB-клавиатурами, и в этом случае рекомендуется отключить быстрый запуск.
В этой статье мы уже рассмотрели, как отключить быстрый запуск, поэтому обязательно проверьте его.
Не можете отключить быстрый запуск? Решите проблему как эксперт с нашим полным руководством!
Исправлено – Windows 10 не распознает USB-принтер
Решение 1. Загрузите и запустите средство устранения неполадок принтера .
Microsoft выпустила официальное средство устранения неполадок с принтером, поэтому, если ваш принтер не распознается Windows 10, загрузите этот инструмент и запустите его на своем компьютере.
Решение 2. Добавьте принтер вручную
Если Windows 10 не распознает ваш USB-принтер, возможно, вам придется добавить его вручную. Для этого выполните следующие действия:
-
Откройте Панель управления и выберите Устройства и принтеры .
-
Выберите Добавить принтер .
-
Нажмите Нужного принтера нет в списке .
-
Выберите Добавить локальный принтер или сетевой принтер с ручными настройками и нажмите кнопку Далее .
- Выберите Использовать существующий порт: USB0001 и нажмите Далее .
-
Теперь выберите производителя и модель принтера. Нажмите Далее .
- Выберите Использовать драйвер, который установлен в данный момент (рекомендуется) , и введите имя для вашего принтера.
Мы много писали о проблемах с принтером. Ознакомьтесь с этим руководством для получения дополнительной информации.
Решение 3. Загрузите последние версии драйверов для вашего принтера
Ваш принтер может быть не распознан, если у вас нет последних версий драйверов для него, и для решения этой проблемы вам необходимо посетить веб-сайт производителя вашего принтера и загрузить последние версии драйверов для него.
После установки последних версий драйверов ваш принтер должен распознаваться Windows 10.
Исправлено – Windows 10 не распознает порты USB
Решение 1. Проверьте управление питанием для корневого концентратора USB .
Если Windows 10 не распознает USB-порты на вашем компьютере, вы можете проверить настройки управления питанием для USB Root Hub.
- Откройте Диспетчер устройств , перейдите в раздел Контроллеры универсальной последовательной шины и найдите Корневой концентратор USB . Если у вас несколько корневых концентраторов USB, вам придется повторить этот шаг для каждого из них.
-
Нажмите правой кнопкой мыши USB Root Hub и выберите Свойства .
-
Перейдите в раздел Управление питанием и убедитесь, что Разрешить компьютеру выключать это устройство для экономии энергии не проверено .
- Сохраните изменения и повторите шаги для всех корневых концентраторов USB , которые есть в Диспетчере устройств .
Решение 2. Установите драйверы для универсального USB-концентратора .
-
Откройте Диспетчер устройств и найдите Общий USB-концентратор . Нажмите его правой кнопкой мыши и выберите Обновить драйвер .
-
Выберите Просмотреть мой компьютер для поиска драйверов .
-
Нажмите Разрешить мне выбирать из списка драйверов устройств на моем компьютере .
-
Выберите Общий USB-концентратор и нажмите Далее .
Некоторые пользователи также предлагают выполнить аналогичные шаги для всех контроллеров универсальной последовательной шины в диспетчере устройств, поэтому вы можете попробовать это сделать.
Windows не распознает ваш порт USB 3.0? Исправьте проблему, как настоящий эксперт, с помощью этого руководства!
Решение 3. Изменение настроек выборочной приостановки USB
-
Откройте Панель управления и выберите Параметры питания.
-
Найдите выбранный в настоящее время план и нажмите Изменить настройки плана .
-
Нажмите Изменить дополнительные параметры питания.
-
Найдите Настройки USB> Параметр выборочной приостановки USB и измените его на Отключено для всех записей. Нажмите Применить и ОК , чтобы сохранить изменения.
Поскольку мы говорим о параметрах электропитания, отметим, что некоторые пользователи сообщали, что проблемы с портами устранены после отключения быстрого запуска, поэтому вы можете попробовать это сделать.
Решение 4. Повторно подключите USB-устройства .
Если у вас возникли проблемы с USB-портами, возможно, вы захотите переподключить USB-устройства.
По словам пользователей, порты USB иногда необходимо перерегистрировать, и для этого просто отключите USB-устройство, подождите несколько секунд, а затем снова подключите USB-устройство к тому же USB-порту.
Как вы можете видеть, во многих случаях Windows 10 не распознает USB, и если у вас есть проблемы с USB-устройствами в Windows 10, мы надеемся, что наши решения могут быть вам полезны.
Примечание редактора . Этот пост был первоначально опубликован в марте 2016 года и с тех пор был полностью переработан и обновлен для обеспечения свежести, точности и полноты.

Название драйвера
USB 2.0 HUB
Актуальная версия
3.5.0077.0
Подраздел
Wi-Fi INTEL USB 2.0 HUB
Драйвера USB 2.0 HUB для Windows x64
Драйвера USB 2.0 HUB для Windows x86
Список драйверов USB 2.0 HUB для Windows 10 x64
|
Устройства |
ОС |
ID |
Inf |
Ссылка |
|---|---|---|---|---|
|
USB 2.0 HUB 2.0.1.0031
|
Windows 8 x64 Windows 7 x64 |
IWSEPALCLASS_09&SUBCLASS_00&PROT_01 |
iwsehub.inf |
Скачать |
Список драйверов для подключения устройств по usb.
система
Версия
скачивание

Lascar EasyLog USB Device Driver
32-bit (x86), 64-bit (x64)
3.3
3.2


SMART Product Drivers
32-bit (x86), 64-bit (x64)
12.17.216.1
5.9.74.0


CAEN Desktop Waveform Digitizers DT57xx, N67xx, DT55xx Series USB Driver
32-bit (x86), 64-bit (x64)
3.4.9
1.2.3.20


FuJian Newland Payment USB2UART Driver
32-bit (x86), 64-bit (x64)
1.0.0.0


Fortin FlashLink Manager Software & Drivers
32-bit (x86), 64-bit (x64)
4.51
1.2.6.0


ACS USB Smart Card Driver
32-bit (x86), 64-bit (x64)
4.3.2.0


Nuvoton Nu-Link USB Driver
32-bit (x86), 64-bit (x64)
1.0.0.0
1.0.0.1


WIBU USB Key Driver
32-bit (x86), 64-bit (x64)
6.50.3314.501
6.10.984.500


S Squared Innovations S2USB485 USB Drivers
32-bit (x86), 64-bit (x64)
2.12.28
2.10.00


USB RS232 Drivers
32-bit (x86), 64-bit (x64)
3.8.25.0
3.8.12.0


Actikey(R) Ithea USB Driver
64-bit (x64)
13.25.27.760
6.1.7600.16385


USB Device(VID_1f3a_PID_efe8)
32-bit (x86), 64-bit (x64)
1.0.0.1


Clavia USB Driver
32-bit (x86), 64-bit (x64)
3.02.4
3.0.2.0
1.0.0.1


Echelon Network Interface Drivers
32-bit (x86), 64-bit (x64)
5.1.2600.7
4.00


Altera USB-Blaster Device Driver
32-bit (x86), 64-bit (x64)
2.12.00
2.04.16


BLUE Yeti Pro Driver
32-bit (x86), 64-bit (x64)
2.23.0.0


Trump Domintell DGQG01 USB
32-bit (x86), 64-bit (x64)
2.10.00


Asix FORTE High-Speed USB Programmer Driver
32-bit (x86), 64-bit (x64)
2.10.00


MicroTouch USB Touch Screen Controller Drivers
32-bit (x86), 64-bit (x64)
7.13.13.5


Alcor AU698x FLASH Restore Utilities
32-bit (x86), 64-bit (x64)
13.02.05.00


LUCAS-NÜLLE Universal USB Drivers
32-bit (x86), 64-bit (x64)
1.14.0.2
6.0.6000.16386


Asetek ChillControl VI USB Driver
32-bit (x86), 64-bit (x64)
0.1.0.0


Opal Kelly USB Devices Drivers
32-bit (x86), 64-bit (x64)
2.3.0.1


SCS DRAGON USB Device Driver
32-bit (x86), 64-bit (x64)
2.08.24


Polhemus Patriot USB Drivers
32-bit (x86), 64-bit (x64)
3.0.3.0
3.01.0000.2


UC-Logic Tablet WP5540 HID Drivers
32-bit (x86), 64-bit (x64)
5.0.2.0
5.0.1.0


PANTECH Handset USB Composite Device (UDP)
32-bit (x86), 64-bit (x64)
2.2.1070.0718


Easy CAP TV DVD Video Capture Adapter Driver
32-bit (x86), 64-bit (x64)
2.1.1.2


Promethean USB Board Driver
32-bit (x86), 64-bit (x64)
5.07.22.1


Crestron USB Device Driver
32-bit (x86), 64-bit (x64)
3.0.0.0


National Instruments NI-PAL USB Driver
32-bit (x86), 64-bit (x64)
none


Mobile Connector USB Driver
32-bit (x86), 64-bit (x64)
2.0.5.3


Tr-electronic TR-USB-Modul
32-bit (x86), 64-bit (x64)
2.08.02
1.00.2101


Logic Controls Line Display USB Devices Driver
32-bit (x86), 64-bit (x64)
2.0.7.230


ACTIA USB Devices Driver
32-bit (x86), 64-bit (x64)
1.00.00


Kobo eReader USB Device Driver
32-bit (x86), 64-bit (x64)
1.1.14.0
1.2.6.0


Syntek USB 2.0 Video Capture Controller Driver
32-bit (x86), 64-bit (x64)
7.12.000.002
7.12.000.003
6.10.000.001


Feitian ePass2000 USB Token Device Driver
32-bit (x86), 64-bit (x64)
2.5.9.1202
2.5.6.327


PLX NET2280 PCI-USB 2.0 Hi-Speed controller Drivers
32-bit (x86), 64-bit (x64)
01.01.00.00


OLYMPUS USB adaptor for Digital Voice Recorder Driver
32-bit (x86), 64-bit (x64)
2.0.0.0


Maxim USB Host Adapter Driver
32-bit (x86), 64-bit (x64)
7.0.0.0


Medtronic CareLink USB Device Driver
32-bit (x86), 64-bit (x64)
10.1.0


Steinberg Media USB eLicenser Drivers
32-bit (x86), 64-bit (x64)
7.0.3.0
6.7.1.8151


USB-EPP/I2C… CH341A Driver
32-bit (x86), 64-bit (x64)
2.2.2009.6


VMware USB Device Driver
32-bit (x86)
4.0.4.0


TomTom GO 500 USB Host Driver
32-bit (x86), 64-bit (x64)
6.0.6000.16384


LINX SDM-USB-QS-S Serial Converter Drivers
32-bit (x86), 64-bit (x64)
2.04.16


Xbox 360 Controllers Drivers for XBCD
32-bit (x86), 64-bit (x64)
1.1.0


XLNTIdea USB Serial Converter Driver
32-bit (x86), 64-bit (x64)
2.04.06


Trace Lighting LimeLIGHT USB Drivers
32-bit (x86), 64-bit (x64)
1.2.4864
1.0.0.6


DangerousPrototypes.com Communications Port Driver
32-bit (x86), 64-bit (x64)
5.1.2600.0


Xilinx Platform Cable USB II Driver
32-bit (x86), 64-bit (x64)
2.0.0.3


Sitecom XC-043 PCI Express Card Driver
32-bit (x86), 64-bit (x64)
1.5.18.0


OBID RFID-Reader Configuration Interface Driver
32-bit (x86)
2.40.0.0


X-Rite DTP94 Driver
32-bit (x86), 64-bit (x64)
3.1.0.0


Eutron S.p.a. SmartKey USB Drivers
32-bit (x86), 64-bit (x64)
11.6.0.0
11.3.5.0


MediaTek Mobile China USB Drivers
32-bit (x86)
5.13.01.0002
5.0.2153.1


Sony IC Recorder / Hi-MD WALKMAN Drivers
32-bit (x86), 64-bit (x64)
1.41.0.0


KODAK Digital Camera USB Drivers
32-bit (x86)
1.6.0.11


USBtinyISP Driver
32-bit (x86), 64-bit (x64)
0.1.10.1


Mobile Action Usb Data Cable Drivers
32-bit (x86)
1.1.3.8
1.1.1.5
1.1.1.6
1.1.1.8


Digital Blue QX5 Microscope
32-bit (x86)
02.21.00.01


USB Dongle v1.74 Driver
32-bit (x86)
1.7.0.0


ATEN USB to Serial Bridge Driver
32-bit (x86)
2.0.0.18


Sitecom CN-124 USB Network Cable Driver
32-bit (x86), 64-bit (x64)
1.2.0.20


USB Flash Drive 2.0 / USBDeviceShare USB Device Stub
32-bit (x86)
1.0.0.1


Sony IC Recorder Driver
32-bit (x86)
1.2.10.11280


Eutron CryptoIdentity 5 Tokens Driver
32-bit (x86), 64-bit (x64)
1.0.8.0


USB Unknown Device
32-bit (x86), 64-bit (x64)
5.1.2600.0


CONNECTLAND TANIC S110-SG1 2405 UIR1100A Driver
32-bit (x86)
none

Один из самых простых и популярных способов подключения любого внешнего устройства к компьютеру — через разъем. универсальная последовательная шина или сокращенно USB. Все производители устройств предоставляют USB-порт для подключения, а производители ноутбуков предоставляют более пары USB-портов. Это подводит нас к сегодняшней теме о том, как обновить драйверы USB в Windows 10, но также возникает следующий вопрос; действительно ли важно обновлять драйверы USB?
Драйверы — это небольшие программы или код, которые помогают установить связь между программным обеспечением и оборудованием. Другими словами, если драйверы USB не обновлены, любое устройство, подключенное к портам USB, со временем не будет распознаваться или обнаруживаться компьютером. Когда у вас возникают проблемы с USB-устройствами, особенно когда они не работают или плохо работают, первое, что нужно сделать, — это обновить драйверы USB в Windows 10.
Существует три метода обновления через USB в Windows 10. Все они подробно описаны ниже.
Способ 1: сайт производителя
Первый способ обновить драйверы — найти, загрузить и установить их с сайта производителя. У всех производителей оборудования есть специальный веб-сайт, на котором пользователи могут найти драйверы для своей продукции. Просто укажите марку и номер модели оборудования.
Если вы обновляете драйверы USB в Windows 10, вам следует искать драйверы материнской платы или набора микросхем. Драйверы USB не будут доступны отдельно, поскольку они являются частью схемы на материнской плате, а не процессором.
Метод 2: Центр обновления Windows
Переходя ко второму способу, вы можете использовать функцию Центр обновления Windows для обновления драйверов. Microsoft предоставляет своим пользователям Windows 10 регулярные исправления, связанные с приложениями, безопасностью, драйверами и т. Д. Большинство производителей оборудования разрабатывают исправления драйверов и отправляют их исследовательской группе Microsoft, которая затем проверяет и анализирует исправление драйвера перед его выпуском для пользователей Windows 10. Однако обновление Windows для драйверов USB — это медленный процесс, поскольку эти исправления загружаются только с сайта Microsoft. Сервер.
Ниже приведены шаги для запуска Центра обновления Windows для USB-драйверов на ПК:
- Нажмите Windows + I, чтобы открыть окно настроек.
- Выберите «Обновление и безопасность» и нажмите «Центр обновления Windows» на левой панели окна.
- Теперь нажмите кнопку «Проверить наличие обновлений» на правой панели и следуйте инструкциям на экране.
- Перезагрузите компьютер после завершения процесса обновления, чтобы изменения вступили в силу.
Примечание. Если производитель не отправил последнее обновление на серверы Microsoft, вы не сможете загрузить его в свою систему с помощью этого метода.
Метод 3: диспетчер устройств
Следующим методом обновления драйверов в Windows 10 является использование встроенной утилиты драйверов Microsoft, известной как Управление устройством. Этот инструмент хранит все записи об установленных в вашей системе драйверах и отображает классифицированный список оборудования на вашем ПК. В отличие от обновлений Windows, пользователи могут использовать Диспетчер устройств для загрузки драйверов для определенного оборудования точно так же, как драйверы USB.
Обновления Windows состоят из больших файлов и загружаемых файлов, которые включают множество исправлений, кроме драйверов. Вот шаги, чтобы использовать Диспетчер устройств на ПК с Windows 10:
- Нажмите Windows + I на клавиатуре и введите devmgmt.msc в текстовое поле, а затем нажмите Enter.
- Откроется новое окно со всеми драйверами, установленными в системе. Прокрутите вниз и найдите контроллеры универсальной последовательной шины.
- Щелкните USB, чтобы отобразить раскрывающееся меню, затем щелкните правой кнопкой мыши каждый элемент, чтобы отобразить контекстное меню, и выберите параметр «Обновить драйвер».
- Затем нажмите «Автоматический поиск обновленного программного обеспечения драйвера», и Windows автоматически выполнит поиск и загрузит последнюю версию драйвера.
Последнее слово о том, как обновить драйверы USB в Windows 10?
Если вы заметили, что не можете подключать и использовать устройства через порт USB, обновление драйверов USB в Windows 10 является одним из лучших возможных решений. Вы можете использовать любое из трех решений, представленных выше.
by Vladimir Popescu
Being an artist his entire life while also playing handball at a professional level, Vladimir has also developed a passion for all things computer-related. With an innate fascination… read more
Updated on February 25, 2022
- In order to use your USB properly, you most likely know that installing the device driver is the essential step you need to perform.
- You can consider performing the procedure manually by simply using Device Manager.
- Another easy-to-follow option involves giving a try to the Hardware Update wizard.
- The USB driver can be easily installed on Windows 10 using the support of dedicated software, which can generate valuable benefits.
XINSTALL BY CLICKING THE DOWNLOAD FILE
This software will repair common computer errors, protect you from file loss, malware, hardware failure and optimize your PC for maximum performance. Fix PC issues and remove viruses now in 3 easy steps:
- Download Restoro PC Repair Tool that comes with Patented Technologies (patent available here).
- Click Start Scan to find Windows issues that could be causing PC problems.
- Click Repair All to fix issues affecting your computer’s security and performance
- Restoro has been downloaded by 0 readers this month.
Drivers are the most important software components of our computer. So, installing them optimally represents the main step we should consider.
If you want to easily install the Windows 10 USB driver, you can choose from a wide range number of alternatives. Fortunately, you don’t need to be trained to perform them.
This article will show you some of the best options you should try to install your USB driver on Windows 10.
How can I easily install the USB driver on Windows 10?
1. Use Device Manager.
- Open Device Manager.
- Expand Universal Serial Bus controllers, right-click on the option you need, then select Properties.
- Select the Driver tab, then click on Update Driver.
- Select Browse my computer for driver software.
- Click on Let me pick from a list of available drivers on my computer.
- Select your needed option, then click on Next.
- Once the installation is completed, restart your PC.
2. Try Hardware Update wizard
- Press Windows key + R keyboard shortcut.
- In the pop-up window, type hdwwiz.exe, and click on OK.
- Select Browse my computer for driver software and click on Next.
- Click on Browse, then locate the USB driver folder.
- Finally, click on Next to install the USB driver.
In case of not being able to complete the first step due to Windows button errors, we are here to help you. You simply need to take a look at this guide dedicated to Windows Key not working issues.
3. Use third-party software
While the USB driver installation on Windows 10 can be done manually, using third-party software allows you to perform it automatically, by following some easy steps.
The recommended alternatives above are useful and efficient, but can also be time-consuming. On the opposite, the support of dedicated software is able to save you much more time.
With tools such as DriverFix, you can update all your drivers in just a few clicks. For this specific issue, just open the UI, select the USB device, and let the tool automatically download and install the best driver version available.
The updater is light and it uses its own driver database that gets frequent updates. You can set it up to regularly scan, update, and fix your drivers.
⇒ Get DriverFix
The suggestions listed above are some of the best you can find. Not only that any of them will prove efficient, but they are also easy to use.
Also, if your USB device is not recognized in Windows 10, feel free to check a full fix guide and apply the presented tips. You’ll most likely be able to solve your issue in no time.
Because your opinion is important to us, don’t hesitate to leave a comment in the section below, letting us know which option worked best for you.