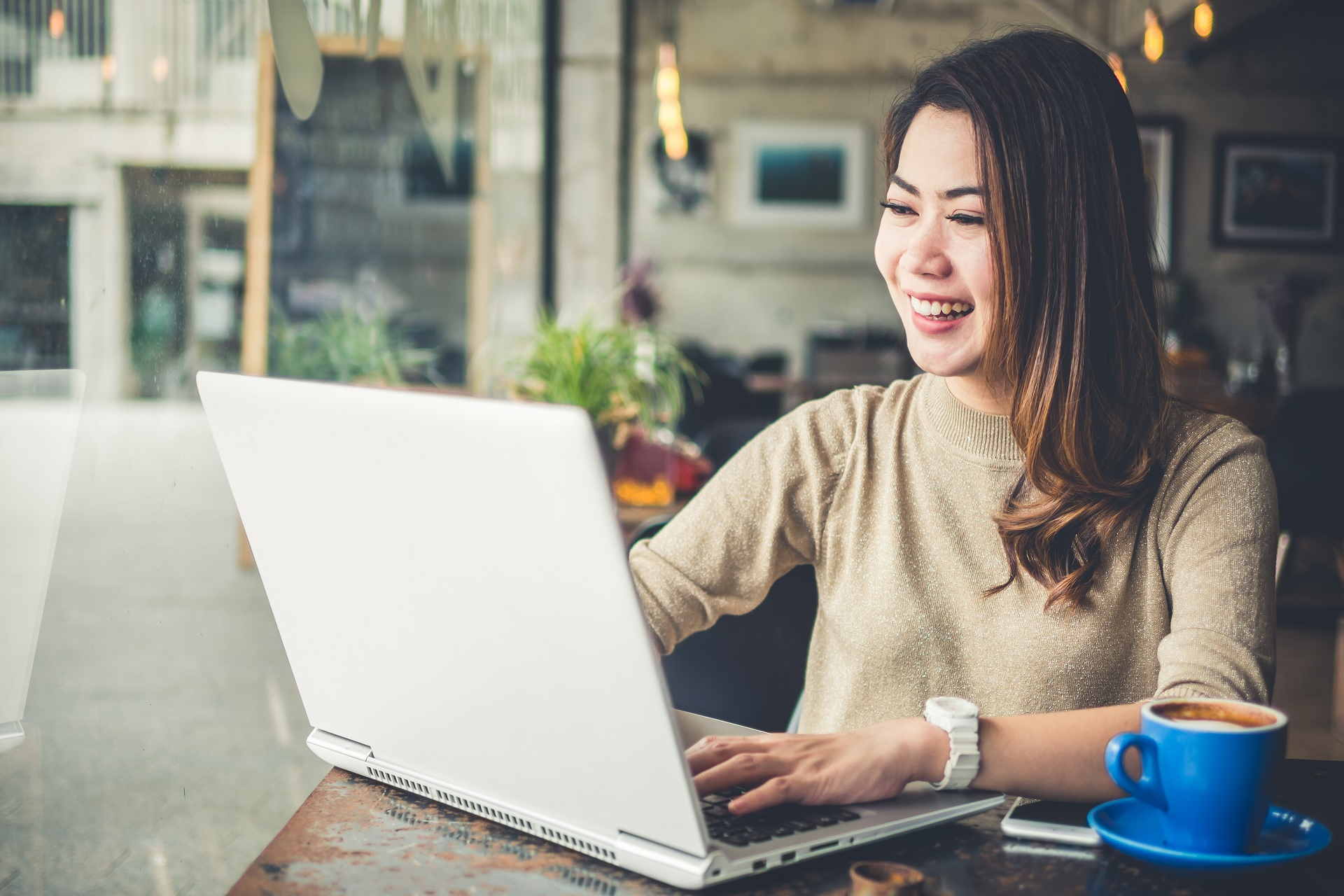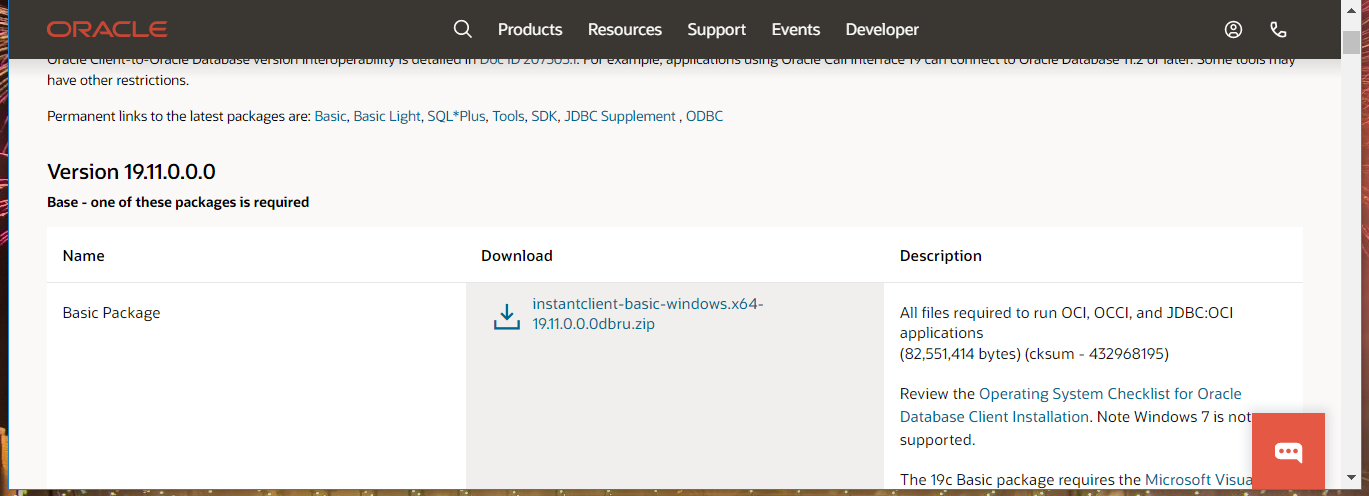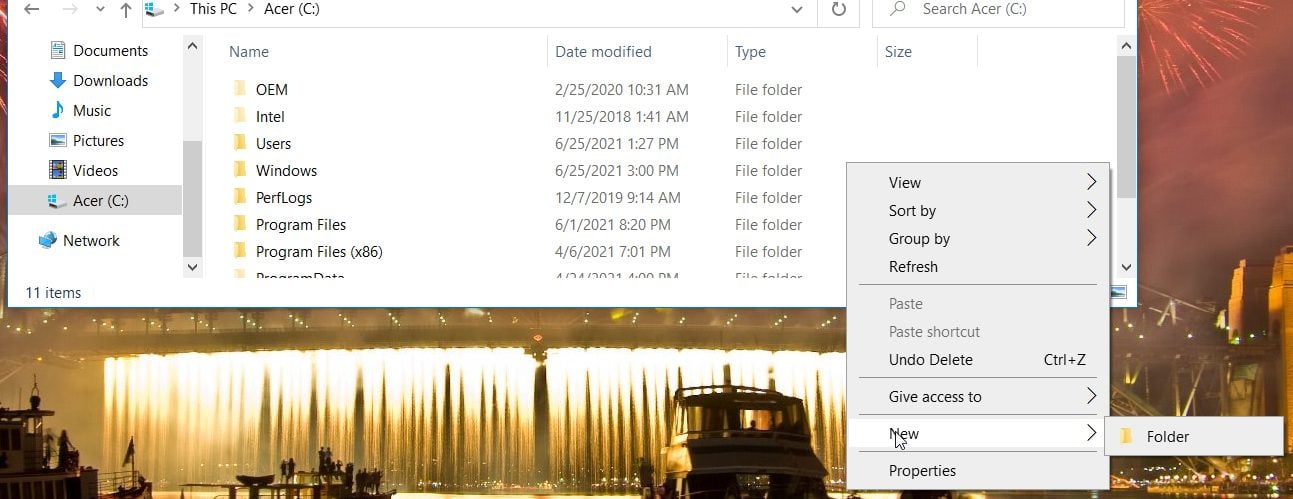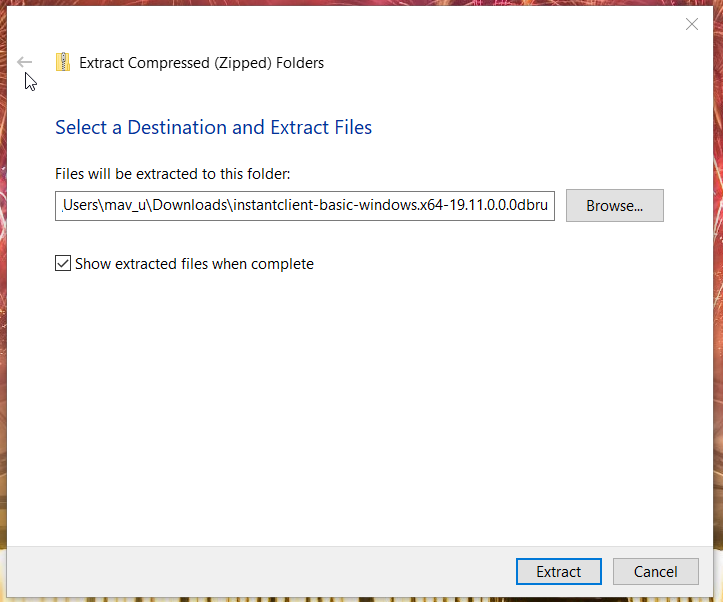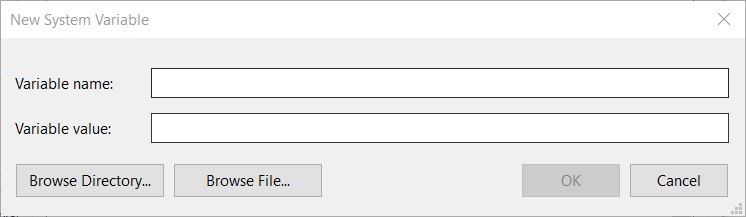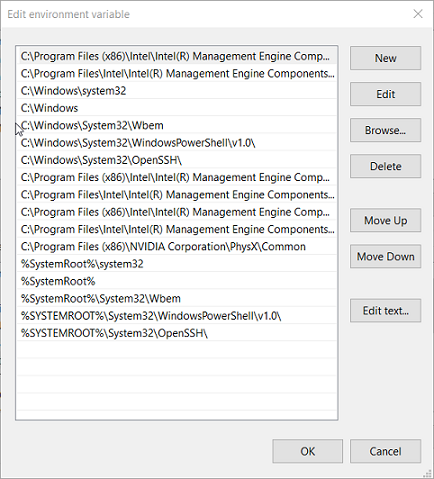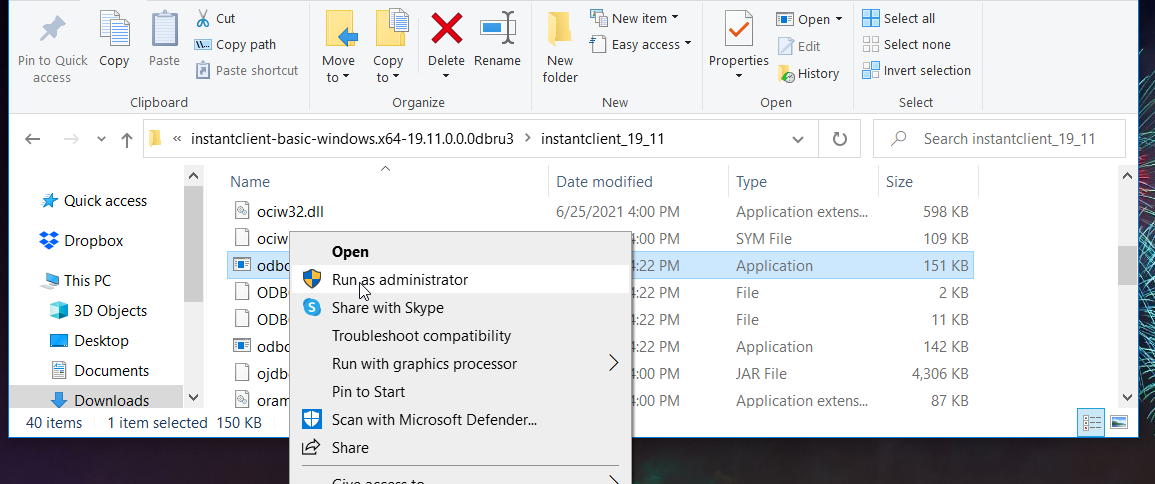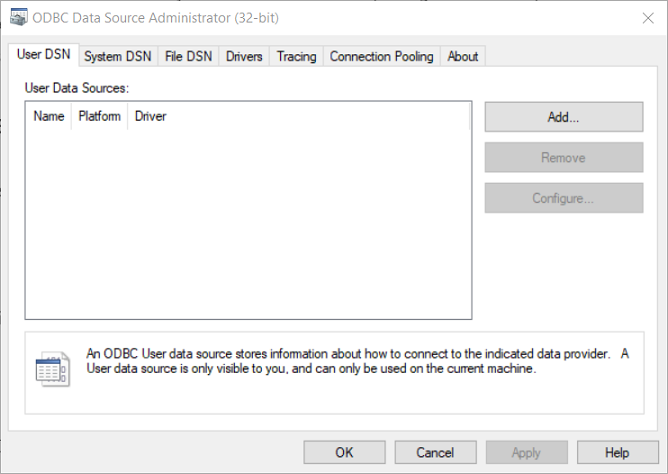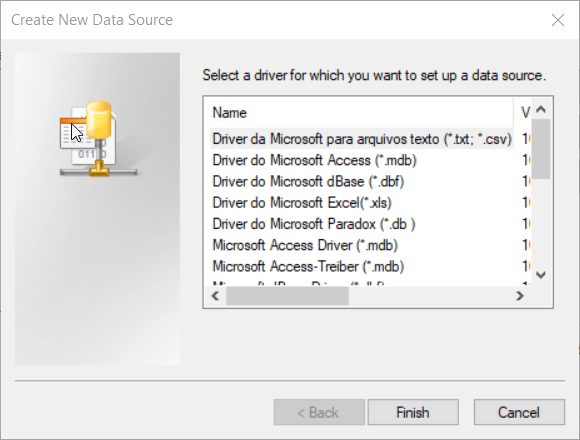- Click to view our Accessibility Policy
- Skip to content
64-bit Oracle Data Access Components (ODAC) Downloads
Note: This is an archived page of older versions. For the latest Oracle .NET and Visual Studio (Code) downloads, please visit the .NET Download Page.
Important: The 32-bit Oracle Developer Tools for Visual Studio download is required for Entity
Framework design-time features. The downloads that support Entity Framework deployment below do not contain design-time tools, only run-time support.
64-bit ODAC 12.2c Release 1 (12.2.0.1.0) Xcopy for Windows x64
[Released May 31, 2017]
Download Includes
- 64-bit Oracle Data Provider for .NET 4 12.2.0.1.0
- 64-bit Oracle Data Provider for .NET 2.0 12.2.0.1.0
- 64-bit Oracle Providers for ASP.NET 4 12.2.0.1.0
- 64-bit Oracle Providers for ASP.NET 2.0 12.2.0.1.0
- 64-bit Oracle Provider for OLE DB 12.2.0.1.0
- 64-bit Oracle Services for Microsoft Transaction Server 12.2.0.1.0
- 64-bit Oracle Instant Client 12.2.0.1.0
64-bit ODAC 12.2c Release 1 (12.2.0.1.1) for Windows x64
[Released August 3, 2018]
Download Includes
- 64-bit Oracle Data Provider for .NET 4 12.2.0.1.0
- 64-bit Oracle Data Provider for .NET 2.0 12.2.0.1.0
- 64-bit Oracle Providers for ASP.NET 4 12.2.0.1.0
- 64-bit Oracle Providers for ASP.NET 2.0 12.2.0.1.0
- 64-bit Oracle Provider for OLE DB 12.2.0.1.0
- 64-bit Oracle Services for Microsoft Transaction Server 12.2.0.1.0
- 64-bit Oracle ODBC Driver 12.2.0.1.0
- 64-bit Oracle SQL*Plus 12.2.0.1.0
- 64-bit Oracle Instant Client 12.2.0.1.0
64-bit ODAC 12c Release 4 (12.1.0.2.4) Xcopy for Windows x64
[Released October 5, 2015]
Download Includes
- 64-bit Oracle Data Provider for .NET 4 12.1.0.2.0
- 64-bit Oracle Data Provider for .NET 2.0 12.1.0.2.0
- 64-bit Oracle Providers for ASP.NET 4 12.1.0.2.0
- 64-bit Oracle Providers for ASP.NET 2.0 12.1.0.2.0
- 64-bit Oracle Provider for OLE DB 12.1.0.2.0
- 64-bit Oracle Services for Microsoft Transaction Server 12.1.0.2.0
- 64-bit Oracle Instant Client 12.1.0.2.0
64-bit ODAC 12c Release 4 (12.1.0.2.4) for Windows x64
[Released October 5, 2015]
Download Includes
- 64-bit Oracle Data Provider for .NET 4 12.1.0.2.0
- 64-bit Oracle Data Provider for .NET 2.0 12.1.0.2.0
- 64-bit Oracle Providers for ASP.NET 4 12.1.0.2.0
- 64-bit Oracle Providers for ASP.NET 2.0 12.1.0.2.0
- 64-bit Oracle Database Extensions for .NET 4 12.1.0.2.0 — for upgrade only
- 64-bit Oracle Database Extensions for .NET 2.0 12.1.0.2.0 — for upgrade only
- 64-bit Oracle Provider for OLE DB 12.1.0.2.0
- 64-bit Oracle Services for Microsoft Transaction Server 12.1.0.2.0
- 64-bit Oracle ODBC Driver 12.1.0.2.0
- 64-bit Oracle SQL*Plus 12.1.0.2.0
- 64-bit Oracle Instant Client 12.1.0.2.0
64-bit ODAC 12c Release 3 (12.1.0.2.1) Xcopy for Windows x64
[Released December 23, 2014]
Download Includes
- 64-bit Oracle Data Provider for .NET 4 12.1.0.2.0
- 64-bit Oracle Data Provider for .NET 2.0 12.1.0.2.0
- 64-bit Oracle Providers for ASP.NET 4 12.1.0.2.0
- 64-bit Oracle Providers for ASP.NET 2.0 12.1.0.2.0
- 64-bit Oracle Provider for OLE DB 12.1.0.2.0
- 64-bit Oracle Services for Microsoft Transaction Server 12.1.0.2.0
- 64-bit Oracle Instant Client 12.1.0.2.0
64-bit ODAC 12c Release 3 (12.1.0.2.1) for Windows x64
[Released December 23, 2014]
Download Includes
- 64-bit Oracle Data Provider for .NET 4 12.1.0.2.0
- 64-bit Oracle Data Provider for .NET 2.0 12.1.0.2.0
- 64-bit Oracle Providers for ASP.NET 4 12.1.0.2.0
- 64-bit Oracle Providers for ASP.NET 2.0 12.1.0.2.0
- 64-bit Oracle Database Extensions for .NET 4 12.1.0.2.0 — for upgrade only
- 64-bit Oracle Database Extensions for .NET 2.0 12.1.0.2.0 — for upgrade only
- 64-bit Oracle Provider for OLE DB 12.1.0.2.0
- 64-bit Oracle Services for Microsoft Transaction Server 12.1.0.2.0
- 64-bit Oracle ODBC Driver 12.1.0.2.0
- 64-bit Oracle SQL*Plus 12.1.0.2.0
- 64-bit Oracle Instant Client 12.1.0.2.0
64-bit ODAC 12c Release 2 (12.1.0.1.2) Xcopy for Windows x64
[Released December 20, 2013]
Download Includes
- 64-bit Oracle Data Provider for .NET 4 12.1.0.1.0
- 64-bit Oracle Data Provider for .NET 2.0 12.1.0.1.0
- 64-bit Oracle Providers for ASP.NET 4 12.1.0.1.0
- 64-bit Oracle Providers for ASP.NET 2.0 12.1.0.1.0
- 64-bit Oracle Provider for OLE DB 12.1.0.1.0
- 64-bit Oracle Services for Microsoft Transaction Server 12.1.0.1.0
- 64-bit Oracle Instant Client 12.1.0.1.0
64-bit ODAC 12c Release 2 (12.1.0.1.2) for Windows x64
[Released December 20, 2013]
Download Includes
- 64-bit Oracle Data Provider for .NET 4 12.1.0.1.0
- 64-bit Oracle Data Provider for .NET 2.0 12.1.0.1.0
- 64-bit Oracle Providers for ASP.NET 4 12.1.0.1.0
- 64-bit Oracle Providers for ASP.NET 2.0 12.1.0.1.0
- 64-bit Oracle Database Extensions for .NET 4 12.1.0.1.0 — for upgrade only
- 64-bit Oracle Database Extensions for .NET 2.0 12.1.0.1.0 — for upgrade only
- 64-bit Oracle Provider for OLE DB 12.1.0.1.0
- 64-bit Oracle Services for Microsoft Transaction Server 12.1.0.1.0
- 64-bit Oracle ODBC Driver 12.1.0.1.0
- 64-bit Oracle SQL*Plus 12.1.0.1.0
- 64-bit Oracle Instant Client 12.1.0.1.0
64-bit ODAC 12c Release 1 (12.1.0.1.0) Xcopy for Windows x64
[Released August 13, 2013]
Download Includes
- 64-bit Oracle Data Provider for .NET 4 12.1.0.1.0
- 64-bit Oracle Data Provider for .NET 2.0 12.1.0.1.0
- 64-bit Oracle Providers for ASP.NET 4 12.1.0.1.0
- 64-bit Oracle Providers for ASP.NET 2.0 12.1.0.1.0
- 64-bit Oracle Provider for OLE DB 12.1.0.1.0
- 64-bit Oracle Services for Microsoft Transaction Server 12.1.0.1.0
- 64-bit Oracle Instant Client 12.1.0.1.0
64-bit ODAC 12c Release 1 (12.1.0.1.0) for Windows x64
[Released August 13, 2013]
Download Includes
- 64-bit Oracle Data Provider for .NET 4 12.1.0.1.0
- 64-bit Oracle Data Provider for .NET 2.0 12.1.0.1.0
- 64-bit Oracle Providers for ASP.NET 4 12.1.0.1.0
- 64-bit Oracle Providers for ASP.NET 2.0 12.1.0.1.0
- 64-bit Oracle Database Extensions for .NET 4 12.1.0.1.0 — for upgrade only
- 64-bit Oracle Database Extensions for .NET 2.0 12.1.0.1.0 — for upgrade only
- 64-bit Oracle Provider for OLE DB 12.1.0.1.0
- 64-bit Oracle Services for Microsoft Transaction Server 12.1.0.1.0
- 64-bit Oracle ODBC Driver 12.1.0.1.0
- 64-bit Oracle SQL*Plus 12.1.0.1.0
- 64-bit Oracle Instant Client 12.1.0.1.0
64-bit ODAC 11.2 Release 6 (11.2.0.4.0) Xcopy for Windows x64
[Released January 14, 2014]
Download Includes
- 64-bit Oracle Data Provider for .NET 4 11.2.0.4.0
- 64-bit Oracle Data Provider for .NET 2.0 11.2.0.4.0
- 64-bit Oracle Providers for ASP.NET 4 11.2.0.4.0
- 64-bit Oracle Providers for ASP.NET 2.0 11.2.0.4.0
- 64-bit Oracle Provider for OLE DB 11.2.0.4.0
- 64-bit Oracle Services for Microsoft Transaction Server 11.2.0.4.0
- 64-bit Oracle Instant Client 11.2.0.4.0
Hello everyone, welcome to my blog. In this article, I am going to show you how to install Oracle ODBC Driver on Windows 10. I have a working Oracle Database 12c on another computer on my home network. I am trying to connect to my Oracle database from Microsoft Access using ODBC connection. By default, Windows 10 does not shipped with Oracle ODBC connection utility. In other word, I was unable to connect to my Oracle database from MS Access.
Installing Oracle ODBC Driver on Windows 10 is a bit tricky. It’s not as simple as installing PostgreSQL ODBC driver or MySQL ODBC Driver. I was struggling to get it works. The following method works very well on my home network. So let’s dig inside.
My Setup
- I have a Windows 10 running Oracle Database 12.2
- I am going to connect to my Oracle Database via ODBC from another computer, running Windows 10 as well.
Step 1. Install Oracle Instant Client Basic
Oracle ODBC Driver needs this Instant Client package to run. So, we need to download this package from the official download website of Oracle.
https://www.oracle.com/technetwork/database/database-technologies/instant-client/downloads/index.html
Select the correct architecture of your system either 32 bit or 64 bit. In this example I am going to install the 32 bit version since I have MS Office 32 bit version.
Next, download the Instant Client Basic package as shown on the picture above. Also, you will need to download the Instant Client SDK and Instant Client ODBC as shown below
So now we have three packages:
- instantclient-basic-nt-12.2.0.1.0.zip
- instantclient-sdk-nt-12.2.0.1.0.zip
- instantclient-odbc-nt-12.2.0.1.0-2.zip
Now Create a new folder for the Oracle client. For example, in this case I created a new folder : C:OracleProductclient. Put all those three zip packages in that new directory. Next, extract them all. It will produce a new directory called: instantclient_12_2. If you download the different version, for example version 18.3, it will create new directory instantclient_18_3.
Step 2. Add the Oracle Client directory to the PATH environment
Now we need to add our Oracle Client directory to the Windows PATH environment. Right-click My Computer >> Advanced System Settings >> Environment Variables
On the System Variables, click New and then enter the following details:
- Variable name: OCI_LIB32
- Variable Value: C:OracleProductclientinstantclient_12_2
Change C:OracleProductclientinstantclient_12_2 with your actual Oracle Client folder.
Next step is to add the Oracle Client directory to system path. Double click the path and create a new entry as follow
Step 3. Install the Oracle ODBC Client
Now open the folder instantclient_12_2, in your Oracle Client folder created on the Step 1 and double click the file odbc_install.
Please note that there is no GUI installation wizard when you open this file.
Step 4. Create a new ODBC Data Source on Windows 10
To create a new Oracle ODBC Data Source, open Control Panel >> Administrative Tools >> ODBC Data Sources (32bit). If you are using 64 bit version, choose the ODBC Data Sources (64bit).
Click Add to add a new DSN. Select “Oracle in instantclient_12_2” from the list. Click Finish. Next, enter the Oracle ODBC Driver Configuration. Give the new Data Source Name, select TNS Service Name and User ID. Click Test Connection to validate the connection to the Oracle Database Server.
Troubleshooting
On my first attempt, I cannot get the list of the TNS Service when creating a new ODBC Connection. To solve this, we need to copy or create the tnsnames.ora in the Oracle Client Directory. Open Notepad and then copy and paste these lines and then save it as tnsname.ora. Save the file in the Oracle Client directory (C:OracleProductclientinstantclient_12_2).
This is the content of my tnsnames.ora which is works well
LISTENER_ORCL =
(ADDRESS = (PROTOCOL = TCP)(HOST = localhost)(PORT = 1521))
ORACLR_CONNECTION_DATA =
(DESCRIPTION =
(ADDRESS_LIST =
(ADDRESS = (PROTOCOL = IPC)(KEY = EXTPROC1521))
)
(CONNECT_DATA =
(SID = CLRExtProc)
(PRESENTATION = RO)
)
)
ORCL =
(DESCRIPTION =
(ADDRESS = (PROTOCOL = TCP)(HOST = 192.168.100.51)(PORT = 1521))
(CONNECT_DATA =
(SERVER = DEDICATED)
(SERVICE_NAME = orcl)
)
)
MYDB01 =
(DESCRIPTION =
(ADDRESS = (PROTOCOL = TCP)(HOST = 192.168.100.51)(PORT = 1521))
(CONNECT_DATA =
(SERVER = DEDICATED)
(SERVICE_NAME = mydb01)
)
)
After that, we need to tell the system to use this tnsnames.ora config file. Open the Environment Variable again and add a new entry with the following value:
- Variable Name: TNS_ADMIN
- Variable Value: C:OracleProductclientinstantclient_12_2
Don’t forget to change the variable value with your Oracle Client Directory.
Now you should be able to pick or select the TNS service. Thanks for reading this how to install Oracle ODBC driver on Windows 10. Cheers
by Matthew Adams
Matthew is a freelancer who has produced a variety of articles on various topics related to technology. His main focus is the Windows OS and all the things… read more
Updated on March 7, 2022
- When you install an Oracle ODBC driver in Windows 10, you can connect to an Oracle database with Access and other ODBC-compliant database applications.
- Users can download and install an ODBC driver for Oracle 19c, which is the current release with a high level of stability.
- You can establish an Oracle ODBC connection in Windows 10 by setting up an ODBC data source after installing the ODBC driver.
- You’ll also need to have installed certain Visual C++ packages for the Oracle setup.
XINSTALL BY CLICKING THE DOWNLOAD FILE
This software will repair common computer errors, protect you from file loss, malware, hardware failure and optimize your PC for maximum performance. Fix PC issues and remove viruses now in 3 easy steps:
- Download Restoro PC Repair Tool that comes with Patented Technologies (patent available here).
- Click Start Scan to find Windows issues that could be causing PC problems.
- Click Repair All to fix issues affecting your computer’s security and performance
- Restoro has been downloaded by 0 readers this month.
Oracle Database is one of the foremost DBMS (Database Management Systems) for Windows. However, Windows 10 doesn’t include any built-in Oracle ODBC connection tool.
So, you’ll need to install an Oracle ODBC driver to connect to an Oracle database with an ODBC-compliant application.
You basically have to do a bit more than simply download and install an ODBC package to connect to an Oracle database with an application.
On top of that, you’ll also need to add new environment variables and set up a DSN for the driver before you can connect with the Oracle database.
How can I install an Oracle ODBC driver in Windows 10?
1. Download and extract the Oracle packages
- First, open the Oracle Instant Client page in your browser.
- Next, click the Instant Client for Microsoft Windows 32 or 64-bit link (or an alternative one that matches your PC’s platform).
- Click the Basic package download link.
- Scroll down and click the SDK package hyperlink to download that archive.
- In addition, click the download link for the ODBC package.
- Open the File Explorer window by clicking the folder taskbar button for it.
- Click the C: root drive in File Explorer.
- Then right-click a space within the C: drive and select New > Folder.
- Enter Oracle as the new folder name. Then you should have a new folder with this path:
C:Oracle - Move all three of the downloaded Oracle ZIP archives into the Oracle folder. You can do that by selecting the ZIP files, clicking the Move to button, and selecting Choose location within File Explorer.
- Next, extract all three of the ZIP archives into the Oracle folder. To extract a ZIP, select it and click the Extract all button on File Explorer’s Compressed Folder Tools tab.
- Then you can click the Browse button in the Extract Compressed window to select the Oracle folder. Click the Extract button.
- Open the extracted instantclient-basic-windows.x64-19.11.0.0.0dbru folder.
- Move the instantclient_19_11 subfolder from there into the Oracle folder.
- Then erase the now empty instantclient-basic-windows.x64-19.11.0.0.0dbru folder that previously included the instantclient_19_11 subfolder by right-clicking it and selecting Delete. Thereafter, you’ll have a single instantclient_19_11 folder within the Oracle directory.
The ODBC and basic ZIP archives must be unzipped to exactly the same folder. Select to extract the ODBC ZIP to the path of your unzipped Basic package.
Delete instantclient_19_11 at the end of the path in the Extract Compressed window so that an additional subfolder isn’t included.
The SDK package is a non-essential optional one. However, it’s recommended you download that package too.
The SDK ZIP archive should also be extracted to the same instantclient_19_11 folder that includes the Basic and ODBC package files. In case that did not help, you can give a try to DriverFix that has a big database of drivers and might have the right ones for Oracle, besides that, updating your drivers is a common good practice of maintaining a functional PC.
2. Add an Oracle Client directory environment variable
- Press the Windows and S keys simultaneously to open a search box.
- Type the keyword system environment variables with the search text box.
- Click Edit the system environment variables to open the window in the screenshot directly below.
- Press the Environment Variables button.
- Click the New button for system variables.
- Next, input OCI_LIB32 within the Variable name box.
- Input your Oracle folder path in the Variable value box. If you followed the guidelines above, that folder path would be this:
C:Oracleinstantclient_19_11. - Next, Double-click Path in system variables to open the window in the snapshot directly below.
- Click the New button, and enter the same folder path you input within the Variable value box.
- Press the OK button.
NOTE
To get the list of TNS services when establishing ODBC connections, you’ll also need to set up a TNS_NAMES system environment variable that points to the directory that includes the tnsnames.ora file.
3. Install your ODBC Oracle client package
Some PC issues are hard to tackle, especially when it comes to corrupted repositories or missing Windows files. If you are having troubles fixing an error, your system may be partially broken.
We recommend installing Restoro, a tool that will scan your machine and identify what the fault is.
Click here to download and start repairing.
To install the ODBC client, open the instantclient_19_11 folder you extracted the ODBC package to in File Explorer. Then right-click odbc_install.exe and select the Run as administrator option.
Note that there isn’t any kind of GUI installation wizard for that file. So, that’s all you need to do here.
4. Set up the DSN for Oracle driver
- Bring up the search tool within Windows.
- Enter ODBC Data Sources in the search box.
- Click ODBC Data Sources to open the window in the screenshot directly below.
- Next, click the Add button on the User DSN (or System) tab to open the Create New Data Source window.
- Select your Oracle ODBC driver, and press the Finish button.
- Fill out the required details on the ODBC configuration window.
- Click Test Connection to check your Oracle Database Server connection.
- Press the OK button to exit.
5. Install missing Visual C++ libraries
You can’t set up data sources for an Oracle driver with the ODBC Data Source Administration if a required Visual C++ package for it is not installed on your PC.
If an error message pops up when your try to set up an Oracle driver data source, you might be missing a required Visual C++ package.
You’ll need to have Visual Studio 17 installed for the current Oracle 19 client. You can download Visual Studio 2017, and older redistributable packages, via the C++ downloads page.
Then click the VC EXE file you downloaded to the install Visual Studio package. So, that’s how you can install the Oracle ODBC driver on Windows 10.
When you’ve installed the current Oracle ODBC driver, you’ll be able to connect to Oracle Database DBMS versions from 11.2 up to 19.1 with the 19c client.
Moreover, if you need to fix Windows 10 ODBC issues, just check out our dedicated article. As for your opinion, the comments area is waiting for you.
Newsletter
Драйвер Oracle ODBC или Open Database Connectivity помогает подключать системы Windows к другим сетям Oracle. В этом отношении настройка не встроена в Windows 10 или любую другую версию операционной системы. Поэтому вам необходимо установить эту настройку отдельно, а затем подключить ее к другим сторонним сетям.
Кроме того, Oracle является ведущей системой управления данными для Windows. Установка драйвера сложна, особенно если вы считаете себя технически сложным. Но это возможно.
В этом сообщении блога я подробно обсудил методы, разработанные непосредственно экспертами в этой области. Кроме того, я также попытался добавить советы и ответил на общие вопросы, которые могут возникнуть в процессе.
Пошаговый метод загрузки и установки драйвера ODBC
Часть 1. Установка и извлечение пакетов Oracle
Шаг 1. В интернет-браузере перейдите на веб-сайт Oracle Instant Client .
Шаг 2. В зависимости от платформы вашего ПК выберите и щелкните ссылку Мгновенный клиент для 32-разрядной или 64-разрядной версии Microsoft Windows.
Шаг 3: Перейдите к базовому пакету и щелкните ссылку для загрузки.
Шаг 4: В появившемся окне опустите курсор вниз и нажмите на гиперссылку пакета SDK . Это поможет вам в загрузке файла.
Шаг 5: Кроме того, вам также необходимо скачать ссылку на пакет ODBC.
Шаг 6: Запустите проводник и нажмите кнопку на панели задач папки.
Шаг 7: В проводнике щелкните корневой диск C:
Кроме того, выполните следующие действия
Шаг 8: На диске C: найдите место и щелкните его правой кнопкой мыши. Затем в раскрывающемся меню выберите « Создать » и « Папка » .
Шаг 9: Переименуйте новую папку в Oracle , что даст вам путь C:Oracle .
Шаг 10: Отправьте ZIP-файлы Oracle в эту новую папку, выбрав их и нажав «Переместить в». В разделе « Проводник » выберите « Выбрать местоположение » .
Шаг 11: Кроме того, вам необходимо извлечь все папки Oracle Zip. Для этого выберите все файлы и нажмите кнопку « Извлечь все » . Вы можете сделать это на вкладке «Инструменты для сжатых папок» Проводника.
Шаг 12: Чтобы выбрать папку Oracle, перейдите в окно «Извлечь сжатое» и нажмите кнопку « Обзор » . Нажмите «Извлечь » .
Шаг 13: Кроме того, вы можете открыть папку Instant client-basic-windows.x64-19.11.0.0.0 dbru и отправить подпапку Instantclient_19_11 в папку Oracle.
Шаг 14: Кроме того, удалите старую папку мгновенного клиента, чтобы у вас осталась только одна из них.
Извлеките все папки мгновенного клиента из ZIP-папок и, наконец, удалите папку мгновенного клиента. Это позволит убедиться, что у вас нет лишних ненужных подпапок. Более того, специалисты рекомендуют скачать пакет SDK и сохранить его в файле Instant_client .
Часть 2. Как добавить переменную среды Oracle Client Directory
Теперь, когда вы загрузили пакет Oracle, вам нужно добавить его в каталог клиента. И если у вас возникли проблемы с выполнением всего этого самостоятельно, следуйте нашим шагам один за другим.
Шаг 1: Одновременно нажмите кнопку Windows + S на клавиатуре, чтобы открыть окно поиска.
Шаг 2: В поле «Текст поиска» введите « Ключевое слово системные переменные среды » .
Шаг 3: Далее нажмите « Редактировать переменные системной среды », автоматически открыв окно, показанное ниже.
Шаг 4: Кроме того, нажмите на опцию « Переменные среды » . Затем нажмите на окно « Создать в системной переменной» .
Шаг 5: Введите OCI_LIB32 в поле имени переменной. Вам также необходимо ввести путь к папке Oracle, который будет выглядеть так: C:OracleInstantclient_19_11 .
Шаг 6: Чтобы открыть окно в моментальном снимке, дважды щелкните « Путь» в «Системных переменных» .
Шаг 7: Нажмите « Создать » и введите путь к папке в поле «Значение переменной». И нажмите «Ок » .
Часть 3: Установка клиентского пакета ODBC Oracle
Следующая часть — установить клиент ODBC, открыв папку Instant_client_19_11 из пакета ODBC в проводнике. Кроме того, щелкните правой кнопкой мыши параметр odbc_install.exe и нажмите «Запуск от имени администратора».
Часть 4: Настройка сети источника данных
Четвертая часть — настроить сеть источника данных или DSN. Сделать это:
Шаг 1: Запустите средство поиска в Windows и введите источники данных ODBC .
Шаг 2: Нажмите на источники данных ODBC , чтобы открыть новое окно. Кроме того, нажмите «Добавить» в пользовательской системе DSN и откройте параметр «Создать новый источник данных».
Шаг 3: Кроме того, выберите драйвер Oracle ODBC и нажмите «Готово». В окне конфигурации заполните необходимые данные.
Шаг 4: Проверьте подключение к серверу базы данных Oracle , нажав « Проверить подключение» . Чтобы выйти, нажмите « Выход » .
Часть 5. Установка отсутствующих библиотек Visual C++
Теперь мы находимся в последней части, которая проста. Для начала вы можете настроить источники данных с источником данных ODBC для драйвера Oracle. Однако вы можете сделать это только в том случае, если у вас еще не установлен визуальный C++. Обычно выскакивает сообщение об ошибке. В этом случае вы можете загрузить Visual Audio 2017 и другие пакеты распространения.
Нажмите на загруженный файл VC EXE , и это способ установить драйвер Oracle ODBC в Windows 10.
Как установить Oracle Instant Client ODBC в Linux и UNIX?
Шаг 1: В операционных системах Linux и UNIX загрузите и установите клиентский пакет Oracle . И еще раз разархивируйте его в каталог. Если вы используете пакет RPM в Unix, вы можете установить его с помощью yum.
Шаг 2: Если драйвер UnixODBC недоступен, установите его.
Шаг 3: Перейдите в Instant Client Directory и запустите odbc_update_ini.sh .
Шаг 4: В зависимости от вашей локали установите переменную Oracle Globalization, которая будет выглядеть как export NLS_LANG=JAPANESE_JAPAN.JA16EUC для JA16EUC на японском языке.
Для использования: odbc_update_ini.sh <ODBCDM_HOME> [<Install_Location><Driver_Name><DSN><ODBCINI>]
Чтобы лучше понять это, см. этот список параметров и описание.
- ODBCDM_Home : путь к домашнему каталогу диспетчера драйверов unixODBC.
- Install_Location : Текущий каталог мгновенного клиента Oracle является путем по умолчанию.
- Driver_Name : идентифицирует драйвер Oracle ODBC в текущем домашнем каталоге Oracle Instant Client. Имя может быть чем-то вроде Oracle 19c ODBC Driver.
- DSN : имя по умолчанию для DSN — Oracle ODBC-19c.
- ODBCINI: это путь к файлу .odbc.ini, который является домашним каталогом пользователя по умолчанию.
Как удалить Oracle Client ODBC в Windows 10?
Шаг 1: В Windows 10 вы можете удалить ODBC клиента Oracle, удалив сеть источника данных. Он связан с драйвером Oracle ODBC, присутствующим в консоли администратора источника данных ODBC.
Шаг 2. В каталоге Instant client запустите odbc_uninstall.exe .
Шаг 3: Кроме того, вы можете удалить все файлы и каталоги один за другим из каталога Client ODBC.
Вывод
Выполните действия, описанные в этой статье, чтобы загрузить клиентский пакет Oracle и удалить его, когда он вам не нужен. Если есть какой-либо другой способ, который проще сделать в Windows 10, сообщите нам об этом в комментариях ниже.
Are you planning to install the Oracle ODBC Driver on Windows 10?
Open Database Connectivity (ODBC) is a standard interface that gives one application access to several different data sources. As a result, the Oracle ODBC can be used to access Oracle databases.
This is a great advantage for advanced users and programmers, who need access to the Oracle ODBC for running online transaction processing, data warehousing, and mixed database workloads — which Oracle is widely used for.

However, it is not as easy as installing a program, as it requires downloading and compiling files together. You may also need to input additional data the application will need to run properly. Luckily, we’re here to help.
In this article, we’ll introduce you to a structured process behind procuring and installing the Oracle ODBC Driver in Windows 10.
1. Download the Oracle Instant Client Package From the Website.
Before installing and setting up your driver, you’ll need to download three separate files from the Oracle website and place them into the appropriate folder location. These files are essential in making the software function as it should, enabling your ODBC applications to work by providing additional libraries and resources.
Additionally, you need to download the right files; they must be compatible with each other, as well as your operating system. Downloading or otherwise using the wrong version of each file may cause errors for your driver and your system.
Here’s where you can find and download the Oracle packages:
- Begin by going to the Oracle Instant Client page on your browser.
- Next, click the Instant Client for Microsoft Windows. Look for the link that matches your PC’s platform.
- Follow by choosing the Basic package download link.

- Once it’s finished downloading, scroll down and press the SDK package hyperlink to download that archive.
- Then, click the download link for the ODBC package.
- Now that it’s on your PC, go to your File Explorer window.
- Check the C: root drive in File Explorer.
- Then, right-click a space within the C: drive and make a new folder.

- Name your new folder Oracle and make sure that it has this path: C:Oracle.
- After that, move the three downloaded Oracle ZIP archives into the Oracle folder and extract them there.
- Look for the extracted instantclient-basic-windows.x64-19.11.0.0.0dbru folder and open it.
- Inside, find a subfolder entitled instantclient_19_11 and move it into the Oracle folder.
- Finally, erase the instantclient-basic-windows.x64-19.11.0.0.0dbru folder.
This process ensures that the ODBC and basic ZIP archives have been extracted to the same folder by the end of this process. You can also get the SDK package and extract it to the instantclient_19_11 folder. It’s not necessary, but we recommend getting it as well.
2. Add an Oracle Client Directory to PATH Environment.
An environment variable is an editable value that other programs and applications can access within your computer. This lets the Oracle driver know where to install files, store them, and find user settings.
After extracting and setting up the necessary files for your driver to work, you’ll need to add the Oracle Client directory as an environment variable. This lets other applications and programs access your ODBC driver, allowing you to access the Oracle Database.
Here’s how to properly add the Oracle Client as an environment variable:
- Press the Windows+S keys. This will open the search bar.
- Type in the phrase system environment variables into the search bar.
- Next, select the Edit the system environment variables option. This should open the System Properties window.

- Select the Environment Variables... under the Advanced tab.

- Next, select New… under the system variables list.
- Input OCI_LIB32 into the Variable Name box.
- Under the Variable Value box, input the directory path of your Oracle folder.
- Considering you properly formatted the folders previously, your directory path should be: C:Oracleinstantclient_19_11.
- Within the system variables list, double-click the Path variable.
- Once opened, click the New button and input the same directory path you added under the Variable Value box. (This would be C:Oracleinstantclient_19_11).
- Click OK and exit the window.
Finishing this process should allow your Oracle Client to run its processes properly. Your previously downloaded Oracle packages can now act as an environment variable for your programs that require the Oracle driver.
3. Install the Oracle ODBC Client.
This step is fairly straightforward. We’ll be installing the Oracle client itself, which can be done in just a few moves.
Here’s how you can install the Oracle ODBC client:
- First, start by opening the instantclient_19_11 folder.
- Next, right-click the odbc_install.exe file.
- Finally, select Run as Administrator.
4. Create New ODBC Data Source.
Finally, we’ll be setting up the DSN (Data Source Name) for your newly installed Oracle driver. Note that the information you’ll be adding will be specific to the database you’re trying to connect to. Hence, this information will be different.
Your DSN will contain information that your ODBC driver will need to connect to a specific database. This will include information like the name, directory, and driver of the database. Depending on the type of DSN, it may also include the ID and password of the user.
Here is how to set up your DSN:
- Press both the Windows and S keys to open up the search bar.
- Enter ODBC Data Sources into the search box.
- Select the ODBC Data Sources to open a window.

- Click the Add button to open the Create New Data Sources
- Select your Oracle driver and click Finish.
- Open the Oracle ODBC Driver Configuration window and enter your information; such as the Data Source Name, TNS Service Name, and User ID.
- Press the OK button to exit.
After setting this up, your driver should be able to connect to the Oracle Database server directly.
That wraps it up for this tutorial on how you can install the Oracle ODBC driver in Windows 10. We hope this article has helped you in setting up your own ODBC driver. If you have concerns or inquiries, don’t hesitate to leave a comment don’t below.
If this guide helped you, please share it. 🙂
Join 50,000+ subscribers
Stay updated on the latest discounts, exclusive promos, and news articles from Saint.
- Introduction
- Connect to Oracle
- Setup ODBC
- Troubleshooting
- More Information
Introduction
This article explains how to connect to Oracle with ODBC when using Windows 10.
It covers the following topics:
- How to connect to Oracle (with code samples).
- How to setup ODBC:
- Configure ODBC using the ODBC Data Source Manager:
We recommend using system DSNs (available to all users).
- Configure ODBC using the ODBC Data Source Manager:
Connect to Oracle [top]
We strongly recommend using connection objects to connect to databases, and this is what we demonstrate in the code samples.
Follow these steps to connect:
- Create a new channel to try out the code:
- Create a channel like this:
- Name: DB Oracle Connection (or similar)
- Source: From Translator
- Destination: To Channel
- Alternatively use an existing channel:
Your channel will need a From/To Translator or a Filter component.
- Create a channel like this:
- Connect to a database using ODBC:
- Paste this code into the Translator:
If your script uses connection object methods
conn:query{}orconn:execute{}to connect to a remote Oracle database, the location of the remote host is specified as part of the name parameter in thedb.connect{ }command. If you useconn:merge{}to connect the remote host is specified as part of the name parameter in theconn:merge{}command itself.function main() local conn = db.connect{ api=db.ORACLE_ODBC, name='your_odbc_server_name', user='your_login', password='secret', use_unicode = true, live = true } conn:execute{sql='SELECT * FROM <your table>', live=true} end - The name is the name of an ODBC source that you create using the ODBC Administrator.
- Paste this code into the Translator:
- Adapt the code to your requirements.
Setup ODBC [top]
Note: Iguana may not always support the very latest version of Oracle drivers, so you can simply download an earlier version if necessary. This is particularly true if you are not able to use the the latest version of Iguana.
If you need to know which versions of Oracle drivers are supported by the version of Iguana you are using please contact us at support@interfaceware.com.
To set up a new ODBC data source for Oracle Server:
- Setup the Oracle instant client OCI drivers:
The Oracle ODBC package depends on the OCI drivers — so you need to set them up first.
- Follow the same procedure used for Oracle Easy Connect: Setup the Windows Oracle OCI drivers.
- Install the latest Oracle ODBC drivers:
- Download the latest ODBC zip package from the Oracle instant client download site:
- Choose the latest Development and Runtime – optional packages > ODBC Package
- Unzip the ODBC zip package into the instantclient_X_Y folder where you installed the OCI drivers:
- Select the file in Explorer and choose Extract All:
- Browse and choose the folder containing the instantclient_X_Y folder where you installed the OCI drivers and click Extract:
- You should see the ODBC driver files in the instantclient_X_Y folder, something like this:
- Select the file in Explorer and choose Extract All:
- Open a command prompt as administrator:
- Search for “cmd”.
- Right click Command Prompt and Choose Run as administrator:
- Terminal Command: Install ODBC:
cd c:Oracleinstantclient* odbc_install.exe
- Download the latest ODBC zip package from the Oracle instant client download site:
- Open the 64 bit ODBC Administrator:
Windows 10 (64 bit version) supports 32 and 64 bit ODBC sources — always use the 64 bit ODBC Administrator.
- Open the System DSN tab and click Add:
- Choose the latest Oracle ODBC driver and click Finish:
- Enter the ODBC credentials:
- Use any Data Source Name and Description you prefer.
- Enter the Network Name (or IP) of the Oracle Server in the TCP/IP Server field:
Note: If you are unsure of this ask your DBA (database administrator). - Enter the Oracle service name in TNS Service Name:
Note: If you are unsure of this ask your DBA (database administrator). - Enter the user login in the User ID field:
Note: If you are unsure of this ask your DBA (database administrator). - Optional: Choose your default Database:
- Test the data source connection:
- If the connection does not work speak to your DBA (database administrator) about how to login to the database (user authentication).
Troubleshooting [top]
- Problems with connection settings:
Speak to your DBA (database administrator) for general connection issues like: User name and password, Database Server network name etc.
- Iguana may not always support the very latest version of the ODBC drivers:
Please contact us at support@interfaceware.com if you need to know the latest supported version of the ODBC drivers.
Login authentication errors:
Authentication errors usually relate to how the Oracle Server you are connecting to is setup. You will need to talk to the DBA (database administrator) that manages the Oracle server.
- Using integrated security:
If you wish to use Windows integrated security speak to your DBA (database administrator).
If you need more help please contact us at support@interfaceware.com.
More Information [top]
- Using Database Connection Objects
- Connect to Oracle with Easy Connect
- Connect to Oracle with OCI
- Connect to Oracle from Linux or Mac with ODBC
Обновлено
2018-10-27 14:27:54
Совместимость
Windows XP, Windows Vista, Windows 7, Windows 8
Описание
Oracle ODBC driver Devart Oracle ODBC драйвер предоставляет высокопроизводительное и многофункциональное решение для ODBC ориентированных приложений для доступа к баз данных Oracle из Windows, Linux, Mac OS как на 32х так и на 64х битных платформах. Полная поддержка функций API и типов данных в драйвере предоставляет лёгкий и быстрый способ взаимодействия ваших приложений с Oracle.
Приложения баз данных построенных на этом драйвере получают возможность организовывать подключение к Oracle в «прямом режиме». Это означает, что вы можете подключать своё приложение на прямую через TCP/IP без использования клиента Oracle. Таким образом увеличивается качество и производительность приложений.
Второй не менее важной отличительной чертой драйверов является то, что они доступны как для платформ Windows (32 и 64х бит), но и Linux, Mac OS X так же 32 и 64 бит. Таким образом на основе этих драйверов можно создавать настоящие кросс-платформенные приложения.
ODBC драйвер предоставляет полную поддержку интерфейса ODBC: ODBC Data Types, ODBC API Functions
Версии
<- Windows
Overview
Configuration of ODBC on Oracle systems can be very confusing. The following is designed to navigate you quickly through this maze. In many cases that means using the 32-bit driver on a 64 bit system. There are two separate Microsoft ODBC Administrators on a 64-bit Windows OS. While the location of the ODBC Administrators are different, the names of the executables are exactly the same!
- 64-bit Microsoft ODBC Administrator (C:WindowsSystem32odbcad32.exe)
- 32-bit Microsoft ODBC Administrator (C:WindowsSysWOW64odbcad32.exe)
Configure ODBC Session 🠈 Quick and dirty steps.
ODBC Configuration Errors
If you run the ODBC DNS tool and it has errors trying to create an entry (cant find SQORAS32.DLL etc.) these steps may fix it:
- Manually purge the ODBC invalid entries from the registry.
- Ensure your TNS_ADMIN is set correctly.
- Reinstall the Oracle ODBC components:
- Custom -> Available Product Components
- [x] Oracle ODBC Driver nn.n.n.n.n (matching your version number)
The Oracle MS ODBC Administrator (under the Oracle menu) runs the 64-bit version on a 64-bit OS.
Start | Oracle | Configuration and Migration Tools | MS ODBC Administrator
The Microsoft OS Data Sources (ODBC) runs the 64-bit version:
Start | All Programs | Control Panel | Administrative Tools | Data Sources (ODBC)
Installing Oracle 32-bit ODBC Driver (11g)
Seeing all the ODBC issues that have existed, Oracle has embraced the installation of the 32-bit client along side your 64-bit database or client software. Download and install the Oracle 11g 32-bit client with these options:
- (x) Custom
- (x) Skip software updates
- Language: <Use Default>
- Software Location
Name: OraClient3211g_home1 (if prompted)
Path: c:apporacleproduct11.2.0.3client32 (for 32-bit)
Path: c:apporacleproduct11.2.0.3client64 (for 64-bit)It is important is to make these different from other Oracle software on this system so as not to conflict. Thus the client32 etc.
- Components
[x] Oracle ODBC Driver [x] Oracle Provider for OLE DB
[x] Oracle Provider for .NET (if used)* Install
- Close
Post Install Comments
- Make sure to set the environment variable TNS_ADMIN to the directory where your tnsnames.ora file is.
- If you use the 32-bit Oracle recommends that you create a shortcut on your desktop and label it «32-Bit ODBC Admin»
for future use.Target: C:WindowsSysWOW64odbcad32.exe - In some environments «Add» does not work right in the ODBC Administrator. The work around is to use «Add» to create a bogus
entry (with say the DSN name «X») then use «Configure» to create one with the DSN name you need. This fixes the dreaded
ORA-12557 «protocol adapter not loadable» error. - If you are still having Oracle ODBC issues this Oracle support page document is useful: 741033.1
APPENDIX
Configure ODBC Session
- Download and install an Oracle client (ex: winx64_12102_client.zip) with ODBC.
- This will install the corresponding Oracle ODBC driver.
- Make sure to set the install path to use oracle not current user you are logged in as!
- Install using the Administrator option will give you useful debugging tools.
- Create a tnsnames.ora file and entry for your database.
Example: C:apporacleproduct12.1.0.2client_1networkadmintnsnames.ora - Set the TNS_ADMIN environment variable.
- Run Env Var Editor (Win10):
rundll32.exe sysdm.cpl,EditEnvironmentVariables - Select New.
- Variable Name: TNS_ADMIN
- Variable value: C:apporacleproduct12.1.0.2client_1networkadmin
- Select: OK
- Run Env Var Editor (Win10):
- Launch the ODBC Admin tool and create an entry for your database.
- Run:
C:WindowsSystem32odbcad32.exe(this is the 64-bit ODBC) - Select System DSN tab then Add.
- Select Oracle driver: Oracle in OraClient12Home1 then Finish.
- Data Source Name: <Name Your Application Will Use for ODBC Database>
- Description: Leave Blank
- TNS Service Name: <Your tnsnames.ora Service Name>
- UserID: <Your Oracle Database UserName>
- Select OK to save.
- Run:
- In many ODBC Oracle drivers you can also Test Connection from here too.
Overview
Progress DataDirect’s ODBC Driver for Oracle offers a high-performing, secure and reliable connectivity solution for ODBC applications to access Oracle data. Our ODBC driver can be easily used with SQL across all platforms — Unix / Linux, AIX, Solaris, Windows and HP-UX. Enjoy real-time analytics, reporting and business intelligence (BI) capabilities with your favorite tools such as Tableau, Power BI, Qlik, Excel, Cognos, Informatica, SAS, Board, MicroStrategy, SSIS, Oracle OBIEE and more.
- Handle high volume and velocity easily with high performing Oracle ODBC Driver
- Supports all Oracle versions 8i, 9i, 10g, 11g, 12c, 18c,19c and 21c in a single driver
- Remove dependancy on vendor client libraries and vendor clients by using our ODBC driver for Oracle
Features
Support for Windows Truststore for SSL Certificate Validation
Fast
Superfast data loading and extraction that reduces the time and cost of running enterprise infrastructures
Support for Oracle Security Features
Our driver supports Oracle Advanced Security Data Integrity Checks, Oracle Wallet SSL Authentication and Oracle Internet Directory (OID) authentication without additional driver configuration.
Secure
Supports the latest TLS protocols for data encryption, secure authentication methods for connections and HTTP Proxy for client security while connecting to cloud deployments
Robust
Ensure high availability via application failover and workload balancing without changing application code
Easy to Use
True standards compliance with ODBC and JDBC
Versatile
Supported on every major platform and certified to work with leading applications such as Power BI, Tableau, Informatica, Cognos, SAS, Business Objects and more
Technical Specifications
All 32-bit versions of this driver are part of the Connect for ODBC Series. All 64-bit versions are part of the Connect64 for ODBC Series.
Progress DataDirect for ODBC for Oracle Wire Protocol Driver
Version 8.0.2
(32- and 64-bit drivers are available for all supported databases and platforms unless otherwise noted.)
ODBC Version Support
- Compatible with ODBC 3.8 applications
Database Support
- Oracle Database:
- Oracle 21c R1 (21.1) and higher
- Oracle 19c R1 (19.1) and higher
- Oracle 18c R1 (18.1) and higher
- Oracle 12c R1 (12.1) and higher
- Oracle 11g R1 (11.1) and higher
- Oracle 10g R1 (10.1) and higher
- Oracle 9i R2 (9.2) and higher
- Oracle8i R3 (8.1.7) and higher
- Oracle Autonomous Data Warehouse Cloud
- Oracle Autonomous Transaction Processing Cloud
- Oracle Database Cloud Exadata Service
- Oracle Database Cloud Service
Operating System Support
AIX (32- and 64-bit)
- AIX, version 5.3 and higher
HP
- HP-UX IPF, 11i version 2.0 (B.11.23) and higher
- HP-UX PA-RISC (32-bit only),11i version 2.0 (B.11.23) and higher
Linux x86 (32- and 64-bit for AMD and Intel processors. 64-bit for Itanium II.)
- CentOS Linux x86, version 4.0, 5.0, 6.0, 7.0, 8.0 and higher
- Debian Linux x86, version 7.0, 8.0 and higher (AMD and Intel only)
- Oracle Linux x86, version 4.0, 5.0, 6.0, 7.0, 8.0 and higher
- Red Hat Enterprise Linux x86, version 4.0, 5.0, 6.0, 7.0, 8.0 and higher
- SUSE Linux Enterprise Server Linux x86, version 10, 11, 12, 15 and higher (AMD and Intel only)
- Ubuntu Linux x86, version 14.04, 16.04, 18.04 and higher (AMD and Intel only)
Linux on System Z (64-bit only)
- CentOS Linux x64, version 4.0, 5.0, 6.0, 7.0, 8.0 and higher
- Oracle Linux x64, version 4.0, 5.0, 6.0, 7.0, 8.0 and higher
- Red Hat Enterprise Linux x64, version 4.0, 5.0, 6.0, 7.0, 8.0 and higher
- SUSE Linux Enterprise Server Linux x64, version 10, 11, 12, 15 and higher
Solaris (32- and 64-bit)
- Solaris x86, version 10 (Solaris 5.10), 11 and higher
- Solaris on SPARC, version 8 (Solaris 5.8), 9, 10, 11 and higher
Windows (32- and 64-bit)
- Windows (x86), version 7, 8.1, 10 and higher
- Windows Server (x86), version 2008, 2012, 2016, 2019 and higher
Driver/Client Software Requirements
- No requirements