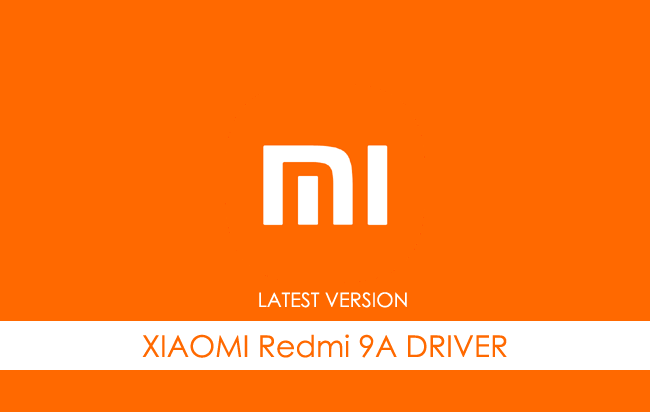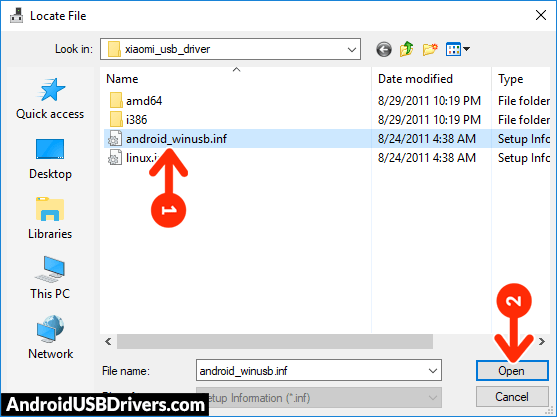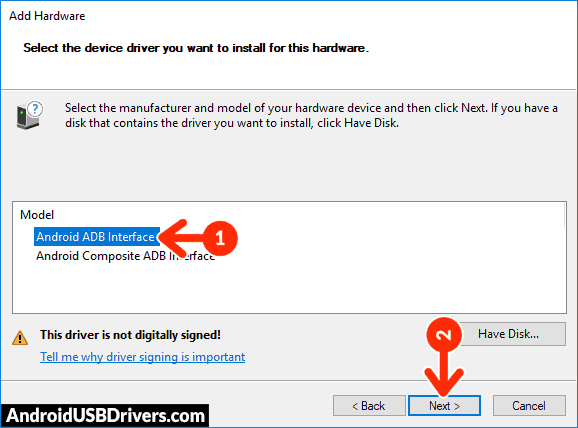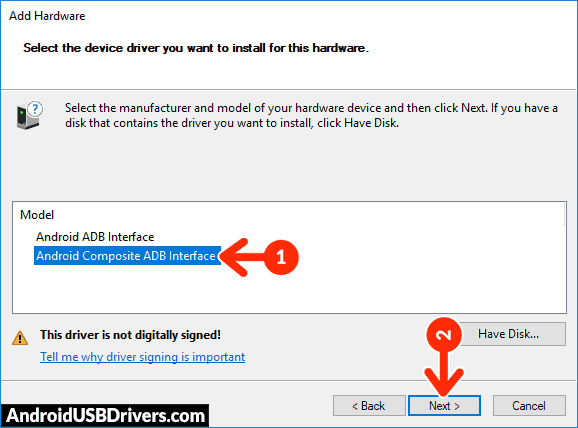Xiaomi Redmi 9A USB Driver allows you to connect your Xiaomi Smartphone to the Windows Computer without installing the Xiaomi PC Suite Application. The Xiaomi Redmi 9A Driver can be helpful if you’re trying to transfer your files from the Mobile to the Computer or from the Computer to the Xiaomi Device.
You can also use it during the Firmware (OS) Flashing or Installing process on the device or fixing any Software-related issues.
Xiaomi Redmi 9A Driver for Windows
Xiaomi USB Driver allows you to connect your Xiaomi Smartphone and Tablets to the Windows Computer and transfer data between the Computer and the Xiaomi device. Apart from this, it also allows you to sync data between the device and the Computer, back up your existing data on the Computer or restore the data on the Xiaomi device.
There are several circumstances when you might need to install the Xiaomi driver to connect the computer. They are:
- Transfer data from the Xiaomi device to the Computer or from the computer to the device.
- To free up the device space.
- To install the Stock Firmware (OS) on the device.
- To Write/Flash IMEI on the Device.
Download Xiaomi Redmi 9A Driver
Xiaomi Redmi 9A Smartphone is powered by MediaTek MT6762G Helio G25 Chipset. Therefore, you have to install the Mediatek USB Driver and the ADB Driver to connect the Smartphone to the Computer.
| For Windows (32-64 Bit) |
||
| Driver | Size | Download |
| MediaTek Driver | 8.84 MB | Driver |
| ADB Driver | 8.27 MB | Driver |
Frequently Asked Questions
What is Xiaomi Redmi 9A USB Driver?
The Xiaomi Redmi 9A USB Driver is a free software primarily used to install the Xiaomi Drivers on the Windows Computer with a few clicks.
How do I install the Xiaomi Redmi 9A Mediatek Driver?
You can install the Xiaomi Redmi 9A Mediatek USB Driver by downloading the zip file and installing the driver on the Computer. The installation process is quite similar to the standard Windows Application. You can follow the How to install the Mediatek Driver page to install the drivers correctly.
How do I install the Xiaomi Redmi 9A ADB Driver?
You can install the Xiaomi Redmi 9A ADB Driver by downloading and extracting the driver on the Computer. Then Open the Device Manager and Locate the ADB Drivers to Install it. Finally, you can follow the How to install the ADB Driver page to install the drivers correctly.
Is Xiaomi Redmi 9A USB Driver Free?
Yes. The Xiaomi Redmi 9A USB Driver is 100% free since the Xiaomi community officially releases it for Xiaomi Mobile users.
Is Xiaomi Redmi 9A USB Driver Safe?
Yes. The Xiaomi Redmi 9A USB Driver is 100% safe for the Computer, laptop, and Xiaomi device. Furthermore, since the Xiaomi community officially releases the driver, it’s 100% safe & secure to use on the Computer.
Where Can I find Xiaomi Redmi 9A Firmware?
If you are looking for the original Xiaomi Redmi 9A Firmware (Stock ROM), then head over to the Xiaomi Redmi 9A Firmware page.
Home » Xiaomi » Xiaomi Redmi 9A USB Driver
If you are an owner of Xiaomi Redmi 9A and looking out for usb drivers to connect your Android device with the Windows computer, then you have landed in the right place. Download Xiaomi Redmi 9A USB driver from here, install it in your computer and connect your device with PC or Laptop successfully.
Here, we have provided two usb drivers for your Xiaomi Redmi 9A Android device.
USB Driver Type: Mediatek Driver
USB Driver Purpose: For flashing Stock firmware on your device.
File Size: 10 MB
Download Now
USB Driver Type: ADB Driver
USB Driver Purpose: For connecting your device to a computer.
File Size: 8.3 MB
Download Now
Steps To Install Xiaomi Redmi 9A Mediatek Driver In Computer
Video Tutorial
If you don’t like this video tutorial or if you would like to get more instructions, then continue reading.
Step 1: To get started, download MediaTek driver and extract it on your desktop.
Step 2: Now, open the driver folder and click “Install Drivers” to initiate the installation process.
Step 3: In the Setup Command Prompt Window, press any key from the keyboard to start the installation process.
Step 4: You will see the Driver Installation Completed message, after successful installation of the MediaTek Driver on your Windows computer.
Step 5: Now, press any key from the keyboard to exit the Setup Window.
Step 6: To finish, restart your computer.
That’s it. You have successfully installed the MediaTek Driver on your Windows computer.
Steps To Install Xiaomi Redmi 9A ADB Driver In Computer
Video Tutorial
If you don’t like this video tutorial or if you would like to get more instructions, then continue reading.
Step 1: To get started, download ADB driver and extract it on your desktop.
Step 2: Now, open Device Manager > Action > Add legacy hardware.
Step 3: Next, click “Next” in the Add legacy hardware wizard.
Step 4: Now choose “Install the hardware that I manually select from the list (Advanced)” and click “Next“.
Step 5: Once done, choose “Show all devices“, click “Next” and select the extracted file manually from your computer.
Step 6: Now to start installing your new hardware, click “Next” again.
Step 7: Click “Install” in the Windows security prompt window.
Step 8: Next, click “Finish” to complete installation.
That’s it. Now you have successfully finished installing ADB driver on your computer. If you encounter any issues while following this tutorial, do let me know via comments.
Note: If you have corrupted or bricked your Xiaomi Redmi 9A, download Xiaomi Redmi 9A stock firmware and flash it on your device using an Android flash tool.
Rajarajacholan Kulothungan is a tech nerd and an Android enthusiast working for AllUSBDrivers.com from 2020. He has a knack for finding the right Windows USB driver for Android devices, and he shares his experiences here.
Reader Interactions
Xiaomi USB Drivers allow you to connect your Phone to a PC, whether it’s a smartphone or a tablet so that the computer can easily recognize the device via the USB port. In this article, We will publish links for Xiaomi Redmi 9A USB Driver to transfer files from Your Phone to your computer or you will be able to update your Xiaomi to latest Android OS.
You must download and install the Xiaomi Redmi 9A USB Driver on your computer device if you want to connect the phone with your computer for data transfer, Root Xiaomi, Install official Rom and Custom Rom, backup, or restore and retrieve data.
Read More: Download and Install LineageOS 17.1 Android 10 on Xiaomi Mi 8
Download Xiaomi USB Driver For connecting your device to a computer:
Download Mi PC Suite:
- Driver Name: Mi PC Suite
- Driver Size: 37.3M
- Download Mi Pc Suite: Download
Download Qualcomm Driver For Flashing Firmware:
- Driver Name: Qualcomm Driver
- Driver Size: 10.9 MB
- Download Qualcomm Driver: Download
Download ADB Driver:
- Driver Name: Adb Driver
- Driver Size: 8.28 MB
- Download ADB Driver: Download
Xiaomi USB Driver was compatible with Windows 7, 8 and Windows 10.
How To Install Xiaomi ADB Driver In Computer
1- Download ADB Driver to your computer and unzip it.
2- Open Device Manager on your computer
3- Click on Action and Select to add the legacy hardware
4- To Continue, Select Next.
5- Choose to Install The Hardware That I manually select from a list (advanced) and Click Next.
6- Select Show all devices, and click on Next
7- Select Have Disk. Then select the Browse
8- Choose Android_winusb And Click Open.
9- Click OK
10- Tap the Android ADB interface and click on Next
12- click on Next
13- click on Finish
Well done, the Xiaomi USB Driver is installed on your computer.
How To Install Xiaomi Qualcomm Driver In Computer
1- Download the Xiaomi Qualcomm Driver and Open Qualcomm USB Driver Setup File
2- After That choose, WWAN DHCP is not used to get IPAddress And select Next
3- Click Next
4- Choose Modify, After That Click on next
5- Click On Next
6- Click on Install To Begin The Installation
6- Select Finish
7- Well done, the Xiaomi Qualcomm Driver is installed on your computer.
Read More: Download and Install LineageOS 17.1 Android 10 on Xiaomi Mi 5s
Does your Xiaomi Redmi 9A phone not connecting to a PC? or a Computer is not recognizing Xiaomi Redmi 9A when connected using a USB cable? It can be because of the missing Xiaomi Redmi 9A USB Driver or corrupted Android USB Driver. To fix the problem, download Xiaomi Redmi 9A USB Drivers and install them on your Windows computer.
Xiaomi USB Drivers are necessary to connect Xiaomi Redmi 9A to a Computer or Laptop via USB data cable. On this page, you can download official Xiaomi Redmi 9A USB Drivers for Windows 11, Windows 10, Windows 7, Windows 8.1, and Windows 8. Along with the official USB Driver for Xiaomi Redmi 9A, we have also shared Xiaomi Redmi 9A ADB interface drivers and Fastboot drivers.
Xiaomi Redmi 9A Android USB Drivers helps in establishing a secure connection between your computer and mobile phone. It helps to transfer data like images, videos, documents, and other files to and from your mobile to computer through MTP (Media Transfer Protocol).
The Xiaomi Redmi 9A ADB driver and Fastboot driver allow you to pass ADB commands and Fastboot commands from your computer to your phone and perform certain operations.
Table of Contents
- 1 Download Xiaomi Redmi 9A USB Driver
- 1.1 Xiaomi Redmi 9A Driver for Flashing Firmware
- 1.2 Xiaomi Redmi 9A USB Driver for normal connecting to PC
- 1.3 Xiaomi Redmi 9A ADB and Fastboot Drivers
- 2 How to Install Xiaomi Redmi 9A USB Drivers
- 3 How to Install Xiaomi Redmi 9A USB Drivers Manually
- 4 How to Install Xiaomi Redmi 9A ADB and Fastboot Drivers
The Xiaomi Mobile drivers shared here can be used to flash stock firmware, stock recovery, TWRP recovery, CWM recovery, unlock the bootloader, etc. They can also be used for general purposes like transferring media, documents, and other files to and from phone to computer.
Xiaomi Redmi 9A Driver for Flashing Firmware
Download Now
How to install: Follow Tutorial
Xiaomi Redmi 9A USB Driver for normal connecting to PC
Download Now
How to install: Follow Tutorial
The Xiaomi Redmi 9A Fastboot and ADB drivers can be downloaded below.
Xiaomi Redmi 9A ADB and Fastboot Drivers
Download Now
How to install: Follow Tutorial
[!] Note: If you face Driver Signature Error while installing the USB Driver, then watch this video to fix the problem.
Also Download: Xiaomi Redmi 9C USB Drivers
How to Install Xiaomi Redmi 9A USB Drivers
- Download and extract the Xiaomi Mi USB Driver package on your computer.
- Open the Device Manager on your computer by right-clicking Windows Start Button and selecting Device Manager.
- Once the Device Manager window opens, click on your Computer name.
- Now click on Action and then on Add legacy hardware.
- Now Add Hardware Wizard window should pop-up. Click on Next to continue.
- In the next screen, select Install the hardware that I manually select from a list (Advanced) option and click on Next.
- Now select Show All Devices and click on Next.
- Now click on Have Disk… to open the Install From Disk window.
- Click on Browse… and navigate to the folder where you have extracted the Xiaomi drivers in Step #1.
- Now select android_winusb.inf Xiaomi USB Driver file and click on Open and then on OK.
- Select the Android ADB Interface driver from the list and click on Next.
- Confirm the Hardware driver to install and click on Next to begin the Xiaomi Mi Driver installation process.
- Once installed, click on Finish.
- Follow Steps #3 to #13 again and install the Android Composite ADB Interface driver.
- Once all the listed drivers are installed, reboot your computer.
How to Install Xiaomi Redmi 9A USB Drivers Manually
- Download and extract the latest Android USB Driver (latest_usb_driver_windows.zip) file to Desktop on your computer.
- Now open the Device Manager on your computer by right-clicking Windows Start Button and selecting Device Manager.
- Now click on your Computer name in the Device Manager window.
- Now click on Action and then click on Add legacy hardware.
- Now Add Hardware Wizard window should open. Click on Next to continue.
- Select Install the hardware that I manually select from a list (Advanced) option and click on Next.
- Select Show All Devices from the list and click on Next.
- In the next screen, click on Have Disk… to open the Install From Disk window.
- In the Install From Disk window, click on Browse… and navigate to the folder where you have extracted the drivers in Step #1.
- Now select android_winusb.inf driver file and click on Open and then on OK.
- Now select the Android ADB Interface driver from the list and click on Next.
- Confirm the Hardware driver to install and click on Next to begin the installation process.
- Once installed, click on Finish.
- Follow Steps #3 to #13 again and install the Android Bootloader Interface driver and Android Composite ADB Interface driver.
- Once all the listed drivers are installed, reboot your computer.
How to Install Xiaomi Redmi 9A ADB and Fastboot Drivers
- Download and extract the 15 Seconds ADB installer zip file on your computer. Once extracted, you’ll find the ADB driver installer setup file.
- Right-click on the ADB installer setup file and select Run as administrator.
- Now 15 seconds ADB driver installer command prompt window should open on your computer.
- It should ask whether you want to install the ADB driver and Fastboot driver. Press the Y key and then press Enter.
- Now, it should ask whether you want to install the ADB driver system-wide. Press the Y key again and hit Enter.
- Now, the ADB and Fastboot driver installation process should begin.
- When the ADB driver installation is finished, it will ask whether you want to install device drivers. Press the Y key and then press Enter.
- Now the «Device Driver Installation Wizard» window should pop-up.
- Click on Next to begin installing Google USB Drivers (WinUSB).
- Once the installation process is completed, click on Finish and restart your computer.
Important Notes:
[*] Driver Signature Error: If you got Driver Signature Error While installing the Driver then See this Video to fix this problem.
[*] Broken link: Report here.
[*] Have we missed any device model? Let us know by contacting us via Contact Us page.
Reader Interactions
Рейтинг телефона:
(3.32 — 87 голосов)
Владельцы смартфонов регулярно подключают мобильный девайс к ПК. Делается это для того, чтобы передать файлы с одного носителя на другой для дальнейшего использования. Но иногда пользователи сталкиваются с проблемой, когда телефон Xiaomi Redmi 9A не видит компьютер. Почему так происходит, и что нужно делать в такой ситуации?
Почему Xiaomi Redmi 9A не видит компьютер
Если человек подключает смартфон к ПК через USB-кабель, но компьютер никак не реагирует, значит, пользователь столкнулся с одной из следующих проблем:
- неисправность кабеля;
- поломка гнезда USB на одном из устройств;
- на компьютере установлены некорректные драйвера для смартфона, или их нет вовсе;
- при подключении выбрана опция «Только зарядка»;
- сбой в работе операционной системы одного из устройств.
Таким образом, все обозначенные проблемы можно поделить на физические и программные. Чтобы определить точную причину того, что телефон Xiaomi Redmi 9A не видит ПК, нужно выполнить проверку оборудования и настроек обоих устройств.
Как решить проблему
Для начала вы должны убедиться, что для подключения используется исправный кабель. Самый простой способ – поставить телефон на зарядку с тем же шнуром. Если девайс заряжается, значит, проблема точно не в кабеле.
Второй момент, который пользователи часто упускают из вида, – выбран неправильный тип подключения. Когда человек соединяет смартфон с ПК, на экране мобильного устройства появляется уведомление, предлагающее выбрать один из нескольких типов сопряжения:
- только зарядка;
- камеры;
- медиаустройство и так далее.
По умолчанию указывается тип «Только зарядка». При таком подключении смартфон на ОС Андроид просто получает энергию от компьютера. Проверьте настройки сопряжения и выберете пункт «Подключить как медиаустройство» или «USB-накопитель». Только в таком случае ПК увидит телефон Xiaomi Redmi 9A, как полноценный носитель информации.
Если же при подключении мобильного девайса к ПК не происходит совсем ничего (гаджет даже не заряжается), нужно проверить работоспособность интерфейса USB на компьютере. Например, можно вставить флешку или подключить мышку.
Проблемы физического характера (поломка кабеля или разъема) решаются только заменой комплектующих. А в ситуации, когда вы выбираете правильный тип подключения (медиаустройство) и пользуетесь исправными аксессуарами, причиной появления ошибки становятся неисправные драйвера.
Как правило, они устанавливаются автоматически при первом сопряжении смартфона и ПК. Загружается ПО только при наличии соединения с интернетом. Если не подключиться к сети, драйвера загружены не будут. Поэтому рекомендуется проверить доступ к интернету.
Проверить работоспособность драйверов можно следующим образом:
- Открыть диспетчер устройств (Win+R и затем ввести devmgmt.msc).
- Найти в списке MTP-устройство или название телефона.
- Дважды нажать левой кнопкой мыши.
- Кликнуть «Обновить драйвер».
- Выбрать «USB-устройство MTP».
- Нажать «Далее».
- Дождаться окончания переустановки драйверов.
Если же в диспетчере устройств никак не отображается смартфон, есть смысл включить на гаджете Андроид режим разработчика:
- Открыть настройки телефона.
- Перейти в раздел «Для разработчиков».
- Активировать функцию.
- Кликнуть «Конфигурация USB по умолчанию».
- Выбрать значение «Передача файлов».
Когда не помогает ни один из предложенных советов, единственный выход – сбросить настройки смартфона. Эта операция выполняется в том случае, если владелец устройства подозревает, что сопряжение отсутствует из-за наличия вирусов.
Для сброса настроек нужно:
- Открыть настройки.
- Перейти в раздел «Восстановление и сброс».
- Нажать «Сбросить настройки».
После выполнения операции с мобильного девайса удалятся все файлы. Чтобы не потерять важную информацию, рекомендуется предварительно создать резервную копию.
Альтернативные методы подключения
Если соединить телефон Xiaomi Redmi 9A с компьютером через USB не получилось, можно попробовать альтернативные методы передачи информации с одного устройства на другое:
- при помощи MicroSD-карты;
- через Wi-Fi.
Первый вариант не нуждается в подробном описании, так как в таком случае просто требуется вставить карту памяти в адаптер и подключить к ПК через соответствующий разъем. Но подобный вид сопряжения позволит лишь перекинуть файлы на флешку или с нее.
Чтобы получить доступ к памяти смартфона, нужно использовать соединение Wi-Fi. Для этого понадобится дополнительная программа. Например, MyPhoneExplorer. Ее следует загрузить как на ПК (с официального сайта), так и на телефон (через Google Play).
Дальнейшее подключение выполняется следующим образом:
- Подключить оба устройства к одной сети Wi-Fi.
- Открыть приложение MyPhoneExplorer на телефоне.
- Придумать пароль для подключения.
- Открыть программу на ПК.
- Нажать кнопку «Файл» и выбрать пункт «Подключить».
- Подтвердить сопряжение вводом ранее созданного кода.
Так смартфон сможет подключиться к ПК без использования USB-кабеля. В MyPhoneExplorer на компьютере отобразится список всех доступных файлов. Можно перекинуть информацию как с телефона, так и на него.
Как не столкнуться с проблемой в будущем
Чтобы впредь ситуация не повторялась, и телефон Xiaomi Redmi 9A всегда видел компьютер, следуйте нескольким простым советам:
- Используйте для подключения только комплектные аксессуары. Не покупайте дешевые кабели.
- На телефоне выставляйте параметр «Медиаустройство» или «USB-накопитель».
- При первом сопряжении не забудьте установить драйвера и при необходимости обновить их.
Соблюдение всего трех правил раз и навсегда избавит от проблем при подключении телефона к компьютеру.
Поделитесь страницей с друзьями:
Если все вышеперечисленные советы не помогли, то читайте также:
Как прошить Xiaomi Redmi 9A
Как получить root-права для Xiaomi Redmi 9A
Как сделать сброс до заводских настроек (hard reset) для Xiaomi Redmi 9A
Как разблокировать Xiaomi Redmi 9A
Как перезагрузить Xiaomi Redmi 9A
Что делать, если не включается Xiaomi Redmi 9A
Что делать, если не заряжается Xiaomi Redmi 9A
Как сделать скриншот на Xiaomi Redmi 9A
Как сделать сброс FRP на Xiaomi Redmi 9A
Как обновить Xiaomi Redmi 9A
Как записать разговор на Xiaomi Redmi 9A
Как подключить Xiaomi Redmi 9A к телевизору
Как почистить кэш на Xiaomi Redmi 9A
Как сделать резервную копию Xiaomi Redmi 9A
Как отключить рекламу на Xiaomi Redmi 9A
Как очистить память на Xiaomi Redmi 9A
Как увеличить шрифт на Xiaomi Redmi 9A
Как раздать интернет с телефона Xiaomi Redmi 9A
Как перенести данные на Xiaomi Redmi 9A
Как разблокировать загрузчик на Xiaomi Redmi 9A
Как восстановить фото на Xiaomi Redmi 9A
Как сделать запись экрана на Xiaomi Redmi 9A
Где находится черный список в телефоне Xiaomi Redmi 9A
Как настроить отпечаток пальца на Xiaomi Redmi 9A
Как заблокировать номер на Xiaomi Redmi 9A
Как включить автоповорот экрана на Xiaomi Redmi 9A
Как поставить будильник на Xiaomi Redmi 9A
Как изменить мелодию звонка на Xiaomi Redmi 9A
Как включить процент заряда батареи на Xiaomi Redmi 9A
Как отключить уведомления на Xiaomi Redmi 9A
Как отключить Гугл ассистент на Xiaomi Redmi 9A
Как отключить блокировку экрана на Xiaomi Redmi 9A
Как удалить приложение на Xiaomi Redmi 9A
Как восстановить контакты на Xiaomi Redmi 9A
Где находится корзина в Xiaomi Redmi 9A
Как установить WhatsApp на Xiaomi Redmi 9A
Как установить фото на контакт в Xiaomi Redmi 9A
Как сканировать QR-код на Xiaomi Redmi 9A
Как подключить Xiaomi Redmi 9A к компьютеру
Как установить SD-карту на Xiaomi Redmi 9A
Как обновить Плей Маркет на Xiaomi Redmi 9A
Как установить Google Camera на Xiaomi Redmi 9A
Как включить отладку по USB на Xiaomi Redmi 9A
Как выключить Xiaomi Redmi 9A
Как правильно заряжать Xiaomi Redmi 9A
Как настроить камеру на Xiaomi Redmi 9A
Как найти потерянный Xiaomi Redmi 9A
Как поставить пароль на Xiaomi Redmi 9A
Как включить 5G на Xiaomi Redmi 9A
Как включить VPN на Xiaomi Redmi 9A
Как установить приложение на Xiaomi Redmi 9A
Как вставить СИМ-карту в Xiaomi Redmi 9A
Как включить и настроить NFC на Xiaomi Redmi 9A
Как установить время на Xiaomi Redmi 9A
Как подключить наушники к Xiaomi Redmi 9A
Как очистить историю браузера на Xiaomi Redmi 9A
Как разобрать Xiaomi Redmi 9A
Как скрыть приложение на Xiaomi Redmi 9A
Как скачать видео c YouTube на Xiaomi Redmi 9A
Как разблокировать контакт на Xiaomi Redmi 9A
Как включить вспышку (фонарик) на Xiaomi Redmi 9A
Как разделить экран на Xiaomi Redmi 9A на 2 части
Как выключить звук камеры на Xiaomi Redmi 9A
Как обрезать видео на Xiaomi Redmi 9A
Как проверить сколько оперативной памяти в Xiaomi Redmi 9A
Как обойти Гугл-аккаунт на Xiaomi Redmi 9A
Как исправить черный экран на Xiaomi Redmi 9A
Как изменить язык на Xiaomi Redmi 9A
Как открыть инженерное меню на Xiaomi Redmi 9A
Как войти в рекавери на Xiaomi Redmi 9A
Почему компьютер не видит другие модели
Из этого поста вы можете скачать последние версии USB-драйверов Xiaomi для вашей платформы Windows и Mac. Китайскому производителю удалось создать своего рода богатую базу поклонников. С момента своего создания компания придерживалась своего стандарта USP, предоставляя многофункциональные устройства по доступной цене для широких масс.
И это творило чудеса до сих пор и будет продолжаться в ближайшем будущем. Не следует заглядывать дальше его серии Redmi. Кроме того, если бы пользователь мог добавить еще несколько долларов в свой бюджет, он мог бы заполучить в свои руки, вероятно, лучшие бюджетные устройства в серии Poco.
Само устройство обладает множеством отличных функций. И его настроенная оболочка для Android, MIUI, не оставляет камня на камне. Но это только верхушка айсберга. Подключив устройство Xiaomi к ПК, вы сможете выполнять множество других задач.
Однако простое подключение вашего устройства с помощью USB-кабеля будет бесполезным. До тех пор, пока у вас не будет установлено необходимое программное обеспечение для драйверов, ваше устройство не будет распознано в первую очередь. В этом отношении мы здесь, чтобы помочь вам. Из его руководства вы можете скачать и установить последние версии USB-драйверов Xiaomi для Windows и Mac. Следуйте за мной.
USB-драйверы-это программное обеспечение, которое позволяет аппаратному устройству взаимодействовать с операционной системой. Как только у вас будут установлены необходимые драйверы, это поможет вашему компьютеру понять тип подключенного устройства.
Как вы, возможно, уже знаете, существует множество устройств, поддерживающих USB-соединение. К ним относятся клавиатуры, мышь, камеры, внешний жесткий диск и, конечно же, ваш смартфон.
Поэтому, чтобы определить, какое устройство на самом деле подключено, вашему компьютеру необходимы соответствующие драйверы USB. Затем он сможет создавать необходимые параметры и пользовательский интерфейс для выполнения желаемых задач, сохраняя подключенное устройство в фокусе.
Проще говоря, эта программа позволяет вашему компьютеру чрезвычайно легко распознавать подключенное устройство и действовать в соответствии с ним. Помимо идентификации устройств, существует множество других преимуществ этих драйверов. Давайте проверим некоторые из заслуживающих внимания.
Преимущества USB-драйверов
Сохраняя наше внимание на USB-драйверах Xiaomi, вот некоторые из замечательных преимуществ, которые приносят эти драйверы. Для начала, подключив свое устройство к ПК, вы сможете выполнять множество различных типов задач. Основная из которых включает в себя передачу файлов (любого типа и любого размера) с компьютера и на компьютер.
Аналогичным образом, вы даже можете поделиться Интернетом вашего устройства с ПК через проводное соединение, также известное как USB-модем. Затем есть опция MIDI для взаимодействия с музыкальным оборудованием и режим PTP для передачи фотографий с помощью программного обеспечения камеры.
Кроме того, ни для кого не секрет, что устройства Xiaomi, как известно, всегда имеют сильную индивидуальную разработку. От разблокировки загрузчика, прошивки пользовательских ПЗУ и восстановления, такого как TWRP, до укоренения устройства, всему этому буквально нет конца.
Но для эффективного выполнения всех этих задач вам необходимо подключить свое устройство к ПК. Опять же, если у вас не установлены необходимые драйверы USB, ваше устройство не будет распознано на вашем компьютере, и тогда эти настройки будут невозможны.
Более того, для этих модификаций точкой входа считается включение отладки по USB. Хотя вы можете включить переключатель с самого устройства Xiaomi, но он не будет полезен, пока вы не подключите его к ПК. И для этого вам снова нужно будет воспользоваться помощью USB-драйверов Xioami.
Благодаря этому наши читатели, возможно, получили представление о необходимости и важности USB-драйверов для своих устройств Xiaomi. Итак, имея это в виду, вот ссылка для загрузки, а также шаги по установке USB-драйверов Xiaomi.
Загрузите и установите USB-драйверы Xiaomi
Начнем с того, что существуют два различных метода установки вышеупомянутого программного обеспечения. Первый-это автоматическая установка, в то время как второй-ручная. Первый будет выполняться с помощью инструмента Mi Flash, в то время как второй будет использовать файл android_winusb, являющийся частью интерфейса загрузчика Android. Установка для этого будет выполнена из диспетчера устройств Windows. Инструкции для обоих этих методов приведены ниже.
| Xiaomi Mi 1/ 1S | Скачать |
| Xiaomi Mi 2/3 | Скачать |
| Xiaomi Mi 4 / 4i | Скачать |
| Xiaomi Mi 5 | Скачать |
| Xiaomi Mi 5 Pro | Скачать |
| Xiaomi Mi 5s | Скачать |
| Xiaomi Mi 5c | Скачать |
| Xiaomi Mi 5x | Скачать |
| Xiaomi Mi 6 | Скачать |
| Xiaomi Mi 6x | Скачать |
| Xiaomi Mi 8 | Скачать |
| Xiaomi Mi 8 Explorer | Скачать |
| Xiaomi Mi 8 SE | Скачать |
| Xiaomi Mi 8 Pro | Скачать |
| Xiaomi Mi 8 Lite | Скачать |
| Xiaomi Mi 9 | Скачать |
| Xiaomi Mi 9 Explorer | Скачать |
| Xiaomi Mi 9 SE | Скачать |
| Xiaomi Mi Max | Скачать |
| Xiaomi Mi Max 2 | Скачать |
| Xiaomi Mi Max 3 | Скачать |
| Xiaomi Mi Note / Pro | Скачать |
| Xiaomi Mi Note 2 | Скачать |
| Xiaomi Mi Note 3 | Скачать |
| Xiaomi Mi Mix | Скачать |
| Xiaomi Mi Mix 2 | Скачать |
| Xiaomi Mi Mix 2S | Скачать |
| Xiaomi Mi Mix 3 | Скачать |
| Xiaomi Mi Mix 3 5G | Скачать |
| Xiaomi Mi A1 | Скачать |
| Xiaomi Mi A2 | Скачать |
| Xiaomi Mi A2 lite | Скачать |
| Xiaomi Mi Pad 2 | Скачать |
| Xiaomi Mi Pad 3 | Скачать |
| Xiaomi Mi Pad 4 | Скачать |
| Xiaomi Mi Pad 4 Plus | Скачать |
| Xiaomi Mi Pad / 7,9 | Скачать |
| Xiaomi Mi Play | Скачать |
| Xiaomi Mi 9T | Скачать |
| Xiaomi Mi 9T Pro | Скачать |
| Xiaomi Mi CC9e | Скачать |
| Xiaomi Mi CC9 | Скачать |
| Xiaomi Mi A3 | Скачать |
| Xiaomi Mi 9 Lite | Скачать |
| Xiaomi Mi 9 Pro | Скачать |
| Xiaomi Mi 9 Pro 5G | Скачать |
| Xiaomi Mi Mix Alpha | Скачать |
| Mi Note 10 | Скачать |
| Mi Note 10 Pro | Скачать |
| Xiaomi Mi 10 5G | Скачать |
| Xiaomi Mi 10 Pro | Скачать |
| Xiaomi Mi 10T 5G | Скачать |
| Xiaomi Mi 10T Pro 5G | Скачать |
| Xiaomi Mi 10T Lite 5G | Скачать |
| Xiaomi Mi 10 Pro 5G | Скачать |
| Xiaomi Mi 10 Lite 5G | Скачать |
| Xiaomi Mi Note 10 Lite | Скачать |
| Xiaomi Mi 10 Youth 5G | Скачать |
| Xiaomi Mi 10 Ultra | Скачать |
| Xiaomi Mi 10i 5G | Скачать |
| Xiaomi Mi 10S | Скачать |
| Xiaomi Mi 11 | Скачать |
| Xiaomi Mi 11i | Скачать |
| Xiaomi Mi 11X Pro | Скачать |
| Xiaomi Mi 11X | Скачать |
| Xiaomi Mi Mix Fold | Скачать |
| Xiaomi Mi 11 Pro | Скачать |
| Xiaomi Mi 11 Ультра | Скачать |
| Xiaomi Mi 11 Lite | Скачать |
| Xiaomi Mi 11 Lite 5G | Скачать |
| Xiaomi Mi Pad 5 Pro | Скачать |
| Xiaomi Mi Pad 5 Pro 5G | Скачать |
| Xiaomi Mi Pad 5 | Скачать |
| Xiaomi Mi Mix 4 | Скачать |
| Xiaomi 11T | Скачать |
| Xiaomi 11T Pro | Скачать |
| Xiaomi 11T Lite 5G NE | Скачать |
USB-драйверы Xiaomi Redmi
USB-драйверы Xiaomi Pocophone
| Poco F1 | Скачать |
| Poco Х2 | Скачать |
| Poco M2 Pro | Скачать |
| Poco F2 Pro | Скачать |
| Poco М2 | Скачать |
| Poco X3 NFC | Скачать |
| Poco С3 | Скачать |
| Poco М3 | Скачать |
| Poco F3 | Скачать |
| Poco X3 Pro | Скачать |
| Poco M3 Pro 5G | Скачать |
| Poco M2 Reloaded | Скачать |
| Xiaomi Poco F3 GT | Скачать |
| Xiaomi Poco X3 GT | Скачать |
| Xiaomi Poco C31 | Скачать |
USB-драйверы Xiaomi Black Shark
USB-драйверы для смарт-часов Xiaomi
Шаги по установке USB-драйверов Xiaomi на ПК
Есть два метода, которым вы можете следовать для выполнения установки. Оба метода перечислены ниже.
Способ 1: Установите с помощью инструмента Mi Flash
- Загрузите и установите последнюю версию Mi Flash-инструмента на свой компьютер.
- После завершения установки запустите инструмент и нажмите на опцию Драйверы. Это должен быть первый вариант в верхней левой строке меню.
- Затем он покажет список из пяти различных драйверов, которые будут установлены. Один будет от Google, два от Microsoft, один от Nvidia и один от Qualcomm.
- Наконец, нажмите кнопку «Установить» и дождитесь завершения процесса.
Этого должно быть достаточно для большинства пользователей. Однако для некоторых избранных может возникнуть одна или две ошибки, в основном в виде того, что устройство не распознается ПК в режиме быстрой загрузки. В этом случае вам следует попробовать Ручной метод, приведенный ниже.
Способ 2: Ручная установка
Для этого на вашем компьютере должны быть установлены инструменты платформы Android SDK. Причина тому одна и та же-двоякая.
Во-первых, это позволит установить необходимые двоичные файлы ADB и Fastboot на ваш компьютер.
Во-вторых, это также поможет загрузить ваше устройство в режим быстрой загрузки. Говоря об этом, вам также нужно включить отладку USB. Как только оба эти требования будут выполнены, загрузите USB-драйверы для вашего устройства ниже, а затем выполните следующие действия по установке.
Шаг 1 установки: Загрузите устройство в режим быстрой загрузки
- Во-первых, загрузите и извлеките содержимое вашего устройства (Xiaomi. Poco или Redmi) USB-драйверы ZIP-пакет в любую папку на вашем ПК.
- Затем перейдите в папку «Инструменты платформы», введите CMD в адресной строке и нажмите «Ввод». Это приведет к запуску командной строки.
- Теперь подключите устройство к ПК с помощью USB-кабеля с включенной отладкой USB.
- В окне CMD введите приведенную ниже команду, чтобы загрузить устройство в режим быстрой загрузки:
-
adb reboot bootloader
-
- Затем ваше устройство будет загружено в режим быстрой загрузки, и вы также увидите знаменитый логотип Mi Bunny.
Шаг 2 Установки: Установите интерфейс загрузчика Android
- Теперь, когда ваше устройство загружено в режим быстрой загрузки, пришло время установить интерфейс загрузчика Android через файл android_winusb.
- Для этого кликните правой кнопкой мыши значок Windows на вашем компьютере и выберите Диспетчер устройств.
- Внутри этого перейдите в раздел «Другие устройства» и нажмите на него, чтобы расширить его.
- На данный момент ваше устройство будет отображаться как Неизвестное устройство или другое устройство, поскольку драйверы USB еще не установлены.
- Кликните по нему правой кнопкой мыши и выберите Обновить драйверы. В появившемся последующем диалоговом окне выберите Поиск программного обеспечения драйвера на моем компьютере.
- Затем выберите «Позвольте мне выбрать из списка драйверов устройств на моем компьютере«.
- В разделе «Общее оборудование» выберите «Показать все устройства» и нажмите «Далее«.
- Затем нажмите на кнопку «Have Disk», за которой следует «Обзор«.
- Теперь перейдите в папку, в которой вы извлекли ZIP-пакет USB-драйверов Xiaomi на первом шаге.
- Там вы найдете две папки «win 10″ и » xp-win7-win8’. Выберите тот, который соответствует вашей операционной системе, и нажмите «Открыть«.
- В следующем диалоговом окне выберите файл android_winusb и нажмите кнопку Открыть.
- Выберите интерфейс загрузчика Android в разделе Модель и нажмите кнопку Далее.
Наконец, нажмите на кнопку Установить и дождитесь завершения процесса.
Я надеюсь, что это руководство было полезно для понимания как скачать последние версии USB-драйверов Xiaomi для Windows и MAC. Если у вас есть какие-либо вопросы или отзывы, пожалуйста, оставьте комментарий ниже.