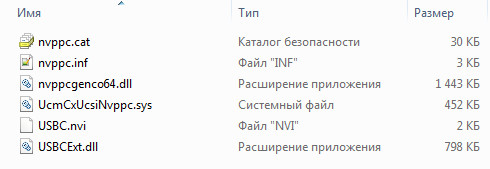Используемая вами версия браузера не рекомендована для просмотра этого сайта.
Установите последнюю версию браузера, перейдя по одной из следующих ссылок.
- Safari
- Chrome
- Edge
- Firefox
Драйвер контроллера usb Type C Power Delivery Controller для 64-разрядной ОС Windows® 10 и Windows 11* для продукции Intel® NUC12WS
Введение
Эта запись загрузки устанавливает драйвер контроллера USB Type C Power Delivery Controller для 64-разрядной Windows® 10 и Windows 11* для продукции Intel® NUC12WS
Файлы, доступные для скачивания
-
Windows 11*, Windows 10, 64-bit*
-
Размер: 207.8 KB
-
SHA1: 1CFF029CFB38CD6A8E7657048E644B9151A422D6
Подробное описание
Цель
Установка контроллера usb Type C Power Delivery для Windows® 10 и Windows 11* для продукции Intel® NUC12WS.
Как установить
- Загрузите и распакуйте UCM-Win10_Win11-x.zip
- Нажмите правой кнопкой мыши файл TPS659xx.inf и выберите Установить.
Этот скачиваемый файл подходит для нижеуказанных видов продукции.
Отказ от ответственности1
Информация о продукте и производительности
Корпорация Intel находится в процессе удаления неинклюзивных формулировок из нашей текущей документации, пользовательских интерфейсов и кода. Обратите внимание, что обратные изменения не всегда возможны, и некоторые неинклюзивные формулировки могут остаться в старой документации, пользовательских интерфейсах и коде.
Содержание данной страницы представляет собой сочетание выполненного человеком и компьютерного перевода оригинального содержания на английском языке. Данная информация предоставляется для вашего удобства и в ознакомительных целях и не должна расцениваться как исключительная, либо безошибочная. При обнаружении каких-либо противоречий между версией данной страницы на английском языке и переводом, версия на английском языке будет иметь приоритет и контроль.
Посмотреть английскую версию этой страницы.
Используемая вами версия браузера не рекомендована для просмотра этого сайта.
Установите последнюю версию браузера, перейдя по одной из следующих ссылок.
- Safari
- Chrome
- Edge
- Firefox
Контроллер USB Type C Power Delivery Controller для 64-разрядной ОС Windows® 10 для Intel® NUC
Введение
Установка контроллера USB Type C Power Delivery для 64-разрядной ОС Windows® 10 для Intel® NUC.
Файлы, доступные для скачивания
-
Windows 10, 64-bit*
-
Размер: 479.7 KB
-
SHA1: 54AF2308DBB01FAE2ADCE283B08042F7D4F225DD
Подробное описание
Этот скачиваемый файл подходит для нижеуказанных видов продукции.
Автоматическое обновление драйвера и программного обеспечения
Идентифицируйте свою продукцию и установите обновления драйверов Intel® и ПО для вашей ОС Windows*.
Отказ от ответственности1
Информация о продукте и производительности
Корпорация Intel находится в процессе удаления неинклюзивных формулировок из нашей текущей документации, пользовательских интерфейсов и кода. Обратите внимание, что обратные изменения не всегда возможны, и некоторые неинклюзивные формулировки могут остаться в старой документации, пользовательских интерфейсах и коде.
Содержание данной страницы представляет собой сочетание выполненного человеком и компьютерного перевода оригинального содержания на английском языке. Данная информация предоставляется для вашего удобства и в ознакомительных целях и не должна расцениваться как исключительная, либо безошибочная. При обнаружении каких-либо противоречий между версией данной страницы на английском языке и переводом, версия на английском языке будет иметь приоритет и контроль.
Посмотреть английскую версию этой страницы.
На чтение 4 мин. Просмотров 1.5k. Опубликовано 06.09.2021
1
Хотите загрузить драйвер USB-C для своего компьютера с Windows 10? Мы шаг за шагом расскажем, как загрузить и обновить драйверы USB C.
Содержание
- Что такое USB-C?
- Как загрузить и обновить USB Драйверы типа C?
- Метод 1. Загрузите драйверы USB Type C вручную
- Метод 2: Обновите драйверы USB C автоматически
Что такое USB-C?
USB-C или USB Type- C – это система с 24-контактным разъемом USB, выпущенная USB-IF.
USB 2.0 или USB 3.0 – это стандарт универсальной последовательной шины, а USB C – это система разъемов. Существует три системы разъемов USB: USB Type-A, USB Type-B и USB Type-C. Обычно используется тип C.
Одно из самых больших различий в USB Type-C заключается в том, что его верхний и нижний конец полностью идентичны, и пользователи могут вставлять их спереди и сзади, не имея чтобы узнать, какая сторона находится на лицевой стороне.
Драйвер USB-C имеет решающее значение для бесперебойной работы вашего USB-устройства с вашим компьютером.
Как загрузить и обновить USB Драйверы типа C?
- Загрузить драйверы USB C вручную
- Обновить драйверы USB C автоматически
Примечание : приведенные ниже снимки экрана взяты из Windows 10, а действия применимы к Windows 8.1 и Windows 7.
Метод 1. Загрузите драйверы USB Type C вручную
Вы можете загрузить драйвер USB-C вручную через диспетчер устройств, который позволяет вам управлять аппаратными устройствами и программным обеспечением драйверов для вашего компьютера с Windows.
Для этого выполните следующие действия:
1) На клавиатуре одновременно нажмите клавишу с логотипом Windows и R , чтобы нажмите кнопку “Выполнить”.
2) Введите devmgmt.msc и нажмите OK .

3) Дважды щелкните Контроллеры универсальной последовательной шины (или любую другую категорию, к которой принадлежит ваше устройство USB C в), затем щелкните правой кнопкой мыши свое устройство USB-C и выберите Обновить драйвер .

4) Вам будут представлены два варианта:

- Автоматический поиск обновленного программного обеспечения драйвера : выберите этот вариант, если вы хотите загрузить драйвер USB C с сервера Центра обновления Windows.
- Искать на моем компьютере драйверы : выберите этот вариант, если вы загрузили программное обеспечение драйвера и установили его на свой компьютер.
Если вы загружаете драйвер вручную с официального сайта, убедитесь, что он соответствует вашей ОС Windows и типу процесса (Window s 10 64 bit, например).
5) Затем следуйте инструкциям на экране, чтобы завершить установку.
6) Перезагрузите Windows.
Теперь вы должны были загрузить и установить драйвер USB C для своего компьютера.
Если этот метод не сработал для вас, не волнуйтесь, перейдите к следующий метод.
Метод 2: Обновите драйверы USB C автоматически
Если у вас нет времени или терпения для загрузки драйверов USB Type C вручную, вы можете делайте это автоматически y с помощью Driver Easy .
Driver Easy автоматически распознает вашу систему и найдет для нее правильные драйверы. Вам не нужно точно знать, в какой системе работает ваш компьютер, вам не нужно рисковать загрузкой и установкой неправильного драйвера, и вам не нужно беспокоиться об ошибке при установке.
Вы можете автоматически обновить драйвер USB 3.0 с помощью версии Driver Easy Free или Pro . Но с версией Pro это займет всего 2 клика (и вы получите полную поддержку и 30-дневную гарантию возврата денег ).
1) Загрузите и установите Driver Easy.
2) Запустите Driver Easy и нажмите Сканировать сейчас . Затем Driver Easy просканирует ваш компьютер и обнаружит проблемные драйверы.

3) Щелкните значок Обновить рядом с отмеченным устройством USB C для автоматической загрузки и установки последней версии драйвера (это можно сделать с помощью версии Free ).
Или нажмите Обновить все , чтобы автоматически загрузить и установить все последние правильные драйверы, которые отсутствуют или устарели в вашей системе (для этого требуется версия Pro . Вы ‘ будет предложено обновить, когда вы нажмете Обновить все ).

Pro-версия Driver Easy поставляется с полной технической поддержкой.
Если вам нужна помощь, обратитесь в службу поддержки Driver Easy по адресу support@drivereasy.com.
4) Перезагрузите компьютер, чтобы изменения вступили в силу.
Тада! Теперь последняя версия драйвера USB-C обновлена.
Если у вас есть какие-либо вопросы, не стесняйтесь оставлять нам комментарии ниже.
Хотите загрузить или обновить драйверы USB Type C в Windows 11/10? Если да, то в этом руководстве есть пошаговые инструкции по выполнению работы. USB C или USB Type C — это 24-контактная система USB-разъемов, с помощью которой можно подключать широкий спектр устройств. Раньше порты USB Type-C были доступны только для смартфонов, но теперь почти все новейшие ПК с Windows поставляются с поддержкой USB Type-C.
Чтобы использовать USB Type-C, необходимо убедиться, что в вашей системе установлены обновленные драйверы USB Type-C. Продолжайте читать это руководство, чтобы узнать, как загрузить или обновить драйверы USB Type C на ПК с Windows 11.
Что такое USB C?
С точки зрения непрофессионала, USB C можно рассматривать как специальный разъем USB с уникальным кабелем и проводкой. Как и любой другой USB-кабель, USB Type C также используется для передачи данных и питания. Существенная разница между USB Type C и его предшественником, USB A, заключается в форме. Тип C имеет овальную форму — полностью симметричный, что исключает возможность вставки в неправильные порты. Основными критериями, которые отличают USB C от других стандартных кабелей, являются:
- Мощность
- Скорость
- Поддерживаемый протокол данных
Скорость передачи зависит от устройства, к которому вы его подключаете. Например, если вы подключили кабель USB Type C к порту USB 3.1, вы получите скорость передачи 10 ГБ в секунду. Порт USB 3.2 обеспечивает скорость передачи данных 20 ГБ в секунду, а порт Thunderbolt 3 — 40 ГБ в секунду. Говоря о питании, USB Type C может заряжать портативные устройства, такие как смартфоны, ноутбуки, блоки питания и многое другое. Несмотря на то, что он похож на тип A, тип C также предлагает мощность всего 2,5 Вт. Но если устройство поддерживает протокол PD, также известный как Power Delivery, то USB-C может обеспечивать мощность до 100 Вт.
Чтобы узнать больше о USB-C, вы можете ознакомиться с нашим подробным руководством Что такое USB-C? Как добавить порт USB-C на ноутбук с Windows?
Теперь, когда у вас есть предварительные знания о USB Type C, давайте посмотрим, как вы можете установить, загрузить или обновить драйверы Type C в Windows 11.
Обычно, когда вы подключаете USB к компьютеру, драйвер устанавливается автоматически. Теперь есть два способа, которыми вы можете выполнить работу. Первый способ предполагает загрузку и обновление драйверов через диспетчер устройств. Принимая во внимание, что во втором методе вам придется использовать веб-сайт OEM, чтобы получить желаемый результат. Итак, начнем.
Примечание. Прежде чем переходить к шагам, убедитесь, что ваш ПК с Windows поддерживает USB Type C. Как оказалось, Type C по-прежнему является новинкой для ПК с Windows. Если у вас более старая система, маловероятно, что она будет оснащена портом USB Type C.
1]Используйте диспетчер устройств
Вы можете использовать Диспетчер устройств вашего ПК с Windows 11, чтобы загрузить или обновить драйверы USB Type C. Для этого выполните следующие действия.
- Для начала нажмите сочетание клавиш Windows + X, чтобы открыть центр управления.
- Выберите Диспетчер устройств из списка вариантов.
- Появится окно диспетчера устройств со всем оборудованием и драйверами, установленными в вашей системе.
- Дважды нажмите на контроллеры универсальной последовательной шины, чтобы развернуть параметр.
- Щелкните правой кнопкой мыши расширяемый хост-контроллер и в контекстном меню выберите «Обновить драйвер».
- В следующем окне выберите Автоматический поиск драйверов.
- Теперь Windows будет искать любой новый драйвер, в частности, обновление драйвера USB.
- Если он найден, он автоматически начнет процесс загрузки.
После завершения процесса установки закройте окно и перезагрузите систему. После перезагрузки вы увидите, что в системе установлена последняя версия драйвера USB Type C.
Читать: Windows долго выключается при подключении зарядного устройства USB Type-C
2]Используйте веб-сайт OEM
Следующее, что вы можете попробовать, это загрузить драйвер Type C с веб-сайта OEM. Но чтобы использовать этот метод, вам необходимо убедиться, что у вас есть сервисный код, идентификатор продукта или номер модели вашей системы. Если у вас есть все это, зайдите на официальный сайт и найдите драйвер USB Type C.
Процесс будет отличаться для разных производителей; поэтому вы можете посетить веб-сайт производителя, чтобы узнать, как загрузить драйверы для вашей системы. После загрузки драйверов перезагрузите систему, чтобы изменения вступили в силу.
Читайте: Как настроить и использовать зарядную базу USB-C для Surface Slim Pen
Почему мой USB-C не распознается?
Это может быть несколько причин, по которым Windows не может распознать USB-C. Если кабель не поддерживает функцию USB C, аналогичную подключенному устройству, вы столкнетесь с проблемой. Проблема также возникает, если устройство подключено к неправильному порту USB C.
Как исправить неработающий порт USB-C?
Существуют различные действия, которые можно предпринять, если порт USB C не работает. Чтобы решить эту проблему, вы можете загрузить последнее обновление драйвера USB, отключить выборочную приостановку USB, проверить альтернативный режим DisplayPort и запустить средство устранения неполадок оборудования и устройств. Но прежде всего убедитесь, что подключенное устройство или ключ поддерживает USB C.
Читать далее . Как исправить проблемы с USB-C на компьютере с Windows.
-
Главная -
Драйверы
-
Чипсеты
-
Чипсеты TI
- TI USB Type-C/Power Delivery Controller
-
TI USB Type-C/Power Delivery Controller
Производитель:
Texas Instruments
Версия:
1.0.2.24
(01 ноя 2019)
Файл *.inf:
tps65988.inf
Windows Vista x64, 7 x64, 8 x64, 8.1 x64, 10 x64
В каталоге нет драйверов для TI USB Type-C/Power Delivery Controller под Windows.
Скачайте DriverHub для автоматического подбора драйвера.
Драйверы для TI USB Type-C/Power Delivery Controller собраны с официальных сайтов компаний-производителей и других проверенных источников.
Официальные пакеты драйверов помогут исправить ошибки и неполадки в работе TI USB Type-C/Power Delivery Controller (чипсеты).
Скачать последние версии драйверов на TI USB Type-C/Power Delivery Controller для компьютеров и ноутбуков на Windows.
Версия: 1.3.7.1452 для Windows 7, 8, 10 и 11
Бесплатное ПО
В комплекте идет опциональное ПО
- Yandex Browser
- Opera Browser
- Avast Free Antivirus
- World of Tanks
- World of Warships
На чтение 11 мин. Просмотров 9.3k. Опубликовано 03.09.2019
С новым типом подключения USB-C вы можете достичь гораздо большего, чем с типом подключения USB-A или USB-B. Тем не менее, вы, вероятно, можете использовать их сегодня.
С помощью соединения USB-C вы можете не только заряжать свой компьютер, но и подключаться к другим имеющимся у вас устройствам типа USB-C, таким как смартфон, медиаплеер, портативный динамик, адаптер дисплея, зарядное устройство или док-станция.
Тем не менее, вы можете столкнуться с USB-C не работает Windows 10, вероятно, из-за некоторых аппаратных и программных комбинаций.
Это не должно беспокоить вас, потому что вы не только будете получать уведомления, чтобы сообщить вам о проблеме USB-C, не работающей в Windows 10, но также есть способы ее решения.
Содержание
- Как исправить USB-C не работает на Windows 10
- Медленное USB зарядное устройство подключено
- Возможно, вы сможете починить устройство USB
- Обновите драйвер устройства через Центр обновления Windows, выполнив следующие действия:
- Обновите драйвер через веб-сайт производителя компьютера или устройства.
- Обновлять драйверы автоматически
- ПК или телефон не заряжается
- Подключение дисплея может быть ограничено
- Устройство USB может не работать
- Используйте другой порт USB
- Возможности устройства USB или Thunderbolt могут быть ограничены
- USB-устройство может работать неправильно
- Эти два ПК или мобильные устройства не могут общаться
Как исправить USB-C не работает на Windows 10
Вот некоторые уведомления, которые вы, вероятно, встретите, когда у вас возникнет проблема с USB-C в Windows 10:
- Медленное USB зарядное устройство подключено
- Возможно, вы сможете починить устройство USB
- ПК или телефон не заряжается
- Подключение дисплея может быть ограничено
- Устройство USB может не работать
- Используйте другой порт USB
- Возможности устройства USB или Thunderbolt могут быть ограничены
- USB-устройство может работать неправильно
- Эти два ПК или мобильные устройства не могут общаться
Когда вы получаете такие уведомления из-за неработающей проблемы Windows 10 на USB-C, есть решения для устранения каждого из них, и вот несколько решений, которые вы можете попробовать в зависимости от того, что отображается.
-
Медленное USB зарядное устройство подключено
Если это уведомление появляется при возникновении проблемы с USB-C в Windows 10, это может быть вызвано следующими причинами:
- Ваше зарядное устройство несовместимо с вашим компьютером или устройством
- Недостаточно энергии для зарядки вашего компьютера или устройства. Компьютер или устройство с разъемами USB-C имеют более высокие пределы мощности, поэтому, если разъем поддерживает подачу питания USB, зарядка будет быстрее и при более высоком уровне мощности.
- Зарядное устройство не подключено к порту зарядки на вашем компьютере или устройстве
- Зарядный кабель не соответствует потребностям в питании самого зарядного устройства, компьютера или устройства
- Грязь или пыль в порте USB на вашем компьютере или устройстве могут помешать правильной установке зарядного устройства
- Зарядное устройство подключается к вашему компьютеру или устройству через внешнюю док-станцию или концентратор.
Чтобы решить эту проблему, рекомендуется использовать зарядное устройство и кабель, прилагаемый к компьютеру или устройству, для ускорения зарядки. Это связано с тем, что зарядное устройство и кабель поддерживают отраслевые стандарты и ограничения мощности для вашего компьютера или устройства.
Другая операция по устранению проблемы медленной зарядки для исправления проблемы с USB-C, не работающей в Windows 10, заключается в том, чтобы подключить зарядное устройство к порту зарядки USB-C на вашем устройстве, а в случае пыли или грязи использовать сжатый воздух. очистить порты на вашем устройстве.
Исправляет ли это USB-C не работающую проблему Windows 10? Если нет, посмотрите следующую ошибку уведомления, если она применима, и попробуйте описанные шаги.
- ТАКЖЕ ПРОЧИТАЙТЕ : 5 лучших кабелей USB-C 3.1 для покупки в 2017 году
-
Возможно, вы сможете починить устройство USB
Когда появляется это уведомление, это означает, что ваше устройство USB или компьютер столкнулись с проблемой. Возможные причины включают проблему с устройством или драйвером компьютера или другую проблему в целом.
Вы можете сначала попытаться исправить это, отметив код ошибки на вашем компьютере или устройстве, и, в зависимости от того, какой код ошибки вы видите, выполните следующие действия:
Запустите средство устранения неполадок с оборудованием и устройствами , выполнив следующие действия:
- Нажмите правой кнопкой мыши Пуск .
- Выберите Панель управления .
- Перейдите на страницу Просмотр по в правом верхнем углу.

- Нажмите стрелку раскрывающегося списка и выберите Большие значки .
- Нажмите Устранение неполадок .

- Нажмите Просмотреть все на левой панели.

- Нажмите Оборудование и устройства .

- Нажмите Далее и следуйте инструкциям, чтобы запустить средство устранения неполадок оборудования и устройств, которое затем начнет обнаруживать любые проблемы.
Обновите драйвер устройства через Центр обновления Windows , выполнив следующие действия:
- Нажмите Пуск .
- Выберите Настройки .
- Нажмите Обновления и безопасность .

- Нажмите Центр обновления Windows .

- В окне настроек Центра обновления Windows нажмите Проверить наличие обновлений и установите все перечисленные обновления.

Windows немедленно обнаружит конфигурацию вашей системы и загрузит соответствующие.
Обновите драйвер через веб-сайт производителя компьютера или устройства .
Если устройство было предварительно установлено на компьютере, вы устанавливаете его после покупки компьютера или предварительно установлено на компьютере, и у производителя устройства нет обновленных драйверов для него, вам необходимо обновить драйвер de.
Перейдите в подраздел «Программное обеспечение и драйверы» (в зависимости от марки ноутбука, это имя может измениться) или найдите драйверы с помощью Google, чтобы получить прямую ссылку на веб-сайт производителя вашего устройства.
Зайдя на сайт, найдите и загрузите, а затем установите соответствующие драйверы, отсутствующие на вашем ноутбуке, что может привести к тому, что в Windows 10 не будет отображаться диск.
Обновлять драйверы автоматически
Чтобы предотвратить повреждение ПК при установке неправильных версий драйверов, мы рекомендуем использовать инструмент обновления драйверов Tweakbit . Этот инструмент одобрен Microsoft и Norton Antivirus, и вы можете следовать этому краткому руководству, как это сделать.
-
- Загрузите и установите средство обновления драйверов TweakBit
-
Программа автоматически начнет сканирование вашего компьютера на наличие устаревших драйверов. Driver Updater проверит ваши версии драйверов по своей облачной базе данных последних версий и порекомендует правильные обновления. Все, что вам нужно сделать, это дождаться завершения сканирования.
-
По завершении сканирования вы получите отчет обо всех проблемных драйверах, найденных на вашем ПК. Просмотрите список и посмотрите, хотите ли вы обновить каждый драйвер по отдельности или все сразу. Чтобы обновить один драйвер за раз, нажмите ссылку «Обновить драйвер» рядом с именем драйвера. Или просто нажмите кнопку «Обновить все» внизу, чтобы автоматически установить все рекомендуемые обновления.
Примечание. Некоторые драйверы необходимо установить в несколько этапов, поэтому вам придется нажмите кнопку «Обновить» несколько раз, пока все его компоненты не будут установлены.
Отказ от ответственности : некоторые функции этого инструмента не являются бесплатными.
Если вам не удалось устранить проблему с USB-C, не работающую в Windows 10, поскольку вы не можете найти коды ошибок, вы можете проверить диспетчер устройств на наличие кодов ошибок, выполнив следующие действия:
- Нажмите правой кнопкой мыши Пуск .

- Выберите Диспетчер устройств .

- Щелкните правой кнопкой мыши на устройстве с проблемой
- Нажмите Свойства .
- Проверьте код ошибки в области Состояние устройства диалогового окна «Свойства».
Примечание. если код ошибки находится на вашем телефоне Windows, проведите пальцем вниз от верхней части экрана телефона, чтобы открыть центр действий. Там появится уведомление с кодом ошибки.
Устраняет ли исправление ошибок коды USB-C, не работающие в Windows 10? Если нет, посмотрите следующую ошибку уведомления, если она применима, и попробуйте описанные шаги.
- ТАКЖЕ ЧИТАЙТЕ : исправлено: значок безопасного удаления оборудования исчез в Windows 10
-
ПК или телефон не заряжается
Возможные причины этого включают в себя:
- Несовместимое зарядное устройство
- Зарядное устройство с меньшим пределом мощности, поэтому оно не может заряжать ваш компьютер или устройство
- Зарядное устройство не подключено к порту зарядки на вашем компьютере или устройстве
- Зарядный кабель не соответствует потребностям в питании для зарядного устройства, компьютера или даже устройства.
- Грязь или пыль в портах USB могут помешать правильной установке зарядного устройства
- Зарядное устройство подключается через внешний концентратор или док-станцию
Чтобы устранить эти возможные причины, вы можете использовать зарядное устройство и кабель, поставляемые в комплекте с вашим компьютером или устройством, убедиться, что вы подключаете зарядное устройство к порту USB-C на вашем компьютере или устройстве, и использовать сжатый воздух для очистки порты, прежде чем вставлять разъем USB-C.
-
Подключение дисплея может быть ограничено
Некоторые из причин, по которым подключение дисплея может быть ограничено, включают в себя то, что подключенное устройство или ключ:
- Имеет новые функции для разъема USB-C, которые не поддерживаются вашим компьютером или устройством
- Не подключен к правильному порту на вашем компьютере или устройстве
- Подключен к компьютеру или устройству через внешнюю док-станцию или концентратор
- Конкурирует со многими другими устройствами или ключами, подключенными к вашему компьютеру или устройству, использующему соединение USB-C
- Имеет новые функции для разъемов USB-C, которые не поддерживает кабель
Примечание . Разъем USB-C имеет альтернативные режимы, которые позволяют использовать другие разъемы, отличные от USB. Эти режимы включают DisplayPort, HDMI и MHL в качестве альтернативных режимов отображения.
Решения для устранения вышеупомянутых причин состоят в том, чтобы ваш компьютер (или телефон), внешний дисплей и кабель поддерживали альтернативные режимы DisplayPort или MHL.
Также убедитесь, что устройство или ключ напрямую подключены к вашему компьютеру или телефону и подключены к порту USB-C на вашем компьютере или телефоне, который поддерживает правильный альтернативный режим.
Вы также можете попробовать использовать другой кабель и посмотреть, исправляет ли это USB-C не работающую проблему Windows 10.
- ТАКЖЕ ПРОЧИТАЙТЕ : исправлено: беспроводной адаптер дисплея Microsoft не работает в Windows 10
-
Устройство USB может не работать
Если вы получаете это уведомление при возникновении проблемы с USB-C, не работающей в Windows 10, оно может быть вызвано версией Windows на вашем компьютере или устройстве, не поддерживающим драйвер для подключенного устройства.
Вы также можете убедиться, что на вашем устройстве Windows установлены все последние обновления Windows, выполнив следующие действия:
- Перейдите на Пуск .
- Проведите пальцем по списку Все приложения .
- Выберите Настройки .
- Выберите Обновление и безопасность .
- Выберите Обновление телефона .
- Выберите Проверить наличие обновлений , чтобы проверить наличие последних обновлений Windows и драйверов устройств.
Примечание : если на вашем устройстве уже установлены последние обновления и драйверы, попробуйте подключиться к ПК с Windows и посмотреть, не исчезла ли проблема USB-C в Windows 10.
-
Используйте другой порт USB
Здесь вы получите один из двух типов уведомлений:
- Порт USB не поддерживает DisplayPort, Thunderbolt или MHL. Подключите устройство к другому порту USB на вашем компьютере или
- Устройство USB может иметь ограниченную функциональность при подключении к этому порту. Подключите устройство к другому USB-порту на вашем ПК
Возможные причины этого: либо подключенное устройство, либо ключ не подключен к правильному порту USB-C на вашем компьютере или устройстве, либо он подключен с помощью внешнего концентратора или док-станции.
Чтобы это исправить, убедитесь, что устройство или ключ подключены непосредственно к вашему компьютеру или телефону, а затем подключите его к соответствующему порту USB-C, который поддерживает функции устройства или ключа.
- ТАКЖЕ ПРОЧИТАЙТЕ : лучшие адаптеры USB-C-micro USB для покупки
-
Возможности устройства USB или Thunderbolt могут быть ограничены
Причины, по которым вы получаете это уведомление при возникновении проблемы с USB-C, не работающей в Windows 10, аналогичны приведенным в пункте 4 выше.
Решения по вышеуказанным причинам – обеспечить, чтобы ваш компьютер или устройство, а также кабель поддерживали аналогичные функции USB-C, как подключенное устройство, и чтобы устройство или ключ были напрямую подключены к вашему компьютеру.
Также убедитесь, что вы подключаете устройство или ключ напрямую к компьютеру или телефону, а также к порту USB-C на вашем компьютере или телефоне, который поддерживает правильный альтернативный режим.
Вы также можете проверить, используете ли вы правильный кабель, и посмотреть, исправляет ли это USB-C, не работающую проблему Windows 10.
-
USB-устройство может работать неправильно
Если ваше USB-устройство может работать неправильно, возможно, ваш компьютер или устройство не могут подключить подключенное устройство, потому что оно не поддерживается, или объем питания временно ограничен устройством, потому что ваш компьютер работает от батареи ,
Эта проблема может возникнуть, если компьютер или устройство подает питание на другие подключенные устройства, поэтому оно ограничивает мощность или требует больше энергии, чем может обеспечить ваш компьютер или устройство.
В этом случае попробуйте использовать другой компьютер или устройство, подключите адаптер питания к USB-устройству, подключите компьютер к внешнему источнику питания, чтобы он не работал от батареи, и отсоедините другие USB-устройства, которые вы не используете, от твой компьютер.
-
Эти два ПК или мобильные устройства не могут общаться
Когда вы получаете это уведомление из-за неработающей проблемы Windows 10 с USB-C, оно может появиться, если вы не можете подключить два компьютера или устройства Windows вместе с подключением USB-C или определенные соединения не поддерживаются. В этом случае попробуйте подключить компьютер Windows к устройству Windows.
Помог ли какой-либо из этих указателей решить проблему с USB-C, не работающую в Windows 10? Дайте нам знать в комментариях ниже.
Поиск по ID
NVIDIA USB Type-C Port Policy Controller Driver v.1.1.27.831 Windows 10 64 bits
Подробнее о пакете драйверов:Тип: драйвер |
Драйвер чипсета версии 1.1.27.831 для NVIDIA USB Type-C Port Policy Controller. Предназначен для ручной установки на 64-х битную Windows 10.
Внимание! Перед установкой драйвера NVIDIA USB Type-C Port Policy Controller Driver рекомендутся удалить её старую версию. Удаление драйвера особенно необходимо — при замене оборудования или перед установкой новых версий драйверов для видеокарт. Узнать об этом подробнее можно в разделе FAQ.
Скриншот файлов архива
Файлы для скачивания (информация)
Поддерживаемые устройства (ID оборудований):
Другие драйверы от Nvidia
Сайт не содержит материалов, защищенных авторскими правами. Все файлы взяты из открытых источников.
© 2012-2023 DriversLab | Каталог драйверов, новые драйвера для ПК, скачать бесплатно для Windows
kamtizis@mail.ru
Страница сгенерирована за 0.061781 секунд



 Программа автоматически начнет сканирование вашего компьютера на наличие устаревших драйверов. Driver Updater проверит ваши версии драйверов по своей облачной базе данных последних версий и порекомендует правильные обновления. Все, что вам нужно сделать, это дождаться завершения сканирования.
Программа автоматически начнет сканирование вашего компьютера на наличие устаревших драйверов. Driver Updater проверит ваши версии драйверов по своей облачной базе данных последних версий и порекомендует правильные обновления. Все, что вам нужно сделать, это дождаться завершения сканирования.