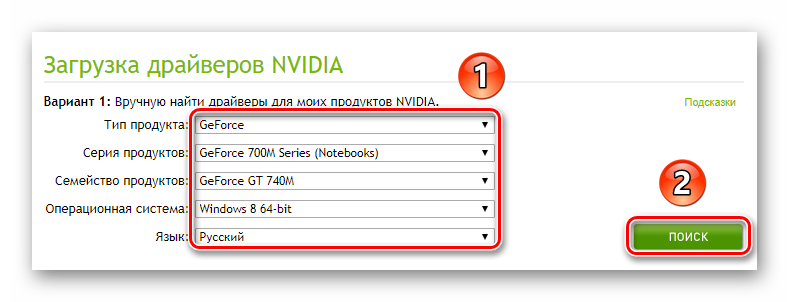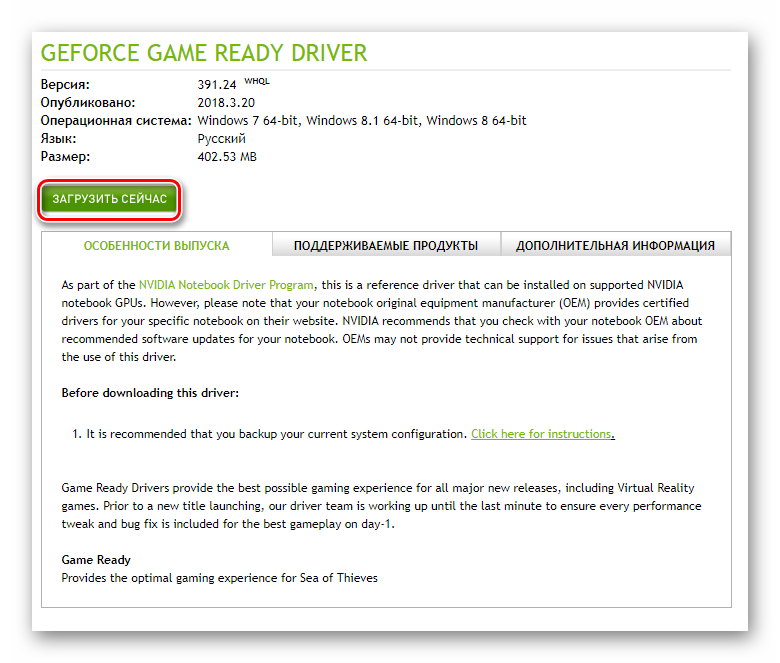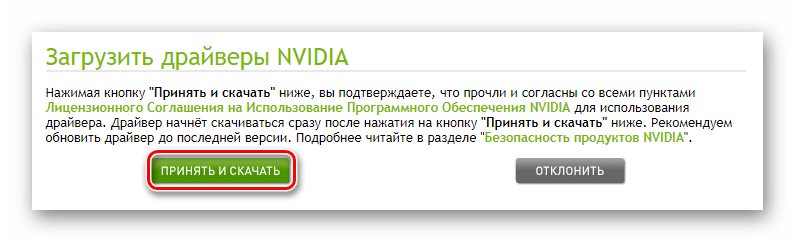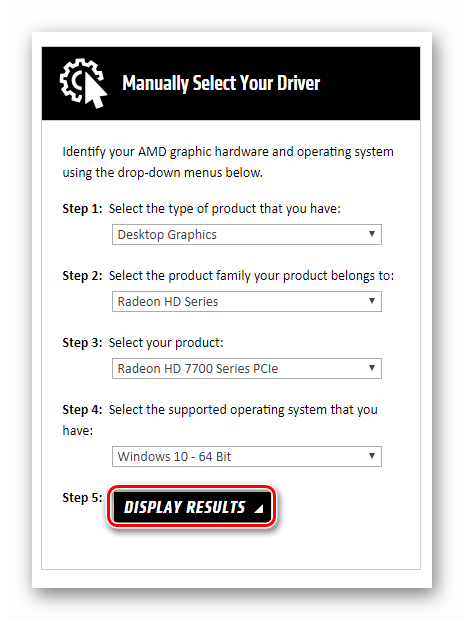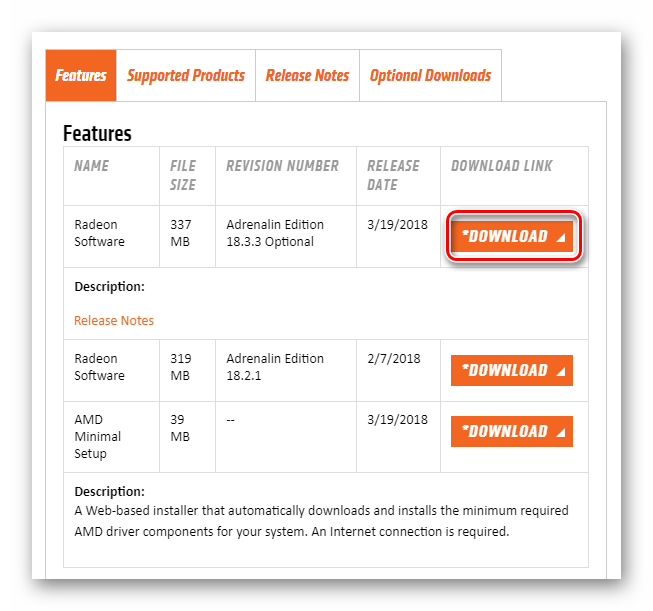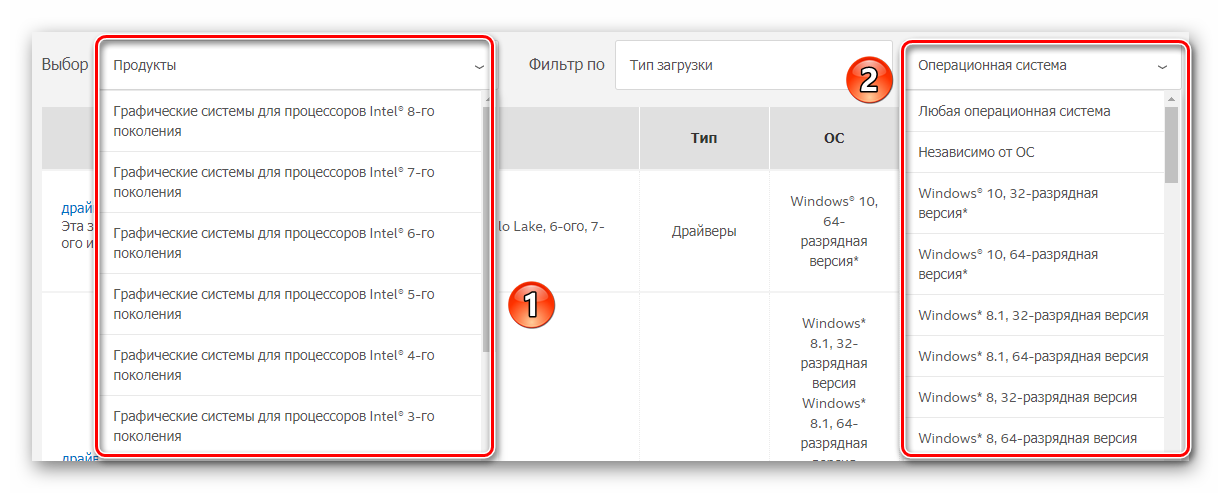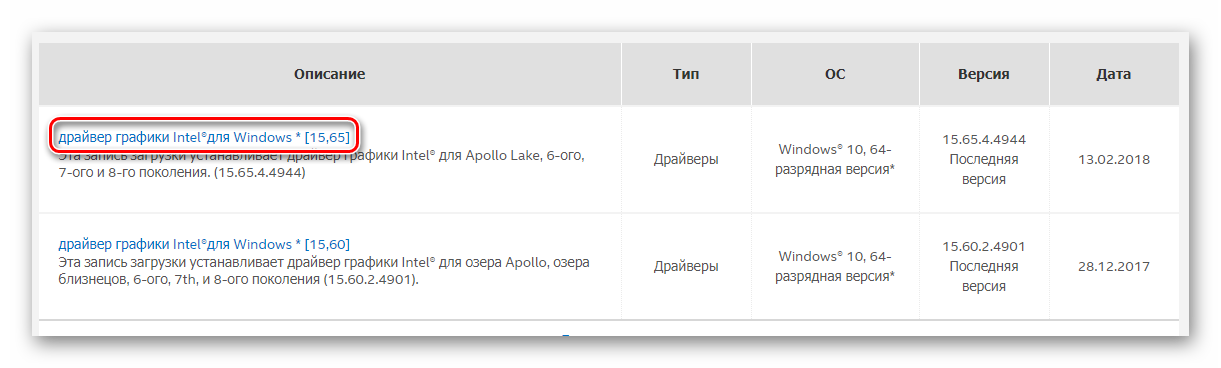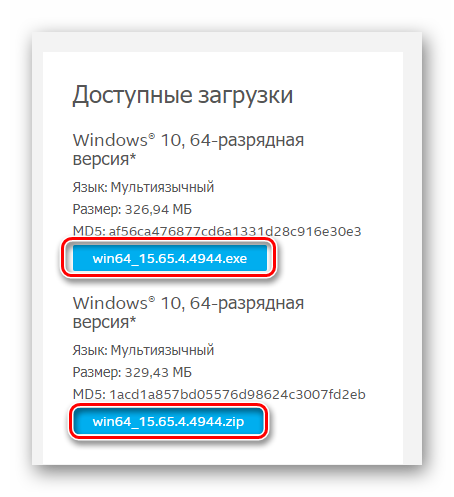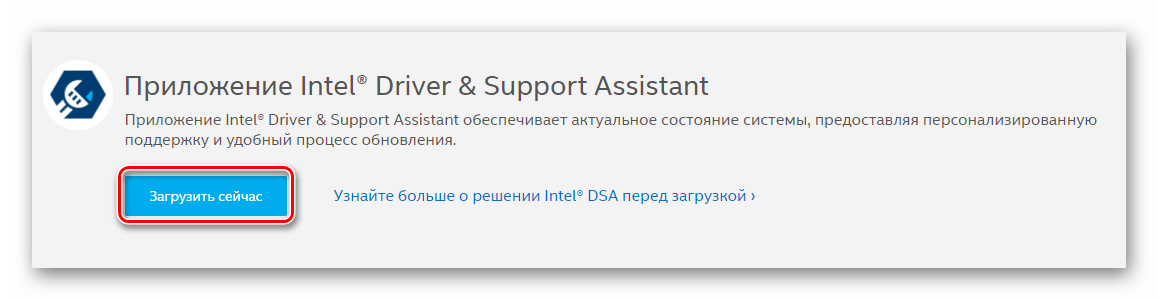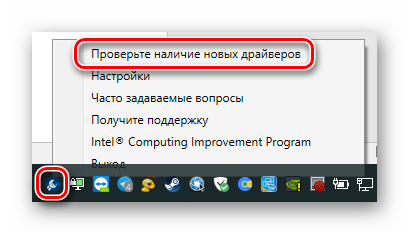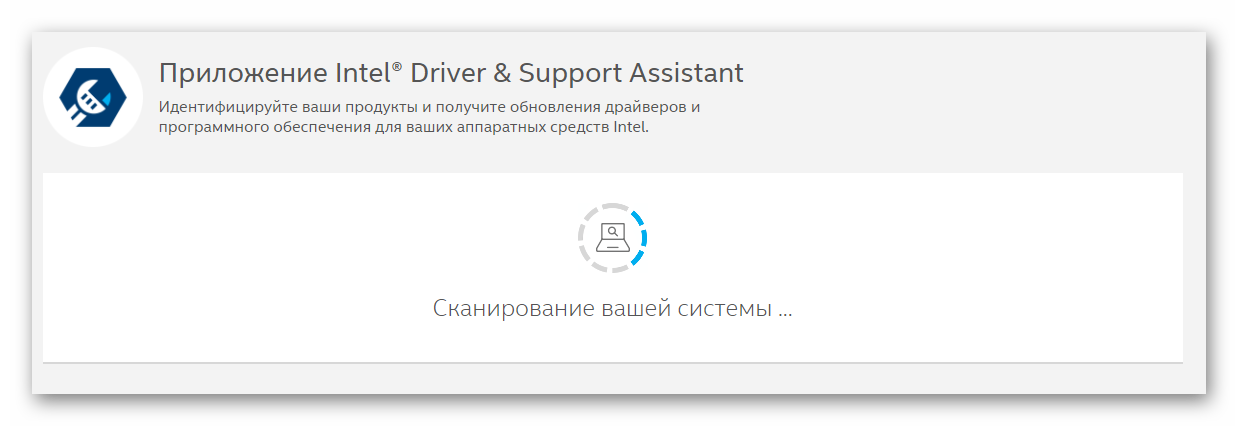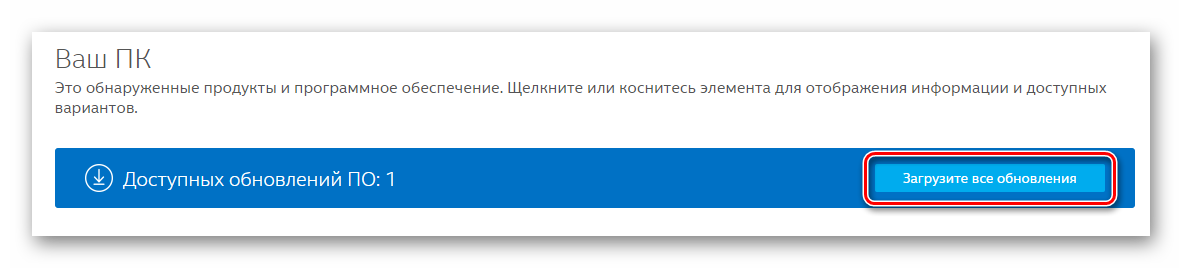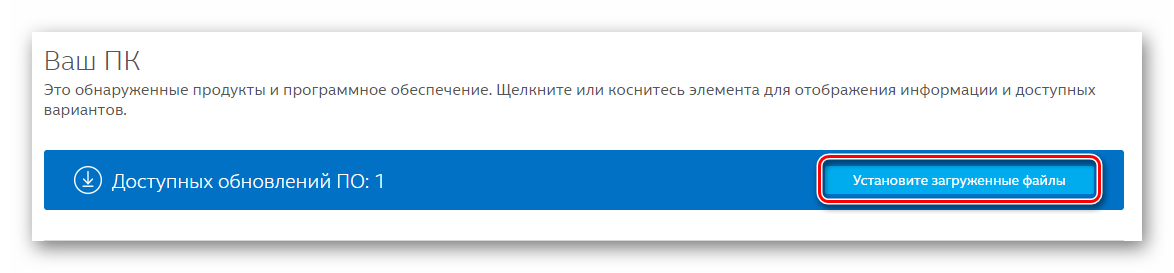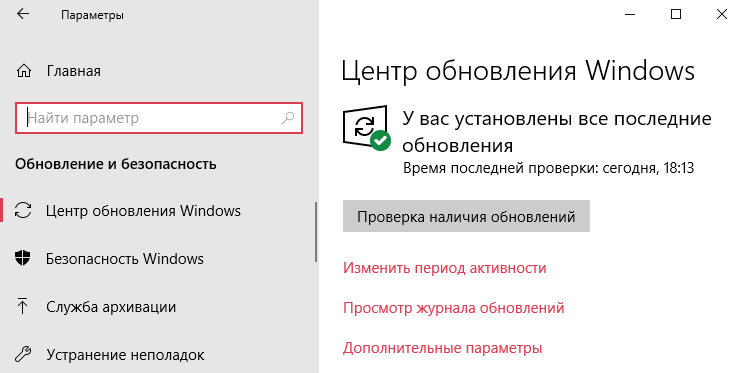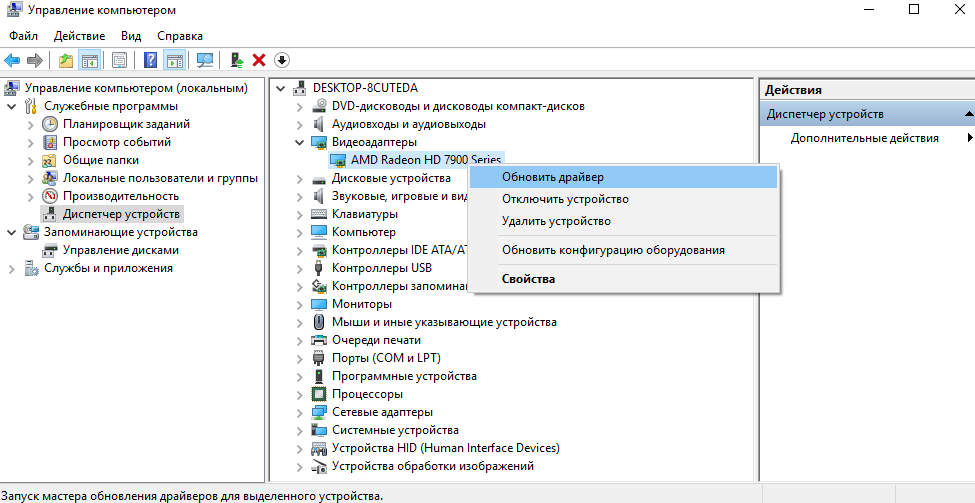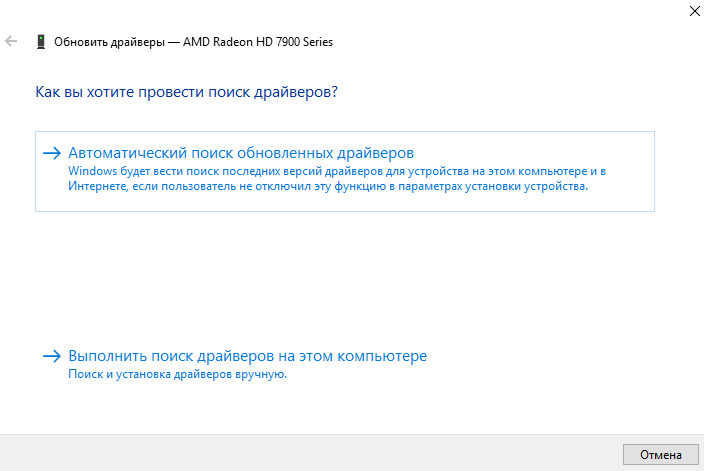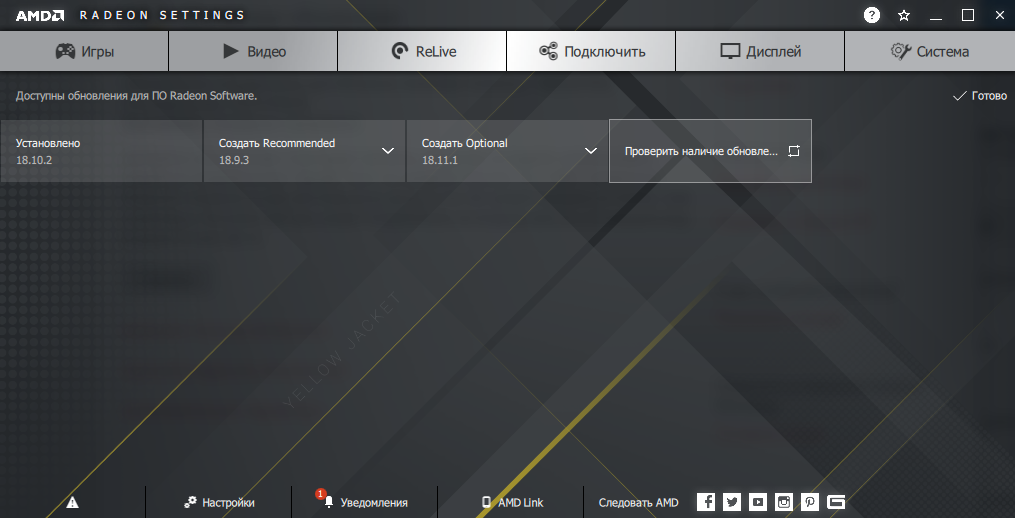Содержание
- Где посмотреть установленные драйвера видеокарты
- Как узнать модель видеокарты
- Способ 1: Узнаем модель видеокарты с помощью идентификатора оборудования
- Способ 2: Узнаем модель видеокарты с помощью средства диагностики DirectX
- Способ 3: Узнаем модель видеокарты с помощью средства «Сведения о системе»
- Как скачать драйвер видеокарты
- Способ 1: Скачиваем драйвер с портала devid.info
- Способ 2: Скачиваем драйвер с официального сайта
- Расскажи друзьям в социальных сетях
- комментария 2
- Как узнать версию драйвера видеокарты
- Средство диагностики DirectX
- Диспетчер устройств
- Программа GPU-Z
- Узнаем какой драйвер видеокарты установлен: в Windows 10 и 7
- Как посмотреть в Диспетчере устройств
- Как проверить с помощью средства диагностики DirectX
- Как определить с помощью Сведений о системе
- Используем специальное ПО
Где посмотреть установленные драйвера видеокарты
Наверное каждый, кто переустанавливал операционную систему, попадал в неловкую ситуацию, когда нужно установить драйвера для видеокарты, а ее модель неизвестна. Или просто необходимо обновить драйвера на видеокарте, не ведая ее названия. Обычно в таких ситуациях пользуются установочным диском, который в обязательном порядке продается с видеокартой. Но что делать, если по каким-либо причиной такой диск отсутствует?
Для стабильной работы видеокарты необходимо не просто установить для нее драйвера, а и регулярно обновлять их, когда появляются новые версии. Тем более, что версия драйвера иногда влияет на производительность видеокарты. Давайте разберемся, как же узнать модель видеокарты и где скачать самые новые драйвера для нее.
К сожалению, определить модель видоекарты онлайн невозможно. Для определения воспользутесь специальными программами.
Как узнать модель видеокарты
Есть несколько способов узнать точно, какая именно видеокарта у вас установлена.
Способ 1: Узнаем модель видеокарты с помощью идентификатора оборудования
- На рабочем столе на значке «Мой компьютер» («Этот компьютер» в Windows 10) щелкаем правой кнопкой мыши и в появившемся окне выбираем пункт «Свойства».
В появившемся окне находим строку «Диспетчер устройств» и нажимаем на нее.
Далее необходимо открыть ветку с разделом «Видеоадаптеры». В ней будут отображены видеокарты, подключенные к компьютеру. Если ранее драйвера уже были установлены, то вы увидите полное название и модель видеокарт.
Это может быть достаточно, если вы хотите просто обновить уже установленные драйвера. Если же драйвера совсем отсутствуют, то скорее всего вы увидите в списке видеоадаптеров строку «Стандартный VGA графический адаптер» или «Видеоконтроллер (VGA-совместимый)».
Нажимаем по такой неопознанной видеокарте правой кнопкой мыши и в выпадающем меню выбираем пункт «Свойства».
Если все было сделано верно, то как результат вы увидите модель видеокарты и сможете даже скачать сразу же драйвер к ней. Но вернемся к поиску драйверов чуть позже.

Способ 2: Узнаем модель видеокарты с помощью средства диагностики DirectX
Если по каким-то причинам упомянутый сайт не работает, всегда получить информацию о графическом чипе стандартными средствами Windows.
- Нажмите сочетание клавиш «Win+R» на клавиатуре. В появившемся окне необходимо вписать следующую строку
dxdiag

Способ 3: Узнаем модель видеокарты с помощью средства «Сведения о системе»
- Узнать модель видеокарты можно также с помощью системного приложения «Сведения о системе».
Нажимаем клавиши «Win+R» и в появившееся поле вводим строку

Как скачать драйвер видеокарты
После того, как удалось узнать модель видеокарты, нужно установить или обновить драйвер для нее. Для этого есть несколько способов.
Способ 1: Скачиваем драйвер с портала devid.info
Как уже упоминалось выше, после определения видеокарты по ИД на портале devid.info/ru есть сразу же возможность качать необходимые драйвера.
- Выбираем необходимую операционную систему и в появившемся списке драйверов ищем подходящий. После этого жмем на иконку в виде дискеты справа от названия драйвера.
Перейдя на следующую страницу, ищем пункт с проверкой на бота и ставим галочку слева от надписи «Я не робот». После этого ниже вы увидите две ссылки на необходимый файл с драйвером. В первом случае вам предложат скачать архив с файлом, а во-втором — исполняемый файл .exe самого драйвера. Выбираем необходимый вариант.
Способ 2: Скачиваем драйвер с официального сайта
Установка драйверов которые были скачаны с официальных сайтов является самым правильным и безопасным решением. На таких сайтах информация об обновлениях и изменениях выкладывается в первую очередь.
- Для этого следует выбрать сайт производителя вашей видеокарты перейдя по следующим ссылкам
Вот как это выглядит процесс по поиску драйвера для видеокарт NVidia 
В любом случае, после того как нужный драйвер будет закачан, вам останется лишь запустить программу установки и подождать пока она закончит свою операцию установки или переустановки. Для избежания проблем в будущем вы можете создать отдельный диск или флэш-накопитель с необходимыми системными программами. Особенно это пригодится в условиях отсутствия интернета, что тоже случается не редко.
Расскажи друзьям в социальных сетях
комментария 2
Все это классно! Но если вы снесли систему и у вас стоит стандартный видеодрайвер, то только о нем информацию вы и будете видеть…. Иными словами, компьютер расскажет вам лишь о той карте, которая УЖЕ установлена, а если она не установлена — то ничего вы о ней и не узнаете. В этом случае необходимо вооружаться молотком и отверткой и лезть в системник разглядывать платку…
Я всё выполнял. НО, у меня написано «Intel(R) HD Graphics» и ВСЁ. КАК МНЕ ОПРЕДЕЛЯТЬ?
Источник
Как узнать версию драйвера видеокарты
Как узнать версию драйвера видеокарты? Такой вопрос часто задают любители компьютерных игр. Если у вас возникают проблемы с запуском игр или других трехмерных программ, то возможно вам следует обновить драйверы для видеокарты. Для этого вам нужно узнать версию драйвера видеокарты и если эта версия устарела скачать и установить новый драйвер. В данной статье мы расскажем о том, как узнать версию видеокарты с помощью средств диагностики Windows и сторонних программ.
Средство диагностики DirectX
Для того чтобы узнать версию драйвера видеокарты можно воспользоваться утилитой « Средство диагностики DirectX ». Чтобы ее открыть нажмите комбинацию клавиш Win+R и выполните команду « dxdiag »
После этого перед вами откроется окно под названием « Средство диагностики DirectX ». С помощью этого окна можно узнать всю основную информацию о компьютере и его видео подсистеме.
Чтобы узнать версию драйвера видеокарты перейдите на вкладку « Экран » или « Монитор ». Здесь в разделе « Драйверы » вы сможете узнать всю основную информацию о драйверах видеокарты, которые установлены на вашем компьютере. В частности здесь указаны DLL файлы драйвера видеокарты, версия драйвера видеокарты, дата выхода данной версии драйверов и другая информация.
Для того чтобы убедиться, что на вашем компьютере установлена последняя версия драйверов для видеокарты, перейдите на официальный сайт производителя и узнайте, какая версия доступна для загрузки. Если версия, которую предлагает скачать производитель видеокарты более свежая, то вам следует обновить драйвер.
Диспетчер устройств
Также, вы можете узнать версию драйвера видеокарты с помощью « Диспетчера устройств ». Для того, чтобы запустить « Диспетчер устройств » откройте Панель управления и перейдите по пути « Система и безопасность — Система — Диспетчер устройств ».
Или можно нажать комбинацию клавиш Win-R и выполните команду « mmc devmgmt.msc ».
После этого откройте раздел « Видеоадаптеры », кликните правой кнопкой мышки по вашей видеокарте и выберите пункт « Свойства ». После этого перед вами откроется окно со свойствами видеокарты. Здесь на вкладке « Драйвер » будет указана версия драйверов и другая информация.
Обратие внимание , если у вас видеокарта от NVIDIA , то версия драйверов на сайте NVIDIA имеет всего 5 цифр и выглядит как « 461.40 » или « 457.09 ».
Эти цифры, это 5 последних цифр в номере версии, которая отображается в Windows.
Например, если Windows показывает версию драйвера « 27.21.14.5206 », то это соответствует версии « 452.06 » на сайте NVIDIA .
Программа GPU-Z
Если описанные выше способы вызывают у вас проблемы, то можно воспользоваться бесплатной программой GPU-Z (скачать). Данная программа предназначена для просмотра информации о видеокарте. С ее помощью можно узнать название видеокарты, ее основные характеристики и текущие параметры работы. Также среди прочего GPU-Z показывает и версию драйвера.
Для того чтобы узнать версию драйвера с помощью GPU-Z достаточно запустить данную программу и на вкладке « Graphic Card » найти строчку « Driver Version ».
Источник
Узнаем какой драйвер видеокарты установлен: в Windows 10 и 7
Всем хорошего настроения, привет! Сегодня расскажу, как узнать какой драйвер на видеокарту установлен, где это можно посмотреть на windows 10 и на Виндовс 7, какие версии стоит ставить на компьютере. О том, важно ли обновлять программное обеспечение видеокарты и что это дает, читайте здесь.
Как посмотреть в Диспетчере устройств
- Нажать кнопку «Пуск» и перейти на Панель управления;
- Запустить Диспетчер устройств;
- Открыть раздел «Видеоадаптеры» и выбрать ваше устройство в списке;
- Кликнуть по названию ПКМ и выбрать «Свойства».
Необходимая информация будет отображаться во вкладке «Драйвер» напротив пункта «Версия».
Как проверить с помощью средства диагностики DirectX
Для его запуска нажмите комбинацию кнопок Win + R и в строке поиска введите dxdiag, затем нажмите Enter. В открывшемся окне перейдите во вкладку «Экран» и найдите раздел «Драйверы» с правой стороны.
Как определить с помощью Сведений о системе
- Нажать комбинацию Win + R;
- Ввести команду msinfo32;
- В левой части открывшегося окра пройти по пути «Компоненты» — «Дисплей»;
- Найти информацию о версии в правой части интерфейса.
Используем специальное ПО
Еще один способ узнать необходимые данные — воспользоваться бесплатной диагностической утилитой GPU-Z. Необходимая информация отображается во вкладке Graphics Card в строке Driver Version.
Итак, зачем может потребоваться эта информация? Прежде всего, удостовериться, что драйвер не слишком сильно устарел — это в случае, если ПО на компьютере не обновляется автоматически.
Также под многие новые игры выпускается определенная версия программного обеспечения — адаптированная конкретно под эту видеоигру. Информация будет полезной, если установленный драйвер не справляется с задачей на все 100%. Например, не обрабатывает должным образом некоторые библиотеки графических компонентов.
А вообще, рекомендуется устанавливать саму свежую версию программного обеспечения — только в этом случае количество возможных лагов будет минимальным, а все компоненты будут обработаны корректно.
Также советую почитать «Будет работать ПК без видеокарты: разные случаи и разные варианты?» и «Удаляем драйвера GPU на разных операционных системах и от разных производителей». Буду признателен всем, кто расшарит этот пост в социальных сетях. До завтра!
Источник
В данной статье показаны действия, с помощью которых можно узнать текущую версию драйвера видеокарты NVIDIA в операционной системе Windows.
Если ваше устройство с операционной системой Windows имеет графический адаптер NVIDIA, то при необходимости можно узнать какая версия драйвера NVIDIA установлена в настоящее время.
Содержание
- Посмотреть в панели управления NVIDIA
- Через диспетчер устройств
- Используя DirectX
- С помощью утилиты «Сведения о системе» (msinfo32)
- Смотрим версию драйвера в командной строке
- Windows PowerShell
- Используя утилиту GPU-Z
- Используя утилиту Speccy
Посмотреть в панели управления NVIDIA
Чтобы узнать версию драйвера видеокарты NVIDIA, нажмите правой кнопкой мыши в пустой области рабочего стола и в появившемся контекстном меню выберите Панель управления NVIDIA.
В открывшейся панели управления NVIDIA нажмите на ссылку Информация о системе
В окне «Информация о системе», в разделе «Подробности», в строке Версия драйвера отображена версия драйвера видеокарты NVIDIA.
Через диспетчер устройств
Чтобы узнать версию драйвера видеокарты NVIDIA, откройте диспетчер устройств и разверните пункт Видеоадаптеры, затем дважды щёлкните левой кнопкой мыши на видеоадаптере NVIDIA.
В открывшемся окне свойств видеоадаптера выберите вкладку Драйвер, и в строке Версия драйвера: вы увидите версию драйвера видеокарты NVIDIA. Последние 5 цифр являются номером версии драйвера NVIDIA.
Используя DirectX
Встроенное в операционную систему Windows средство диагностики DirectX позволяет узнать версию драйвера видеокарты NVIDIA установленной в компьютере.
Чтобы запустить средство диагностики «DirectX», нажмите сочетание клавиш + R, в открывшемся окне Выполнить введите (скопируйте и вставьте) dxdiag и нажмите клавишу Enter ↵.
После запуска средства диагностики выберите вкладку Экран и в блоке Драйверы вы увидите информацию о версии драйвера. Последние 5 цифр являются номером версии драйвера NVIDIA.
С помощью утилиты «Сведения о системе» (msinfo32)
С помощью утилиты «Сведения о системе», можно узнать версию драйвера видеокарты NVIDIA. Данная утилита относится к средствам администрирования Windows.
Чтобы запустить утилиту, нажмите сочетание клавиш + R, в открывшемся окне Выполнить введите (скопируйте и вставьте) msinfo32 и нажмите клавишу Enter ↵.
В окне «Сведения о системе» выберите Компоненты ➯ Мультимедиа ➯ Дисплей
В правой части окна, в строке Версия драйвера отображена версия драйвера видеокарты NVIDIA.
Смотрим версию драйвера в командной строке
Узнать информацию о версии драйвера видео адаптера NVIDIA, можно используя команду инструментария управления Windows (wmic).
Запустите командную строку от имени администратора и выполните следующую команду:
wmic path win32_VideoController get DriverVersion
Windows PowerShell
Получить информацию о версии драйвера графического адаптера NVIDIA, установленного в компьютере, можно используя Windows PowerShell. Сделать это можно с помощью объекта «Win32_VideoController».
Откройте консоль Windows PowerShell от имени администратора и выполните следующую команду:
Get-WmiObject Win32_VideoController | Format-List DriverVersion
Используя утилиту GPU-Z
Чтобы узнать версию драйвера видеокарты NVIDIA, можно воспользоваться утилитой «GPU-Z». Данная утилита абсолютно бесплатная и не требует установки.
Скачать GPU-Z можно на официальном сайте ➯ www.techpowerup.com/download/techpowerup-gpu-z/ или на сайте ➯ http://cpuz.ru/gpuz_download.htm на котором представлены русскоязычные версии утилиты.
Запустив утилиту, в строке Версия драйвера вы увидите версию драйвера видеокарты NVIDIA.
Используя утилиту Speccy
Также, узнать версию драйвера видеокарты NVIDIA можно используя утилиту «Speccy». Утилита «Speccy» предоставляет детальную информацию о системе и устройствах установленных в компьютере.
Скачать бесплатную портативную версию утилиты можно по ссылке
https://www.ccleaner.com/speccy/download/portable
После запуска утилиты, выберите раздел Графические устройства и в строке Версия драйвера вы увидите версию драйвера графического адаптера NVIDIA.
Рассмотренные выше способы помогут вам узнать версию драйвера видеокарты NVIDIA, установленной в компьютере или ноутбуке.
Содержание
- 1 Необходимость обновления драйвера видеокарты
- 2 Определение типа видеокарты
- 3 Ручной поиск драйвера
- 4 Установка программного обеспечения автоматически
- 5 Особенности некоторых типов видеокарт и установка их драйверов
- 6 Утилита для обновления драйверов Driver Updater от Carambis
- 7 Методы установки ПО видеокарты в Windows 10
- 8 Как обновить драйвера видеокарты на Windows 10
- 9 Обновить драйвера видеокарты AMD Radeon
- 10 Обновить драйвера видеокарты NVidia GeForce
30 ноября 2019
Прежде всего, драйвер аппаратной видеокарты нуждается в регулярном обновлении для обеспечения лучшего отображения графического интерфейса устройства.
Поэтому необходимо регулярно проверять базу данных производителя карты на наличие актуальных драйверов.
Рассмотрим, как обновить драйвер видеокарты на ноутбуке и стационарном ПК автоматически или вручную.
Необходимость обновления драйвера видеокарты
Драйвер необходим для того, чтобы программы и игры использовали графический интерфейс, который впоследствии взаимодействия с микросхемой отображается в пользовательском окне.
Нужно ли обновлять драйвер, даже если никаких ошибок в отображении графики не наблюдается?
Если пользователь часто использует игровое программное обеспечение, то драйверы нужно обновлять регулярно, таким образом можно добиться максимальной производительности и наилучшего качества изображения.
Даже если вы не играете в игры, драйвер обновлять нужно, ведь разработчики всегда стараются максимально оптимизировать работу видеокарты, выпуская новые версии драйверов.
Если после установки ПО отображение графики ухудшилось, необходимые параметры можно изменить в настройках видеокарты.
А также можно откатить обновление и продолжить использовать предыдущую версию драйверного программного обеспечения.
Важно! Обновление — это совершенно бесплатно. Разработчики регулярно проводят улучшения качества продукции и выпускают специальное ПО для его поддержки. Установить драйвер можно как онлайн, так и офлайн.
Определение типа видеокарты
Чтобы выбрать нужный драйвер необходимо определить, какая же видеокарта установлена в вашем устройства.
Рассмотрим подробнее, как правильно узнать тип видеокарты (инструкция подходит для устройств под управлением Windows xp, а также на Виндовс 7 и на Виндовс 10):
- Следует учесть, что два самых распространенных производителя видеокарт – это фирмы Nvidia и AMD. Данные компании выпускают новые драйвера регулярно. Это необходимо для избежания ошибок и оптимизации работы видеокарты. Зайдите в диспетчер устройств:
Диспетчер устройств операционной системы
- Откройте вкладку с видеоадаптерами. В данном случае диспетчер устройств показывает, что устройство использует видеокарту компании intel, а именно Nvidia geforce 630. Intel r hd graphics — это интегрированная графика, драйвер которой и нужно обновлять.
Просмотр видеоадаптеров устройства
Также посмотреть тип и модель используемой видеокарты можно с помощью сторонних программ, таких как:
- CPU-Z. Данная программа позволяет узнать не только тип процессора, но и модели остальных аппаратных составляющих компьютерной системы.
Ссылка для скачивания www.cpuid.com/softwares/cpu-z.html
CPU-Z
- Speccy. Данная утилита позволяет узнать температуру процессора и определить элементы материнской платы, а также их модели. Программа работает исключительно на Windows (поддержка всех версий).
Программу можно скачать с официального сайта здесь.
Speccy
- System Specification. Данное приложение способно показать пользователю все программные и аппаратные характеристики персонального компьютера или ноутбука в одном окне. Утилита работает только на Виндовс;
System Specification
- Info Tool – программа для быстрого обнаружения драйверов для аппаратных компонентов компьютера. Также есть функция определения температуры батареи и процессора. Утилита разработана для ОС Windows 8.
Info Tool
Ручной поиск драйвера
Драйверы для карты можно устанавливать двумя способами: в автоматическом режиме и вручную.
С помощью первого варианта можно устанавливать только самые новые драйвера, ведь система автоматически ищет их в интернете и сразу начинает процесс установки.
Ручная установка драйверов необходима в том случае, если пользователю необходимо установить конкретную версию драйвера устройства.
Найти все необходимые версии драйверов можно на официальном сайте компаний-производителей.
Загрузить драйверы для видеокарт Nvidia можно по ссылке с официального сайта http://www.nvidia.com/Download/index.aspx?lang=ru. Драйверы для АМД радеон — http://support.amd.com/ru-ru/download.
Чтобы вручную выбрать драйвер, зайдите на сайт компании Intel, и введите данные о видеокарте: ее тип, серию, семейство, используемую операционную систему и необходимый язык.
После этого нажмите на кнопку поиска.
В результате вы получите информацию о различных версиях драйверов для вашей видеокарты, каждая версия будет доступна для скачивания в форме отдельного исполняемого файла.
процесс выбора драйвера NVIDIA geforce на официальном сайте компании
Аналогичным образом можно выбрать вручную драйвер на сайте компании АМД в разделе загрузки программного обеспечения:
процесс выбора драйвера amd Radeon на официальном сайте компании
Установка программного обеспечения автоматически
Чтобы обновить все драйвера вручную зайдите в диспетчер устройств, найдите среди списка видеоадаптеров свою видеокарту.
Нажмите на нее правой кнопкой манипулятора и выберите пункт для обновления драйверов, как показано на рисунке ниже:
Автоматическое обновление драйвера с помощью диспетчера устройств на Windows 7/8/10
Также драйвера можно обновить в автоматическом режиме через сайт производителя видеокарты.
Особенности некоторых типов видеокарт и установка их драйверов
Некоторые типы видеокарт требуют более частой переустановки драйверов, чем остальные модели.
Это можно объяснить тем, что существуют мощные видеокарты, которые в основном устанавливаются в специальных игровых компьютерах и ноутбуках.
Графика игр стремительно совершенствуется и, соответственно, требует мощных характеристик и стабильной работы видеокарты устройства.
Nvidia geforce 9600 gt – данная видеокарта обладает достаточно высокой производительностью и имеет бюджетную стоимость, что делает ее очень популярной на сегодняшнем рынке графических устройств.
Карта позволяет воспроизводить графику всех современных игр в довольно высоком разрешении и хорошей четкости.
Драйверы такой карты выходят регулярно – раз в несколько месяцев.
Благодаря предустановленному программному обеспечению, которое позволяет управлять настройками карты, пользователь сразу узнает о новом драйвере и получает прямую ссылку на его скачивание.
Внешний вид видеокарты Джифорс
Также данная видеокарта может стабильно работать с пользовательским 3D интерфейсом и воспроизводит 4К видеоролики и фильмы.
Утилита для обновления драйверов Driver Updater от Carambis
Утилита Carambis Driver Updater помогла множеству пользователей решить проблему постоянного сбоя в программах и подключённых устройствах.
При этом вам нужно будет заплатить за нее всего 126 рублей (достаточно небольшая стоимость, не так ли?) и в результате вы получите комплексную систему поддержки для ПК.
Основная цель программы — настроить автоматическую инсталляцию драйверов для видеокарты и других встроенных компонентов.
После первого запуска вы будете приятно удивлены, потому что увидите, что программка также может искать драйвера для установленного софта.
Плюс ко всему есть функция очистки системы от «мусора», которая поможет освободить место на жестком диске.
Сканирование занимает несколько минут, затем утилита установит драйвера и перезагрузит систему, чтобы новые компоненты вступили в силу.
В целом практически все, кто пробовал, остаются довольными программой.
Еще вас должен порадовать приятный интерфейс и возможность смены языка, если раньше вы использовали подобные программы, но они были на английском и из-за этого было трудно разобраться с функциями и элементами панели инструментов.
Кроме того, этот же производитель предлагает программу для ускорения компьютера — Carambis Cleaner
Наверняка вы замечали, что операционная система, которая только недавно была установлена на компьютер работает в разы лучше, чем система, которой пользуются несколько месяцев.
Если ваш компьютер стал медленно реагировать на различные действия, самопроизвольно выключаться (перезагружаться), зависать, вам понадобится провести комплекс действий по оптимизации работы всех компонентов ОС.
Оптимизировать ОС можно вручную, однако, в таком случае вам понадобятся навыки профессиональной работы с компьютером и права администратора системы.
Другой способ ускорить работу – скачать специальное программное обеспечение.
Отличным примером такого ПО есть утилита Carambis Cleaner.
Программа позволяет максимально быстро исправить проблему постоянного торможения программ и интернета. Утилита подходит для любой версии ОС «Виндоус».
Ускорение происходит за счет:
- Очистки неактуальны данных реестра;
- Удаления дубликатов папок и файлов;
- Очистки временных файлов жесткого диска;
- Исправления системных неполадок.
Минимальные технические требования позволяют установить утилиту практически на любой компьютер.
Тематические видеоролики:
Как обновить драйвера видео карты
Как обновить драйвер видеокарты на Windows — Руководство и советы
Как обновить драйвера видеокарты | AMD Radeon и Nvidia GeForce
В этом видео я покажу как легко и просто обновлять драйвера видеокарт AMD Radeon и Nvidia GeForce
Источник
Методы установки ПО видеокарты в Windows 10
На сегодняшний день существует множество способов, которые позволяют с легкостью обновить драйвер адаптера. В некоторых случаях придется прибегнуть к сторонним программам, а иногда желаемого эффекта можно добиться с помощью официальных ресурсов. Все доступные методы мы рассмотрим далее.
Способ 1: Официальные сайты и программы
На сегодняшний день существует три основных производителя графических адаптеров: AMD, NVIDIA и Intel. У каждого из них есть официальные ресурсы и специализированные программы, с помощью которых можно обновить драйвер видеокарты.
NVIDIA
Для того чтобы обновить ПО для адаптеров данного производителя, следует выполнить следующие действия:
- Переходим по ссылке на страницу загрузки драйвера.
- Указываем в соответствующих полях версию используемой операционной системы, ее разрядность и модель устройства. Затем жмем кнопку поиска.
Обратите внимание, что указывать версию ОС и разрядность нужно крайне внимательно. На данном этапе многие пользователи допускают ошибки, которые приводят к дальнейшим трудностям.
Подробнее: Варианты решения проблем при установке драйвера NVIDIA
На следующей странице можете ознакомиться с особенностями программного обеспечения, которое автоматически будет вам предложено. По умолчанию это последняя подходящая версия ПО. Жмем кнопку «Загрузить сейчас» для продолжения.</li>
Последним шагом является принятие лицензионного соглашения. При этом читать сам текст необязательно. Достаточно нажать кнопку «Принять и скачать».</li>
Далее последует загрузка установочного файла на компьютер. Ждем окончания процедуры и запускаем скачанный установщик. Все дальнейшие действия вам подскажет сам Мастер инсталляции. Необходимо лишь следовать его советам и подсказкам. В результате вы получите обновленную версию драйвера.</li></ol>
Кроме того, новейшую версию ПО можно установить с помощью официальной программы NVIDIA GeForce Experience. О том, как это сделать, мы детально рассказывали в отдельной статье.
Подробнее: Установка драйверов с помощью NVIDIA GeForce Experience
AMD
Для обладателей видеокарт от AMD действия по обновлению программного обеспечения будут выглядеть следующим образом:
- Заходим на специальную страницу сайта компании-производителя.
- С правой стороны выбираем из выпадающих списков нужные параметры – тип адаптера, его серию и модель. После этого жмем кнопку «Display Results».
На следующей странице выбираем нужную версию драйвера и жмем кнопку «Download»</li>
За этим последует процесс сохранения установочного файла на компьютер. Вам необходимо подождать, пока он будет скачан, а после этого запустить его. Следуя пошаговым подсказкам и советам Мастера установки, вы сможете нужным образом обновить ПО своего адаптера.</li></ol>
Если у вас ранее была установлена программа AMD Radeon Software или AMD Catalyst Control Center, то можно использовать ее для установки новых файлов конфигурации. Мы уже публиковали подробные инструкции о том, как работать с этим ПО.
Подробнее:Установка драйверов через AMD Radeon Software CrimsonУстановка драйверов через AMD Catalyst Control Center
Intel
Обладатели встроенных видеокарт Intel могут обновить программное обеспечение с помощью следующих манипуляций:
- Переходим по ссылке на страничку загрузки ПО.
- В первом выпадающем меню следует указать продукт, для которого требуется установить новое программное обеспечение. В самом последнем поле выбираем используемую операционную систему с разрядностью.
Сайт автоматически подберет подходящие драйвера и отобразит их в виде списка. Кликаем по тому названию, которое соответствует выбранному софту.</li>
На следующей странице следует выбрать формат загружаемого файла – архив или исполняемый. Нажимаем по нужному названию для начала загрузки.</li>
Скачав выбранный ранее файл, следует запустить его. На экране появится Мастер установки драйвера. Каждый ваш последующий шаг будет сопровождаться подсказками. Просто следуйте им, и вы без труда инсталлируете свежее ПО для видеокарты Intel.</li></ol>
Аналогом описанного выше процесса является утилита Intel Driver & Support Assistant. Она в автоматическом режиме подберет драйвер, который вам следует использовать.
Скачать Intel Driver & Support Assistant
- Заходим на страницу загрузки ПО и жмем кнопку «Загрузить сейчас».
Сохраняем установочный файл на ПК и запускаем его.</li>Следуя простым подсказкам, устанавливаем утилиту. В процессе вам необходимо будет лишь согласиться с условиями использования. Остальной процесс инсталляции пройдет автоматически.</li>По окончании установки необходимо запустить софт. Учтите, что на рабочем столе ярлык не появится. Найти приложение можно по следующему пути:</li>
C:Program Files (x86)Intel Driver and Support AssistantDSATray
В трее появится иконка утилиты. Нажмите на ее изображении ПКМ и выберите пункт «Проверить наличие новых драйверов».</li>
В браузере, который назначен по умолчанию, откроется новая вкладка. Запустится процесс сканирования вашего ПК.</li>
Если утилита найдет устройства от Intel, требующие обновления драйвера, вы увидите следующее сообщение:
Жмем кнопку «Загрузить все обновления».</li>По окончании загрузки следует нажать «Установите загруженные файлы».</li>
Запустится Мастер установки. С его помощью вам необходимо инсталлировать драйвер на компьютер. Ничего сложного на данном этапе нет. Необходимо лишь несколько раз нажать кнопку «Далее».</li>В результате новое ПО будет инсталлировано на устройство. Останется перезагрузить компьютер, после чего можно приступить к использованию оборудования.</li></ol>
Способ 2: Сторонние программы
В интернете можно найти не только официальный софт для обновления драйверов видеокарты, но и программы от сторонних разработчиков. Отличительной чертой подобного ПО является возможность инсталлировать софт для любых устройств, а не только графических адаптеров.
В отдельной статье мы рассматривали самые популярные утилиты такого типа. Перейдя по ссылке ниже, вы сможете ознакомиться с каждой из них и выбрать для себя наиболее подходящую.
Подробнее: Лучшие программы для установки драйверов
Мы лишь можем порекомендовать вам использовать DriverPack Solution или DriverMax. Оба решения зарекомендовали себя крайне положительно и обладают внушительной базой данных устройств. В случае необходимости вы можете ознакомиться с руководством по каждой из упомянутых программ.
Подробнее:Как обновить драйвера на компьютере с помощью DriverPack SolutionОбновляем драйвера для видеокарты с помощью DriverMax
Способ 3: Идентификатор оборудования
У каждого устройства в компьютере есть свой уникальный идентификатор (ID). Зная этот самый ИД можно без труда найти в интернете нужный драйвер. Для этого существуют специализированные онлайн-сервисы. Существенным минусом подобного способа является тот факт, что предлагаемое ПО далеко не всегда актуально. Этот факт напрямую зависит от того, как часто владельцы таких сайтов обновляют базу данных ПО.
Ранее мы публиковали детальное руководство по процессу поиска идентификатора. Там же вы найдете список самых эффективных онлайн-сервисы, которые по ID подберут нужный софт.
Подробнее: Поиск драйверов по ID оборудования
Способ 4: Диспетчер устройств
В арсенале Windows 10 есть встроенные функции, которые позволяют инсталлировать драйвера. Речь пойдет об использовании стандартных библиотек драйверов ОС. Выполняется подобное обновление через «Диспетчер устройств».
Используя руководство, ссылку на которое найдете немного ниже, вы установите основные файлы конфигурации видеокарты. Это значит, что дополнительные компоненты в некоторых случаях инсталлированы не будут. Тем не менее система корректно определит адаптер и его можно будет использовать. Но для максимальной производительности ему все же потребуется полный набор ПО.
Подробнее: Установка драйверов стандартными средствами Windows
Способ 5: Служба обновлений Windows 10
Операционная система Windows 10 намного умнее своих предшественниц. Она может автоматически устанавливать и обновлять драйвера для устройств с помощью встроенной службы. В целом это очень даже полезная функция, однако у нее есть один изъян, о котором мы поведаем далее. Вот что вам потребуется сделать для использования данного способа:
- Откройте
«Параметры» системы путем одновременного нажатия клавиш «Windows» и «I» либо же используйте любой другой способ.Далее перейдите в раздел «Обновление и безопасность».</li>В правой части нового окна будет находиться кнопка «Проверка наличия обновлений». Нажимайте на нее.</li>Если необходимые обновления будут найдены, система начнет сразу же их загружать. Если вы не меняли настройки системы, то после этого они будут автоматически инсталлированы. В противном случае необходимо будет нажать кнопку с соответствующим названием.</li>По завершении предыдущей операции необходимо перезагрузить компьютер. Для этого нажмите кнопку «Перезагрузить сейчас» в этом же окне. Она появится после завершения всех операций.</li>
После перезапуска компьютера все программное обеспечение будет установлено. Обратите внимание, что в данном случае у вас не получится обновить драйвер одной только видеокарты. Обновление ПО выполнится полностью для всех устройств. Также стоит отметить, что Windows 10 не всегда устанавливает последнюю версию софта. Чаще всего инсталлируется тот, что по мнению ОС является самым стабильным для вашей конфигурации.
На этом наша статья подходит к концу. Мы рассказали обо всех существующих методах, которые помогут обновить драйвера как для видеокарты, так и для других устройств. Вам остается лишь выбрать для себя наиболее удобный. Мы рады, что смогли помочь Вам в решении проблемы.Опишите, что у вас не получилось. Наши специалисты постараются ответить максимально быстро.
Помогла ли вам эта статья?
</ol>
После установки операционной системы первым делом необходимо позаботиться о драйверах графического адаптера. Операционная система Windows 10 способна самостоятельно найти и установить необходимые драйвера. Пользователю только остается подождать чтобы система все самостоятельно загрузила и настроила или воспользоваться одним из альтернативных и более надежных вариантов.
Данная статья расскажет как правильно обновить драйвера видеокарты на Windows 10. Если же пользователь желает самостоятельно обновить уже установленные драйвера, тогда есть возможность воспользоваться диспетчером устройств или скачать новую версию драйверов с официального сайта. А также отдельно стоит рассмотреть возможность использования программ компаньонов от производителей графических карт, которые способны загрузить и установить драйвера с официального сайта.
Как обновить драйвера видеокарты на Windows 10
Центр обновления Windows
Корпорация Майкрософт с каждым обновлением делает операционную систему Windows 10 лучше и лучше. В последних версиях операционная система Windows 10 получила возможность автоматически скачивать нужные драйвера графического адаптера через центр обновления Windows. Пользователю достаточно выполнить чистую установку Windows 10 и подключить компьютер к Интернету. Windows 10 самостоятельно загрузит и установит необходимые драйвера.
Если же Вам не терпится проверить началась ли загрузка необходимых драйверов можете открыть Параметры > Обновления и безопасность > Центр обновления Windows и нажать кнопку Проверить обновления.
В ситуациях когда Вы не нуждаетесь в автоматической установке и обновлении драйверов после установки операционной системы можете ограничить подключение к Интернету или смотрите инструкцию: Как отключить автоматическую установку драйверов в Windows 10.
Диспетчер устройств
Альтернативным способом автоматического поиска и обновления есть использование диспетчера устройств. Такой способ обновления драйверов подходит и для других подключенных устройств.
- Пользователю достаточно нажать правой кнопкой мыши на значок компьютера и в контекстном меню выбрать пункт Управление.
- В открывшемся окне управления компьютером перейдите в раздел Диспетчер устройств и откройте список Видеоадаптеры.
- Дальше нажимаем правой кнопкой мыши на доступном видеоадаптере в списке и в контекстном меню выбираем пункт Обновить драйвер.
- Последним шагом выберите как Вы хотите произвести поиск драйверов указав Автоматический поиск обновленных драйверов.
Если же Вы ранее загрузили драйвера видеоадаптера на свой жёсткий диск, тогда у Вас есть возможность выполнить поиск драйверов на этом компьютере. А дальше остается указать в каком расположении искать драйвера на компьютере.
Обновить драйвера видеокарты AMD Radeon
Последнюю версию драйверов для графических карт от AMD можно скачать на официальном сайте производителя. Предварительно выбрав свою графическую карту будет предложено самую новую версию драйвера. После скачивания пользователю достаточно просто открыть установочный файл и следовать всем шагам установки.
Если же на компьютере уже имеются установленные драйвера видеокарты от AMD, тогда достаточно открыть AMD Radeon Settings и перейти в раздел Обновления.
Дальше необходимо нажать кнопку Проверить наличие обновлений и после обнаружения обновлений нажать на новую версию драйвера. Аналогично будет загружен и запущен установщик новых драйверов производителя. Пользователю остается только следовать шагам установки и ждать завершения.
Обновить драйвера видеокарты NVidia GeForce
Последняя версия драйверов также доступна на официальном сайте производителя. Аналогично указываем модель своей видеокарты и нажимаем поиск. Дальше пользователю достаточно скачать и установить драйвера производителя, если они ранее не были установлены. В случае необходимости обновления драйверов видеокарты от NVidia можно воспользоваться утилитой GeForce Experence распространяемой с драйверами графического адаптера.
Открываем программу GeForce Experence и переходим во вкладку Драйвера. Дальше нажимаем кнопку Проверить наличие обновлений и после обнаружения новой версии устанавливаем последние драйвера. Можно выбрать экспресс-установку или выборочную установку для завершения процесса.
Заключение
Каждая новая версия драйверов графического адаптера приносит новые возможности и больше кадров в секунду в любимых играх. Вариантов как можно правильно обновить драйвера видеокарты на Windows 10 есть несколько, начиная от диспетчера устройств и заканчивая программами компаньонами производителя видеокарты.
Рекомендуем использовать для правильного обновления драйверов видеокарты только способы предложенные выше. Есть множество других решений на примере Driver Pack Solutions, которые с одной стороны являются удобными для пользователей, а с другой стороны бесполезными программами. Тем более, на сегодняшний день, после выхода новых версий драйверов графического адаптера пользователю всегда приходит уведомление.
Используемые источники:
- https://pomogaemkompu.temaretik.com/1829683294401727155/poshagovaya-instruktsiya-po-obnovleniyu-drajvera-videokarty/
- https://lumpics.ru/how-update-graphics-driver-on-windows-10/
- https://windd.ru/kak-obnovit-drajvera-videokarty-na-windows-10/
Содержание
- Просмотр списка драйверов
- Способ 1: Сторонние программы
- Способ 2: Сведения о системе
- Способ 3: «Диспетчер устройств»
- Способ 4: «Командная строка»
- Заключение
- Вопросы и ответы
Драйвера – это программное обеспечение, необходимое для функционирования физических и виртуальных устройств, а также других компонентов. В компьютере одновременно трудится множество таких программ, но еще больше их установлено в систему для запуска по необходимости. В этой статье мы разберемся, как просмотреть полный список драйверов в «десятке».
Просмотр списка драйверов
Ситуации, когда требуется получить данную информацию, встречаются нечасто. По этой причине инструменты, позволяющие решить поставленную задачу, не очень популярны. Вместе с тем, они существуют как в самой системе, так и могут быть получены извне. Далее мы рассмотрим несколько простых способов просмотра набора драйверов.
Способ 1: Сторонние программы
В этом параграфе мы познакомимся с продуктами разработчика NirSoft, который предлагает множество бесплатных утилит для взаимодействия с системой. Они имеют более широкий функционал в сравнении со встроенными инструментами, а в некоторых случаях дают простому пользователю возможность заглянуть гораздо глубже «под капот» Windows, чем это позволяет Microsoft. Сегодня мы воспользуемся двумя программами – InstalledDriversList и DriverView.
Скачать InstalledDriversList
Скачать DriverView
Для того чтобы скачать архив, необходимо прокрутить страницу вниз и найти ссылки. Обратите внимание, что здесь имеются варианты для разных версий ОС. Если вы пользуетесь 64-разрядной Windows, то загружайте файл с соответствующим названием.
Обе утилиты являются portable, то есть не требуют установки. Достаточно распаковать полученный файл в подготовленную заранее папку.
Читайте также: Открываем архив ZIP
InstalledDriversList
Эта программа позволяет просмотреть список всех установленных в систему драйверов и получить подробную информацию о них. Запускаем исполняемый файл с соответствующим названием из той папки, куда мы распаковали архив.
Главное окно содержит целевой перечень и множество столбцов с характеристиками, которые для удобства можно перемещать. Основными являются «Driver Name» (имя драйвера), «Display Name» (отображаемое название), «Description» (описание) и «Startup Type» (тип запуска).
Если потянуть полосу прокрутки вправо, можно получить и другую информацию, такую, как тип самого драйвера и файла, его версию и расположение, параметры памяти и так далее.
Двойной клик по драйверу открывает окно с данными, собранными в более компактный блок.
Как вы могли заметить, возле всех позиций стоят цветные значки. Они означают следующее:
- Зеленый – драйвер работает на ядре Windows.
- Желтый – драйвер является самостоятельной программой.
- Красный значок говорит либо о том, что файл не является частью ядра, но запускается вместе с системой, либо о проблемах – ошибках или повреждении.
Правый клик открывает контекстное меню, с помощью которого можно сохранить данные в формате текстового файла или HTML-документа. Сделать это можно как для выбранного драйвера, так и для всего списка целиком.
DriverView
Эта утилита имеет схожий функционал, но отображает только те драйвера, что в данный момент работают в системе.
Розовым цветом подсвечены «дрова» от сторонних разработчиков, то есть самостоятельные программы, не относящиеся к ОС Windows.
Способ 2: Сведения о системе
Если требуется быстро получить список установленных драйверов, не прибегая к сторонним программам, то можно воспользоваться встроенным в Windows инструментом с названием «Сведения о системе». Вызывается он из строки «Выполнить» (Win+R) командой
msinfo32
Нужные нам данные находятся в ветке «Программная среда – Системные драйверы».
Способ 3: «Диспетчер устройств»
Получить сведения о драйверах для конкретных устройств, включенных в систему, можно в «Диспетчере устройств» Windows.
- Нажимаем правой кнопкой мыши по значку «Пуск» и переходим к соответствующему разделу в контекстном меню.
- Для того чтобы отобразить все устройства, открываем меню «Вид» и ставим галку возле пункта, указанного на скриншоте.
- Открываем ветку, например, «Видеоадаптеры», и кликаем дважды по интересующему нас девайсу.
- В открывшемся окне свойств переходим на вкладку «Драйвер». Здесь можно найти данные о поставщике ПО, дате его разработки, версии и цифровой подписи.
- Для получения дополнительной информации нажимаем кнопку «Сведения».
В представленном списке отображается расположения каждого из файлов ПО, а ниже указаны данные о выбранном документе.
Способ 4: «Командная строка»
Если по каким-то причинам требуется получить сведения о драйверах без использования графического интерфейса, можно прибегнуть к помощи «Командной строки», запущенной от имени администратора.
Подробнее: Запуск «Командной строки» от имени администратора в Windows 10
Есть два варианта получения необходимых данных – в сжатом и подробном виде. В первом случае нам поможет команда
driverquery /fo list
Если требуются более подробные сведения, то вводим такую команду:
driverquery /v
Для улучшения читабельности данных можно скопировать все содержимое «Командной строки» (CTRL+A, CTRL+C), а затем вставить в стандартный блокнот. Чтобы все столбцы отобразились корректно, нужно отключить функцию «Перенос по словам» в меню «Формат».
Заключение
Мы привели несколько способов просмотра информации о драйверах в Windows 10. Каждый из них будет удобен в определенной ситуации. Наиболее «продвинутым» является использование утилит от NirSoft. Если нет желания запускать на ПК сторонние программы, вполне подойдут и стандартные инструменты. «Командная строка» выручит при невозможности обращения к графическому интерфейсу при сбоях или удаленном администрировании.
Опубликовано 18.10.2020 автор — 0 комментариев
Всем хорошего настроения, привет! Сегодня расскажу, как узнать какой драйвер на видеокарту установлен, где это можно посмотреть на windows 10 и на Виндовс 7, какие версии стоит ставить на компьютере. О том, важно ли обновлять программное обеспечение видеокарты и что это дает, читайте здесь.
Как посмотреть в Диспетчере устройств
Алгоритм действий:
- Нажать кнопку «Пуск» и перейти на Панель управления;
- Запустить Диспетчер устройств;
- Открыть раздел «Видеоадаптеры» и выбрать ваше устройство в списке;
- Кликнуть по названию ПКМ и выбрать «Свойства».
Необходимая информация будет отображаться во вкладке «Драйвер» напротив пункта «Версия».
Как проверить с помощью средства диагностики DirectX
Для его запуска нажмите комбинацию кнопок Win + R и в строке поиска введите dxdiag, затем нажмите Enter. В открывшемся окне перейдите во вкладку «Экран» и найдите раздел «Драйверы» с правой стороны.
Как определить с помощью Сведений о системе
Порядок действий:
- Нажать комбинацию Win + R;
- Ввести команду msinfo32;
- В левой части открывшегося окра пройти по пути «Компоненты» — «Дисплей»;
- Найти информацию о версии в правой части интерфейса.
Используем специальное ПО
Еще один способ узнать необходимые данные — воспользоваться бесплатной диагностической утилитой GPU-Z. Необходимая информация отображается во вкладке Graphics Card в строке Driver Version.
Итак, зачем может потребоваться эта информация? Прежде всего, удостовериться, что драйвер не слишком сильно устарел — это в случае, если ПО на компьютере не обновляется автоматически.
Также под многие новые игры выпускается определенная версия программного обеспечения — адаптированная конкретно под эту видеоигру. Информация будет полезной, если установленный драйвер не справляется с задачей на все 100%. Например, не обрабатывает должным образом некоторые библиотеки графических компонентов.
А вообще, рекомендуется устанавливать саму свежую версию программного обеспечения — только в этом случае количество возможных лагов будет минимальным, а все компоненты будут обработаны корректно.
Также советую почитать «Будет работать ПК без видеокарты: разные случаи и разные варианты?» и «Удаляем драйвера GPU на разных операционных системах и от разных производителей». Буду признателен всем, кто расшарит этот пост в социальных сетях. До завтра!
С уважением, автор блога Андрей Андреев.
Технически установка, удаление или обновление драйверов возможны в Windows 10 из диспетчера устройств, интерфейс которого не сильно изменился со времен Windows 7, а значит с его возможностями многие пользователи хорошо знакомы. Но если вы хотите увидеть полный список драйверов, установленных на вашем устройстве, данный диспетчер вам не поможет, т.к. позволяет управлять драйверами лишь по каждому конкретному компоненту. Как же посмотреть информацию сразу по всем установленным устройствам без установки стороннего приложения?
Все сводится к одной единственной команде, которую вы должны запустить в окне командной строки. После этого вы легко получите полный список драйверов на вашем компьютере. Итак, первый шаг в этом деле сводится к запуску командной строки. Есть несколько способов активировать ее: набрав комбинацию клавиш Win + X и введя для поиска три «cmd», или нажав комбинацию клавиш Win + R, а затем набрать cmd.exe.
Команда, которая отображает все драйверы на вашем устройстве с Windows 10, следующая
driverquery
После ее запуска система выдаст вам весь список драйверов и компанию-производителя. Прокрутите список вниз, чтобы получить обзор всех установленных устройств. Безусловно, это не очень удобно с технической точки зрения, т.к. не позволяет найти нужное вам устройство, при этом не у всех компонентов отображается дата создания драйвера.
Более подробную информацию, включая путь и название файла драйвера, который хранится на вашем устройстве, можно вывести с расширенными параметрами команды. Выглядит эта команда так:
driverquery /v
Когда дело доходит до поиска подписанных драйверов, вы можете легко получить множество деталей, используя специальную команду с выделенным параметром:
driverquery /si
Команда также поддерживает ряд других параметров. Чтобы увидеть их все, просто запустите меню справки, введя следующую команду:
driverquery /?
Само собой разумеется, что этот список, сгенерированный в командной строке, не обязательно легко читается, особенно когда на устройстве установлено множество драйверов. К счастью, есть альтернатива этому методу, опять же без необходимости установки стороннего приложения.
Встроенная утилита «Сведения о системе» в Windows 10 предоставляет множество сведений о вашем ПК, включая установленные драйверы. Чтобы запустить ее, нажмите одновременно клавиши Win + R и введите:
msinfo32
Далее, чтобы открыть список драйверов, следуйте по этому пути:
Сведения о системе > Программная среда > Системные драйверы
На этот раз пользовательский интерфейс отображает информацию о драйвере в более структурировано, с именами, описанием, файлом диска, типом, режимом запуска, состоянием и другими данными, отображаемыми удобном интерфейсе. Кроме того, используя меню утилиты, вы также можете искать определенный драйвер или сортировать отображаемые драйверы по типу, режиму запуска, состоянию и другим.
Большинство людей используют универсальные драйверы, которые поставляются в комплекте с Windows. Естественно, ожидается, что они должны работать правильно, так как проверяются каждым производителем, прежде чем будут выпущены. Однако в некоторых случаях требуется загрузка сторонних драйверов и программного обеспечения, особенно при использовании более продвинутого оборудования для игр или других видов деятельности, где необходимы расширенные параметры. Есть и такие случаи, когда работа с драйверами усложняется, например, может потребоваться установка более ранней версии, если свежая работают не так, как ожидалось.
В этом случае Диспетчер устройств — это инструмент, который помогает вам справиться с задачей без стороннего софта. Хотя, конечно, сторонние утилиты более удобны.
Читайте также:
- Windows 10: как отключить проверку цифровой подписи драйвера
Для поддержания стабильной производительности компьютера (быстродействия) рекомендуется проводить не только плановые чистки жёстких дисков от ненужных скопившихся файлов и загружать актуальные пакеты обновлений для ОС Windows, но и также периодически обновлять драйверы для всех встроенных ПК-комплектующих. По статистике, чаще всего пользователям приходится обновлять ПО для своих видеокарт, при этом сам процесс апгрейда графического адаптера не ограничивается одним способом.
Зачем регулярно обновлять видеодрайверы
Любые приложение или игра, работающие с использованием 3D-технологий, тесно связаны с видеокартой. Если программное обеспечение графического адаптера не соответствует уровню рекомендуемых системных требований программы, то ею пользоваться не получится (или при использовании будут возникать ошибки и сбои). А если учесть тот факт, что разработчики постоянно совершенствуют свои приложения, выпуская новые версии, то задача по обновлению видеодрайверов становится не просто обязательной для выполнения, но и остро необходимой.
Способы обновления видеодрайверов до актуальной версии в Windows 10
Пользователь может выполнить процесс обновления тремя способами:
- в автоматическом режиме благодаря встроенному в Windows 10 «Мастеру обновлений»;
- в полуавтоматическом режиме с помощью сторонних утилит;
- вручную (для этого потребуется скачать специальный инсталлятор с официального сайта разработчика видеокарты).
Любой из перечисленных вариантов не потребует от пользователя каких-либо узкопрофильных знаний в программировании или других информационных науках. Но перед началом обновления драйверов необходимо узнать название модели установленной видеокарты, в частности для обновления вручную.
Как узнать название модели видеодрайвера
Чтобы узнать полное название видеоадаптера:
- Щёлкните правой кнопкой мыши по значку «Пуска» и запустите приложение «Диспетчер устройств».
Вы также можете найти «Диспетчер устройств» через функцию поиска, прописав соответствующий запрос (поисковая строка располагается рядом с кнопкой «Пуск») - Найдите категорию «Видеоадаптеры» и раскройте её. Найдите название своей видеокарты.
Чтобы убедиться в точности названия модели видеокарты, вы можете щёлкнуть дважды левой кнопкой мыши по названию карты (в появившемся окне также будет доступна точная информация об оборудовании)
Видео: как узнать всю необходимую информацию о видеокарте с помощью программы TechPowerUp GPU-Z
Обновление видеодрайвера в автоматическом режиме
Автоматическое обновление драйвера видеокарты осуществляется благодаря встроенному в Windows 10 «Мастеру обновлений». Чтобы запустить его, необходимо:
- В «Диспетчере устройств» найти подключенный к ПК видеоадаптер, кликнуть правой кнопкой мыши по его названию и выбрать пункт «Обновить драйвер».
Процесс обновления также можно запустить через меню «Свойства» - В появившемся окне «Мастера обновлений» выбрать вариант «Автоматический поиск обновлённых драйверов».
Для автоматического поиска обновлений потребуется обязательное наличие интернет-соединения - Дождаться окончания автоматического процесса поиска, скачивания и установки актуальной версии драйвера, после чего нажать кнопку «Закрыть».
После обновления видеодрайвера желательно перезагрузить ПК
Видео: как автоматически обновить видеодрайвер с помощью «Мастера обновлений» Windows 10
Обновление видеодрайвера вручную
Чтобы провести обновление ПО для видеоадаптера в ручном режиме, необходимо скачать с официального сайта разработчика видеокарты пакет обновления.
Nvidia GeForce
Если у вас видеокарта марки Nvidia GeForce, то следует:
- Перейти по адресу www.nvidia.ru и выбрать раздел «Драйверы». На загрузившейся странице заполнить информационную форму данными и нажать «Поиск».
Не забудьте также перед поиском выбрать актуальную версию операционной системы Windows - Дождаться, пока сервис Nvidia найдёт подходящую (актуальную) версию драйвера, после чего кликнуть по кнопке «Загрузить сейчас».
Во вкладке «Дополнительная информация» можно найти интересующие данные о скачиваемом драйвере (например, о дате его выпуска) - Скачав exe-файл пакета обновлений, запустить его, указать папку распаковки инсталлятора и нажать «ОК».
Путь распаковки может быть абсолютно любым (удобным для пользователя) - По окончании процесса распаковки автоматически запустится «Мастер установки» Nvidia. Нужно дождаться окончания предварительного сканирования ОС.
Проверка обычно длится несколько секунд - После успешной проверки выбрать вариант установки драйвера и нажать «Принимаю. Продолжить».
GeForce Experience представляет собой специальную утилиту от Nvidia для работы с настройками видеокарты - Выбрать желаемые параметры установки и нажать «Далее».
Параметр «Выборочная установка» позволит выбрать отдельные компоненты для установки - Дождаться окончания процесса установки.
Во время процесса установки драйвера у вас может погаснуть на несколько секунд экран монитора (это нормально) - Закрыть окно «Мастера установки» видеодрайвера.
После установки драйвера не обязательно перезагружать ПК
AMD Radeon
Если у вас установлена видеокарта марки Radeon, то в таком случае необходимо:
- Перейти на сайт AMD, открыть вкладку «Драйверы и поддержка», выбрать модель своего видеоадаптера (строка Search for your product) и нажать «Отправить».
Вы также можете найти свою видеокарту в таблице оборудования, представленной чуть ниже поисковой строки - Выбрать подходящую для вашей ОС Windows версию пакета драйвера и скачать его.
Самые актуальные версии драйверов всегда располагаются вверху списка - После скачивания запустить инсталлятор и распаковать пакет в любую папку на ПК.
Чтобы полностью видеть процесс распаковки файлов, нужно нажать на кнопку Show Details - По окончании процесса распаковки автоматически запустится «Мастер установки» драйвера Radeon. Нужно принять «Лицензионное соглашение» и подождать, пока утилита выполнит сканирование системы.
Процесс сканирования зависит от степени загруженности процессора - Затем выбрать один из способов установки видеодрайвера.
По умолчанию лучше выбирать режим «Экспресс-установка» - Дождаться окончания процесса инсталляции, после чего кликнуть «Перезагрузить сейчас».
Если вы хотите, чтобы ваш драйвер всегда обновлялся автоматически, то перед перезагрузкой ПК поставьте маркер напротив «Своевременно обновляйте систему» - Готово, после перезагрузки ПК драйвер для видеоадаптера будет окончательно обновлён.
Обновление/установка видеодрайвера в полуавтоматическом режиме
Такое обновление подразумевает использование сторонних утилит, предназначенных для упрощения поиска и установки драйверов для всех комплектующих ПК, в том числе и видеоадаптера. Чтобы облегчить поиск такого специализированного ПО, рассмотрим наиболее востребованные из них.
Display Driver Uninstaller
Утилита предназначена для полного удаления всех версий установленных ранее видеодрайверов. Скачать её можно на официальном сайте разработчика. Пользоваться ей рекомендуется в том случае, если вам необходимо (например, при обновлении текущей версии драйвера появляется ошибка) заново установить «чистый» драйвер последней версии для видеоадаптера. Всё, что от вас потребуется, — это скачать/запустить программу, указать в стартовом окне модель установленной видеокарты и выбрать один из трёх режимов деинсталляции.
После деинсталляции можете переходить к повторной установке драйвера.
SlimDrivers
Найти и скачать программу можно на сайте разработчика. SlimDrivers не только способна проводить автоматический поиск, скачивание и установку самых последних версий драйверов для комплектующих, но и создавать «точки откатов» (полезно в случае, если возникнут проблемы при обновлении). Чтобы обновить видеодрайвер, необходимо:
- Скачать и запустить программу. Нажать кнопку Start Scan.
Утилита не поддерживает русский язык - Дождаться окончания процесса сканирования, найти в списке результатов название видеокарты и нажать Download Update.
Обновление драйвера будет возможно только в том случае, если в сети имеется его более новая версия
Radeon Software Crimson Edition
Является специализированной комплексной программой для обладателей видеокарт AMD Radeon, которая способна не только обновить видеодрайвер, но и улучшить (повысить) производительность самой карты. Для обновления драйвера следует:
- Установить и запустить программу. Щёлкнуть по вкладке «Обновления» и выбрать пункт «Проверить наличие обновлений».
Установочный файл программы весит ~ 500 МБ - По окончании проверки отметить маркером комплектующие, которые нуждаются в обновлении, и нажать «Устанавливать».
Чтобы обновить ПО видеокарты, необходимо выбрать «Драйвер дисплея AMD» - Готово, после установки следует выполнить перезагрузку системы.
DriverPack Solution
Отличный менеджер обновлений драйверов от российских разработчиков. Утилита не требует установки на жёсткий диск, запускается в автономном режиме. Способна автоматически производить поиск и установку драйверов для всех ПК-комплектующих:
- Запустите менеджер и нажмите кнопку «Сканирование системы».
Менеджер корректно работает на всех операционных системах и с любыми моделями комплектующих - После этого найдите в списке устройств свою видеокарту, поставьте напротив неё маркер и нажмите «Установить всё». Далее программа проведёт автоматическое обновление.
Если вы хотите обновить драйвер только для видеокарты, то снимите все остальные маркеры
Лично протестировав работу вышеперечисленных утилит, могу сказать, что наиболее удобными, простыми в обращении и эффективными оказались SlimDrivers и DriverPack Solution, которые полностью справляются с обновлением драйвера видеоадаптера. Утилита Display Driver Uninstaller не всегда корректно удаляет старые версии видеодрайверов (для минимизации технических сбоев рекомендуется запускать программу и проводить процесс деинсталляции в «Безопасном режиме Windows»). Если же у вас установлена видеокарта Radeon (от компании AMD), то вместо Radeon Software Crimson Edition я бы посоветовал пользоваться Radeon Software Adrenalin Edition, так как данная утилита является своего рода улучшенной версией Crimson Edition.
Возможные ошибки обновления и способы их устранения на ОС Windows 10
Во время (или даже после) обновления драйверов у пользователя могут возникнуть технические ошибки и сбои, способные привести к серьёзным проблемам в их работе. На компьютере могут перестать запускаться программы, приложения, игры. Рассмотрим распространённые проблемы и способы их решения.
Ошибка «Видеодрайвер перестал отвечать»
Ошибка возникает после обновления и появляется в нижней части «Рабочего стола».
Решением будет откат видеодрайвера до предыдущей версии с его последующим повторным обновлением. Чтобы выполнить откат, необходимо:
- Через поисковую строку Windows найти «Диспетчер устройств» и открыть его. В каталоге «Видеоадаптеры» выбрать видеокарту, щёлкнуть по её названию правой кнопкой мыши и нажать на «Свойства». Во вкладке «Драйвер» нажать кнопку «Откатить».
После отката обязательно перезагрузите ПК - После этого можете вновь обновить видеодрайвер.
Ошибка Could not download file
Ошибка появляется исключительно при попытке автообновления драйвера через функцию «Мастера обновлений» ОС Windows 10.
Решение довольно простое — необходимо отключить на время автообновления драйвера антивирус.
Ошибка «Сбой программы установки» (актуально для видеокарт Nvidia GeForce)
Ошибка возникает при попытке обновления видеодрайвера от Nvidia.
Причина такого сбоя — несовместимость разрядности пакета драйверов с разрядностью ОС Windows. Скачайте с официального сайта Nvidia соответствующую версию видеодрайвера. Чтобы узнать разрядность системы, откройте меню «Пуск» и пройдите по пути: «Параметры»/«Система»/«О системе».
Опираясь на личный опыт, могу сказать, что при возникновении абсолютно любой ошибки при обновлении драйвера видеоадаптера наилучшим решением будет полное удаление старой версии драйвера и «чистая» установка актуальной версии вручную. Предварительно скачать её можно с официального сайта поставщика Nvidia или AMD. При этом для полного удаления драйвера лучше всего подойдут специализированные утилиты: RegOrganizer, CCleaner и им подобные. Если же удалять видеодрайвер через встроенные инструменты ОС Windows, то в дальнейшем могут возникнуть сбои и ошибки в работе видеокарты из-за оставшихся неудалённых отдельных файлов или архивных записей в системном реестре.
Обновление драйверов для видеоадаптера необходимо для поддержания эффективной и стабильной работы ПК и ОС Windows 10. Своевременное обновление способствует корректному запуску программ, игр, приложений, использующих технологию 3D. Существует три способа обновления драйверов: автоматический (через встроенный в ОС Windows «Мастер обновлений»), полуавтоматический (с использованием сторонних утилит) и вручную (с необходимостью скачивания пакета обновлений с официального сайта разработчика видеоадаптера).
- Распечатать
Оцените статью:
- 5
- 4
- 3
- 2
- 1
(9 голосов, среднее: 4.6 из 5)
Поделитесь с друзьями!
Содержание
- 1 Необходимость обновления драйвера видеокарты
- 2 Определение типа видеокарты
- 3 Ручной поиск драйвера
- 4 Установка программного обеспечения автоматически
- 5 Особенности некоторых типов видеокарт и установка их драйверов
- 6 Утилита для обновления драйверов Driver Updater от Carambis
- 7 Методы установки ПО видеокарты в Windows 10
- 8 Как обновить драйвера видеокарты на Windows 10
- 9 Обновить драйвера видеокарты AMD Radeon
- 10 Обновить драйвера видеокарты NVidia GeForce
30 ноября 2019
Прежде всего, драйвер аппаратной видеокарты нуждается в регулярном обновлении для обеспечения лучшего отображения графического интерфейса устройства.
Поэтому необходимо регулярно проверять базу данных производителя карты на наличие актуальных драйверов.
Рассмотрим, как обновить драйвер видеокарты на ноутбуке и стационарном ПК автоматически или вручную.
Необходимость обновления драйвера видеокарты
Драйвер необходим для того, чтобы программы и игры использовали графический интерфейс, который впоследствии взаимодействия с микросхемой отображается в пользовательском окне.
Нужно ли обновлять драйвер, даже если никаких ошибок в отображении графики не наблюдается?
Если пользователь часто использует игровое программное обеспечение, то драйверы нужно обновлять регулярно, таким образом можно добиться максимальной производительности и наилучшего качества изображения.
Даже если вы не играете в игры, драйвер обновлять нужно, ведь разработчики всегда стараются максимально оптимизировать работу видеокарты, выпуская новые версии драйверов.
Если после установки ПО отображение графики ухудшилось, необходимые параметры можно изменить в настройках видеокарты.
А также можно откатить обновление и продолжить использовать предыдущую версию драйверного программного обеспечения.
Важно! Обновление — это совершенно бесплатно. Разработчики регулярно проводят улучшения качества продукции и выпускают специальное ПО для его поддержки. Установить драйвер можно как онлайн, так и офлайн.
Определение типа видеокарты
Чтобы выбрать нужный драйвер необходимо определить, какая же видеокарта установлена в вашем устройства.
Рассмотрим подробнее, как правильно узнать тип видеокарты (инструкция подходит для устройств под управлением Windows xp, а также на Виндовс 7 и на Виндовс 10):
- Следует учесть, что два самых распространенных производителя видеокарт – это фирмы Nvidia и AMD. Данные компании выпускают новые драйвера регулярно. Это необходимо для избежания ошибок и оптимизации работы видеокарты. Зайдите в диспетчер устройств:
Диспетчер устройств операционной системы
- Откройте вкладку с видеоадаптерами. В данном случае диспетчер устройств показывает, что устройство использует видеокарту компании intel, а именно Nvidia geforce 630. Intel r hd graphics — это интегрированная графика, драйвер которой и нужно обновлять.
Просмотр видеоадаптеров устройства
Также посмотреть тип и модель используемой видеокарты можно с помощью сторонних программ, таких как:
- CPU-Z. Данная программа позволяет узнать не только тип процессора, но и модели остальных аппаратных составляющих компьютерной системы.
Ссылка для скачивания www.cpuid.com/softwares/cpu-z.html
CPU-Z
- Speccy. Данная утилита позволяет узнать температуру процессора и определить элементы материнской платы, а также их модели. Программа работает исключительно на Windows (поддержка всех версий).
Программу можно скачать с официального сайта здесь.
Speccy
- System Specification. Данное приложение способно показать пользователю все программные и аппаратные характеристики персонального компьютера или ноутбука в одном окне. Утилита работает только на Виндовс;
System Specification
- Info Tool – программа для быстрого обнаружения драйверов для аппаратных компонентов компьютера. Также есть функция определения температуры батареи и процессора. Утилита разработана для ОС Windows 8.
Info Tool
Ручной поиск драйвера
Драйверы для карты можно устанавливать двумя способами: в автоматическом режиме и вручную.
С помощью первого варианта можно устанавливать только самые новые драйвера, ведь система автоматически ищет их в интернете и сразу начинает процесс установки.
Ручная установка драйверов необходима в том случае, если пользователю необходимо установить конкретную версию драйвера устройства.
Найти все необходимые версии драйверов можно на официальном сайте компаний-производителей.
Загрузить драйверы для видеокарт Nvidia можно по ссылке с официального сайта http://www.nvidia.com/Download/index.aspx?lang=ru. Драйверы для АМД радеон — http://support.amd.com/ru-ru/download.
Чтобы вручную выбрать драйвер, зайдите на сайт компании Intel, и введите данные о видеокарте: ее тип, серию, семейство, используемую операционную систему и необходимый язык.
После этого нажмите на кнопку поиска.
В результате вы получите информацию о различных версиях драйверов для вашей видеокарты, каждая версия будет доступна для скачивания в форме отдельного исполняемого файла.
процесс выбора драйвера NVIDIA geforce на официальном сайте компании
Аналогичным образом можно выбрать вручную драйвер на сайте компании АМД в разделе загрузки программного обеспечения:
процесс выбора драйвера amd Radeon на официальном сайте компании
Установка программного обеспечения автоматически
Чтобы обновить все драйвера вручную зайдите в диспетчер устройств, найдите среди списка видеоадаптеров свою видеокарту.
Нажмите на нее правой кнопкой манипулятора и выберите пункт для обновления драйверов, как показано на рисунке ниже:
Автоматическое обновление драйвера с помощью диспетчера устройств на Windows 7/8/10
Также драйвера можно обновить в автоматическом режиме через сайт производителя видеокарты.
Особенности некоторых типов видеокарт и установка их драйверов
Некоторые типы видеокарт требуют более частой переустановки драйверов, чем остальные модели.
Это можно объяснить тем, что существуют мощные видеокарты, которые в основном устанавливаются в специальных игровых компьютерах и ноутбуках.
Графика игр стремительно совершенствуется и, соответственно, требует мощных характеристик и стабильной работы видеокарты устройства.
Nvidia geforce 9600 gt – данная видеокарта обладает достаточно высокой производительностью и имеет бюджетную стоимость, что делает ее очень популярной на сегодняшнем рынке графических устройств.
Карта позволяет воспроизводить графику всех современных игр в довольно высоком разрешении и хорошей четкости.
Драйверы такой карты выходят регулярно – раз в несколько месяцев.
Благодаря предустановленному программному обеспечению, которое позволяет управлять настройками карты, пользователь сразу узнает о новом драйвере и получает прямую ссылку на его скачивание.
Внешний вид видеокарты Джифорс
Также данная видеокарта может стабильно работать с пользовательским 3D интерфейсом и воспроизводит 4К видеоролики и фильмы.
Утилита для обновления драйверов Driver Updater от Carambis
Утилита Carambis Driver Updater помогла множеству пользователей решить проблему постоянного сбоя в программах и подключённых устройствах.
При этом вам нужно будет заплатить за нее всего 126 рублей (достаточно небольшая стоимость, не так ли?) и в результате вы получите комплексную систему поддержки для ПК.
Основная цель программы — настроить автоматическую инсталляцию драйверов для видеокарты и других встроенных компонентов.
После первого запуска вы будете приятно удивлены, потому что увидите, что программка также может искать драйвера для установленного софта.
Плюс ко всему есть функция очистки системы от «мусора», которая поможет освободить место на жестком диске.
Сканирование занимает несколько минут, затем утилита установит драйвера и перезагрузит систему, чтобы новые компоненты вступили в силу.
В целом практически все, кто пробовал, остаются довольными программой.
Еще вас должен порадовать приятный интерфейс и возможность смены языка, если раньше вы использовали подобные программы, но они были на английском и из-за этого было трудно разобраться с функциями и элементами панели инструментов.
Кроме того, этот же производитель предлагает программу для ускорения компьютера — Carambis Cleaner
Наверняка вы замечали, что операционная система, которая только недавно была установлена на компьютер работает в разы лучше, чем система, которой пользуются несколько месяцев.
Если ваш компьютер стал медленно реагировать на различные действия, самопроизвольно выключаться (перезагружаться), зависать, вам понадобится провести комплекс действий по оптимизации работы всех компонентов ОС.
Оптимизировать ОС можно вручную, однако, в таком случае вам понадобятся навыки профессиональной работы с компьютером и права администратора системы.
Другой способ ускорить работу – скачать специальное программное обеспечение.
Отличным примером такого ПО есть утилита Carambis Cleaner.
Программа позволяет максимально быстро исправить проблему постоянного торможения программ и интернета. Утилита подходит для любой версии ОС «Виндоус».
Ускорение происходит за счет:
- Очистки неактуальны данных реестра;
- Удаления дубликатов папок и файлов;
- Очистки временных файлов жесткого диска;
- Исправления системных неполадок.
Минимальные технические требования позволяют установить утилиту практически на любой компьютер.
Тематические видеоролики:
Как обновить драйвера видео карты
Как обновить драйвер видеокарты на Windows — Руководство и советы
Как обновить драйвера видеокарты | AMD Radeon и Nvidia GeForce
В этом видео я покажу как легко и просто обновлять драйвера видеокарт AMD Radeon и Nvidia GeForce
Источник
Методы установки ПО видеокарты в Windows 10
На сегодняшний день существует множество способов, которые позволяют с легкостью обновить драйвер адаптера. В некоторых случаях придется прибегнуть к сторонним программам, а иногда желаемого эффекта можно добиться с помощью официальных ресурсов. Все доступные методы мы рассмотрим далее.
Способ 1: Официальные сайты и программы
На сегодняшний день существует три основных производителя графических адаптеров: AMD, NVIDIA и Intel. У каждого из них есть официальные ресурсы и специализированные программы, с помощью которых можно обновить драйвер видеокарты.
NVIDIA
Для того чтобы обновить ПО для адаптеров данного производителя, следует выполнить следующие действия:
- Переходим по ссылке на страницу загрузки драйвера.
- Указываем в соответствующих полях версию используемой операционной системы, ее разрядность и модель устройства. Затем жмем кнопку поиска.
Обратите внимание, что указывать версию ОС и разрядность нужно крайне внимательно. На данном этапе многие пользователи допускают ошибки, которые приводят к дальнейшим трудностям.
Подробнее: Варианты решения проблем при установке драйвера NVIDIA
На следующей странице можете ознакомиться с особенностями программного обеспечения, которое автоматически будет вам предложено. По умолчанию это последняя подходящая версия ПО. Жмем кнопку «Загрузить сейчас» для продолжения.</li>
Последним шагом является принятие лицензионного соглашения. При этом читать сам текст необязательно. Достаточно нажать кнопку «Принять и скачать».</li>
Далее последует загрузка установочного файла на компьютер. Ждем окончания процедуры и запускаем скачанный установщик. Все дальнейшие действия вам подскажет сам Мастер инсталляции. Необходимо лишь следовать его советам и подсказкам. В результате вы получите обновленную версию драйвера.</li></ol>
Кроме того, новейшую версию ПО можно установить с помощью официальной программы NVIDIA GeForce Experience. О том, как это сделать, мы детально рассказывали в отдельной статье.
Подробнее: Установка драйверов с помощью NVIDIA GeForce Experience
AMD
Для обладателей видеокарт от AMD действия по обновлению программного обеспечения будут выглядеть следующим образом:
- Заходим на специальную страницу сайта компании-производителя.
- С правой стороны выбираем из выпадающих списков нужные параметры – тип адаптера, его серию и модель. После этого жмем кнопку «Display Results».
На следующей странице выбираем нужную версию драйвера и жмем кнопку «Download»</li>
За этим последует процесс сохранения установочного файла на компьютер. Вам необходимо подождать, пока он будет скачан, а после этого запустить его. Следуя пошаговым подсказкам и советам Мастера установки, вы сможете нужным образом обновить ПО своего адаптера.</li></ol>
Если у вас ранее была установлена программа AMD Radeon Software или AMD Catalyst Control Center, то можно использовать ее для установки новых файлов конфигурации. Мы уже публиковали подробные инструкции о том, как работать с этим ПО.
Подробнее:Установка драйверов через AMD Radeon Software CrimsonУстановка драйверов через AMD Catalyst Control Center
Intel
Обладатели встроенных видеокарт Intel могут обновить программное обеспечение с помощью следующих манипуляций:
- Переходим по ссылке на страничку загрузки ПО.
- В первом выпадающем меню следует указать продукт, для которого требуется установить новое программное обеспечение. В самом последнем поле выбираем используемую операционную систему с разрядностью.
Сайт автоматически подберет подходящие драйвера и отобразит их в виде списка. Кликаем по тому названию, которое соответствует выбранному софту.</li>
На следующей странице следует выбрать формат загружаемого файла – архив или исполняемый. Нажимаем по нужному названию для начала загрузки.</li>
Скачав выбранный ранее файл, следует запустить его. На экране появится Мастер установки драйвера. Каждый ваш последующий шаг будет сопровождаться подсказками. Просто следуйте им, и вы без труда инсталлируете свежее ПО для видеокарты Intel.</li></ol>
Аналогом описанного выше процесса является утилита Intel Driver & Support Assistant. Она в автоматическом режиме подберет драйвер, который вам следует использовать.
Скачать Intel Driver & Support Assistant
- Заходим на страницу загрузки ПО и жмем кнопку «Загрузить сейчас».
Сохраняем установочный файл на ПК и запускаем его.</li>Следуя простым подсказкам, устанавливаем утилиту. В процессе вам необходимо будет лишь согласиться с условиями использования. Остальной процесс инсталляции пройдет автоматически.</li>По окончании установки необходимо запустить софт. Учтите, что на рабочем столе ярлык не появится. Найти приложение можно по следующему пути:</li>
C:Program Files (x86)Intel Driver and Support AssistantDSATray
В трее появится иконка утилиты. Нажмите на ее изображении ПКМ и выберите пункт «Проверить наличие новых драйверов».</li>
В браузере, который назначен по умолчанию, откроется новая вкладка. Запустится процесс сканирования вашего ПК.</li>
Если утилита найдет устройства от Intel, требующие обновления драйвера, вы увидите следующее сообщение:
Жмем кнопку «Загрузить все обновления».</li>По окончании загрузки следует нажать «Установите загруженные файлы».</li>
Запустится Мастер установки. С его помощью вам необходимо инсталлировать драйвер на компьютер. Ничего сложного на данном этапе нет. Необходимо лишь несколько раз нажать кнопку «Далее».</li>В результате новое ПО будет инсталлировано на устройство. Останется перезагрузить компьютер, после чего можно приступить к использованию оборудования.</li></ol>
Способ 2: Сторонние программы
В интернете можно найти не только официальный софт для обновления драйверов видеокарты, но и программы от сторонних разработчиков. Отличительной чертой подобного ПО является возможность инсталлировать софт для любых устройств, а не только графических адаптеров.
В отдельной статье мы рассматривали самые популярные утилиты такого типа. Перейдя по ссылке ниже, вы сможете ознакомиться с каждой из них и выбрать для себя наиболее подходящую.
Подробнее: Лучшие программы для установки драйверов
Мы лишь можем порекомендовать вам использовать DriverPack Solution или DriverMax. Оба решения зарекомендовали себя крайне положительно и обладают внушительной базой данных устройств. В случае необходимости вы можете ознакомиться с руководством по каждой из упомянутых программ.
Подробнее:Как обновить драйвера на компьютере с помощью DriverPack SolutionОбновляем драйвера для видеокарты с помощью DriverMax
Способ 3: Идентификатор оборудования
У каждого устройства в компьютере есть свой уникальный идентификатор (ID). Зная этот самый ИД можно без труда найти в интернете нужный драйвер. Для этого существуют специализированные онлайн-сервисы. Существенным минусом подобного способа является тот факт, что предлагаемое ПО далеко не всегда актуально. Этот факт напрямую зависит от того, как часто владельцы таких сайтов обновляют базу данных ПО.
Ранее мы публиковали детальное руководство по процессу поиска идентификатора. Там же вы найдете список самых эффективных онлайн-сервисы, которые по ID подберут нужный софт.
Подробнее: Поиск драйверов по ID оборудования
Способ 4: Диспетчер устройств
В арсенале Windows 10 есть встроенные функции, которые позволяют инсталлировать драйвера. Речь пойдет об использовании стандартных библиотек драйверов ОС. Выполняется подобное обновление через «Диспетчер устройств».
Используя руководство, ссылку на которое найдете немного ниже, вы установите основные файлы конфигурации видеокарты. Это значит, что дополнительные компоненты в некоторых случаях инсталлированы не будут. Тем не менее система корректно определит адаптер и его можно будет использовать. Но для максимальной производительности ему все же потребуется полный набор ПО.
Подробнее: Установка драйверов стандартными средствами Windows
Способ 5: Служба обновлений Windows 10
Операционная система Windows 10 намного умнее своих предшественниц. Она может автоматически устанавливать и обновлять драйвера для устройств с помощью встроенной службы. В целом это очень даже полезная функция, однако у нее есть один изъян, о котором мы поведаем далее. Вот что вам потребуется сделать для использования данного способа:
- Откройте
«Параметры» системы путем одновременного нажатия клавиш «Windows» и «I» либо же используйте любой другой способ.Далее перейдите в раздел «Обновление и безопасность».</li>В правой части нового окна будет находиться кнопка «Проверка наличия обновлений». Нажимайте на нее.</li>Если необходимые обновления будут найдены, система начнет сразу же их загружать. Если вы не меняли настройки системы, то после этого они будут автоматически инсталлированы. В противном случае необходимо будет нажать кнопку с соответствующим названием.</li>По завершении предыдущей операции необходимо перезагрузить компьютер. Для этого нажмите кнопку «Перезагрузить сейчас» в этом же окне. Она появится после завершения всех операций.</li>
После перезапуска компьютера все программное обеспечение будет установлено. Обратите внимание, что в данном случае у вас не получится обновить драйвер одной только видеокарты. Обновление ПО выполнится полностью для всех устройств. Также стоит отметить, что Windows 10 не всегда устанавливает последнюю версию софта. Чаще всего инсталлируется тот, что по мнению ОС является самым стабильным для вашей конфигурации.
На этом наша статья подходит к концу. Мы рассказали обо всех существующих методах, которые помогут обновить драйвера как для видеокарты, так и для других устройств. Вам остается лишь выбрать для себя наиболее удобный. Мы рады, что смогли помочь Вам в решении проблемы.Опишите, что у вас не получилось. Наши специалисты постараются ответить максимально быстро.
Помогла ли вам эта статья?
</ol>
После установки операционной системы первым делом необходимо позаботиться о драйверах графического адаптера. Операционная система Windows 10 способна самостоятельно найти и установить необходимые драйвера. Пользователю только остается подождать чтобы система все самостоятельно загрузила и настроила или воспользоваться одним из альтернативных и более надежных вариантов.
Данная статья расскажет как правильно обновить драйвера видеокарты на Windows 10. Если же пользователь желает самостоятельно обновить уже установленные драйвера, тогда есть возможность воспользоваться диспетчером устройств или скачать новую версию драйверов с официального сайта. А также отдельно стоит рассмотреть возможность использования программ компаньонов от производителей графических карт, которые способны загрузить и установить драйвера с официального сайта.
Как обновить драйвера видеокарты на Windows 10
Центр обновления Windows
Корпорация Майкрософт с каждым обновлением делает операционную систему Windows 10 лучше и лучше. В последних версиях операционная система Windows 10 получила возможность автоматически скачивать нужные драйвера графического адаптера через центр обновления Windows. Пользователю достаточно выполнить чистую установку Windows 10 и подключить компьютер к Интернету. Windows 10 самостоятельно загрузит и установит необходимые драйвера.
Если же Вам не терпится проверить началась ли загрузка необходимых драйверов можете открыть Параметры > Обновления и безопасность > Центр обновления Windows и нажать кнопку Проверить обновления.
В ситуациях когда Вы не нуждаетесь в автоматической установке и обновлении драйверов после установки операционной системы можете ограничить подключение к Интернету или смотрите инструкцию: Как отключить автоматическую установку драйверов в Windows 10.
Диспетчер устройств
Альтернативным способом автоматического поиска и обновления есть использование диспетчера устройств. Такой способ обновления драйверов подходит и для других подключенных устройств.
- Пользователю достаточно нажать правой кнопкой мыши на значок компьютера и в контекстном меню выбрать пункт Управление.
- В открывшемся окне управления компьютером перейдите в раздел Диспетчер устройств и откройте список Видеоадаптеры.
- Дальше нажимаем правой кнопкой мыши на доступном видеоадаптере в списке и в контекстном меню выбираем пункт Обновить драйвер.
- Последним шагом выберите как Вы хотите произвести поиск драйверов указав Автоматический поиск обновленных драйверов.
Если же Вы ранее загрузили драйвера видеоадаптера на свой жёсткий диск, тогда у Вас есть возможность выполнить поиск драйверов на этом компьютере. А дальше остается указать в каком расположении искать драйвера на компьютере.
Обновить драйвера видеокарты AMD Radeon
Последнюю версию драйверов для графических карт от AMD можно скачать на официальном сайте производителя. Предварительно выбрав свою графическую карту будет предложено самую новую версию драйвера. После скачивания пользователю достаточно просто открыть установочный файл и следовать всем шагам установки.
Если же на компьютере уже имеются установленные драйвера видеокарты от AMD, тогда достаточно открыть AMD Radeon Settings и перейти в раздел Обновления.
Дальше необходимо нажать кнопку Проверить наличие обновлений и после обнаружения обновлений нажать на новую версию драйвера. Аналогично будет загружен и запущен установщик новых драйверов производителя. Пользователю остается только следовать шагам установки и ждать завершения.
Обновить драйвера видеокарты NVidia GeForce
Последняя версия драйверов также доступна на официальном сайте производителя. Аналогично указываем модель своей видеокарты и нажимаем поиск. Дальше пользователю достаточно скачать и установить драйвера производителя, если они ранее не были установлены. В случае необходимости обновления драйверов видеокарты от NVidia можно воспользоваться утилитой GeForce Experence распространяемой с драйверами графического адаптера.
Открываем программу GeForce Experence и переходим во вкладку Драйвера. Дальше нажимаем кнопку Проверить наличие обновлений и после обнаружения новой версии устанавливаем последние драйвера. Можно выбрать экспресс-установку или выборочную установку для завершения процесса.
Заключение
Каждая новая версия драйверов графического адаптера приносит новые возможности и больше кадров в секунду в любимых играх. Вариантов как можно правильно обновить драйвера видеокарты на Windows 10 есть несколько, начиная от диспетчера устройств и заканчивая программами компаньонами производителя видеокарты.
Рекомендуем использовать для правильного обновления драйверов видеокарты только способы предложенные выше. Есть множество других решений на примере Driver Pack Solutions, которые с одной стороны являются удобными для пользователей, а с другой стороны бесполезными программами. Тем более, на сегодняшний день, после выхода новых версий драйверов графического адаптера пользователю всегда приходит уведомление.
Используемые источники:
- https://pomogaemkompu.temaretik.com/1829683294401727155/poshagovaya-instruktsiya-po-obnovleniyu-drajvera-videokarty/
- https://lumpics.ru/how-update-graphics-driver-on-windows-10/
- https://windd.ru/kak-obnovit-drajvera-videokarty-na-windows-10/
Содержание
- Три способа обновления драйверов в Windows 10
- 1. Обновление драйверов в Windows 10 с помощью Диспетчера устройств
- 2. Обновление драйверов через Центр обновления Windows
- 3. Обновление драйверов устройств с помощью сайта производителя
- Обновление драйверов в Windows 10
- Обновления драйверов с помощью сторонних программ
- Где папка с драйверами в Windows 10/11 (где они хранятся). Как перенести драйвера из одной Windows в другую
- Неск. популярных вопросов по драйверам
- Как понять, что нет драйвера
- В какой «папке» Windows хранятся файлы драйверов
- Про перенос драйверов из одной ОС в другую
- Когда «новая» Windows установлена на одном ПК со «старой»
- Универсальный вариант
- Где находятся драйвера в Windows 10?
- Где хранится папка с драйверами в Windows 10?
- Как посмотреть, какие драйвера установлены на Windows?
- Расположение драйверов в Windows 10
- Где находится папка с драйверами в Windows 10?
- Как открыть настройки видеокарты: AMD, nVidia, Intel (не могу найти панель управления графикой)
- Не могу найти панель управления графикой: что делать
- 👉 ШАГ 1: проверить наличие видеодрайвера
- 👉 ШАГ 2: как открыть настройки видеокарты
- Способ 1
- Способ 2
- Способ 3
- Способ 4
- Способ 5
Три способа обновления драйверов в Windows 10
Вы можете без проблем обновить драйверы Windows вручную или с помощью автоматического обновления. Но, прежде чем погрузиться в подробности обновлений драйверов, давайте попытаемся быстро разбобраться в причинах необходмости обновления драйверов.
Обновления драйверов в Windows 10 или в Windows 11, как и другие обновления, выпущенные компанией Microsoft, являются возможной защитой против новых вредоносных программ, которые снова и снова появляются в мире технологий. Кроме того, новые версии драйверов не только закрывают уязвимости предыдущих версий драйверов, но и привносят различные улучшения.
Другой причиной обновления драйверов в Windows является необходимость в исправлении ошибок, возникающих на компьютере, особенно при установке и использовании новых версий приложений в Windows.
Понимая важность обновлений драйверов, давайте теперь перейдем к методам их обновления.
1. Обновление драйверов в Windows 10 с помощью Диспетчера устройств
Чтобы вручную обновить драйвер в Windows 10, вам необходимо воспользоваться Диспетчером устройств, для этого, выполните следующие действия:
Как вы можете видеть в моем случае, лучшая версия драйвера устройства уже установлена, поэтому Windows не предлагает другой версии драйвера.
2. Обновление драйверов через Центр обновления Windows
3. Обновление драйверов устройств с помощью сайта производителя
Часто, когда появляется новая версия драйвера, его доставка в Центр обновления Windows может занять некоторое время. В редких случаях вам, возможно, даже придется подождать продолжительное время. Если это так, то вы можете обновить драйверы напрямую через веб-сайт производителя.
Например, при использовании ноутбуков Hewlett-Packard, вы можете обновить драйверы перейдя на соответствующий раздел драйверов на веб-сайте HP. Оттуда новые версии драйверов можно легко загрузить и установить.
Аналогичным способом вы можете скачать и обновить драйверы для устройств компании MSI, открыв раздел с выбором устройств на оф.сайте.
В зависимости от типа драйверов, которые вы хотите обновить, все, что вам нужно сделать, это перейти в раздел обновлений на веб-сайте производителя и затем скачать нужный вам драйвер, после чего установить его.
Обновление драйверов в Windows 10
Обновления драйверов с помощью сторонних программ
Довольно популярным способом обновления драйверов является способ обновления драйверов с помощью сторонних программ. Многие из них известны большинству и часто действительно выручают особенно в случаях обновления драйверов для операционной системы Windows 7.
Особенно часто встречаются положительные отзывы о работе таких программ как Snappy Driver Installer и IObit Driver Booster Free. Список подобных программ обширен и вы можете самостоятельно с ними ознакомится по ссылке на нашем сайте: Драйверы и обновления.
А каким способом обновления драйверов вы пользуетесь? Если с помощью сторонней программы, то какой именно?
Источник
Где папка с драйверами в Windows 10/11 (где они хранятся). Как перенести драйвера из одной Windows в другую

Собственно, сегодняшняя заметка будет посвящена как раз этой проблеме.
Вообще, при установке драйверов — их файлы копируются на системный раздел (на котором установлена ОС Windows, обычно, это диск «C:»). Точное расположение файлов на диске — в каждом случае может быть разным (но чаще всего это каталоги «Windows» и «Program Files» ).
Само собой, в большинстве случаев можно найти расположение установленных драйверов, и перенести их в другую ОС (однако, с этим нужно быть осторожным и не забывать перед этим сделать 👉 контрольную точку восстановления. ).
Ниже рассмотрим как это всё можно сделать. 😉
Неск. популярных вопросов по драйверам
Как понять, что нет драйвера
Заметить, что у вас отсутствует (не обновлен) драйвер на какое-нибудь оборудование — достаточно легко. Например, чаще всего сталкиваешься с тем, что:
Пример ошибки при запуске игры
👉 В помощь!
Как установить драйвера на компьютер, ноутбук — см. инструкцию с неск. способами
В какой «папке» Windows хранятся файлы драйверов
👉 В подобных случаях (как на скринах выше) — рекомендуется сразу же открыть 👉 диспетчер устройств (Device Manager) — именно в нем, кстати, можно будет узнать установлен ли драйвер, и где та папка, в которой хранятся его файлы.
Например, возьмем видеокарту — для начала нужно найти и раскрыть вкладку «Display adapters» («Видеоадаптеры»), затем кликнуть по нужной видеокарте правой кнопкой мыши и в меню выбрать «Properties» (свойства). См. пример ниже. 👇
Далее перейти во вкладку «Driver» (Драйвер) и нажать по кнопке «Driver Details» (Сведение о драйвере).
👉 Собственно, все файлы драйвера будут представлены списком (напротив каждого показан путь). Обычно, это системная папка: «C:WindowsSystem32» («C:WindowsSystem32DriverStore»).
👉 Основное!
Чаще всего файлы драйверов располагаются в каталогах:
Про перенос драйверов из одной ОС в другую
Когда «новая» Windows установлена на одном ПК со «старой»
Допустим, у вас была ОС Windows 10, но она начала сбоить и вы установили себе еще одну ОС Windows 10 на другой раздел диска (благо, 👉 это можно сделать без потери данных и не спеша перенести все программы и файлы из одной системы в другую).
Теперь вам нужно в «новую» ОС установить какой-нибудь драйвер, который был в «старой».
В этом случае нажмите ПКМ 👉 в диспетчере устройств по устройству, для которого вы хотите обновить драйвер — из появившегося меню выберите пункт «Update driver» (обновить драйвер).
Update driver (обновление)
Далее следует выбрать второй вариант «Browse my computer. « (Искать на моем компьютере). 👇
Browse my computer
Далее согласиться на поиск драйвера в этой папке и подождать.
Как правило, Windows автоматически его находит, устанавливает и просит у вас разрешение на перезагрузку устройства! Задача решена? 😉
Перезагрузка (драйвер поставлен)
Способ весьма не плохой, и позволяет быстро обновить все драйвера, который у вас были в предыдущей версии Windows (за редким исключением, где нужны спец. панельки управления. ).
Универсальный вариант
Есть спец. утилиты, который могут сделать бэкап драйверов в одной системе, а затем восстановить этот бэкап в другой. Речь идет о: 3D Chip, Driver Easy, SlimDrivers, Driver Genius, Driver Booster.
В одной из своей прошлой инструкции я показал, как это можно сделать на практике. Ссылочка ниже в помощь.
1) Создание резервной копии драйверов (бэкап «дров» в Windows — мини-инструкция).
Начало создание копии драйверов / Double Driver
Источник
Где находятся драйвера в Windows 10?
При запуске ПК система для корректной работы каждого своего компонента обращается к драйверу. Программное обеспечение обеспечивает связь Windows 10 или любой другой версии с конкретным устройством: звуковой картой, сетевой картой, видеокартой, принтером, процессором и т д. Если такого драйвера нет, то система выдает ошибку о его отсутствии или повреждении. При этом все драйвера хранятся в отдельной папке Windows. Иногда доступ к такой папке необходим, для того, чтобы перезапустить драйвер или скопировать его для другого аналогичного устройства. Только как посмотреть все драйвера Windows 10?
Где хранится папка с драйверами в Windows 10?
Официально папка DriverStore по системному адресу C:WindowsSystem32DriverStore является хранилищем для ПО. Она отвечает за то, чтобы все программное обеспечение было своевременно обновлено и перезаписано. В самой папке DriverStore есть еще папка FileRepository, в которой и можно найти файлы-драйвера.
ВАЖНО! Адрес с папкой драйверов для всех версий Windows одинаковый.
Как посмотреть, какие драйвера установлены на Windows?
Если вам не нужны сами файлы драйверов, а только информация о том, какое программное обеспечение установлено, то в данном случае выполнить такую проверку поможет командная строка.
Нужно запустить командную строку с правами Администратора и ввести driverquery. Система выдаст информацию о названии модуля, типе драйвера и дате его установки или обновления.
Если вы хотите узнать путь к драйверу (в какой папке храниться, так как в папке FileRepository драйвер зачастую подписан набором букв и цифр), то нужно прописать команду driverquery /v. Появится информация о самых драйверах и папках, где они хранятся.
Если же ввести команду driverquery /si, то построится список только подписанных драйверов, что позволит узнать, какое ПО не имеет подписи. Для доступа к другим параметрам работы с драйверами предусмотрена команда driverquery /?.
Также не стоит забывать, что каждая версия Windows, а не только Windows 10, имеет такую системную утилиту, как «Сведения о системе». Если нажать Win+R и ввести в окно «Выполнить» команду msinfo, то появится небольшое окно. В меню слева в древовидном меню нужно выбрать «Сведения о системе», «Программная среда» и «Системные драйверы».
ВАЖНО! В Windows 7 команда для доступа к системным данным будет msinfo32!
Здесь также можно получить данные о драйверах, а также узнать путь к папке, где они хранятся.
Источник
Расположение драйверов в Windows 10
Система Windows 10 хранит большое количества необходимых драйверов для таких устройств как принтера, звуковые карты, сетевые адаптеры и т.п, чтобы не было проблем при подключении нового устройства. Также, Windows 10 хранит сторонние драйвера, которые вы уже установили вручную.
По разным причинам может понадобиться взять драйвер на одном ПК и перенести его на другой. Это актуально для админов, где в офисе много компьютеров и с ними всегда проблемы, особенно с принтерами. Для этого нужно знать расположение папки с драйверами в Windows 10.
Где находится папка с драйверами в Windows 10?
Расположение папки с драйверами в Windows 10 находится по пути C:WindowsSystem32DriverStore. В самой папке FileRepository и хранятся все драйвера Windows 10. Сама папка DriverStore отвечает за то, чтобы драйвера сохранялись, обновлялись и перезаписывались в самой папке FileRepository.
Важно: Microsoft хочет внести изменения в политику сторонних драйверов в будущих версиях Windows 10. Это означает то, что сторонние драйвера будут хранится в другом месте, отдельной папке. Пока не ясно точно в каком, но в инсайдерских версиях это путь C:WindowsOEMDRIVERS. До версии 20H2 Windows 10, драйвера хранятся в папке FileRepository.
Источник
Как открыть настройки видеокарты: AMD, nVidia, Intel (не могу найти панель управления графикой)

Сегодняшняя заметка основана на десятках вопросов, на которые так или иначе приходится отвечать 😊 — и как показывает мой взгляд со стороны, открыть панель управления графикой/видеокартой, получается далеко не у всех.
А ведь понадобиться это может в самых разных случаях: например, при попытке ускорить видеокарту или при необходимости откл. определенные параметры, изменить разрешение и т.д.
И так, ближе к теме.
Не могу найти панель управления графикой: что делать
👉 ШАГ 1: проверить наличие видеодрайвера
Для начала (чтобы не терять время зря) я бы порекомендовал уточнить, а установлен ли сам видеодрайвер.
Важно!
Для Intel HD, кстати, в Microsoft Store есть спец. центр управления графикой!
Драйвер на видеокарту установлен (слева), драйвера нет (справа)
Вообще, обновлять его лучше с официального сайта производителя (ссылки на нужные странички 👇):
Кроме этого, для своевременного авто-обновления драйверов и необходимых компонентов для работы 3D-приложений (игр) — посоветовал бы использовать утилиту 👉 Driver Booster. Она рассчитана на начинающих пользователей: весь процесс максимально прост. См. ниже пример ее работы. 👇
👉 ШАГ 2: как открыть настройки видеокарты
Способ 1
На рабочем столе кликните правой кнопкой мыши (ПКМ) по любому свободному месту — должно открыть меню проводника. В нём в большинстве случаев должна быть ссылочка на панель графики (в моем случае «Radeon» 👇, в вашем может быть на «Intel» или «nVidia»).
ПКМ по рабочему столу
Способ 2
Посмотрите внимательно в правый нижней угол: там, рядом с часами, должно быть множество значков. Нередко, среди них оказывается и на видеодрайвер (кстати, он может быть скрыт — обратите внимание на стрелочку 👇. ).
ПО Radeon — значок в трее
Способ 3
Способ 4
Зайдите в меню ПУСК и внимательно просмотрите все вкладки: обычно после установки полной версии видеодрайвера в меню появится ссылка на его панель управления. 👇
Меню ПУСК / Windows 10
Кстати, в ОС Windows 10 весьма неплохо реализован поиск: если нажать по значку с лупой (возле ПУСК) и ввести аббревиатуру «AMD» (или «Intel», «nVidia») — автоматически будет найдена ссылка на панель управления графикой.
AMD Radeon Software — поиск
Способ 5
Есть и более радикальный способ (ручной), когда мы не будем искать никакие значки, а попробуем запустить непосредственно само приложение для настройки видеодрайвера.
Для начала нужно открыть «Мой компьютер» и перейти на системный диск «C:» (по умолчанию именно на него устанавливается всё ПО, связанное с видеокартой).
Далее нужно открыть папку «Program Files» и перейти в каталог, соответствующую названию вашего видеоадаптера (пару адресов в качестве примера ниже).
C:Program FilesNVIDIA CorporationControl Panel Client
Папка с файлами панели управления AMD
Если у вас видеокарта AMD — достаточно будет запустить файл «RadeonSoftware.exe», для nVidia — файл «nvcplui.exe». 👌
Если вы нашли ссылочку на меню управления видеокартой иначе — сообщите в комментариях (заранее благодарю).
Источник