Содержание
- Почему не устанавливаются драйвера
- NVIDIA
- AMD
- Intel
- Ноутбуки
- Windows 10
- Вопросы и ответы
Ситуации с невозможностью установки драйвера на видеокарту встречаются очень часто. Такие проблемы всегда требуют немедленного решения, поскольку без драйвера вместо видеокарты мы имеем просто немного весьма дорогостоящих железок.
Причин, почему программное обеспечение отказывается устанавливаться, достаточно много. Разберем основные.
Почему не устанавливаются драйвера
- Первая и самая распространенная у новичков причина – невнимательность. Это значит, что, возможно, Вы пытаетесь установить не подходящий к оборудованию или к операционной системе драйвер. ПО в таких случаях может «ругаться» на то, что система не отвечает минимальным требованиям, либо на отсутствие необходимого оборудования.
Решением проблемы может стать поиск актуального программного обеспечения вручную на сайтах производителей оборудования.
Подробнее: Узнаем, какой драйвер нужен для видеокарты
- Вторая причина – неисправность видеокарты. Именно физическая поломка адаптера – это первое, на что должно пасть подозрение, поскольку в этом случае может быть потрачено большое количество времени и сил на решение проблемы, а результата не будет.
Первый признак неисправности адаптера – наличие ошибок с кодами 10 или 43 в его свойствах в «Диспетчере устройств».
Подробнее:
Ошибка видеокарты: это устройство было остановлено (код 43)
Исправляем ошибку видеокарты с кодом 10Проверка на исправность происходит просто: видеокарта подключается к другому компьютеру. Если ситуация повторяется, значит налицо поломка.
Подробнее: Поиск и устранение неисправностей видеокарты
Еще одна аппаратная причина – выход из строя слота PCI-E. Особенно часто такое наблюдается, если ГПУ не имеет дополнительного питания, из чего следует, что вся нагрузка ложится на слот. Проверка аналогичная: пробуем подключить карту к другому разъему (если есть), либо находим рабочее устройство и проверяем с ее помощью работоспособность PCI-E.
- Одна из неочевидных причин – отсутствие или несовместимость вспомогательного ПО, такого, как .NET Framework. Это программная среда, в которой работает некоторое программное обеспечение. Например, Панель управления NVIDIA не запустится, если .NET Framework не установлен или устарел.
Решение простое: установить последнюю версию программной среды. Скачать последнюю версию пакета можно на официальном сайте Microsoft.
Подробнее: Как обновить .NET Framework
- Далее идут различные «софтовые» причины. Это, в основном, оставшиеся в системе старые драйверы или их остатки, некорректные установки другого программного обеспечения для чипсета и встроенного видео (в ноутбуках).
Подробнее: Не устанавливается драйвер на видеокарту NVIDIA: причины и решение
- Особняком стоят ноутбуки. Все драйверы лэптопов разработаны специально для данного девайса и другое ПО может быть попросту несовместимым с другим софтом или железом ноута.
Далее поговорим о причинах и решениях подробнее.
NVIDIA
Программное обеспечение «зеленых», при всей простоте использования («установил и пользуйся»), может быть довольно чувствительным к различным системным факторам, таким как ошибки, конфликты ПО, некорректная установка или деинсталляция предыдущих редакций или дополнительного софта.
Подробнее: Разбор ошибок при установке драйверов NVIDIA
AMD
Главная проблема при установке драйверов от «красных» — присутствие старого программного обеспечения. Именно по этой причине ПО AMD может отказаться устанавливаться в систему. Выход прост: перед инсталляцией нового софта нужно полностью удалить старый. Проще всего это сделать при помощи официальной программы AMD Clean Uninstall.
Скачать AMD Clean Uninstall
- После запуска скачанной утилиты появится окно с предупреждением, что сейчас будут удалены все компоненты AMD.
- После нажатия кнопки ОК программа будет свернута в системный трей и процесс удаления будет происходить в фоновом режиме.
Проверить, работает ли утилита, можно, наведя курсор на ее иконку в лотке.
- По завершению процесса мы можем просмотреть отчет о проделанной работе, нажав на кнопку «View Report», либо завершить работу программы кнопкой «Finish».
- Завершающим шагом будет перезагрузка системы, после чего можно устанавливать новые драйвера AMD.
Обратите внимание, что данное действие полностью удалит из системы компоненты AMD, то есть, не только программу для дисплея, но и другое ПО. Если Вы пользуетесь платформой от Intel, то способ Вам подходит. Если же Ваша система построена на базе AMD, то лучше воспользоваться другой программой под названием Display Driver Uninstaller. Как пользоваться этим софтом, можно прочитать в данной статье.
Intel
Проблемы с установкой драйверов на встроенную графику от Intel встречаются довольно редко и в основном носят комплексный характер, то есть, являются следствием некорректной инсталляции другого программного обеспечения, в частности, для чипсета. Такое чаще всего встречается во время обновления софта на ноутбуках, о чем мы поговорим ниже.
Ноутбуки
В данном разделе поговорим о порядке установки драйверов на ноутбук, так как именно здесь кроется «корень зла». Главной ошибкой при решении проблем с программным обеспечением ноутов является «перебирание», то есть попытки установить разное ПО, если «это не заработало». Именно такие советы можно получить на некоторых форумах: «а этот ставил?», «вот этот еще попробуй». Результатом таких действий в большинстве случаев становится потеря времени и синий экран смерти.
Разберем частный случай с лэптопом Lenovo, на котором установлена видеокарта AMD и встроенное графическое ядро Intel.
Как уже было сказано выше, необходимо соблюдать очередность инсталляции ПО.
- В первую очередь устанавливаем драйвер для набора микросхем материнской платы (чипсета).
- Затем ставим программное обеспечение для встроенной графики Intel.
- Последним устанавливается драйвер для дискретной видеокарты.
Итак, приступим.
- Переходим на официальный сайт Леново, находим ссылку «Драйверы» в меню «Поддержка и гарантия».
- На следующей странице вводим модель нашего ноута и нажимаем ENTER.
- Далее необходимо перейти по ссылке «Драйверы и программное обеспечение».
- Прокручиваем страницу вниз и находим блок с названием «Чипсет». Открываем список и находим драйвер для нашей операционной системы.
- Нажимаем на значок глаза напротив названия ПО, а затем жмем на ссылку «Скачать».
- Таким же образом скачиваем программное обеспечение для встроенного видеоядра Intel. Находится оно в блоке «Дисплей и видеокарты».
- Теперь устанавливаем по очереди драйвер для чипсета, а затем для интегрированного графического ядра. После каждой установки в обязательном порядке следует перезагрузка.
- Завершающим шагом будет установка программного обеспечения для дискретной видеокарты. Здесь уже можно воспользоваться ПО, скачанным вручную с официального сайта AMD или NVIDIA.
Windows 10
Желание разработчиков Microsoft автоматизировать все и вся часто приводит к некоторым неудобствам. Например, в «десятке» предусмотрено обновление драйверов видеокарты через стандартный центр обновлений Windows. Попытки установить программное обеспечение вручную могут приводить к ошибкам, вплоть до невозможности инсталляции. Поскольку драйвер — это набор системных файлов, то ОС таким образом «ограждает» нас от неправильного с ее точки зрения софта.
Выход здесь один: вручную проверить наличие обновлений и установить драйвер.
Подробнее: Обновление Windows 10 до последней версии
Как видите, ничего страшного в установке драйверов нет, главное соблюдать несложные правила и систематизировать действия.

Сама по себе ошибка говорит лишь о том, что ваша Windows не смогла найти драйвер для этого устройства — «Для этого устройства отсутствуют совместимые драйверы»: например, используется какое-то особенное оборудование, некоторые современные устройства в Windows 7 или устаревшие в Windows 10, ещё один вариант — заблокированный доступ к серверам Майкрософт или отсутствие Интернета. Соответственно, для решения проблемы придется найти этот драйвер самостоятельно, о чем и пойдет речь в инструкции.
- Как установить драйвер при ошибке Код 28
- Видео инструкция
Как установить драйвер устройства при ошибке «Код 28» в диспетчере устройств
Вне зависимости от того, какая версия Windows используется, если речь идет о каком-то интегрированном устройстве ноутбука или материнской платы компьютера, самый верный способ исправить ситуацию «Для устройства не установлены драйверы» будет состоять из следующих шагов:
- На официальном сайте производителя найдите страницу поддержки вашей модели ноутбука или материнской платы (если это ПК) по его модели (здесь может пригодиться: Как узнать модель материнской платы компьютера).
- Скачайте официальные драйверы оттуда, а если там таковая присутствует, то можно использовать и официальную утилиту автоматического поиска нужных драйверов. Не обращайте внимания, если у вас Windows 10, а на официальном есть драйверы только для Windows 7 или наоборот: в большинстве случаев они исправно работают. Если вы не знаете, какие именно драйверы требуются, можете скачать все сразу или прочитать это руководство до конца, мы рассмотрим способ определить, что это за неизвестное устройство.
- Установите скачанные драйверы и проверьте, была ли решена проблема.
Если речь идет о стороннем устройстве, то скачайте драйвер с сайта его производителя. Часто хватает приведенных 3-х шагов, однако возможны и некоторые проблемы:
- При попытке установить драйвер сообщается, что установщик не совместим с этой версией Windows.
- Не удается найти официальную страницу, где можно скачать драйверы.
Как узнать, какой драйвер нужен и скачать его, а также установить не совместимый драйвер
В случае, если вы не знаете, какой именно драйвер нужен и где его найти, можно поступить следующим образом:
- В диспетчере устройств откройте свойства устройства, которое сообщает о том, что драйверы не установлены с кодом 28.
- Перейдите на вкладку «Сведения», в поле «Свойства» выберите «ИД оборудования» и скопируйте верхнее значение (правый клик мышью — копировать).
- Поищите в Интернете по скопированному ИД оборудования (используйте поиск драйверов на devid.info или drp.su) и скачайте нужный драйвер, подробнее этот момент показан в видео инструкции ниже, а также есть отдельная инструкция на тему: Как установить драйвер неизвестного устройства.
Иногда бывает, что программа-установщик отказывается устанавливать драйвер в какой-то конкретной системе, ссылаясь на несовместимость. Тогда можно попробовать такой путь:
- Распаковать .exe файл установщика специальной программой наподобие Universal Extractor. Второй вариант — как показано на видео, загрузить не установщик, а ZIP-архив с драйвером со стороннего сайта (drp.su дает такую возможность после поиска по ИД оборудования).
- В диспетчере устройств нажать правой кнопкой мыши по проблемному устройству — Обновить драйвер — Выполнить поиск драйверов на этом компьютере и указать в качестве места поиска драйверов папку с распакованным установщиком. Нажать «Далее» и посмотреть, будет ли установлен драйвер и исчезнет ли код 28 в диспетчере устройств.
И, наконец, если в вашем случае ошибка возникла после установки Windows 7 на современный ноутбук или ПК, может оказаться, что для старая ОС действительно не поддерживает какое-то оборудование и драйверов для него под эту ОС попросту нет.
Видео инструкция
Надеюсь, инструкция помогла. Если проблема остается, и вы все так же видите сообщение о том, что для устройства не установлены драйверы, опишите ситуацию в комментариях, желательно с версией операционной системы (Windows 10, 7, разрядность), моделью материнской платы или ноутбука, идентификатором оборудования.
Если вы найдете Для этого устройства драйверы не установлены при проверке одного из ваших устройств на Диспетчер устройств , ты не одинок. Но не волнуйтесь — вы можете легко это исправить, просто обновив для него драйвер! 🙂
Выбери способ, который тебе больше нравится
Вариант 1 — автоматически (рекомендуется) — Это самый быстрый и простой вариант. Все это делается парой щелчков мыши — легко, даже если вы компьютерный новичок.
ИЛИ ЖЕ
Вариант 2 — Вручную — Чтобы обновить драйверы таким образом, вам потребуются определенные навыки работы с компьютером и терпение, потому что вам нужно найти именно тот драйвер в Интернете, загрузить его и установить шаг за шагом.
Вариант 1 — скачать и установитьдрайвер устройстваавтоматически (рекомендуется)
Если у вас нет времени, терпения или навыков работы с компьютером, чтобы обновить устройство рассматриваемый драйвер вручную, вы можете сделать это автоматически с помощью Водитель Easy .
Driver Easy автоматически распознает вашу систему и найдет для нее подходящие драйверы. Вам не нужно точно знать, в какой системе работает ваш компьютер, вам не нужно беспокоиться о неправильном драйвере, который вы будете загружать, и вам не нужно беспокоиться об ошибке при установке. Driver Easy справится со всем этим.
Вы можете обновить драйверы автоматически с помощью Свобода или же Pro версия Driver Easy. Но с версией Pro это займет всего 2 клика:
- Скачать и установите Driver Easy.
- Бежать Водитель Easy и щелкните Сканировать сейчас кнопка. Driver Easy просканирует ваш компьютер и обнаружит проблемы с драйверами.
- Cлизать Обновить все для автоматической загрузки и установки правильной версии ВСЕ драйверы, которые отсутствуют или устарели в вашей системе (для этого требуется Pro версия — вам будет предложено выполнить обновление, когда вы нажмете Обновить все ).
Вы также можете нажать Обновить если хотите, можете сделать это бесплатно, но частично вручную.
- Рестарт ваш компьютер, проверьте диспетчер устройств, чтобы увидеть, для этого устройства драйверы не установлены проблема решена.
Вариант 2 — Скачать и установитьдрайвер устройствавручную
Чтобы вручную загрузить и установить соответствующий драйвер, сначала вам нужно перейти на оборудованиеОфициальный веб-сайт , найдите свою модель устройства, а затем загрузите и установите все самостоятельно. И если вы не знаете точный тип модели для поиска и вариант вашей операционной системы Windows, это может представлять определенные уровни сложности.
Предупреждение : Загрузка неправильного драйвера или его неправильная установка может поставить под угрозу стабильность нашего ПК и даже привести к сбою всей системы. Так что действуйте на свой страх и риск.
Итак, начнем:
- Зайдите на официальный сайт производителя.
-
Проверьте Служба поддержки раздел для загрузка драйверов , затем введите модель аппаратной части вы хотите обновить драйвер и выполнить поиск.
- Среди выпусков драйверов обязательно ТОЛЬКО выберите драйверы, которые являются наиболее актуальными и совместимыми с ваш вариант операционной системы Windows .
- Запустите загруженный файл, чтобы завершить установку.
- Рестарт свой компьютер и не забудьтечерт возьми Диспетчер устройств и посмотрим, если Для этого устройства драйверы не установлены проблема решена.
Вот и все — два простых способа загрузить и обновить свое устройство драйверы, чтобы исправить Для этого устройства драйверы не установлены ошибка на вашем компьютере. Надеюсь, это поможет, и не стесняйтесь писать нам комментарий, если у вас есть дополнительные вопросы или идеи, которыми вы можете поделиться с нами. ?
-
Partition Wizard
-
Partition Magic
- [Solved] No AMD Graphics Driver is Installed on Windows 10/11
By Sherry | Follow |
Last Updated July 13, 2022
Do you keep receiving a message showing that no AMD graphics driver is installed on Windows 10? Don’t worry. The problem appears mainly because your AMD graphics card driver is outdated, corrupted or incompatible. MiniTool Software offers some solutions and you can have a try.
Some Windows 10 and Windows 11 users report that they received the error message “No AMD graphics driver is installed or the AMD driver is not functioning properly. Please install the AMD driver appropriate for your AMD hardware.” This usually happens when they are playing games or running the AMD Radeon Settings software.
If you are bothered by the same problem, you can try the following ways to solve the error that no AMD graphics driver is installed on Windows 10/11.
Solution 1: Update Your AMD Graphics Driver
If your AMD graphics driver is outdated or corrupted, you will get the error message: No AMD graphics driver is installed or the AMD driver is not functioning properly. You should update your graphics driver regularly. Here is how to do it.
Step 1: Press Win + R to invoke Run window. Then type devmgmt.msc in the box and click OK to open Device Manager.
Step 2: Double-click Display adapters to expand the list.
Step 3: Right-click your AMD graphics card and select Update driver. In the pop-up window, choose Search automatically for updated driver software and follow the onscreen instructions to finish the process.
If Windows doesn’t find any available updates, you can visit the official AMD website to download the latest AMD graphics driver and then install it manually. Alternatively, you can use reliable third-party software like Driver Easy to check for any updates for your ADM graphics card. Driver Easy Pro can detect all outdated drivers and update them with just one click. Here is the guide:
Step 1: Install Driver Easy and launch it. Click the Scan Now button.
Step 2: After the scanning process is completed, click the Update All button to download and install the latest drivers for all devices with outdated drivers.
After updating your AMD graphics driver, you can check if the problem is solved.
Solution 2: Uninstall AMD Driver in Safe Mode
If you still receive the message that no AMD graphics driver is installed or the AMD driver is not functioning properly, you can try uninstalling your AMD driver in Safe Mode and then reinstalling it.
Move 1: Enter Safe Mode
Step 1: Press Win + I to open Settings and select Update & Security. Then click Recovery from the left pane, and choose Restart now under Advanced startup section to enter Windows Recovery Environment.
Note: The computer will restart after you click Restart now. Please save everything you’re working on before the operation to avoid any data loss.
Step 2: Navigate to Troubleshoot > Advanced options > Startup Settings > Restart.
Step 3: Press 5 or F5 to choose Enable Safe Mode with Networking.
Move 2: Uninstall AMD Driver
Step 1: Go to Device Manager.
Step 2: Under Display adapters category, right-click your AMD device and choose Uninstall device.
Step 3: In the pop-up window, check Delete the driver software for this device and click Uninstall to confirm the operation.
Step 4: Restart your computer.
Then you can download the latest AMD driver from the official website and install it to check if the error message goes away.
Hope you can solve the problem that no AMD graphics driver is installed on Windows 10/11 after reading this post.
About The Author
Position: Columnist
Sherry has been a staff editor of MiniTool for a year. She has received rigorous training about computer and digital data in company. Her articles focus on solutions to various problems that many Windows users might encounter and she is excellent at disk partitioning.
She has a wide range of hobbies, including listening to music, playing video games, roller skating, reading, and so on. By the way, she is patient and serious.
-
Partition Wizard
-
Partition Magic
- [Solved] No AMD Graphics Driver is Installed on Windows 10/11
By Sherry | Follow |
Last Updated July 13, 2022
Do you keep receiving a message showing that no AMD graphics driver is installed on Windows 10? Don’t worry. The problem appears mainly because your AMD graphics card driver is outdated, corrupted or incompatible. MiniTool Software offers some solutions and you can have a try.
Some Windows 10 and Windows 11 users report that they received the error message “No AMD graphics driver is installed or the AMD driver is not functioning properly. Please install the AMD driver appropriate for your AMD hardware.” This usually happens when they are playing games or running the AMD Radeon Settings software.
If you are bothered by the same problem, you can try the following ways to solve the error that no AMD graphics driver is installed on Windows 10/11.
Solution 1: Update Your AMD Graphics Driver
If your AMD graphics driver is outdated or corrupted, you will get the error message: No AMD graphics driver is installed or the AMD driver is not functioning properly. You should update your graphics driver regularly. Here is how to do it.
Step 1: Press Win + R to invoke Run window. Then type devmgmt.msc in the box and click OK to open Device Manager.
Step 2: Double-click Display adapters to expand the list.
Step 3: Right-click your AMD graphics card and select Update driver. In the pop-up window, choose Search automatically for updated driver software and follow the onscreen instructions to finish the process.
If Windows doesn’t find any available updates, you can visit the official AMD website to download the latest AMD graphics driver and then install it manually. Alternatively, you can use reliable third-party software like Driver Easy to check for any updates for your ADM graphics card. Driver Easy Pro can detect all outdated drivers and update them with just one click. Here is the guide:
Step 1: Install Driver Easy and launch it. Click the Scan Now button.
Step 2: After the scanning process is completed, click the Update All button to download and install the latest drivers for all devices with outdated drivers.
After updating your AMD graphics driver, you can check if the problem is solved.
Solution 2: Uninstall AMD Driver in Safe Mode
If you still receive the message that no AMD graphics driver is installed or the AMD driver is not functioning properly, you can try uninstalling your AMD driver in Safe Mode and then reinstalling it.
Move 1: Enter Safe Mode
Step 1: Press Win + I to open Settings and select Update & Security. Then click Recovery from the left pane, and choose Restart now under Advanced startup section to enter Windows Recovery Environment.
Note: The computer will restart after you click Restart now. Please save everything you’re working on before the operation to avoid any data loss.
Step 2: Navigate to Troubleshoot > Advanced options > Startup Settings > Restart.
Step 3: Press 5 or F5 to choose Enable Safe Mode with Networking.
Move 2: Uninstall AMD Driver
Step 1: Go to Device Manager.
Step 2: Under Display adapters category, right-click your AMD device and choose Uninstall device.
Step 3: In the pop-up window, check Delete the driver software for this device and click Uninstall to confirm the operation.
Step 4: Restart your computer.
Then you can download the latest AMD driver from the official website and install it to check if the error message goes away.
Hope you can solve the problem that no AMD graphics driver is installed on Windows 10/11 after reading this post.
About The Author
Position: Columnist
Sherry has been a staff editor of MiniTool for a year. She has received rigorous training about computer and digital data in company. Her articles focus on solutions to various problems that many Windows users might encounter and she is excellent at disk partitioning.
She has a wide range of hobbies, including listening to music, playing video games, roller skating, reading, and so on. By the way, she is patient and serious.
Содержание
- 1 Как выполнить настройку графического оборудования в Windows 10?
- 2 Как отреагировали на эту проблему специалисты компании Microsoft?
- 3 Процесс инсталляции драйверов видеокарт в Windows 10
- 4 Основные причины
- 5 Помогаем видеокарте выйти «из тени»
- 6 Советы по установке видеокарты
<index>
Не редко обновление операционной системы приводит к проблемам с оборудованием, в частности с видеокартами. Например, часто новейшая Windows 10 в компьютере отказывается распознавать графическое устройство. В основном сложности возникают после обновления Виндовс, так как при установке Windows 10 «с нуля» с такими проблемами пользователи почти не сталкиваются.
В этой статье подробно рассматриваются вопросы, возникающие с определением компьютера с новой операционной системой следующих графических устройств: Intel HD Graphics, NVIDIA GeForce либо AMD Radeon. Решить проблему, когда компьютер с Windows 10 не видит эти устройства, имеется возможность несколькими методами.
Необходимо отметить, что требуется четко разделять категории сложностей с видеокартами, т.е. когда ее не видит «Диспетчер устройств» и когда не может распознать виндовс.
Во втором варианте дисплей абсолютно ничего не будет отображать и просто глазам пользователя представится своеобразная реконструкция картины Казимира Малевича «Черный квадрат». В данном случае можно сделать несколько выводов, например, неисправность самого графического устройства либо возникли проблемы с совместимостью оборудования, и со значительной вероятностью это может быть вызвано конфликтом видеоустройства с материнской платой компьютера.
Содержание
Как выполнить настройку графического оборудования в Windows 10?
Главной проблемой из-за чего ОС не распознает оборудование, является то, что просто не установлены требуемые драйвера для обеспечения полноценного функционирования, к примеру, видеокарты.

Как отреагировали на эту проблему специалисты компании Microsoft?
Сами создатели Windows 10 советуют, при возникновении подобных сложностей, следующее:
- как только будет выполнена активация новой Windows 10 рекомендуется перезагрузить компьютер и потом войти в «Диспетчер устройств», где должно отобразиться еще одно оборудование. Далее необходима переустановка на это оборудование драйверов;
- предварительно выполнить инсталляцию фреймворков требуемой версии, перед тем как начать устанавливать драйвера;
-
обязательным требованием является подключение iGPU в БИОСе, при наличии в компьютере пары графических устройств;
- проанализировать — есть ли программное обеспечение чипсета для материнской платы. Не редко владельцы компьютеров не обращают на то внимание при инсталляции Windows 10, а бывает, случается такое, что они вообще не инсталлируются из-за неподходящей материнки.
Рекомендуется скачивать драйвера только с официальных ресурсов компаний выпускающих видеокарты. При отсутствии на конкретное графическое устройство программного обеспечения подходящее для Windows 10, допускается скачивать драйвера для Windows 8.
Далее необходимо отсоединить ПК от глобальной сети и последовать следующей инструкции:
- выполнить удаление программного обеспечения (подробно о полном удалении драйверов будет рассказано в этой статье ниже);
- потом выполнить перезагрузку ПК;
- далее с целью инсталляции драйверов необходимо открыть утилиту, например, «Geforce»:

- показать месторасположение драйвера и вновь сделать перезагрузку ПК;
- подсоединиться к интернету.
Необходимо отметить, что в случае, если опять отображается «Квадрат Малевича», то требуется просто дать время компьютеру. Если через минуту чернота на дисплее не устранилась, то надо нажать одновременно «Win» и «R». Потом набрать «shutdown /r». При этом откроется окно, которое пользователь, конечно, лицезреть не сможет, но оно будет работать. Требуется выждать не менее 11 секунд и далее кликнуть клавишу «Ввод»-. Еще раз подождать шесть секунд и вновь нажать на «Ввод»-. Нельзя отключать ПК, используя клавишу питания.
Процесс инсталляции драйверов видеокарт в Windows 10
Сначала обеспечить компьютер, драйверами посетив официальные страницы производителей видеокарт. Потом приступить к удалению уже установленного программного обеспечения устройств.
Как выполнить удаление драйверов?
Требуется не только удалить существующее программное обеспечение, но и потом не позволить операционной системе взять из собственных ресурсов с последующей их установкой. Некорректная установка ПО видеоустройств снижает скорость работы системы в целом и является главной причиной того, почему ОС не видит оборудования.
Существует ручной метод удаления, используя «Панель управления». Для этого надо открыть «Панель управления» и войти в «Программы и компоненты», где найти все, что связано с конкретной моделью видеокарты и удалить их. Потом выполнить перезагрузку ПК. Этот метод довольно не сложный и с ним успешно справятся даже новички.
Но данный способ имеет пару значительных минусов:
- значительные затраты времени и неудобство по одиночке выуживать программы для их удаления;
- при ручном способе остается много файлов и веток программного обеспечения графического оборудования, а также их возможное частичное восстановление после ручного вмешательства.
Рекомендуется для полноценного выполнения задачи использовать специальное приложение «Display Driver Uninstaller». Она является бесплатной и полностью в автоматическом режиме справляется с проблемой.
Решение проблемы с применением «Display Driver Uninstaller»
Установить программу доступно с официальной страницы «Display Driver Uninstaller». В ее инсталляции на ПК нет необходимости, а просто надо кликнуть «Display Driver Uninstaller.exe» и приложение откроется.

В основном меню приложения пользователь увидит следующее:
- отметить устройства удаляемого программного обеспечения;
- варианты операций: полное удаление с последующей перезагрузкой системы, тоже без перезагрузки и удаление, и отключение графического устройства.
Рекомендуется остановиться на 1 рекомендации.
Перед началом действий рекомендуется кликнуть на «Options» с целью выполнения настроек.
Установка драйверов
Отключить ПК от глобальной сети. Открыть скаченный файл драйверов видеокарты. Дождавшись полной инсталляции драйверов перезагрузить компьютер. После этого убедиться, что ОС видит необходимое оборудование.
</index>
Похожие статьи




После обновления до Windows 10 многие пользователи сталкиваются с проблемой, когда компьютер не видит видеокарту Radeon или Geforce. Реже такая проблема возникает при чистой установке операционной системы. Исправить неполадки с видеокартой в Windows 10 можно несколькими способами.
ВАЖНО! Стоит отличать проблему с отсутствием видеокарты в Диспетчере устройств и определением её самой системой. Если операционная система Windows 10 не видит видеокарты, экран компьютера будет полностью чёрный и может даже не пройти пост. В таком случае проблема может крыться в физической поломке самой видеокарты или в несовместимости материнской платы и видеокарты.
Читайте далее:Как исправить ошибку: видеодрайвер перестал отвечать и был успешно восстановлен?
Причина, по которой Windows 10 не видит встроенную видеокарту – отсутствие нужных драйверов. Под новую операционную систему не все производители видеокарт выпустили драйвера, а универсальное обеспечение от компании Майкрософт не всегда подходит под определённую модель устройства. При этом может возникнуть такая ситуация, когда подходящие драйвера просто не устанавливаются или система не находит их на компьютере. В Диспетчере устройств высвечивается базовый видеоадаптер.
Чтобы решить данную проблему разработчики Windows 10 изначально рекомендуют:
- Установить фреймворки нужной версии до установки драйверов.
- Проверить наличие драйверов чипсета для материнской платы. Зачастую пользователи упускают их при установке ОС или они вовсе не устанавливаются, так как не подходят под модель платы.
- Если у вас встроенная видеокарта или их две, нужно включить в настройках BIOS параметр iGPU. Он зачастую находится в разделе «Advanced», далее «System Configuration» (для каждой модели материнской платы данный путь разный).
- После его активации нужно перезагрузить ПК. После заходим в диспетчер устройств. Здесь появится дополнительное устройство. Теперь можно переустановить драйвера.
Переустановка видеодрайвера для видеокарт Radeon, Geforce должна начинаться с загрузки актуальных драйверов с официального сайта производителя. Если для вашей модели видеокарты нет драйверов под Виндовс 10, загружаем обеспечение для чистой восьмёрки. Они совместимы с Windows 10. После этого отключаем компьютер от сети интернет и выполняем следующие действия.
- Удаляем драйвера через «Панель управления» раздел «Программы и компоненты». После чистки перезагружаем компьютер.
- Надёжным способом удаления ПО является использование специальных утилит. В случае с Geforce это может быть утилита Display Driver Uninstaller. Запускаем программу на своём ПК (рекомендуется в безопасном режиме) и жмём «Удалить и перезагрузить».
- После перезагрузки компьютера стоит запустить программу Geforce для установки драйверов.
- Или в диспетчере устройств нажимаем на видеокарту, которая отображается, пусть это даже базовый адаптер и выбираем «Обновить». Выбираем «Поиск на данном компьютере».
- Указав путь к драйверу, ждём окончания установки. После этого нужно перезагрузить компьютер и включить роутер или подключиться к сети по Wi-Fi.
ВАЖНО! Если после установки драйвера экран стал чёрный, стоит подождать несколько секунд, если проблема не исчезнет, набираем комбинацию клавиш «Win+R» и вводим «shutdown /r». Запустится консоль. Её мы не видим. Через 10 секунд после ввода команды жмём «Enter», а затем еще раз «Enter» через 5 секунд. Не рекомендуется выключать компьютер кнопкой питания.
09 апреля 2019
Есть много причин, почему компьютер не видит видеокарту. Что следует делать в этом случае и какие способы решения этой проблемы существуют — узнай из нашей статьи.
Основные причины
Самая главная причина, почему пользователю приходится сталкиваться с подобной ситуацией – пользователь неправильно ее установил.
Это актуально для стационарного устройства, так как именно в этом случае пользователь старается самостоятельно периодически менять элементы устройства.
Если же компьютер не видит вставленную карту, следует проверить, правильно ли она установлена в материнскую плату.
Причин для паники в таком случае нет, если всего лишь извлечь карту и правильно установить ее еще раз.
Нельзя не сказать о более серьезных случаях.
К примеру, причиной подобного явления бывают проблемы с материнской платой. Так, она может просто сломаться.
Нередко бывает так, что у видеокарты поврежден разъем. Самостоятельная диагностика подобной проблемы невозможна.
Так что, когда пользователь подозревает наличие повреждения материнской платы, ему следует обратиться к специалистам из сервисного центра.
Мастер опровергнет или подтвердит предположения пользователя. Иногда поврежденные разъемы можно починить. Если же это невозможно, полностью поменяйте плату.
Компьютер не видит видеокарту по разным причинам
Помогаем видеокарте выйти «из тени»
Всем известно, что начинать решать любую проблему следует с простого способа.
Актуально это утверждение и в том случае, если компьютер не видит карту. При этом неважно, какая именно видеокарта используется AMD Radeon или Nividia GeForce.
Итак, самый простой способ решения этой проблемы – проверка состояния.
Пользователь должен убедиться в правильной установке видеокарты (в правильном положении и месте).
Кроме того, обязательно проверьте, надежно ли соединены провода, соединяющие монитор с системным блоком и электросетью.
Если же выяснилось, что подобной проблемы нет, просто включите систему еще раз. В случае отсутствия результата, еще раз включите систему или запустите перезагрузку.
Когда даже названные действия не дают результата, проверьте правильность настроек BIOS.
На русский язык эта аббревиатура переводится как «базовая система для ввода и вывода». Именно эта программа отвечает за подключения компонентов ПК, в том числе видеокарты.
Вывести видеокарту «из тени» можно разными способами
Советы по установке видеокарты
Для начала стоит сказать, что что видеокарта не будет работать, если отсутствуют соответствующие драйвера.
Если же устройство не видит карту даже с фирменными драйверами, есть вероятность, что причина в несовместимости используемого ускорителя с материнской платой.
Аналогичная ситуация с устаревшей операционной системой или корявой неофициальной сборкой.
Нередко компьютер не видит установленную видеокарту, если параметры видеохода выставлены некорректно. Еще одна причина – наличие устаревшей прошивки.
Однако это первопричины программного характера. Ведь многие пользователи не обращают внимание, правильно ли установлен графический адаптер и подключен ли он к материнской плате с использованием слотов.
Сегодня большинство плат и разъемов карт делаются именно так, что ошибка при вставке видеокарты невозможна.
Вот только нередко приходится сталкиваться с физическими повреждениями оборудования, например, запыленными контактами.
Установить видеокарту можно разными способами
Отключение встроенной видеокарты
Для отключения встроенной видеокарты с помощью Bios или ОС Windows перейдите в управление персональным компьютером и выберите видеоадаптер, зайдя во вкладку «диспетчер устройств». Далее, кликните «отключить», кликнув правой кнопкой мыши.
Чтобы определить, какая именно видеокарта, найдите определение в поиске Google.
Чтобы выключить интегрированную видеокарту, перейдите в BIOS.
Для этого нужно до загрузки Виндовс нажать клавишу Delete. В БИОС нужно найти опции Primary Video и Integration Video.
Далее выставляем Disable. Однако настройки могут быть разными в зависимости от различных версий BIOS.
Отключить встроенную видеокарту совсем несложно
Компьютер не видит вторую видеокарту
Нередко бывает так, что пользователь установил две видеокарты в разные слоты с помощью специального мостика, который входит в комплект вместе с материнской картой.
Но устройство не определяет вторую видеокарту. В таком случае надо проверить, все ли подключено и активен ли режим SLI.
Одна из причин, почему пользователь сталкивается с подобной ситуацией – наличие проблем с драйверами или диспетчером устройств. Так что не будет лишним их проверить.
Если же причина в неполадках драйверов, удалите их и попробуйте почиститься с помощью специальной программы, например, Driver Fusion 1.4.0.
Также проверьте, запитано ли дополнительное питание для нескольких видеокарт и удалите дополнительные программы. Как вариант, можете поменять видеокарты местами.
А вообще специалисты советуют без необходимости не устанавливать две карты. Если же они нужны пользователю, то лучше воспользоваться блоком на 1000 Ватт, который идеально подходит для таких карт.
Как вариант, проверьте, тем ли мостиком соединены видеокарты. В комплекте с большинством материнских плат идут длинные мостики, вот только для некоторых гаджетов они не нужны.
Наконец, попробуйте подключить другую ведущую видеокарту. Если нет драйверов, то проблема решится – она что-то найдет и установит.
Нередко бывает так, что компьютер не видит вторую видеокарту
Компьютер не видит видеокарту на Windows 7
Нередко бывает так, что пользователь, установив Windows 7, но компьютер не видит видеокарту, а также не устанавливаются драйвера.
В таком случае следует скачать новые драйвера. Если же это не поможет, следует поставить новую версию Windows.
Если же скачали драйвера с официального сайта, но они все равно не устанавливаются, а в диспетчере отсутствуют упоминания о видеокарте, следует попробовать разные версии Windows.
Если же все равно устройство распознается в виде стандартного видеоадаптера, можете попробовать Windows XP – возможно, это поможет решить проблему. Но только в том случае, если карта старая.
Также проверьте версию Windows 7 – 32-хбитная или 64-хбитная. Ведь, возможно, пользователь ставит драйверы от тридцати двух битной версией на шестидесяти четырех битную или наоборот.
Не будет лишним проверить, подключены ли к видеокарте провода дополнительного питания. Это сделать очень просто – если пользователь забыл их подключить, то система об этом сообщит.
Также нередко бывает подобная ошибка в случае отсутствия дополнительного питания видеокарты.
Часто компьютер после переустановки Windows 7 не видит видеокарту
Компьютер не видит видеокарту на Windows 8
Многие пользователи, установив Windows 8, после загрузки обнаруживают пропажу видеокарты из диспетчера устройств. Они замечают, что осталась лишь встроенная видеокарта и не устанавливаются драйвера.
В подобном случае можно попробовать удалить неизвестные и проблемные устройства из диспетчера, например, дискретный видеоадаптер, который может скрываться под каким угодно именем.
После этого нужно будет всего лишь перезагрузить драйверы в штатном режиме.
Также можно попробовать такой вариант – войдя в BIOS, поменяйте настройки на «по умолчанию», и выйдите, сохранив данные.
В результате, перезагрузив Windows, пользователь увидит, что карта появилась в диспетчере устройств.
Вот еще один вариант решения подобной проблемы – распакуйте стандартные драйвера в другую папку и выберите на диспетчере устройства «Стандартный адаптер», «Обновление драйверов»«Отыскать драйвера на компьютере». После этого укажите папку, в которой располагаются стандартные драйвера.
Проблема, когда компьютер не видит видеокарту на Windows 8, легко решаема
Компьютер не видит видеокарту на Windows 10
Часто после обновления операционной системы возникают проблемы с используемым оборудованием, в том числе видеокартами.
К примеру, нередко новая Windows 10 не распознает графические устройства. Зато с подобными проблемами не приходится сталкиваться пользователям, которые устанавливают Windows 10 с нуля.
Основная причина, из-за которой Виндовс 10 не распознает установленное оборудование – отсутствие требуемых драйверов, обеспечивающих полноценное функционирование видеокарт.
Нередко подобное случается, так как производители видеокарт нерасторопны и нередко не успевают вовремя разрабатывать новые версии программного обеспечения.
К тому же корпорация Microsoft часто не дорабатывает программное обеспечение так, чтобы оно соответствовало определенным моделям видеокарты.
Часто пользователям приходится сталкиваться с проблемой невозможности установки необходимого программного обеспечения для графического устройства.
В случае возникновения подобной проблемы специалисты советуют делать следующее:
1. Активировав новую Windows 10, перезагрузите компьютер и войдите в «Диспетчер устройств», в котором отобразится оборудование. После этого проведите переустановку драйверов на такое оборудование.
2. Уделите внимание инсталляции фреймворков необходимой версии перед началом загрузки драйверов.
3. Обязательное требование – подключение IGPU, если в компьютере есть несколько графических устройств.
4. Не забудьте проверить, имеется ли программное обеспечение для материнской платы. Часто бывает так, что владельцы компьютера не уделяют этому внимание, загружая Windows Нередко бывает так, что их инсталляция невозможна, так как отсутствует подходящая материнская плата.
Попробуйте переустановить графическое оборудование
Компьютер не видит видеокарту на Mac OS
Если компьютер Mac OS не видит видеокарту, но продолжает работу, это значит, что адаптер функционирует нормально. Иначе пользователь не смог бы запустить гаджет.
Однако это не повод для того, чтобы успокоиться. В таком случае надо подумать, какие еще неполадки имеются:
1. Нередко подобное бывает из-за проблем с драйвером или его отсутствием. ПО часто дает сбой при использовании видеоигры или тяжеловесного ПО. Решить эту проблему можно, установив драйвера, или обновив существующее ПО до последней версии.
2. Если же неполадки с материнской платой, лучше обратиться к специалисту и провести дополнительную диагностику, помогающую устранить проблему.
Если компьютер не видит видеокарту на Mac OS, эту проблему легко решить
Компьютер не видит новую видеокарту
Нередко бывает так, что пользователь приобрел новую карту, а после установке слышит звуковой сигнал после того, как компьютер запущен. При этом на монитор не поступает видеосигнал.
Нередко бывает так, что компьютер не видит новую видеокарту
При этом материнская карта и старая видеокарта работает нормально, а биос используемой материнской платы прошит последней версией, загруженной с официального сайта.
Но в результате видеокарта все равно не определяется и компьютер не видит новую видеокарту.
В таком случае следует проверить, отключено ли интегрированное видео и подключено ли дополнительное питание.
Если с этим пунктом проблем нет, значит, причина в том, что мастер перемудрил со штекером блоков питания. Ведь для работы старой и новой карты нужно разное подключение.
Дело в том, что у новой карты больше мощность, значит, ресурсов потребуется намного больше. В таком случае при работе с новой картой лучше воспользоваться другим штекером.
Старую карту отдайте обратно и закажите себе новый гаджет. При установке обратите внимание на то, как подключена карта к блоку питания.
ВИДЕО: Компьютер не видит видеокарту
Компьютер не видит видеокарту
Что делать?
Источник
Используемые источники:
- https://windowstune.ru/win10/problems10/windows-10-ne-vidit-videokartu.html
- https://softikbox.com/kak-ispravit-oshibku-kogda-kompyuter-ne-vidit-videokartu-v-windows-10-16160.html
- https://pomogaemkompu.temaretik.com/1659278718475176821/chto-delat-esli-kompyuter-ne-vidit-videokartu-reshenie-dlya-vseh-operatsionok/
Проблема, когда не устанавливается драйвер на видеокарту, встречается довольно-таки часто. Обычно проблема заключается в самом софте, но иногда к этому приводят действия неопытного пользователя. Специфика проблем зависит и от самой видеокарты, чипа, что на ней используется, производителя. Поэтому для того, чтобы установить драйвер правильно, обеспечивая видеокарту корректной работой, необходимо сначала распознать причину проблемы, а уже потом заниматься установкой и обновлением.
Содержание
- NVIDIA
- №1. Сбой установочной программы
- №2. Неправильно выбраны параметры драйвера перед загрузкой
- №3. Неправильно вписана модель видеокарты при поиске драйвера
- Почему не обновляется драйвер видеокарты AMD?
- Почему не устанавливаются драйвера на видеокарту Intel?
- Аппаратные неисправности
- Другие проблемы с драйверами
- Заключение
NVIDIA
Говоря о том, почему не обновляется драйвер видеокарты NVIDIA, рассматриваются разные ошибки. Но чаще всего встречаются 3 проблемы.
№1. Сбой установочной программы
Если рассматривать причины, почему не работает драйвер на видеокарту, чаще всего встречается именно этот вариант:
Как правило, причина в том, что пользователь неправильно определил модель видеокарты и выбрал для неё драйвера. Необходимо руководствоваться главными правилами при выборе драйверов во время загрузки:
- Всегда устанавливать только официальные версии драйверов. Они загружаются непосредственно с официального сайта или других проверенных источников. Нельзя пользоваться сомнительными источниками.
- Очищать систему от старых драйверов перед установкой новых. В процессе установки будет предложено удаление старых драйверов и перезагрузка системы. После выбора этой графы и перезагрузки компьютера необходимо зайти в диспетчер устройств, выбрать видеоадаптеры, затем зайти в свойства и обновить драйвер. Обычно система скачивает и устанавливает их самостоятельно.
- Наличие вируса в программном обеспечении. Если антивирус предупреждает о вероятном заражении загружаемого файла, рекомендуется выбрать другой источник для скачивания драйвера.
№2. Неправильно выбраны параметры драйвера перед загрузкой
Это вторая по популярности ошибка, из-за которой не устанавливаются драйвера на видеокарту NVIDIA:
Чтобы устранить рассматриваемую ошибку, необходимо удалить тот драйвер, что был загружен. После этого пользователю необходимо точно указать версию операционной системы и ее разрядность на официальном сайте производителя видеокарты, после чего скачать правильные драйвера.
Обратите внимание! Не рекомендуется скачивать драйвера не только для видеокарты, но и для всех остальных компонентов компьютера на подозрительных сайтах. Также крайне нежелательно пользоваться для выполнения этого процесса торрентами. Согласно статистике, около 90% файлов, которые передаются через торренты, заражены различными по опасности вирусами. Поэтому ради сохранности личных данных и финансов, лучше вообще отказаться от использования торрентов.
Иногда присутствуют аппаратные неисправности видеокарты, из-за чего драйвер не может установиться, хотя скачивается правильная его версия. В этом случае необходимо удалить старый драйвер, затем попробовать снова скачать новый. Если проблема не исчезла, потребуется обращаться в сервисный центр, чтобы точно диагностировать неисправность, и только после восстановления видеокарты заниматься обновлением драйверов.
№3. Неправильно вписана модель видеокарты при поиске драйвера
Отвечая на вопрос, можно ли установить другие драйвера на видеокарту, последует однозначный ответ – нельзя. В некоторых случаях, когда используется неизвестная видеокарта, специалисты либо меняют её настройки в БИОСе, либо перепрошивают его, чтобы ввести название одного из фирменных адаптеров. Тогда открывается доступ к драйверам, хотя они не соответствуют карте. Но во всех остальных случаях нельзя ставить другие драйвера на карту, поскольку тогда она будет работать нестабильно.
Если загружаются драйвера не на ту модель карты, появляются следующие сбои:
Чтобы устранить проблему, загруженный файл удаляется, точно выясняется модель видеокарты, и ведутся поиски драйвера в полном соответствии с ней. Не стоит переписывать БИОС, если имеется возможность найти официальный софт на тот адаптер, что имеется (т.е. пользователь точно знает название марки, модели, другие параметры, что могут потребоваться при выборе софта).
Почему не обновляется драйвер видеокарты AMD?
Типичные неисправности видеокарт AMD и NVIDIA довольно-таки схожи. К ним относятся все перечисленные выше ошибки.
Диагностика неисправности видеокарты AMD должна проводиться специально разработанной для этого программой – AMD Catalyst Control Center. Это фирменная утилита, которая полностью или наполовину автоматически выполняет обновление драйверов или других компонентов рассматриваемого адаптера. С ее помощью можно проверить наличие обновлений по инструкции:
- Запустить программу
- Найти в меню вкладку «информация»
- Нажать кнопку «обновление ПО»
- Проверить наличие обновлений
Велика вероятность, что драйвер на видеокарту AMD не устанавливается по причине того, что он попросту отсутствует. Если же в программе отмечается наличие обновлений, то можно их загрузить, не выходя на официальный сайт производителя. Для этого нужно нажать «Набор программного обеспечения AMD Catalyst».
Обратите внимание! AMD Catalyst – стандартный комплекс утилит, который прилагается к соответствующим видеокартам. Он разрабатывался специально для них. Поэтому продукт распространяется бесплатно, и для того, чтобы не платить за его использование, не нужно искать крякнутую версию, либо отдельный активатор. Сразу после загрузки и установки программой сразу можно начать пользоваться, получая при этом доступ ко всем функциям. Дополнительная активация утилиты не требуется.
Очень часто у пользователя не установлены драйвера на видеокарту AMD вообще, поскольку используются те, что представлены Microsoft (входят в стандартный пакет). Именно поэтому при попытке загрузить обновления на данную карту с официального сайта ни к чему не приводят. Чтобы исправить проблему, необходимо сначала удалить стандартный набор драйверов, после чего устанавливать специализированные, предназначенные непосредственно для AMD. Это относится к тому же самому вопросу о том, что будет, если установить драйвера от другой видеокарты. Она попросту не будет работать корректно, пока пользователь не удалит старые версии.
Почему не устанавливаются драйвера на видеокарту Intel?
С встроенными видеокартами Intel проблемы почти никогда не возникают. Как правило, в последних версиях Windows они обновляются полностью самостоятельно. Исключения составляют случаи, если был установлен неправильный софт, что наблюдается только в 1% случаев, возможно, даже реже.
С решением такой проблемы тоже проблем не возникает. Необходимо всего лишь удалить старое неисправное программное обеспечение, после чего загрузить новое, которое стабильно и исправно работает.
Аппаратные неисправности
Существуют такие причины неисправности видеокарты, из-за которых драйвера тоже могут неправильно устанавливаться или вообще не обновляться. Аппаратные поломки не являются редкость для видеокарт в современности, поскольку каждый пользователь имеет широкий доступ к информации. К примеру, он может воспользоваться программами для разгона этого компонента, что в результате приведет к перегоранию или другим, менее критичным неисправностям.
Можно выделить несколько аппаратных поломок, при которых возникает соответствующая проблема:
- Полный выход из строя карты. Если ситуация обстоит именно так, то в диспетчере устройство напротив соответствующего адаптера будет стоять код ошибки 10 или 43.
- Неисправности слота PCI-E. Если карта разгонялась, но блок питания не улучшался, то вся нагрузка будет идти именно на порт. Проработать в таком экстремальном режиме продолжительное время он не сможет.
- Перегрев видеокарты. Наблюдается в случае, если неисправна система охлаждения, либо испарилась термопаста, и сейчас металлические компоненты кулера и карты напрямую соприкасаются друг с другом.
Признаки неисправности видеокарты всегда типичны. К примеру, во время запуска системы пользователь может не увидеть надпись своей видеокарты. В некоторых случаях в диспетчере устройств не показывается ошибка, но это не означает, что проблема отсутствует.
Проверку видеокарты можно выполнить с помощью соответствующего программного обеспечения. К примеру, отлично справляется с поставленными задачами AIDA64. Кстати, с ее помощью удается проверять не только видеокарту, но и остальные компоненты компьютера.
Другие проблемы с драйверами
Иногда устанавливается новая видеокарта, но при этом в системе сохраняется старый драйвер. В этом случае также не устанавливается драйвер на видеокарту. Лучше перед подключением новой карты отключить и удалить старое устройство через диспетчер:
Далее нужно вставить новую карту, после чего подключить ее, обновить драйвер через интернет, с диска, что прилагается к любому новому адаптеру, либо вручную.
Если нужно узнать, как поменять драйвер, если поставил другую видеокарту, но старое устройство предварительно не было удалено из диспетчера, то сначала необходимо удалить старый драйвер:
Далее потребуется загрузить новый драйвер, что можно выполнить тоже через диспетчер устройств.
Заключение
Таким образом, большинство проблем с софтом или неправильно установленным ПО вполне можно решить самостоятельно, не прибегая к помощи специалистов. Но настоящие проблемы возникают, если наблюдаются аппаратные неисправности. В этом случае самостоятельные действия без профильных знаний приведут к усугублению ситуации, поэтому рекомендуется все-таки обращаться к профессиональным мастерам. Надеюсь, что данная статья помогла вам разобраться с тем, почему не устанавливается драйвер на видеокарту.
Обновления Windows 10 зачастую вызывали много проблем у многих пользователей и с каждым новым накопительным обновлением их становится всё больше и больше.
Обновления Windows 10 зачастую вызывали много проблем у многих пользователей и с каждым новым накопительным обновлением их становится всё больше и больше. Например, могут возникнуть проблемы с драйверами, которые ранее никак себя не проявляли, а устройства, для которых эти драйверы предназначены, работали вполне себе штатно.

Корпорация Майкрософт обновила документ поддержки, предупреждая пользователей о том, что «если Вы решите продолжить использование устройства без решения проблемы драйвера, Вы можете обнаружить, что функциональность, которую поддерживает драйвер, больше не работает, что может иметь последствия от незначительных до серьезных».
Как быть в данной ситуации? Как решить проблему с драйверами в Windows 10?
Первое, что Вы должны сделать, это проверить, доступен ли новый или обновленный драйвер через Центр обновления Windows или через производителя этого драйвера. Если Вы не можете найти совместимый драйвер для решения этой проблемы, Вы можете отключить параметр целостности памяти в системе безопасности Windows, чтобы обойти сообщение об ошибке «драйвер не может загрузиться на это устройство».
1) Перейдите в меню Пуск > Настройки > Обновление и безопасность
2) Затем выберите Безопасность Windows > Безопасность устройства
3) В разделе «Изоляция ядра» выберите «Сведения об изоляции ядра»
4) Отключите настройку целостности памяти, если она еще не включена
5) Перезагрузите компьютер для вступления измененных параметров в силу
Несовместимые драйверы оказались своего рода проклятием для Windows 10, но похоже что компания, по крайней мере, наконец-то начала признавать эти проблемы и предлагать обходные пути вместо того, чтобы оставлять пользователей в поисках решений.
рекомендации
3070 Gigabyte Gaming за 50 тр с началом
MSI 3050 за 25 тр в Ситилинке
3080 дешевле 70 тр — цены снова пошли вниз
3070 Gainward Phantom дешевле 50 тр
13700K дешевле 40 тр в Регарде
16 видов <b>4070 Ti</b> в Ситилинке — все до 100 тр
3060 Gigabyte Gaming за 30 тр с началом
13600K дешевле 30 тр в Регарде
4080 почти за 100тр — дешевле чем по курсу 60
12900K за 40тр с началом в Ситилинке
RTX 4090 за 140 тр в Регарде
Компьютеры от 10 тр в Ситилинке
3060 Ti Gigabyte за 42 тр в Регарде
3070 дешевле 50 тр в Ситилинке
Ранее уже сообщалось о том, что очередное обновление Windows 10 сломало спящий режим и понизило частоту кадров в играх. То ли ещё будет!
Этот материал написан посетителем сайта, и за него начислено вознаграждение.



















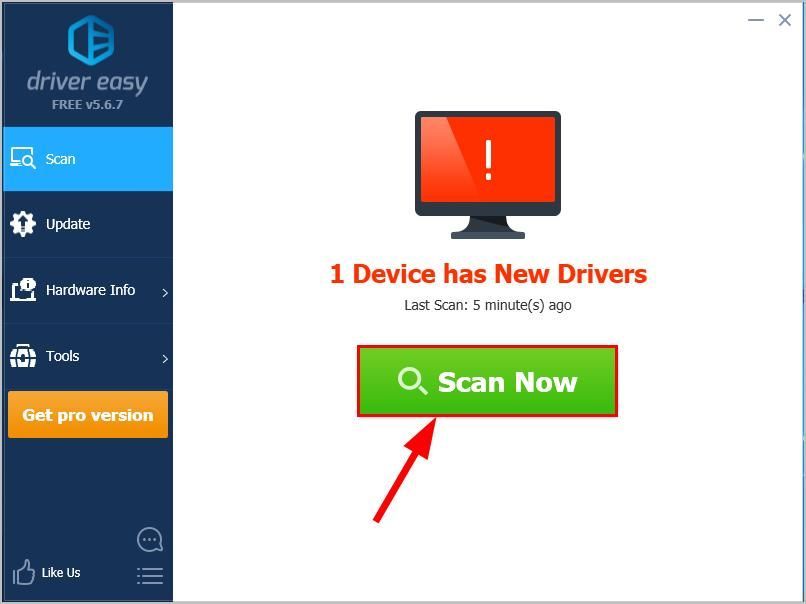
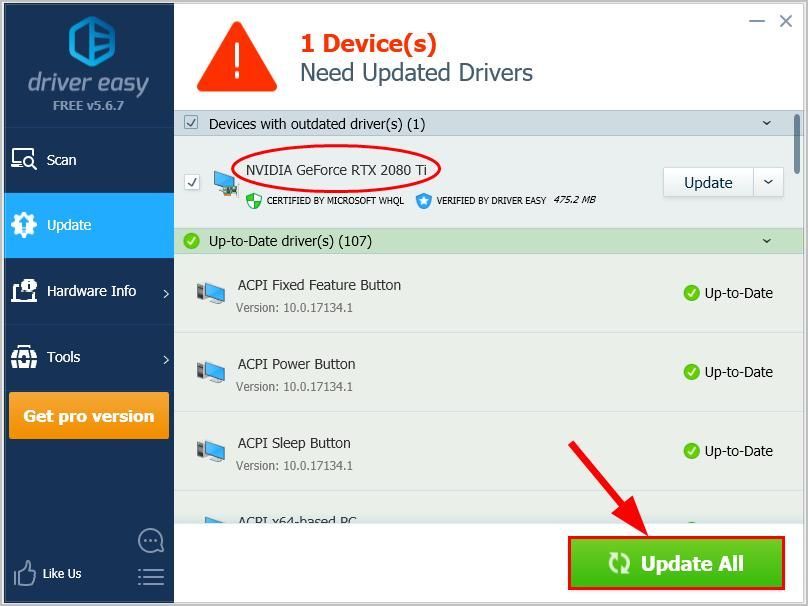 Вы также можете нажать Обновить если хотите, можете сделать это бесплатно, но частично вручную.
Вы также можете нажать Обновить если хотите, можете сделать это бесплатно, но частично вручную.





















