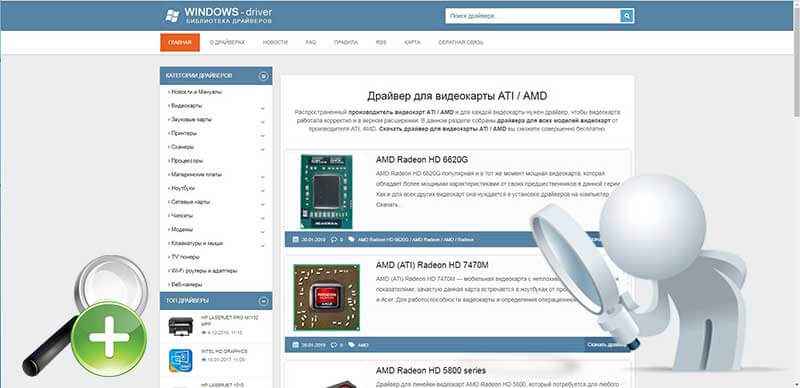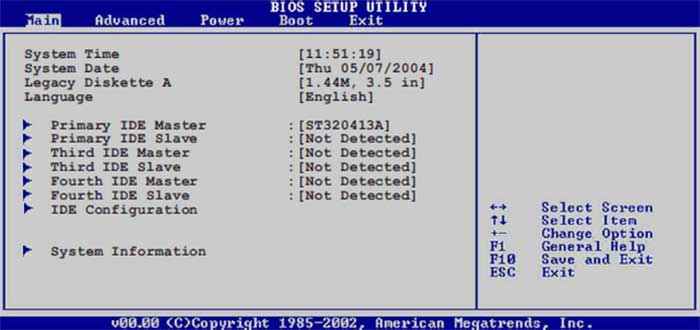На чтение 4 мин Просмотров 3.9к. Опубликовано 24.06.2019

Поскольку операционную систему невозможно установить с данной ошибкой, все действия нужно выполнять на исправном компьютере или ноутбуке. Если у вас нет второго ПК, воспользуйтесь устройством друзей или коллег.
Содержание
- Проблемы с дистрибутивом Windows
- Ручная загрузка драйвера на накопитель
- Неисправный жесткий диск/дисковод/USB-порт
- Видеоинструкция
- Заключение
Проблемы с дистрибутивом Windows
Многие пользователи сразу начинают искать причину, исходя из текста ошибки. Однако сначала стоит заново создать загрузочный диск или флешку. Во многих ситуациях данную проблему вызывает не отсутствие драйвера, а неисправный дистрибутив ОС. При возможности подключите загрузчик Windows 7 к другому жесткому диску и компьютеру. Если установка пройдет исправно, то проблему нужно искать на стороне вашего ПК. А если ошибка отсутствия драйвера по-прежнему не исчезла, необходимо перезаписать загрузочный диск.
На нашем портале вы найдете руководство по созданию загрузочных дисков и флешек с Windows 7. Попробуйте скачать оригинальный дистрибутив ОС и записать его на накопитель.
Ручная загрузка драйвера на накопитель
Итак, вы попробовали установить Windows 7 с других накопителей, используя разные образы операционной системы. Ни одна из версий Windows 7 не установилась, а инсталлятор по-прежнему требует драйвер жесткого диска. В таком случае необходимо самостоятельно загрузить подходящий драйвер на носитель и указать путь к файлам. Делается это следующим образом:
- Сначала узнайте точную модель вашей материнской платы, поскольку драйвер жесткого диска – это ПО для корректной работы SATA-порта. Получить сведения о МП можно на сайте производителя и из документации к оборудованию.
- Теперь необходимо посетить официальный сайт производителя материнской платы. В разделе с драйверами укажите модель вашей МП и выберите разрядность Windows
- Скачайте дистрибутив драйвера и распакуйте файлы на жесткий диск, если они находятся в архиве.
- Затем скопируйте файлы в корневой каталог флешки с дистрибутивом операционной системы.
Мнение эксперта
Василий
Руководитель проекта, эксперт по модерированию комментариев.
Задать вопрос
Суть данного способа заключается в том, что при появлении ошибки отсутствия драйвера вы можете указать путь до подходящего ПО.
Теперь выполните безопасное извлечение и заново запустите инсталляцию Windows 7. На этапе выбора и настройки жесткого диска снова появится ошибка. Теперь кликните по кнопке «Обзор» и укажите местоположение драйвера на флешке или диске. Если вы случайно закрыли окно с уведомлением, то в установщике нажмите на кнопку «Загрузка», после чего выберите папку с SATA-драйвером.
Зачастую данная проблема связана не с жестким диском, а USB-портом. Проявляется в том случае, если накопитель подключен к USB 3.0, а не 2.0. Вам необходимо загрузить USB-драйвер для материнской платы и установить по предыдущей инструкции.
Неисправный жесткий диск/дисковод/USB-порт
Последняя возможная причина – это неисправность аппаратной составляющей ПК. Данная проблема наименее желательна по сравнению с предыдущими, поскольку устранить ее программными методами не выйдет. Для первоначальной диагностики вам нужно:
- Проверить жесткий диск и его подключение. Подсоедините накопитель к другому ПК и с помощью программы CrystalDiskInfo ознакомьтесь с техническим состоянием устройства.
- Проверить USB-порт или дисковод (в зависимости от используемого накопителя в качестве загрузочного диска). Попробуйте воспользоваться другой флешкой или диском. Если они так же выдают ошибки, то неисправность на стороне ПК.
- Поменять накопитель. Поврежденная поверхность диска или сбои в файловой системе флешки могут привести к потере важных данных. Перезапишите образ Windows 7 на другое устройство.
Видеоинструкция
Для изучения темы во всех подробностях обязательно посмотрите представленный ролик от начала до конца. В нем максимально просто и наглядно объясняются все методы установки драйвера для жесткого диска.
Заключение
Итак, теперь вы можете исправить ошибку отсутствия драйвера винчестера при установке Windows 7 разными методами. Мы ждем ваших комментариев и отзывов по поводу эффективности данной статьи. Если в вашей ситуации есть дополнительные факторы, то опишите проблему, а мы постараемся дать дельный совет!
Содержание
- Безопасный режим с загрузкой сетевых драйверов
- Использование функции «Загрузить драйверы» в параметрах восстановления системы
- Вариант 1: Параметры восстановления системы
- Вариант 2: Восстановление образа
- Вопросы и ответы
Безопасный режим с загрузкой сетевых драйверов
Перед разбором основной темы необходимо уточнить, что вариант загрузки драйверов присутствует не только в режиме восстановления системы, но и при ее запуске в безопасном режиме, однако относится исключительно к сетевым драйверам. Сделано это для того, чтобы вы могли получить доступ к интернету и выполнить необходимые действия в то время, как все другие службы, драйверы и сторонние компоненты будут отключены. О входе в безопасный режим в разных версиях Windows читайте в отдельных статьях на нашем сайте по следующим ссылкам.
Подробнее: Входим в «Безопасный режим» в Windows 10 / Windows 7
Использование функции «Загрузить драйверы» в параметрах восстановления системы
На предыдущем скриншоте вы видите окно «Дополнительные варианты загрузки», появляющееся на экране после нажатия клавиши F8 при старте компьютера еще до начала загрузки операционной системы. Оттуда можно не только перейти в безопасный режим или отключить определенные действия, но и использовать отдельный модуль «Устранение неполадок компьютера», где осуществляется загрузка драйверов при восстановлении.
Если запустить средство восстановления через упомянутое окно не получается по причине проблем с работоспособностью всей ОС или рекавери раздела, придется создать загрузочную флешку с Windows и войти в установщик с нее. Там можно выбрать пункт «Восстановление системы», а не ее установку, что и обеспечит переход в то же самое меню.
Читайте также: Инструкция по созданию загрузочной флешки на Windows
Вариант 1: Параметры восстановления системы
Чаще всего юзеры сталкиваются с кнопкой «Загрузить драйверы» при автоматическом восстановлении системы или использовании для этого заранее заготовленного образа. В большинстве случаев при помощи данной функции устанавливаются драйвера для жесткого диска, если из-за этого ОС просто не запускается или не отображается при восстановлении. Соответственно, для начала нужно подготовить съемный носитель с драйвером, подключить его к ПК после запуска среды восстановления и выполнить следующие действия:
- Перейдите в средство восстановления так, как об этом было рассказано ранее, и укажите язык ввода. Далее вам придется ввести пароль от учетной записи, если он установлен, поэтому заранее выбирайте подходящую раскладку.
- В списке «User name» найдите свою учетную запись и введите пароль от нее. При его отсутствии оставьте поле «Password» пустым.
- Появится окно с опциями восстановления, где нужно выбрать «Восстановление системы» или «System Restore».
- Ознакомьтесь с информацией и переходите к следующему шагу.
- Вы увидите окно с выбором типа восстановления и списком установленных на ПК операционных систем. Здесь даже есть подсказка от разработчиков о том, что при отсутствии ОС в списке следует использовать кнопку «Загрузить драйверы» и установить драйверы для жестких дисков.

Уточним, что загрузка драйверов для жесткого диска предполагает их поиск для SATA-контроллера на официальном сайте производителя накопителя, ноутбука или материнской платы (для стационарных ПК). Однако редко установка драйверов решает все проблемы, поскольку появление подобных ошибок, когда ОС отсутствует в списке или не устанавливается, чаще свидетельствует о неполадках со сборкой или неисправностью жесткого диска.
Подробнее: Что делать, если Windows при установке требует драйвер
Вариант 2: Восстановление образа
Этот метод подразумевает восстановление системы с использованием заранее созданного образа при помощи резервного копирования и других функций. В этом случае тоже можно загрузить драйверы, если это понадобится, но выполняя немного другие действия:
- В том же меню «System Recovery Options» выберите «System Image Recovery» или «Восстановление образа системы».
- Используйте последний доступный образ, созданный автоматически, или выберите его из файлов на съемном или внутреннем хранилище.
- В меню списка с доступными образами нажмите кнопку «Advanced» или «Дополнительно».
- В новом окне щелкните по строке «Install a driver» или «Установить драйвер».
- Вставьте в компьютер флешку с драйвером, если он находится не на самом жестком диске, и нажмите «OK».
- Откроется окно «Открыть», в котором отыщите файл драйвера и дважды кликните по нему для добавления. На экране появится информация об инсталляции или о том, что установить данный файл невозможно.

Еще статьи по данной теме:
Помогла ли Вам статья?

В руководстве ниже пошагово описано, почему может происходить такая ситуация при установке Windows, по каким причинам в программе установки могут не отображаться жесткие диски и SSD и как исправить ситуацию.
Почему компьютер не видит диск при установке Windows
Проблема типична для ноутбуков и ультрабуков с кэширующим SSD, а также для некоторых других конфигураций с SATA/RAID или Intel RST. По умолчанию, в программе установки отсутствуют драйвера, для того чтобы работать с подобной системой хранения данных. Таким образом, для того, чтобы установить Windows 7, 10 или 8 на ноутбук или ультрабук, Вам потребуются эти драйвера еще на этапе установки.
Где скачать драйвер жесткого диска для установки Windows
Обновление 2017: поиск необходимого драйвера начните с официального сайта производителя вашего ноутбука для вашей модели. Драйвер обычно имеет слова SATA, RAID, Intel RST, иногда — INF в названии и малый размер по сравнению с другими драйверами.
В большинстве современных ноутбуков и ультарбуков, на которых возникает данная проблема используется Intel® Rapid Storage Technology (Intel RST), соответственно и драйвер нужно искать там. Даю подсказку: если в Google ввести поисковую фразу Драйвер технологии хранения Intel® Rapid (Intel® RST), то вы сразу найдете и сможете скачать то, что нужно для вашей операционной системы (Для Windows 7, 8 и Windows 10, x64 и x86). Или воспользуйтесь ссылкой на сайт Intel http://downloadcenter.intel.com/product_filter.aspx?productid=2101&lang=rus для того, чтобы скачать драйвер.
Если у Вас процессор AMD а, соответственно, и чипсет не от Intel, то попробуйте поиск по ключу «SATA/RAID драйвер» + «марка компьютера, ноутбука или материнской платы».
После загрузки архива с необходимым драйвером, распакуйте его и поместите на флешку, с которой устанавливаете Windows (создание загрузочной флешки — инструкция). Если установка производится с диска, то все равно поместите эти драйвера на флешку, которую следует подключить к компьютеру еще до его включения (в противном случае, она может не определиться при установке Windows).
Затем, в окне установки Windows 7, где необходимо выбрать жесткий диск для установки и где не отображается ни один диск, нажмите ссылку «Загрузить».
Укажите путь к SATA/RAID драйверу
Укажите путь к драйверу Intel SATA/RAID (Rapid Storage). После установки драйвера Вы увидите все разделы и сможете установить Windows как обычно.
Примечание: если Вы никогда не устанавливали Windows на ноутбук или ультрабук, а установив драйвер на жесткий диск (SATA/RAID) увидели, что имеется 3 и более разделов, не трогайте никакие разделы hdd, кроме основного (самого большого) — не удаляйте и не форматируйте, на них хранятся служебные данные и раздел восстановления, позволяющий вернуть ноутбук к заводским настройкам, когда это потребуется.
Содержание
- При установке Windows 7 ПК требует драйвера для жесткого диска
- Проблемы с дистрибутивом Windows
- Ручная загрузка драйвера на накопитель
- Неисправный жесткий диск/дисковод/USB-порт
- Видеоинструкция
- Заключение
- Обращение к читающим
- Введение в ситуацию
- реклама
- Столкновение с проблемой №1 — «Не найден необходимый драйвер для дисковода оптических дисков»
- реклама
- Столкновение с проблемой №2 — «Черный экран и зависание»
- реклама
- реклама
- Нестандартное решение ошибки «Не найден необходимый драйвер носителя»
- Содержание
- Установка Windows 7 не видит USB мышь и клавиатуру (решаем проблему настройками BIOS)
- Действие 1 – отключаем (Intel) xHCI Mode
- Действие 2 – переключаем режим USB Legacy Support
- Действие 3 – сбрасываем BIOS (если предыдущие действия не помогают)
- Решение проблемы при использовании PS/2 клавиатуры и мыши
- Компьютер не видит загрузочную флешку и/или другие USB устройства при установке Windows 7
- Мастер установки Windows 7 не видит жесткий диск (SSD) или просит драйвера
- Ручная установка драйверов жесткого диска или SSD
- Драйвера установлены, накопитель отображается. Однако мастер не видит или не позволяет выбрать нужный раздел
- При установки Windows 7 не определяется привод оптических дисков
При установке Windows 7 ПК требует драйвера для жесткого диска
Поскольку операционную систему невозможно установить с данной ошибкой, все действия нужно выполнять на исправном компьютере или ноутбуке. Если у вас нет второго ПК, воспользуйтесь устройством друзей или коллег.
Проблемы с дистрибутивом Windows
Многие пользователи сразу начинают искать причину, исходя из текста ошибки. Однако сначала стоит заново создать загрузочный диск или флешку. Во многих ситуациях данную проблему вызывает не отсутствие драйвера, а неисправный дистрибутив ОС. При возможности подключите загрузчик Windows 7 к другому жесткому диску и компьютеру. Если установка пройдет исправно, то проблему нужно искать на стороне вашего ПК. А если ошибка отсутствия драйвера по-прежнему не исчезла, необходимо перезаписать загрузочный диск.
На нашем портале вы найдете руководство по созданию загрузочных дисков и флешек с Windows 7. Попробуйте скачать оригинальный дистрибутив ОС и записать его на накопитель.
Ручная загрузка драйвера на накопитель
Итак, вы попробовали установить Windows 7 с других накопителей, используя разные образы операционной системы. Ни одна из версий Windows 7 не установилась, а инсталлятор по-прежнему требует драйвер жесткого диска. В таком случае необходимо самостоятельно загрузить подходящий драйвер на носитель и указать путь к файлам. Делается это следующим образом:
Теперь выполните безопасное извлечение и заново запустите инсталляцию Windows 7. На этапе выбора и настройки жесткого диска снова появится ошибка. Теперь кликните по кнопке «Обзор» и укажите местоположение драйвера на флешке или диске. Если вы случайно закрыли окно с уведомлением, то в установщике нажмите на кнопку «Загрузка», после чего выберите папку с SATA-драйвером.
Зачастую данная проблема связана не с жестким диском, а USB-портом. Проявляется в том случае, если накопитель подключен к USB 3.0, а не 2.0. Вам необходимо загрузить USB-драйвер для материнской платы и установить по предыдущей инструкции.
Неисправный жесткий диск/дисковод/USB-порт
Последняя возможная причина – это неисправность аппаратной составляющей ПК. Данная проблема наименее желательна по сравнению с предыдущими, поскольку устранить ее программными методами не выйдет. Для первоначальной диагностики вам нужно:
Видеоинструкция
Для изучения темы во всех подробностях обязательно посмотрите представленный ролик от начала до конца. В нем максимально просто и наглядно объясняются все методы установки драйвера для жесткого диска.
Заключение
Итак, теперь вы можете исправить ошибку отсутствия драйвера винчестера при установке Windows 7 разными методами. Мы ждем ваших комментариев и отзывов по поводу эффективности данной статьи. Если в вашей ситуации есть дополнительные факторы, то опишите проблему, а мы постараемся дать дельный совет!
Источник
Обращение к читающим
Прежде чем начать свой рассказ, сразу оговорюсь: это чисто мой опыт, я мог где-то накосячить или что-то неправильно сделать (по вашему мнению), мог поступить по-другому и т.д. Но повторюсь: это мой опыт и мое решение проблемы, если желаете прочесть — я буду рад, покритиковать — тоже буду рад. Но не надо, пожалуйста, рассказывать, что вы все мастера, а другие нет.
Введение в ситуацию
реклама
На дворе 2020 год, и, к удивлению, не все еще умеют переустанавливать Windows. Вот и мой друг столкнулся с такой проблемой и попросил помочь с данной процедурой. Ничего сложного подумаете вы? Если бы.
Нетбук от фирмы ASUS, модель R540L, без оптического привода, 1 вход USB 3.0 и 1 вход USB 2.0.
Столкновение с проблемой №1 — «Не найден необходимый драйвер для дисковода оптических дисков»
реклама
Флешка стоит в порте USB 2.0 (черный), установочный дистрибутив проверенный и устанавливал его много раз на разные системы, в BIOS настройки верные, так что проблема не в этом.
Я не отчаялся. Следующим шагом было внедрение драйверов USB 3.0 в загрузочную флешку.
Для этого есть множество способов, вплоть до специальных программ от разных фирм. Сразу скажу — либо я что-то неверно сделал, либо все это туфта.
Столкновение с проблемой №2 — «Черный экран и зависание»
реклама
Итак, пробую я внедрить эти драйвера в флешку.
Смотрю инструкцию по использованию, хотя даже интуитивно все понятно. Делаю, как указано в инструкции, и жду, пока идет установка, процесс внедрения драйверов занял около 25-30 минут.
Далее снова произвожу манипуляции начала установки Windows 7 и после логотипа компании все что я вижу — это просто черный экран. Даже нижний слэш не моргает, как это часто бывает. Окей, пробуем следующую.
реклама
После прочтения инструкции и проведения всех «тыков» по нужным кнопкам — меня снова постигла неудача. Произвожу все те же манипуляции запуска установки и снова вижу этот ненавистный черный экран.
В итоге я решил попробовать сделать все банально просто (или глупо, это как посмотреть) и подсунуть установщику драйвера напрямую.
Скачал нужные драйвера с сайта компании, закинул их в папку на флешке (перед этим записав на нее чистый образ) и запустил установку. Черного экрана нет, экран установки запускается, выскакивает сообщение об ошибке, и я хочу через кнопку «Обзор» подсунуть установщику драйвера. Нажимаю «Обзор», а флешки-то моей он не видит. При «кормлении» ему других папок пишет, что драйвера не найдены.
И тут я уже почти отчаиваюсь.
Нестандартное решение ошибки «Не найден необходимый драйвер носителя»
Перелопатив кучу форумов, прочитав кучу статей в интернете, уже думал плюнуть и поставить Windows 10, который стоял до этого. Но меня все-таки попросили поставить Windows 7, так что будет стоять Windows 7, и неважно, сколько у меня это займет времени и нервов (друг-то названивает каждые 2 часа с вопросом «Ну что там? Скоро?»). И тут я нашел мое спасительное решение проблемы.
Все сводится к тому, что мне нужен Windows 8. Удивились? Я тоже. А суть в том, что требуется взять установщик Windows 8 и подсунуть ему установку Windows 7.
Вот и все! Проблема наконец-то решена, Windows 7 начала нормально устанавливаться. Никаких лагов, зависаний, ошибок обнаружено не было. Метод, конечно, может быть похожим на «танец с бубном», но он рабочий и реально помог мне. Многие могли бы сделать по-другому, и это ваше право. Но если хоть одному человеку поможет данный метод — я буду чувствовать, что все это было написано не зря!
Ссылка на видео с описанием данного метода — YouTube.
Источник
Содержание
Установка Windows 7 не видит USB мышь и клавиатуру (решаем проблему настройками BIOS)
Если установка Windows 7 не видит мышь или другое устройства ввода, первое, что стоит сделать, это проверить USB порты, в которые вставлены эти периферийные устройства.
Порты синего цвета (USB 3.0) могут не поддерживаться мастером, и поэтому следует хотя бы на время установки переставить оборудование в порты серого цвета (USB 2.0).
Действие 1 – отключаем (Intel) xHCI Mode
Действие 2 – переключаем режим USB Legacy Support
Находится она также преимущественно во вкладке «Advanced ». Нам нужно поменять режим этой функции на противоположный («Enabled» на «Disabled» или наоборот).
Рисунок 2. Меняем значение USB Legacy Support.
Не забудьте сохранить изменения во вкладке «Exit», выбрав опцию «Exit Saving Changes», компьютер перезагрузится автоматически.
Проверяем наши устройства, запустив установку Windows снова. Если периферия все еще не работает, следует попробовать сбросить настройки материнской платы.
Действие 3 – сбрасываем BIOS (если предыдущие действия не помогают)
Решение проблемы при использовании PS/2 клавиатуры и мыши
Компьютер не видит загрузочную флешку и/или другие USB устройства при установке Windows 7
Если же установка Windows не видит USB устройства вообще, обратитесь к первой главе. В ней приведены некоторые общие действия, решающие самые распространенные сбои.
Мастер установки Windows 7 не видит жесткий диск (SSD) или просит драйвера
Ручная установка драйверов жесткого диска или SSD
Переходить к этой главе рекомендуется после полного ознакомления с предыдущей. Это поможет исключить выполнение лишних действий.
В большинстве случаев, установочный образ уже содержит в себе ПО для множества контроллеров накопителей (драйвера SATA). Однако если модель платы вашего компьютера/ноутбука достаточно свежая (или, наоборот, старая), драйвера могут попросту отсутствовать.
Поэтому нам надо самостоятельно «указать» их на этапе выбора системного диска. Следующая инструкция подробнее опишет этот процесс. Приступаем.
ШАГ 1 – поиск необходимого программного обеспечения.
Скачиваем драйвера с сайта производителя вашего ноутбука или материнской платы. В первую очередь ориентируемся на файлы, включающие одно или несколько примеров слов: INF, SATA, RAID, RST.
ШАГ 2 – распаковка и сброс на носитель с образом ОС.
Разархивируем скачанный файл в отдельную папку → копируем ее в любое место на установочной флешке.
Обратите внимание, что нужные нам драйвера не должны содержать исполняемые «. exe» файлы. Подойдут только распакованные (такие драйвера обычно включают в себя папки: amd, x64, а также множество . inf файлов).
ШАГ 3 – указание нужного ПО в окне выбора диска.
Вставляем флешку в компьютер → доходим до этапа выбора диска для установки. Здесь нужно найти кнопку «Загрузка» (или «Обзор») и кликнуть на нее.
Откроется проводник, в котором нужно указать необходимый драйвер. Рисунок 4. Выбираем нужную папку с драйвером.
Жесткий диск (SSD) обнаружится, если выбраны подходящие драйвера. Теперь можно продолжить процесс, выбрав появившийся SSD диск.
Драйвера установлены, накопитель отображается. Однако мастер не видит или не позволяет выбрать нужный раздел
При установки Windows 7 не определяется привод оптических дисков
Источник

В руководстве ниже пошагово описано, почему может происходить такая ситуация при установке Windows, по каким причинам в программе установки могут не отображаться жесткие диски и SSD и как исправить ситуацию.
Почему компьютер не видит диск при установке Windows
Проблема типична для ноутбуков и ультрабуков с кэширующим SSD, а также для некоторых других конфигураций с SATA/RAID или Intel RST. По умолчанию, в программе установки отсутствуют драйвера, для того чтобы работать с подобной системой хранения данных. Таким образом, для того, чтобы установить Windows 7, 10 или 8 на ноутбук или ультрабук, Вам потребуются эти драйвера еще на этапе установки.
Где скачать драйвер жесткого диска для установки Windows
Обновление 2017: поиск необходимого драйвера начните с официального сайта производителя вашего ноутбука для вашей модели. Драйвер обычно имеет слова SATA, RAID, Intel RST, иногда — INF в названии и малый размер по сравнению с другими драйверами.
В большинстве современных ноутбуков и ультарбуков, на которых возникает данная проблема используется Intel® Rap >
Если у Вас процессор AMD а, соответственно, и чипсет не от Intel, то попробуйте поиск по ключу «SATA/RAID драйвер» + «марка компьютера, ноутбука или материнской платы».
После загрузки архива с необходимым драйвером, распакуйте его и поместите на флешку, с которой устанавливаете Windows (создание загрузочной флешки — инструкция). Если установка производится с диска, то все равно поместите эти драйвера на флешку, которую следует подключить к компьютеру еще до его включения (в противном случае, она может не определиться при установке Windows).
Затем, в окне установки Windows 7, где необходимо выбрать жесткий диск для установки и где не отображается ни один диск, нажмите ссылку «Загрузить».
Укажите путь к драйверу Intel SATA/RAID (Rapid Storage). После установки драйвера Вы увидите все разделы и сможете установить Windows как обычно.
Примечание: если Вы никогда не устанавливали Windows на ноутбук или ультрабук, а установив драйвер на жесткий диск (SATA/RAID) увидели, что имеется 3 и более разделов, не трогайте никакие разделы hdd, кроме основного (самого большого) — не удаляйте и не форматируйте, на них хранятся служебные данные и раздел восстановления, позволяющий вернуть ноутбук к заводским настройкам, когда это потребуется.
А вдруг и это будет интересно:
Почему бы не подписаться?
Рассылка новых, иногда интересных и полезных, материалов сайта remontka.pro. Никакой рекламы и бесплатная компьютерная помощь подписчикам от автора. Другие способы подписки (ВК, Одноклассники, Телеграм, Facebook, Twitter, Youtube, Яндекс.Дзен)
07.09.2019 в 13:17
Здравствуйте, у меня при установке Windows 7 вылезла такая ошибка: «установка windows на данный диск невозможна возможно оборудование данного компьютера не поддерживает загрузку с данного диска. Убедитесь, что контроллер данного диска включен в меню BIOS компьютера.» Я переделал в биосе SATA Mode на IDE, но теперь он не видит жесткий диск при установке, скачал драйвера с оф. сайта но они не подходят для данного устройства. Что может быть такое?
08.09.2019 в 11:05
08.09.2019 в 14:24
Как раз по этой статье все сделал ничего не помогает. Что еще может быть?
08.09.2019 в 16:20
А что за модель материнки?
08.09.2019 в 20:35
Ноунейм DA061/078L-AM3, стоит в сборке Acer Aspire x3300
09.09.2019 в 12:29
Посмотрел… вроде там никаких особенностей и драйверов не нужно даже, должна так всё работать.
Из идей: а не к передней ли панели флешку подключаете? Попробуйте AHCI обратно выставить + подключать сзади; т.к. спереди на X3300 как я вижу вроде не просто выходы USB, а хаб и может именно на его драйверы ругается программа установки.
09.09.2019 в 15:21
Подключал и спереди и сзади, ставил с DVD привода все равно также.
Примечание: после отправки комментария он не появляется на странице сразу. Всё в порядке — ваше сообщение получено. Ответы на комментарии и их публикация выполняются ежедневно днём, иногда чаще. Возвращайтесь.
Начнем с того, что проблемы с драйверами для HDD появляются крайне редко. Все базовые и необходимые для правильной работы драйвера, в том числе и для жесткого диска, устанавливаются непосредственно во время инсталляции Windows. Неопытный пользователь, устанавливая операционную систему, может решить, что жесткий диск неисправен, когда появится уведомление о том, что невозможно найти какой-либо драйвер. Однако не спешите с покупкой нового диска, чаще всего, этот вопрос решаемый.
Почему появляется проблема?
Самая распространенная проблема – несовместимость операционной системы с «железом», и она даст о себе знать, например, при установке устаревшей ОС на новый компьютер. Например, когда разрабатывалась Windows XP, современных SATA дисков еще не было, соответственно, нужного драйвера в установочном диске нет, и искать его придется самостоятельно. Однако не стоит расстраиваться: если вам по каким-либо причинам так необходимо установить устаревшую систему на новый компьютер, выход из ситуации есть.
Поиск драйвера
Чтобы найти подходящий драйвер, необходимо точно знать модель жесткого диска. После этого следует зайти на официальный сайт производителя, но там драйвера для устаревшей системы может не оказаться, и нужный софт придется искать на сторонних ресурсах.
Установка драйвера для жесткого диска
Сам драйвер следует записать на съемный носитель, желательно — на флеш-накопитель. Подключать флешку рекомендуется к выключенному компьютеру еще до начала установки операционной системы. Когда инсталляция Windows дойдет до определенного пункта, необходимо указать место расположения драйвера.
Решить проблему можно и другим способом. Например, Windows XP SP3 уже «дружит» с новыми SATA дисками, и решается вопрос с помощью разнообразных сборок. Относится это ко всем устаревшим ОС, не только семейства Windows.
Альтернативные способы решения проблемы
Не всегда причиной неполадок является отсутствие драйвера, это могут быть и неправильные настойки в BIOS. Не будем углубляться в подробности, а попробуем решить эту проблему. Во время загрузки компьютера жмем клавишу Del или F2. Находим в «Биосе» нужную нам вкладку Advanced и ищем там раздел IDE Conf. В разделе следует найти подменю SATA и выбрать один из нужных режимов: AHCI или IDE. После этого сохраняем данные и выходим из BIOS.
Подводим итоги
Как было написано в начале статьи, проблемы с драйверами для HDD встречаются реже остальных. Нередко система не может найти драйвера не для жесткого диска, а для контроллера на материнской плате, многие пользователи путаются и тратят часы на поиски ненужного софта. Система может не видеть жесткий диск и по более простым причинам, среди которых неправильно подключенные кабеля и неверно установленные джемпера. Еще одна распространенная причина – неправильно отформатированный или разбитый жесткий диск.
Корень проблемы.
Установка драйвера жесткого диска, в большинстве случаев, не требуется. Но раз уж вы наткнулись на мой пост, значит у вас серьезные проблемы с жестким диском.
Проблемы с «винтом» могут проявляться по разному. Самое неприятное в том, что проблемы начинаются в самый неподходящий момент, в тоже время, малоопытный юзер начинает нервничать и выводить свое беспокойство на безобидном железе. Не спешите колотить системник, решение всегда есть, нужно лишь протянуть руку, а для начала, дочитать статью.
Как же было отмечено, проблемы с жесткими дисками проявляются по-разному. Нередко Windows просто не загружается из-за несовместимости морально устаревшего железа и слишком продвинутой операционки. Случаются и обратные ситуации, поклонники полноценной Windows XP, сейчас наверняка, понимают, о чем идет речь. Синий экран в процессе установки операционной системы и отсутствие винта в списке устройств – еще один повод для беспокойства. Это стандартные симптомы, с которыми сталкиваются юзеры. Теперь плавно перейдем к техническому решению сей вопроса.
Материнская плата.
Установка драйвера жесткого диска – первое что приходит в голову, если новая система не может распознать один из винтов. Итак, такая проблема возникает из-за несовместимости устаревшей операцинки и более-менее современного железа. Не стоит отчаиваться, установка драйверов для винта здесь не потребуется.
Все что, нужно это включить AHCI или IDE режим. Это специальный механизм, с помощью которого можно подключить накопитель к материнке. Не будем углубляться в подробности, отметим, что для включения сей режима не требуется установка драйвера жесткого диска. Первым делом, откройте BIOS. Обычно, это делается кнопкой ESC, F2 или Delete во время включения компьютера. Сразу же на дисплее появится привычное меню БИОСа, где необходимо выбрать вкладку Advanced, затем перейти в раздел IDE Conf. Здесь необходимо найти меню SATA, затем выбрать AHCI или IDE. Вот и все, осталось только выйти из BIOS. Главное, не забудьте сохранить новые настройки (чаще всего это клавиша F10). Машина перезагрузится в автоматическом режиме. Почему ACHI или IDE? Просто выберите один из режимов и проверьте, если ничего не изменилось то выберите другой.
Еще раз о Windows XP.
Как мы уже упоминали, проблемы с винтом могут возникать из-за отсутствия драйвера на контроллеры Sata в старой системе. Ведь когда разрабатывали Windows XP- были только IDE жесткие диски. Конечно, здесь не обойтись без установки драйвера жесткого диска. Но лучше с этим не заморачиваться (слишком нудно). Проще установить другую сборку Windows XP (Скачивайте ZVER и проблем не будет), где уже присутствует встроенное ПО для подобных случаев.
Заключение.
Проблемы с жестким диском возникают на многих компьютерах, никто не застрахован от таких бед. Кроме того, что мы рассмотрели в этой статье, следует проверить работоспособность кабелей и самих разъемов. Удачной работы!