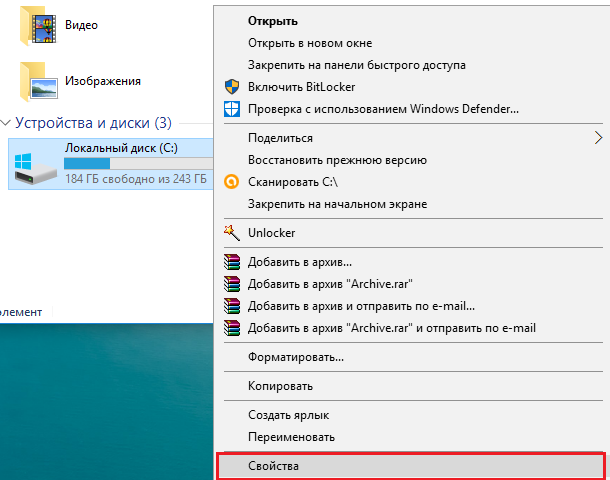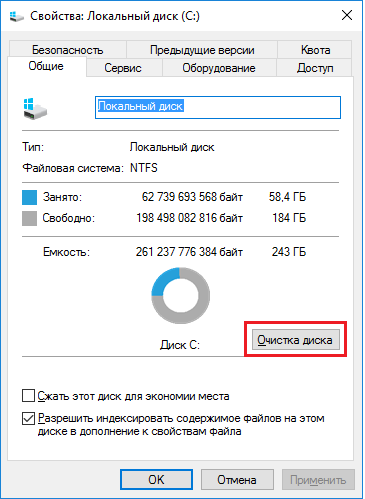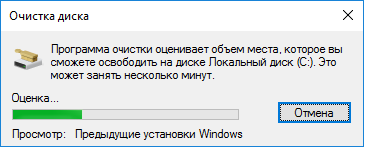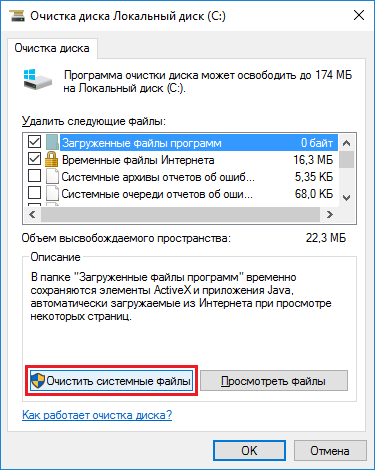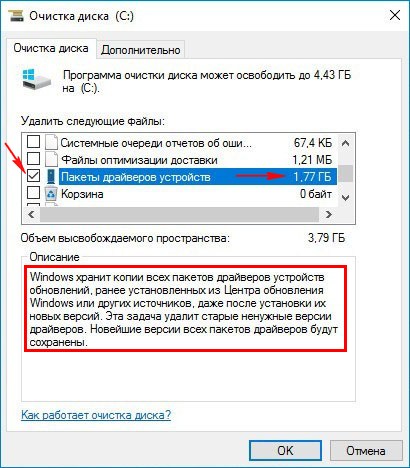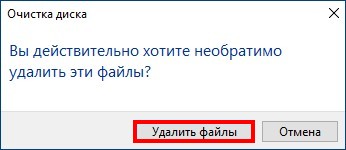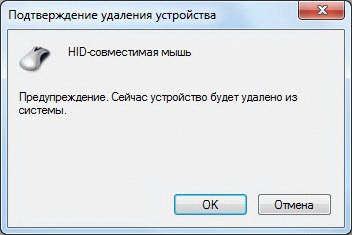Не секрет, что Windows 10 со временем занимает все больше и больше места на жестком диске. Постоянные обновления требуют немало свободного пространства на винчестере. Иногда после обновления Windows 10 остается слишком мало памяти на системном диске C:. Чистка корзины, удаление лишних программ и файлов не спасают ситуацию – места не хватает. А если у вас SSD диск с 120 или 240 гигабайтами памяти? Тогда ситуация критична.
Windows 10 сохраняет все старые и неиспользуемые драйвера устройств, которые когда-либо подключались к этому компьютеру. Это могут быть драйвера смартфонов, видеокарт, ТВ-тюнеров, принтеров, USB-флешек, модемов, внешних HDD и т.д. Зачем? Чтобы не устанавливать их заново, в случае повторного подключения устройства. Большое количество ненужных драйверов засоряют систему.
Раньше чтобы удалить старые драйвера в Windows 10 нужно было заходить в диспетчер устройств, просматривать скрытые драйвера и по одному удалять неиспользуемые (они подсвечиваются серым). В одном из “билдов” (обновлений) появилась возможность делать это намного проще.
Зайдите в Проводник и найдите системный диск (C:) Правой клавишей мыши кликните по нему и в контекстном меню выберите “Свойства”.
Возле небольшой диаграммы, отображающей емкость, нажмите на “Очистка диска”.
Несколько минут программа будет анализировать состояние диска и наличие на нем “мусора”.
Теперь жмем на “Очистить системные файлы” и опять ждем несколько минут.
В появившемся окне найдите и отметьте галочкой “Пакеты драйверов устройств”. Если выбрать этот пункт, в нижней части окна появится описание, которое гласит о хранении копий всех драйверов устройств, даже если они не используются. Если Windows стоит у вас не долго, или вы не подключали к нему посторонних устройств, возможно удалять будет нечего.
Если вы хотите не только удалить старые драйвера, но и почистить диск (С:) – отмечайте галочками все пункты. Вы можете прочитать более подробную статью, как почистить и ускорить компьютер. Отметили? Жмем OK. Появится еще одно небольшое окно для подтверждения удаления файлов.
Соглашаемся и ждем, пока операционная система избавиться от ненужных драйверов и файлов. После данной процедуры желательно перезагрузить компьютер. Вот и все. Желаю удачи.
Содержание
- Как удалить драйвера геймпада с компьютера
- Удаление штатными средствами
- Поверхностная очистка
- Глубокая очистка
- Драйверы несамонастраиваемых устройств
- Контроллеры USB
- Дисковые устройства
- Автоматическое удаление утилитой USBDeview
- Удаление всех драйверов USB-устройств
- Как удалить драйвер оборудования?
- Удаление устаревших версий
- Windows 7
- Windows 10
- Удаление устройств
- Командная строка
- Стороннее ПО
- Driver Sweeper
- Treexy Driver Fusion
- Driver Genius
- В заключение
- Что делать, если DS4windows не видит dualshock 4
- Обновление ПО
- Диспетчер устройств
- Перезапуск Dualshock
- Попробовать обратиться в техподдержку
- Дополнительная информация
- Как подключить Dualshock 4 к ПК. Лучшие и простые способы
- 1. Самый простой способ на Windows 10
- Базовая инструкция
- Проверяем работоспособность
- Если что-то пошло не так
- Настраиваем поддержку Dualshock 4 в Steam
- 2. Простой способ с использованием сторонних программ
- Использование программ для подключения DS4
- 3. Самый лучший, но дорогой способ
- Как подключать DS4 через беспроводной USB-адаптер
Как удалить драйвера геймпада с компьютера
Практически каждый пользователь подключает к компьютеру телефон, планшет, ридер, флешки и внешние HDD. При работе с этими устройствами ОС Windows устанавливает их драйвера. По окончании эксплуатации они не удаляются с компьютера (то есть постепенно накапливаются) и так же, как временные файлы, ненужные записи в реестре захламляют систему.
Вдобавок к этому, если устройства отсоединяются от USB порта некорректно (выдёргиваются без программного отключения функцией «Извлечь»), то установленные драйвера не только остаются в системе, но и ещё продолжают функционировать. Из-за чего нередко становятся причиной программного конфликта в процессе подключения другого USB-устройства (система «не видит» девайс, выдаёт ошибки, виснет).
Данная статья поможет вам избежать всех этих неприятностей: расскажет, как удалить драйвер неиспользуемого USB-накопителя или гаджета из операционной системы полностью, как автоматически деинсталлировать все USB-драйвера.
Удаление штатными средствами
Поверхностная очистка
1. Откройте меню «Пуск».
2. Клацните правой кнопкой мышки в появившейся панели «Компьютер». В перечне команд выберите «Свойства».
3. В колонке слева клацните «Диспетчер устройств».
4. В окне диспетчера, в горизонтальном меню, откройте раздел «Вид» и нажмите «Показать скрытые устройства».
5. Откройте директорию «Контроллеры USB».
6. Удалите старый или неиспользуемый драйвер: клацните по его названию правой кнопкой → нажмите «Удалить».
Глубокая очистка
1. Удерживая клавишу «Win», нажмите клавишу «Pause/Break». Или откройте: Пуск → правой кнопкой «Компьютер» → Свойства.
2. В открывшемся окне, в левой панели, кликните «Дополнительные параметры системы».
3. На вкладке «Дополнительно» нажмите кнопку «Переменные среды».
4. В верхнем блоке щёлкните «Создать».
5. В окне «Новая пользовательская переменная»:
6. Нажмите «OK» в панели переменной и в окне «Переменные среды».
7. Вернитесь в окно свойств системы (Win+Break) и клацните «Диспетчер устройств».
8. В диспетчере откройте: Вид → Показать скрытые…
9. Нажмите кнопку «Обновить конфигурацию… » (последняя в панели).
10. Иконки неиспользуемых драйверов в диспетчере окрашены в серый цвет (то есть можно удалить этот драйвер). Поочерёдно откройте следующие директории и уберите ненужные элементы (клик правой кнопкой по названию → Удалить):
Драйверы несамонастраиваемых устройств
Совет! В этой директории вы также можете удалить старые драйвера, установленные программами, которые уже деинсталлированы из Windows (например, пакет фаервола Comodo).
Контроллеры USB
Дисковые устройства
В этом разделе устройств отображаются проинсталлированные драйвера флешек, ридеров, винчестеров. Прозрачные иконки объектов говорят о том, что они не используются (не подключены). А значит, от них можно смело избавляться.
11. По завершении очистки перезагрузите ПК.
Автоматическое удаление утилитой USBDeview
1. Скопируйте в адресную строку браузера эту ссылку — http://www.nirsoft.net/utils/usb_devices_view.html#DownloadLinks (официальный сайт утилиты). А затем нажмите «ENTER».
2. На открывшейся странице:
3. Распакуйте скачанный архив: клацните по нему правой кнопкой → выберите «Извлечь всё… » → в окне «Распаковка… » нажмите «Извлечь».
4. Откройте распакованную папку. Запустите с правами администратора исполняемый файл USBDeview.
5. В окне утилиты отображается список всех установленных в систему драйверов. Красными «фишками» отмечены отключенные элементы.
Чтобы убрать драйвер из Windows, выделите его кликом мышки, а затем нажмите иконку «Корзина» в панели USBDeview. Или щёлкните по нему правой кнопкой и выберите в контекстном меню «Uninstall Selected Devices».
Примечание. Кроме функции удаления, USBDeview предоставляет возможность пользователю отключить/включить драйвер, посмотреть его свойства.
Удаление всех драйверов USB-устройств
Глобальную очистку драйверов можно выполнить утилитой DriveCleanup (ссылка для скачивания — http://uwe-sieber.de/files/drivecleanup.zip).
1. Распакуйте загруженный на компьютер архив.
2. Если у вас Windows 32-разрядная, откройте папку «Win32», если 64-х, соответственно, «x64».
3. Запустите от имени администратора файл «DriveCleanup».
После запуска утилита автоматически выполнит очистку. По завершении процедуры (когда в окне консоли появится сообщение «Press any key») нажмите любую клавишу.
Успехов в настройке системы!
Как удалить драйвер оборудования?
Сначала попробуйте удалить драйвер через удаление программ (такой способ подходит для удаления многих драйверов, установка которых сопровождается с установкой дополнительных программ и утилит ).
Просто откройте окно удаления программ:
Пуск —> Панель Управления —> Программы и компоненты
Найдите требуемый для удаления драйвер и удалите его как обычную программу.
Но в окне Программы и компоненты отражаются далеко не все драйвера. Поэтому большую часть драйверов вы не сможете удалить таким способом. И в этом случае на помощь придет Диспетчер устройств.
Откройте Диспетчер устройств ( подробнее… ).
Найдите устройство, драйвер которого вы хотите удалить. Выделите его мышкой и нажмите правую клавишу мышки. В появившемся контекстном меню укажите Свойства
В открывшемся окне свойств оборудования перейдите во вкладку Драйвер и для удаления драйвера нажмите кнопку Удалить
Подтвердите ваши намерения на удаление драйвера для выбранного устройства, нажав OK
Через несколько секунд драйвер будет удален:
Специализированное программное обеспечение, выполняющее роль промежуточного звена в общении между операционной системой и внутренними или периферийными аппаратными компонентами, называется драйвером. Получая команду от ОС, драйверы преобразуют ее в понятный конкретному устройству набор инструкций, а получив отчет о выполнении — транслируют его назад. Изменения в аппаратной конфигурации или некорректная работа могут стать причиной, по которой требуется удалить драйверы. Рассмотрим возможности, предоставляемые пользователю для выполнения данной операции.
Удаление устаревших версий
Производитель может обновить инструкции устройства, а разработчик ОС — внедрить новые функции. В результате драйвер, как и любое ПО, со временем устаревает. Пользователь, получая автоматические обновления, даже не замечает, как происходит замена. Идеальная картина взаимодействия портится за счет того, что система «аккуратно» складирует, а не удаляет ненужное. Microsoft отдала решение этой проблемы в руки пользователя.
Windows 7
Никаких специальных инструментов, предусматривающих удаление старых драйверов, здесь не предусмотрено. Тем не менее, у пользователя такая возможность имеется. Отправимся в панель управления.
Отмеченный на скриншоте пункт открывает меню управления установленным программным обеспечением и компонентами системы. Во вторую категорию как раз и попадают драйверы устройств.
Упростить поиск можно, выполнив сортировку по издателю. Когда вы знаете производителя ненужного более устройства, его можно найти и отметить в выпадающем списке. Система оставит в окне только выпущенное им ПО.
После того как вы определились с компонентами, можно начинать удаление драйверов из системы Windows 7. Воспользовавшись указанной кнопкой, вы получите предупреждение о последствиях своих действий.
Подтверждая свое решение, проходим «последнюю линию обороны». Выбранный компонент будет удален, а соответствующее устройство станет недоступно для использования.
Windows 10
В последней версии ОС Microsoft сделала шаг навстречу пользователям и предусмотрела специальные инструменты, позволяющие удалить ненужные драйверы в Windows 10. Располагаются они в меню очистки диска.
Открыв его, выбираем отмеченный пункт, позволяющий работать с файлами системы.
После того как будет выполнена проверка компонентов на актуальность, мы получим следующее окно. Как видите, система неспособна сама удалить ненужные драйверы, но может определить устаревшие версии и предложить пользователю от них избавиться.
Удаление устройств
С ненужным и устаревшим ПО мы разобрались. Однако ситуация может сложиться так, что при наличии актуальных версий программного обеспечения устройство безнадежно выходит из строя. В ряде случаев чтобы обеспечить корректную работу нового, старое нужно полностью удалить из системы. Снова отправляемся в панель управления.
Выбираем отмеченный пункт и переходим в меню управления устройствами ПК.
Здесь все сгруппировано по областям применения. Соответственно, можно найти и удалить драйвер устройства, которое больше не нужно или некорректно работает. Выберем «жертву» и посмотрим, что необходимо делать в этом случае. Попробуем, к примеру, удалить драйвер звуковой карты.
Разворачиваем группу устройств и выбираем подлежащее деактивации. Вызываем контекстное меню и находим пункт, позволяющий его удалить. Система выдаст диалоговое окно с предупреждением.
Проставляем галочку в указанном месте и подтверждаем сделанный выбор. В результате устройство будет полностью удалено из списка используемого оборудования, а система очистит управляющее им ПО.
Командная строка
В особо запущенных случаях удалить драйвер с компьютера на Windows 7 или 10 можно с помощью командной строки. К примеру, когда устройства уже нет, а описанными способами избавиться от управляющих им компонентов не получается. Этот метод официально документирован Microsoft и разрешен для применения пользователям с административными правами. Воспользовавшись им, можно полностью удалить драйвер из системы.
Windows, заботясь о пользователях, сохраняет «память» обо всех подключаемых к компьютеру устройствах. Драйверы помещаются в специальное хранилище и ждут своего часа, который наступит при повторном использовании. Для начала создадим удобный для изучения список отправленных на хранение компонентов.
С помощью приведенной команды мы заставим службу PnP сохранить перечень драйверов в текстовый файл и разместить его на рабочем столе пользователя. Теперь пользователь может просматривать его в Блокноте, чтобы найти подлежащий удалению компонент.
Продолжим бороться с аудиосистемой ПК и рассмотрим, как удалить звуковой драйвер, обнаруженный в списке. Теперь, когда нам известного его имя, опубликованное в системе, снова воспользуемся командной строкой в режиме администратора.
На скриншоте показано, что делать в том случае, когда ОС отказывает в удалении, ссылаясь на использование устройства. Добавляем параметр «-f», означающий выполнение команды в принудительном порядке и добиваемся желаемого результата.
Стороннее ПО
Когда Microsoft не желает или забывает дать пользователю в руки инструмент для выполнения каких-либо действий, эту нишу тут же занимают производители стороннего ПО. В нашем случае речь идет о программах для удаления драйверов или их автоматического обновления. Выпущено их много, поэтому остановимся на трех, достаточно популярных среди пользователей.
Driver Sweeper
Распространяется бесплатно и поддерживает полтора десятка языков, в число которых входит и русский.
Как видно на скриншоте, последняя версия выпущена в 2011 году. Говорить об актуальности базы устройств даже не стоит. Запустив Driver Sweeper, выбираем известных программе производителей и запускаем анализ системы.
В результате непродолжительных поисков получаем список драйверов, предлагаемых к удалению.
При попытке запустить обновление, уведомление о котором появляется в верхней строке, мы попадаем на домашнюю страницу следующего «кандидата» — Treexy Driver Fusion.
Treexy Driver Fusion
Такое интересное поведение, с которым мы столкнулись, заставляет, установив программу, проверить версию и лицензионное соглашение.
Версия свежая, а вот кнопка «Хорошо» — смущает. Посмотрим, что предлагает нам данное ПО, изучив настройки.
Почти все проверенные пункты поиска «водителей» ни к чему не приводят. При этом нам откровенно и навязчиво указывают на ограниченность бесплатной версии.
Тягостное впечатление от возможностей данной программы приводит к мысли, что опыт, о котором говорят разработчики, будет напрямую связан с установкой Windows.
Driver Genius
Производитель Driver Genius русским языком нас не балует. Интерфейс в свежей версии ПО полностью на английском.
Предложения по очистке диска от «неверных» драйверов сводятся к сканированию хранилища. Список его содержимого мы создавали в командной строке.
В результате действий программы нам предлагается освободить «целых» девять мегабайт дискового пространства.
В заключение
Возможностей, которые предоставляет Windows для работы с драйверами, вполне должно хватить пользователю для выполнения задуманных им операций. Применение стороннего ПО вряд ли может дать вам больше, чем разумное использование командной строки. Поэтому если не желаете «улучшить опыт», не стоит вмешиваться в работу ОС радикальными способами с непредсказуемым результатом.
Источник
Что делать, если DS4windows не видит dualshock 4
Доброго времени суток, игроманы! Я вам уже рассказывал о полезных приложениях, которые помогают подключить геймпад от соньки к ПК. Было у вас такое, что вы подключили свой джойстик к ПК, а ds4windows не видит dualshock 4?
Что делать в таком случае? Как поступить?
Не паникуйте, это можно исправить. Решить данную проблему можно несколькими способами. Сейчас я расскажу как.
Обновление ПО
Вам может помочь простое обновление программного обеспечения. Скачайте самую последнюю версию DS4windows и заново установите.
Вроде как это должно исправить данную ошибку.
Но на деле не всё так просто. Сами разработчики улиты рекомендуют следующее:
Также некоторые советуют скачать отдельное приложение, которое чинит похожие баги. Называется улита PC Repair. Я лично не могу гарантировать качество.
Если это не поможет, воспользуйтесь советом номер 2.
Диспетчер устройств
Ваша винда по-прежнему не видит дуалшок?
Попробуйте решить проблему через диспетчер задач.
Если это тоже не решило проблему, тогда попробуйте шаг №3.
Перезапуск Dualshock
Попробуйте перезапустить драйвера дуалшока. Для этого выполните следующие шаги:
Также удалить драйвера можно и в диспетчере устройств. Там достаточно по ХИДу тыкнуть правой кнопкой мыши. Тогда тоже появится кнопка «удалить».
После этой процедуры компьютер стоит перезагрузить, предварительно вытащив геймпад и закрыв приложение DS4windows.
Проделав все эти манипуляции, снова подключите контроллер, запустите улиту. Он должен отобразиться в программе.
Настройте и откалибруйте дуалшок перед использованием. Теперь вы можете в полной мере наслаждаться играми, в которых данный гаджет был нужен как кислород.
Если вдруг третий совет не подошёл, остаётся последний шаг.
Попробовать обратиться в техподдержку
Напишите сразу в две техподдержки — Windows и Sony. Детально опишите проблему. Какое устройство, где и как не отображается.
Ребята из японской компании заверяют, что сейчас их геймпад должен нормально работать на компьютере. Ничего дополнительного устанавливать не надо.
Возможно, у вас устаревшая модель, необновлённая винда или ещё какие-то улиты не стоят. А может сам ПК глючит и не находит нужных дров.
По крайней мере, там дадут гораздо больше информации о том, почему ds4windows не видит dualshock 4, а также какова проблема конкретно с вашим оборудованием.
Дополнительная информация
Сама улита скачивается с официального сайта. Для носителей русского языка необходимо поставить ещё русификатор к ней. Подходит она как для windows 10, так и для более ранних версий.
Геймпад можно настроить, как подключив его к ПК через usb, так и при помощи bluetooth адаптера. Подробности также есть в статье, где я описываю способы подключения DS4. Смотрите выше.
Была полезна данная информация? Тогда поделитесь ей с друзьями, а в комментарии поставьте +. Не забывайте подписаться на канал, если не делали этого раньше. Новости на сайте выходят регулярно.
Желаю удачи в геймерской среде! Всего хорошего!
Источник
Как подключить Dualshock 4 к ПК. Лучшие и простые способы
Сегодня геймпадами активно пользуются не только обладатели консолей, но и те, кто играет исключительно на ПК. И если подключить контроллер от Xbox крайне легко, то в случае с Dualshock 4 всё не так просто.
Dualshock 4 от Sony так же, как и продукт от Microsoft, является крайне качественной вещью. К сожалению, у очень большого количества людей возникают проблемы с подключением Dualshock 4, из-за чего некоторые думают, что его попросту невозможно использовать с ПК, но это в корне не верное утверждение. Конечно, у вас могут возникнуть сложности при его подключении, но факт остаётся фактом – Dualshock 4 прекрасно работает в играх на ПК. Но как же его подключить? Сейчас разберёмся.
Какой геймпад выбрать до 2 500 рублей
1. Самый простой способ на Windows 10
Windows 10 является крайне функциональной и дружелюбной операционной системой. И если у вас установлена именно она, то подключение Dualshock 4 к ПК может пройти невероятно гладко и просто. Для этого вам нужно иметь лишь сам геймпад и кабель для подключения к компьютеру.
Базовая инструкция
Сразу после подключения появится уведомление о том, что новое устройство было распознано. И в том случае, если драйвера для Dualshock 4 до этого не были установлены, то Windows 10 автоматически их скачает, что займёт немного времени. По окончании установки появится соответствующее уведомление, после чего обязательно следует перезагрузить компьютер и подключить геймпад снова.
И тем не менее существует большая вероятность и того, что даже после всех этих манипуляций ваш Dualshock 4 не заработает. Что же в таком случае делать?
Проверяем работоспособность
Если будет показано, что Windows распознаёт каждое нажатие, то всё хорошо – просто переподключите устройство. Но если кнопки не действуют, или же если геймпад и вовсе не отобразился в «Устройства и принтеры», в таком случае придётся проделать несколько дополнительных манипуляций.
Если что-то пошло не так
И в любом случае перед тем как запускать какую-либо игру из Steam, вам нужно будет «подружить» контроллер с данным магазином.
Настраиваем поддержку Dualshock 4 в Steam
После этого ваш Dualshock 4 будет отображаться внизу в разделе «Обнаруженные контроллеры». И да, этот пункт необходим для выполнения в случае и со всеми перечисленными дальше способами. Но, как бы то ни было, данный способ подключения можно назвать хорошим с большой натяжкой, ведь даже если вы всё выполните правильно, существует большой шанс того, что ничего работать не будет. Но не отчаивайтесь. Решения есть, и узнать о них вы сможете дальше.
Nucleus COOP | Как играть в режиме split screen, даже если игра его не поддерживает
2. Простой способ с использованием сторонних программ
Конечно, вам справедливо может не понравиться изложенный выше способ подключения. Это очень долго и довольно-таки трудно. Прекрасно вас понимаем. Именно поэтому советуем вам второй, ощутимо более комфортный способ подключения Dualshock 4. Начнём.
Их можно совершенно бесплатно скачать. И нет, не стоит переживать насчёт того, что данные программы могут содержать какие-то вирусы. Это не так. Они полностью «чисты» и неоднократно проверены на наличие встроенного вредоносного ПО.
Использование программ для подключения DS4
Огромным преимуществом данных программ является не только простота в использовании и экономия вашего времени, но и возможность создания различных пресетов управления. То есть, например, если играя в Ведьмак 3 вы хотите играть со стандартной раскладкой, но в Dishonored 2 желаете поменять назначение кнопок «L1» и «X» местами, то вам не придётся каждый раз по новой их переназначать. Вместо этого, DS4windows или InputMapper предоставляют возможность создания большого количества пресетов. Так что если вы внезапно захотите поиграть в игру, где вам удобнее играть с изменённым назначением кнопок, вы сможете просто-напросто выбрать нужный, заранее созданный пресет.
Как бы то ни было, данный способ, к сожалению, не лишён и своих минусов. Дело в том, что у вас могут возникнуть серьёзные проблемы при подключении геймпада – приложения могут их увидеть далеко не сразу. И если подобное происходит, то вам следует переподключить геймпад и перезапустить приложение. И да, при каждом таком подключении вам нужно будет одновременно зажимать кнопки «PS» и «Share», но в зависимости от системы это может не понадобиться.
Иногда приложения не смогут увидеть геймпад, пока вы не зажмёте эти кнопки, а иногда этого требоваться не будет. Ну а второй проблемой, которая может вас настигнуть, является внезапное отключение геймпада после нескольких часов игры. Приложение просто-напросто может потерять ваш контроллер. Однако не стоит сильно переживать, ведь зачастую это связано с не очень качественными USB-портами вашего ПК. Так что если с ними у вас всё в порядке, то данная проблема вас коснётся с куда меньшим шансом.
Как играть на Android с помощью геймпада, клавиатуры или мышки. Настройка Panda Pro
3. Самый лучший, но дорогой способ
Особенностью описанных выше методов является то, что в их основе лежит проводное подключение. Однако если у вас есть какой-либо Bluetooth адаптер, то вы сможете подключить свой Dualshock 4 к ПК беспроводным способом. Но в любом случае это не отменяет того факта, что подключение контроллера может вызвать у вас трудности и занять драгоценное время. Да и к тому же предыдущий метод отчасти является «нелегальным».
Что же делать тем людям, которые хотят играть на ПК с Dualshock 4, при этом подключая его максимально быстро, без каких-либо проблем, без внезапных отключений, без провода и с возможностью переназначения кнопок?
Ответ на данный вопрос дала сама Sony, выпустив свой официальный адаптер – Беспроводной USB-адаптер Dualshock 4.
Сразу же стоит упомянуть минус данного аксессуара – за него придётся заплатить. Да, все перечисленные выше методы были полностью бесплатными, но в то же время крайне спорными в плане удобства подключения и использования. Тем временем Dualshock 4 USB Wireless Adaptor является ультимативным решением в том случае, если вы хотите получить от использования своего геймпада от Sony с ПК исключительно лишь положительные эмоции, избежав различных проблем.
Как подключать DS4 через беспроводной USB-адаптер
В таком случае вам останется лишь зайти в Steam, где нужно будет, опять же, подружить контроллер с магазином и его играми. После этого вы можете навсегда забыть о каком-либо дискомфорте при подключении или возможных вылетах.
Чтобы в следующие разы подключать геймпад к ПК, вам нужно будет просто вставить адаптер и нажать на кнопку PS. И да, в таком случае не забывайте следить за уровнем заряда вашего Dualshock 4, так как он может разрядиться в самый неудачный момент.
Так что если вы не хотите буквально мучиться при подключении геймпада от Sony, лучше купите этот беспроводной USB-адаптер – вы не пожалеете. Конечно, его цена колеблется в пределах от 1400 до 2000 рублей, но по удобству эксплуатации и сэкономленному на подключении времени он окупается крайне быстро.
И кстати, в данном случае нет ничего зазорного в том, чтобы сэкономить и купить данный адаптер Б/У. Вероятность того, что вам продадут сломанный, крайне мала. Перед приобретением просто протестируйте его. Если геймпад подключается – берите. На вторичном рынке можно найти такой адаптер за 700-800 рублей, что очень дёшево.
Источник
Как скачать драйверы для неизвестного устройства?
Как скачать драйверы для неизвестного устройства в Windows 10?
- Откройте Диспетчер устройств.
- Щелкните правой кнопкой мыши Неизвестное устройство и выберите Обновить программное обеспечение драйвера.
- Выберите параметр «Автоматический поиск обновленного программного обеспечения драйвера», после чего Windows автоматически установит новый драйвер.
22 ян. 2020 г.
Где в диспетчере устройств драйвер для неизвестных устройств?
Следующие шаги могут помочь определить устройство для установки правильного драйвера.
- Откройте диспетчер устройств. …
- Введите devmgmt. …
- Откроется диспетчер устройств (рисунок 2). …
- Щелкните правой кнопкой мыши «Неизвестное устройство» и выберите «Свойства» (рис. 3). …
- Выберите вкладку Details. …
- В верхней строке должно быть указано что-то вроде: PCIVEN_8086 & DEV_1916.
21 февраля. 2021 г.
Обновление драйверов
В любом случае, чтобы решить проблему, откройте Диспетчер устройств и щелкните правой кнопкой мыши неизвестное устройство. В контекстном меню выберите «Обновить диск», и вы увидите следующее окно. Выберите параметр «Автоматический поиск обновленного программного обеспечения драйвера». В большинстве случаев это должно помочь.
Как мне установить другой драйвер устройства?
Установите драйверы с помощью диспетчера устройств
- Нажмите клавишу Windows + X.
- Нажмите «Диспетчер устройств».
- После открытия диспетчера устройств выберите устройство, щелкните его правой кнопкой мыши и выберите «Обновить программное обеспечение драйвера». Это запустит мастер обновления программного обеспечения драйвера, который предлагает два варианта:
26 юл. 2017 г.
Как мне исправить неизвестное устройство, у которого нет драйвера?
Найдите идентификаторы оборудования неизвестного устройства
Щелкните неизвестное устройство правой кнопкой мыши и выберите «Свойства», чтобы просмотреть дополнительную информацию. Windows сообщит вам, что у нее нет подходящих драйверов — это код ошибки 28. Щелкните вкладку «Сведения», щелкните поле «Свойства» и выберите в списке «Идентификаторы оборудования».
Как мне определить неизвестное устройство в моей сети?
Как определить неизвестные устройства, подключенные к вашей сети
- На устройстве Android коснитесь «Настройки».
- Нажмите «Беспроводные сети» или «Об устройстве».
- Нажмите «Настройки Wi-Fi» или «Информация об оборудовании».
- Нажмите клавишу Меню, затем выберите «Дополнительно».
- Должен быть виден MAC-адрес беспроводного адаптера вашего устройства.
30 ночей. 2020 г.
Как определить неизвестное USB-устройство?
Найдите идентификатор поставщика устройства и идентификатор продукта в данных, отображаемых в списке значений.
- Отображаемые информационные строки содержат несколько информационных блоков, разделенных символом &.
- Идентификатор продукта устройства — это 4-значное число, которому предшествует текст PID_
- Идентификатор производителя устройства — это 4-значное число, которому предшествует текст VID_
Как удалить неизвестное устройство из диспетчера устройств?
Запустите Диспетчер устройств, нажав кнопку меню «Пуск», «Панель управления», «Оборудование и звук» и выбрав «Диспетчер устройств». Щелкните правой кнопкой мыши «Неизвестное USB-устройство» и выберите «Обновить программное обеспечение драйвера».
Как узнать, какие драйверы совместимы с моим компьютером?
Чтобы открыть его в Windows 10, щелкните правой кнопкой мыши кнопку «Пуск» и выберите «Диспетчер устройств». Чтобы открыть его в Windows 7, нажмите Windows + R, введите «devmgmt. msc »в поле и нажмите Enter. Просмотрите список устройств в окне диспетчера устройств, чтобы найти имена устройств, подключенных к вашему ПК.
Как заставить Windows 10 распознавать USB-устройство?
Windows 10 не распознает мое USB-устройство [решено]
- Рестарт. Иногда простая перезагрузка исправляет нераспознанное USB-устройство. …
- Попробуйте другой компьютер. …
- Отключите другие USB-устройства. …
- Измените настройку управления питанием для корневого USB-концентратора. …
- Обновите драйвер порта USB. …
- Измените настройку источника питания. …
- Измените настройки выборочной приостановки USB.
15 ян. 2019 г.
Как заставить Windows распознавать USB?
Windows не может обнаружить мое новое USB-устройство. Что мне делать?
- Откройте диспетчер устройств и отсоедините USB-устройство от компьютера. Подождите несколько секунд, а затем снова подключите устройство. …
- Подключите USB-устройство к другому USB-порту.
- Подключите USB-устройство к другому компьютеру.
- Обновите драйверы USB-устройства.
Как исправить неизвестное устройство в диспетчере устройств?
Найдите драйвер устройства по идентификатору оборудования.
Откройте Диспетчер устройств, нажав клавишу Windows на клавиатуре и набрав Диспетчер устройств, затем откройте результат. Вам будет представлен список устройств, подключенных к вашей системе, и вы заметите Неизвестное устройство с желтым восклицательным знаком.
Почему мои драйверы не устанавливаются?
Установка драйвера может завершиться неудачно по ряду причин. Пользователи могут запускать в фоновом режиме программу, которая мешает установке. Если Windows выполняет фоновое обновление Windows, установка драйвера также может завершиться ошибкой.
Как установить драйвер вручную?
Эта статья относится к:
- Вставьте адаптер в свой компьютер.
- Загрузите обновленный драйвер и распакуйте его.
- Щелкните правой кнопкой мыши значок «Компьютер» и выберите «Управление». …
- Откройте диспетчер устройств. …
- Нажмите кнопку «Просмотреть мой компьютер» для поиска драйверов.
- Нажмите «Разрешить мне выбрать из списка драйверов устройств на моем компьютере» и нажмите «Далее».
Почему не удается установить драйвер устройства?
Если вы столкнулись с проблемой «программное обеспечение драйвера устройства не установлено», это означает, что Windows не смогла предоставить универсальный драйвер для этого устройства. В этом случае вам необходимо вручную загрузить и установить драйверы. Вы можете посетить веб-сайт производителя устройства, чтобы загрузить последние версии драйверов.
- Remove From My Forums

Проблема с драйверами несамонастраиваемых устройств.
-
Вопрос
-
Добрый день, столкнулся со следующей проблемой, прошу помощи-подсказки.
Windows 7 Максимальная, в Центре обновления Windows ни каких обновлений доступных нет, «все» устройства работают исправно, за исключением Рис. 1, Рис. 2, каким образом выявить что это за устройства и найти необходимые драйвера для Windows 7.
MpKsl26fc5ab1 ROOTLEGACY_MPKSL26FC5AB1000 This device is not present, is not working properly, or does not have all its drivers installed.
MpKsl30cbd86f ROOTLEGACY_MPKSL30CBD86F000 This device is not present, is not working properly, or does not have all its drivers installed.
MpKsl61a64c16 ROOTLEGACY_MPKSL61A64C16000 This device is not present, is not working properly, or does not have all its drivers installed.
MpKslbabc991e ROOTLEGACY_MPKSLBABC991E000 This device is not present, is not working properly, or does not have all its drivers installed.
MpKslfb6c781c ROOTLEGACY_MPKSLFB6C781C000 This device is not present, is not working properly, or does not have all its drivers installed.
Спасибо.
Ответы
-
Решение проблемы очень простое: ниччего не трогать так как проблемы нет. Ну а слово «неполадка» еще не означает что ее нужно устранять, особенно если способ устранения не очевиден и есть хороший шанс что последствия устранения приведут к реальным проблемам.
С моей точки зрения устранение проблем которых реально нет и которые ни в чем не проявляются (кроме слова «неполадка») является разновидностью «чистки» системы и весьма опасно.
This posting is provided «AS IS» with no warranties, and confers no rights.
-
Помечено в качестве ответа
7 июня 2011 г. 10:36
-
Помечено в качестве ответа
Установка устройств и управление драйверами
В спецификациях технологии PnP определено, как компьютер обнаруживает и настраивает подключаемое оборудование, а также автоматически устанавливает драйверы. Технология PnP поддерживается в Windows 7, поэтому после подключения устройства автоматически выполняются поиск подходящего пакета драйверов и настройка устройства. Это существенно упрощает установку.
Тем не менее, не следует разрешать пользователям подключать к рабочим компьютерам любые устройства. Программа драйвера работает как часть ОС, имея неограниченный доступ ко всему компьютеру, поэтому следует разрешать установку только проверенного оборудования.
Когда пользователь Windows 7 присоединяет устройство, происходит его обнаружение. Служба Plug and Play идентифицирует устройство и ищет в хранилище нужный драйвер. Если он найден, устройство считается авторизованным, и файлы драйвера при помощи службы Plug and Play копируются из хранилища драйверов в системное расположение, как правило, в папку С:WindowsSystem32Drivers. При помощи службы Plug and Play выполняется настройка реестра и запуск установленного драйвера.
Установка драйверов устройств из Центра обновления Windows
По умолчанию обновленные драйверы устройств, выгруженные в Центр обновления Windows (Windows Update), загружаются и устанавливаются на клиентских компьютерах автоматически. Изменить такое поведение можно в диалоговом окне Параметры установки устройств (Device Installation Settings). Самый простой способ его открыть — ввести в поле поиска меню Пуск (Start) фразу установка устройства (device installation) и щелкнуть вариант Изменение параметров установки устройства (Change Device Installation Settings).
По умолчанию установлено значение Да, делать это автоматически (рекомендуется) (Yes, Do This Automatically (Recommended)). Чтобы запретить установку на компьютеры с Windows 7 непроверенных драйверов, установите переключатель Никогда не устанавливать драйверы из Центра обновления Windows (Never Install Driver Software From Windows Update).
Если выбран вариант Всегда устанавливать наиболее подходящие драйверы из Центра обновления Windows (Always Install The Best Driver Software From Windows Update), целесообразность замены уже установленного драйвера определяется автоматически. При этом у вас не будет возможности протестировать новый драйвер перед установкой. Выбрав вариант Устанавливать драйверы из Центра обновления Windows, если они не найдены на компьютере (Only Install Driver Software From Windows Update If It Is Not Found On My Computer), вы также не сможете протестировать новый драйвер перед установкой. В среде предприятия, особенно, когда ПО распространяется через службы обновления Windows (WSUS), возможность обновления драйверов с сайта Центра обновления Windows (Windows Update) следует отключить, а сайт исключить из пути поиска.
Размещение драйвера устройства
Если нужного драйвера нет в хранилище, администратор должен одобрить это устройство. Этот процесс называется размещением (staging).
В групповой политике вы можете разрешить обычным пользователям компьютера утверждать установку устройства, принадлежащего к определенному классу установки устройств. Вы также можете разместить драйвер устройства, чтобы обычные пользователи могли его устанавливать. Но поступать так со всеми устройствами нежелательно. На практикуме этого занятия вы узнаете, как настроить групповую политику, чтобы пользователи без административных привилегий могли устанавливать отдельные устройства и классы установки устройств.
В Windows 7 процесс размещения начинается с поиска подходящего пакета драйвера в папках, указанных в записи реестра DevicePath. Как настроить дополнительные папки поиска драйверов устройств в Windows 7, вы узнаете на практикуме данного занятия. Если подходящий драйвер не найден, выполняется поиск в Центре обновления Windows (Windows Update). Затем пользователю предлагается вставить установочный диск. Если драйвер найден, система проверяет, есть ли у пользователя право размещать пакет драйвера в хранилище. Для этого у пользователя должны быть учетные данные администратора или политика компьютера должна допускать установку драйверов известных устройств обычным пользователям. Затем выполняется проверка цифровой подписи пакета. Если пакет драйвера не подписан или подписан при помощи сертификата, не найденного в хранилище надежных издателей, пользователю будет предложено подтвердить действие. Если драйвер утвержден полномочным пользователем, копия пакета драйвера размещается в хранилище драйверов и установка продолжается.
Во время размещения средствами Windows выполняются все необходимые проверки безопасности, включая проверку административных привилегий и цифровых подписей. После успешного размещения пакета любой пользователь, выполнивший вход на компьютер, сможет установить драйверы из хранилища, просто подключив устройство. Это действие не требует особых разрешений и выполняется без участия пользователя.
Установка устройства, не поддерживающего Plug and Play
Если устройство не поддерживает PnP (например, старое устройство), для его установки вам понадобится учетная запись с административными полномочиями. Если у вас есть установочный диск устройства, Майкрософт рекомендует воспользоваться записанной на нем программой установки. Обычно это делается перед подключением устройства.
В противном случае откройте Диспетчер устройств (Device Manager), щелкните правой кнопкой имя компьютера в дереве консоли и выберите команду Установить старое устройство (Add Legacy Hardware). Откроется Мастер установки оборудования (Add Hardware Wizard).
Выполняя инструкции мастера, вы сможете выполнить поиск оборудования или установить оборудование, выбранное вручную из списка. В первом случае устройство необходимо подключить к компьютеру. Процедура установки такая же, что и при установке PnP-оборудования, не прошедшего предварительную авторизацию. Если вы решите выбрать оборудование самостоятельно, вам будет предложен список типов устройств. Если вы выделите вариант Показать все устройства (All Devices), выберите устройство из списка производителей. Если у вас есть драйвер (не обязательно пакет установки драйвера) на съемном диске или в папке на жестком диске, щелкните кнопку Установить с диска (Have Disk). После выбора драйвера мастер установит оборудование. При наличии неполадок (например, ошибки с кодом 10 — не удается запустить устройство) они будут перечислены на последней странице мастера.
Настройки политик установки устройств
На практикуме этого занятия вам предстоит разрешить пользователям, не являющимся администраторами, устанавливать устройства заданного класса установки в Редакторе локальной групповой политики (Local Group Policy Editor). С его помощью можно настроить и политики установки устройств. Последовательно разверните узлы: Конфигурация компьютера (Computer Configuration), Административные шаблоны (Administrative Templates), Система (System), Установка устройства (Device Installation) и щелкните элемент Ограничения на установку устройств (Device Installation Restrictions). Перейдите на вкладку Стандартный (Standard) со списком политик.
Чтобы открыть Редактор локальной групповой политики (Local Group Policy Editor), введите gpedit.msc в поле поиска меню Пуск (Start). Обязательно просмотрите сведения о каждой политике в разделе Ограничения на установку устройств (Device Installation Restrictions) и в разделе Установка устройства (Device Installation), дважды щелкнув политику.
Работа с драйверами устройств
Известно, что для установки оборудования нужно найти файлы установки драйвера и установить драйвер. После установки драйвер можно обновить (установив другой драйвер), удалить, отключить и включить. Если вы обновили драйвер и новый драйвер работает хуже предыдущего, выполните откат до предыдущего драйвера.
Если обновленный драйвер распространяется через Центр обновления Windows (Windows Update), как правило, он устанавливается автоматически после загрузки. В Диспетчере устройств (Device manager) также есть возможность обновления драйвера. Обычно ею пользуются для установки нового или обновленного драйвера от поставщика оборудования до публикации драйвера в Центре обновления Windows (Windows Update). Чтобы получить последнюю версию драйвера и протестировать его на компьютере-образце под управлением Windows 7, загрузите файлы драйвера с веб-сайта поставщика и выполните обновление драйвера вручную.
Процесс обновления драйвера похож на процесс его установки во время добавления на компьютер нового оборудования. Если драйвер уже утвержден и находится в хранилище или если администратор уже разместил его, после запуска процесс обновления продолжается автоматически без участия пользователя. В противном случае можно разрешить автоматический поиск драйверов для устройства или задать папку поиска вручную. Если найден драйвер, более новый, чем уже установленный драйвер, администратору будет предложено утвердить драйвер.
Существует два способа начать процесс обновления драйвера в Диспетчере устройств (Device Manager):
- щелкните устройство правой кнопкой и выберите команду
Обновить драйверы(Update Driver Software); - дважды щелкните устройство и щелкните
Обновить(Update Driver) на вкладкеДрайвер(Driver).
Иногда проблему можно решить не удалением и повторной установкой драйвера, а его отключением.
При наличии конфликта драйверов, если речь идет не о PnP-устройстве, попробуйте отключить один из драйверов или остановить его. Чтобы откатить драйвер, откройте вкладку Драйвер (Driver) окна свойств устройства. Если установлен только один драйвер, кнопка Откатить (Roll Back Driver) недоступна. Откат драйвера выполняют, если обновленный драйвер устройства работает хуже предыдущего или конфликтует с другими драйверами. При этом предыдущий драйвер остается в хранилище, а процесс происходит без вмешательства пользователя (за исключением подтверждения действия в окне UAC).
Чтобы собрать сведения о неполадках драйвера или просто получить дополнительные сведения о драйвере, щелкните кнопку Сведения (Driver Details) на вкладке Драйвер (Driver). На экране отобразится информация о месте хранения файлов драйвера. Обратите внимание, что это не хранилище драйверов (оно является защищенной областью). Файлы работающего драйвера, как правило, имеют расширение SYS и действуют как часть ОС. Файлы установки драйвера имеют расширение INF. В сведениях о драйвере содержится информация о поставщике (обычно, стороннем производителе), версии файла, цифровой подписи (как правило, Майкрософт) и авторских правах. Версия файла пригодится для поиска сведений о проблемном драйвере в Интернете, например, в блогах Майкрософт.
Разрешение конфликтов драйверов
В наши дни конфликты драйверов встречаются куда реже, чем раньше. А ведь еще лет 15 назад при подключении принтера могла перестать работать мышь! Почти все современное оборудование поддерживает технологию PnP. Установка происходит под управлением ОС, и конфликтов, как правило, удается избежать. Однако система неидеальна, и возможность возникновения конфликтов есть.
Обычно, конфликт возникает, когда двум устройствам требуются одни и те же ресурсы, особенно при пересечении прерываний или диапазонов ввода-вывода. Задать использование ресурсов можно в диалоговом окне Свойства (Properties) на вкладке Ресурсы (Resources). Для большинства драйверов установлен флажок Автоматическая настройка (Use Automatic Settings), а кнопка Изменить (Change Settings) недоступна.
Конфликты между устройствами PnP возникают редко. Для их разрешения достаточно на время отключить одно из устройств. Иногда разрешить конфликт можно, обновив драйвер (если обновление имеется) или удалив и повторно установив оборудование. Если в конфликте участвует устройство, не поддерживающее PnP, для решения проблемы может понадобиться его остановка. Чтобы остановить устройство, не поддерживающее PnP, выполните следующие действия:
- Откройте
Диспетчер устройств(Device Manager). - В меню
Вид(View) выберите командуПоказать скрытые устройства(Show Hidden Devices). - Дважды щелкните элемент
Драйверы несамонастраиваемых устройств(Non-Plug and Play Drivers), щелкните правой кнопкой устройство, которое нужно остановить, и выберитеСвойства(Properties). - На вкладке
Драйвер(Driver) щелкните кнопкуОстановить(Stop), затемOk.
Почти так же осуществляется и повторный запуск устройства. Только вместо кнопки Остановить (Stop) нужно щелкнуть кнопку Запустить (Start). Кроме того, на данной вкладке можно изменить тип запуска. Обратите внимание: если кнопка Запустить (Start) на вкладке Драйвер (Driver) недоступна, драйвер уже загружен.
Поиск конфликтов в программе Сведения о системе (System Information)
Если вы предполагаете, что драйвер устройства работает неправильно из-за конфликта ресурсов, откройте утилиту Сведения о системе (System Information) и просмотрите требования, предъявляемые всеми устройствами к параметрам ввода-вывода и IRQ. Это удобнее, чем открывать вкладку Ресурсы (Resources) для каждого устройства в отдельности. Чтобы запустить утилиту, введите msinfo32 в строке поиска меню Пуск (Start), в окне Выполнить (Run) или в командной строке. Для запуска Msinfo32 не требуется командная строка с повышенными полномочиями. В программе приводятся общие сведения о системе.
В узле Аппаратные ресурсы (Hardware Resources) вы найдете сведения о ресурсах памяти, ввода-вывода и прерывания IRQ для каждого из устройств компьютера. Наиболее полезные сведения для разрешения конфликтов содержит узел Конфликты и совместное использование (Conflicts/Sharing). При возникновении проблем с конкретным устройством введите его имя в поле Искать (Find What).
Сведения о конкретных устройствах (CD-ROM, звуковое устройство, дисплей и т.д.) находятся в узле Компоненты (Components). При диагностике самый полезный раздел — Устройства с неполадками (Problem Devices). В нем перечислены неработающие устройства, устройства, для которых не установлены драйверы, и пр.
В узле Программная среда (Software Environment) имеется раздел Системные драйверы (System Drivers), в котором перечислены драйверы ядра. Здесь можно узнать, работает драйвер или нет. Вы можете найти драйвер по имени или описанию при помощи поля Искать (Find What).
Диспетчер проверки драйверов
Не всегда неполадки драйверов вызваны конфликтами. Бывает, что устройства работают неправильно или возникают STOP-ошибки, а сведений о конфликтах нет, и отключение других драйверов ничего не дает. В комплект Windows 7 входит инструмент Диспетчер проверки драйверов (Driver Verifier Monitor), позволяющий вести наблюдение за драйверами устройств и выявлять недопустимые вызовы процедур или действия, способные нанести вред системе. Он позволяет ставить драйверы «под нагрузку» и тестировать их на предмет некорректного поведения.
Диспетчер проверки драйверов (Driver Verifier Monitor), вызываемый командой verifier. Флаг /volatile позволяет запустить проверку любого драйвера без перезагрузки, даже если Диспетчер проверки драйверов (Driver Verifier Monitor) уже не работает, а также запустить проверку уже загруженного драйвера. Подобное нововведение, впервые представленное в Windows Vista, значительно сокращает число перезапусков. Это экономит время и позволяет вести наблюдение за драйвером во время подключения или удаления устройства.
С помощью диспетчера вы можете запрашивать параметры, добавлять и удалять устройства, но наибольшей функциональностью обладает параметр /faults, позволяющий вводить нагрузочные тесты заданного уровня сложности для определения способности драйвера корректно работать в любых ситуациях. Например, можно имитировать недостаток ресурсов или режим ожидания, возвращающий неожиданный результат. Вы можете наблюдать за использованием ресурсов (распределением пула) и следить за количеством посланных в систему ошибок. Диспетчер проверки драйверов (Driver Verifier Monitor) — это главным образом инструмент для создания нагрузки, который проинформирует вас, например, о возможности сбоя драйвера, если использование диска или памяти превысит определенный порог. Наблюдать за использованием ресурсов и диагностировать причины нехватки ресурсов можно при помощи более общих средств, например Системного монитора (Performance Monitor) или Диспетчера задач (Task Manager).
Подписи драйверов и цифровые сертификаты
Цифровые подписи позволяют администраторам и пользователям, устанавливающим ПО для Windows, получать сведения о подлинности издателя, предоставившего программный пакет. Для установки неподписанных компонентов, работающих в режиме ядра, требуются административные полномочия. Драйверы должны быть подписаны при помощи сертификатов, являющихся доверенными в Windows 7. Сертификаты с подписями надежных издателей хранятся в хранилище сертификатов Доверенные издатели (Trusted Publishers).
Администратор волен утвердить установку неподписанного драйвера или драйвера с подписью, которой нет в хранилище сертификатов от доверенных издателей. Это допустимо, при условии что драйвер устанавливается на тестовый компьютер в ознакомительных целях, а не в целях массового распространения на клиентские компьютеры. Многие драйверы приходят из надежных источников (например, от производителей оборудования), но еще не прошли процесс проверки, результатом которого является цифровая подпись. Не имеют подписи даже некоторые драйверы Майкрософт.
Когда вы или другие администраторы устанавливаете драйверы, авторизация — не проблема. Другое дело, когда вам нужно, чтобы драйвер установили обычные пользователи. Даже после размещения драйвера пользователи не смогут установить его, поскольку утвердить установку драйвера без действительной подписи может только администратор.
Получить самозаверяющий (self-signed) сертификат, действительный в пределах организации, можно только от сервера ЦС под управлением Windows Server с работающими службами сертификации (Certificate Services). Такой сертификат не действителен в другой организации, если между организациями нет доверительных отношений. Даже внутри организации Майкрософт рекомендует применять эту процедуру только в тестовой сети, а в производственной среде устанавливать исключительно драйверы с действительной подписью.
Чтобы подписанный драйвер устройства мог использоваться в других организациях, сертификат должен быть выпущен доверенным внешним ЦС, например, VeriSign. Получить такой сертификат гораздо сложнее.
Чтобы пользователи могли установить драйвер без доверенной подписи, нужно подписать пакет драйвера устройства при помощи цифрового сертификата, а затем доставить сертификат на клиентские компьютеры. Так вы избавите пользователей от необходимости проверять степень надежности издателя или драйвера устройства.
Пакет драйвера устройства должен быть помещен в защищенное хранилище драйверов клиентского компьютера, чтобы обычный пользователь смог установить пакет, не имея административных прав. Обычно развертывать сертификат на клиентские компьютеры предпочтительно при помощи групповой политики. Она позволяет автоматически устанавливать сертификат на все управляемые компьютеры в домене, подразделении или сайте.
Наличие цифровой подписи — гарантия того, что пакет пришел из заявленного источника (подлинность) без повреждений и изменений (целостность). Цифровой сертификат служит удостоверением организации. Он заслуживает доверия, так как подвергается электронной проверке в центре сертификации.
Общая процедура подписи драйвера устройства такова:
- Создайте цифровой сертификат в консоли
Сертификаты(Certificates) на сервере сертификатов. Кроме того, можете воспользоваться утилитойMakeCert. - Добавьте сертификат в хранилище
Доверенные корневые центры сертификации(Trusted Root Certification Authorities). Эта операция выполняется в консолиСертификаты(Certificates) путем копирования и вставки. - Добавьте сертификат в хранилище
Доверенные издатели(Trusted Publishers). Это также делается в оснасткеСертификаты(Certificates). - Подпишите пакет драйвера устройства при помощи сертификата. Для этого подготовьте INF-файл пакета драйвера, создайте файл каталога для пакета драйвера и подпишите файл каталога с помощью утилиты
Signtool.
Одной из технологий, которая присутствует в компьютерном оборудовании, особенно в портативных компьютерах, является Bluetooth. Эта технология позволяет безопасно передавать различные файлы, но с некоторыми ограничениями. Bluetooth основан на двух классах с определенным диапазоном действия, а именно:
Class 1
Оптимальная дальность действия которого составляет 100 метров. .
Класс 2
Дальность действия которого составляет 10 метров.
Еще одна проблема при использовании Bluetooth — это помехи между передающим и принимающим оборудованием; Но в целом может быть полезно подключать к нашим устройствам с Windows 10 различные типы устройств Bluetooth, такие как наушники, динамики или мобильные телефоны.
В некоторых случаях мы сталкиваемся с ошибками подключения, распознаванием или спаривание устройств Bluetooth и один из наиболее практичных способов исправить эту ошибку — это удалить и переустановить драйвер, чтобы все внутренние процессы этого и, следовательно, его использование было адекватным. Именно по этой причине в этом руководстве TechnoWikis мы узнаем, как удалить и переустановить драйвер Bluetooth в Windows 10.
Удалите устройства Bluetooth
Скрытые устройства Bluetooth могут помешать вам удалить другие устройства Bluetooth. Настройте в Диспетчере устройств показ всех скрытых устройств, удалите их и перезагрузите компьютер. Вот пошаговое руководство о том, как это сделать:
Bluetooth не работает, а устройства исчезли? Вот краткое руководство, которое поможет вам их найти.
2. Установите службы Bluetooth на автоматический
3. Используйте встроенное средство устранения неполадок
В Windows 10 также имеется встроенное средство устранения неполадок, которое помогает устранить ряд общих технических проблем.
Если проблема не устранена, перейдите к следующему решению. Ваш значок Bluetooth отсутствует? Взгляните на эту статью о Windows 10, чтобы узнать, как ее вернуть.
Если у вас возникли проблемы с открытием приложения Настройка, обратитесь к этому руководству, чтобы решить эту проблему.
Если средство устранения неполадок не может загружаться должным образом, исправьте его с помощью этого полного руководства.
Обновите ваши драйверы
Вы можете установить последние обновления драйверов на свой компьютер, запустив Диспетчер устройств. Щелкните правой кнопкой мыши устройство Bluetooth, которое вы хотите обновить, и выберите «Обновить драйвер».
Windows не может найти и загрузить новые драйверы? Не волнуйтесь, мы вас обеспечим.
Вы также можете использовать Центр обновления Windows для автоматической загрузки и установки последних обновлений системы, включая самые новые драйверы.
Выберите «Настройки»> «Обновления и безопасность»> нажмите кнопку «Проверить наличие обновлений» и установите доступные обновления.
Не можете обновить Windows 10? Ознакомьтесь с этим руководством, которое поможет вам быстро их решить.
Мы также настоятельно рекомендуем Модуль обновления драйверов TweakBit (одобрен Microsoft и Norton) для автоматической загрузки всех устаревших драйверов на ваш компьютер. Это отличный инструмент, который сканирует обновления, а антивирус – на наличие угроз. Этот инструмент обеспечит безопасность вашей системы, поскольку вы можете вручную загрузить и установить неправильную версию драйвера.
Отказ от ответственности : некоторые функции этого инструмента не являются бесплатными.
Удалите другие беспроводные устройства из комнаты
В редких случаях другие беспроводные устройства или устройства Bluetooth могут создавать помехи устройству Bluetooth, которое вы пытаетесь удалить. Если возможно, убедитесь, что рядом с устройством Bluetooth нет других беспроводных устройств, которые вы хотите удалить.
Очистите свой реестр
Отсутствующие или поврежденные ключи реестра могут помешать вам удалить устройства Bluetooth. Эта проблема может возникнуть, если стороннее программное обеспечение или вредоносное ПО допустили несоответствующие изменения в ключах реестра Bluetooth.
Самый простой способ восстановить реестр – использовать специальный инструмент, такой как CCleaner или Wise Registry Cleaner. Не забудьте сначала сделать резервную копию реестра, если что-то пойдет не так.
Вы также можете использовать средство проверки системных файлов Microsoft для проверки повреждений системных файлов. Утилита проверяет целостность всех защищенных системных файлов и по возможности исправляет файлы. Вот как запустить сканирование SFC:
1.Перейдите в Пуск> введите cmd >, щелкните правой кнопкой мыши Командная строка> выберите Запуск от имени администратора
2. Теперь введите команду sfc/scannow
3. Дождитесь завершения процесса сканирования и перезагрузите компьютер. Все поврежденные файлы будут заменены при перезагрузке. Попробуйте удалить устройство еще раз, чтобы увидеть, если этот метод решил проблему.
Если команда scannow останавливается до того, как процесс завершится, и сканирование прервано, обратитесь к этому полезному руководству, чтобы решить эту проблему.
Если у вас возникли проблемы с доступом к командной строке от имени администратора, вам лучше ознакомиться с этим руководством.
Мы надеемся, что эти быстрые решения помогли вам решить эту надоедливую проблему с Bluetooth. Для получения дополнительных предложений или вопросов, которые у вас могут возникнуть, обратитесь к разделу комментариев ниже.
Устраняем проблемы Bluetooth через cлужбу поддержки
Одной из наиболее распространенных причин неудобств становится фоновый режим Службы поддержки Bluetooth, не функционирующий должным образом, что и приводит к некорректной работе. Разумеется, нужно во всем удостовериться, поэтому первым делом следует осуществить проверку.
Решение 1. Вам необходимо перейти в меню « Пуск », после чего необходимо нажать на кнопку « Выполнить » (второй и, соответственно, более быстрый вариант – сочетание клавиш Win + R), затем следует ввести services.msc, нажав в завершении клавишу Enter.
Перечисленные выше действия открывают доступ к инструменту управления всеми службами Windows, где вам необходимо найти уже упомянутую Службу поддержки Bluetooth. Главная задача: убедиться в том, что она работает, о чем будет сообщать соответствующий статус.
Нельзя исключать того, что Служба не запущена, поэтому в ручном режиме необходимо исправить это – с помощью правой кнопкой мыши выбираем опцию «Старт», которая тут же сменит статус.
Если вы хотите, то можно обеспечить автоматический запуск функции при каждом запуске Windows – чтобы сделать это, нужно с помощью мыши выбрать саму Службу, а затем выбрать пункт « Свойства ».
Драйвер на Bluetooth для Windows 10 – как установить?
Я буду показывать на примере Windows 10. Если у вас Windows 7 или Windows 8 – инструкция подойдет. Просто нужно загружать драйвер конкретно для той системы, которая установлена на вашем компьютере или ноутбуке. Если драйвер не установлен – Bluetooth не работает. Поэтому, если у вас конкретно эта проблема, то нужно скачать и установить нужный драйвер. Но перед этим я рекомендую убедиться, что в вашем компьютере Bluetooth есть физически. Несколько статей на эту тему:
Обязательно обратите внимание на эти статьи. В них собрано очень много разных решений и подсказок. Возможно, по ним вам будет проще решить проблему, с которой вы зашли на эту страницу.
Дальше информация именно об установке драйвера. Чаще всего это нужно делать вручную в Windows 7 и Windows 8, так как Windows 10 как правило устанавливает драйвер автоматически. Да, он не всегда работает нормально, но это уже другая проблема.
Как найти и скачать драйвер?
Драйвер на Блютуз нужно загружать с сайта производителя ноутбука, Блютуз адаптера, или беспроводного модуля (платы). Сейчас поясню. У вас есть ноутбук, у него есть модель, на страничке этой модели на сайте производителя есть все необходимые драйверы. В том числе и на Блютуз. Если речь идет о USB, PCI, M2 адаптере, то у производителя (адаптера, или самого чипсета) тоже есть сайт, есть страница с моделью адаптера и там есть необходимый драйвер. К тому же на официальном сайте всегда можно найти самый новый и подходящий драйвер.
Дальше есть два варианта:
Вернемся к нашему примеру. Так как ноутбук у нас Acer Aspire 5 A515-55G, то заходим на сайт Acer. Находим там раздел с загрузками.
Откроется страница нашей модели. Выбираем там Windows, которая установлена на ноутбуке и открываем категорию «Драйверы».
Находим драйвер на Bluetooth и загружаем его на компьютер.
Что делать, если на сайте производителя нет драйвера на Bluetooth для моей версии Windows?
В таких ситуациях, для нормальной работы Блютуз и других функций я рекомендую установить именно ту версию Windows, для которой есть драйверы на сайте производителя.
Установка драйвера
В большинстве случаев достаточно открыть архив с драйвером и запустить установочный файл, который обычно называется setup.exe.
Появляться настройки этой функции в Windows и синяя иконка в трее.
Панель управление
Еще одним способом исправить имеющиеся недочеты будет удаление и добавление устройства. Многим знакома причина, когда Блютуз включается без каких-либо проблем, однако с подключением к целевому устройству возникают трудности. Выход? Удалить устройство, после чего сразу же добавить его повторно, поскольку именно эти шаги могут стать эффективным противодействием. Как именно это сделать? Для этого необходимо открыть «Панель управления» в меню «Пуск».
После чего следует найти кнопку «Устройства и принтеры».
Перед вами должен открыться список со всеми подключенными устройствами – находите среди них то, которое вас интересует, после чего выбираете опцию «Удалить устройство».
После этого можно повторно добавить нужное устройство, используя инструкции на экране, помогающие разобраться с панелью навигации, а также обеспечивающие корректную работу Блютуз в дальнейшем.
Интересно: Несколько способов как отключить блокировку экрана Windows 10, подробнее здесь.
Иногда, даже если функция Bluetooth работает на вашем компьютере или ноутбуке должным образом, вам просто не удастся при поиске попасть в заветный список того или иного устройства.
Чтобы сделать это, найти свой компьютер в окне «Устройства и принтеры», щелкните правой кнопкой мыши на нем для выбора опцию «Настройки Bluetooth». После того, как окно с соответствующими настройками было открыто, нужно установить флажок, который «Разрешает устройствам Bluetooth находить этот компьютер», после чего необходимо нажать на кнопку «OK», чтобы изменения были сохранены.
Можно также попытаться обновить или переустановить драйвер Bluetooth. Это не должно удивлять, ведь чаще всего основным виновником плохой работы являются поврежденные драйверы Bluetooth – это поправимо, если предпринять правильные шаги.
Как обновить драйвер Bluetooth адаптера в Windows?
Обновлять драйвер нужно в том случае, когда Bluetooth есть в диспетчере устройств, вроде все работает, но возникают каике-то неполадки или ошибки.
Способ 1
Можно попробовать обновить стандартным способом. Который, как показывает практика, никогда не работает. Windows всегда будет сообщать, что наиболее подходящий драйвер для этого устройства уже установлен.
Как я уже писал выше, скорее всего вы увидите сообщение, что драйвер новый и в обновлении не нуждается.
Способ 2
Скачать новую версию драйвера с сайта производителя ноутбука, адаптера, чипсета и запустить его установку.
Перед обновлением (загрузкой новых драйверов) я рекомендую посмотреть версию и дату разработки установленного на данный момент драйвера. Чтобы вы могли ориентироваться при загрузке новой версии. Посмотреть эту информацию можно в свойствах Bluetooth адаптера, на вкладке «Драйвер».
Способ 3
Если после загрузки нового драйвера в архиве (в папке) нет установочного файла, то его можно установить/обновить вручную.
После установки или обновления программного обеспечения обязательно перезагрузите компьютер.
Удаление штатными средствами
Поверхностная очистка
1. Откройте меню «Пуск».
2. Клацните правой кнопкой мышки в появившейся панели «Компьютер». В перечне команд выберите «Свойства».
3. В колонке слева клацните «Диспетчер устройств».
4. В окне диспетчера, в горизонтальном меню, откройте раздел «Вид» и нажмите «Показать скрытые устройства».
5. Откройте директорию «Контроллеры USB».
6. Удалите старый или неиспользуемый драйвер: клацните по его названию правой кнопкой → нажмите «Удалить».
Глубокая очистка
1. Удерживая клавишу «Win», нажмите клавишу «Pause/Break». Или откройте: Пуск → правой кнопкой «Компьютер» → Свойства.
2. В открывшемся окне, в левой панели, кликните «Дополнительные параметры системы».
3. На вкладке «Дополнительно» нажмите кнопку «Переменные среды».
4. В верхнем блоке щёлкните «Создать».
5. В окне «Новая пользовательская переменная»:
- в строке «Имя переменной» введите — devmgr_show_nonpresent_devices;
- в «Значение переменной» — 1.
6. Нажмите «OK» в панели переменной и в окне «Переменные среды».
7. Вернитесь в окно свойств системы (Win+Break) и клацните «Диспетчер устройств».
8. В диспетчере откройте: Вид → Показать скрытые…
9. Нажмите кнопку «Обновить конфигурацию… » (последняя в панели).
10. Иконки неиспользуемых драйверов в диспетчере окрашены в серый цвет (то есть можно удалить этот драйвер). Поочерёдно откройте следующие директории и уберите ненужные элементы (клик правой кнопкой по названию → Удалить):
Драйверы несамонастраиваемых устройств
Совет! В этой директории вы также можете удалить старые драйвера, установленные программами, которые уже деинсталлированы из Windows (например, пакет фаервола Comodo).
Контроллеры USB
Дисковые устройства
В этом разделе устройств отображаются проинсталлированные драйвера флешек, ридеров, винчестеров. Прозрачные иконки объектов говорят о том, что они не используются (не подключены). А значит, от них можно смело избавляться.
11. По завершении очистки перезагрузите ПК.
Как откатить или заменить драйвер Bluetooth для решения разных проблем?
Откат драйвера
Если система сохранила предыдущую версию драйвера, то в свойствах Bluetooth адаптера, на вкладке «Драйвер» должна быть активная кнопка «Откатить».
Выбираем любую причину и нажимаем «Да».
После отката перезагрузите компьютер (система скорее всего сама предложит это сделать) и проверьте работу Блютуз соединения.
Замена драйвера Bluetooth из списка уже установленных в системе
Есть еще один классный способ, который меня очень часто выручает в решение проблем с разным оборудованием, не только с Блютуз.
Здесь нужно экспериментировать. Попробовать все версии, которые есть в списке. Это решение действительно очень часто помогает решить самые разные проблемы в работе оборудования. Работает как в Windows 10, так и в Windows 7 или Windows 8.
Диспетчер устройств
Самой частой проблемой является поломка драйверов. Также они могут просто слететь из-за вирусов или сторонних программ. Я бы ещё советовал периодически обновлять драйвер устройства, для корректировки работы передатчика.
- Win+R;
- msc;
- Заходим в «Свойства» модуля;
- И так, на вкладке «Драйвер», есть несколько кнопок. Сначала давайте попробуем обновить драйвер. Вам предложат скачать новый пакет с серверов Microsoft – выбираем этот пункт. Если вылезет окошко с сообщением, что драйвер не нуждается в обновлении, то значит обновления на серверах ОС – просто нет. Можно попробовать удалить драйвер и установить его таким-же образом.
- Устройство может быть просто выключено – тогда сверху вы увидите стрелочку. Нажмите правой кнопкой и выберите «Задействовать».
Драйвера также можно скачать с официального сайта, производителя вашего ноутбука. Там ничего сложно нет, сначала заходим на оф. сайт – например на ASUS. Далее на сайте ищем вашу модель ноутбук. Полное название можно посмотреть под корпусом на этикетке. Ищем этот ноутбук и заходим в раздел «Драйвера». Находим Bluetooth и скачиваем его. Можно также скачать драйвер с сайта . Пакет будет в разделе «Драйверпаки (наборы драйверов)».
Возможные причины проблемы
Bluetooth установлен в каждой версии Win 10. Иногда эта беспроводная технология передачи данных не работает. Одним из способов исправления такой ошибки является удаление. Блютуз удаляют, чтобы заново его установить и выполнить сопряжение, например, ПК и телефона. Правда, в процессе удаления нередко возникают трудности.
Причины возникновения проблем с удалением Bluetooth:
Важно! Если Блютуз не удаляется, в первую очередь, рекомендуется перезагрузить компьютер. Иногда проблема решается таким простым способом. Потом нужно выполнить удаление и еще раз перезапустить ноутбук. В момент повторной загрузки ОС установится рабочий Блютуз. Правда, чтобы установить беспроводное соединение, вначале необходимо зарегистрировать данные сопряженных устройств.
Как включить блютус, поиск устройств
Для включения bluetooth на телефонах Самсунг под управлением Android сделайте свайп сверху вниз от верха экрана, появится меню быстрого доступа. Просто нажмите на иконку блютус, и он активируется. Обратите внимание, вверху экрана (рядом со временем) появится иконка – это значит, что блютус включен.
Как альтернативный метод, используйте следующее: зайдите в Настройки – Подключения – Bluetooth. Здесь же доступны и дополнительные настройки bluetooth.
После включения блютус телефон автоматически начнет искать доступные устройства поблизости (в пределах до 50 метров в зависимости от наличия преград – стены или другие предметы). Убедитесь, что устройство, которые вы ищите, видимо для других телефонов (об том далее).
Для подключения тапните нужное устройство, появится диалоговое окно “запрос на соединение Bluetooth”. При этом на втором устройстве также появится окно с ключом доступа. Вам нужно лишь подтвердить.
При этом телефон запоминает ранее найденные/подключенные устройства по блютус.
OlenkaSo | from Redmi Note 4X
Как удалить сопряжение с устройством, как удалить его из списка?
OlenkaSo | from Redmi Note 4X
IMG_20180306_140258.png (139.07 KB, Downloads: 3)
2018-03-06 19:04:05 Upload
IMG_20180306_140313.png (142.42 KB, Downloads: 3)
Так как устройства с технологией беспроводной связи Bluetooth взаимодействуют друг с другом с помощью радиоволн, им необязательно находиться в зоне прямой видимости. Устройства Bluetooth должны находиться на расстоянии не более 10 метров (33 футов) друг от друга, хотя на качество связи может повлиять наличие препятствий, например стен, или других электронных устройств.
Вы можете установить беспроводное соединение с другими совместимыми устройствами, например с телефонами, компьютерами, гарнитурами и автомобильными комплектами. Вы также можете отправлять фотографии на совместимые телефоны или компьютер.
Подключение к Bluetooth-аксессуару
Вы можете подключить телефон к большому количеству полезных устройств Bluetooth. Например, с помощью беспроводной гарнитуры (продается отдельно) вы можете говорить по телефону без использования рук и заниматься при этом другими делами, например работать на компьютере. Подключение телефона к устройству Bluetooth называется сопряжением.
- Коснитесь пунктов Настройки > Bluetooth .
- Установите для параметра Bluetooth значение Вкл. .
- Убедитесь, что другое устройство включено. Вам может потребоваться запустить процесс сопряжения на другом устройстве. Подробные сведения см. в руководстве по эксплуатации другого устройства.
- Чтобы выполнить сопряжение телефона и устройства, выберите это устройство в списке обнаруженных устройств Bluetooth.
- Вам может потребоваться ввести код доступа. Подробные сведения см. в руководстве по эксплуатации другого устройства.
Так как устройства с технологией беспроводной связи Bluetooth взаимодействуют друг с другом с помощью радиоволн, им необязательно находиться в зоне прямой видимости. Устройства Bluetooth должны находиться на расстоянии не более 10 метров (33 футов) друг от друга, хотя на качество связи может повлиять наличие препятствий, например стен, или других электронных устройств.
При включенной функции Bluetooth к телефону могут подключаться сопряженные устройства. Другие устройства могут обнаруживать ваш телефон, только если в настройках Bluetooth телефона включен режим видимости.
Не выполняйте сопряжение и не принимайте запросы на подключение от неизвестных устройств. Это защитит телефон от вредоносного содержимого.
Отключение сопряженного устройства Bluetooth
Если аксессуар больше не нужен, вы можете отключить его от телефона.
- Коснитесь пунктов Настройки > Bluetooth .
- Коснитесь имени сопряженного устройства.
- Нажмите ОК для подтверждения.
При повторном включении другого устройства подключение будет создано автоматически.
Удаление сопряжения
Если у вас больше нет устройства, сопряженного с телефоном, вы можете удалить сопряжение.
- Коснитесь пунктов Настройки > Bluetooth .
- Коснитесь пункта settings рядом с именем устройства.
- Нажмите УДАЛИТЬ .
Подключение к другому телефону через Bluetooth
Вы можете использовать Bluetooth для беспроводного подключения к другому телефону, отправки фотографий и многого другого.
- Коснитесь пунктов Настройки > Bluetooth .
- Убедитесь, что функция Bluetooth включена на обоих телефонах.
- Убедитесь, что оба телефона обнаруживают друг друга. Чтобы телефон обнаруживался другими телефонами, необходимо включить параметр видимости телефона в настройках Bluetooth.
- На экране телефона отображаются телефоны с Bluetooth, находящиеся в пределах досягаемости. Коснитесь символа телефона, к которому вы хотите подключиться.
- Если другой телефон требует код доступа, введите или подтвердите код и нажмите Выполнить сопряжение .
Код доступа используется только при первом подключении к устройству.
Отправка содержимого через Bluetooth
Если вы хотите обменяться содержимым или передать фотографии, используйте Bluetooth для отправки содержимого на совместимые устройства.
Можно установить сразу несколько Bluetooth-соединений одновременно. Например, во время использования Bluetooth-гарнитуры можно продолжать отправлять данные на другое устройство.
- Коснитесь пунктов Настройки > Bluetooth .
- Установите для параметра Bluetooth значение Вкл. .
- Выберите содержимое, которое необходимо передать, и коснитесь элементов share > Bluetooth .
- Коснитесь строки с именем устройства, к которому следует подключиться. Отображаются устройства Bluetooth, находящиеся в радиусе действия функции.
- Если другое устройство требует ввода пароля, введите его. Пароль, который вы можете создать сами, необходимо ввести для обоих устройств. На некоторых устройствах используется фиксированный пароль. Подробные сведения см. в руководстве по эксплуатации другого устройства.
Местоположение полученных файлов зависит от другого устройства. Подробные сведения см. в руководстве по эксплуатации другого устройства.
Что делать, если не удается удалить устройство Bluetooth в Windows 10
Перед тем, как что-то менять в заводских настройках ПК, рекомендуется создать точку восстановления. С ее помощью удастся вернуть ОС к прежнему состоянию. Разумеется, ошибка в работе ПК не исчезнет. Зато пользователь сможет запустить Win 10 и попробовать еще раз решить проблему с неработающим сервисом.
Блютуз можно убрать с ПК таким простым способом:
После удаления Блютуза в Панели управления нужно открыть Диспетчер устройств и убрать Bluetooth еще и оттуда. Следующий шаг: обновление конфигурации оборудования. После этого нужно проверить список в Диспетчере. В нем не должно быть Блютуза. Правда, это еще не конец, нужно из Диспетчера убрать все устройства, в названии которых есть «HID».
Следующий шаг: перезагрузка ПК. После перезапуска ОС нужно подключить интернет и еще раз открыть Диспетчер. В списке должен появиться Bluetooth. Можно обновить его драйверы. В самом конце Блютуз нужно активировать. Если этот способ не помог исправить ошибку, можно воспользоваться другой методикой.
Настройка служб Bluetooth
Как исправить неполадки в работе Блютуза:
Запуск средства устранения неполадок
Как исправить ошибку с помощью встроенных инструментов Win 10:
Обновление драйверов
Простой способ устранения неисправности:
Удалить любые помехи
Проблемы в работе Блютуза на ПК может создать оборудование, находящееся в комнате и раздающее беспроводную связь. Желательно в момент создания Bluetooth-сопряжения отключить аппаратуру, способную вызвать помехи.
Если отключение оборудования, раздающего беспроводную связь, не помогло устранить ошибку, нужно удалить Блютуз. Правда, прежде чем выполнять это действие, рекомендуется отключить аппаратуру, создающую помехи. После процедуры удаления рекомендуется перезапустить ПК. В момент загрузки ОС установится рабочий Блютуз.
Очистка реестра
Если произошли какие-то изменения в ключах реестра, то удалить устройство с ПК не удастся. Подобная проблема может возникнуть из-за компьютерного сбоя или вследствие активности вирусов. Исправить ошибки реестра лучше с помощью сторонних утилит, например, CCleaner или Wise Registry Cleaner. Утилиты помогут очистить реестр. В процессе очистки желательно сделать резервное копирование удаляемых данных. Копии помогут восстановить прежнюю ОС.
Важно! Если в работе ПК возникают неисправности, в первую очередь, нужно запустить антивирусную проверку. Возможно, компьютерный сбой вызвала активность вирусов. После удаления угроз стоит проверить состояние Блютуза. Если устройство не работает, его нужно удалить, а потом снова установить.
Запустите средство проверки системных файлов Microsoft
Как устранить неисправность с помощью инструментов Win 10:
Важно! После восстановления компьютерных файлов нужно еще раз попробовать удалить Блютуз. После перезапуска ПК удаленное устройство опять появится в Диспетчере. Новый Bluetooth нужно активировать в «Параметрах» и в «Службах» (выбрать «Автоматический» режим включения).
Источник
Как удалить Блютуз-устройство на телефоне?
Тут всё зависит от операционной системы, с которой вы привыкли работать. При любых раскладах вам потребуется меню настроек Bluetooth – если передача информации начала запаздывать, заходите туда. Идея заключается в очистке кеша – справившись с этой задачей, вы автоматически избавитесь от лишнего оборудования. Важны детали:
- описанный ниже метод не касается драйверов;
- во время операции видео с других телефонов загружаться не будет (это же касается звука);
- иногда меню располагается в “Подключениях”;
- встречается и подменю “Доверенные устройства”;
- для адаптеров действуют те же правила;
- после редактирования настроек смартфон надо перезагрузить.
На Android
Переместитесь в настройки через главное меню – с этого начинаются любые манипуляции. Постарайтесь перед этим не подключать новые гаджеты – они будут тормозить. Оказавшись в нужном меню, ищите пункт “Приложения”. Теперь начинается самое интересное:
- Переведите взгляд в верхний сектор экрана – на опцию “Все”.
- Тапните по этому пункту.
- Отобразится перечень приложений, среди которых будет и Bluetooth.
- Тапайте по программе, перемещайтесь в следующее окно.
- Тут вас интересует “Очистка кэш-памяти”.
- Безжалостно очищайте кэш – сопряженные аппараты исчезнут.
Чуть позже мы расскажем, как удалить блютуз-устройство с ноутбука. А пока наслаждайтесь результатом. Старайтесь не включать в сеть по 20 гаджетов одновременно. Помните, что модули можно отсоединять по отдельности. В активный режим компонент Bluetooth переводится “качельками”, а в настройки конкретного агрегата позволяет перейти “шестеренка”. В открывшемся меню жмите “Отсоединить”.
На iOS
Тут технология достаточно простая, но процесс усложняется, если ОС не русифицирована. К счастью, существует наша инструкция, разработанная для седьмых Айфонов. Начинаем с поиска блютуса и сопряжения.
Чистить кэш мы не будем – гаджеты удаляются специальной кнопкой. Значок в синем кружочке – это и есть предмет наших поисков. Чтобы перечень аппаратов отображался корректно, Bluetooth выключать нельзя. Жмите кнопку напротив телефона, который хотите отсоединить. Вот как это выглядит.
После очищающих действий обязательно следует выполнить перезапуск смартфона. Что касается перепрошитых гаджетов, то их надо перезагружать в безопасном режиме. Справились с задачей? Теперь займемся вашим ноутбуком.
Удаление ненужных драйверов в Windows 7, 10
Специализированное программное обеспечение, выполняющее роль промежуточного звена в общении между операционной системой и внутренними или периферийными аппаратными компонентами, называется драйвером. Получая команду от ОС, драйверы преобразуют ее в понятный конкретному устройству набор инструкций, а получив отчет о выполнении — транслируют его назад. Изменения в аппаратной конфигурации или некорректная работа могут стать причиной, по которой требуется удалить драйверы. Рассмотрим возможности, предоставляемые пользователю для выполнения данной операции.
Дополнительная информация
Можно увидеть, что с отключением этого модуля в операционных системах Windows нет ничего сложного. Главное, что нужно знать – устройство беспроводной связи правильно работает исключительно при наличии драйверов от производителя. Если используются альтернативные, выключить модуль может не получиться.
Подобная проблема возникает у пользователей после переустановки ОС – многие устанавливают нерабочие драйвера или те, которые им предложила система. Не рекомендуется этого делать, поскольку это в будущем может привести к дополнительным трудностям.
Удаление устаревших версий
Производитель может обновить инструкции устройства, а разработчик ОС — внедрить новые функции. В результате драйвер, как и любое ПО, со временем устаревает. Пользователь, получая автоматические обновления, даже не замечает, как происходит замена. Идеальная картина взаимодействия портится за счет того, что система «аккуратно» складирует, а не удаляет ненужное. Microsoft отдала решение этой проблемы в руки пользователя.
Windows 7
Никаких специальных инструментов, предусматривающих удаление старых драйверов, здесь не предусмотрено. Тем не менее, у пользователя такая возможность имеется. Отправимся в панель управления.
Отмеченный на скриншоте пункт открывает меню управления установленным программным обеспечением и компонентами системы. Во вторую категорию как раз и попадают драйверы устройств.
Удаление устройств
С ненужным и устаревшим ПО мы разобрались. Однако ситуация может сложиться так, что при наличии актуальных версий программного обеспечения устройство безнадежно выходит из строя. В ряде случаев чтобы обеспечить корректную работу нового, старое нужно полностью удалить из системы. Снова отправляемся в панель управления.
Выбираем отмеченный пункт и переходим в меню управления устройствами ПК.
Здесь все сгруппировано по областям применения. Соответственно, можно найти и удалить драйвер устройства, которое больше не нужно или некорректно работает. Выберем «жертву» и посмотрим, что необходимо делать в этом случае. Попробуем, к примеру, удалить драйвер звуковой карты.
Разворачиваем группу устройств и выбираем подлежащее деактивации. Вызываем контекстное меню и находим пункт, позволяющий его удалить. Система выдаст диалоговое окно с предупреждением.
Проставляем галочку в указанном месте и подтверждаем сделанный выбор. В результате устройство будет полностью удалено из списка используемого оборудования, а система очистит управляющее им ПО.
Как восстановить или наладить подключение Bluetooth
Производители современных гаджетов до сих пор используют технологию Блютуз, так как она обладает большим количеством преимуществ. При работе с модулем могут возникнуть проблемы различного характера, но решаются они чаще всего с помощью простых методов. Если подключение отсутствует, рекомендуется вначале убедиться, что данная функция подключена на обоих гаджетах.
Причиной проблемы на ноутбуке может стать выбор энергосберегающего режима, его лучше отключить. Для подсоединения наушников или колонки необходимо для начала определить источник сигнала. Нужно убедиться, что между электронными компонентами расстояние не превышает 10 метров. Стоит также проверить, что рядом не находятся прочие сопряженные аппараты, которые могут мешать соединению.
Командная строка
В особо запущенных случаях удалить драйвер с компьютера на Windows 7 или 10 можно с помощью командной строки. К примеру, когда устройства уже нет, а описанными способами избавиться от управляющих им компонентов не получается. Этот метод официально документирован Microsoft и разрешен для применения пользователям с административными правами. Воспользовавшись им, можно полностью удалить драйвер из системы.
Windows, заботясь о пользователях, сохраняет «память» обо всех подключаемых к компьютеру устройствах. Драйверы помещаются в специальное хранилище и ждут своего часа, который наступит при повторном использовании. Для начала создадим удобный для изучения список отправленных на хранение компонентов.
С помощью приведенной команды мы заставим службу PnP сохранить перечень драйверов в текстовый файл и разместить его на рабочем столе пользователя. Теперь пользователь может просматривать его в Блокноте, чтобы найти подлежащий удалению компонент.
Продолжим бороться с аудиосистемой ПК и рассмотрим, как удалить звуковой драйвер, обнаруженный в списке. Теперь, когда нам известного его имя, опубликованное в системе, снова воспользуемся командной строкой в режиме администратора.
На скриншоте показано, что делать в том случае, когда ОС отказывает в удалении, ссылаясь на использование устройства. Добавляем параметр «-f», означающий выполнение команды в принудительном порядке и добиваемся желаемого результата.
Удаление Блютуз-устройства на компьютере или ноутбуке
Рассмотрим вариант с Windows 7 применительно к ноутбуку. Как удалить блютуз-устройство через эту “операционку”? Через поисковую строку в “Пуске” отыщите “Устройства и принтеры”. Введите это название вручную, затем жмите “Ввод”. Подождите, пока система обнаружит требуемую папку. Дальнейший алгоритм:
- Откроется перечень компонентов.
- Выбирайте конкретное оборудование.
- Жмите “Удалить”.
- Подтверждайте намерение, кликнув “Да”.
Чтобы изменения заработали по полной, стоит осуществить перезагрузку ноутбука. Помните, что ваши поступки обратимы. Случайно удалив сопряжение, вы можете выполнить восстановительную работу. Модуль не удаляется физически, а вся коррекция производится на уровне ПО. Так что не паникуйте и спокойно обновляйте конфигурацию. Если же это не сработало, повторно установите драйвера. После всех описанных шагов обязательно перезапустите систему.
Стороннее ПО
Когда Microsoft не желает или забывает дать пользователю в руки инструмент для выполнения каких-либо действий, эту нишу тут же занимают производители стороннего ПО. В нашем случае речь идет о программах для удаления драйверов или их автоматического обновления. Выпущено их много, поэтому остановимся на трех, достаточно популярных среди пользователей.
Driver Sweeper
Распространяется бесплатно и поддерживает полтора десятка языков, в число которых входит и русский.
Как видно на скриншоте, последняя версия выпущена в 2011 году. Говорить об актуальности базы устройств даже не стоит. Запустив Driver Sweeper, выбираем известных программе производителей и запускаем анализ системы.
В результате непродолжительных поисков получаем список драйверов, предлагаемых к удалению.
При попытке запустить обновление, уведомление о котором появляется в верхней строке, мы попадаем на домашнюю страницу следующего «кандидата» — Treexy Driver Fusion.
Treexy Driver Fusion
Такое интересное поведение, с которым мы столкнулись, заставляет, установив программу, проверить версию и лицензионное соглашение.
Версия свежая, а вот кнопка «Хорошо» — смущает. Посмотрим, что предлагает нам данное ПО, изучив настройки.
Почти все проверенные пункты поиска «водителей» ни к чему не приводят. При этом нам откровенно и навязчиво указывают на ограниченность бесплатной версии.
Тягостное впечатление от возможностей данной программы приводит к мысли, что опыт, о котором говорят разработчики, будет напрямую связан с установкой Windows.
Driver Genius
Производитель Driver Genius русским языком нас не балует. Интерфейс в свежей версии ПО полностью на английском.
Предложения по очистке диска от «неверных» драйверов сводятся к сканированию хранилища. Список его содержимого мы создавали в командной строке.
В результате действий программы нам предлагается освободить «целых» девять мегабайт дискового пространства.
Содержание
- Драйверы несамонастраиваемых устройств windows 10
- Удаление штатными средствами
- Поверхностная очистка
- Глубокая очистка
- Драйверы несамонастраиваемых устройств
- Контроллеры USB
- Дисковые устройства
- Автоматическое удаление утилитой USBDeview
- Удаление всех драйверов USB-устройств
- Драйверы несамонастраиваемых устройств windows 10
Драйверы несамонастраиваемых устройств windows 10
Сообщения: 57
Благодарности: 12
| Конфигурация компьютера | |
| Материнская плата: INTEL DQ35JO (NorthBridge Intel Bearlake Q35 / Southbridge Intel 82801IO ICH9DO) | |
| HDD: WDC WD10EADS-00L5B1 / 1 Tb / SATA II | |
| Звук: Realtek High Definition Audio ALC268 | |
| CD/DVD: Sony-Nec Optiarc DVD RW AD-7170A | |
| ОС: Windows: 7 x64 Ultimate | 8.1 x64 Pro | 10 x64 Pro |
Нет в «Диспетчере устройств» строчки «Драйверы несамонастраиваемых устройств» в любой версии Windows 10.
Вот скрины для Windows 10 Pro:
| Конфигурация компьютера | |
| Материнская плата: INTEL DQ35JO (NorthBridge Intel Bearlake Q35 / Southbridge Intel 82801IO ICH9DO) | |
| HDD: WDC WD10EADS-00L5B1 / 1 Tb / SATA II | |
| Звук: Realtek High Definition Audio ALC268 | |
| CD/DVD: Sony-Nec Optiarc DVD RW AD-7170A | |
| ОС: Windows: 7 x64 Ultimate | 8.1 x64 Pro | 10 x64 Pro |
Нет в «Диспетчере устройств» строчки «Драйверы несамонастраиваемых устройств» в любой версии Windows 10.
Вот скрины для Windows 10 Pro:
| Конфигурация компьютера | |
| Материнская плата: INTEL DQ35JO (NorthBridge Intel Bearlake Q35 / Southbridge Intel 82801IO ICH9DO) | |
| HDD: WDC WD10EADS-00L5B1 / 1 Tb / SATA II | |
| Звук: Realtek High Definition Audio ALC268 | |
| CD/DVD: Sony-Nec Optiarc DVD RW AD-7170A | |
| ОС: Windows: 7 x64 Ultimate | 8.1 x64 Pro | 10 x64 Pro |
Нет в «Диспетчере устройств» строчки «Драйверы несамонастраиваемых устройств» в любой версии Windows 10.
Вот скрины для Windows 10 Pro:
Практически каждый пользователь подключает к компьютеру телефон, планшет, ридер, флешки и внешние HDD. При работе с этими устройствами ОС Windows устанавливает их драйвера. По окончании эксплуатации они не удаляются с компьютера (то есть постепенно накапливаются) и так же, как временные файлы, ненужные записи в реестре захламляют систему.
Вдобавок к этому, если устройства отсоединяются от USB порта некорректно (выдёргиваются без программного отключения функцией «Извлечь»), то установленные драйвера не только остаются в системе, но и ещё продолжают функционировать. Из-за чего нередко становятся причиной программного конфликта в процессе подключения другого USB-устройства (система «не видит» девайс, выдаёт ошибки, виснет).
Данная статья поможет вам избежать всех этих неприятностей: расскажет, как удалить драйвер неиспользуемого USB-накопителя или гаджета из операционной системы полностью, как автоматически деинсталлировать все USB-драйвера.
Удаление штатными средствами
Поверхностная очистка
1. Откройте меню «Пуск».
2. Клацните правой кнопкой мышки в появившейся панели «Компьютер». В перечне команд выберите «Свойства».
3. В колонке слева клацните «Диспетчер устройств».
4. В окне диспетчера, в горизонтальном меню, откройте раздел «Вид» и нажмите «Показать скрытые устройства».
5. Откройте директорию «Контроллеры USB».
6. Удалите старый или неиспользуемый драйвер: клацните по его названию правой кнопкой → нажмите «Удалить».
Глубокая очистка
1. Удерживая клавишу «Win», нажмите клавишу «Pause/Break». Или откройте: Пуск → правой кнопкой «Компьютер» → Свойства.
2. В открывшемся окне, в левой панели, кликните «Дополнительные параметры системы».
3. На вкладке «Дополнительно» нажмите кнопку «Переменные среды».
4. В верхнем блоке щёлкните «Создать».
5. В окне «Новая пользовательская переменная»:
- в строке «Имя переменной» введите — devmgr_show_nonpresent_devices;
- в «Значение переменной» — 1.
6. Нажмите «OK» в панели переменной и в окне «Переменные среды».
7. Вернитесь в окно свойств системы (Win+Break) и клацните «Диспетчер устройств».
8. В диспетчере откройте: Вид → Показать скрытые…
9. Нажмите кнопку «Обновить конфигурацию… » (последняя в панели).
10. Иконки неиспользуемых драйверов в диспетчере окрашены в серый цвет (то есть можно удалить этот драйвер). Поочерёдно откройте следующие директории и уберите ненужные элементы (клик правой кнопкой по названию → Удалить):
Драйверы несамонастраиваемых устройств
Совет! В этой директории вы также можете удалить старые драйвера, установленные программами, которые уже деинсталлированы из Windows (например, пакет фаервола Comodo).
Контроллеры USB
Дисковые устройства
В этом разделе устройств отображаются проинсталлированные драйвера флешек, ридеров, винчестеров. Прозрачные иконки объектов говорят о том, что они не используются (не подключены). А значит, от них можно смело избавляться.
11. По завершении очистки перезагрузите ПК.
Автоматическое удаление утилитой USBDeview
1. Скопируйте в адресную строку браузера эту ссылку — http://www.nirsoft.net/utils/usb_devices_view.html#DownloadLinks (официальный сайт утилиты). А затем нажмите «ENTER».
2. На открывшейся странице:
- если у вас 32-разрядная система, клацните первую ссылку «Download USBDeview»;
- если 64-x, вторую — «… for x64 systems».
3. Распакуйте скачанный архив: клацните по нему правой кнопкой → выберите «Извлечь всё… » → в окне «Распаковка… » нажмите «Извлечь».
4. Откройте распакованную папку. Запустите с правами администратора исполняемый файл USBDeview.
5. В окне утилиты отображается список всех установленных в систему драйверов. Красными «фишками» отмечены отключенные элементы.
Чтобы убрать драйвер из Windows, выделите его кликом мышки, а затем нажмите иконку «Корзина» в панели USBDeview. Или щёлкните по нему правой кнопкой и выберите в контекстном меню «Uninstall Selected Devices».
Примечание. Кроме функции удаления, USBDeview предоставляет возможность пользователю отключить/включить драйвер, посмотреть его свойства.
Удаление всех драйверов USB-устройств
Глобальную очистку драйверов можно выполнить утилитой DriveCleanup (ссылка для скачивания — http://uwe-sieber.de/files/drivecleanup.zip).
1. Распакуйте загруженный на компьютер архив.
2. Если у вас Windows 32-разрядная, откройте папку «Win32», если 64-х, соответственно, «x64».
3. Запустите от имени администратора файл «DriveCleanup».
После запуска утилита автоматически выполнит очистку. По завершении процедуры (когда в окне консоли появится сообщение «Press any key») нажмите любую клавишу.
Успехов в настройке системы!
Драйверы несамонастраиваемых устройств windows 10
Сообщения: 57
Благодарности: 12
| Конфигурация компьютера | |
| Материнская плата: INTEL DQ35JO (NorthBridge Intel Bearlake Q35 / Southbridge Intel 82801IO ICH9DO) | |
| HDD: WDC WD10EADS-00L5B1 / 1 Tb / SATA II | |
| Звук: Realtek High Definition Audio ALC268 | |
| CD/DVD: Sony-Nec Optiarc DVD RW AD-7170A | |
| ОС: Windows: 7 x64 Ultimate | 8.1 x64 Pro | 10 x64 Pro |
Нет в «Диспетчере устройств» строчки «Драйверы несамонастраиваемых устройств» в любой версии Windows 10.
Вот скрины для Windows 10 Pro: