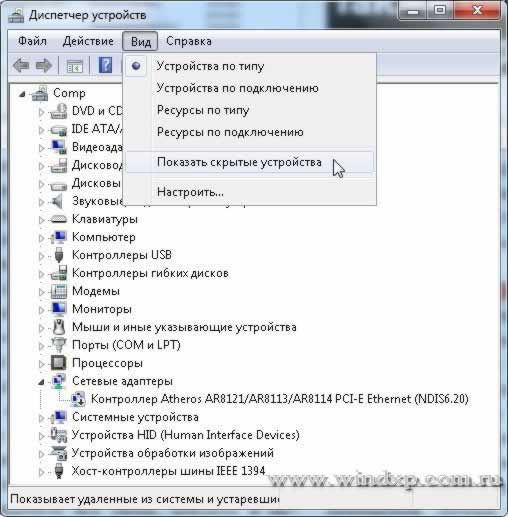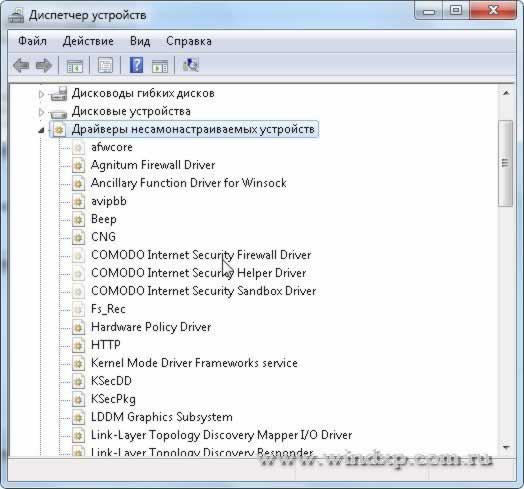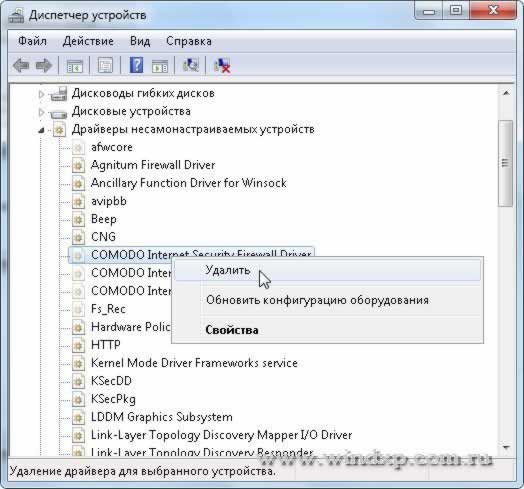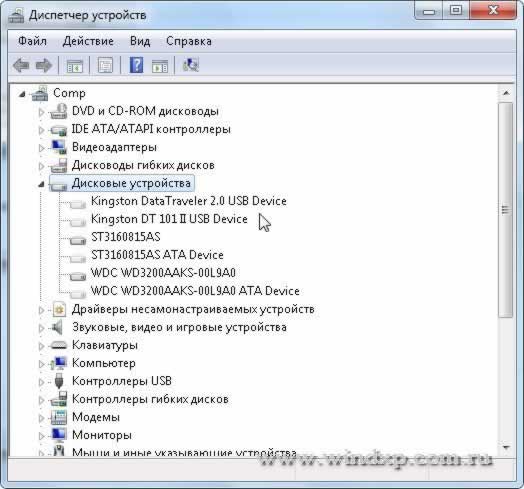Содержание
- Несамонастраиваемые устройства
- Драйверы несамонастраиваемых устройств windows 7 что это
- Лучший отвечающий
- Вопрос
- Драйверы несамонастраиваемых устройств windows 7 что это
- Лучший отвечающий
- Вопрос
- Как удалить старые драйвера usb-устройств из Windows?
- Удаление штатными средствами
- Поверхностная очистка
- Глубокая очистка
- Драйверы несамонастраиваемых устройств
- Контроллеры USB
- Дисковые устройства
- Автоматическое удаление утилитой USBDeview
- Удаление всех драйверов USB-устройств
- Узнайте, как удалить старые драйвера
- Как удалить старые драйвера
Несамонастраиваемые устройства
Сабж следующий: необходимо выпилить пару ненужных драйверов, создающих проблемы в системе. Стоял антивирусник COMODO, снёс его, почистил RegOrganizer’ом, убрал следы программы. Однако система всё равно продолжала работать с глюками, подвисала при входе; просмотр событий выдал следующую инфу:
Сбой при загрузке драйвера (-ов) перезагрузки или запуска системы:
.
cmd guard
.
Virt Disk Bus
.
guard64.dll
Что делать, подскажите, пожалуйста, люди добрые!
Помощь в написании контрольных, курсовых и дипломных работ здесь.
При запуске системы отключаются все USB-устройства, в т.ч. устройства ввода
При запуске видовс 8 появляется экран выбора учетки и сразу отключаются клавиатура и мышь, они.
Нету устройства звуковые видео и игровые устройства драйвер
Здравствуйте помогите 2 день мучаюсь, у меня планшет KREXTM1004B32 3G GPS, я переустановил виндус.
Uninstaller Tool v0.3b
Примечание: Этот инструмент не предусмотрен Comodo Group. Comodo Group не несет никакой ответственности за возможный ущерб, причиненный с помощью этого инструмента.
Хотя этот инструмент был тщательно протестирован, он все еще возможно не доработан, что может привести к повреждению вашего компьютера. Используйте этот инструмент, на свой страх и риск.
[You May Need It] Remove the AppInit hook (guard32.dll/guard64.dll or etc. )
BBeat:
[Hotfix] Remove the AppInit hook (guard32.dll/guard64.dll)
if guardXX.dll cause crash of your progam, you can remove it.
No need del guardXX.dll, Only need modify the registry values.
[HKEY_LOCAL_MACHINESOFTWAREMicrosoftWindows NTCurrentVersionWindows]
«AppInit_DLLs»=»»
«LoadAppInit_DLLs»=dword:00000000
[HKEY_LOCAL_MACHINESOFTWAREMicrosoftWindows NTCurrentVersionWindows]
«AppInit_DLLs»=»»
«LoadAppInit_DLLs»=dword:00000000
[HKEY_LOCAL_MACHINESOFTWAREWow6432NodeMicrosoftWindows NTCurrentVersionWindows]
«AppInit_DLLs»=»»
«LoadAppInit_DLLs»=dword:00000000
[HKEY_LOCAL_MACHINESOFTWAREMicrosoftWindows NTCurrentVersionWindows]
«AppInit_DLLs»=»»
«LoadAppInit_DLLs»=dword:00000000
This is for 32-bit apps:
Quote from: Natori
[HKEY_LOCAL_MACHINESOFTWAREWow6432NodeMicrosoftWindows NTCurrentVersionWindows]
«AppInit_DLLs»=»»
«LoadAppInit_DLLs»=dword:00000000
It would be better to add the conflicting applications to the ‘Image execution’ exclusion list.
If that doesn’t work you could try to remove these from the registry on your own risk.
In any case please file a bug-report with as much details as possible (preferable the mini-dump created by windows on BSOD). so dev’s can fix the issue faster.
Источник
Драйверы несамонастраиваемых устройств windows 7 что это
Этот форум закрыт. Спасибо за участие!
Лучший отвечающий
Вопрос
Добрый день, столкнулся со следующей проблемой, прошу помощи-подсказки.
Windows 7 Максимальная, в Центре обновления Windows ни каких обновлений доступных нет, «все» устройства работают исправно, за исключением Рис. 1, Рис. 2, каким образом выявить что это за устройства и найти необходимые драйвера для Windows 7.
MpKsl26fc5ab1 ROOTLEGACY_MPKSL26FC5AB1000 This device is not present, is not working properly, or does not have all its drivers installed.
MpKsl30cbd86f ROOTLEGACY_MPKSL30CBD86F000 This device is not present, is not working properly, or does not have all its drivers installed.
MpKsl61a64c16 ROOTLEGACY_MPKSL61A64C16000 This device is not present, is not working properly, or does not have all its drivers installed.
MpKslbabc991e ROOTLEGACY_MPKSLBABC991E000 This device is not present, is not working properly, or does not have all its drivers installed.
MpKslfb6c781c ROOTLEGACY_MPKSLFB6C781C000 This device is not present, is not working properly, or does not have all its drivers installed.
Источник
Драйверы несамонастраиваемых устройств windows 7 что это
Этот форум закрыт. Спасибо за участие!
Лучший отвечающий
Вопрос
Добрый день, столкнулся со следующей проблемой, прошу помощи-подсказки.
Windows 7 Максимальная, в Центре обновления Windows ни каких обновлений доступных нет, «все» устройства работают исправно, за исключением Рис. 1, Рис. 2, каким образом выявить что это за устройства и найти необходимые драйвера для Windows 7.
MpKsl26fc5ab1 ROOTLEGACY_MPKSL26FC5AB1000 This device is not present, is not working properly, or does not have all its drivers installed.
MpKsl30cbd86f ROOTLEGACY_MPKSL30CBD86F000 This device is not present, is not working properly, or does not have all its drivers installed.
MpKsl61a64c16 ROOTLEGACY_MPKSL61A64C16000 This device is not present, is not working properly, or does not have all its drivers installed.
MpKslbabc991e ROOTLEGACY_MPKSLBABC991E000 This device is not present, is not working properly, or does not have all its drivers installed.
MpKslfb6c781c ROOTLEGACY_MPKSLFB6C781C000 This device is not present, is not working properly, or does not have all its drivers installed.
Источник
Как удалить старые драйвера usb-устройств из Windows?
Практически каждый пользователь подключает к компьютеру телефон, планшет, ридер, флешки и внешние HDD. При работе с этими устройствами ОС Windows устанавливает их драйвера. По окончании эксплуатации они не удаляются с компьютера (то есть постепенно накапливаются) и так же, как временные файлы, ненужные записи в реестре захламляют систему.
Вдобавок к этому, если устройства отсоединяются от USB порта некорректно (выдёргиваются без программного отключения функцией «Извлечь»), то установленные драйвера не только остаются в системе, но и ещё продолжают функционировать. Из-за чего нередко становятся причиной программного конфликта в процессе подключения другого USB-устройства (система «не видит» девайс, выдаёт ошибки, виснет).
Данная статья поможет вам избежать всех этих неприятностей: расскажет, как удалить драйвер неиспользуемого USB-накопителя или гаджета из операционной системы полностью, как автоматически деинсталлировать все USB-драйвера.
Удаление штатными средствами
Поверхностная очистка
1. Откройте меню «Пуск».
2. Клацните правой кнопкой мышки в появившейся панели «Компьютер». В перечне команд выберите «Свойства».
3. В колонке слева клацните «Диспетчер устройств».
4. В окне диспетчера, в горизонтальном меню, откройте раздел «Вид» и нажмите «Показать скрытые устройства».
5. Откройте директорию «Контроллеры USB».
6. Удалите старый или неиспользуемый драйвер: клацните по его названию правой кнопкой → нажмите «Удалить».
Глубокая очистка
1. Удерживая клавишу «Win», нажмите клавишу «Pause/Break». Или откройте: Пуск → правой кнопкой «Компьютер» → Свойства.
2. В открывшемся окне, в левой панели, кликните «Дополнительные параметры системы».
3. На вкладке «Дополнительно» нажмите кнопку «Переменные среды».
4. В верхнем блоке щёлкните «Создать».
5. В окне «Новая пользовательская переменная»:
6. Нажмите «OK» в панели переменной и в окне «Переменные среды».
7. Вернитесь в окно свойств системы (Win+Break) и клацните «Диспетчер устройств».
8. В диспетчере откройте: Вид → Показать скрытые…
9. Нажмите кнопку «Обновить конфигурацию… » (последняя в панели).
10. Иконки неиспользуемых драйверов в диспетчере окрашены в серый цвет (то есть можно удалить этот драйвер). Поочерёдно откройте следующие директории и уберите ненужные элементы (клик правой кнопкой по названию → Удалить):
Драйверы несамонастраиваемых устройств
Совет! В этой директории вы также можете удалить старые драйвера, установленные программами, которые уже деинсталлированы из Windows (например, пакет фаервола Comodo).
Контроллеры USB
Дисковые устройства
В этом разделе устройств отображаются проинсталлированные драйвера флешек, ридеров, винчестеров. Прозрачные иконки объектов говорят о том, что они не используются (не подключены). А значит, от них можно смело избавляться.
11. По завершении очистки перезагрузите ПК.
Автоматическое удаление утилитой USBDeview
1. Скопируйте в адресную строку браузера эту ссылку — http://www.nirsoft.net/utils/usb_devices_view.html#DownloadLinks (официальный сайт утилиты). А затем нажмите «ENTER».
2. На открывшейся странице:
3. Распакуйте скачанный архив: клацните по нему правой кнопкой → выберите «Извлечь всё… » → в окне «Распаковка… » нажмите «Извлечь».
4. Откройте распакованную папку. Запустите с правами администратора исполняемый файл USBDeview.
5. В окне утилиты отображается список всех установленных в систему драйверов. Красными «фишками» отмечены отключенные элементы.
Чтобы убрать драйвер из Windows, выделите его кликом мышки, а затем нажмите иконку «Корзина» в панели USBDeview. Или щёлкните по нему правой кнопкой и выберите в контекстном меню «Uninstall Selected Devices».
Примечание. Кроме функции удаления, USBDeview предоставляет возможность пользователю отключить/включить драйвер, посмотреть его свойства.
Удаление всех драйверов USB-устройств
Глобальную очистку драйверов можно выполнить утилитой DriveCleanup (ссылка для скачивания — http://uwe-sieber.de/files/drivecleanup.zip).
1. Распакуйте загруженный на компьютер архив.
2. Если у вас Windows 32-разрядная, откройте папку «Win32», если 64-х, соответственно, «x64».
3. Запустите от имени администратора файл «DriveCleanup».
После запуска утилита автоматически выполнит очистку. По завершении процедуры (когда в окне консоли появится сообщение «Press any key») нажмите любую клавишу.
Успехов в настройке системы!
Источник
Узнайте, как удалить старые драйвера
Все пользователи знают, что чем дольше используется операционная система на компьютере, тем больше «мусора» в ней накапливается (ненужные файлы, записи в реестре, старые драйвера). Такой «мусор» в системе накапливается в процессе установки, удаления, переустановки и обновления разнообразного программного обеспечения, игр, драйверов и т.д.
Как вариант, для очистки и оптимизации операционной системы можно воспользоваться наиболее популярной у пользователей бесплатной программой под названием «CCleaner», которая отлично справляется со своими обязанностями, и реестр исправит и жёсткие диски почистит.
Но не всегда «CCleaner» может помочь удалить неиспользуемые старые драйвера, которые тоже занимают определённый объём пространства на жёстком диске и оставляют свои «хвосты».
Сегодня я покажу вам, как можно отследить и удалить старые драйвер-файлы в Windows 7, которые больше не используются операционкой. Приступим!
На вкладке «Дополнительно» нажимаем кнопку «Переменные среды…».
Далее в Переменных средах пользователя кликаем по кнопке «Создать…». В поле с именем переменной пишем следующее.
В поле со значением переменной ставим «1» и нажимаем кнопку «ОК».
Как удалить старые драйвера
Переходим по ссылке «Диспетчер устройств», которая расположена там же, в Свойствах компьютера.
В меню «Вид» ставим отметку на «Показать скрытые устройства».
Раскрываем «Драйверы несамонастраиваемых устройств», где видим неиспользуемые драйвер-файлы, которые отображаются более светлым тоном (я выделил их красным) и поочерёдно удаляем их.
Также в «Дисковые устройства» можем удалить все неиспользуемые драйвер-файлы флеш-накопителей, которые использовались ранее и не будут вам нужны в будущем.
На этом процесс — как удалить старые драйвера в операционке Windows 7, закончен. Но следует помнить, что всегда существует риск случайного удаления пользователем не тех файлов, которые он хотел удалить.
Поэтому рекомендую почаще делать резервные копии важных для вас данных. Свои мысли, пожелания, замечания можете смело оставлять в комментариях к инструкции.
P.S. Рекомендую воспользоваться другими полезными компьютерными инструкциями на этом блоге.
Главная / Система / Как удалить старые драйвера
Источник
- Remove From My Forums

Проблема с драйверами несамонастраиваемых устройств.
-
Вопрос
-
Добрый день, столкнулся со следующей проблемой, прошу помощи-подсказки.
Windows 7 Максимальная, в Центре обновления Windows ни каких обновлений доступных нет, «все» устройства работают исправно, за исключением Рис. 1, Рис. 2, каким образом выявить что это за устройства и найти необходимые драйвера для Windows 7.
MpKsl26fc5ab1 ROOTLEGACY_MPKSL26FC5AB1000 This device is not present, is not working properly, or does not have all its drivers installed.
MpKsl30cbd86f ROOTLEGACY_MPKSL30CBD86F000 This device is not present, is not working properly, or does not have all its drivers installed.
MpKsl61a64c16 ROOTLEGACY_MPKSL61A64C16000 This device is not present, is not working properly, or does not have all its drivers installed.
MpKslbabc991e ROOTLEGACY_MPKSLBABC991E000 This device is not present, is not working properly, or does not have all its drivers installed.
MpKslfb6c781c ROOTLEGACY_MPKSLFB6C781C000 This device is not present, is not working properly, or does not have all its drivers installed.
Спасибо.
Ответы
-
Решение проблемы очень простое: ниччего не трогать так как проблемы нет. Ну а слово «неполадка» еще не означает что ее нужно устранять, особенно если способ устранения не очевиден и есть хороший шанс что последствия устранения приведут к реальным проблемам.
С моей точки зрения устранение проблем которых реально нет и которые ни в чем не проявляются (кроме слова «неполадка») является разновидностью «чистки» системы и весьма опасно.
This posting is provided «AS IS» with no warranties, and confers no rights.
-
Помечено в качестве ответа
7 июня 2011 г. 10:36
-
Помечено в качестве ответа
|
Искатель 52 / 48 / 11 Регистрация: 30.11.2011 Сообщений: 621 |
|
|
1 |
|
Драйвера несамонастраиваемых устройств20.03.2015, 11:27. Показов 6794. Ответов 6
Есть множество отключенных несамонастраиваемых устройств, можно ли их по удалять? И как это сделать без лишнего геморроя — всё разом. Миниатюры
__________________
0 |
|
943 / 310 / 44 Регистрация: 25.02.2015 Сообщений: 981 |
|
|
20.03.2015, 13:28 |
2 |
|
можно ли их по удалять? Можно. Только что вы хотите выгодать от удаления этих устройств?
0 |
|
Искатель 52 / 48 / 11 Регистрация: 30.11.2011 Сообщений: 621 |
|
|
20.03.2015, 14:19 [ТС] |
3 |
|
Да поменьше мусора, и возможно тормозов. Я так понимаю они никому не нужны, и никогда не понадобятся.
0 |
|
943 / 310 / 44 Регистрация: 25.02.2015 Сообщений: 981 |
|
|
20.03.2015, 15:36 |
4 |
|
и возможно тормозов не может это являться причиной тормозов. Конкретно эти драйвера от какой то утилиты. Возможно от какой то антивирусной. Вы проходили лечение от вирусов на каком либо форуме?
Я так понимаю они никому не нужны, и никогда не понадобятся. при подключении — устройство будет быстрее входить в «рабочий режим».
1 |
|
Искатель 52 / 48 / 11 Регистрация: 30.11.2011 Сообщений: 621 |
|
|
20.03.2015, 16:39 [ТС] |
5 |
|
при подключении — устройство будет быстрее входить в «рабочий режим». Да нет у меня никаких устройств, кроме принтера. Там сотни две, таких — ну не могут же все они быть от принтера.
0 |
|
943 / 310 / 44 Регистрация: 25.02.2015 Сообщений: 981 |
|
|
20.03.2015, 16:58 |
6 |
|
Там сотни две, таких — ну не могут же все они быть от принтера Я разве что-то сказал о принтере? Этот драйвер скорее всего от какой либо антивирусной утилиты.
0 |
|
Искатель 52 / 48 / 11 Регистрация: 30.11.2011 Сообщений: 621 |
|
|
20.03.2015, 17:55 [ТС] |
7 |
|
Этот драйвер скорее всего от какой либо антивирусной утилиты. Но почему эти устройства под 45 кодом, и не подключены? Если я вижу утилиты, которые без такого кода (устройство работает нормально). При этом никак не активны, не в службах, не в процессах, треях… Ей богу это просто мусор?
отключенных несамонастраиваемых устройств
0 |
Как удалить старые драйвера usb-устройств из Windows?
Практически каждый пользователь подключает к компьютеру телефон, планшет, ридер, флешки и внешние HDD. При работе с этими устройствами ОС Windows устанавливает их драйвера. По окончании эксплуатации они не удаляются с компьютера (то есть постепенно накапливаются) и так же, как временные файлы, ненужные записи в реестре захламляют систему.
Вдобавок к этому, если устройства отсоединяются от USB порта некорректно (выдёргиваются без программного отключения функцией «Извлечь»), то установленные драйвера не только остаются в системе, но и ещё продолжают функционировать. Из-за чего нередко становятся причиной программного конфликта в процессе подключения другого USB-устройства (система «не видит» девайс, выдаёт ошибки, виснет).
Данная статья поможет вам избежать всех этих неприятностей: расскажет, как удалить драйвер неиспользуемого USB-накопителя или гаджета из операционной системы полностью, как автоматически деинсталлировать все USB-драйвера.
Удаление штатными средствами
Поверхностная очистка
1. Откройте меню «Пуск».
2. Клацните правой кнопкой мышки в появившейся панели «Компьютер». В перечне команд выберите «Свойства».
3. В колонке слева клацните «Диспетчер устройств».
4. В окне диспетчера, в горизонтальном меню, откройте раздел «Вид» и нажмите «Показать скрытые устройства».
5. Откройте директорию «Контроллеры USB».
6. Удалите старый или неиспользуемый драйвер: клацните по его названию правой кнопкой → нажмите «Удалить».
Глубокая очистка
1. Удерживая клавишу «Win», нажмите клавишу «Pause/Break». Или откройте: Пуск → правой кнопкой «Компьютер» → Свойства.
2. В открывшемся окне, в левой панели, кликните «Дополнительные параметры системы».
3. На вкладке «Дополнительно» нажмите кнопку «Переменные среды».
4. В верхнем блоке щёлкните «Создать».
5. В окне «Новая пользовательская переменная»:
- в строке «Имя переменной» введите — devmgr_show_nonpresent_devices;
- в «Значение переменной» — 1.
6. Нажмите «OK» в панели переменной и в окне «Переменные среды».
7. Вернитесь в окно свойств системы (Win+Break) и клацните «Диспетчер устройств».
8. В диспетчере откройте: Вид → Показать скрытые…
9. Нажмите кнопку «Обновить конфигурацию… » (последняя в панели).
10. Иконки неиспользуемых драйверов в диспетчере окрашены в серый цвет (то есть можно удалить этот драйвер). Поочерёдно откройте следующие директории и уберите ненужные элементы (клик правой кнопкой по названию → Удалить):
Драйверы несамонастраиваемых устройств
Совет! В этой директории вы также можете удалить старые драйвера, установленные программами, которые уже деинсталлированы из Windows (например, пакет фаервола Comodo).
Контроллеры USB
Дисковые устройства
В этом разделе устройств отображаются проинсталлированные драйвера флешек, ридеров, винчестеров. Прозрачные иконки объектов говорят о том, что они не используются (не подключены). А значит, от них можно смело избавляться.
11. По завершении очистки перезагрузите ПК.
Автоматическое удаление утилитой USBDeview
1. Скопируйте в адресную строку браузера эту ссылку — http://www.nirsoft.net/utils/usb_devices_view.html#DownloadLinks (официальный сайт утилиты). А затем нажмите «ENTER».
2. На открывшейся странице:
- если у вас 32-разрядная система, клацните первую ссылку «Download USBDeview»;
- если 64-x, вторую — «… for x64 systems».
3. Распакуйте скачанный архив: клацните по нему правой кнопкой → выберите «Извлечь всё… » → в окне «Распаковка… » нажмите «Извлечь».
4. Откройте распакованную папку. Запустите с правами администратора исполняемый файл USBDeview.
5. В окне утилиты отображается список всех установленных в систему драйверов. Красными «фишками» отмечены отключенные элементы.
Чтобы убрать драйвер из Windows, выделите его кликом мышки, а затем нажмите иконку «Корзина» в панели USBDeview. Или щёлкните по нему правой кнопкой и выберите в контекстном меню «Uninstall Selected Devices».
Примечание. Кроме функции удаления, USBDeview предоставляет возможность пользователю отключить/включить драйвер, посмотреть его свойства.
Удаление всех драйверов USB-устройств
Глобальную очистку драйверов можно выполнить утилитой DriveCleanup (ссылка для скачивания — http://uwe-sieber.de/files/drivecleanup.zip).
1. Распакуйте загруженный на компьютер архив.
2. Если у вас Windows 32-разрядная, откройте папку «Win32», если 64-х, соответственно, «x64».
3. Запустите от имени администратора файл «DriveCleanup».
После запуска утилита автоматически выполнит очистку. По завершении процедуры (когда в окне консоли появится сообщение «Press any key») нажмите любую клавишу.
Успехов в настройке системы!
Источник
Удаляем неиспользуемые драйвера в Windows 7
Как известно на жестком диске со временем накапливаются не только ненужные файлы, записи в реестре после удаления программ, но и драйвера, которые не используются, но тем немене они есть и занимают место. Но просто так эти остатки драйверов не удалить, для этого придется проделать следующее.
Открываем Свойства системы: Пуск — Панель управления — Система или Пуск — Выполнить и введите команду control.exe /name Microsoft.System. Здесь открываем пункт Дополнительные параметры системы. И открываем вкладку Переменные среды
В окне Переменные среды необходимо создать новую переменную, для этого нажимаем кнопку Создать.
Вводим имя новой переменной
Значение переменной ставим 1
Жмем ОК и видим, что новая переменная создана
Жмем ОК и переходим в новое окно, где выбираем вкладку Оборудование и жмем кнопку Дисперчер устройств
в окне Диспетчера Устройств выбираем Вид — Показать скрытые устройства.
После этого вы должны увидеть компоненты устройств, которые уже не используются, выделенные серым цветом. Если ничего не увидели, обновите Диспетчер устройств, нажав кнопку «Обновить конфигурацию оборудования«
Копмоненты, которые выделены серым цветом можно удалить, выделив нужный компонет.
В данном примере у меня остались компоненты удаленной программы COMODO. Программы нет, а хвосты остались. Можно смело удалять.
Можно удалить и другие компоненты, например установленные системой драйвера флешек, которые когда-то подключались к Вашему компьютеру.
Предупреждение: Все действия связаны с определенным риском, поэтому рекомендую перед удалением ненужных компонентов, сделать точку восстановления системы
Источник
Несамонастраиваемые устройства
Сабж следующий: необходимо выпилить пару ненужных драйверов, создающих проблемы в системе. Стоял антивирусник COMODO, снёс его, почистил RegOrganizer’ом, убрал следы программы. Однако система всё равно продолжала работать с глюками, подвисала при входе; просмотр событий выдал следующую инфу:
Сбой при загрузке драйвера (-ов) перезагрузки или запуска системы:
.
cmd guard
.
Virt Disk Bus
.
guard64.dll
то есть, так или иначе, COMODO остаётся в системе.
Ок, иду в диспетчер устройств, «показать скрытые», «Драйверы несамонастраиваемых устройств», вижу там этих зверьков в том числе. Пробую удалять — эффекта ноль, как были, так и остаются в списке. Перезагрузка — то же самое.
Что делать, подскажите, пожалуйста, люди добрые!
Как разместить драйвер устройства в Диспетчере устройств в разделе Системные устройства?
Здравствуйте! Можно ли ( если да, то как ? ) отредактировать имеющийся .inf файл от драйвера.
При запуске системы отключаются все USB-устройства, в т.ч. устройства ввода
При запуске видовс 8 появляется экран выбора учетки и сразу отключаются клавиатура и мышь, они.
На чем писать ОС для мобильного устройства или любого эл. устройства
На чем писать ядро системы? ЧТо нужно знать? Assembler ? Дискретная математика. А что еще?
Нету устройства звуковые видео и игровые устройства драйвер
Здравствуйте помогите 2 день мучаюсь, у меня планшет KREXTM1004B32 3G GPS, я переустановил виндус.
Uninstaller Tool v0.3b
Примечание: Этот инструмент не предусмотрен Comodo Group. Comodo Group не несет никакой ответственности за возможный ущерб, причиненный с помощью этого инструмента.
Хотя этот инструмент был тщательно протестирован, он все еще возможно не доработан, что может привести к повреждению вашего компьютера. Используйте этот инструмент, на свой страх и риск.
[You May Need It] Remove the AppInit hook (guard32.dll/guard64.dll or etc. )
BBeat:
[Hotfix] Remove the AppInit hook (guard32.dll/guard64.dll)
if guardXX.dll cause crash of your progam, you can remove it.
No need del guardXX.dll, Only need modify the registry values.
>Firewall only Users
import .reg file
logout and login the user account (9x% not need)
>Defense+ Users
disable Defense+
Deactivate Defense+ Permanently
No restart (9x% not need)
import .reg file
logout and login the user account (9x% not need)
PS:import .reg file, need Admin permission
[HKEY_LOCAL_MACHINESOFTWAREMicrosoftWindows NTCurrentVersionWindows]
«AppInit_DLLs»=»»
«LoadAppInit_DLLs»=dword:00000000
[HKEY_LOCAL_MACHINESOFTWAREMicrosoftWindows NTCurrentVersionWindows]
«AppInit_DLLs»=»»
«LoadAppInit_DLLs»=dword:00000000
[HKEY_LOCAL_MACHINESOFTWAREWow6432NodeMicrosoftWindows NTCurrentVersionWindows]
«AppInit_DLLs»=»»
«LoadAppInit_DLLs»=dword:00000000
1.Copy text
2.Paste to notepad
3.Save to file (ext=reg, format=unicode)
4.double click the .reg file
Saul Luizaga:
This is for 64-bit apps:
Quote from: Natori on June 10, 2010, 04:00:33 PM
[HKEY_LOCAL_MACHINESOFTWAREMicrosoftWindows NTCurrentVersionWindows]
«AppInit_DLLs»=»»
«LoadAppInit_DLLs»=dword:00000000
This is for 32-bit apps:
Quote from: Natori
[HKEY_LOCAL_MACHINESOFTWAREWow6432NodeMicrosoftWindows NTCurrentVersionWindows]
«AppInit_DLLs»=»»
«LoadAppInit_DLLs»=dword:00000000
Ronny:
!! WARNING !!
Doing so will compromise a part of your security.
It would be better to add the conflicting applications to the ‘Image execution’ exclusion list.
If that doesn’t work you could try to remove these from the registry on your own risk.
To add an exception please open
Defense+ —> Defense+ Settings —> Execution Control Settings —> Detect shellcode injection [Exclusions]
And add the affected executable(s) there.
In any case please file a bug-report with as much details as possible (preferable the mini-dump created by windows on BSOD). so dev’s can fix the issue faster.
Источник
Продолжаем своеобразную очистку системы от накопившегося мусора. Сегодня затронем тему драйверов. В статье я лишь немного в конце показал как можно удалить драйвера. А в статье дело в «дровах» и нужно было их удалять. Там я расписал более подробно.
Поэтому, если хотите удалить или откатить драйвера, почитайте одну из статей выше. А ещё лучше обе.
Теперь ближе к сути. Нижеописанный способ поможет Вам увидеть и удалить все драйвера, которые находятся в системе и не используются. Какие это дрова? Да всякие. Это и те, которые установились когда Вы «втыкнули» какую-то чужую флешку единожды. Это и дрова, которые установились вместе с какой-нибудь программой для обработки видео или звука, а так же антивирусы и т.п. программное обеспечение. Впоследствии Вы уже удалили эти программы, а хвосты в виде драйверов могут остаться. Так же этот хлам может остаться после неправильной переустановки «винды».
Сейчас мы будем их удалять стандартным способом систему Windows.
Открываем Свойства системы
. Это можно сделать тремя способами:
1) Win
+ Break/Pause
2) ПКМ по значку Моего компьютера
и в контекстном меню выбираем Свойства
3) Пуск -> Панель управления -> Система
В Windows 7 и 8 нужно ещё слева выбрать Дополнительные параметры системы
В этом окошке жмём кнопку Создать
в поле «Системные переменные»
Теперь в этом новом маленьком окошке вводим
Имя переменной
как devmgr_show_nonpresent_devices
, а
Значение
будет 1
Затем жмем везде ОК до окна Свойств системы.
Остаётся только открыть этот самый Диспетчер.
Либо в этом самом окне Свойств системы выбрать вкладку Оборудование
:
Либо вызвать и ввести в неё Devmgmt.msc
или start devmgmt.msc
Всё. Теперь можете раскрывать списки и увидите, что там появились пунктики полупрозрачные или с восклицательным знаком. Это то, что нам нужно:
жмём по ним ПКМ и удаляем:
Так же все эти действия можно упростить (до открытия Диспетчера), введя в командную строку Set devmgr_show_nonpresent_devices=1
Тогда можно открыть диспетчер, поставить отображение скрытых и удалять.
Здесь следует учитывать то, что после перезагрузки эта опция пропадёт.
На этом всё. И в качестве заключения хотелось бы дать несколько примечаний:
1) Если не получается — попробуйте делать под Админом
2) Если не отображается — нажмите на кнопку «Обновить конфигурацию оборудования» или перезапустите Диспетчер
3) Смотрите внимательно что удаляете. Если что-то потом не запустится — я не виноват.
4) В списке не всегда отображаются не нужные. Там могут присутствовать всё, что было установлено. Поэтому ещё раз подумайте нужно ли его удалять и точно ли больше не будет использоваться. Хотя дрова потом снова установятся заново, но не для всех устройств.
Создано по мотивам
Каждое устройство при подключении к компьютеру под управлением Windows идентифицируется при помощи драйверов – программного обеспечения, без которого его работа невозможна. В течение «жизни» стационарного компьютера или ноутбука к нему подключаются десятки, если не сотни устройств. Внешние жесткие диски, флешки, сканеры, принтеры, геймпады, клавиатуры, мыши – это только часть аксессуаров, которые автоматически устанавливают свои драйвера на компьютер или пользователь делает это вручную. Относится это не только к устройствах, которые подключаются внешне к компьютеру, но и к внутренним комплектующим – видеокарты, жесткие диски и прочее.
Если в течение нескольких лет на компьютере не переустанавливается операционная система с полным форматированием жесткого диска, в памяти компьютера сохраняются сотни драйверов, которые маловероятно, что пригодятся пользователю. Удалить неиспользуемые драйвера легко, и в рамках данной статьи мы расскажем, как это сделать. Перед тем как приступать к описанным ниже действиям, создайте , чтобы к ней можно было вернуться, если возникнут проблемы из-за удаления лишних файлов.
Как удалить неиспользуемые драйвера
Привилегия удаления драйверов с компьютера доступна только администратору, поэтому перед тем как приступать к действиям, описанным ниже, убедитесь, что у вас есть достаточные права для этого. Для очистки компьютера от неиспользуемых драйверов проделайте следующее:
Обратите внимание: В некоторых версиях операционной системы отображение скрытых устройств отключено на программном уровне. Если вы столкнулись с ситуацией, когда после установки указанной галочки скрытые устройства не появились, необходимо проделать действия, которые описаны ниже в статье в отдельном пункте.
Интересный факт:
На компьютере драйвера даже одного устройства хранятся в нескольких папках. Убедиться в этом довольно легко, необходимо на неиспользуемое устройство нажать правой кнопкой мыши и выбрать пункт «Свойства». Далее зайти на вкладку «Драйвер» и выбрать пункт «Сведения». В графе «Файлы драйверов» будут отображаться десятки файлов, которые являются программным обеспечением всего одного устройства.
Что делать, если скрытые устройства не появляются в «Диспетчере устройств»
Как мы отметили выше, бывают ситуации, что в «Диспетчере устройств» не отображаются скрытые устройства даже после установки галочки (или данного пункта в меню вовсе нет). В такой ситуации необходимо проделать следующее, чтобы они появились:
- Запустите строку «Выполнить» комбинацией клавиш Windows+R и пропишите в ней следующую команду:
control.exe /name Microsoft.System

Чтобы она была активна по умолчанию, в графе «Значение переменной» следует поставить цифру 1, после чего нажать «ОК».
Новая переменная среда будет создана, и в списке «Диспетчера устройств» появятся скрытые варианты, драйвера для которых можно удалить по инструкции, описанной выше.
Вы, конечно, знаете, что при подключении любого устройства к компьютеру операционная система устанавливает для него драйвер. Этот процесс в Windows 10 полностью автоматизирован и происходит без вмешательства пользователя. Установленный драйвер будет присутствовать в операционной системе даже в том случае, если устройство больше никогда не будет использоваться на этом компьютере. А теперь вспомните: сколько вы подключали к вашему ПК различных устройств и, соответственно, сколько лишних драйверов загружает ваша операционная система? Давайте разберемся, как можно просто справиться с этой проблемой.
Driver Store Explorer – программа для работы с драйверами
Упростить работу с драйверами сможет помочь небольшая и простая программа . Загружаем ее с сайта разработчика и распаковываем в папку на жестком диске (утилита работает в портативной версии, инсталляция не требуется). Запускаем программный файл, и ждем, пока приложение запустится и проведет первоначальную проверку. После окончания мы увидим главное окно со списком драйверов, установленных в нашей операционной системе.
В представленном списке драйвера сгруппированы по типу оборудования, поэтому вы, при наличии небольшого опыта, сможете легко определить, какому из подключаемых ранее устройств соответствует установленный драйвер. Сделать это будет несложно, так как о каждом драйвере выводится вся дополнительная информация:
- Имя inf-файла;
- Тип драйвера;
- Текущая версия;
- Дата релиза;
- Объем занимаемого пространства.
Управление установленными драйверами очень простое. Кликаем любой из списка правой кнопкой мыши и с помощью контекстного меню выполняем следующие действия:
- Выделить драйвер или все драйвера;
- Выделить старые драйвера;
- Удалить;
- Экспортировать данные о драйвере в csv-файл.
С помощью кнопок в правой части приложения доступны функции:
- Refresh
– пересканировать базу драйверов, присутствующих в операционной системе; - Add
Package
– установить драйвер с помощью inf-файла; - Delete
Package
– удалить драйвер с помощью inf-файла; - Select
Old
Drivers
– отметить старые версии драйверов.
Вместо послесловия
С помощью утилиты Driver Store Explorer можно наглядно просмотреть драйвера, установленные в системе, а также найти и удалить неиспользуемые. И, напоследок, самое главное – перед началом удаления драйверов сделайте на всякий случай их
Бывает, что вы перестаете пользоваться устройством. Но следует помнить, что в системе остается некоторое количество управляющих им файлов. Это часть программы-драйвера. Возникает вопрос: драйвер правильно?
Самый простой способ — использовать штатное средство всех операционных систем Windows — «Диспетчер устройств». Просто выберите левой кнопкой удаляемое из системы устройство, нажмите правой кнопкой мыши, выбирая меню, и зайдите в «Свойства». Заходим на вкладку «Драйвер», выбираем кнопку «Удалить». После этого вынимаем устройство. Вот и ответ на вопрос, как правильно удалить драйвер, но есть и более продвинутые и удобные методы.
Теперь выключаем ПК, если это требуется для извлечения устройства. Но, как уже было упомянуто, это еще не все существующие варианты решения проблемы, так как в системе после данной процедуры все равно остаются некоторые файлы, что может обернуться проблемами в дальнейшем. Поэтому для очистки системы от ненужных драйверов целесообразно использовать специализированные программы, особенно людям, с чьим родом деятельности это связано — сервис-инженерам и системным администраторам, а также специалистам технической поддержки.
Это несколько ускорит производительность системы, где используется подобное программное обеспечение. Речь идет об автоматизированном режиме, так что как удалить драйвер начисто — вопрос действия алгоритма программы, и он вас больше заботить не будет. Следует отметить, что не надо ожидать чудес. Подобные программы — все равно, что Выгода, которую можно получить, используя их, исчисляется в лучшем случае +1-5% к производительности. Но все равно многим людям, увлекающимся тюнингом системы, нравятся подобные «свистелки», дающие иллюзию огромной пользы.
Справедливости ради надо добавить, что многие из этих программ имеют куда более полезные функции, чем из системы. Но к этому вопросу мы еще вернемся по ходу статьи. Пока перечислим самые распространенные из платных программ — Driver Cleaner, Driver Sweeper, Drivertool. Следует отметить и бесплатные решения (хотя вышеперечисленные тоже есть с достаточной функциональностью в shareware варианте). В числе приемлемых freeware вариантов программ — DriverPack Solution, Drivers Installer Assistant, Drivers Pack Unpacker & Installer, Guru3D Driver Sweeper .
Рассмотрим функциональность программы DriverPack Solution, код которой распространяется по лицензии Opensource, предусматривающей публикацию исходного кода и его изменение, а также использование. Разработчики этой полезнейшей программы не остановились на решении проблемы, как удалить драйвер. Это программное обеспечение позволяет не только удалить ненужные драйвера из системы на Windows XP/Vista/Seven, но и найти и установить их, а также произвести обновление, скачав его из Интернета, значительно облегчив, таким образом, и так нетяжкий труд установщика.
Отметим, что есть две версии этого софта: Full и Lite. Первый отличается солидным размером дистрибутива, занимающим 3 гигабайта. Очень полезная вещица, так как махом решает проблемы с определением и установкой драйверов. Просто поставьте диск, а все остальное будет сделано в автоматическом режиме. Драйвера будут взяты из обширнейшей базы пакетов и тут же инсталлированы. Отметим гигантское количество вендоров ноутбуков, для которых особенно совместимости драйверов — Lenovo, Toshiba, Dell, Acer, Sony, HP, eMachines и так далее. При желании можно внести в базу данных поправки и удалить драйвер, ненужный по вашему разумению, изменив, таким образом, немалый размер дистрибутива.
Но зачем это делать, если есть необходимость в постоянном наличии универсального сборника драйверов? Просто записываем DriverPack Solution на внешний жесткий диск USB и берем с собой. И теперь у нас нет проблемы, как удалить драйвер или установить последнее обновление. Следует отметить и наличие Lite версии. Если вы точно уверены в будущем присутствии на всех машинах, где вы будете устанавливать драйвера, качественного Интернет-канала, то берите эту версию. Все необходимые драйвера будут выкачаны после определения оборудования, а в дальнейшем станут обновляться в автоматизированном режиме.
Как известно, достаточно часто многие пользователи компьютерных систем сталкиваются с проблемой удаления старых или неиспользуемых драйверов устройств. Это может связано со многими причинами, включая конфликты оборудования, неправильную работу устройств. Сюда же можно отнести и установку более свежих версий драйверов. Вот тут-то и возникает закономерный вопрос: как удалить драйвер того или иного устройства?
Что такое драйвер
Прежде чем начинать процесс удаления драйвера или его обновления, нужно знать, что он из себя представляет. По сути, это небольшая программа, обеспечивающая связь «железного» компонента с операционной системой, без которой само устройство не то что работать не будет, система его может даже не распознать.
В некоторых случаях (особенно при включенном автоматическом обновлении системы) возникает необходимость смены версии драйвера на более новую.
Просмотр сведений о версиях и файлах драйверов
Теперь несколько слов о том, что нужно сделать перед тем, как приступить к операции удаления. Для начала нужно узнать версию драйвера (особенно это касается случаев, когда он загружен с официального сайта производителя оборудования). Весьма вероятно, что в системе имеется самая свежая версия, и причина конфликта или неработоспособности оборудования заключается совсем не в этом. Тогда и проблема, как удалить драйвер, отпадет сама собой. Сделать это можно несколькими способами.
Например, для устройств Plug & Play или стандартных компонентов системы можно использовать вызов диалога DirectX (команда dxdiag в меню «Выполнить»). Правда, здесь можно увидеть версии драйверов экрана, звукового оборудования и устройств ввода/вывода (если не установлено что-то еще).
Однако в вопросе о том, как просмотреть сведения и как удалить драйвер, лучше использовать стандартные средства ОС Windows. К тому же это самый простой и проверенный способ.
Удаление драйверов стандартными средствами Windows
В данном случае необходимо использовать меню Панели управления, в котором выбирается пункт «Диспетчер устройств». Название может меняться, в зависимости от версии установленной «операционки». Теперь достаточно выбрать интересующее вас устройство и вызвать контекстное меню, после чего использовать команду «Свойства». Там и будет полное описание версии драйвера (вкладка «Драйвер», меню «Свойства»).
Теперь рассмотрим пример, скажем, как удалить драйвер аудио (или как удалить драйвер принтера). Принципиально постановка вопроса не имеет значения, схема одна и та же. Выполняем вышеописанные процедуры, но только вместо кнопки «Свойства» используем кнопку «Удалить». Система запросит подтверждение удаления, после чего можно будет перезагрузить компьютер.
Если драйверы принтера являются стандартными и присутствуют в установочном пакете ОС Windows, после перезагрузки они будут установлены автоматически. В противном случае придется устанавливать их либо с оригинального диска, либо загружать с официального сайта производителя.
Кстати сказать, такой способ просмотра сведений о драйверах удобен еще и тем, что здесь можно узнать даже расположение самих файлов. Если по каким-либо причинам система не может удалить такие программы, можно приступить к решению вопроса, как полностью удалить драйвер в ручном режиме. Для этого нужно всего лишь удалить файлы из указанного системой месторасположения, а также соответствующие ключи реестра. Однако неопытным пользователям заниматься этим крайне не рекомендуется.
Стороннее программное обеспечение
Сегодня существует достаточно много программ, которые могут решить проблему, как удалить старые драйвера, в автоматическом режиме. Одной из таких является Driver Sweeper.
Этот программный продукт имеет массу возможностей по настройке, к примеру, фильтрации по производителю оборудования и т.д. Но лучше при запуске поставить галочки на названиях всех производителей, а затем начать процесс анализа и очистки. Он займет несколько минут, после чего будет предоставлен отчет об устаревших или неиспользуемых (лишних) драйверах в системе. Последние, кстати, и способны вызывать конфликты в работе оборудования, поскольку сама система попеременно обращается то к одному, то к другому драйверу.
Не удивляйтесь, если программа найдет даже драйверы интегрированных видеокарт или звуковых чипов. Далее нужно нажать кнопку «Очистка», после чего все, что приложение нашло, будет удалено.
Конечно, заниматься неопытному пользователю такими вещами можно только на свой страх и риск, но, как показывает практика, эта программа работает абсолютно корректно, не вызывает сбоев в операционной системе и не нарушает работу программных и «железных» компонентов.
Автоматическое обновление
Среди программ такого типа можно выделить специальные утилиты, предназначенные для автоматического обновления всех драйверов, имеющихся в системе. Вопрос, как удалить драйвер, здесь не стоит по одной простой причине. Дело в том, что многие программы способны перед установкой новых версий драйверов удалять старые в автоматическом режиме. Вот только в большинстве своем такие программные пакеты являются платными. Зато преимущество их работы состоит в том, что они за обновлением обращаются непосредственно на сайты производителей оборудования, так что абсолютно все драйвера по окончании инсталляции или обновления будут иметь корректные цифровые подписи.
Windows не видит дисковод cd или dvd дисков. Как решить проблему?
Новая эра электронных технологий привела к тому, что устройства ввода, такие как обычный дисковод, уже давно утратили свою популярность и почти не применяются. Это связано с активным развитием новых способов накопления информации, в том числе технология Flash-памяти. Кроме того, в последнее время становится все популярнее внешние дисководы, которые присоединяются к персональному компьютеру путем USB-подключения. Однако, остались еще определенные операции, которые на данный момент просто не могут быть реализованы без использования встроенного дисковода, тем более все еще актуальны оптические диски. Но что делать, если Вы столкнулись с той ситуацией, когда Windows не видит дисковод cd или dvd дисков. Давайте разберемся с этой неисправностью.
Настройки БИОС
Основной утилитой, которая позволяет взаимодействовать всем устройствам подключенным к материнской платой, является BIOS. С помощью этой программы можно понять, что случилось с персональным компьютером. В том случае, когда дисковод корректно отображается в BIOS’е, его настройки находятся в полном порядке, поэтому проблема в другой причине. Если же дисковод не отображается, то можно попробовать запустить его вручную. Стоит отметить, что правильная последовательность действий в каждом случае будет разной. Это обусловлено фирмой-производителем материнской платы.
Внимание! BIOS – это очень важное место, которое влияет на работу всей системы и всех устройств. Не стоит пытаться менять в нем то, что вы не знаете.
Делаем сброс настроек BIOS’а, возвращая их к исходным (Load Defaults). Это позволяет максимально облегчить и обезопасить процесс исправления ошибки. Подтверждаем процесс изменения настроек. После этого перезагружаем персональный компьютер и снова смотрим, стал ли отображаться дисковод, реагирует ли он на команды. Если процесс не помог и Windows не видит дисковод вновь, необходимо переходить к разбору других вариантов решения проблемы.
Системные сбои
Все программы рано или поздно перестают корректно работать, могут неправильно реагировать на команды, выполняя свои задачи. Когда программа, от которой зависит правильное использование устройства, дает сбой, само устройство также перестает работать. В случае возникновения такой ситуации Windows перестает реагировать на дисковод, не определяя его в системе.
Неисправность в работе драйверов устройств
Еще одной возможной проблемой является неполадка самого Windows’a. В такой ситуации следует посмотреть на то, в каком состоянии находится драйвер устройства и установлен ли он вообще. Чтобы это увидеть, необходимо кликнуть правой кнопкой мыши по иконке «Мой компьютер» и в открывшемся списке выбрать «Управление». Откроется меню, в котором необходимо найти вкладку «Диспетчер устройств» и выбрать её.
Пункт «DVD и CD-ROM дисководы» будет содержать необходимые сведения об устройстве. Чтобы оно работало правильно, на ярлыке не должно отображаться каких-либо дополнительных символов. Если они присутствуют, это показатель того, что драйвер устройства не был установлен, либо не подходит для данного оборудования. Следует удалить драйвер (выбрав устройство и нажав на него правой кнопкой мыши), а после этого перезапустить персональный компьютер и посмотреть на состояние дисковода.
Неполадки в работе Windows
Операционная система представляет собой довольно сложную и запутанную систему, которая часто может подвергаться неполадкам. Кроме того, постоянно существует опасность заражения вредоносными вирусами. Они изменяют или уничтожают важные системные файлы, выводя из строя соответствующие устройства. В таком случае дисковод может пропасть из зоны видимости Windows, отображаться некорректно.
Такую неполадку можно без особых усилий исправить с помощью функции восстановления системы, позволяющей откатить состояние Windows на одну из предыдущих сохраненных версий. Это можно сделать перейдя в Пуск — Все программы — Стандартные — Служебные. Достаточно просто выбрать вкладку «Восстановление системы», определиться с опорной точкой восстановления и запустить процесс. Система сделает все за вас, после перезагрузки система вернется в то состояние, в котором она находилась на тот момент. После перезагрузки состояние дисковода должно исправиться, все должно прийти в исходное положение.
ВАЖНО! Необходимо понимать, что все те программы, которые были установлены на персональный компьютер после даты создания опорной точки восстановления, будут стерты из системы.
Программные сбои
Если в течении недавнего времени на персональный компьютер были установлены определенные программы, то они могли негативно сказаться на его работоспособности. Например, при установке игр, некоторые из них самостоятельно могут создать на персональном компьютере виртуальный диск, который не всегда корректно работает с дисководом. Также часто Windows не видит дисковод из-за работы программ Alcohol и Daemon Tools, с помощью которых пользователь может самостоятельно создавать свои виртуальные диски. Такие действия могут негативно сказаться на работоспособности привода дисковода.
Для исправления проблемы следует удалить эти программы со своего ПК, а затем попробовать использовать дисковод. Если он начал свою работу, то проблема успешно исправлена. Если и в таком случае Windows не видит дисковод, нужно переходить к следующему шагу. Очень часто проблема заключается в драйверах. Для устранения необходимо вновь обратиться к «Диспетчеру устройств». Там во вкладке «Панель управления» необходимо открыть раздел «Система».
Если удалить ранее упомянутые программы, а затем открыть «Диспетчер устройств», можно отследить все виртуальные дисководы, которые были установлены на персональный компьютер. Увидеть их можно во вкладке «DVD и CD-ROM дисководы. Остается лишь удалить их, а затем перезагрузить ПК и проверить работоспособность привода.
Нарушения контактной группы, физические неисправности
Когда все перечисленные ранее действия не привели к желаемому результату и устранить проблему не получилось, нужно проверить подключение дисковода к ПК.
Возможные причины неполадок:
- Проблема в соединении шлейфа передачи данных (IDE в старых компьютерах, SATA в новых устройствах).
- Отсутствие контакта в кабеле питания.
- Неправильная работа контроллера или механические повреждения дисковода.
- Поломка IDE или SATA порта, который находится на материнской плате.
Решить эти проблемы довольно просто, для этого не нужно обладать какой-то специальной подготовкой.
- С помощью кнопки попробовать открыть дисковод. Если имеется отклик и моргает лампочка, то никаких проблем с питанием нет, все работает корректно.
- Поставить другой шлейф для передачи данных, а затем запустить компьютер и посмотреть на работу дисковода.
- Подключить рабочий привод с другого компьютера. Можно и наоборот поставить привод на другой компьютер и проверить его там.
ВАЖНО! Все работы по постановке новых элементов должны проводиться при выключенном персональном компьютере, то есть кабель питания нужно выключить из розетки. Его можно вставить в сеть только после завершения всех необходимых действий.
Если все эти действия были произведены, но Windows не видит дисковод cd или dvd дисков, то скорее всего материнская плата имеет неисправные разъемы. Чтобы исправить такой дефект, необходимо обратиться за помощью в сервисный центр.
Как можно настроить привод?
Что же еще можно сделать, чтобы исправить проблему? В диспетчере устройств переходим во вкладку «Вид», выбираем «Показывать скрытые устройства». Там нужно отыскать драйвер «SPTD», который обычно располагается во вкладке с драйверами несамонастраиваемых устройств. После этого необходимо его удалить, а затем перезапустить систему.
Если нет результата, следует переходить к следующему этапу. Можно попробовать найти контроллер, который соединен с DVD-дисководом. Но нужно помнить о том, что каждый контроллер имеет свое название, его нужно искать вручную, просматривая свойства у каждого контролера.
Необходимо найти вкладку – «IDEATA/ATAPI контроллеры» в диспетчере устройств и поочередно проверить каждый канал. Теперь, когда мы нашли нужный нам канал, проверяем, не стоит ли флажок на опции «Задействовать DMA». Если есть, убираем и перезагружаемся, проверяем результат. Если без галочки дисковод появился, то нужно вернуть её на место и снова перезапустить систему. При Windows 7 это единственный возможный вариант.
Заходим во вкладку «Диспетчер устройств» и открываем там дисковод (правой кнопкой мыши — свойства — регион DVD), далее необходимо подкорректировать настройки региона. Если он не был установлен, то ничего менять не нужно, а если указан какой-то другой регион, отличный от вашего, то его необходимо поменять на актуальный. Поменять регион можно будет не более 5 раз за все время! Можно также попробовать поменять опцию «Не выбрано» на другие регионы, но если захочется вернуть все назад, нужно будет перепрошивать оборудование.
Проблема с реестром
Иногда возникает проблема, при которой в «Диспетчере устройств» дисковод отображен с желтым восклицательным знаком, а в графе причины неисправности стоит строка «Windows не удалось запустить это устройство, поскольку информация о его конфигурации в реестре неполна или повреждена». Это связан с тем, что каким-то программным оборудованием был произвольно изменен ключ реестра.
Для решения такой проблемы необходимо проделать следующие действия:
1. Набираем на клавиатуре комбинацию клавиш WIN+R. Далее, в появившемся окне, вводим слово «regedit» и нажимаем кнопку «ОК».
2. Переходим по следующему пути — HKEY_LOCAL_MACHINESYSTEMCurrentControlSetControlClass<4D36E965-E325-11CE-BFC1-08002BE10318>. После этого выбрать раздел UpperFilters или LowerFilters и удаляем его. Делаем перезагрузку и все должно заработать.
Бывает такое, что после обновления Windows 10 из системы пропадает DVD-привод. Это возможно происходит из-за скрытой установки драйверов. Решить данную проблему можно с помощью командной строки, выполнив в ней команду:
reg.exe add «HKLMSystemCurrentControlSetServicesatapiController0» /f /v EnumDevice1 /t REG_DWORD /d 0x00000001
Что можно сделать еще?
Можно попробовать открыть лоток дисковода, прочистить все его составляющие и сам привод. Это поможет избавить его от скопившейся пыли, что будет способствовать нормальной работе устройства. Наличие пыли не даст дисководу воспроизводить диски.
Для любителей чинить технику самостоятельно можно порекомендовать разобрать дисковод и ваткой, смоченной в спиртовом растворе, протереть сам глазок с лазером. Как вариант, можно попробовать использовать чистящий диск. Если вставить его в дисковод, то он очистит его от пыли.
Кроме того, можно прошить дисковод. Отыскать прошивку необходимо на официальном сайте фирмы производителя. Следует строго следовать инструкции производителя.
Если проделаны все выше описанные способы, но Windows не видит дисковод, то нужно обратится за помощью к специалисту.
Источник
В Windows 10 отсутствует DVD-привод [РУКОВОДСТВО ПО ШАГУ]
Как и у любой другой операционной системы, в Windows 10 есть свои проблемы, и одна из проблем, о которой сообщали пользователи Windows 10, – отсутствие DVD-привода.
Это может стать большой проблемой, особенно если вы часто используете оптические носители, поэтому давайте посмотрим, как решить эту проблему. Вот еще несколько примеров этой (или аналогичной) проблемы:
- DVD-привод Windows 10 не читает диски . Если вы видите значок, но ваш DVD-привод просто не может читать диски, ознакомьтесь с этой полезной статьей.
- Дисковод DVD/CD-ROM отсутствует в диспетчере устройств Windows 10 . Если вы даже не видите значок дисковода DVD в Диспетчере устройств, вы можете продолжить чтение этой статьи, поскольку большинство решений по-прежнему применимы ,
- DVD-привод не отображается в Windows 8 . Хотя речь идет о Windows 10, большинство этих решений можно легко применить и к Windows 8.
- DVD-привод не отображается в диспетчере устройств Windows 7 . То же самое относится и к Windows 7.
Что я могу сделать, если мой DVD-привод отсутствует в Windows 10?
- Удалите контроллеры IDE ATA/ATAPI из диспетчера устройств
- Создать новые ключи реестра
- Проверьте, правильно ли подключен DVD-привод
- Установите ваш DVD-привод в качестве первого загрузочного устройства в BIOS
- Удалить программное обеспечение виртуального диска
- Используйте аппаратное средство устранения неполадок
- Загрузить настройки BIOS по умолчанию
- Запустите сканирование SFC
- Используйте DISM
Исправлено: DVD-привод отсутствует в проводнике в Windows 10
Решение 1. Удалите контроллеры IDE ATA/ATAPI из диспетчера устройств .
Пользователи сообщили, что эту проблему можно легко устранить, удалив IDE ATA/ATAPI контроллеры из диспетчера устройств. Это простая процедура, и вы можете сделать это, выполнив следующие действия:
- Нажмите Клавишу Windows + X , чтобы открыть расширенное меню пользователя. Выберите Диспетчер устройств из списка.
- Когда откроется Диспетчер устройств , перейдите в Просмотр и выберите Показать скрытые устройства .
- Найдите контроллеры ATA Channel и удалите их все, щелкнув их правой кнопкой мыши и выбрав в меню Удалить .
- Необязательно . Пользователи также предлагают удалить Intel (R) Serial ATA Storage Controller, поэтому, если он у вас есть, обязательно удалите его.
- После этого закройте Диспетчер устройств и перезагрузите компьютер.
Если в диспетчере устройств нет доступного канала ATA, обязательно удалите контроллер SATA и перезагрузите компьютер. Когда ваш компьютер перезагрузится, дисковод DVD должен появиться снова.
Некоторые пользователи также предлагают удалить ваш DVD-привод из диспетчера устройств, так что вы можете попробовать это.
Помимо удаления устройств из диспетчера устройств, некоторые пользователи также рекомендуют загрузить и установить последние версии драйверов для вашего DVD-привода.
Для этого просто посетите веб-сайт производителя вашего DVD-привода и загрузите последние версии драйверов для вашего устройства.
Знаете ли вы, что большинство пользователей Windows 10 имеют устаревшие драйверы? Будьте на шаг впереди, используя это руководство.
Обновлять драйверы автоматически
Если вы не хотите, чтобы обновление драйверов выполнялось вручную, мы настоятельно рекомендуем сделать это автоматически с помощью инструмента обновления драйверов Tweakbit. Этот инструмент одобрен Microsoft и Norton Antivirus.
После нескольких испытаний наша команда пришла к выводу, что это лучшее автоматизированное решение. Ниже вы можете найти краткое руководство, как это сделать:
-
- Загрузите и установите средство обновления драйверов TweakBit .
- После установки программа начнет сканирование вашего компьютера на наличие устаревших драйверов автоматически. Driver Updater проверит установленные вами версии драйверов по своей облачной базе данных последних версий и порекомендует правильные обновления. Все, что вам нужно сделать, это дождаться завершения сканирования.
По завершении сканирования вы получите отчет обо всех проблемных драйверах, найденных на вашем ПК. Просмотрите список и посмотрите, хотите ли вы обновить каждый драйвер по отдельности или все сразу. Чтобы обновить один драйвер за раз, нажмите ссылку «Обновить драйвер» рядом с именем драйвера. Или просто нажмите кнопку «Обновить все» внизу, чтобы автоматически установить все рекомендуемые обновления.
- Загрузите и установите средство обновления драйверов TweakBit .
Примечание. Некоторые драйверы необходимо устанавливать в несколько этапов, поэтому вам придется нажимать кнопку «Обновить» несколько раз, пока не будут установлены все его компоненты.
Решение 2. Создание новых разделов реестра
Пользователи сообщили, что вы можете исправить эту проблему, изменив реестр, и перед тем, как мы начнем, мы должны предупредить вас, что изменение реестра может иногда вызывать проблемы нестабильности, поэтому будьте особенно осторожны.
Кроме того, было бы неплохо создать резервную копию реестра, если что-то пойдет не так. Для редактирования вашего реестра сделайте следующее:
- Нажмите Windows Key + R и введите regedit . Нажмите Enter или нажмите ОК , чтобы запустить редактор реестра.
- Когда откроется Редактор реестра , перейдите к ключу HKEY_LOCAL_MACHINE SYSTEM CurrentControlSet Services atapi на левой панели.
- Нажмите правой кнопкой мыши atapi и выберите Новый> Ключ . Введите Controller0 в качестве имени нового ключа.
- Выберите Controller0 и на правой панели щелкните правой кнопкой мыши пустое место и выберите Создать> Значение DWORD (32-разрядное) . Введите EnumDevice1 в качестве имени нового DWORD.
- Дважды нажмите EnumDevice1 DWORD, чтобы открыть его свойства. Введите 1 в поле ввода Значение данных и нажмите ОК , чтобы сохранить изменения.
Некоторые пользователи сообщали, что вам может потребоваться создать другой ключ контроллера, если в вашей системе более одного DVD-привода. Для этого повторите те же шаги, что и выше, но вместо того, чтобы вызывать новый ключ Controller0, обязательно назовите его Controller1.
Если вы не можете редактировать свой реестр, следуйте инструкциям в этом специальном руководстве, чтобы узнать, как вы можете сделать это как профессионал.
Не можете получить доступ к редактору реестра? Все не так страшно, как кажется. Ознакомьтесь с этим руководством и быстро решите проблему.
Если вы не хотите использовать редактор реестра, вы можете сделать то же самое с помощью командной строки. Для этого выполните следующие действия:
- Нажмите Windows Key + X и выберите в меню Командная строка (Администратор) .
- После открытия командной строки введите reg.exe, добавьте «HKLMSystemCurrentControlSetServicesatapiController0»/f/v EnumDevice1/t REG_DWORD/d 0x00000001 и нажмите Enter , чтобы запустить это.
- Закройте командную строку и перезагрузите компьютер.
Используя командную строку, вы выполняете то же действие, что и добавление раздела реестра вручную, поэтому это достойная и несколько более быстрая альтернатива.
Если у вас возникли проблемы с доступом к командной строке от имени администратора, вам лучше ознакомиться с этим руководством.
Решение 3. Проверьте, правильно ли подключен привод DVD .
Немногие пользователи сообщили, что эта проблема была вызвана неправильно подключенным приводом DVD. По их словам, привод DVD был подключен к порту SATA 1 на их материнской плате, а жесткие диски были подключены к разным портам.
Некоторые материнские платы требуют, чтобы вы правильно подключили свои мультимедийные устройства, такие как DVD-привод, к порту SATA 4 или SATA 5.
После повторного подключения привода DVD к соответствующему порту проблема была устранена. Если у вас есть эта проблема на вашем компьютере, мы настоятельно рекомендуем вам проверить руководство по материнской плате и посмотреть, правильно ли подключен ваш DVD-привод.
Решение 4. Установите DVD-дисковод в качестве первого загрузочного устройства в BIOS .
По словам пользователей, вы можете решить проблему с отсутствующим дисководом DVD в Windows 10, установив дисковод DVD в качестве первого загрузочного устройства в BIOS.
Для этого вам нужно войти в BIOS, нажав клавишу Del или F2 во время загрузки, перейти в раздел Boot и установить DVD-дисковод в качестве первого загрузочного устройства.
Для получения подробных инструкций о том, как войти в BIOS и как установить DVD-привод в качестве первого загрузочного устройства, обязательно ознакомьтесь с руководством по материнской плате для получения подробных инструкций.
Доступ к BIOS кажется слишком сложной задачей? Давайте поможем вам с помощью этого удивительного руководства!
Решение 5. Удалите программное обеспечение виртуального диска
Если на вашем компьютере установлено программное обеспечение Virtual Drive, есть вероятность, что оно мешает вашему физическому приводу DVD. Таким образом, фактический привод DVD не будет отображаться в проводнике.
Таким образом, если ни одно из перечисленных выше решений не помогло решить проблему, перейдите и удалите виртуальный диск и посмотрите, есть ли какие-либо положительные изменения.
Если все по-прежнему, обратитесь к другому способу устранения неполадок. Вы также можете установить виртуальный диск снова.
Решение 6. Использование средства устранения неполадок оборудования
Если вы используете Windows 10 Spring Creators Update (2017) или более позднюю версию, у вас есть новый инструмент для устранения неполадок. Этот инструмент предназначен для решения различных системных и аппаратных проблем. Следовательно, это может быть полезно и в этом случае.
Вот как запустить средство устранения неполадок Windows 10:
- Откройте Настройки .
- Перейдите в раздел Обновления и безопасность >Устранение неполадок .
- Теперь нажмите Оборудование и устройства и перейдите в Запустите средство устранения неполадок .
- Следуйте дальнейшим инструкциям на экране и позвольте специалисту по устранению неполадок завершить процесс.
- Перезагрузите компьютер.
Если у вас возникли проблемы с открытием приложения Настройка, обратитесь к этой статье, чтобы решить эту проблему.
Если средство устранения неполадок останавливается до завершения процесса, исправьте его с помощью этого полного руководства.
Решение 7. Загрузка параметров BIOS по умолчанию
Также возможно, что ваш BIOS просто не распознает дисковод DVD. Таким образом, правильным решением в этом случае будет просто загрузить настройки BIOS по умолчанию. Если вы не уверены, как, просто следуйте этим инструкциям:
- Введите настройки BIOS своего компьютера (если вы не уверены, как Google, модель вашего ноутбука или ПК).
- Перейдите на вкладку «Выход» и выберите «Оптимальные значения по умолчанию».
- нажмите Ввод
- Теперь нажмите F10, чтобы сохранить изменения и снова запустить компьютер
Бедствие, и ваш компьютер не выходит из BIOS? Не волнуйтесь, вы можете решить проблему с помощью этого руководства!
Решение 8. Запустите сканирование SFC
Если ни одно из перечисленных выше решений не помогло решить проблему, мы попытаемся использовать набор встроенных инструментов для устранения неполадок.
Первое, что мы собираемся попробовать, – это сканирование SFC. SFC-сканирование – это инструмент устранения неполадок «под капотом», который может решать различные системные проблемы.
Надеюсь, это может быть полезно и в этом случае. Вот как запустить сканирование SFC в Windows 10:
- Откройте командную строку от имени администратора.
- Введите следующую команду и нажмите Enter: SFC/SCANNOW
- Подождите, пока процесс завершится (он может быть длительным).
- Перезагрузите компьютер
Команда сканирования теперь остановлена до завершения процесса? Не волнуйтесь, у нас есть простое решение для вас.
Решение 9 – используйте DISM
Как и при сканировании SFC, DISM (Deployment Image Servicing and Management) также является средством устранения неполадок, но более мощным. Итак, если сканирование SFC не выполнит свою работу, возможно, нам больше повезет с DISM. Вот как запустить DISM:
- Откройте Командную строку от имени администратора.
- В командной строке скопируйте и вставьте эти строки одну за другой и нажимайте Enter после каждого:
- DISM/онлайн/Cleanup-Image/ScanHealth
- DISM/Online/Cleanup-Image/RestoreHealth
- DISM/онлайн/Cleanup-Image/ScanHealth
- Подождите, пока процедура не закончится (это может занять до 10 минут).
- Перезагрузите компьютер.
Кажется, что все теряется при сбое DISM в Windows? Посмотрите это краткое руководство и избавьтесь от забот.
Отсутствие DVD-привода в Windows 10 может быть большой проблемой, но вы можете легко исправить это с помощью одного из наших решений.
Если у вас есть другие предложения или вопросы, не стесняйтесь оставлять их в разделе комментариев ниже, и мы обязательно их рассмотрим.
Источник