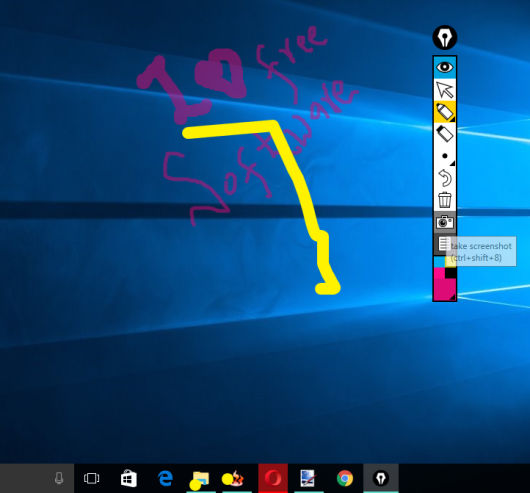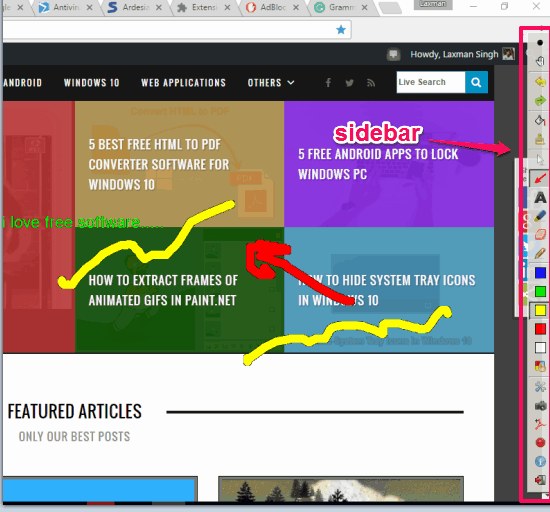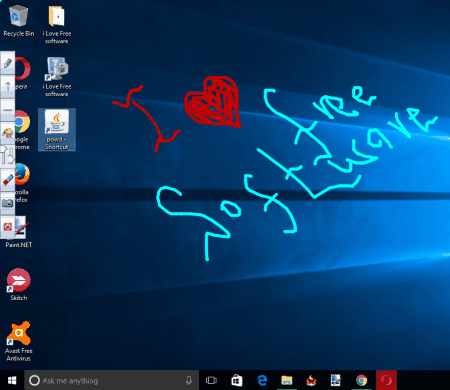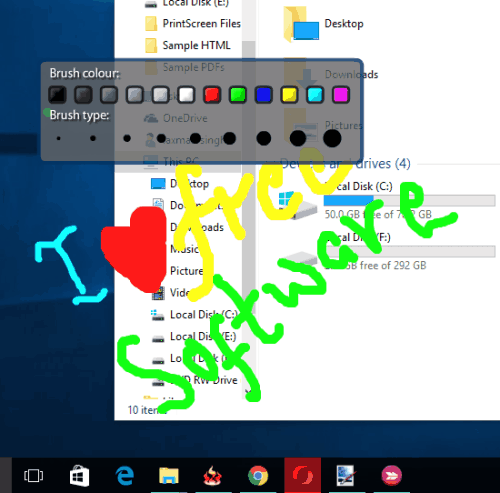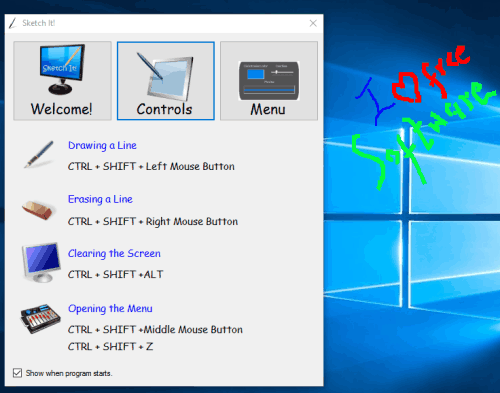✔ What’s Cool
1. Note: Drawing is through the use of mouse or touchpad; i.e., drawing lines track mouse cursor on screen.
2. Currently does not support drawing over apps on full screen mode.
Software Screenshots




Download and install Draw on My Screen EZ on your computer
Hurray! Seems an app like draw on my screen ez is available for Windows! Download below:
| SN | App | Download | Review | Maker |
|---|---|---|---|---|
| 1. |  Draw a Stickman: EPIC Free Draw a Stickman: EPIC Free
|
Download
|
4.5/5 532 Reviews 4.5 |
Hitcents.com Inc. |
| 2. |  Draw Free! Draw Free!
|
Download | 3.9/5 288 Reviews 3.9 |
Nikolai Faaland |
| 3. |  Draw a Stickman: EPIC 2 Draw a Stickman: EPIC 2
|
Download | 4.6/5 225 Reviews 4.6 |
Hitcents.com Inc. |
Not satisfied? Check for compatible PC Apps or Alternatives
Or follow the guide below to use on PC:
Select Windows version:
- Windows 7-10
- Windows 11
Learn how to install and use the Draw on My Screen EZ app on your PC or Mac in 4 simple steps below:
- Download an Android emulator for PC and Mac:
Get either Bluestacks or the Nox App >> . We recommend Bluestacks because you can easily find solutions online if you run into problems while using it. Download Bluestacks Pc or Mac software Here >> . - Install the emulator on your PC or Mac:
On your computer, goto the Downloads folder » click to install Bluestacks.exe or Nox.exe » Accept the License Agreements » Follow the on-screen prompts to complete installation. - Using Draw on My Screen EZ on PC [Windows 7/ 8/8.1/ 10/ 11]:
- Open the Emulator app you installed » goto its search bar and search «Draw on My Screen EZ»
- The search will reveal the Draw on My Screen EZ app icon. Open, then click «Install».
- Once Draw on My Screen EZ is downloaded inside the emulator, locate/click the «All apps» icon to access a page containing all your installed applications including Draw on My Screen EZ.
- Now enjoy Draw on My Screen EZ on PC.
- Using Draw on My Screen EZ on Mac OS:
Install Draw on My Screen EZ on your Mac using the same steps for Windows OS above.
Need help? contact us here →
How to download and install Draw on My Screen EZ on Windows 11
To use Draw on My Screen EZ mobile app on Windows 11, install the Amazon Appstore. This enables you browse and install android apps from a curated catalog. Here’s how:
- Check device compatibility
- RAM: 8GB (minimum), 16GB (recommended)
- Storage: SSD
- Processor: Intel Core i3 8th Gen (minimum), AMD Ryzen 3000 (minimum) or Qualcomm Snapdragon 8c (minimum)
- Processor architecture: x64 or ARM64
- Check if there’s a native Draw on My Screen EZ Windows app ». If none, proceed to next step.
- Install the Amazon-Appstore ».
- Click on «Get» to begin installation. It also automatically installs Windows Subsystem for Android.
- After installation, Goto Windows Start Menu or Apps list » Open the Amazon Appstore » Login (with Amazon account)
- Install Draw on My Screen EZ on Windows 11:
- After login, search «Draw on My Screen EZ» in search bar. On the results page, open and install Draw on My Screen EZ.
- After installing, Goto Start menu » Recommended section » Draw on My Screen EZ. OR Goto Start menu » «All apps».
Draw on My Screen EZ On iTunes
| Download | Developer | Rating | Score | Current version | Adult Ranking |
|---|---|---|---|---|---|
| Free On iTunes | Stony Labs, LLC | 17.12.23 | 4+ |
Download on Android
Download Android
Thank you for reading this tutorial. Have a nice day!
Software Features and Description
the app anywhere, any time on your screen!
Note: Drawing is through the use of mouse or touchpad; i.e., drawing lines track mouse cursor on screen. If a touchscreen is equipped, a stylus or finger can be used to the app. Keyboard is also required during drawing (pressing hotkeys triggers drawing actions). The drawings exist only in a separate layer that sits on top of the background application. They only overlap on the screen but will not interact or interfere with each other. So it is safe to use Draw on My Screen EZ with others at the same time. Currently does not support drawing over apps on full screen mode.
Examples:
— Add handwriting/drawings during slide presentation for better illustration
— Add temporary notes on screen to mark documents of other apps
— Outline objects on screen and keep the drawings for reference to use in another screen view
— Simply doodle as you go
— Supports multiple monitors
** This is the Lite/Free version of the app on My Screen. In the Full version, you can customize drawings. The premium features include:
— Customizable line color/width
— Presets to allow for up to 4 user-defined line settings. Presets let you quickly switch among different line settings with hotkeys
— Customizable hotkeys
— Preferences saved automatically. All custom settings are remembered so everything looks exactly the same upon re-launch
— Adjustable transparency of drawing
Top Pcmac Reviews
-
This app is amazing
By Jon31415 (Pcmac user)
This app is great. I’m really not sure why it has so many 1-star ratings but my guess is people didn’t read the instructions on how to use it and gave up. It’s quite simple. Hold down command and alt and move the mouse. The tricky part is that the app has to be running in the foreground for drawing to work. This is an amazing free app and I will definitely consider purchasing the paid version after I use it some more.
-
Exactly what I wanted
By gearlandscape (Pcmac user)
Just looking for a way to sketch ideas quickly on my screen, take a screenshot, share or add to a note. This does just that, in the simplest way possible:
1. command-alt then finger the app right on my trackpad, (no need to hold down click),
2. command-shift-4 to select area of sketch for screenshot,
3. command-ctrl to erase entire sketch
You can do this roundabout in the Notes app, but this is much faster. Thank you! -
Simple drawing tool
By RR1900 (Pcmac user)
This app is a simple drawing tool which allow you to the app a simple line on the screen. If you just want to the app a simple line or to circle a part of the screen while you are presenting, it is ok, but it is not for writing text to make a note on the screen. I found one called Epic Pen, it is much better app, but it only works on PC. I am looking for something that will work on Mac. However, this one is not working well for me.
-
When I click to draw, it also clicks “behind” the drawing.
By SHPRS Studio (Pcmac user)
In giving a tour of a website, I want to circle a certain link with this drawing tool, but doing so clicks the link itself and takes me to that page in a new tab. I need it to stay on the same page! Also, this tool highlights the text wherever I the app. So basically, I can’t use this app, because I need the screen not to be dynamic while I’m drawing.
Draw on My Screen EZ Preview




How to Download, install and use Draw on My Screen EZ on your Windows Computer
At the moment, Draw on My Screen EZ is not available for direct download on a computer. However, you can use emulators to run it on PC. The downside is that using Draw on My Screen EZ with an emulator might slow down your computer’s performance.
Learn how to use Draw on My Screen EZ on your computer in these 5 simple steps:
- Download and install the BlueStacks App Player on your computer. Do so Here >>
- Once installed, open the software and sign in using your Google account.
- On the program’s search bar, Search for Draw on My Screen EZ on the in-built Play Store. On the Draw on My Screen EZ app page, Click the install button.
- Once your Draw on My Screen EZ has been installed, click the «All apps» button to access all your applications on the emulator
- You will then see the Draw on My Screen EZ app. Click to run the app. Using this method, you can now enjoy your other favorite Utilities application on a Windows PC
About Draw on My Screen EZ
Developer Description
Draw anywhere, any time on your screen!
Note: Drawing is through the use of mouse or touchpad; i.e., drawing lines track mouse cursor on screen. If a touchscreen is equipped, a stylus or finger can be used to draw. Keyboard is also required during drawing (pressing hotkeys triggers drawing actions). The drawings exist only in a separate layer that sits on top of the background application. They only overlap on the screen but will not interact or interfere with each other. So it is safe to use this app with others at the same time. Currently does not support drawing over apps on full screen mode.
Examples:
— Add handwriting/drawings during slide presentation for better illustration
— Add temporary notes on screen to mark documents of other apps
— Outline objects on screen and keep the drawings for reference to use in another screen view
— Simply doodle as you go
— Supports multiple monitors
** This is the Lite/Free version of Draw on My Screen. In the Full version, you can customize drawings. The premium features include:
— Customizable line color/width
— Presets to allow for up to 4 user-defined line settings. Presets let you quickly switch among different line settings with hotkeys
— Customizable hotkeys
— Preferences saved automatically. All custom settings are remembered so everything looks exactly the same upon re-launch
— Adjustable transparency of drawing
Draw on My Screen EZ version 17.12.23 Download
-
If you want to draw on your screen, you should install the Draw On Screen application. It is free and can be found in the Start menu under the System…
- Windows
-
- Windows
- graphic design free for windows
-
Whiteboard is an application designed to help you draw on the screen. This can be done in several ways.Free drawing toolThere is a free drawing tool that is…
- Android
- whiteboard
- whiteboard free
-
FlySketch is a useful, trial version Mac program, belonging to the category Design & Photography with subcategory Screen Capture.
- Mac
- doodle
- tablet support
-
Fire in Phone Simulator is a perfect application that will turn your mobile device into a beautiful fire simulator.If you ever have played with phone call…
- Android
- phone screen
-
Draw Anywhere On Screen — Write & Draw On Screen is an easy-to-use, free, and powerful picture markup tool with no rooting needed. It allows you to draw…
- Android
-
Draw on my screen is a great application that allows you to draw anywhere on your screen, you can even draw on top of other apps. This makes it super easy to…
- Mac
-
Couple Wallpaper is a free program for Android, that belongs to the category ‘Personalization’.
- Android
-
RainBow Draw Flights is a free puzzle game. The aim is to guide a character to a safe place, avoiding hazards along the way. Although it looks simple at…
- Android
-
Drawing Easy Draw On Screen is a free software for Android, that belongs to the category ‘Utilities & Tools’.
- Android
-
In today’s world, people have a lot of problems, but one of the biggest problems is the lack of knowledge. If you have a good knowledge of something, you can…
- Android
- any share
Примеры:
— Добавить почерк / рисунки во время слайд-презентации для лучшей иллюстрации
— Добавить временные заметки на экране, чтобы пометить документы других приложений
— Выделите объекты на экране и сохраните чертежи для использования в другом виде экрана
— Просто каракули, как вы идете
-
ZoomIt
ZoomIt — это инструмент для увеличения и аннотирования экрана для технических презентаций, которые включают демонстрацию приложений. ZoomIt незаметно работает в трее и активируется с помощью настраиваемых горячих клавиш, чтобы увеличить область экра…
Бесплатно
PortableApps.com
Windows
-
Magnifixer
Magnifixer — это утилита для увеличения экрана. Вы можете разместить его в любом месте на экране, сделать любой размер и выбрать уровень масштабирования. Magnifixer всегда будет показывать область вашего экрана, где находится курсор мыши.
Бесплатно
Windows
-
Virtual Magnifying Glass
Virtual Magnifying Glass, бесплатная программа с открытым исходным кодом для увеличения экрана для Windows, Linux, FreeBSD и Mac OS X. Бесплатная полная версия загрузки и инструкции по использованию. Последние функции: Новый, значительно улучшенный …
Открытый исходный код
Бесплатно
BSD
Linux
Mac
PortableApps.com
Windows
-
Glassbrick
Glassbrick — это экранная лупа, которая позволяет быстро и легко масштабировать экран. Это позволяет вам менять цвета экрана, чтобы улучшить читаемость. Это также настраиваемый, легкий, быстрый и эффективный.
Бесплатно
Windows
-
WindowWatcher
WindowWatcher — бесплатный гибридный увеличитель окон и шпион удаленного управления. Это дает Windows возможность иметь надлежащую и изменяемую поддержку «картинка в картинке» сверх Aero Snap. Он отлично подходит для просмотра таких вещей, как онлай…
Бесплатно
Windows
-
OneLoupe
OneLoupe — это настраиваемый инструмент увеличения экрана. Он запускается в системном трее и может быть активирован нажатием на иконку или установкой горячей клавиши.
Бесплатно
Windows
-
HyperLens
Hyperlens работает, как если бы у вас в руке была регулируемая лупа. Действительно полезно для низких видений. Множество возможностей конфигурации (особенно параметры автозапуска, удобные для людей, имеющих проблемы с компьютером). Прост в установке…
Платно
Windows
-
DemoPro
DemoPro — это приложение в виде строки меню, помогающее с живыми демонстрациями и презентациями приложений или веб-сайтов. У DemoPro нет интерфейса, чтобы не отвлекать аудиторию. У каждого инструмента есть своя горячая клавиша, которую можно настрои…
Платно
Mac
-
Zoomtext
Увеличитель ZoomText увеличивает и улучшает все на экране вашего компьютера, делая все ваши приложения легко видимыми и используемыми. Наша революционно новая технология xFont отображает кристально чистый текст на всех уровнях увеличения. Как только…
Платно
Windows
-
Compiz Enhanced Zoon
Плагин Enhanced Zoom Desktop позволяет увеличивать весь экран для улучшения читаемости. Можно продолжить работу с другими приложениями в режиме увеличения.
Открытый исходный код
Бесплатно
Linux
-
Point N See
Точка N См. Это утилита для динамического увеличения части экрана, чтобы читать мелкий шрифт или видеть больше деталей на изображении. При запуске Point N See вы видите два окна. Небольшое окно слева — это панель управления; большее окно — окно дисп…
Бесплатно
Mac
-
iZoom
iZoom Screen Magnifier & Reader представляет собой скачок в технологии увеличения экрана. Запатентованное сглаживание шрифтов ClearPoint iZooms обеспечивает кристально чистое качество текста независимо от уровня масштабирования. iZoom делает про…
Платно
Windows
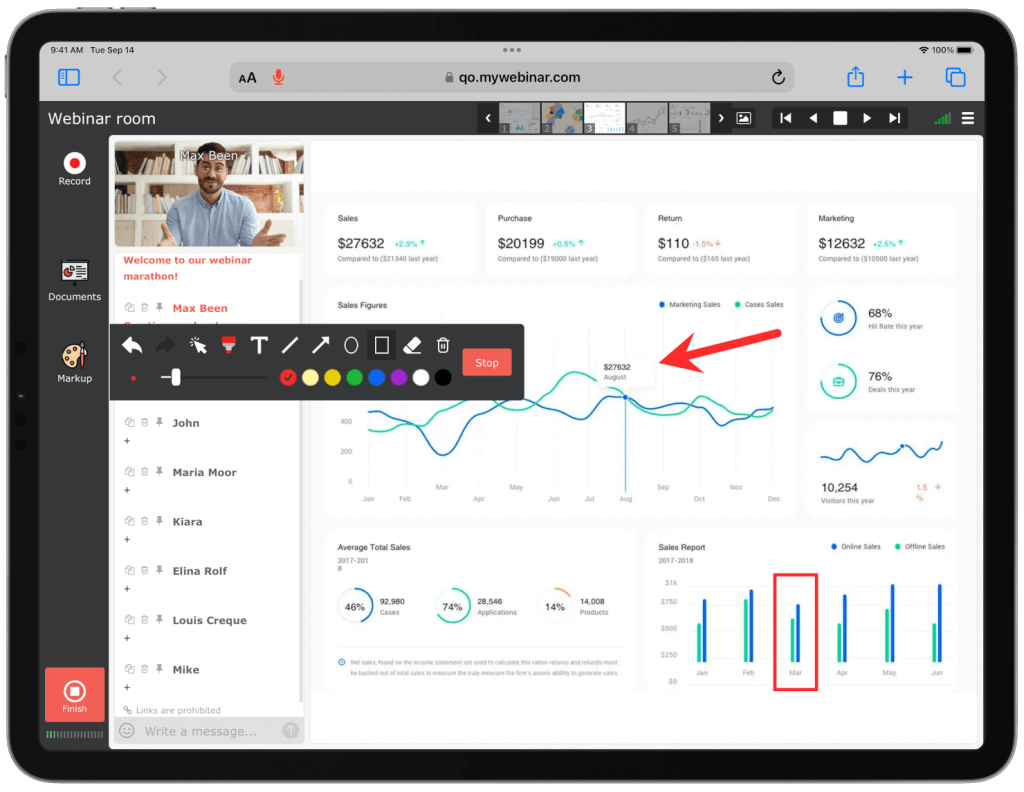
Сегодня спасаем преподавателей, спикеров и ведущих вебинаров. Расскажем, как рисовать на экране во время онлайн-обучения или совещания. Какие программы для этого подходят и как выбрать лучший вариант.
Зачем нужны инструменты для рисования на экране?
Вы не только замените доску и флипчарт, но и сможете рисовать поверх программ, видео, презентаций. И это увидят все! Если читать нет времени, то регистрируйте бесплатный аккаунт в MyOwnConference и рисуйте на экране во время вебинара.
Те, кто часто ведет презентации, выступает на совещаниях или обучает учеников и студентов, знают, что одних слов бывает мало. Для того чтобы публика правильно поняла, о чем вы говорите, надо задействовать максимум органов чувств и даже эмоций.
В ход идут образцы, раздаточный материал и, конечно флипчарт. Именно на доске мы можем лучше всего разъяснить последовательность процессов с помощью стрелок и цифр. Обвести главное или зачеркнуть ненужное. Как бывает не хватает цветных маркеров или мела с доской на онлайн-презентациях. Тут можно выкрутиться, если у вас есть отличная камера, хорошее освещение, распечатанная в правильном масштабе презентация и флипчарт, и просто вести презентацию у доски. Когда этого всего нет, можно открыть слайды на компьютере и черкать на них с помощью программ для рисования.
Второй момент, когда без инструментов для рисования не обойтись — это демонстрация участникам встречи того, как вы работаете с другими программами или сайтами. Тут уже PowerPoint не поможет.
И даже если вы обычно сразу загружаете слайды в программу для онлайн-конференций, рисование облегчит вам жизнь. Иногда проще рисовать стрелки в динамике, а не создавать для каждого шага отдельный слайд.
К тому же тут есть еще один нюанс. У каждой вебинарной площадки свои требования к размеру и формату слайдов, видео. Если вы этого не учли, презентация просто не откроется или картинки “поползут”. В этом случае вы просто включаете режим демонстрации экрана и запускаете на своем компьютере презентацию или видеофайл. Параллельно открываете программу для рисования, и вопрос решен.
Какие бывают инструменты для рисования на экране?
На самом деле, найти способ подчеркнуть что-то на мониторе и показать участникам онлайн-встречи, достаточно просто.
Во-первых, возможно, даже не надо ничего искать и вам уже доступны встроенные инструменты для рисования вебинарной площадки. Если они есть, проверьте, как работает такой редактор, обращая внимание на возможности для рисования и редактирования. На что обратить внимание, мы расскажем ниже на примере редактора MyOwnConference.
Во-вторых, можно установить на компьютер небольшую программу и включать ее вместе с показом экрана. Дальше мы расскажем о бесплатных решениях для рисования на экране.
Программы для создания презентаций тоже вариант, но с ними вы можете рисовать только по загруженным ранее слайдам.
Как использовать встроенный редактор MyOwnConference для рисования на экране во время вебинара?
Когда вы проводите вебинар, урок или совещание на MyOwnConference, вам не всегда нужны дополнительные программы для рисования. Кроме основных функций здесь есть инструменты для работы с видео, слайдами. Создать бесплатный аккаунт в MyOwnConference вы можете здесь.
Чтобы подчеркнуть, написать, указать что-то на слайде презентации, документе, загруженном видео, ролике с YouTube, вы просто нажимаете на кнопку «Рисование». Затем выбираете нужный инструмент и рисуете в области показа материалов. Это все — ничего скачивать не надо.
Маркер, стрелки, линии и буквы, даже ластик — все как с любимым флипчартом. Меняйте цвет и ширину линий. А как бонус вы можете удалить или вернуть каждое изменение на экране.
Даже, если вы не хотите ничего менять на изображении, включите на панели инструментов курсор, тогда участники увидят крупный указатель. Такой вариант сработает лучше, чем длинное объяснение типа “вот там в правом углу между синим и красным значком”.
Плюс того решения в том, что вам не надо включать показ экрана, дополнительно нагружая интернет соединение. И если для хорошего подключение — это не критичный момент, то для медленных нестабильных соединений это может быть проблемой.
Вам не надо устанавливать никаких программ для того, чтобы ведущий мог рисовать не только на слайде, а и поверх видео и роликов из YouTube.
Из особенностей стоит назвать то, что вы не сможете сохранить изменения на слайде. С одной стороны, все ваши замечания исчезнут после окончания вебинара. Но с другой — вы можете не переживать за сохранность своих слайдов. И если понадобиться вспомнить, что вы вместе с группой нарисовали, просто включите видео с вебинара.
Конечно, во время показа экрана эта функция не работает.
Для того чтобы рисовать поверх других программ во время демонстрации экрана, стоит задействовать дополнительные бесплатные программы.
Например, Epic pen для компьютеров на базе Windows и Draw on My Screen для Mac, ну или воспользоваться волшебной кнопкой Print Screen.
Draw on My Screen EZ
Цена: Бесплатно с ограниченными возможностями.
Общие впечатления: Пользоваться программой предельно просто: нажимаете две клавиши и рисуете. Вот только создавать аккуратные рисунки с её помощью вряд ли получится. Draw on My Screen подойдет скорее для тех случаев, когда нужно что-то быстро выделить на экране.
Программа не блокирует и не мешает работе другого софта на компьютере. Она пересекается с другими программами только на экране.
Как пользоваться?
- Установить программу на компьютер.
- Запустить программу.
- Нажать сочетание клавиш Cmd+Alt и начать рисовать на экране.
- Чтобы стереть рисунок — использовать сочетание клавиш Cmd+Ctrl.
Стоит отметить, что возможности бесплатной версии программы очень ограничены. Рисовать можно только красным и в заданной ширине линий. В платной версии Draw on My Screen можно выбрать цвет и ширину линий, регулировать прозрачность рисунка. Еще один плюс — настройки сохраняются автоматически. Так что все выглядит точно так же после повторного запуска.
Epic Pen
Цена: бесплатно
Общие впечатления: Epic pen — простой в использовании, но полезный инструмент на рабочем столе. Он позволяет рисовать, писать и выделять элементы непосредственно поверх большинства программ или веб-страниц. Работает это так, будто вы рисуете на стекле над экраном. В результате когда вы сворачиваете одно окно, ваши художества накладываются на следующее. Пока вы не удалите рисунок.
Epic pen легко устанавливается и использует минимум оперативной памяти.
Как использовать?
- Скачиваем и устанавливаем программу на сайте Epic pen.
- Запускаем программу.
- Рисуем, используя удобные инструменты.
- Сохраняем изображение.
Вы можете выбрать цвет (представлено 16 цветов) и толщину линии. К тому же для выделения нужного фрагмента или слова в тексте есть еще и полупрозрачный маркер. Для всех команд можно использовать горячие клавиши, изменяя под себя их сочетания. Удалить можно как всё нарисованное на экране, так и отдельный элемент.
Что делать, если не выходит установить программу для рисования на экране?
Если вам надо показать работу сайта или какого-то приложения, но установить программу вы не можете, выход тоже есть.
Сделайте серию снимков экрана с помощью кнопок prntscr или Print Screen и сохраните изображение.
Инструкция, как сделать снимок экрана.
После этого загрузите их на площадку для вебинара и уже на самом мероприятии рисуйте на изображениях.
Как видите, рисовать на экране поверх других приложений очень просто. Используйте удобный для вас способ, чтобы лучше объяснить материал и сделать интересное и содержательное выступление.
Интересных, ярких вам вебинаров!
Блог сервиса вебинаров MyOwnConference. Пишем о проведении вебинаров, дистанционном образовании, онлайн-конференциях.
Epic Pen
Небольшая бесплатная утилита, предназначенная для рисования на экране компьютера, прямо поверх открытых окон других приложений. Программа может быть использована для добавления аннотаций на скриншоты, при проведении скринкастов и демонстрации презентаций, а также для развлечений.
Интерфейс Epic Pen реализован в виде вертикальной панели инструментов, которую можно сворачивать и перетаскивать в любую область экрана. В Free-версии приложения доступны следующие инструменты рисования:
- ручка и кисть регулируемого размера;
- ластик, позволяющий удалять фрагменты рисунка;
- опции отмены действий и очистки экрана;
- средство создания скриншотов;
- простая палитра на 16 цветов.
Приложением поддерживается назначение инструментам быстрых клавиш, в Pro-версии дополнительно доступны такие инструменты выделения, как «Линия», «Овал», «Прямоугольник», «Стрелка», а также «Интерактивная доска».
Скачать Epic Pen с официального сайта
LiveDraw
Бесплатная программа с открытым исходным кодом, предназначенная для рисования на экране компьютера. LiveDraw не нуждается в установке, может работать с переносных носителей, интерфейс представлен небольшой стильной панелью с прозрачным основанием, которую можно свободно перемещать, закреплять и поворачивать вертикально и горизонтально.
В LiveDraw доступны следующие инструменты и функции:
- регулируемая кисть;
- отмена и восстановление действия;
- ластик и очистка экрана;
- палитра на 12 цветов;
- временное скрытие рисунка.
Также LiveDraw поддерживается сохранение рисунка в формате PNG (с прозрачностью) и в виде файла проекта FDW.
Скачать LiveDraw с официального сайта
Для работы программы может понадобиться установка компонента Microsoft Windows Desktop Runtime.
Скачать .NET Desktop Runtime с официального сайта
Screen Marker
Крошечный инструмент, предназначенный для одной единственной цели — рисовать кистью по экрану компьютера. Screen Marker является, пожалуй, самой простой утилитой для рисования на экране. Набор средств рисования представлен одной неизменяемого размера кистью и кнопкой вызова системной палитры. Кнопка «Enable» включает режим рисования, кнопка «Disable» служит для его отключения.
Приложение предельно просто в использовании, но у него есть своя особенность. Кисть Screen Marker имитирует рисование настоящей краской: прозрачность и глубина цвета определяются количеством нанесенных слоев. В настоящее время проект не развивается разработчиком, официального сайта более не существует, но приложение по-прежнему можно скачать из свободных источников. Для работы утилиты потребуется установка компонента Microsoft .NET Framework 3.5, учитывайте этот момент.
Подробнее: Для чего нужна программа .NET Framework
ScreenMarker
Решение с очень похожим на предыдущее названием и относительно продвинутой функциональностью. Бесплатная портативная программа ScreenMarker позволяет не только рисовать на экране кистью, но и добавлять на него разные геометрические фигуры — как контурные, так и с использованием заливки.
Внешне приложение представляет собой небольшую свободно перемещаемую по экрану панель, которую при необходимости можно свернуть на «Панель задач». ScreenMarker располагает следующим набором инструментов:
- круглая кисть;
- линия;
- залитый и контурный прямоугольник;
- залитый и контурный овал;
- ластик;
- палитра на 30 цветов;
- очистка экрана.
Для первого, второго, третьего и четвертого инструментов доступно изменение толщины кисти. Размеры кисти фиксированные. Как и Screen Marker, ScreenMarker доступен для скачивания только из неофициальных свободных источников, так как сайта разработчика более не существует.
gInk
Еще одно бесплатное портативное приложение для аннотирования при проведении вебинаров и проведении презентаций, которое с тем же успехом может использоваться для произвольного рисования на экране. В отличие от приведенных выше приложений, панель инструментов gInk фиксированная и всегда располагается в правом нижнем углу экрана.
Функциональные возможности приложения скромны — в gInk вам будут доступны следующие инструменты и функции:
- четыре кисти типа «Карандаш» и одна кисть типа «Маркер», все разных цветов;
- ластик и очиститель экрана;
- функция отмены действий;
- временное скрытие рисунка;
- создание скриншотов.
Отличительной чертой приложения является функция перетаскивания экранного рисунка в любое место на экране за исключением «Панели задач», рисование на которой не поддерживается. Также следует отметить, что программа может быть свернута в трей, оставаясь при этом в рабочем состоянии.
Скачать gInk с официального сайта
Еще статьи по данной теме:
Помогла ли Вам статья?
Обновлено
2018-10-27 17:32:44
Совместимость
Windows95, Windows 98, Windows NT, Windows 2000, Windows XP, Windows Vista, Windows 7, Windows 8, Windows 10
Описание
Windows Draw — это программа для рисования на Windows. Главной особенностью Windows Draw является огромный выбор доступных цветов. Точнее, цвета всего три: красный, зелёный и синий (RGB), но вы можете регулировать соответствующие ползунки для создания нужного цвета. Интерфейс программы нельзя назвать удобным, а управление — интуитивным.
С другой стороны, рисование и вся работа с программой управляется при помощи горячих клавиш, что, зачастую, значительно удобнее, чем использование мыши. Подробную информацию можно получить в файле Readme, находящемся в архиве программы. Кроме того, Windows Draw позволяет использовать при рисовании готовые фигуры: круг и квадрат. С их помощью, вы сможете строить сложные объекты или, к примеру, рисовать объёмные трубы. Скачайте Windows Draw с freeSOFT: это бесплатно и совершенно безопасно.
Версии
Here are 5 free draw on desktop screen software for Windows 10. These are helpful when you have shared your screen with someone and you want to demonstrate something. I have covered some really good free software to draw on Windows 10 desktop screen. Each software in this list lets you draw with different colors, tools, and also save the output as an image file.
Apart from this, you can also take the benefit of unique feature(s) provided by these software. You can save the drawing as PDF, set background for drawing, undo changes, and more.
Let’s check the first draw on desktop screen software for Windows 10 available in this list.
Epic Pen
Epic Pen is a popular and one of the best draw on desktop screen software for Windows 10. The feature that I like the most is you can hide the drawing and bring it back anytime you want. Thus, you can stop drawing temporarily without saving it and then continue drawing on the desktop screen. Apart from this fantastic feature, you can also open applications, launch programs, folders, etc., in between the drawing mode. Thus, it doesn’t freeze the desktop screen. You have the option to hold the drawing, open the applications, and resume the drawing mode. When the drawing is complete, you can save it as PNG image on your PC.
It provides highlighter, pen, and eraser tools. You can also set the brush width and use a color palette to switch to some other color. The color choice is limited here, but still, you will be able to create a beautiful drawing on the desktop screen. If something is drawn by mistake, then you can also ‘undo‘ or use Eraser to remove that part from drawing. All its tools can also be used using the preset or custom hotkeys. So, pretty good features are available in this software and therefore it can be a perfect software for drawing on Windows 10 desktop screen.
Ardesia
Ardesia is another interesting draw on desktop screen software for Windows 10. One unique feature that you will like is that you can save your drawing as PDF document. Apart from that, it gives you three options to set the drawing background: original desktop, an image, or a solid color. This is quite an interesting feature as you can choose the type of background for drawing. Another useful feature is that you can pause drawing and then open any folder or application and continue with your drawing.
You can use Arrow, Text, Pencil, Highlighter, and Eraser tools for drawing. Also, you can choose any of your favorite colors for drawing, and brush width can also be adjusted easily. All these tools are available in a toolbar which remains on the right side of the desktop screen.
When your drawing is completed, you can use Add to PDF or Screenshot button to save your drawing.
Note: This software also comes with a great feature “Record”. However, this feature didn’t work for me. Whenever I clicked this button, the software crashed.
Paint on Whiteboard Desktop
Paint on Whiteboard Desktop (or powd) is a very simple draw on desktop screen software for Windows 10. It is available as a portable Jar file and provides free hand draw, line, and arrow tools for drawing. You can also use a color palette to change the colors for drawing and also set the brush width and transparency. Your drawing can be saved as PNG image which is a good feature. All these options are available in a sidebar that will remain available on the left side of the desktop screen.
This software also comes with an eraser tool but instead of clearing a particular part, it erases all the drawing. So, you should be careful before using this tool. Also, once you are in the drawing mode, you can’t use other applications, open folders, etc. You need to exit the drawing mode for that. So, there are a few limitations, but overall this software works well to draw on the desktop screen on Windows 10.
Click here to read its full review.
Grease Pencil
Grease Pencil doesn’t come with multiple tools for drawing. However, you can choose different colors, set brush width and show drawing on front or back of any application. Another good feature is that you can deactivate the pen so that you can open folders and other programs and then continue the drawing on the desktop screen. This way, it won’t interrupt you from accessing desktop and items.
You can also clear the drawing using the hotkey. The Eraser tool is also available, which you can access using Ctrl+E hotkey. After that, you can erase a specific part of the drawing. If you need a very simple solution to draw on the desktop screen, then it is useful. After activating this software, you can right-click to access color and brush width and press Ctrl+L hotkey to view the options supported by this software.
Read its full review.
Note: Adobe AIR is needed to run and use this software.
Sketch It!
Sketch It! is another simple draw on desktop screen software for Windows 10. It has four main options: draw using free hand tool (with Ctrl+Shift+Left mouse), use Eraser (by Ctrl+Shift+Right mouse button), clear the screen (Ctrl+Shift+Alt), and open the main menu (Ctrl+Shift+Z). These are the preset hotkeys and you can’t change them.
Its Menu has options to select the Pen color and width and save the drawing to PC as an image file. To save the drawing as an image file, it supports BMP, JPEG, PNG, TIFF, and GIF. This is a very good and unique feature because other software support only PNG image format, but this software lets you save drawing in any of the 5 supported image formats.
To learn more, you can read its full review.
The Verdict:
Epic Pen is my favorite software in this entire list. It lets you access folders and other applications, pause, and resume drawing, move its toolbar and other features. Based on all these features, it is ranked at 1st position. Other software are also good no doubt to draw on the desktop screen, but if I have to select the best one, then it is Epic Pen definitely.