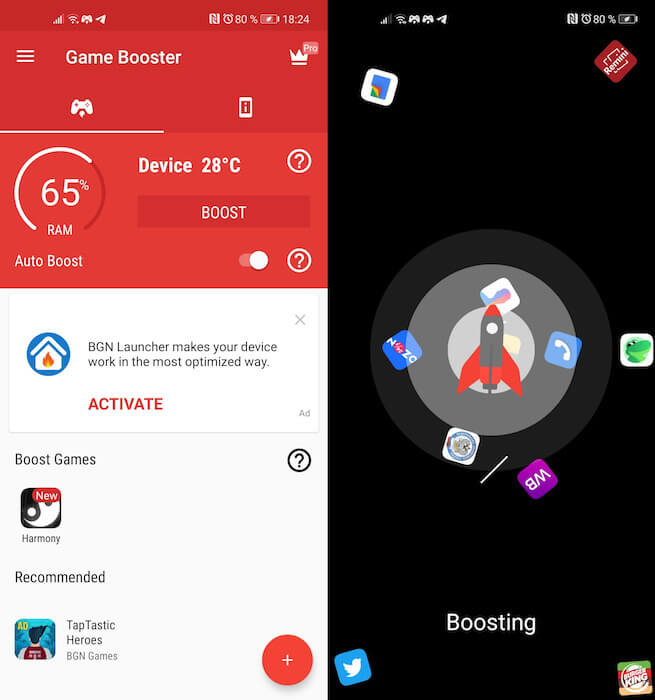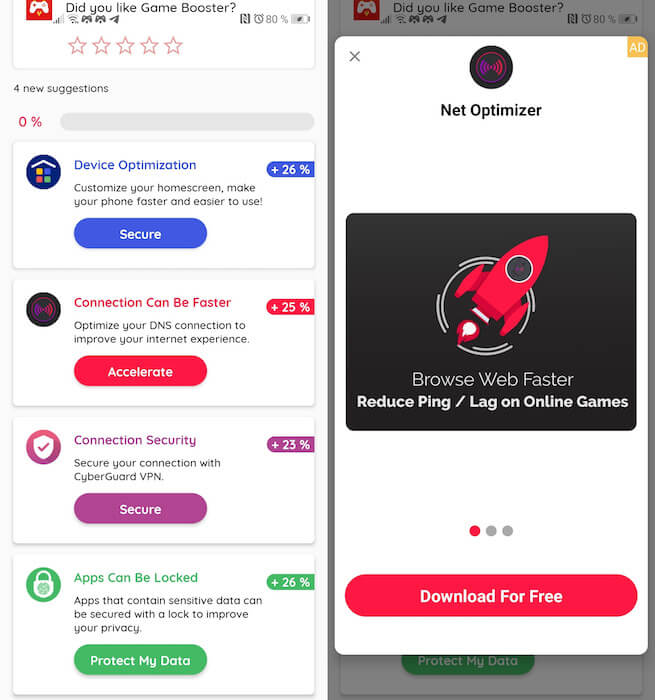Мы все хотим чтобы ПК работал быстро и для этого используем всякий софт, который далеко не всегда нужен. И может не только быть бесполезным, но и опасным.
Driver Booster Power Plan — что это такое?
Схема питания от ПО Driver Booster, дает примерно такой же эффект как и схема высокой производительности.
Откуда взялась? Все просто — вы установили программу Driver Booster, которая добавила в Windows свою схему питания, которая якобы лучше всех.
Вот сама схема:
«>
Совет — удалить схему питания, потому что от нее толка нет никакого и лучше использовать штатные схемы Windows.
Driver Booster — что это за программа?
Очередная программа по обновлению драйверов, то есть может сама найти нужный драйвер, скачать его и установить:
Часто подобные программы качеством работы не отличаются, но при этом имеют красочный дизайн:
Но на практике никто не гарантирует что будет все четко — например драйвер может установиться старый, да и не всегда находит нужные дрова.
Оказывается прога может не только обновлять драйвера, но и обновлять некоторые компоненты:
- Microsoft Visual C++
- Microsoft .NET Framework
- Java Runtime Environment
Все это — компоненты, которые нужны для работы многих программ. Не рекомендуется устанавливать их через Driver Booster, лучше всего просто скачать самостоятельно с официального сайта.
По поводу обновления драйверов — эту прогу не советуют. Вообще подобных программ развелось много, работают не всегда качественно, зато дизайн и внешняя оболочка часто хорошо сделаны.
Единственная программа, которую используют для обновления драйверов и которую могут рекомендовать — DevID Agent.
Driver Booster Power Plan — как удалить схему питания?
- Откройте панель управления. Можно так: Win + R > команда control или control panel > нажмите ОК.
- Найдите значок Электропитание, запустите его.
- Найдите Driver Booster Power Plan, нажмите напротив настройка схемы.
- Будут разные опции, но левом углу внизу будет кнопка удалить, ее и нужно нажать.
Заключение
- Driver Booster Power Plan — схема питания, которую добавляет ПО Driver Booster (лучше эту прогу удалить).
- Совет: удалить, лучше использовать встроенные.
- Что это?
- Driver Booster — что это за программа?
- Как удалить схему питания?
- Заключение
Приветствую всех! Ребята, мы все хотим чтобы ПК работал быстро и для этого используем всякий софт, который далеко не всегда нужен. И может не только быть бесполезным, но и опасным.
Схема питания от ПО Driver Booster, дает примерно такой же эффект как и схема высокой производительности.
Откуда взялась? Все просто — вы установили программу Driver Booster, которая добавила в Windows свою схему питания, которая якобы лучше всех.
Вот сама схема:
Мой совет — удалить схему питания, потому что от нее толка нет никакого и лучше использовать штатные схемы Windows.
Driver Booster — что это за программа?
Очередная программа по обновлению драйверов, то есть может сама найти нужный драйвер, скачать его и установить:
Часто подобные программы качеством работы не отличаются, но при этом имеют красочный дизайн:
Но на практике никто не гарантирует что будет все четко — например драйвер может установиться старый, да и не всегда находит нужные дрова.
Оказывается прога может не только обновлять драйвера, но и обновлять некоторые компоненты:
- Microsoft Visual C++
- Microsoft .NET Framework
- Java Runtime Environment
Все это — компоненты, которые нужны для работы многих программ. Я бы не советовал устанавливать их через Driver Booster, лучше всего просто скачать самостоятельно с официального сайта.
По поводу обновления драйверов — я лично тоже эту прогу не советую. Вообще подобных программ развелось много, работают не всегда качественно, зато дизайн и внешняя оболочка часто хорошо сделаны.
Единственная программа, которую использовал для обновления дров и которую могу рекомендовать — DevID Agent.
Driver Booster Power Plan — как удалить схему питания?
- Откройте панель управления. Можно так: Win + R > команда control или control panel > нажмите ОК.
- Найдите значок Электропитание, запустите его.
- Найдите Driver Booster Power Plan, нажмите напротив настройка схемы.
- Будут разные опции, но левом углу внизу будет кнопка удалить, ее и нужно нажать.
РЕКЛАМА
Заключение
- Driver Booster Power Plan — схема питания, которую добавляет ПО Driver Booster (лучше эту прогу удалить).
- Советую удалить, лучше использовать встроенные.
Удачи.
Driver Booster Power Plan в электропитании — что это такое? (Windows 7, Windows 10).
Мы все хотим чтобы ПК работал быстро и для этого используем всякий софт, который далеко не всегда нужен. И может не только быть бесполезным, но и опасным.
Driver Booster Power Plan — что это такое?
Схема питания от ПО Driver Booster, дает примерно такой же эффект как и схема высокой производительности.
Откуда взялась? Все просто — вы установили программу Driver Booster, которая добавила в Windows свою схему питания, которая якобы лучше всех.
Вот сама схема:
«> 
Совет — удалить схему питания, потому что от нее толка нет никакого и лучше использовать штатные схемы Windows.
Driver Booster — что это за программа?
Очередная программа по обновлению драйверов, то есть может сама найти нужный драйвер, скачать его и установить:
Часто подобные программы качеством работы не отличаются, но при этом имеют красочный дизайн:

Но на практике никто не гарантирует что будет все четко — например драйвер может установиться старый, да и не всегда находит нужные дрова.
Оказывается прога может не только обновлять драйвера, но и обновлять некоторые компоненты:
- Microsoft Visual C++
- Microsoft .NET Framework
- Java Runtime Environment
Все это — компоненты, которые нужны для работы многих программ. Не рекомендуется устанавливать их через Driver Booster, лучше всего просто скачать самостоятельно с официального сайта.
По поводу обновления драйверов — эту прогу не советуют. Вообще подобных программ развелось много, работают не всегда качественно, зато дизайн и внешняя оболочка часто хорошо сделаны.
Единственная программа, которую используют для обновления драйверов и которую могут рекомендовать — DevID Agent.
Можно ли разогнать Android-смартфон в играх: правда и вымысел
Разогнать смартфон на Android – это первоочередная мечта владельца любого аппарата, которому исполнилось больше двух лет. Обычно разгон требуется для игр, которые смартфон банально не тянет или тянет, но на минимальных настройках. Ведь для других задач повышенного уровня быстродействия, как правило, не требуется, а игры – это едва ли не единственное, что может как следует нагрузить современные устройства. Этим активно пользуются разработчики, которые предлагают пользователям приложения для буста производительности их смартфонов. Но работают ли они?
Считается, что разогнать смартфон в играх под силу обычному приложению. Но так ли это?
Если вы откроете Google Play и забьёте в поиске словосочетания Game Booster или Game Boost, вы увидите несколько десятков приложения, чьи разработчики обещают смартфонам ощутимый прирост производительности в играх. Звучит заманчиво, учитывая, что общее количество загрузок самых популярных утилит достигает 10 миллионов и даже больше. А поскольку, как думают пользователи, миллионы человек не могут ошибаться, скорее всего, приложения действительно работают и позволяют нарастить быстродействие. Правда, по факту всё не совсем так.
Приложение для разгона смартфона
Вот так выглядит буст производительности в приложении Game Booster
Чтобы убедиться, что к чему, я скачал самое популярное решение с незамысловатым названием Game Booster. Мне было интересно, что такого может сделать это приложение. Ведь нарастить производительность без смены аппаратного обеспечения невозможно. Можно лишь немного подкрутить настройки, чтобы оптимизировать софт. Однако в целом чуда ждать не стоит. Так и вышло.
Первое, что мы видим, запуская Game Booster, — это актуальное состояние смартфона. Приложение показывает незанятый объём оперативной памяти, текущую температуру процессора (влияет на троттлинг), счётчик FPS и переключатель автоматической оптимизации аппарата. Насколько я вообще понял, автооптимизация отвечает за выгрузку приложений из меню многозадачности. Но это ещё не всё.
Если вы нажмёте на кнопку Boost, то после недолгой анимации перед вами появится экран с параметрами ускорения смартфона и процентным увеличением быстродействия от выполнения каждого из них:
- Оптимизация рабочего стола («правильное» расположение элементов управления ОС, приложений, виджетов и других компонентов – плюс 26%;
- Оптимизация подключения к интернету посредством использования продвинутых DNS-серверов – плюс 25%;
- Защита интернет-соединения при помощи VPN-клиента – плюс 23%;
- Защита приложений паролем и биометрией – плюс 26%.
Можно ли разогнать старый смартфон
Немного странная подборка, не так ли? Ведь если первые два параметра ещё хоть как-то применимы на практике, наличие в этом списке двух последних вызывает сомнения в адекватности разработчиков или по крайней мере в их честности. Так и оказалось. Нажатие на каждый из этих пунктов вело в Google Play на загрузку соответствующего приложения, очевидно, продвигаемого разработчиками Game Booster. Например, для оптимизации рабочего стола мне предложили какой-то странный лаунчер, а для защиты интернет-соединения – сомнительный VPN-сервис. Думаю, общий уровень рекомендаций понятен.
Весь буст сводится к установке непонятно каких приложений, продвигаемых разработчиком Game Booster
Важно понять, что разогнать смартфон на старом железе априори невозможно. Дело в том, что убеждение в том, что со временем любой аппарат начинает работать медленнее, потому что забивается файлами кэша и другим мусором, в корне неверно. Я уже рассказывал о пользе кэша и о том, почему не стоит его чистить на постоянной основе. А замедляется ваш смартфон из-за вашего личного восприятия: просто вам начинает хотеться большего и кажется, что некогда быстрый смартфон ни с того, ни с сего замедлился, но это не так.
Нет, я не хочу сказать, что приложения вроде Game Booster бесполезны на 100%. Кое-какую пользу они всё-таки несут. Например, с их помощью удобно чистить оператиную память, закрывая все запущенные приложения, удобно контролировать температуру процессора и предугадывать начало троттлинга, а также удобно отслеживать поведение FPS. Другое дело, что выгрузить приложения из памяти можно и вручную, а воспрепятствовать снижению тактовой частоты процессора из-за перегрева вы всё равно не сможете. Поэтому не обольщайтесь и не платите за такого рода софт свои кровные деньги.
Как отключить Game Booster на Android?
Шаг 1. Откройте приложение Game Launcher на своем телефоне. Шаг 2: Нажмите на значок с тремя полосами вверху. Затем нажмите на значок настроек. Шаг 2. Отключите переключатель рядом с опцией «Скрыть игры на главном экране и в приложениях».
Почему на моем телефоне установлен Game Booster?
Game Booster дает вам возможность ограничивать количество уведомлений, которые вы получаете во время игры. Вы также можете отключить такие функции, как Bixby и боковую панель, чтобы ваша игра не прерывалась. Game Booster делает ваши игры лучше, оптимизируя аккумулятор, память и температуру вашего устройства.
Как отключить игровые инструменты на Android?
Вы можете отключить / принудительно остановить приложение Game tools, выбрав Настройки телефона >> Приложения >> Игровые инструменты и отключить все разрешения, уведомления и т. Д.
Что такое Game Booster?
Плагин Game Booster помогает ускорить ваши игры. Память освобождается сразу при запуске игры, освобождает больше места для ваших игр, поэтому ваша игра будет более плавной. О All-In-One Toolbox. All-In-One Toolbox — это наиболее полное приложение для оптимизации вашего Android с оптимальной скоростью.
Как отключить ускоритель игр на Samsung?
Полностью отключить Samsung Game Booster и Game Launcher
- откройте настройки Android.
- перейдите к «Расширенным функциям».
- там деактивируйте «Game Launcher» с помощью ползунка.
Как удалить Game Booster?
Метод 1: удалите Game Booster через «Программы и компоненты».
- а. Открытые программы и функции.
- б. Найдите в списке Game Booster, нажмите на него, а затем нажмите «Удалить», чтобы начать удаление.
- а. Перейдите в папку установки Game Booster.
- б. Найдите uninstall.exe или unins000.exe.
- против. .
- а. …
- б. …
- c.
Game Booster действительно работает на android?
Game Booster делает ваши игры лучше, оптимизируя аккумулятор, память и температуру вашего устройства. После того, как вы поиграете в игру в течение короткого времени, Game Booster изучит требования к играм и способы их использования, чтобы обеспечить максимальное удобство.
Game Booster безопасен для Android?
По большей части, когда приложение находится в фоновом режиме, Android будет отдавать приоритет тому, что вы активно используете, и либо останавливать, либо иным образом ограничивать другие неактивные действия. … С точки зрения безопасности, их использование не наносит прямого вреда вашему устройству.
Какой лучший бустер игры?
Программное обеспечение для улучшения игр для ПК
| Рейтинг (от 1 до 5) | Повышение FPS | |
|---|---|---|
| Игра Fire 6 Pro | 5 | Да |
| Razer Cortex: Boost | 4.5 | Да |
| Мудрый Game Booster | 4.5 | Да |
| WTFast | 4 | Да |
Как отключить игровые инструменты на моем Samsung?
В настройках Android ничего нет. Если вы перейдете непосредственно в настройки Game Tool, опции отключения нет. Если вы перейдете к информации о приложении, там нет кнопки «Отключить» или «Удалить».
Могу ли я отключить программу запуска игры?
Добро пожаловать в Android Central! Чтобы отключить его, перейдите в «Настройки»> «Приложения», выберите приложение Game Launcher и нажмите «Отключить».
Как мне перейти на более раннюю версию Samsung Game Launcher?
К счастью, есть способ понизить версию приложения, если вам нужно. На главном экране выберите «Настройки»> «Приложения». Выберите приложение, на котором вы хотите перейти на более раннюю версию. Выберите «Удалить» или «Удалить обновления».
Стоят ли игры бустеры?
Если вы это сделаете, вы должны что-то с ними сделать. Программа Gaming Booster — это просто ярлык, который позволяет запускать игры, не управляя программами, работающими на вашем рабочем столе, самостоятельно. Это не сильно увеличит производительность вашего ПК в играх.
Как я могу увеличить свой FPS?
Как увеличить частоту кадров вашего компьютера
- Найдите частоту обновления вашего монитора.
- Узнайте свой текущий fps.
- Включите игровой режим в Windows 10.
- Убедитесь, что у вас установлена последняя версия видеодрайвера.
- Оптимизируйте настройки игры.
- Уменьшите разрешение экрана.
- Обновите свою видеокарту.
Какой лучший игровой бустер для Android?
Универсальный набор инструментов — рейтинг 4.5 звезды
Это еще один универсальный оптимизатор телефонов Android. Загрузив это приложение, вы получите более 30 инструментов, которые помогут оптимизировать работу вашего смартфона. У него есть ускоритель скорости, оптимизатор заряда батареи, кулер процессора, диспетчер приложений и многое другое.
Обновлено: 03.02.2023
Эта программа многофункциональный комбайн по работе с драйверами.
С главной страницы приложение можно нажать на кнопку «Пуск» и запустить проверку на наличие драйверов. Если таковые найдутся, то будет выведен список всех драйверов, которые необходимо обновить, с указанием номера версии и датой выпуска:
Их можно обновить по отдельности и все сразу, а также отдельные драйвера можно игнорировать и исключать.
Дополнительно можно будет установить «игровые» драйвера, а именно Visual C, OpenGl, DirectX и другие — если вы играете в игры, то рекомендуется их обновлять
Во втором разделе можно временно отключить ненужные службы, чтобы во время игры они не нагружали систему:
Можно настроить какие службы отключить во время игры, чтобы ускорить ее
Можно настроить какие службы отключить во время игры, чтобы ускорить ее
В третьем разделе собраны инструменты по работе с драйверами:
Центр восстановления позволяет откатить драйвера до старых, если новые драйвера имеют ошибки, а также сделать резервную копию всех драйверов, на случай ошибок
В настройках программы можно найти пункт о тестах WHQL. Включите его, если хотите получать только безопасные и стабильные драйвера:
Цена вопроса?
За все хорошее надо платить, и, увы, данная программа не исключение. Стоимость программы составляет 2000 рублей в год.
1. Нашел, что в интернет-магазине она стоит дешевле — всего за 500 рублей (ссылку оставил в конце статьи)
2. У данной программы есть бесплатная версия, которая не имеет ограничения по времени использования, но немного урезана по функционалу. Сейчас расскажу, чем отличается от Pro-версии:
Бесплатный вариант программы — Driver Booster
Данный вариант программы немного урезан по функционалу, но, зато, бесплатный и без ограничения по времени
Находить и устанавливать драйвера все также будет, но с ограничениями:
- Установка драйверов будет не с максимальной скоростью и только для популярных производителей:
Для непопулярных производителей и для игровых драйверов нужна PRO версия
Для непопулярных производителей и для игровых драйверов нужна PRO версия
- Автоматическая проверка драйверов при простое системы, а также резервные копии драйверов в данной версии недоступны
Данная бесплатная версия программы нужна больше для ознакомления, чем для полноценного использования. Посмотрите и примите для себя решение покупать полную версию или удалить такую программу
driver booster power plan в электропитании что это?
что означает driver booster power plan в электропитании? что лучше включить его или высокую производительность??
driver booste нужно немедленно удалить, потом, обязательно тщательно провериться на вирусы, а потом, садиться и справлять все косяки, которые этот говнопак в системе натворил.
Интересно, какой мудак надоумил тебя пользоваться ЭТИМ?
да пользуюсь этой прогой уже сто лет, вирусов касперский ни разу не находил на неё. да она с косяками, типа при установки предлагает кучу других прог установить, ил ни всегда полностью обновляет драва, но глобальных проблем пока не было. уже даже не помню почему остановился именно на ней по обнове драйверов, а есть лучше проги?? так собственно к вопросу, что означает driver booster power plan в электропитании или лучше оставить высокую производительность
Loony Искусственный Интеллект (508156) Пользуйся, кто же против — дуракам закон не писан. И то что Касперский ничего там не нашёл, это ещё не значит, что всё чисто.
Как включить режим “Максимальная производительность”
В данном режиме приложения запускаются быстрее. Тем не менее, расход заряда батареи увеличивается, поэтому пользователям ноутбуков не следует далеко отходить от розетки. Итак, как же активировать данный скрытый режим энергопотребления.
Включил режим максимальной производительности в Windows 10. Что изменилось?
Режим “Максимальная производительность” — план электропитания, появившийся в Windows 10 версии 1803 и предназначенный для оптимизации производительности рабочих станций. Режим особенно актуален для геймеров и пользователей ресурсоемких программ.
План “Максимальная производительность” доступен только для высокопроизводительных компьютеров и является по умолчанию неактивным (отключенным). Должен предостеречь пользователей ноутбуков — в данном режиме заряд аккумулятора расходуется интенсивнее, но если вы используете портативное в стационарном режиме, и оно постоянно подключено к сети, то это не проблема.
Программа для обновления драйверов Driver Booster
Driver Booster — это простая в использовании и функциональная программа для анализа и обновления драйверов, установленных на компьютере.
Действия программы начинаются со сканирования системы и оценки установленных драйверов. Если драйверы считаются старыми или очень старыми, Driver Booster предлагает обновить их, указав при этом преимущества, такие как повышение производительности в играх после обновления драйверов видеокарты.
Загрузка новых драйверов происходит с уровня программы. После загрузки пакета процесс установки начинается автоматически, и если это необходимо, приложение позволяет перезагрузить компьютер, чтобы внести изменения. Чтобы не засорять жесткий диск, программы установки драйвера по умолчанию удаляются.
Каждый раз, когда устанавливаются новые драйверы, Driver Booster создает точку восстановления системы. Благодаря этому можно откатить Windows до прежнего состояния, если выяснится, что драйверы не работают должным образом или конфликтуют с другим программным обеспечением.
В опциях программы есть возможность определить частоту, с которой Driver Booster будет сканировать систему в поисках драйверов. Он может делать это каждый раз, при запуске, каждый день, еженедельно или раз в месяц.
За счет чего повышается производительность
На серверах и рабочих станциях производительность является главным приоритетом работы. В режиме “Максимальная производительность” Microsoft исключила все факторы, ответственные за сбалансированное энергопотребление и увеличение времени автономной работы.
Данный режим специально предназначен, чтобы получить максимум вычислительной мощности от доступного оборудования. По умолчанию данный режим доступен только для рабочих станций и отключен для ноутбуков. Я покажу вам, как его можно включить практически на любом современном компьютере.
Читайте также:
- Как очистить историю в игре episode
- Как сделать сено в майнкрафте
- Как стать пиратом в архейдж
- Чем атаковать на 5 тх в clash of clans
- Dragonfern dust conan exiles где взять
Содержание
- Способ 1: Панель уведомлений
- Способ 2: Параметры аккумулятора
- Способ 3: Центр мобильности Windows
- Способ 4: Панель управления
- Вопросы и ответы
Способ 1: Панель уведомлений
Самый простой способ отключить режим энергосбережения – это кнопка в центре уведомлений. Щелкните по иконке в виде сообщения в трее панели задач в Windows 10 или по совмещенной иконке сети и звука (Windows 11), располагающейся в правом углу. Отобразится новая панель, где есть быстрые кнопки для управления различными функциями в Windows.
Если питание ноутбука от аккумулятора, то функция «Экономия заряда» будет активна. Чтобы отключить режим энергосбережения, щелкните по соответствующей кнопке.
Функция не работает, если ноутбук подключен к сети.
Способ 2: Параметры аккумулятора
На ноутбуках под управлением операционной системы Windows 10 отображается значок батареи в нижней рабочей панели, через который тоже можно управлять энергосберегающим режимом. Если иконки нет, то существует несколько способов, позволяющих ее вернуть. Более подробно читайте об этом в нашей статье.
Подробнее: Пропал значок батареи на ноутбуке с Windows 10
Через иконку батареи можно определить ее заряд, а также перейти в параметры аккумулятора и изменить режим работы:
- Щелкните левой кнопкой мыши по иконке батареи и в появившемся окне нажмите на раздел «Параметры аккумулятора».
- Автоматически откроется окно параметров системы с настройками аккумулятора. В разделе «Экономия заряда» переведите тумблер в неактивное состояние.

После этого можно закрыть окно с параметрами батареи. Функция будет активна, если питание осуществляется от аккумулятора, а не от сети.
Способ 3: Центр мобильности Windows
В центре мобильности Windows доступны некоторые настройки системы, включая управление режимом энергосбережения:
- Щелкните по иконке батареи в трее панели задач левой кнопкой мыши. Выберите параметр «Центр мобильности Windows».
- В открывшемся окошке в разделе «Состояние батареи» раскройте выпадающее меню и выберите пункт «Высокая производительность».


На некоторых устройствах режим высокой производительности может обозначаться иначе, например «Driver Booster Power Plan».
Способ 4: Панель управления
В классической «Панели управления» Windows есть расширенные настройки режима энергосбережения. Такой способ подойдет и для более ранних версий операционной системы:
- Перейдите в «Панель управления», отыскав приложение через «Пуск». Можно также вызвать диалоговое окно «Выполнить» одновременным нажатием клавиш «Win + R». В строке введите команду
control panelи нажмите на кнопку «OK». - Включите отображение разделов в качестве мелких или крупных значков. Выберите «Электропитание».
- Вместо режима экономии энергии укажите другой: «Высокая производительность» или «Сбалансированная».


В «Панели управления» можно создать свою схему управления питанием — для этого выберите соответствующую функцию на панели слева. В появившемся окне настройте все параметры по своему усмотрению, затем нажмите на кнопку «Создать». После этого пользовательская схема электропитания станет доступна в окне «Электропитание» в разделе «Схемы, отображаемые на индикаторе батареи».

Еще статьи по данной теме: