Ошибка DRIVER CORRUPTED EXPOOL вызвана проблемами с драйверами устройств в Windows 10/8/7. Это указывает на то, что система попыталась получить доступ к недопустимой памяти в процессе IRQL, который был слишком высоким. Это может произойти в любой момент, когда вы используете компьютер. Основной причиной этой ошибки является какая-то ошибка в системном пуле, когда драйвер становится несовместимым с операционной системой или файлы конфигурации могут быть повреждены другими способами. Мы предлагаем некоторые потенциальные решения, которые помогут вам исправить эту ошибку на вашем компьютере с Windows.

Содержание
- DRIVER_CORRUPTED_EXPOOL
- 1] Попробуйте восстановление системы
- 2] Запустите средство устранения неполадок с синим экраном
- 3] Обновление драйверов устройств
- 4] Удалить неисправные драйверы
- 5] Обновление BIOS
- 6] Сброс Windows 10 ПК
DRIVER_CORRUPTED_EXPOOL
1] Попробуйте восстановление системы
Вы можете использовать Восстановление системы, чтобы вернуться к ранее установленному стабильному состоянию вашего компьютера.
2] Запустите средство устранения неполадок с синим экраном
Вы также можете запустить средство устранения неполадок синего экрана. Встроенный инструмент устранения неполадок прост в запуске и автоматически исправляет BSOD. Онлайновое средство устранения неполадок «синий экран» Windows 10 от Microsoft – это мастер, призванный помочь начинающим пользователям исправить ошибки Stop. Он предлагает полезные ссылки по пути.
3] Обновление драйверов устройств
Вы должны убедиться, что в вашей компьютерной системе установлены последние обновленные драйверы устройств. Вы также можете использовать бесплатное средство обновления драйверов.
4] Удалить неисправные драйверы
Прежде всего, нажмите комбинацию кнопок WINKEY + R, чтобы запустить поле Выполнить , введите devmgmt.msc и затем, наконец, нажмите Enter . . Откроется диспетчер устройств.
Теперь, если на вашем компьютере есть неисправные драйверы, их значок будет помечен желтым восклицательным знаком.
Нажмите правой кнопкой мыши на такие записи, а затем нажмите Удалить. После их удаления просто перезагрузите компьютер и дайте компьютеру переустановить драйвер.
5] Обновление BIOS
BIOS является чувствительной частью компьютера. Хотя это программный компонент, от него во многом зависит функционирование аппаратного обеспечения. Следовательно, вы должны быть очень осторожны при изменении чего-либо в BIOS. Я бы порекомендовал вам пропустить этот метод, если вы не знаете, что делаете, или не знаете, как это сделать.
Чтобы обновить BIOS, сначала нажмите комбинацию кнопок WINKEY + R, чтобы запустить поле Выполнить , введите msinfo32 и, наконец, нажмите Enter.
Откроется информация о системе. внизу вы найдете поле поиска; там вы должны найти версию BIOS и нажать Enter.
Там вы сможете увидеть версию и версию BIOS, установленную на вашем компьютере.

Теперь вы заходите на веб-сайт производителя и загружаете на свой компьютер последнюю версию BIOS.
Если вы используете ноутбук, убедитесь, что он подключен к сети до тех пор, пока не будет установлено это обновление BIOS.
Дважды щелкните по вновь загруженному файлу, чтобы установить новую версию BIOS. После этого просто перезагрузите компьютер, чтобы изменения вступили в силу.
В случае, если вы используете собранный процессор для запуска своей копии Windows 10, это будет довольно сложно для вас.
Если вы не видите правильного имени производителя в окне «Информация о системе», вам придется проверить веб-сайт производителя вашей материнской платы. Как только вы посетите веб-сайт, перейдите в раздел загрузок веб-сайта, чтобы получить последнюю версию BIOS для вашего компьютера. Обычно американские мегатенденции используются для сборки компьютеров, но в любом случае вы даже можете проверить наличие обновлений Windows для любой новой версии BIOS, доступной для вашего компьютера.
6] Сброс Windows 10 ПК
Вы можете попробовать сбросить эту функцию ПК в Windows 10. Вы также можете использовать инструмент обновления Windows от Microsoft.
Надеюсь, что-то поможет!
На чтение 8 мин. Просмотров 1.2k. Опубликовано 03.09.2019
Ошибки типа «синий экран смерти», такие как DRIVER_CORRUPTED_EXPOOL, могут вызвать много проблем в Windows 10, поскольку они часто перезагружают ваш компьютер. Поскольку эти ошибки достаточно серьезны, сегодня мы собираемся показать вам, как исправить ошибку DRIVER_CORRUPTED_EXPOOL.
Содержание
- Как исправить ошибку DRIVER_CORRUPTED_EXPOOL BSoD
- Решение 1. Обновите Windows 10 и все ваши драйверы
- Решение 2. Удалите антивирус
- Решение 3 – Удалить проблемные приложения
- Решение 4 – Обновление BIOS
- Решение 5 – Сброс Windows 10
Как исправить ошибку DRIVER_CORRUPTED_EXPOOL BSoD
Ошибка DRIVER_CORRUPTED_EXPOOL может быть большой проблемой, и пользователи сообщили о следующих проблемах, связанных с этой проблемой:
- Driver_corrupted_expool Cisco Anyconnect, VPN . Это сообщение об ошибке может появляться из-за сторонних приложений, о которых многие пользователи сообщали при использовании Cisco Anyconnect. Однако другие VPN-приложения также могут вызвать появление этой ошибки.
- Синий драйвер из-за испорченного драйвера . Это ошибка типа «Синий экран смерти», которая приводит к перезагрузке компьютера сразу после его появления, чтобы предотвратить повреждение компьютера.
- Драйвер поврежден, expool Windows 10, 8, 7 . Эта ошибка является распространенной и может появляться в любой версии Windows. Однако вы должны быть в состоянии решить эту проблему в любой версии Windows, используя одно из наших решений.
- Драйвер поврежден при использовании оперативной памяти . Ошибки типа «синий экран», подобные этой, часто бывают вызваны вашим оборудованием, скорее всего, вашей ОЗУ, и, если вы столкнулись с этой проблемой, обязательно проверьте свою ОЗУ и замените ее, если необходимо.
- Driver_corrupted_expool rdyboost.sys, tcpip.sys, usbport.sys, usbccgp.sys, afd.sys, acpi.sys, ataport.sys, ntfs.sys, netio.sys, nvlddmkm.sys, ndis.sys, dxgmms1. sys, hal.dll, halmacpi.dll, ntoskrnl.exe . Обычно за этим сообщением об ошибке следует имя файла, вызвавшего его, что позволяет легко найти проблемное устройство, приложение или оборудование.
- Драйвер поврежден при подключении к Интернету . Многие пользователи сообщали об этой проблеме при подключении к Интернету. Если у вас возникла та же проблема, обязательно проверьте сетевой адаптер или сетевой драйвер.
- Driver_corrupted_expool Установка Windows 10 . Эта проблема также может возникать при установке или обновлении Windows 10. Обычно это происходит, если Windows 10 не полностью совместима с вашими драйверами или установленными приложениями.
- Драйвер поврежден при запуске после разгона . Многие пользователи сообщают, что эта ошибка появляется при загрузке их ПК. Это может быть вызвано несовместимым драйвером или программным обеспечением, но это также может быть вызвано разгоном.
- Драйвер поврежден, expool Avast, Kaspersky – эта антивирусная программа также может вызвать появление этой ошибки. Многие пользователи сообщали об этой проблеме с Avast и Kaspersky, но другие инструменты также могут вызывать ее.
Решение 1. Обновите Windows 10 и все ваши драйверы
Ошибки Blue Screen of Death могут быть вызваны как аппаратными, так и программными проблемами, но, к счастью, Microsoft усердно работает над улучшением Windows 10. Используя Центр обновления Windows для загрузки последних исправлений, вы гарантируете безопасность своей системы от злонамеренных пользователей и программного обеспечения.
Мы также должны упомянуть, что эти обновления содержат множество исправлений, связанных с совместимостью аппаратного и программного обеспечения, и, если вы хотите, чтобы на вашем компьютере не возникала ошибка BSoD, обязательно загрузите последние обновления.
Хотя обновления Windows важны для стабильности и безопасности вашей системы, также важно регулярно обновлять драйверы. Загрузка драйверов довольно проста, и вы можете загрузить все необходимые драйверы прямо из диспетчера устройств, выполнив следующие действия:
-
Нажмите Клавиша Windows + X , чтобы открыть расширенное меню пользователя, и выберите Диспетчер устройств из списка.
-
Когда откроется Диспетчер устройств , найдите драйвер, который вы хотите обновить, щелкните его правой кнопкой мыши и выберите Обновить программное обеспечение драйвера .
-
Выберите Автоматический поиск обновленного программного обеспечения драйвера . Windows 10 теперь загрузит лучший драйвер для вашего устройства.
- Повторите этот шаг для всех драйверов, которые вы хотите обновить.
Загрузка драйверов с помощью диспетчера устройств быстрая и простая, но некоторые пользователи утверждают, что этот метод не самый лучший. По их словам, диспетчер устройств не всегда загружает последние версии драйверов, поэтому, если вы хотите установить последние версии драйверов, вам придется загружать их вручную.
Загрузка драйверов довольно проста, и вы можете скачать необходимые драйверы с веб-сайта производителя вашего оборудования. Пользователи сообщили, что ошибка DRIVER_CORRUPTED_EXPOOL была исправлена после обновления драйверов чипсета, поэтому обязательно обновите их в первую очередь.
Обновлять драйверы автоматически
Если это не решает проблему, обязательно обновите все драйверы на вашем компьютере. Загрузка драйверов вручную – это процесс, который может привести к неправильной установке драйвера, что может привести к серьезным неисправностям. Более безопасный и простой способ обновления драйверов на компьютере с Windows – использование автоматического инструмента, такого как TweakBit Driver Updater.
Driver Updater автоматически идентифицирует каждое устройство на вашем компьютере и сопоставляет его с последними версиями драйверов из обширной онлайн-базы данных. Затем драйверы могут обновляться партиями или по одному, не требуя от пользователя принятия каких-либо сложных решений в процессе. Вот как это работает:
- Загрузите и установите средство обновления драйверов TweakBit
-
После установки программа автоматически начнет сканирование вашего компьютера на наличие устаревших драйверов. Driver Updater проверит установленные вами версии драйверов по своей облачной базе данных последних версий и порекомендует правильные обновления. Все, что вам нужно сделать, это дождаться завершения сканирования.
-
По завершении сканирования вы получите отчет обо всех проблемных драйверах, найденных на вашем ПК. Просмотрите список и посмотрите, хотите ли вы обновить каждый драйвер по отдельности или все сразу. Чтобы обновить один драйвер за раз, нажмите ссылку «Обновить драйвер» рядом с именем драйвера. Или просто нажмите кнопку «Обновить все» внизу, чтобы автоматически установить все рекомендуемые обновления.
Примечание. Некоторые драйверы необходимо устанавливать в несколько этапов, поэтому вам придется нажимать кнопку «Обновить» несколько раз, пока не будут установлены все его компоненты.
Отказ от ответственности : некоторые функции этого инструмента не являются бесплатными.
Решение 2. Удалите антивирус

Защитник Windows – достойное антивирусное программное обеспечение, но многие пользователи, как правило, используют сторонние антивирусные программы. Несмотря на то, что эти инструменты обеспечивают удивительную защиту, иногда они могут вызывать определенные проблемы, такие как ошибка BSIV DRIVER_CORRUPTED_EXPOOL.
Чтобы решить эту проблему, вам необходимо удалить все установленные вами сторонние антивирусные программы. Имейте в виду, что удаление программного обеспечения может не исправить эту ошибку, поэтому вам придется использовать специальный инструмент для удаления всех оставшихся файлов, связанных с вашей антивирусной программой. Многие охранные компании предлагают эти инструменты для загрузки, поэтому обязательно загрузите и используйте один из них.
Пользователи сообщили, что Emsisoft Internet Security может вызвать эти ошибки, и если вы используете этот инструмент, вам придется удалить его, чтобы решить эту проблему. Имейте в виду, что почти любая антивирусная программа может вызвать появление этой ошибки, поэтому обязательно удалите все сторонние антивирусные программы с вашего ПК.
- ЧИТАЙТЕ ТАКЖЕ: Исправлено: ограниченная ошибка подключения и доступа при попытке подключения к Интернету
Решение 3 – Удалить проблемные приложения
Ошибка DRIVER_CORRUPTED_EXPOOL может быть вызвана некоторыми приложениями, и для решения этой проблемы вам придется найти и удалить эти приложения. Стоит отметить, что почти любое установленное приложение может вызвать появление этой ошибки, поэтому обязательно удалите все недавно установленные или обновленные приложения.
Немногие пользователи сообщили, что VirtualBox может вызвать такие проблемы, поэтому, если вы используете этот инструмент, обязательно удалите его или обновите. Еще одной проблемой может быть программное обеспечение Radeon, и многие пользователи сообщили, что ошибка DRIVER_CORRUPTED_EXPOOL BSoD была исправлена после удаления этой программы.
Решение 4 – Обновление BIOS

Если какой-либо из ваших аппаратных компонентов не полностью совместим с вашей материнской платой, это может привести к ошибкам Blue Screen of Death. Несколько пользователей сообщили, что им удалось исправить ошибку DRIVER_CORRUPTED_EXPOOL путем обновления BIOS, поэтому вы можете попробовать это.
Обновление BIOS – это сложная процедура, и если вы не выполните ее осторожно, вы можете нанести непоправимый вред вашему ПК, поэтому будьте особенно внимательны, если решите обновить BIOS.
Решение 5 – Сброс Windows 10
Ошибка DRIVER_CORRUPTED_EXPOOL может быть вызвана определенным программным обеспечением, и вы можете исправить большинство проблем, связанных с программным обеспечением, выполнив сброс Windows 10. Для сброса Windows 10 может потребоваться установочный носитель Windows 10, и вы можете легко создать его с помощью пустой флэш-накопителя USB и средства создания носителей.
Мы должны предупредить вас, что сброс Windows 10 похож на чистую установку, поэтому обязательно сделайте резервную копию всех важных файлов из раздела C, прежде чем начать этот процесс. Чтобы выполнить сброс Windows 10, выполните следующие действия:
- Перезагрузите компьютер несколько раз во время загрузки, чтобы войти в режим автоматического восстановления.
- Выберите Устранение неполадок> Сбросить этот компьютер> Удалить все . Вас могут попросить вставить установочный носитель Windows 10, так что будьте готовы сделать это.
- Выберите Только диск, на котором установлена Windows> Просто удалите мои файлы и нажмите кнопку Сбросить .
- Следуйте инструкциям для завершения сброса Windows 10.
Если проблема не устранена, скорее всего, у вас проблема с оборудованием, поэтому обязательно проверьте свою оперативную память и все другие основные компоненты оборудования.
DRIVER_CORRUPTED_EXPOOL Ошибка BSoD может вызвать определенные проблемы в Windows 10, но мы надеемся, что вам удалось решить эту проблему с помощью одного из наших решений.
Примечание редактора . Этот пост был первоначально опубликован в июне 2016 года и с тех пор был полностью переработан и обновлен для обеспечения свежести, точности и полноты.
Синий экран с кодом остановки DRIVER_CORRUPTED_EXPOOL в Windows 10 может произойти в случае, когда драйвер возвращает ошибку при получении доступа к несуществующей памяти. Этому синему экрану предшествуют медленная производительность, зависание компьютера и самопроизвольные выключения. Существует ряд возможных причин, но основные из них — неисправность драйвера или программное обеспечение, которое вызывает конфликт с компонентами системы.
Проверка драйверов
Само сообщение в коде остановки указывает на то, что произошла ошибка с драйверами. Поэтому в первую очередь проверьте, не причастен ли драйвер в вашем конкретном случае к синему экрану BSOD DRIVER_CORRUPTED_EXPOOL.
Откройте «Диспетчер устройств» командой devmgmt.msc из окна «Выполнить» (Win + R).
Разверните все вкладки и проверьте, есть ли устройства с желтым восклицательным знаком. Если обнаружите их, то они и являются причиной ошибки.
Щелкните правой кнопкой мыши на «неисправном» устройстве и обновите его. Запустите автоматическую установку драйверов, после перезагрузите компьютер.
Если не удается обновить этим способом, попытайтесь найти драйверы и установить их вручную. Для этого нужен идентификатор оборудования. Щелкните на устройстве правой кнопкой мыши и выберите Свойства. Затем перейдите на вкладку Сведения и в списке кликните на «ИД оборудования».
Идентификатор, который нам нужен, является первым и самым длинным значением. Скопируйте его и сделайте быстрый поиск в интернете. Он приведет на сайт поставщика оборудования, с которого можно загрузить последнюю версию ПО.
После обновления перезапустите компьютер и посмотрите, удалось ли исправить ошибку DRIVER_CORRUPTED_EXPOOL.
Проверка программного обеспечения
Сбой также может произойти из-за определенного программного обеспечения. Известны случаи, когда ошибка возникала из-за установленного VPN клиента, в частности Cisco AnyConnect, но есть и другие программы, которые могут быть к ней причастны. Проверьте все приложения, которые устанавливались перед появлением ошибки DRIVER_CORRUPTED_EXPOOL.
Также обратите внимание, какие программы работают в момент возникновения ошибки. Если синий экран повторяется, проверьте может он вызван одним и тем же приложением. Если обнаружите проблемную программу, попробуйте ее переустановить или удалить.
Восстановление системы
Если не удалось исправить ошибку DRIVER_CORRUPTED_EXPOOL предыдущими решениями, попробуйте вернуть систему в предыдущее состояние с помощью точки восстановления.
Откройте мастера восстановления командой rstrui из окна «Выполнить» (Win + R).
Во втором окне выберите точку восстановления, которая была создана до появления синего экрана.
Щелкните на «Готово», чтобы запустить процедуру восстановления. После завершения посмотрите, удалось ли мастеру вернуть систему в предыдущее состояние.
by Milan Stanojevic
Milan has been enthusiastic about technology ever since his childhood days, and this led him to take interest in all PC-related technologies. He’s a PC enthusiast and he… read more
Updated on July 30, 2021
- Blue Screen of Death errors like the driver corrupted expool error in Windows 8.1 can be caused by both hardware and software issues.
- By using Windows Update to download the latest patches you’ll ensure that your system is safe from malicious users and software.
- Although Windows updates are important, it’s also important that you update your drivers regularly.
- Downloading drivers is simple, and you can download all the necessary drivers right from Device Manager by following the steps in our guide below.
XINSTALL BY CLICKING THE DOWNLOAD FILE
This software will repair common computer errors, protect you from file loss, malware, hardware failure and optimize your PC for maximum performance. Fix PC issues and remove viruses now in 3 easy steps:
- Download Restoro PC Repair Tool that comes with Patented Technologies (patent available here).
- Click Start Scan to find Windows issues that could be causing PC problems.
- Click Repair All to fix issues affecting your computer’s security and performance
- Restoro has been downloaded by 0 readers this month.
Blue Screen of Death errors such as DRIVER_CORRUPTED_EXPOOL can cause many problems on Windows 10 since they tend to frequently restart your PC.
Since these errors are rather serious, today we’re going to show you how to fix DRIVER_CORRUPTED_EXPOOL error.
DRIVER_CORRUPTED_EXPOOL error can be a big problem, and users reported the following issues related to this problem:
- Driver_corrupted_expool Cisco Anyconnect, VPN – This error message can appear due to third-party applications and many users reported it while using Cisco Anyconnect. However, other VPN applications can also cause this error to appear.
- Driver corrupted expool blue screen – This is a Blue Screen of Death error, and as such it will cause your PC to restart as soon as it appears in order to prevent damage to your computer.
- Driver corrupted expool Windows 10, 8, 7 – This error is common and it can appear on any version of Windows. However, you should be able to fix this problem on any version of Windows using one of our solutions.
- Driver corrupted expool RAM – Blue Screen errors such as this one are often caused by your hardware, most likely your RAM, and if you’re experiencing this problem, be sure to check your RAM and replace it if needed.
- Driver_corrupted_expool rdyboost.sys, tcpip.sys, usbport.sys, usbccgp.sys, afd.sys, acpi.sys, ataport.sys, ntfs.sys, netio.sys, nvlddmkm.sys, ndis.sys, dxgmms1.sys, hal.dll, halmacpi.dll, ntoskrnl.exe – Usually this error message is followed by the name of the file that caused it allowing you to easily find the problematic device, application or hardware.
- Driver corrupted expool when connecting to Internet – Many users reported this issue when connecting to the Internet. If you have the same problem, be sure to check your network adapter or network driver.
- Driver_corrupted_expool Windows 10 install – This problem can also appear while installing or upgrading Windows 10. This usually happens if Windows 10 isn’t fully compatible with your drivers or installed applications.
- Driver corrupted expool on startup, after overclock – Many users reported that this error appears as soon as their PC boots. This can be caused by incompatible driver or software, but it can also be caused by overclocking.
- Driver corrupted expool Avast, Kaspersky – Your antivirus tool can also cause this error to appear. Many users reported this issue with Avast and Kaspersky, but other tools can also cause it.
How can I fix the DRIVER_CORRUPTED_EXPOOL BSoD error?
1. Use a repair tool

Restoro is powered by an online database that features the latest functional system files for Windows 10 PCs, allowing you to easily replace any elements that can cause a BSoD error.
This software can also help you by creating a restore point before starting the repairs, enabling you to easily restore the previous version of your system if something goes wrong.
This is how you can fix registry errors using Restoro:
- Download and install Restoro.
- Launch the application.
- Wait for the software to identify stability issues and possible corrupted files.
- Press Start Repair.
- Restart your PC for all the changes to take effect.
As soon as the fixing process is completed, your PC should work without problems, and you will not have to worry about BSoD errors or slow response times ever again.
⇒ Get Restoro
Disclaimer: This program needs to be upgraded from the free version in order to perform some specific actions.
2. Remove your antivirus software
Windows Defender is a decent antivirus software, but many users tend to use third-party antivirus programs as well.
Even though these tools offer amazing protection, sometimes they can cause certain issues, such as DRIVER_CORRUPTED_EXPOOL BSoD error.
In order to fix this problem, you need to remove all third-party antivirus programs that you have installed.
Bear in mind that uninstalling the software might not fix this error, so you’ll have to use a dedicated removal tool to remove any remaining files associated with your antivirus program.
Many security companies offer these tools for download, so be sure to download and use one.
Users reported that Emsisoft Internet Security can cause these errors, and if you’re using this tool, you’ll have to remove it to fix this problem.
Bear in mind that almost any antivirus program can cause this error to appear, so be sure to remove all third-party antivirus programs from your PC.
3. Remove problematic applications
DRIVER_CORRUPTED_EXPOOL error can be caused by certain applications, and in order to fix this problem, you’ll have to find and remove those applications.
It’s worth mentioning that almost any installed application can cause this error to appear, therefore be sure to remove any recently installed or updated applications.
Few users reported that VirtualBox can cause these types of problems, so if you’re using this tool be sure to remove it or to update it.
Another problem can be Radeon software, and many users reported that DRIVER_CORRUPTED_EXPOOL BSoD error was fixed after removing this program.
4. Update Windows 10 and all your drivers
- Press Windows Key + X to open Power User Menu and select Device Manager from the list.
- When Device Manager opens, locate the driver that you wish to update, right-click it and choose Update Driver Software.
- Select Search automatically for updated driver software. Windows 10 will now download the best driver for your device.
- Repeat this step for all drivers that you want to update.
Blue Screen of Death errors can be caused by both hardware and software issues, but fortunately Microsoft is working hard on improving Windows 10.
By using Windows Update to download the latest patches you’ll ensure that your system is safe from malicious users and software.
We also have to mention that these updates bring many fixes related to hardware and software compatibility, and if you want to ensure that your PC doesn’t get a BSoD error, be sure to download the latest updates.
Although Windows updates are important for your system stability and safety, it’s also important that you update your drivers regularly.
Some PC issues are hard to tackle, especially when it comes to corrupted repositories or missing Windows files. If you are having troubles fixing an error, your system may be partially broken.
We recommend installing Restoro, a tool that will scan your machine and identify what the fault is.
Click here to download and start repairing.
Downloading drivers is fairly simple, and you can download all the necessary drivers right from Device Manager by following the above steps.
Downloading drivers by using Device Manager is quick and simple, but some users argue that this method isn’t the best.
According to them, Device Manager doesn’t always download the latest drivers, therefore if you want to install the latest drivers, you’ll have to manually download them.
Downloading drivers is fairly easy, and you can download the necessary drivers from your hardware manufacturer’s website.
Users reported that DRIVER_CORRUPTED_EXPOOL error was fixed after updating the chipset drivers, so be sure to update those first.
Update drivers automatically
If that doesn’t fix the issue, be sure to update all drivers on your computer.
Downloading drivers manually is a process that carries the risk of getting the wrong driver installed, which may lead to serious malfunctions.
The safer and easier way to update drivers on a Windows computer is by using an automatic tool.
Driverfix automatically identifies each device on your computer and matches it with the latest driver versions from an extensive online database.
⇒ Get Driver Fix
5. Update BIOS
If any of your hardware components aren’t fully compatible with your motherboard that can lead to Blue Screen of Death errors.
Several users reported that they managed to fix DRIVER_CORRUPTED_EXPOOL error by updating BIOS, so you might want to try that.
Updating BIOS is an advanced procedure, and if you don’t perform it carefully you can cause permanent damage to your PC, therefore be extra careful if you decide to update BIOS.
6. Reset Windows 10
- Restart your computer a few times during the boot sequence to enter Automatic Repair.
- Choose Troubleshoot > Reset this PC > Remove everything. You might get asked to insert Windows 10 installation media, so be ready to do that.
- Select Only the drive where Windows is installed > Just remove my files and click the Reset button.
- Follow the instructions to complete Windows 10 reset.
Error DRIVER_CORRUPTED_EXPOOL can be caused by certain software, and you can fix most software related issues by performing a Windows 10 reset.
To reset Windows 10, you might need a Windows 10 installation media, and you can easily create one by using an empty USB flash drive and Media Creation Tool.
We have to warn you that resetting Windows 10 is similar to clean install, so be sure to back up all important files from your C partition before you start this process.
If the issue still persists, it’s most likely that you have a hardware problem, so be sure to check your RAM and all other major hardware components.
DRIVER_CORRUPTED_EXPOOL BSoD error can cause certain problems on Windows 10, but we hope that you managed to fix this problem by using one of our solutions.
Still having issues? Fix them with this tool:
SPONSORED
If the advices above haven’t solved your issue, your PC may experience deeper Windows problems. We recommend downloading this PC Repair tool (rated Great on TrustPilot.com) to easily address them. After installation, simply click the Start Scan button and then press on Repair All.
Newsletter
by Milan Stanojevic
Milan has been enthusiastic about technology ever since his childhood days, and this led him to take interest in all PC-related technologies. He’s a PC enthusiast and he… read more
Updated on July 30, 2021
- Blue Screen of Death errors like the driver corrupted expool error in Windows 8.1 can be caused by both hardware and software issues.
- By using Windows Update to download the latest patches you’ll ensure that your system is safe from malicious users and software.
- Although Windows updates are important, it’s also important that you update your drivers regularly.
- Downloading drivers is simple, and you can download all the necessary drivers right from Device Manager by following the steps in our guide below.
XINSTALL BY CLICKING THE DOWNLOAD FILE
This software will repair common computer errors, protect you from file loss, malware, hardware failure and optimize your PC for maximum performance. Fix PC issues and remove viruses now in 3 easy steps:
- Download Restoro PC Repair Tool that comes with Patented Technologies (patent available here).
- Click Start Scan to find Windows issues that could be causing PC problems.
- Click Repair All to fix issues affecting your computer’s security and performance
- Restoro has been downloaded by 0 readers this month.
Blue Screen of Death errors such as DRIVER_CORRUPTED_EXPOOL can cause many problems on Windows 10 since they tend to frequently restart your PC.
Since these errors are rather serious, today we’re going to show you how to fix DRIVER_CORRUPTED_EXPOOL error.
DRIVER_CORRUPTED_EXPOOL error can be a big problem, and users reported the following issues related to this problem:
- Driver_corrupted_expool Cisco Anyconnect, VPN – This error message can appear due to third-party applications and many users reported it while using Cisco Anyconnect. However, other VPN applications can also cause this error to appear.
- Driver corrupted expool blue screen – This is a Blue Screen of Death error, and as such it will cause your PC to restart as soon as it appears in order to prevent damage to your computer.
- Driver corrupted expool Windows 10, 8, 7 – This error is common and it can appear on any version of Windows. However, you should be able to fix this problem on any version of Windows using one of our solutions.
- Driver corrupted expool RAM – Blue Screen errors such as this one are often caused by your hardware, most likely your RAM, and if you’re experiencing this problem, be sure to check your RAM and replace it if needed.
- Driver_corrupted_expool rdyboost.sys, tcpip.sys, usbport.sys, usbccgp.sys, afd.sys, acpi.sys, ataport.sys, ntfs.sys, netio.sys, nvlddmkm.sys, ndis.sys, dxgmms1.sys, hal.dll, halmacpi.dll, ntoskrnl.exe – Usually this error message is followed by the name of the file that caused it allowing you to easily find the problematic device, application or hardware.
- Driver corrupted expool when connecting to Internet – Many users reported this issue when connecting to the Internet. If you have the same problem, be sure to check your network adapter or network driver.
- Driver_corrupted_expool Windows 10 install – This problem can also appear while installing or upgrading Windows 10. This usually happens if Windows 10 isn’t fully compatible with your drivers or installed applications.
- Driver corrupted expool on startup, after overclock – Many users reported that this error appears as soon as their PC boots. This can be caused by incompatible driver or software, but it can also be caused by overclocking.
- Driver corrupted expool Avast, Kaspersky – Your antivirus tool can also cause this error to appear. Many users reported this issue with Avast and Kaspersky, but other tools can also cause it.
How can I fix the DRIVER_CORRUPTED_EXPOOL BSoD error?
1. Use a repair tool

Restoro is powered by an online database that features the latest functional system files for Windows 10 PCs, allowing you to easily replace any elements that can cause a BSoD error.
This software can also help you by creating a restore point before starting the repairs, enabling you to easily restore the previous version of your system if something goes wrong.
This is how you can fix registry errors using Restoro:
- Download and install Restoro.
- Launch the application.
- Wait for the software to identify stability issues and possible corrupted files.
- Press Start Repair.
- Restart your PC for all the changes to take effect.
As soon as the fixing process is completed, your PC should work without problems, and you will not have to worry about BSoD errors or slow response times ever again.
⇒ Get Restoro
Disclaimer: This program needs to be upgraded from the free version in order to perform some specific actions.
2. Remove your antivirus software
Windows Defender is a decent antivirus software, but many users tend to use third-party antivirus programs as well.
Even though these tools offer amazing protection, sometimes they can cause certain issues, such as DRIVER_CORRUPTED_EXPOOL BSoD error.
In order to fix this problem, you need to remove all third-party antivirus programs that you have installed.
Bear in mind that uninstalling the software might not fix this error, so you’ll have to use a dedicated removal tool to remove any remaining files associated with your antivirus program.
Many security companies offer these tools for download, so be sure to download and use one.
Users reported that Emsisoft Internet Security can cause these errors, and if you’re using this tool, you’ll have to remove it to fix this problem.
Bear in mind that almost any antivirus program can cause this error to appear, so be sure to remove all third-party antivirus programs from your PC.
3. Remove problematic applications
DRIVER_CORRUPTED_EXPOOL error can be caused by certain applications, and in order to fix this problem, you’ll have to find and remove those applications.
It’s worth mentioning that almost any installed application can cause this error to appear, therefore be sure to remove any recently installed or updated applications.
Few users reported that VirtualBox can cause these types of problems, so if you’re using this tool be sure to remove it or to update it.
Another problem can be Radeon software, and many users reported that DRIVER_CORRUPTED_EXPOOL BSoD error was fixed after removing this program.
4. Update Windows 10 and all your drivers
- Press Windows Key + X to open Power User Menu and select Device Manager from the list.
- When Device Manager opens, locate the driver that you wish to update, right-click it and choose Update Driver Software.
- Select Search automatically for updated driver software. Windows 10 will now download the best driver for your device.
- Repeat this step for all drivers that you want to update.
Blue Screen of Death errors can be caused by both hardware and software issues, but fortunately Microsoft is working hard on improving Windows 10.
By using Windows Update to download the latest patches you’ll ensure that your system is safe from malicious users and software.
We also have to mention that these updates bring many fixes related to hardware and software compatibility, and if you want to ensure that your PC doesn’t get a BSoD error, be sure to download the latest updates.
Although Windows updates are important for your system stability and safety, it’s also important that you update your drivers regularly.
Some PC issues are hard to tackle, especially when it comes to corrupted repositories or missing Windows files. If you are having troubles fixing an error, your system may be partially broken.
We recommend installing Restoro, a tool that will scan your machine and identify what the fault is.
Click here to download and start repairing.
Downloading drivers is fairly simple, and you can download all the necessary drivers right from Device Manager by following the above steps.
Downloading drivers by using Device Manager is quick and simple, but some users argue that this method isn’t the best.
According to them, Device Manager doesn’t always download the latest drivers, therefore if you want to install the latest drivers, you’ll have to manually download them.
Downloading drivers is fairly easy, and you can download the necessary drivers from your hardware manufacturer’s website.
Users reported that DRIVER_CORRUPTED_EXPOOL error was fixed after updating the chipset drivers, so be sure to update those first.
Update drivers automatically
If that doesn’t fix the issue, be sure to update all drivers on your computer.
Downloading drivers manually is a process that carries the risk of getting the wrong driver installed, which may lead to serious malfunctions.
The safer and easier way to update drivers on a Windows computer is by using an automatic tool.
Driverfix automatically identifies each device on your computer and matches it with the latest driver versions from an extensive online database.
⇒ Get Driver Fix
5. Update BIOS
If any of your hardware components aren’t fully compatible with your motherboard that can lead to Blue Screen of Death errors.
Several users reported that they managed to fix DRIVER_CORRUPTED_EXPOOL error by updating BIOS, so you might want to try that.
Updating BIOS is an advanced procedure, and if you don’t perform it carefully you can cause permanent damage to your PC, therefore be extra careful if you decide to update BIOS.
6. Reset Windows 10
- Restart your computer a few times during the boot sequence to enter Automatic Repair.
- Choose Troubleshoot > Reset this PC > Remove everything. You might get asked to insert Windows 10 installation media, so be ready to do that.
- Select Only the drive where Windows is installed > Just remove my files and click the Reset button.
- Follow the instructions to complete Windows 10 reset.
Error DRIVER_CORRUPTED_EXPOOL can be caused by certain software, and you can fix most software related issues by performing a Windows 10 reset.
To reset Windows 10, you might need a Windows 10 installation media, and you can easily create one by using an empty USB flash drive and Media Creation Tool.
We have to warn you that resetting Windows 10 is similar to clean install, so be sure to back up all important files from your C partition before you start this process.
If the issue still persists, it’s most likely that you have a hardware problem, so be sure to check your RAM and all other major hardware components.
DRIVER_CORRUPTED_EXPOOL BSoD error can cause certain problems on Windows 10, but we hope that you managed to fix this problem by using one of our solutions.
Still having issues? Fix them with this tool:
SPONSORED
If the advices above haven’t solved your issue, your PC may experience deeper Windows problems. We recommend downloading this PC Repair tool (rated Great on TrustPilot.com) to easily address them. After installation, simply click the Start Scan button and then press on Repair All.
Newsletter
Если вы внезапно столкнулись с ошибкой DRIVER_CORRUPTED_EXPOOL «Синий экран смерти» при использовании вашего компьютера, то могут быть проблемы с драйверами устройств на вашем компьютере с Windows 10. Такая ошибка BSOD может возникнуть в любой момент, пока вы используете свой компьютер. Его основная причина связана с некоторой ошибкой в системном пуле, когда драйвер становится несовместимым с операционной системой, или когда файлы конфигурации по какой-либо причине повреждены.
Если вы один из пользователей, которых в настоящее время беспокоит ошибка DRIVER_CORRUPTED_EXPOOL, не беспокойтесь, так как в этом посте вы найдете некоторые потенциальные исправления, которые могут помочь решить проблему.
Вариант 1. Выполните восстановление системы
Выполнение восстановления системы может помочь вам исправить ошибку «синий экран» DRIVER_CORRUPTED_EXPOOL. Вы можете сделать эту опцию либо загрузкой в безопасном режиме, либо восстановлением системы. Если вы уже находитесь в разделе «Дополнительные параметры запуска», просто выберите «Восстановление системы» и перейдите к следующим шагам. И если вы только что загрузили свой компьютер в безопасном режиме, следуйте инструкциям ниже.
- Нажмите клавиши Win + R, чтобы открыть диалоговое окно «Выполнить».
- После этого введите «sysdm.cpl» в поле и нажмите «Ввод».
- Затем перейдите на вкладку «Защита системы» и нажмите кнопку «Восстановление системы». Откроется новое окно, в котором вы должны выбрать предпочитаемую точку восстановления системы.
- После этого следуйте инструкциям на экране, чтобы завершить процесс, а затем перезагрузите компьютер и проверьте, устранена ли проблема.
Вариант 2. Запустите средство устранения неполадок синего экрана
Средство устранения неполадок с синим экраном — это встроенный инструмент в Windows 10, который помогает пользователям исправлять ошибки BSOD, такие как ошибка DRIVER_CORRUPTED_EXPOOL. Его можно найти на странице средств устранения неполадок настроек. Чтобы использовать его, выполните следующие действия:
- Нажмите клавиши Win + I, чтобы открыть панель «Настройки».
- Затем перейдите в Обновление и безопасность> Устранение неполадок.
- Оттуда найдите опцию «Синий экран» с правой стороны, а затем нажмите кнопку «Запустить средство устранения неполадок», чтобы запустить средство устранения неполадок «Синий экран», а затем перейдите к следующим параметрам на экране. Обратите внимание, что вам может потребоваться загрузить ваш компьютер в безопасном режиме.
Вариант 3. Обновите драйверы устройств.
Драйвер устройства, установленный на вашем компьютере, может быть несовместим с вашей операционной системой, что является причиной возникновения ошибки «синий экран» DRIVER_CORRUPTED_EXPOOL. Чтобы это исправить, вы должны обновить драйверы вашего устройства.
- Нажмите клавиши Win + R на клавиатуре, чтобы открыть диалоговое окно «Выполнить».
- После этого введите «MSC»И нажмите« Ввод »или« ОК », чтобы открыть диспетчер устройств.
- После открытия диспетчера устройств обновите все устаревшие драйверы устройств на вашем компьютере.
- Затем щелкните правой кнопкой мыши все записи драйверов, которые имеют соответствующие метки, и выберите параметр «Обновить драйвер».
- Теперь перезагрузите компьютер и проверьте, исправлена ли ошибка BSOD или нет.
Вариант 4. Удалите все неисправные драйверы устройств.
- Нажмите клавиши Win + R на клавиатуре, чтобы открыть диалоговое окно «Выполнить».
- После этого введите «MSC»И нажмите« Ввод »или« ОК », чтобы открыть диспетчер устройств.
- Оттуда ищите любой драйвер устройства, у которого есть желтый восклицательный знак, который указывает, что с ними что-то не так.
- Затем щелкните правой кнопкой мыши по каждому из них и выберите «Удалить».
- После завершения удаления неисправных драйверов перезагрузите компьютер и дайте компьютеру переустановить только что удаленные драйверы.
Вариант 5. Попробуйте запустить средство проверки системных файлов.
Средство проверки системных файлов или SFC — это встроенная командная утилита, которая помогает восстанавливать как поврежденные, так и отсутствующие файлы. Он заменяет плохие и поврежденные системные файлы хорошими системными файлами, которые могут вызывать ошибку BSOD Machine Check Exception. Чтобы запустить команду SFC, выполните действия, указанные ниже.
- Нажмите Win + R, чтобы запустить Run.
- Введите CMD в поле и нажмите Enter.
- После открытия командной строки введите ПФС / SCANNOW
Команда запустит сканирование системы, которое займет несколько секунд, прежде чем завершится. Как только это будет сделано, вы можете получить следующие результаты:
- Защита ресурсов Windows не обнаружила нарушений целостности.
- Защита ресурсов Windows обнаружила поврежденные файлы и успешно восстановила их.
- Windows Resource Protection обнаружила поврежденные файлы, но не смогла исправить некоторые из них.
Вариант 6. Попробуйте обновить BIOS
Как вы знаете, BIOS является чувствительной частью компьютера. Хотя это программный компонент, функционирование аппаратного обеспечения во многом зависит от него. Таким образом, вы должны быть осторожны при изменении чего-либо в BIOS. Так что, если вы не знаете об этом много, лучше, если вы пропустите эту опцию и попробуете другие. Однако, если вы хорошо разбираетесь в навигации по BIOS, выполните следующие действия.
- Нажмите клавиши Win + R, чтобы открыть диалоговое окно «Выполнить».
- Далее введите «msinfo32”И нажмите Enter, чтобы открыть информацию о системе.
- Оттуда вы должны найти поле поиска в нижней части, где вы должны искать версию BIOS, а затем нажмите Enter.
- После этого вы должны увидеть разработчика и версию BIOS, установленную на вашем ПК.
- Перейдите на сайт производителя и загрузите последнюю версию BIOS на свой компьютер.
- Если вы используете ноутбук, убедитесь, что он включен, пока вы не обновите BIOS.
- Теперь дважды щелкните по загруженному файлу и установите новую версию BIOS на свой компьютер.
- Теперь перезагрузите компьютер, чтобы применить сделанные изменения.
Вариант 7. Попробуйте сбросить Windows 10.
Чтобы исправить эту ошибку BSOD, вы можете попытаться сбросить Windows 10. Это не позволит избавиться от какого-либо файла в вашей системе — вместо удаления всех ваших файлов мультимедиа и документов этот параметр сброса сбрасывает все системные настройки и файлы.
Расширенный ремонт системы Pro
Автоматизированное решение для ремонта ПК в один клик
С Advanced System Repair Pro вы можете легко
Замените поврежденные файлы
Восстановить производительность
Удалить вредоносные программы
СКАЧАТЬ
Advanced System Repair Pro совместим со всеми версиями Microsoft Windows, включая Windows 11.
Поделиться этой статьей:
Вас также может заинтересовать
Вы могли столкнуться с ситуацией, когда вы пытаетесь установить или обновить приложение Java на своем компьютере с Windows 10, но по какой-то причине не можете этого сделать. Одной из проблем, с которой вы можете столкнуться при обновлении или установке Java, является код ошибки 1603. Существует два способа установки Java — у вас есть возможность выбрать, где получить Java: онлайн-загрузку или автономную загрузку. Бывают случаи, когда, прежде чем вы сможете установить Java, вам, возможно, придется сначала отключить брандмауэр, поскольку он может прервать онлайн-установку Java. И при этом, если вы получаете сообщение об ошибке «Обновление или установка Java не завершены — код ошибки 1603», читайте дальше, так как этот пост покажет вам, что вы можете сделать, чтобы исправить это. На момент написания точная причина этой ошибки все еще неизвестна. С другой стороны, вы все равно должны проверить, выполнили ли вы все системные требования, необходимые для установки Java. Вы должны убедиться, что на вашем ПК с Windows 10 достаточно места на диске для установки или обновления Java. Кроме того, вы также должны убедиться, что вы соответствуете всем требованиям к оборудованию и используете популярный веб-браузер для установки, а также что у вас есть права администратора для загрузки и установки. Вот несколько советов, которые вы можете попробовать, чтобы исправить ошибку «Обновление или установка Java не завершены — код ошибки 1603».
Вариант 1 — Перезагрузите компьютер перед установкой нового пакета Java
Возможно, вам придется перезагрузить компьютер, если вы получили код ошибки 1603 при установке Java с помощью автономной загрузки.
- Перезагрузите компьютер.
- Затем загрузите и установите автономный установщик пакета Java с официального сайта Java, а не из сторонних источников.
- В окне подсказки, которое появляется при загрузке пакета Java, выберите параметр «Сохранить в» и сохраните пакет в нужной папке.
- После этого перейдите к сохраненному, загруженному пакету на вашем компьютере, а затем дважды щелкните файл, чтобы начать процесс установки.
После этого, если проблема не устранилась и вы все еще получаете код ошибки 1603, выполните следующую приведенную ниже опцию.
Вариант 2 — Удалите старые версии Java перед установкой нового пакета
- Откройте панель управления.
- После этого нажмите «Программы и компоненты».
- Затем выберите старый пакет Java и нажмите «Удалить».
- Перезагрузите компьютер и попробуйте снова установить новый пакет Java с официального сайта.
Вариант 3 — Отключите содержимое Java в используемом браузере через панель управления Java и переустановите Java
- Снова откройте панель управления.
- А затем щелкните значок Java, чтобы открыть панель управления Java.
- Затем перейдите на вкладку «Безопасность» и снимите флажок «Включить содержимое Java в браузере».
- Затем нажмите «Применить», а затем «ОК», чтобы сохранить внесенные изменения.
- Теперь установите новый пакет Java снова после загрузки с официального сайта.
- После завершения установки снова включите параметр «Включить содержимое Java в браузере» на панели управления Java, поскольку это особенно важно, если вы используете содержимое Java в браузере.
Узнать больше
Если вы любите путешествовать, но у вас нет навигационного устройства, а место, где вы путешествуете, не имеет доступа к Интернету, не беспокойтесь, вам помогут офлайн-карты Windows. Путешествие в современном мире часто требует, чтобы у нас была какая-то навигационная система, будь то специальное навигационное устройство, карты на вашем мобильном телефоне или что-то подобное. Карты на мобильном телефоне хороши, но они быстро разряжают аккумулятор телефона, а в дороге может потребоваться доступ к нашему телефону на случай экстренного вызова, а специальные навигационные устройства часто стоят больших денег. К счастью для нас, в Windows есть функция карт, где вы можете проверять местные карты и ориентироваться с их помощью, и даже если вы находитесь в районе, где у вас нет доступа к Интернету, вы все равно можете использовать карты в автономном режиме mas в Windows. Эта функция потребует, чтобы вы пожертвовали небольшим пространством на жестком диске, потому что вам нужно будет загрузить карты, которые вам понадобятся, и некоторое время на подготовку, чтобы найти и загрузить карты, которые вам понадобятся, но, в конце концов, оно того стоит, у вас есть полный картографическая система полностью автономна и независима от Интернета. Итак, чтобы подготовить все карты, которые вам понадобятся, шаг за шагом следуйте этому руководству и наслаждайтесь поездкой.
- Выберите «Настройки» в меню «Пуск».
- Щелкните Система.
- Выберите офлайн-карты.
- Нажмите кнопку + рядом с «Загрузить карты».
- Выберите континент, на котором расположена желаемая страна.
- Выберите регион, который хотите загрузить. В зависимости от региона вы можете скачать всю страну или вам придется перейти к меньшему региону (например, с Канадой и США).
- Повторите эти действия для любых дополнительных регионов, которые хотите использовать в качестве автономных карт. Вы можете загрузить больше карт, пока загружаются другие карты.
- Пакуй свои сумки
- ИДТИ!
Узнать больше
Пользователи Windows должны быть в состоянии повышенной готовности. Microsoft подтвердила, что во всех версиях Windows была обнаружена критическая уязвимость, представляющая непосредственную угрозу, и вам нужно действовать сейчас. Обнаружен новый критический взлом нулевого дня, затрагивающий все версии Windows.

https://blog.0patch.com/2021/11/micropatching-incompletely-patched.html
Узнать больше
Здравствуйте и добро пожаловать в нашу предварительную версию Outlook 2013. Все слышали о кратких обзорах, когда речь идет о новых фильмах и играх, которые скоро выйдут. Именно для этого реклама и тестовые ролики предназначены для того, чтобы заинтересовать и взволновать аудиторию еще до того, как медиа-материал выйдет в свет. Он служит для развлечения целевой аудитории в течение нескольких месяцев, а может быть, и лет, вплоть до даты выпуска того, что они хотят сыграть или увидеть, и сохраняет это в сознании публики. Это также здорово для зрителей, потому что это намек на то, что они будут ожидать, когда он выйдет, и это заставляет их желать большего волнения. Однако знаете ли вы, что иногда компьютерное программное обеспечение также выпускает предварительные версии и краткие обзоры?
Перспективы 2013
Что ж, они это делают, и Microsoft выпустила несколько предварительных обзоров своего нового Outlook, Outlook 2013! Вероятно, это сделано для того, чтобы подготовить потребителей к тому, когда он выйдет в следующем году; люди будут в восторге от этого нового преобразования Microsoft Office, с Outlook, дал себя, люди из Microsoft даже говорят, что это «самая амбициозная» версия Office! Новая оранжевая цветовая схема и дизайн логотипа выглядят достаточно многообещающе для потребителя, даже не проверяя новые функции и особенности, которые были раскрыты о нем!
Возможности Outlook 2013
Лучшая часть этого нового Outlook заключается в том, что вы можете перемещать в нем виджеты. Если вам не нравится тот факт, что ваш почтовый ящик расположен над исходящим, вы можете переместить его — вот так просто! Это будет очень удобно для тех, кто любит возиться с макетами, а также для тех, кто склонен упускать из виду вещи в нижней части стопки, как спам и мусор, если они могут переместить их в более заметное для себя место. Еще одна замечательная вещь заключается в том, что новый Microsoft Office, который Outlook поставляется с новой интересной опцией стилуса, позволяющей персонализировать вещи с помощью собственного почерка или даже рисунков. Затем это можно использовать в качестве подписи электронной почты в Outlook, что может придать действительно приятное и личное ощущение отправляемым вами электронным письмам. Еще одна новая вещь — их маркировка черновиков. Как и в Gmail, собственном почтовом сервисе Google, над сообщениями, которые вы еще не отправили, теперь будет отображаться «черновик» с красными буквами.
Удобные инструменты электронной почты в Outlook 2013
Это удобно, потому что вы знаете, где было сохранено ваше сообщение, а не то, как оно могло быть сохранено в папке «Исходящие» или отправлено в корзину. Кроме того, появились новые ссылки с Facebook, которые позволяют вам видеть, что делают ваши друзья через Outlook. Теперь вы также можете общаться с друзьями из Facebook через Outlook, что является большим шагом вперед в наш век социальных сетей. Вы можете получить электронное письмо от человека, а также одним нажатием кнопки прочитать все его сообщения в Facebook. Тем не менее, нет опции для Twitter, Tumblr или даже Myspace, что, я полагаю, позор, но, возможно, в следующем обновлении. Итак, я думаю, что Outlook 2013 заслуживает внимания, не так ли?
Узнать больше
Если вы вдруг столкнулись с ошибкой, которая гласит: «Устройство вывода звука не установлено» на вашем компьютере с Windows 10, не беспокойтесь, потому что этот пост расскажет вам, как именно вы можете решить проблему. Есть несколько возможных причин, по которым появляется эта ошибка. Это может быть связано с недавним обновлением Windows 10, которое вы установили, или с поврежденным или устаревшим аудиодрайвером и так далее. Есть несколько возможных решений этой ошибки. Вы можете попробовать запустить встроенное средство устранения неполадок с воспроизведением аудио или обновить или удалить аудиодрайвер. Вы также можете попробовать обновить драйвер управления звуком Intel Smart Sound Technology, а также обратиться в службу поддержки вашего ноутбука или компьютера. Для получения более подробной информации см. каждый из представленных ниже вариантов.
Вариант 1. Попробуйте запустить средство устранения неполадок при воспроизведении звука.
Поскольку в операционной системе Windows 10 есть средство устранения неполадок с воспроизведением звука, вы можете использовать это средство устранения неполадок, чтобы попытаться устранить проблему с ошибкой «Устройство вывода звука не установлено». Вы можете получить доступ к этому инструменту на панели управления или в поиске на панели задач и даже на странице устранения неполадок в Windows 10. Запустите это средство устранения неполадок и посмотрите, может ли оно решить проблему или нет.
Вариант 2 — попробуйте обновить аудиодрайвер
Если ошибка связана с программным обеспечением, возможно, она связана с аудиодрайвером — возможно, самая новая версия Windows 10 не работает со старой версией драйвера. Вот почему вы должны обновить аудио драйвер до последней доступной версии.
- Нажмите клавиши Win + R, чтобы открыть диалоговое окно «Выполнить», а затем введите MSC и нажмите Enter или нажмите OK, чтобы открыть диспетчер устройств.
- Разверните раздел Звуковые, видео и игровые контроллеры.
- А затем в раскрывающемся меню выберите параметр «Обновить драйвер» и следуйте инструкциям на экране, чтобы установить последнюю версию драйвера.
- Затем также нажмите на опцию «Автоматический поиск обновленного программного обеспечения драйвера.
- Перезагрузите компьютер после установки.
Примечание: Если обновление аудиодрайвера не помогло, вы можете перейти на веб-сайт производителя вашего ПК и найти раздел поддержки, где вы можете загрузить драйверы для своего компьютера. Вам просто нужно записать правильную модель вашего ПК и номер модели, чтобы вы могли найти подходящий драйвер.
Вариант 3. Попробуйте удалить и переустановить звуковую карту.
Если опция 1 не сработала, вы также можете попытаться удалить и переустановить звуковую карту вашего компьютера, чтобы исправить высокий звук, исходящий из динамиков вашего компьютера.
- Чтобы начать, нажмите клавишу Windows + R, чтобы открыть окно «Выполнить».
- Затем введите «MSC»В окне, чтобы открыть диспетчер устройств.
- После открытия диспетчера устройств перейдите к параметру «Звуковые, видео и игровые контроллеры», затем щелкните правой кнопкой мыши звуковую карту.
- Наконец, нажмите «Удалить» и установите флажок с надписью «Удалить программное обеспечение драйвера для этого устройства» и закройте диспетчер устройств.
- Перезагрузите компьютер и проверьте, устранена ли проблема.
Примечание: После перезагрузки компьютера система должна автоматически переустановить динамик. Но если он не переустановится, вы можете снова выполнить вышеупомянутые шаги, чтобы перейти в диспетчер устройств. Оттуда вернитесь в «Звуковые, видео и игровые контроллеры» и щелкните правой кнопкой мыши звуковую карту. После этого включите звуковую карту и перезагрузите компьютер еще раз. Это должно решить проблему.
Вариант 4. Попробуйте обновить драйвер Intel Smart Sound Technology Audio Control.
Если три приведенных выше варианта не устранили ошибку, попробуйте обновить драйвер управления звуком Intel Smart Sound Technology. Для этого выполните следующие действия:
- Нажмите клавиши Win + X и выберите пункт «Диспетчер устройств» в меню.
- Далее, прокрутите вниз и нажмите на опцию «Системные устройства» и выберите опцию «Аудио управление Intel Smart Sound Technology».
- Затем щелкните его правой кнопкой мыши и выберите параметр «Обновить драйвер».
- Через пару секунд мастер найдет доступный драйвер и автоматически обновит его.
- Перезагрузите компьютер и посмотрите, исправлена ли ошибка.
Узнать больше
Что такое ошибка времени выполнения R6034?
Ошибка выполнения r6034 является одной из наиболее часто встречающихся ошибок. Эта ошибка обычно возникает в Windows Vista и Windows 7. В сообщении, которое появляется пользователю, говорится: «Приложение предприняло попытку неправильно загрузить библиотеку времени выполнения C, обратитесь в службу поддержки для получения дополнительной информации». Как следует из сообщения, эта проблемная ошибка возникает просто потому, что приложение пытается загрузить библиотеку времени выполнения C без манифеста.
Решения
 Причины ошибок
Причины ошибок
Ошибка выполнения r6034 возникает, когда системному компилятору не удается скомпилировать работающее приложение. Хотя это и является основной причиной, есть некоторые другие условия, которые вызывают Runtime Error r6034, которые описаны ниже.
- Наличие вирусов и вредоносных программ в системе.
- Поврежденные или отсутствующие системные файлы.
- Перебои питания.
- Аппаратные проблемы.
- Проблемы с драйверами оборудования.
Есть несколько других причин, которые могут вызвать Runtime Error r6034, которые выходят за рамки этой статьи. Независимо от того, что вызывает эту ошибку, важно убедиться, что она исправлена как можно скорее.
Дополнительная информация и ручной ремонт
Есть несколько способов справиться с Runtime Error r6034. Однако один из наиболее эффективных способов приведен ниже следующим образом.
- При возникновении этой ошибки перезагрузите компьютер. Убедитесь, что вы нажимаете F8 до отображения логотипа Windows.
- Выберите безопасный режим и нажмите ввод.
- Перейдите к кнопке «Пуск» и введите «MSCONFIG’в поле поиска. Нажмите Ввод.
- Программа MSConfig откроется.
- Выберите «Запуск» на вкладке «Общие» и затем нажмите «Загрузить запуск».
- Нажмите на вкладку «Услуги». Теперь нажмите «Скрыть все службы Microsoft» и затем выберите «Отключить все».
- Закройте окно конфигурации системы.
- Перезагрузите компьютер.
После перезагрузки компьютера вы заметите, что Runtime Error r6034 была удалена. Если этот подход не дает желаемых результатов, рекомендуется выполнить шаги, перечисленные ниже.
- Перейти к кнопке запуска. В поле поиска введите «Восстановление системы».
- После появления Восстановить появляется, нажмите на него.
- Откроется окно восстановления системы. Убедитесь, что любой открытый процесс или приложение закрыто.
- Если в окне «Восстановление системы» отображается список календаря, это означает, что точка восстановления открыта. Теперь выберите точку, из которой появилась ошибка, и нажмите «Далее».
- Этот процесс может занять некоторое время. Ваша система автоматически перезагрузится, и ошибка времени выполнения r6034 исчезнет.
Узнать больше
Что такое ошибка 0x8007042c?
0x8007042c — это код ошибки брандмауэра Windows. Эта ошибка не позволяет вам включить брандмауэр Windows на вашем ПК. Брандмауэр — это система сетевой безопасности. Он устанавливает барьер между надежной, безопасной внутренней сетью и другой сетью (Интернетом), которая считается небезопасной. Ошибка 0x8007042c отображается в следующем формате: сообщение об ошибке «0x8007042c» при попытке запустить брандмауэр Windows
Решения
 Причины ошибок
Причины ошибок
Ошибка 0x8007042c может появиться на экране вашего компьютера по многим причинам. К ним относятся:
- Служба брандмауэра отключена
- Вредоносная программа
- Повреждение реестра
Дополнительная информация и ручной ремонт
Хорошей новостью является то, что этот код ошибки легко устранить. Для ремонта вы не должны быть технически исправными или нанять профессионала для этой работы. Попробуйте наши методы DIY, показанные ниже, чтобы решить проблему самостоятельно за несколько минут.
Способ 1 — запустить брандмауэр вручную
Этот метод позволяет запустить службу брандмауэра Windows вручную, а затем убедиться, что она будет запускаться автоматически в будущем. Это можно сделать, выполнив следующие действия: сначала перейдите в меню «Пуск», а затем введите «услуги» в поле поиска. Щелкните службы правой кнопкой мыши и выберите «ЗАПУСТИТЬ от имени администратора». Теперь прокрутите вниз, пока не увидите брандмауэр Windows. Затем дважды щелкните по нему. После этого щелкните поле типа запуска, а затем нажмите «Автоматически». Если «Статус службы» остановлен, нажмите «Пуск». Теперь нажмите «Применить», а затем нажмите «ОК». Прокрутите, пока не увидите «Базовый механизм фильтрации», дважды щелкните его. Если снова «Статус службы» остановлен, нажмите «Пуск». Нажмите «Применить», а затем «ОК», чтобы активировать изменения. Теперь перезапустите Windows, брандмауэр будет включен.
Способ 2 — удалить вредоносное ПО
Если причиной ошибки является заражение вредоносным ПО, используйте сканер безопасности Microsoft, чтобы немедленно удалить вредоносное ПО с вашего ПК. Загрузите его с официального сайта Microsoft, установите, примите условия и запустите для быстрого сканирования. Сканер безопасности Microsoft просканирует и удалит все вредоносные программы, заражающие ваш компьютер. Как только это будет сделано, нажмите «Пуск», а затем введите «Брандмауэр Windows» в поле поиска. Щелкните Брандмауэр Windows и панель навигации Панели управления; Щелкните Включить или отключить брандмауэр Windows. Нажмите «Включить брандмауэр Windows» для каждого сетевого расположения, а затем нажмите «ОК», чтобы активировать изменения.
Способ 3 — восстановить реестр
Иногда основной причиной может быть повреждение реестра. В такой ситуации скачайте Restoro. Это инструмент восстановления ПК, развернутый с очистителем реестра. Он сканирует и удаляет все плохие записи и файлы, заражающие ваш компьютер, очищает и восстанавливает реестр за несколько минут.
Открыть скачать Ресторо.
Узнать больше

Операционная система и программное обеспечение Steam Deck
По умолчанию Steam Dock поставляется с последней версией SteamOS 3 от Valve. Просто для сравнения: Steam Box поставляется с SteamOS 2, поэтому эта новая ОС на базе Linux предназначена для обеспечения лучшей производительности и лучшей совместимости. Естественно, все игры для Linux в вашей библиотеке Steam будут работать прямо из коробки, но у Valve внутри ОС есть что-то под названием PROTON, это программное обеспечение для эмуляции, основанное на Wine, которое предположительно позволит вам играть во все игры из вашей библиотеки на данной ОС. Здесь следует упомянуть одну важную вещь: в конце концов, это ПК, а это означает, что если вам не нравится наличие на нем SteamOS, вы можете установить вместо него Windows, и, насколько нам известно, он будет поддерживать Windows 11. Теперь с Windows 11 вы сможете чтобы играть во все ваши игры Steam и запускать на нем любое программное обеспечение Windows, включая EPIC store, battle.net и другие.
Стоимость и дата выпуска
Первоначальная дата выпуска назначена на декабрь 2021 года, а сегодня — 16 июля.th Valve открывается, вы можете зарезервировать свою копию, если хотите сделать предварительную покупку. Перейдите по этой ссылке, если хотите зарезервировать свою копию. Зарезервируйте свое устройство Steam Deck
Цена устройства будет зависеть от объема памяти, который вы хотели бы иметь. Обратите внимание, что у каждого из 3 предложенных устройств будет одинаковое железо, разница будет только в доступной памяти, а самая дорогая версия будет иметь еще и антибликовый экран, все остальное идентично. Модель на 64 ГБ будет стоить 399 долларов, модель на 256 ГБ будет стоить 529 долларов, а самая большая модель с 512 ГБ будет стоить 649 долларов.
Заключение
Valve снова выходит на рынок цифрового оборудования, но не уверена, что на этот раз у них это получится. И машина Steam, и их контроллер долгое время были неисправными, а затем неподдерживаемыми продуктами, поэтому, возможно, клиентам рекомендуется проявлять некоторую осторожность. Хотя наличие портативного ПК заманчиво, я бы посоветовал посмотреть, как рынок в целом воспримет это изобретение, прежде чем вкладывать в него деньги.
Узнать больше
Как вы знаете, Google Chrome — один из самых полезных веб-браузеров во всем мире. Однако он не лишен недостатков, так как при его использовании вы можете столкнуться с ошибками. Одна из этих ошибок — ошибка ERR_UNSAFE_PORT. Этот вид ошибки вызван тем, что доступ к данным осуществляется через не рекомендуемый порт. Когда вы столкнетесь с такой ошибкой в Chrome, вы увидите на экране следующее сообщение об ошибке:
«Веб-страница недоступна, Веб-страница по адресу может быть временно недоступен или, возможно, он постоянно переехал на новый адрес. Код ошибки: ERR_UNSAFE_PORT »
В этом посте вы узнаете, как исправить ошибку ERR_UNSAFE_PORT в Google Chrome на компьютере с Windows 10. Вы можете попытаться установить разрешенные порты или сбросить или переустановить Google Chrome. Для более подробной информации, обратитесь к приведенным ниже опциям.
Вариант 1. Попробуйте установить разрешенные порты.
- Для начала откройте Google Chrome.
- После этого перейдите на вкладку «Ярлык» и введите следующее после всего адреса в поле «Цель»: —explicitly-allowed-ports=xxx
- Это должно выглядеть так: «C:/Documents and Settings/User/Local Settings/Application Data/Google/Chrome/Applicationchrome.exe —explicitly-allowed-ports=6666».
- Теперь нажмите Apply и нажмите OK, чтобы сохранить сделанные изменения.
Вариант 2. Сбросить Chrome
Сброс Chrome также может помочь вам исправить ошибку. Это означает, что вы восстановите его настройки по умолчанию, отключив все расширения, надстройки и темы. Кроме того, будут сброшены настройки содержимого, а также удалены файлы cookie, кеш и данные сайта. Чтобы сбросить Chrome, вам нужно сделать следующее:
- Откройте Google Chrome, затем нажмите клавиши Alt + F.
- После этого нажмите на «Настройки».
- Далее, прокрутите вниз, пока не увидите опцию Advanced, как только вы ее увидите, нажмите на нее.
- После выбора опции «Дополнительно» перейдите к «Восстановить и очистить» и нажмите «Восстановить исходные настройки по умолчанию», чтобы сбросить Google Chrome.
- Теперь перезапустите Google Chrome
Вариант 3. Попробуйте очистить заново Chrome.
Есть случаи, когда программы оставляют файлы после того, как вы их удалили, и то же самое может случиться с Chrome, поэтому перед переустановкой Chrome вы должны убедиться, что вы удалили папку User Data. Для этого обратитесь к следующим шагам:
- Нажмите клавиши Win + R, чтобы открыть диалоговое окно «Выполнить».
- Затем введите «% USERPROFILE% AppDataLocalGoogleChromeUser Data» в поле и нажмите Enter, чтобы открыть папку «Данные пользователя».
- Оттуда переименуйте папку по умолчанию и назовите ее как-нибудь еще, например «Default.old».
- После этого снова установите Google Chrome и проверьте, исправлена ли проблема.
Узнать больше
LINUX стал больше, чем просто операционная система для выделенного сервера, она все больше и больше распространяется на домашних компьютерах, а поскольку такие сервисы, как Steam и Gog, предлагают свои названия для LINUX, они с каждым днем становятся все более популярными.
Почему именно LINUX?
Итак, чем же так хорош LINUX? Прежде всего, безопасность, ни одна другая операционная система не имеет такого высокого уровня безопасности, как LINUX, и именно поэтому она широко используется в качестве сервера. Другие преимущества заключаются в том, что он менее требователен к ресурсам, а его архитектура сделана таким образом, что в нем нет остатков приложений и следов, которые остаются в системе, после удаления приложения из ОС оно удаляется, и все следы удаляются из ОС. . ОС Apple основана на ядре LINUX, но создана специально для их оборудования.
Популярность LINUX
Поэтому естественно возникает вопрос, почему LINUX не популярнее? Одной из причин является ее сложность, для работы в LINUX необходимо иметь определенный уровень компьютерных знаний, Windows более удобна для пользователя, и многие люди предпочитают простоту использования функциям. Это несколько исправлено в последние годы, поскольку у нас есть дистрибутивы LINUX, которые стремятся быть более простыми и удобными для пользователя, но это далеко не просто использование одной Windows. Другой важной причиной была поддержка программного обеспечения. Несмотря на то, что некоторые мощные программы имеют свои версии для LINUX и работают просто отлично, даже лучше, чем в Windows, типичных пользовательских приложений не хватает, а игр почти не существует, что заставляет пользователей LINU полагаться на программное обеспечение для эмуляции Windows для простых приложений, и часто оно не работает должным образом. . Это также изменилось к лучшему в последующие годы, но, как и в предыдущем случае, это все еще далеко от Windows.
Что такое дистрибутив LINUX?
Linux поставляется в разных версиях, называемых дистрибутивами. Это означает, что базовое ядро операционной системы одинаково, хотя все версии LINUX, все драйверы и программное обеспечение LINUX будут работать на всех, они будут визуально и функционально разными. Кроме того, они будут более сложными в использовании или будут иметь другие аппаратные требования. Выбор правильного дистрибутива LINUX — непростая задача, и мы здесь, чтобы помочь вам, предлагая определенные моменты и руководства в надежде направить вас на правильный путь.
Для чего вам нужен дистрибутив?
Возможно, это самый важный вопрос при попытке решить, какой дистрибутив LINUX вы хотите установить. В зависимости от ваших предпочтений и целей, таких как работа, игры, безопасность, медиа, вам нужно будет рассмотреть лучшие дистрибутивы в области ваших предпочтений. Очень хорошее место для получения такой информации находится на DistroWatch. Находясь на месте, перейдите к фильтру поиска по категории распространения и выберите вариант, наиболее соответствующий вашим потребностям.
Какое программное обеспечение вы будете использовать?
Как и предыдущий вопрос, этот вопрос также является вашим личным предпочтением, но он будет иметь значение, если вы планируете использовать другой тип программного обеспечения. Если ваши планы связаны, например, с играми, вам понадобится последняя и лучшая версия ядра LINUX для максимальной совместимости с оборудованием. Если вы являетесь обычным пользователем настольного компьютера, вы будете стремиться к постоянно обновляемому дистрибутиву, поэтому вы работаете с последними версиями Chrome или Firefox. В некоторых случаях, в зависимости от вашего программного обеспечения, вам может потребоваться более старое, но более быстрое распространение.
Какое оборудование вы будете использовать?
Если ваш компьютер обновлен, вы можете запустить любой дистрибутив, который вам нравится, но если это более старая установка, ваши возможности могут быть немного ограничены. Теперь, в зависимости от технических характеристик вашего компьютера и его возраста, он может ограничиться лишь несколькими доступными дистрибутивами, специально предназначенными для работы на старом оборудовании. Эти виды дистрибутивов легкие и не занимают много места, но, к сожалению, не могут предложить вам новейшее и лучшее программное обеспечение, но для обычных повседневных задач, таких как просмотр веб-страниц, обработка текста, просмотр электронной почты и т. Д., Они отлично работают. У вас может быть отличная офисная машина с надлежащим облегченным распределением, предлагающая вам все, что вам нужно для работы.
Как много вы знаете о компьютерах?
Как указывалось ранее, LINUX не так удобен для пользователя, как WIndows, и ваши общие технические знания могут сыграть большую роль в принятии решения, какой LINUX вы хотите адаптировать. Если вы в большей степени обычный пользователь, то избегайте технических дистрибутивов, которые потребуют ручной настройки множества вещей, выберите более автоматизированные. Однако если вы опытный пользователь и любите ломать голову над каждой деталью, то, возможно, какой-нибудь дистрибутив более ориентирован на команды.
Какое сообщество вы ищете?
Теперь вы можете спросить, какое отношение сообщество имеет к операционным системам, но так же, как и Windows, LINUX также может иметь некоторые проблемы, и иногда для установки драйверов потребуются определенные шаги. Как намного легче найти решение, когда вокруг проекта большое сообщество. Я предлагаю не упускать эту часть при выборе дистрибутива. Каждое сообщество полезно, но все они полезны по-разному. Если вы хотите читать более полезный статьи и советы о посещении различного программного и аппаратного обеспечения errortools.com в день.
Узнать больше
Авторское право © 2022, ErrorTools, Все права защищены
Товарные знаки: логотипы Microsoft Windows являются зарегистрированными товарными знаками Microsoft. Отказ от ответственности: ErrorTools.com не аффилирован с Microsoft и не претендует на прямую аффилированность.
Информация на этой странице предоставлена исключительно в информационных целях.
Ремонт вашего ПК одним щелчком мыши
Имейте в виду, что наше программное обеспечение необходимо установить на ПК с ОС Windows. Откройте этот веб-сайт на настольном ПК и загрузите программное обеспечение для простого и быстрого устранения ваших проблем.
22 октября 2018 г. By Каран
Ошибка DRIVER_CORRUPTED_EXPOOL в Windows 10 указывает на то, что один или несколько драйверов повреждены. Однако, поскольку драйвер несовместим, он портит файлы конфигурации в системе. Таким образом, даже если мы обновим драйверы, нам придется исправлять испорченные файлы.
Ошибка DRIVER_CORRUPTED_EXPOOL в Windows 10
Предварительные шаги
1]Запустите средство устранения неполадок синего экрана, прежде чем что-либо еще. Перейдите в «Настройки» >> «Обновления и безопасность» >> «Устранение неполадок» и выберите «Устранение неполадок синего экрана».
2]Запустите обновление Windows, так как это может помочь в обновлении всех драйверов.
3]Сканируйте систему на наличие вирусов и вредоносных программ.
Попробуйте следующие решения, чтобы устранить проблему:
Примечание: если вы не можете войти в систему, попробуйте загрузиться в безопасном режиме. здесь описана процедура загрузки системы в безопасном режиме.
1]Обновите все драйверы
2]Восстановление системы
3]SFC-сканирование
4]Обновите биос
Решение 1]Обновите все драйверы
Поскольку мы не знаем, какой драйвер поврежден и мешает работе, нам потребуется обновить все драйверы в системе. Вот процедура обновления драйверов в Windows 10. Однако, поскольку было бы сложно обновить все драйверы по одному, мы могли бы использовать стороннее программное обеспечение для обновления драйверов или утилиту автоматического обновления на Центр загрузки Intel.
Решение 2]Восстановление системы
1]Найдите панель управления в строке поиска Windows и откройте ее.
2]Перейдите в «Восстановление» >> «Открыть восстановление системы».
3]Запустите процесс восстановления системы. Выберите точку восстановления и подтвердите ее.
4]Перезагрузите систему и посмотрите, повторяется ли проблема.
Решение 3]Сканирование SFC
Поскольку поврежденный драйвер может привести к отсутствию файлов в системе, сканирование SFC может быть полезным. Сканирование SFC проверяет наличие отсутствующих или поврежденных файлов в системе и заменяет их, если это возможно. Вот процедура сканирования SFC.
Решение 4]Обновите BIOS
Устаревшая BIOS может быть причиной ошибки DRIVER_CORRUPTED_EXPOOL в Windows 10. Даже если вы обновите драйверы, это может не решить проблему в этом случае.
1]Нажмите Win + R, чтобы открыть окно «Выполнить», и введите команду msinfo32. Нажмите Enter, чтобы открыть страницу информации о системе.
2]Проверьте информацию о версии / дате BIOS. Запишите это.
3]Теперь найдите в Интернете последнюю версию BiOS, которая входит в серию версии, которую мы записали.
4]Загрузите и установите новую версию.
Skip to content
Как убрать DRIVER_CORRUPTED_EXPOOL (0x000000C5)?

Как убрать « DRIVER_CORRUPTED_EXPOOL» ( 0x000000C5)?
На компьютере или ноутбуке под управлением Windows появился «синий экран смерти»? После появления сообщения «
DRIVER_CORRUPTED_EXPOOL» (
0x000000C5) система перезагружается? Ищите как исправить
0x000000C5: «
DRIVER_CORRUPTED_EXPOOL»?
Как просмотреть информацию об ошибках, исправить ошибки в Windows 10, 8 или 7
Причины появления ошибки
- На жестком диске компьютера или ноутбука не достаточно места. Для правильной работы ОС Windows 10 на системном диске должно быть свободно 2 — 10 ГБ.
- На компьютер был установлен не совместимый BIOS или прошивка была повреждена.
- Установлены не совместимые с ОС драйвера устройств.
- Реестр Windows был поврежден или удален. Возможно в результате очистки были удалены системные ключи реестра.
- Ативирусное программное обеспечение или компьютерные вирусы могут заблокировать системные файлы или удалить важные ключи реестра.
- В результате ошибок в работе программы для резервного копирования.
- В результате обновления ОС Windows.
Актуально для ОС: Windows 10, Windows 8.1, Windows Server 2012, Windows 8, Windows Home Server 2011, Windows 7 (Seven), Windows Small Business Server, Windows Server 2008, Windows Home Server, Windows Vista, Windows XP, Windows 2000, Windows NT.
Вот несколько способов исправления ошибки «
DRIVER_CORRUPTED_EXPOOL»:
Восстановите удаленные файлы
Часто появление BSoD ошибок приводит к утери важных файлов. Блокировка файлов компьютерными вирусами, ошибки в работе программ для резервного копирования, повреждение или перезапись системных файлов, ошибки файловой системы или наличие битых секторов диска – это не далеко полный список причин удаления данных.
Исправление соответствующих ошибок восстановит работоспособность устройства, но не всегда восстановит повреждённые или утерянные файлы. Не всегда имеется возможность устранить ту или иную ошибку без форматирования диска или чистой установки операционной системы, что также может повлечь за собой утерю файлов.
Загрузите бесплатно и просканируйте ваше устройство с помощью Hetman Partition Recovery. Ознакомьтесь с возможностями программы и пошаговой инструкцией.

Программа для восстановления данных
Запустите компьютер в «безопасном режиме»
Если ошибка «DRIVER_CORRUPTED_EXPOOL» (0x000000C5) возникает в момент загрузки Windows и блокирует любую возможность работы с системой, попробуйте включить компьютер в «безопасном режиме». Этот режим предназначен для диагностики операционной системы (далее ОС), но функционал Windows при этом сильно ограничен. «Безопасный режим» следует использовать только если работа с системой заблокирована.

Чтобы запустить безопасный режим сделайте следующее:
- Перейдите в меню Пуск и выберите Параметры.
- В открывшемся окне параметров перейдите в меню Обновление и Безопасность и выберите раздел Восстановление.
- В разделе Восстановление найдите Особые варианты загрузки и нажмите кнопку Перезагрузить сейчас.
- После этого Windows перезагрузится и предложит выбрать следующее действие. Выберите Поиск и устранение неисправностей.
- В меню Поиск и устранение неисправностей кликните на Дополнительные параметры, далее — Параметры загрузки.
- Далее Windows уведомит вас о том, что компьютер можно перезагрузить с использованием дополнительных параметров загрузки. Укажите — Включить безопасный режим. Нажмите Перезагрузить.
- После перезагрузки выберите Включить безопасный режим нажав клавишу F4.
Как загрузить Windows в безопасном режиме
Обновите драйвер через Диспетчер устройств
Вы установили новое аппаратное обеспечение на компьютере? Возможно вы начали использовать новое USB-устройство с вашим компьютером. Это могло привести к ошибке «DRIVER_CORRUPTED_EXPOOL». Если вы установили драйвер устройства используя диск, который поставляется вместе с ним, или использовали драйвер не c официального сайта Microsoft, то причина в нем. Вам придется обновить драйвер устройства, чтобы устранить эту проблему.

Вы можете сделать это вручную в диспетчере устройств Windows, для того выполните следующие инструкции:
- Нажмите кнопку Windows, затем введите диспетчер устройств с клавиатуры.
- Выберите Диспетчер устройств из списка.
- Просмотрите список категорий устройств, нажмите на стрелочку рядом с категорией вашего нового устройства. Драйвер может быть отмечен желтым треугольником.
- Кликните правой кнопкой мыши на имя устройства и нажмите Обновить драйвер.
- Далее откроется окно Мастера обновления драйверов с двумя опциями:
- Автоматический поиск обновленных драйверов. Windows проверит наличие наиболее подходящего драйвера для этого устройства в автоматическом режиме.
- Выполнить поиск драйверов на этом компьютере. Используйте эту опцию, что бы самостоятельно указать ОС файлы драйвера.
Перезагрузите компьютер после установки драйвера.
Используйте sfc /scannow для проверки всех файлов системы
Повреждение или перезапись системных файлов может привести к ошибке «DRIVER_CORRUPTED_EXPOOL». Команда sfc находит поврежденные системные файлы Windows и заменяет их.

- Нажмите кнопку Windows, затем введите cmd с клавиатуры.
- Правой кнопкой мышки кликните на CMD и запустите от имени администратора.
- В окне командной строки введите sfc /scannow и нажмите Enter.
Этот процесс может занять несколько минут.
Как восстановить системные файлы Windows 10
Проверьте диск с Windows на наличие ошибок командой chkdsk c: /f
Возможно к синему экрану с «DRIVER_CORRUPTED_EXPOOL» привела ошибка файловой системы или наличие битых секторов диска. Команда CHKDSK проверяет диск на наличие ошибок файловой системы и битых секторов. Использование параметра /f заставит программу автоматически исправлять найденные на диске ошибки, а параметр /r позволяет найти и «исправить» проблемные сектора диска. Для запуска следуйте инструкциям:

- Нажмите кнопку Windows, затем введите CMD с клавиатуры.
- Правой кнопкой мышки кликните на CMD и запустите от имени администратора.
- В окне командной строки введите chkdsk c: /f и нажмите Enter (используйте ту букву диска, на котором установлена ОС).
Дождитесь окончания процесса и перезагрузите компьютер.
Используйте режим совместимости со старой версией Windows
Отключите лишние программы из автозагрузки Windows
Программное обеспечение, вызывающее «DRIVER_CORRUPTED_EXPOOL» (0x000000C5), может быть прописано в автозагрузку Windows и ошибка будет появляться сразу после запуска системы без вашего участия. Удалить программы из автозагрузки можно с помощью Диспетчера задач.

- Загрузитесь в Безопасном режиме.
- Кликните правой кнопкой мышки на Панели задач, затем на пункте Диспетчер задач.
- Перейдите на вкладку Автозагрузка.
- Чтобы убрать ту или иную программу из автозагрузки выберите её из списка и отключите, нажав кнопку Отключить в правом нижнем углу окна.
Обратитесь в поддержку Microsoft
Microsoft предлагает несколько решений удаления ошибки «голубого экрана». «DRIVER_CORRUPTED_EXPOOL» (0x000000C5) можно убрать с помощью Центра обновления или обратившись в поддержку Windows.

- Перейдите на сайт технической поддержки Microsoft.
- Введите код и сообщение об ошибке в поисковую строку и следуйте найденным рекомендациям.
- Если вы не найдете готового решения, то задайте вопрос в сообществе — возможно вам ответит сертифицированный системный администратор.
Установите последние обновления системы
С обновлениями Windows дополняет базу драйверов, исправляет ошибки и уязвимости в системе безопасности. Загрузите последние обновления, что бы избавиться от ошибки «DRIVER_CORRUPTED_EXPOOL» (0x000000C5).

Запустить Центр обновления Windows можно следующим образом:
- Перейдите в меню Пуск и выберите Параметры.
- В окне Параметров перейдите в меню Обновление и Безопасность.
- Для установки последних обновлений Windows нажмите кнопку Проверка наличия обновлений и дождитесь окончания процесса их поиска и установки.

Рекомендуется настроить автоматическую загрузку и установку обновлений операционной системы с помощью меню Дополнительные параметры.
Чтобы включить автоматическое обновление системы необходимо запустить Центр обновления Windows:
- Перейдите в меню Пуск и выберите Параметры.
- В окне Параметров перейдите в меню Обновление и Безопасность и выберите подменю Центр обновления Windows. Для установки последних обновлений Windows нажмите кнопку Проверка наличия обновлений и дождитесь окончания процесса их поиска и установки.
- Перейдите в Дополнительные параметры и выберите, как устанавливать обновления — Автоматически.
Запустите проверку системы на вирусы
«Синий экран смерти» с ошибкой «DRIVER_CORRUPTED_EXPOOL» 0x000000C5 может вызывать компьютерный вирус, заразивший систему Windows.
Для проверки системы на наличие вирусов запустите установленную на компьютере антивирусную программу.

Современные антивирусы позволяют проверить как жесткие диски, так и оперативную память. Выполните полную проверку системы.
Выполните проверку оперативной памяти
Неполадки с памятью могут привести к ошибкам, потере информации или прекращению работы компьютера.
Прежде чем проверять оперативную память, отключите её из разъёма на материнской плате компьютера и повторно вставьте в него. Иногда ошибка DRIVER_CORRUPTED_EXPOOL» вызвана неправильно или не плотно вставленной в разъём планкой оперативной памяти, или засорением контактов разъёма.
Если предложенные действия не привели к положительному результату, исправность оперативной памяти можно проверить средствами операционной системы, с помощью средства проверки памяти Windows.
Запустить средство проверки памяти Windows можно двумя способами:
- С помощью Панели управления:
Перейдите в Панель управления / Система и безопасность / Администрирование. Запустите приложение Средство проверки памяти Windows.
- С помощью средства Выполнить:
Запустите средство Выполнить с помощью комбинации клавиш Windows + R. Наберите mdsched и нажмите Enter. После чего откроется средство проверки Windows.
Для начала проверки выберите один из предлагаемых вариантов, проверка оперативной памяти в соответствии с которым будет запущена после перезагрузки компьютера.
Если в результате проверки будут определены ошибки, исправить которые не представляется возможным, то такую память необходимо заменить (замене подлежит модуль памяти с неполадками).
Выполните «чистую» установку Windows
Если не один из перечисленных методов не помог избавиться от DRIVER_CORRUPTED_EXPOOL», попробуйте переустановить Windows. Для того чтобы выполнить чистую установку Windows необходимо создать установочный диск или другой носитель с которого планируется осуществление установки операционной системы.
Загрузите компьютер из установочного диска. Для этого может понадобиться изменить устройство загрузки в BIOS или UEFI для более современных компьютеров.
Следуя пунктам меню установщика укажите диск, на который вы хотите установить Windows. Для этого понадобится отформатировать его. Если вас не устраивает количество или размер локальных дисков, их можно полностью удалить и заново перераспределить.
Помните, что форматирование, удаление или перераспределения дисков удалит все файлы с жесткого диска.
После указания диска для установки Windows запуститься процесс копирования системных файлов и установки операционной системы. Во время установки от вас не потребуется дополнительных действий. В течении установки экран компьютера будет несколько раз гаснуть на непродолжительное время, и для завершения некоторых этапов установки компьютер будет самостоятельно перезагружаться.
В зависимости от версии Windows на одном из этапов от вас может понадобиться выбрать или внести базовые параметры персонализации, режим работы компьютера в сети, а также параметры учётной записи или создать новую.
После загрузки рабочего стола чистую установку Windows можно считать законченной.
Примечание. Прежде чем приступить к выполнению чистой установки Windows заранее побеспокойтесь о наличии драйверов ко всем установленным устройствам и сохранности ваших файлов. Загрузите и сохраните драйвера на отдельный носитель информации, а для важных данных создайте резервную копию.
Как сбросить Windows 10 к исходному состоянию
Как сбросить Windows 10, 8, 7 если компьютер не загружается




 После установки программа автоматически начнет сканирование вашего компьютера на наличие устаревших драйверов. Driver Updater проверит установленные вами версии драйверов по своей облачной базе данных последних версий и порекомендует правильные обновления. Все, что вам нужно сделать, это дождаться завершения сканирования.
После установки программа автоматически начнет сканирование вашего компьютера на наличие устаревших драйверов. Driver Updater проверит установленные вами версии драйверов по своей облачной базе данных последних версий и порекомендует правильные обновления. Все, что вам нужно сделать, это дождаться завершения сканирования.
 По завершении сканирования вы получите отчет обо всех проблемных драйверах, найденных на вашем ПК. Просмотрите список и посмотрите, хотите ли вы обновить каждый драйвер по отдельности или все сразу. Чтобы обновить один драйвер за раз, нажмите ссылку «Обновить драйвер» рядом с именем драйвера. Или просто нажмите кнопку «Обновить все» внизу, чтобы автоматически установить все рекомендуемые обновления.
По завершении сканирования вы получите отчет обо всех проблемных драйверах, найденных на вашем ПК. Просмотрите список и посмотрите, хотите ли вы обновить каждый драйвер по отдельности или все сразу. Чтобы обновить один драйвер за раз, нажмите ссылку «Обновить драйвер» рядом с именем драйвера. Или просто нажмите кнопку «Обновить все» внизу, чтобы автоматически установить все рекомендуемые обновления. 
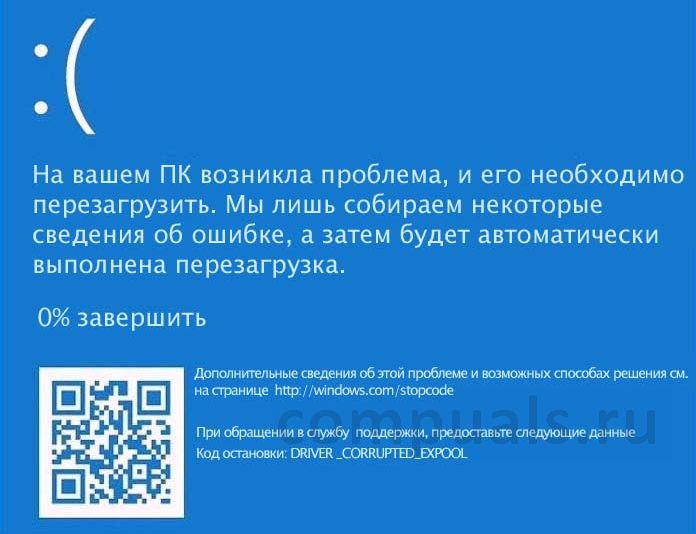
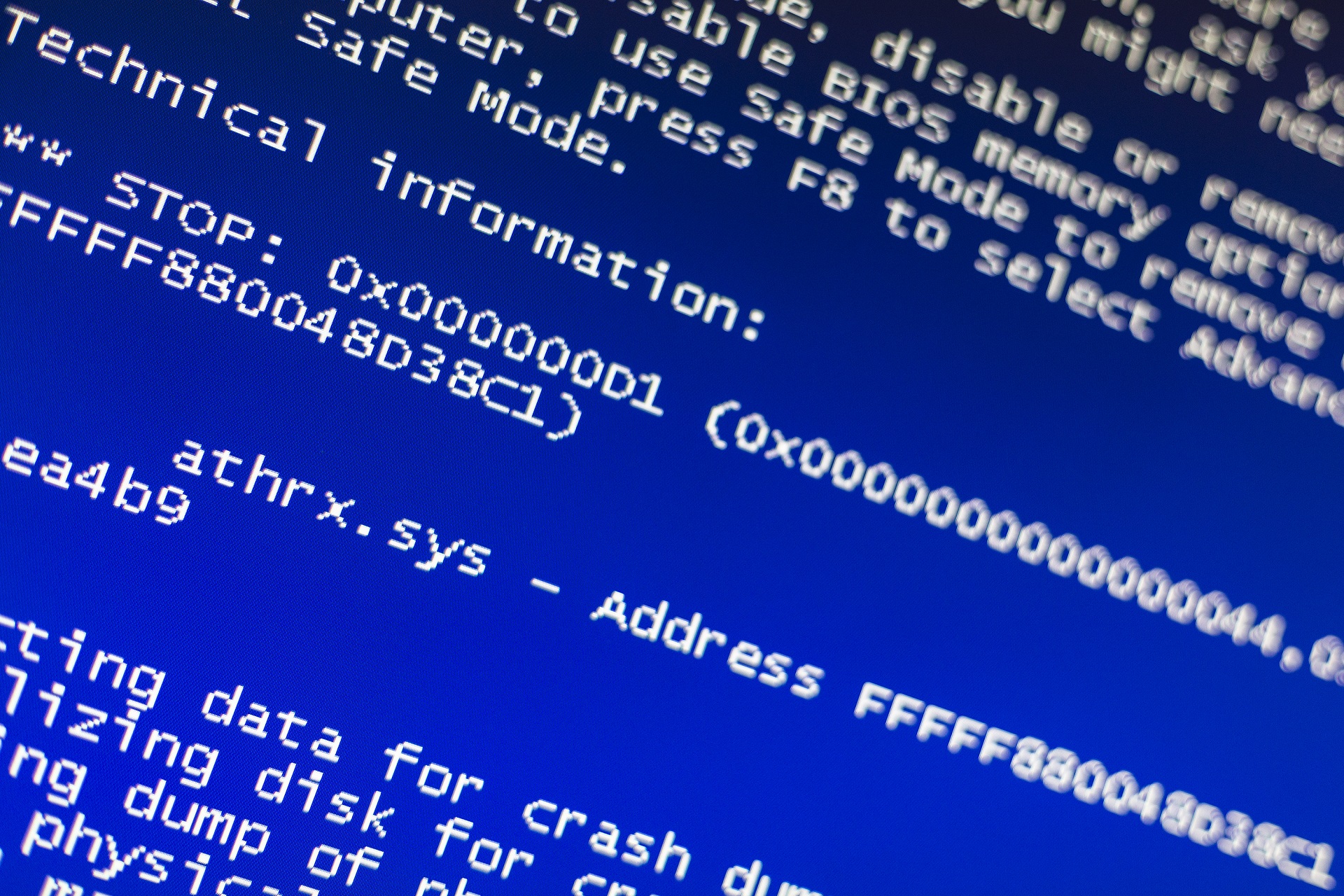
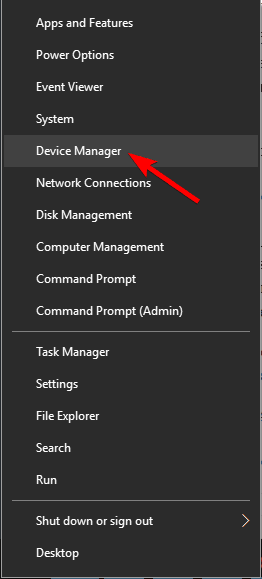
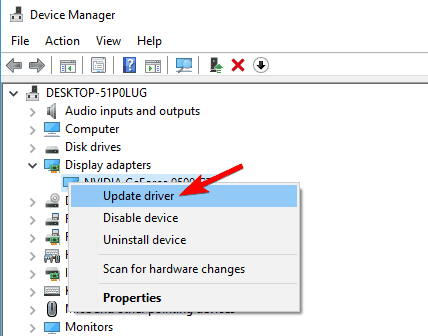
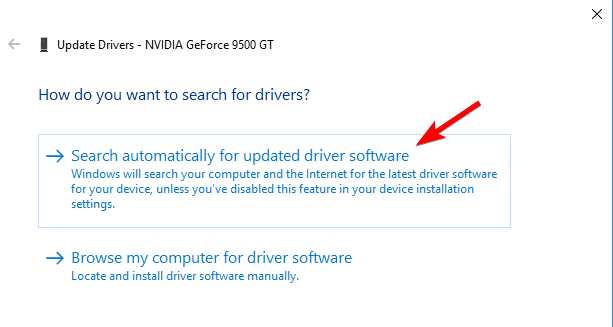

 Причины ошибок
Причины ошибок






