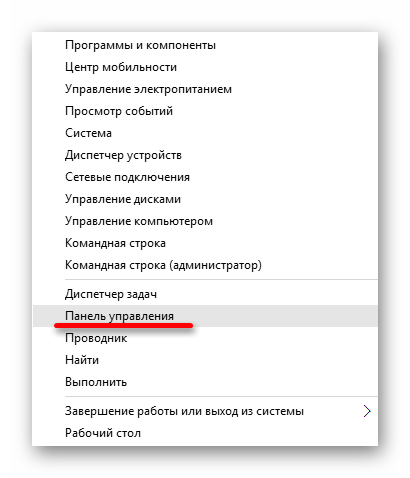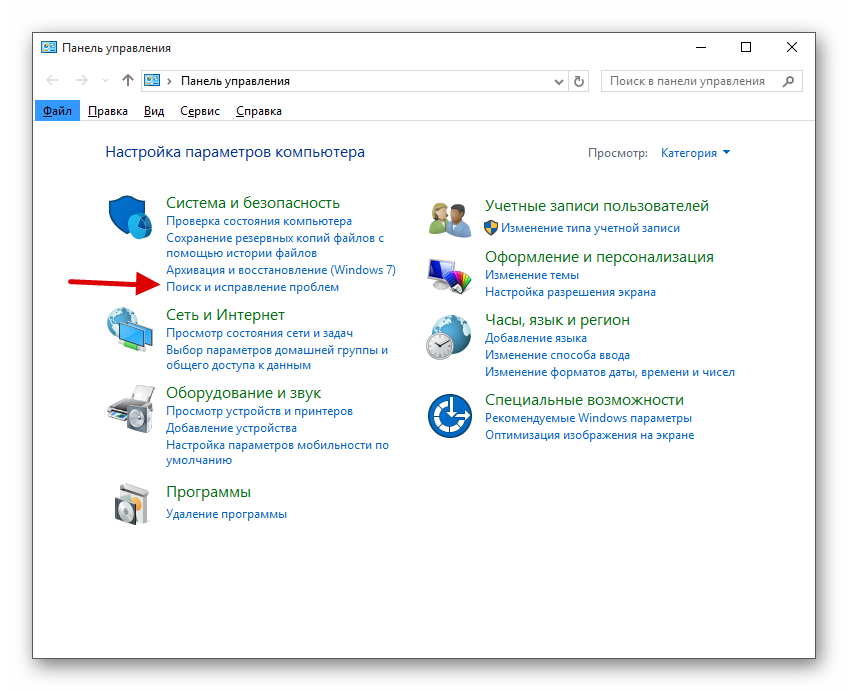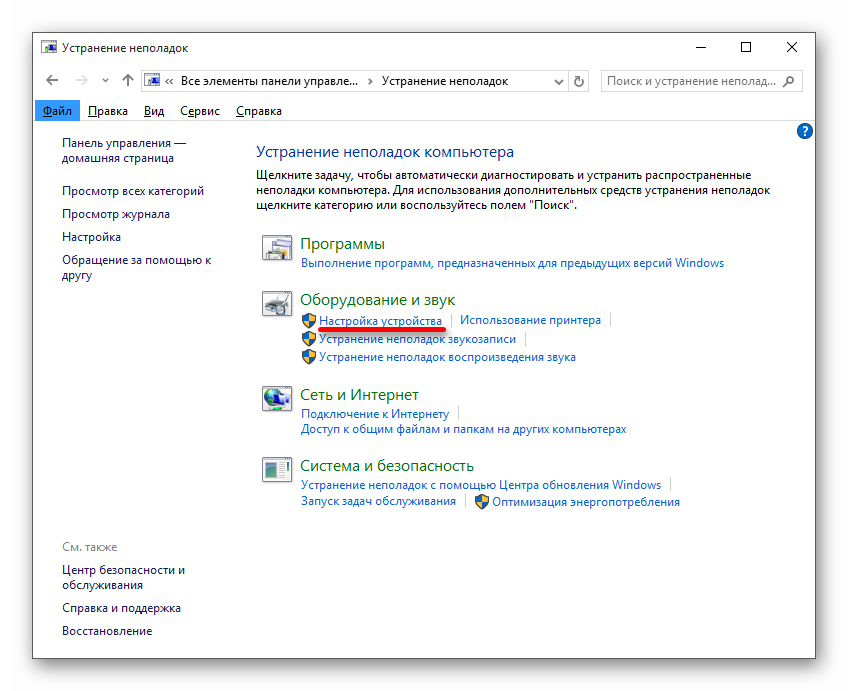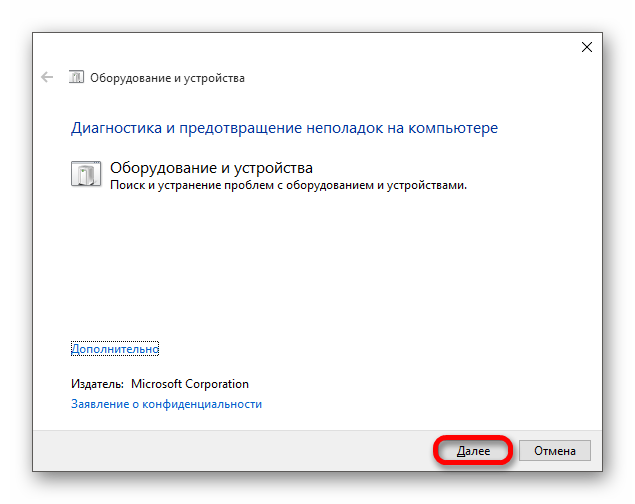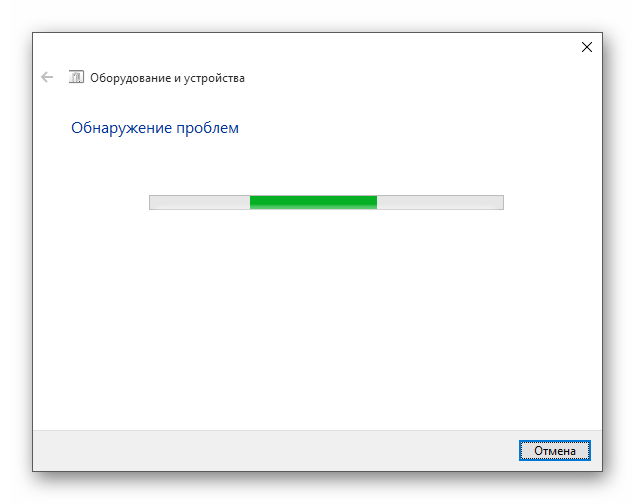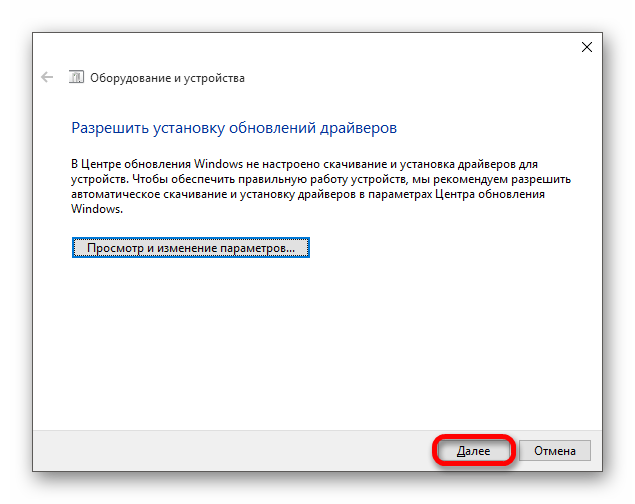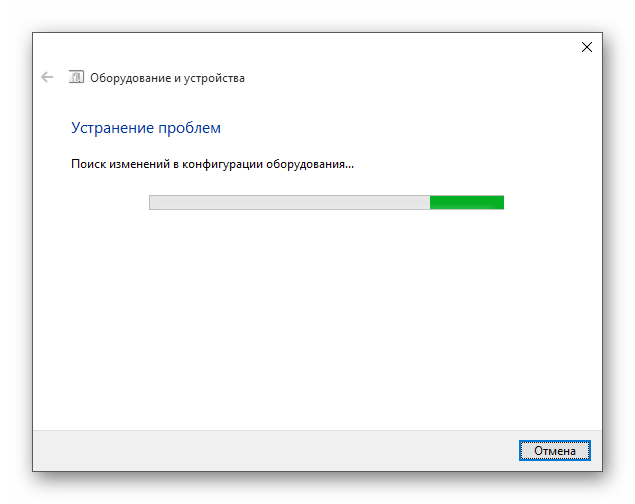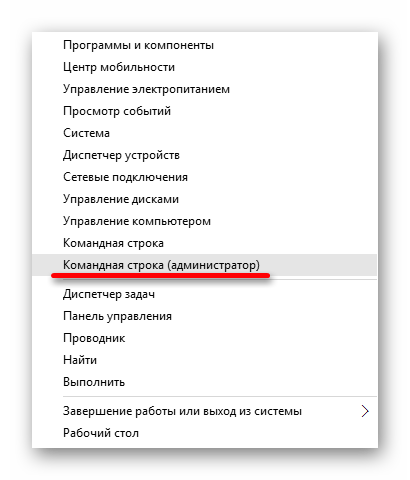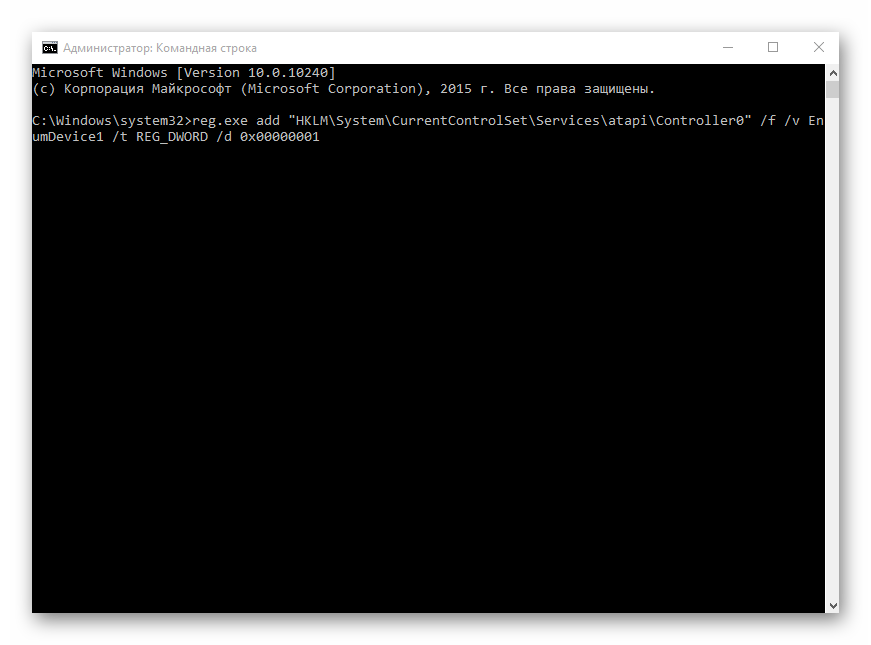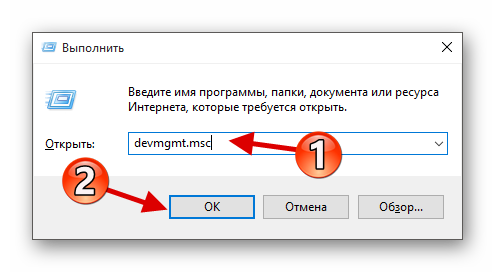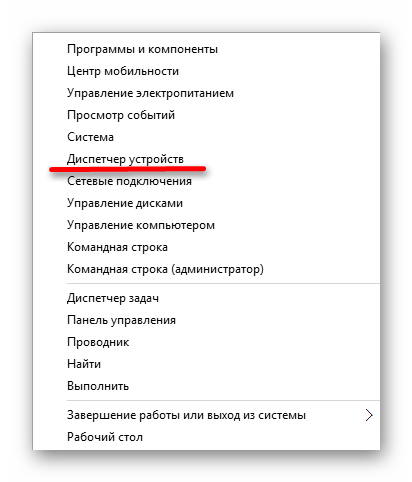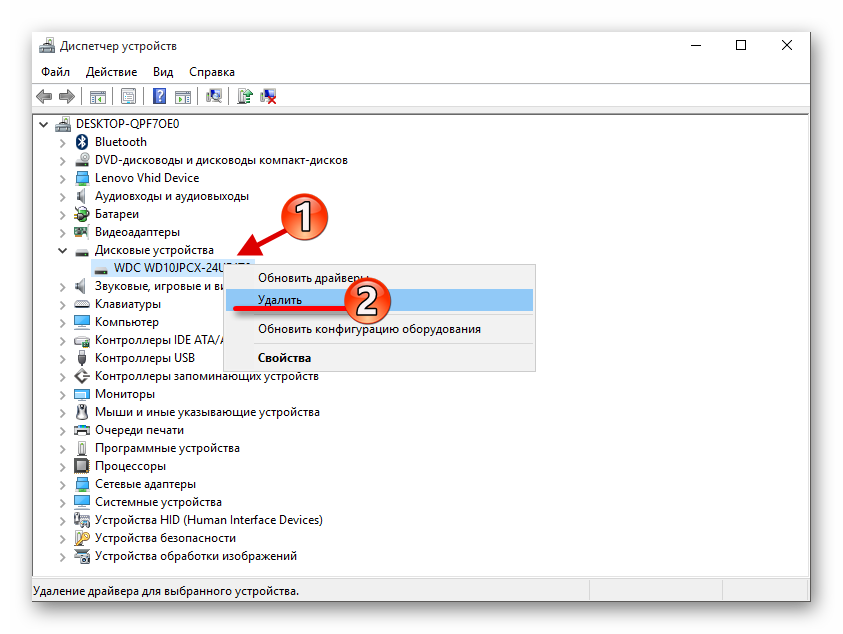Содержание
- Решаем проблему с CD/DVD-ROM приводом в Windows 10
- Способ 1: Поиск неполадок оборудования и устройств
- Способ 2: DVD Drive (Icon) Repair
- Способ 3: «Командная строка»
- Способ 4: Переустановка драйверов
- Вопросы и ответы
В Windows 10 часто могут возникнуть какие-то проблемы, например, «Проводник» не видит CD/DVD-ROM. В таком случае есть несколько вариантов решения.
Причины проблемы могут заключаться в неисправности или сбое драйверов CD/DVD привода. Также не исключено, что сам привод физически вышел из строя.
Можно выделить несколько причин и симптомов отсутствия CD/DVD-ROM в «Проводнике»:
- Поломка лазера.
- Если при вставке дисков вы слышите скрежет, быстрые, замедляющиеся обороты, то возможно, что загрязнена или неисправна линза. Если такая реакция лишь на один диск, значит проблема в нём.
- Возможно, что сам диск поврежден или записан некорректно.
- Проблема может быть в драйверах или ПО для записи дисков.
Способ 1: Поиск неполадок оборудования и устройств
В первую очередь, стоит провести диагностику с помощью системной утилиты.
- Вызовите контекстное меню на значке «Пуск» и выберите «Панель управления».
- В разделе «Система и безопасность» выберите «Поиск и исправление проблем».
- В «Оборудовании и звуке» найдите пункт «Настройка устройства».
- В новом окне нажмите «Далее».
- Начнётся процесс поиска проблем.
- После завершения, если система найдёт неполадки, вы можете перейти к «Просмотру изменений параметров…», чтобы настроить изменения.
- Вновь кликните «Далее».
- Начнётся устранение проблем и поиск дополнительных.
- После завершения вы сможете просмотреть дополнительные сведения или завершить работу утилиты.

Способ 2: DVD Drive (Icon) Repair
Если проблема в сбое драйверов или ПО, то данная утилита исправит ее в один клик.
Скачать утилиту DVD Drive (Icon) Repair
- Запустите утилиту.
- По умолчанию должен быть выбран пункт «Reset Autorun Option». Нажмите на «Repair DVD Drive», чтобы запустить процесс исправления.
- После окончания согласитесь на перезагрузку устройства.
Способ 3: «Командная строка»
Этот метод также эффективен при сбое драйверов.
- Кликните правой кнопкой мыши на значок «Пуска».
- Найдите и запустите «Командную строку» с привилегиями администратора.
- Скопируйте и вставьте такую команду:
reg.exe add "HKLMSystemCurrentControlSetServicesatapiController0" /f /v EnumDevice1 /t REG_DWORD /d 0x00000001 - Выполните её, нажав клавишу «Enter».
- Перезагрузите компьютер или ноутбук.
Способ 4: Переустановка драйверов
Если предыдущие способы не помогли, то стоит переустановить драйвера привода.
- Зажмите Win+R, введите в поле
devmgmt.mscи кликните «ОК».
Или вызовите контекстное меню на иконке «Пуск» и выберите «Диспетчер устройств».
- Раскройте «Дисковые устройства».
- Вызовите контекстное меню и выберите «Удалить».
- Теперь в верхней панели откройте «Действия» — «Обновить конфигурацию оборудования».
Также в некоторых случаях помогает удаление виртуальных приводов (если они у вас есть), которые используются для работы с образами. После удаления нужно перезагрузить устройство.
Не стоит паниковать, если вдруг перестал отображаться CD/DVD привод, ведь когда проблема заключается в сбое драйверов или ПО, то ее можно исправить в несколько кликов. Если причина в физическом повреждении, то стоит отнести устройство в ремонт. Если ни один из способов не помог, то стоит вернуться на предыдущую версию ОС или использовать точку восстановления, в которой все оборудование работало стабильно.
Урок: Инструкция по созданию точки восстановления Windows 10
Еще статьи по данной теме:
Помогла ли Вам статья?
Последние официальные драйверы
Все драйверы CD / DVD дисковода, предоставляемые Driver Booster, поступают по официальным каналам,
таким как бренды устройств / производители микросхем / производители OEM. Driver Booster продолжает
расширять базу данных и предоставляет последние подлинные обновления драйверов для своих пользователей.
Скачать драйвер сейчас
Стабильное обновление драйверов
Все драйверы CD / DVD дисковода соответствуют правилам WHQL и прошли через строгий скрининг и процесс
тестирования IObit. Мощный и продвинутый механизм обновления обеспечивает точное соответствие обновлений
драйвера CD / DVD дисковода и гарантирует стабильный процесс обновления драйвера
CD / DVD дисковода.
Скачать драйвер сейчас
Безопасное обновление драйверов
Резервное копирование драйверов и функция создания точки восстановления системы, а также различные
инструменты восстановления устройств, позволят Вам избежать утомительного ручного обновления, проблем с
синим экраном / звуком и сетевыми устройствами, вызванными обновлением драйверов.
Скачать драйвер сейчас
Повышение производительности в играх
Благодаря мощной базе данных, содержащей более 4 500 000 драйверов и обновлению в режиме реального
времени, включая игровые компоненты и драйверы Game Ready, а также функцию Game Boost набор данных функций
позволит повысить производительность компьютерных игр настолько, что вы и ваши партнеры по командным играм
сможете получить удовольствие от игр с максимальной производительностью!
Скачать драйвер сейчас
Содержание
- 1 Решаем проблему с CD/DVD-ROM приводом в Windows 10
- 2 Особенности
- 3 CD-ROM Drive Drivers Download
В Windows 10 часто могут возникнуть какие-то проблемы, например, «Проводник» не видит CD/DVD-ROM. В таком случае есть несколько вариантов решения.
Решаем проблему с CD/DVD-ROM приводом в Windows 10
Причины проблемы могут заключаться в неисправности или сбое драйверов CD/DVD привода. Также не исключено, что сам привод физически вышел из строя.
Можно выделить несколько причин и симптомов отсутствия CD/DVD-ROM в «Проводнике»:
- Поломка лазера.
- Если при вставке дисков вы слышите скрежет, быстрые, замедляющиеся обороты, то возможно, что загрязнена или неисправна линза. Если такая реакция лишь на один диск, значит проблема в нём.
- Возможно, что сам диск поврежден или записан некорректно.
- Проблема может быть в драйверах или ПО для записи дисков.
Способ 1: Поиск неполадок оборудования и устройств
В первую очередь, стоит провести диагностику с помощью системной утилиты.
- Вызовите контекстное меню на значке «Пуск» и выберите «Панель управления».
В разделе «Система и безопасность» выберите «Поиск и исправление проблем».</li>
В «Оборудовании и звуке» найдите пункт «Настройка устройства».</li>
В новом окне нажмите «Далее».</li>
Начнётся процесс поиска проблем.</li>
После завершения, если система найдёт неполадки, вы можете перейти к «Просмотру изменений параметров…», чтобы настроить изменения.</li>Вновь кликните «Далее».</li>
Начнётся устранение проблем и поиск дополнительных.</li>
После завершения вы сможете просмотреть дополнительные сведения или завершить работу утилиты.</li>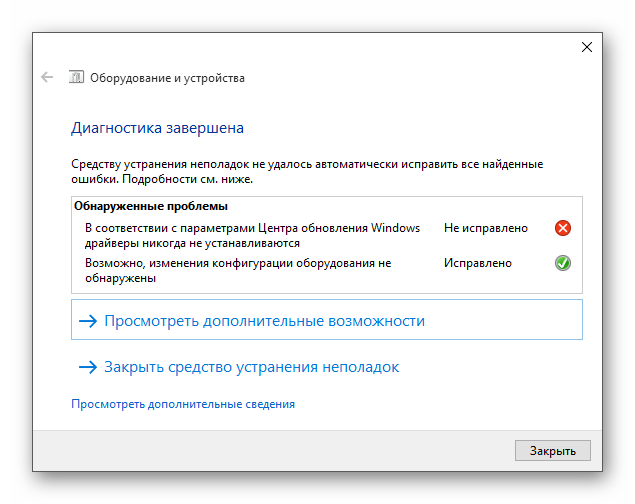
Способ 2: DVD Drive (Icon) Repair
Если проблема в сбое драйверов или ПО, то данная утилита исправит ее в один клик.
Скачать утилиту DVD Drive (Icon) Repair
- Запустите утилиту.
- По умолчанию должен быть выбран пункт «Reset Autorun Option». Нажмите на «Repair DVD Drive», чтобы запустить процесс исправления.
После окончания согласитесь на перезагрузку устройства.</li></ol>
Способ 3: «Командная строка»
Этот метод также эффективен при сбое драйверов.
- Кликните правой кнопкой мыши на значок «Пуска».
- Найдите и запустите «Командную строку» с привилегиями администратора.
Скопируйте и вставьте такую команду: reg.exe add "HKLMSystemCurrentControlSetServicesatapiController0" /f /v EnumDevice1 /t REG_DWORD /d 0x00000001</li>
Выполните её, нажав клавишу «Enter».</li> Перезагрузите компьютер или ноутбук.</li></ol>
Способ 4: Переустановка драйверов
Если предыдущие способы не помогли, то стоит переустановить драйвера привода.
- Зажмите Win+R, введите в поле
devmgmt.mscи кликните «ОК».
Или вызовите контекстное меню на иконке «Пуск» и выберите «Диспетчер устройств».
Раскройте «Дисковые устройства».</li>Вызовите контекстное меню и выберите «Удалить».</li>
Теперь в верхней панели откройте «Действия» — «Обновить конфигурацию оборудования».</li>Также в некоторых случаях помогает удаление виртуальных приводов (если они у вас есть), которые используются для работы с образами. После удаления нужно перезагрузить устройство.</ol>
Не стоит паниковать, если вдруг перестал отображаться CD/DVD привод, ведь когда проблема заключается в сбое драйверов или ПО, то ее можно исправить в несколько кликов. Если причина в физическом повреждении, то стоит отнести устройство в ремонт. Если ни один из способов не помог, то стоит вернуться на предыдущую версию ОС или использовать точку восстановления, в которой все оборудование работало стабильно.
Урок: Инструкция по созданию точки восстановления Windows 10Мы рады, что смогли помочь Вам в решении проблемы.Опишите, что у вас не получилось. Наши специалисты постараются ответить максимально быстро.
Помогла ли вам эта статья?
- Категория:Драйвера
- Операционная система: Windows 10
- Русский язык: Есть
- Лицензия: Бесплатно
- Загрузок: 76023
Скачать Драйвер для дисковода бесплатно
Во многих современных компьютерах отсутствуют дисководы, часто их заменяют USB портами. Тем не менее, DVD приводы все еще часто встречаются, так что проблема драйверов для них, все еще актуальна. На этой странице вы сможете скачать драйвер для дисковода для Windows 10.
Особенности
Как правило, большинству дисководов подходит универсальный драйвер. И не важно, какой тип привода у вас:Драйвера для дисковода позволяют наладить работу привода. Если у вас одна из последних моделей привода, то вам точно подойдут драйвера, выложенные на этой странице. Если у вас специфическая модель, то подбирать драйвер нужно по производителю. Рекомендуем заглянуть на официальный сайт. Как правило, там выложены самые последние и актуальные версии драйверов.Скачать драйвера для дисковода стоит даже в том случае, если вы пока что не планируете пользоваться приводом. Запомните, что в тот момент, когда вам захочется использовать аппаратную составляющую, вам не захочется искать драйвера и вы будете сами себе благодарны, что скачали их заранее. Тем более, скачать можно бесплатно, и наличие такого драйвера совершенно не будет тормозить систему.Многим пользователям не хватает штатных средств Windows 10, для работы с дисками. Если вы в числе таких пользователей, то рекомендуем вам воспользоваться программой Alcohol 120%, это программа для прожига дисков. Но она не будет работать без драйвера, так что вам предстоит скачать и то и другое. А если наша версия драйверов вам все же не подошла, и вы не смогли самостоятельно найти подходящую, то программа DriverPack Solution, поможет найти нужный драйвер. Она работает автоматически, и спасет вас от длительных поисков не только драйверов для DVD дисковода, но и других, например сетевого драйвера или для HDMI. <center>Скачать Драйвер для дисковода бесплатно</center><font>Понравилась программа? Поделитесь с друзьями:</font>
Скриншоты программы Драйвер для дисковода:
Чтобы пожаловаться на битую ссылку или нерабочую программу выделить это сообщение и нажмите Ctrl + EnterБесплатно!uFiler</th></tr></thead>check</td>Официальный дистрибутив Драйвер для дисковода</td>check</td></tr>close</td>Тихая установка без диалоговых окон</td>check</td></tr>close</td>Рекомендации по установке необходимых программ</td>check</td></tr>close</td>Пакетная установка нескольких программ</td>check</td></tr> Скачать Драйвер для дисковода</td>Скачать Драйвер для дисковода бесплатно</td></tr></tbody>Home  »  CD-ROM Drive
Use the links on this page to download the latest version of CD-ROM Drive drivers. All drivers available for download have been scanned by antivirus program. Please choose the relevant version according to your computer’s operating system and click the download button.
System Information
Your machine is currently running: Windows (Detect)
CD-ROM Drive Drivers Download
- Description: Scan your system for out-of-date and missing drivers
- File Version: 8.5
- File Size: 2.33M
- Supported OS: Windows 10, Windows 8.1, Windows 7, Windows Vista, Windows XP
Download
- Driver Version: 6.1.7600.16385
- Release Date: 2006-06-21
- File Size: 61.37K
- Supported OS: Windows 7 32bit
Please enter verification code, then click the download button.
Download
- Driver Version: 6.2.9200.16384
- Release Date: 2006-06-21
- File Size: 88.48K
- Supported OS: Windows 8 64bit
Please enter verification code, then click the download button.
Download
- Driver Version: 6.2.9200.16384
- Release Date: 2006-06-21
- File Size: 69.15K
- Supported OS: Windows 8 32bit
Please enter verification code, then click the download button.
Download
- Driver Version: 6.3.9600.16384
- Release Date: 2006-06-21
- File Size: 72.82K
- Supported OS: Windows 10 32 bit, Windows 8.1 32bit
Please enter verification code, then click the download button.
Download
- Driver Version: 6.3.9600.16384
- Release Date: 2006-06-21
- File Size: 85.37K
- Supported OS: Windows 10 64 bit, Windows 8.1 64bit
Please enter verification code, then click the download button.
Download
- Driver Version: 6.1.7600.16385
- Release Date: 2006-06-21
- File Size: 77.34K
- Supported OS: Windows 7 64bit
Please enter verification code, then click the download button.
DownloadИспользуемые источники:
- https://lumpics.ru/not-visible-cd-dvd-drive-in-windows-10/
- https://programmok.net/drivers/146-drayver-dlya-diskovoda.html
- https://www.driverscape.com/download/cd-rom-drive
В общем, решение вопроса о том — почему же операционная система виндовс 10 не видит привод dvd — замечательно принципиально перекликается и с иными операционками 7. 8. …
Основные причины, по которым этакая беда случается — в любой ОС — следующие: (рассмотрим только те, кои возможно решить самостоятельно) Нынче героиня описания Виндовс 10.
Обычно (и это бывает чаще) вина несчастью сам DVD привод… или же что-то в механической части материнской платы и пр.
Как и говорилось, сложности электроники, в посте не рассматриваем: в этом случае правильнее обратиться к специалисту.
А сегодня самостоятельно решим пару вариантов: если система 10 не видит дисковод и (не видит) не читает dvd.
для начала разберёмся, если
Первый способ
Данный способ очень простой и эффективный, мы попробуем всего лишь удалить устройство с помощью диспетчера устройств.
Вход в диспетчер устройств мы будем осуществлять с помощью окна «Выполнить». Войдем туда при помощи нажатия клавиш Win+R и ввести туда команду devmgmt.msc. Либо, можно просто нажать правой кнопкой мыши по меню Пуск и выбрать в открывшемся списке выбрать пункт «Диспетчер устройств».
Там вы ищите проблемный привод, нажимаете на нем ПКМ и выбираете «Удалить».
После выполненной операции обязательно перезагрузите компьютер. После включения нужно выполнить поиск новых устройств. Для этого вы должны в окне диспетчера устройств нажать на «Действие» и выбрать «Обновить конфигурацию оборудования».
Эти компоненты отвечают за работоспособность системы – если какого-то элемента не хватает, могут наблюдаться временные трудности. Давайте устанавливать свежие драйверы?
- Нажмите на кнопку «Пуск» правой кнопкой мышки;
- Выберите пункт меню «Диспетчер устройств»;
- Перейдите к разделу «Дисковые устройства»;
- Найдите DVD-привод, кликните правой кнопкой мыши и перейдите к строчке «Удалить»;
- На верхней панели найдите вкладку «Действия» и перейдите к пункту «Обновить конфигурацию оборудования».
Напоследок напомним, физические повреждения DVD-привода Windows 10 можно «вылечить» только в сервисном центре.
Теперь вы знаете, что делать, если у вас не определяется DVD-привод в Windows 10, устройство его не видит. Выбирайте подходящий способ решения проблемы и применяйте наши советы на практике! Все приведенные советы проверены ведущими экспертами и обязательно помогут добиться нужного результата.
Второй способ
Если в диспетчере устройств привода нет, либо способ не помог вообще, то приступаем ко второму варианту решения проблемы. Мы попробуем заново создать ключи реестра, которые отвечают за привод.
Для данного процесса вы должны запустить утилиту PowerShell от имени администратора. Если, кто не знает, это аналог командной строки только с большими возможностями.
Чтобы открыть PowerShell введите в поиске ключевые слова «PowerShell» и нажимаете по появившемуся результату ПКМ. Выбираем «Запуск от имени администратора».
В окне выполните данную команду:
reg.exe add “HKLMSystemCurrentControlSetServicesatapiController0” /f /v EnumDevice1 /t REG_DWORD /d 0x00000001
После выполнения обязательно перезапускаем компьютер.
DVD привод не читает диски – решение проблемы
Если ваш CD/BD/DVD привод не читает диски, не спешите бежать за новым! Дисководы по многим причинам могут начать «выделываться». Возможно, проблема совсем не в приводе. А если виноват дисковод, то есть способы вернуть его к жизни. В этой статье я расскажу всё что знаю об этой проблеме, а в конце статьи поведаю как прочитать поцарапанные диски!
Характер неисправности
В первую очередь надо определиться в характере неисправности. DVD привод может не читать вообще все диски, или только некоторые. Проверьте это. Если некоторые диски всё же читаются, значит проблема в «железе». Как её решить я расскажу ниже.
Если компьютер или ноутбук вообще не видит диски, при этом слышно, что привод их опознал и раскрутил, то проблема скорее всего программная. Но если дисковод несколько раз пробует раскрутить диск, но прекращает попытки, либо вообще даже не пытается крутиться, или кряхтит, скрипит, тогда дело всё-таки в оборудовании.
Первым делом мы попробуем вернуть дисководу былую прыть с помощью снятия программных ограничений. При сбоях в работе операционной системы привод может не опознавать никаких дисков, сразу выдавать ошибки. Кстати, с записью дисков могут быть те же проблемы, а могут и не быть.
Программное решение проблемы
Вспомните, какие программы вы устанавливали в последнее время, какие игры устанавливали ваши дети? Частой причиной проблемы являются менеджеры виртуальных дисков, такие как Alcohol 120% и Daemon Tools. Игры могут устанавливать виртуальные диски для своих нужд, а они могут конфликтовать друг с другом. В некоторых случаях неприятность проявляется после установки программы для записи дисков Nero.
Чтобы убедиться что проблема именно в этом, совет простой – удалить подобные программы и посмотреть на результат. Но удаление может не принести результата, если не откатиться до более раннего состояния системы, когда всё ещё работало. Если всё заработало, то копаем проблему в этом направлении: пробуем другие аналоги программ, другие версии, оставляем только то, что необходимо. В случае с «алкоголем» попробуйте в настройках программы убрать галочку «Вынудить другие программы определять диски как CD-ROM или DVD-ROM».
Второй причиной сбоя может быть ошибка драйверов. Для решения проблемы нам понадобится «Диспетчер устройств». Чтобы зайти в «Диспетчер устройств», откройте «Панель управления -> Система» или нажмите горячие клавиши «Win + Pause» и слева выберите «Диспетчер устройств».
После удаления вышеупомянутого софта, в Диспетчере устройств всё ещё могут присутствовать виртуальные приводы в разделе «DVD и CD-ROM дисководы». Удалите их через меню правой кнопки мышки, перезагрузитесь и посмотрите на результат.
Следующее что можно сделать:
- Пройдите в меню «Вид» и выберите «Показывать скрытые устройства»
- В дереве устройств найдите драйвер «SPTD» в ветке «Драйверы несамонастраеваемых устройств»
- Удалите драйвер и перезагрузитесь
Это всё наследство от виртуальных дисководов. Если не помогло, то идём в раздел «IDE ATA/ATAPI контроллеры». Среди двух или четырёх каналов контроллера надо найти тот, к которому подключен ДВД-привод. Эти четыре канала могут называться по-разному, например «Первичный канал IDE» и «Вторичный канал IDE», или «ATA Channel 0» и «ATA Channel 1», как у меня на картинке. Открываем каждый по очереди и смотрим на «Тип устройства».
Нам нужно найти канал с типом устройства «ATAPI дисковод для компакт дисков» или типа того. Далее:
- Смотрим на галочку «Задействовать DMA». Снимаем если есть, или ставим если её нет
- Перезагружаемся, смотрим на результат
- Если заработало с отключённой опцией, то устанавливаем галочку снова, перезагружаемся и проверяем
- Оставляем рабочий вариант, но крайне желательно чтобы функция «Задействовать DMA» была включена.
В некоторый случаях это единственный способ заставить работать DVD-ROM в Windows 7/10. Контроллер «SATA AHCI» к этому случаю не относится.
Ещё одна лазейка вправить мозги приводу – это поменять в настройках регион. Для этого в Диспетчере устройств открываем свой привод и на вкладке «Регион DVD» смотрим текущий регион. Если написано «Текущий регион: Не выбрано», то ничего не трогаем. А если выбран какой-то «левый», то пробуем поменять на свой. Количество попыток смены региона всего 5! При полном отчаянии можно попробовать сменить регион из состояния «Не выбрано» на какой-нибудь другой. Но обратно сбросить можно только перепрошивкой.
Чтобы наверняка исключить программную проблему, вам понадобится любой загрузочный диск. Это может быть диск установки любой версии Windows, или «спасательный диск», не суть важно. Ваша задача — просто загрузиться с самозагрузочного диска. Если загрузка проходит успешно, но при этом в вашей Windows этот же диск не читается, то можно уверенно говорить о системных проблемах в операционной системе.
Попробуем восстановить систему к рабочим параметрам. Запустите от администратора командную строку (cmd.exe) и выполните по очереди две команды:
dism /online /cleanup-image /restorehealth
sfc /scannow
Команды выполняются довольно долго, после окончания работы нужно перезагрузиться. Они проверяют системные файлы, и в случае отклонения от исходных вариантов, они автоматически восстанавливаются из хранилища. В процессе восстановления, возможно, будет запрошен установочный диск с Windows или флешка.
Что делать если проблема в «железе»
В первую очередь советую заменить шлейф на заведомо рабочий и поменять штекер питания на другой. На этом весь ремонт может закончиться.
За время работы DVD привод собирает в себе пыль, которая частично садится на головку лазера. Из за пыли привод может плохо читать диски, или не открывать их вовсе. Хорошо бы разобрать дисковод и ОЧЕНЬ ОСТОРОЖНО почистить глазок лазера от пыли с помощью ушной палочки, слегка смоченной в воде или в отчищенном бензине.
Но не все могут разобрать устройство для чтения дисков. В этом случае могут помочь специальные чистящие диски, т.е. компакт-диски с приклеенными щёточками. Когда привод пытается опознать диск, он его крутит и щёточки смахивают пыль с головки лазера.
Из-за излишне жёстких щёточек бывали случаи повреждения головки лазера. Щёточки должны быть гибкими и идти в комплекте со смазкой.
Ещё можно ОСТОРОЖНО продуть внутренности привода через открытый лоток с помощью баллончика со сжатым воздухом, как вариант.
Иногда помогает обновление прошивки (firmware) дисковода. Новую прошивку надо искать на сайте производителя и чётко следовать инструкции по её установке.
Умирающий лазер – обычное дело. Из-за подсевшего лазера могут плохо читаться CD диски, но при этом отлично читаться DVD и наоборот, т.к для каждого типа дисков есть свой лазер. Вероятно, дисковод отработал своё, если ничего из вышеперечисленного не помогло. Не парьтесь и купите новый, благо сегодня они стоят недорого.
Третий способ
В данном способе мы выполним удаление некоторых настроек CD/DVD:
- Запустите реестр с помощью команды regedit (вводим в окно «Выполнить»).
- Следуем по ветке HKEY_LOCAL_MACHINESYSTEMCurrentControlSetControlClass{4D36E965-E325-11CE-BFC1-08002BE10318}
- В данной ветке есть два параметра: LowerFilters и UpperFilters. Их нужно удалить. Если вы увидите присутствие параметра UpperFilters.bak, то ни в коем случае его не трогаем.
- Перегружаем компьютер.
Вот и все на сегодня. Мы выполнили несколько эффективных действий по возвращению CD/DVD привода.
Возможные неполадки
При обновлении «десятки» или в процессе ее использования может перестать функционировать оптический привод. Как итог, нельзя будет воспроизводить DVD или CD-диски на компьютере. Что является определенной проблемой для пользователя.
Возможных причин, при которых Виндовс 10 не видит DVD-привод, получится отметить 3: поломка устройства, повреждение драйверов или их конфликт с другими компонентами системы. В первом случае потребуется его замена. В остальных ситуациях проблему удастся решить программными способами.
Попробуйте загрузить компакт-диск или загрузочную дискету
Windows 2000, XP, Vista, 7 и более поздние
Если приведенные выше рекомендации не работают, загрузитесь с диска Windows, чтобы увидеть, может ли компьютер обнаружить и загрузиться с диска. Если компьютер может загрузиться с диска, вы столкнулись с проблемой, связанной с драйвером Windows. Попробуйте приведенные выше рекомендации еще раз.
Пользователи Windows 98
Если предприняты вышеуказанные рекомендации, попробуйте загрузиться с дискеты Windows 98 или другой загрузочной дискеты с драйверами CD-ROM, чтобы проверить, работает ли CD-ROM из MS-DOS. Если компакт-диск работает из MS-DOS, это указывает на проблему с повреждением Windows.
Пропал привод: попробуйте ремонтные утилиты
Следующий вариант – прибегнуть к готовым решениям от Microsoft. В предлагаемых ссылках можете скачать небольшие программы для своей версии Windows, которые, однако, занимаются тем же самым, что и в предыдущем абзаце, но без ручной правки реестра. На предлагаемой странице техподдержки Microsoft для скачивания доступно множество ремонтных утилит. Наша вот эта:
Вам остаётся только выполнять указания менеджера по устранению неполадок.
Пропал привод: проверьте Диспетчер устройств
В строке Выполнить наберите команду devmgmt.msc и найдите пункт с установленными устройствами для чтения оптических дисков. Проверьте, там не должно быть ничего с значками жёлтого треугольника. Его присутствие означает, что драйвер устройства установлен неправильно и не может работать с приводом. В Свойствах привода во вкладке Общие вместо записи о нормальной работоспособности устройства может появиться сообщение об ошибке запуска с кодом 19 или 32 в зависимости от версии Windows. Но даже если все устройства в Диспетчере отображаются обычным порядком, но привод всё равно не виден, просто удалите его из системы, а затем перезагрузитесь. После загрузки система автоматически найдёт привод и доустановит к нему драйвера:
такие манипуляции лучше проводить в безопасном режиме
Братья по разуму
За рубежом обычно те же проблемы, что и у нас. Не умеете переводить? Repair – это ремонт! Вот, уже 31 июля 2020 в аглицком домене начали жаловаться на те же самые проблемы. Чел хотел поставить игру с DVD, поскольку интернет дороговат, а вместо этого получил проблему: дисковод не виден системе. Лоток работает, жуёт болванку, и никакого результата. Тут же нашёлся один находчивый ответчик, который заработал почти 1000 лайков на свой пост. Читаем.
Вы видите, что наш соотечественник (или бывший соотечественник) нашёл толковое решение:
- В Диспетчере устройств установить опцию показа скрытых устройств.
- Удалить наш привод, в каком бы виде он ни был показан.
- После перезагрузки проблема не исчезла. Поэтому нам Иван рекомендует уничтожить и все контроллеры IDE (см. скрин).
- После перезагрузки все встало на свои места.
Согласитесь, что такой ответ звучит лучше, нежели «ваш ноутбук» не сопоставим с тем-то и тем-то! Из того же топика можно подметить, что зарубежная симпатяшка (из ТП Майкрософт) дала свой вариант ответа на этот запрос.
Она вообще-то дала два пути, но один из них не влез на скрин. Всего ответ набрал полторы сотни лайков с небольшим. Путь первый:
Битый проигрыватель?
Если не помогает, не исключено, что встроенный проигрыватель Windows Media Player повреждён и его следует переустановить. Он традиционно прочно завязан с устройством воспроизведения дисков с давних времён. Вы можете его скачать из интернета, но официальный релиз перед установкой будет проводить проверку вашей операционной системы на подлинность. Вам нечего терять? Тогда на офсайт. Скачаете русскую версию (она весит порядка 25-27 Мб), переустановка проблем не вызовет. Если в подлинности “оси” не уверены, придётся найти загрузочный диск с системой + команда sfc /scannow из командной строки или вполне легально. Если кто не помнит, напомню – это команда проверки целостности файлов системы. Работает с инсталляционным (установочным) диском (в Windows XP) или без него Windows 7 и выше.
Успехов
Пропал привод: проверьте, присвоена ли ему буква?
Эта проблема характерна скорее для присоединяемых устройств по USB. Однако проверьте, верно ли Проводник прокладывает к устройству путь. В строке Выполнить наберите команду diskmgmt.msc. В окне Управления дисками отыщите графическую схему подключённых в сеансе Windows томов и отыщите привод:
Если нет, через меню правой кнопки мыши присвойте букву на свой выбор. И сразу проверьте, появился привод в списке дисков компьютера.
Успехов.
Как найти дисковод в windows 10?
Попробуйте поочередно каждый из приведенных ниже способов.
Способ №1.
- Запустите редактор реестра. Для этого сделайте правый щелчок мышью по кнопке Пуск
в левом нижнем углу и в появившемся меню выберите строку
Выполнить
. В открывшемся окне введите команду
regedit
и нажмите кнопку
Ok
. - В открывшемся редакторе реестра в левой части в древовидном каталоге найдите раздел
HKEY_LOCAL_MACHINESYSTEMCurrentControlSetControlClass{4D36E965-E325-11CE-BFC1-08002BE10318} - В правой части редактора найдите ключи UpperFilters
и
LowerFilters
. Если они там присутствуют, то удалите их. - Перезагрузите компьютер и проверьте работоспособность оптического привода.
Если это не помогло, переходите к следующему способу. Способ №2.
- Снова запустите редактор реестра.
- Найдите в нем раздел
HKEY_LOCAL_MACHINESYSTEMCurrentControlSetServicesatapi - Создайте в нем новый ключ Controller0
, если у вас там его еще нет, выберите тип
DWORD
и присвойте ему значение
1
. - Закройте редактор реестра, перезагрузите компьютер и проверьте работоспособность оптического привода.
Способ №3.
- То же самое, что описано в способе №2 можно сделать несколько иначе. Для этого запустите командную строку с правами администратора.
- Для этого нажмите кнопку Пуск
и появившемся меню выберите пункт
Командная строка (администратор)
. - Введите в командную строку следующую команду:
reg.exe add «HKLMSystemCurrentControlSetServicesatapiController0» /f /v EnumDevice1 /t REG_DWORD /d 0x00000001 - Перезагрузите компьютер и проверьте работоспособность оптического привода.
Если указанные выше способы вам не помогли, то попробуйте последний доступный способ. Способ №4.
- Запустите Диспетчер устройств, введя в командную строку devmgmt.msc
и нажав кнопку Ввод (Enter). - В меню Вид
Диспетчера устройств выберите строку
Показать скрытые устройства
. - Найдите в списке устройств ваш DVD/CD-ROM
. - Сделайте правый щелок мыши на вашем оптическом приводе и выберите пункт меню Удалить
. - После удаления снова сделайте щелчок правой кнопкой мыши и в открывшемся меню выберите пункт Обновить конфигурацию оборудования
. - Привод должен определиться и когда установятся его драйвера, он отобразится в проводнике в разделе Мой компьютер. Возможно потребуется перезагрузить компьютер для вступления изменений в силу.
В некоторых случаях восстановить видимость привода оптических дисков не удается даже после проведения всех описанных выше операций. В этом случае остается только ждать, когда Microsoft выпустит обновление, которое исправит эту неприятную проблему.
Оптические приводы позволяют записывать и читать информацию с пластиковых дисков и других оптических носителей. В прошлом устаревшие CD-ROM’ы были заменены на DVD-ROM’ы. Сегодня на их место приходят устройства, способные читать и записывать Blu-ray диски. Емкость обычного DVD-диска колеблется от 4 до 8 ГБ. А емкость Blu-ray диска – от 25 до 50 ГБ. Обычно все приводы подсоединяются к материнской плате с помощью слота SATA. Старые модели подсоединяются с помощью IDE-кабеля. Приводы бывают внешними и внутренними. К первому типу относятся те дисководы, которые можно подключить через USB-разъем к ноутбуку или компьютеру. Внутренние приводы крепятся прямо в корпусе ПК. BD-ROM’ы умеют читать CD, DVD и Blu-ray диски. Это главное отличие от DVD-привода. Среди второстепенных параметров выделяют скорость записи дисков.
Некоторые модели оптических приводов требуют установки драйверов. Чаще всего такая ситуация случается, когда в операционной системе отсутствуют эти самые драйвера для дисководов. В данном разделе Вы сможете найти драйвера к различным моделям оптических приводов. Чтобы скачать их, нужно выбрать нужное устройство и зайти во вкладку «Файл», где будут представлены все ссылки на скачивание. Во вкладке «Описание» обычно приведена информация о драйвере и о методе установки.
Сортировать по:
Релевантности
Оценкам Загрузкам
by Milan Stanojevic
Milan has been enthusiastic about technology ever since his childhood days, and this led him to take interest in all PC-related technologies. He’s a PC enthusiast and he… read more
Updated on December 6, 2021
XINSTALL BY CLICKING THE DOWNLOAD FILE
- Download Restoro PC Repair Tool that comes with Patented Technologies (patent available here).
- Click Start Scan to find Windows 10 issues that could be causing PC problems.
- Click Repair All to fix issues affecting your computer’s security and performance
- Restoro has been downloaded by 0 readers this month.
Windows 10 might have a few issues with hardware, and speaking of hardware issues, users have reported that Windows 10 doesn’t recognize CD drives on their computers. This might be a big problem if you rely on optical media for file storage, so let’s try to fix this problem.
What to do if CD drive isn’t recognized on Windows 10?
Many users reported that Windows 10 doesn’t recognize CD drives. This can be an annoying problem, and speaking of issues, users reported the following problems related to CD drive:
- DVD/CD-ROM drives not in Device Manager Windows 10 – Sometimes your CD drive is missing from Device Manager. This can happen if your drivers are out of date.
- Windows 10 CD drive not showing, working, detected, visible, found, recognized – Many users reported various problems with their CD drive, and if your CD drive isn’t showing or if it’s not detected, be sure to try some of our solutions.
- Windows 10 CD drive missing – If you’re having this problem, the issue might be related to your drivers. To fix it, be sure to update your chipset drivers to the latest version.
- Windows 10 CD drive not reading discs – If you’re having this problem, try connecting your CD drive to a different port on your PC. If the issue still persists, you might want to replace your CD drive.
- Windows 10 CD drive Access Denied – If you’re getting Access Denied message, it’s possible that you don’t have the necessary privileges to access your CD drive. To fix the issue, you might have to modify your system policy.
- Windows 10 CD drive won’t play CD – If you’re unable to play CDs on your Windows 10 PC, the issue might be caused by your registry. However, you can fix the problem by making few changes in your registry.
- Windows 10 my CD drive disappeared – This is another problem that can occur with your DVD drive. If this happens, you won’t be able to read any CDs on your PC.
- Windows 10 can’t find CD drive – This is another relatively common problem with CD drive. If you’re having this issue, be sure to try some of our solutions.
Fix – Windows 10 doesn’t recognize CD drive
1. Use Hardware and Devices troubleshooter
- Press Windows Key + S and type control panel. Choose Control Panel from the list.
- When Control Panel opens, select Troubleshooting.
- When Troubleshooting section opens, navigate to Hardware and Sound section and click Configure a device.
- Follow the instructions.
2. Reinstall the driver
In order to reinstall your CD drive driver, you just need to navigate to Device Manager and uninstall the driver that you currently have installed. To do that, follow these steps:
- Press Windows Key + X and choose Device Manager from the list.
- Go to DVD / CD-ROM drives section, find your CD drive driver, right click it, and choose Uninstall device.
- When the confirmation message appears, click Uninstall.
- Restart your computer and check if the issue has been resolved.
If the previous solution didn’t work, we strongly suggest doing it automatically through a third-party software that will protect your computer from permanent damage during manual driver installation (incorrect version of drivers).
DriverFix is a lightweight tool with a large driver database. It scans your PC for outdated drivers and automatically finds the perfect match for your specific hardware.
The software is very easy to use and it can also help you with damaged or missing drivers. You can set it up to regularly scan your drivers and keep them permanently updated.
⇒ Get DriverFix
3. Remove the corrupted registry keys
If Windows 10 doesn’t recognize the CD drive, this can be due to corrupted registry values, and if that’s the case, the best solution is to delete those registry keys. Before we start, make sure that you are using an administrator account on this computer. We have to mention that changing registry values can sometimes lead to system instability if you’re not careful, so proceed with caution.
- Press Windows Key + R and type regedit. Click OK or press Enter to start Registry Editor.
- When Registry Editor starts, navigate to the following key in the left pane:
- HKEY_LOCAL_MACHINESYSTEMCurrentControlSetControlClass{4D36E965-E325-11CE-BFC1-08002BE10318}
- HKEY_LOCAL_MACHINESYSTEMCurrentControlSetControlClass{4D36E965-E325-11CE-BFC1-08002BE10318}
- In the right pane locate UpperFilters entry. Right click it and choose Delete.
- Now locate LowerFilters in the right pane and delete it.
- After you’ve deleted LowerFilters and UpperFilters entries, close Registry Editor and restart your computer.
If you can’t find LowerFilters or UpperFilters, don’t worry, just skip to the next step of the solution.
4. Create a new registry subkey
Some PC issues are hard to tackle, especially when it comes to corrupted repositories or missing Windows files. If you are having troubles fixing an error, your system may be partially broken.
We recommend installing Restoro, a tool that will scan your machine and identify what the fault is.
Click here to download and start repairing.
If Windows 10 still doesn’t recognize the CD drive, you might want to create new subkeys for each CD drive that you have. To do that, just follow these steps:
- Start Registry Editor by pressing Windows Key + R and typing regedit in the Run dialog.
- When Registry Editor starts, navigate to the following key:
- HKEY_LOCAL_MACHINESYSTEMCurrentControlSetServicesatapi
- HKEY_LOCAL_MACHINESYSTEMCurrentControlSetServicesatapi
- Right click atapi and choose New > Key.
- Enter Controller0 as the name of the new key.
- Right click Controller0 key and choose New > DWORD(32-bit) Value.
- Enter EnumDevice1 as the name of new DWORD.
- Double click the EnumDevice1 to open its properties.
- When properties window opens, in the Value data box enter 1 and click OK to save changes.
- Exit Registry Editor and restart your computer.
If you have two CD / DVD drives on your computer, you might have to repeat this solution for every CD drive that you have. The steps for the next CD drive are exactly the same, except that you need to set the name of the new key to Controller1 in Step 4.
5. Use Command Prompt to add values to the registry
If you don’t want to add values to the registry manually, you can use Command Prompt. Using Command Prompt is a quicker and for some users a simpler solution. To change registry using Command Prompt, follow these steps:
- Start Command Prompt as administrator. To do that press Windows Key + X and choose Command Prompt (Admin) from the list.
- When Command Prompt starts, paste the following line and press Enter to run it:
- reg.exe add “HKLMSystemCurrentControlSetServicesatapiController0” /f /v EnumDevice1 /t REG_DWORD /d 0x00000001
- reg.exe add “HKLMSystemCurrentControlSetServicesatapiController0” /f /v EnumDevice1 /t REG_DWORD /d 0x00000001
- Close Command Prompt and restart your computer.
6. Run .reg to add changes to the registry
If you don’t want to use Command Prompt, and you don’t want to change the registry manually, you can use this .reg file to change the registry for you. Just open the archive, extract the .reg file, double click it, and it will make changes to the registry automatically.
Fix – Windows 10 doesn’t recognize CD ROM
1. Uninstall additional ATA / ATAPI controllers
Sometimes Windows 10 doesn’t recognize CD ROM due to additional ATA / ATAPI controllers that are installed in Device Manager. We’re not sure why this happens, but the only solution is to uninstall these additional controllers from Device Manager. To do that, follow these steps:
- Open Device Manager.
- Go to IDE ATA / ATAPI controllers section and expand it.
- You might see several ATA Channel controllers available.
- Uninstall all ATA Channel Controllers by right clicking them and choosing Uninstall from the list.
- After you’ve uninstalled all ATA Channel Controllers, close Device Manager and restart your computer.
2. Delete all DVD / CD ROM and IDE ATA / ATAPI drivers
- Open Device Manager.
- Go to View and choose Show hidden devices.
- Now go to DVD / CD-ROM drives section and uninstall all devices.
- Now go to IDE ATA / ATAPI controllers section and uninstall all devices.
- Click Scan for hardware changes button and wait for Windows 10 to install the missing drivers.
- After Windows 10 has installed all the drivers, restart your computer.
3. Unplug your hard drive and replace it with your CD / DVD drive
If Windows 10 doesn’t recognize CD ROM, you might want to try connecting your CD ROM to a different port. Open your computer, unplug your CD ROM and hard drive and connect them to different ports. If your computer is under warranty, we strongly advise that you take it to a repair shop in order not to break your warranty. In addition, if you don’t know how to do this properly, maybe it’s better that you ask a professional to do it for you.
4. Install new chipset drivers
Your CD ROM might not be recognized on Windows 10 due to the generic SATA Controller this is installed on your computer, so you’re advised to download the latest chipset driver from your motherboard or chipset manufacturer. After you’ve downloaded the drivers, install them, restart your computer and check if Windows 10 recognizes your CD ROM. If the problem persists, you might have to manually install the drivers. To do that, follow these steps:
- Open Device Manager and navigate to the IDE ATAATAPI Controllers.
- Find your currently installed driver, it should be called Standard SATA AHCI Controller, and right click it. Choose Update driver.
- Click on Browse my computer for driver software and locate the folder where your chipset drivers are stored.
- Check the Include subfolders option and click Next.
- If everything goes well, your drivers should be updated and you just need to restart your computer to complete the process.
5. Update your SATA Controller driver
To do this step, you might have to do some research and find out what type of SATA Controller do you have. In our case, it was an AMD controller, but it might be a different one on your computer. To update your SATA controller driver, do the following:
- Open Device Manager and locate SATA controller driver. Right click it and choose Update Driver Software.
- Choose Let me pick from a list of device drivers on my computer.
- Uncheck Show compatible hardware. Locate your SATA controller manufacturer in the left pane, in our case it was AMD but it might be different on your computer, and select it. Choose the model in the right pane and click Next.
- After the driver has been installed, restart your computer.
Windows 10 sometimes has problems with certain drivers or devices, and this is the main reason why Windows 10 might not recognize your CD drive, but as you can see, you can easily fix this issue by following our solutions.